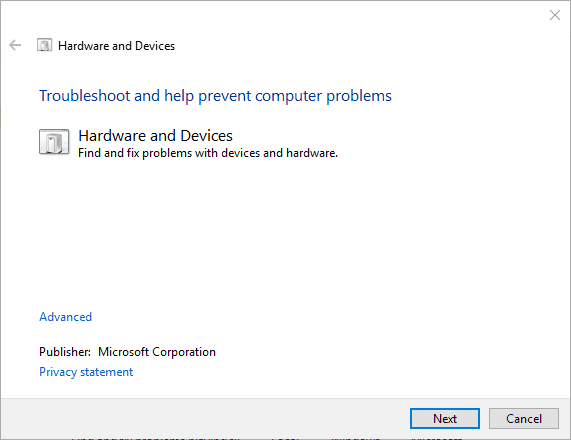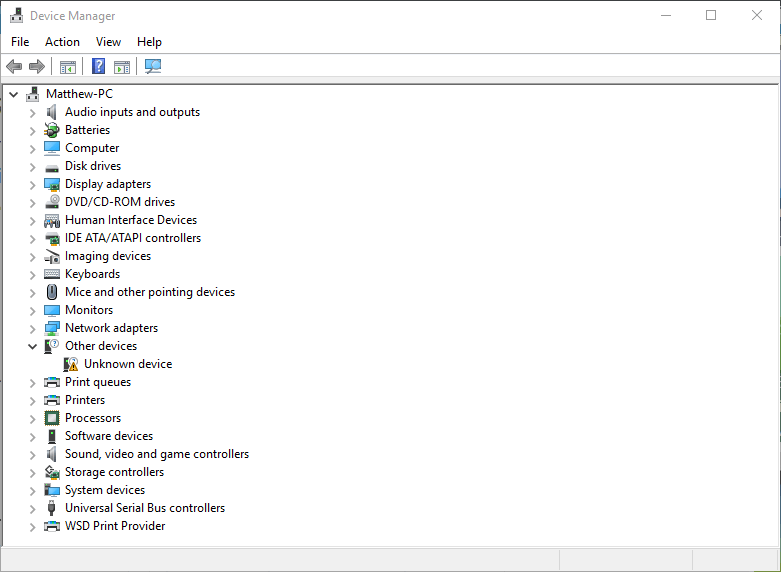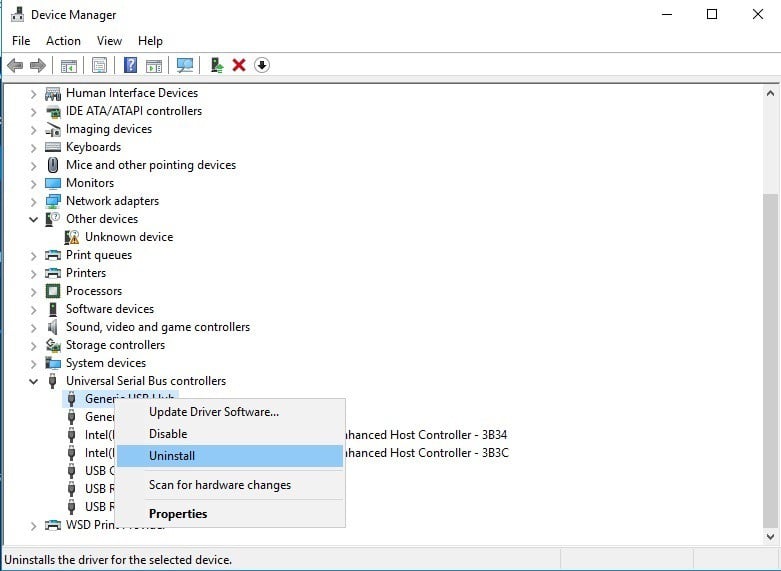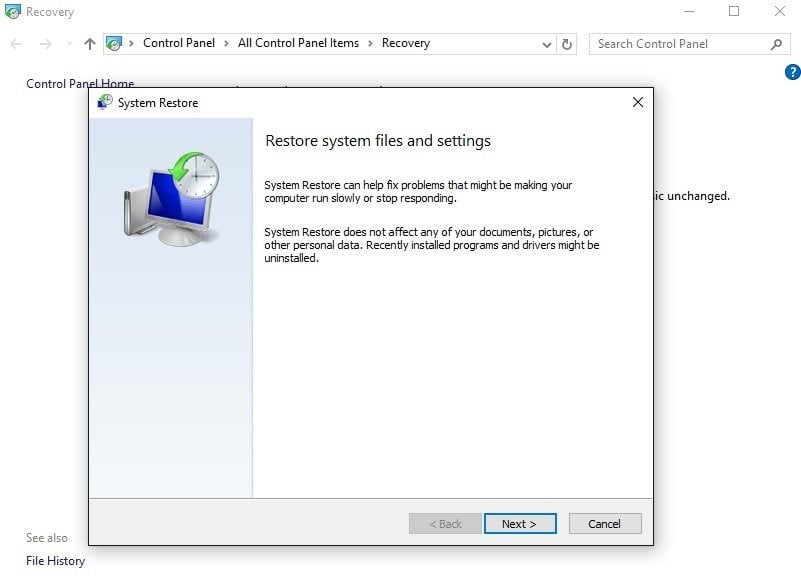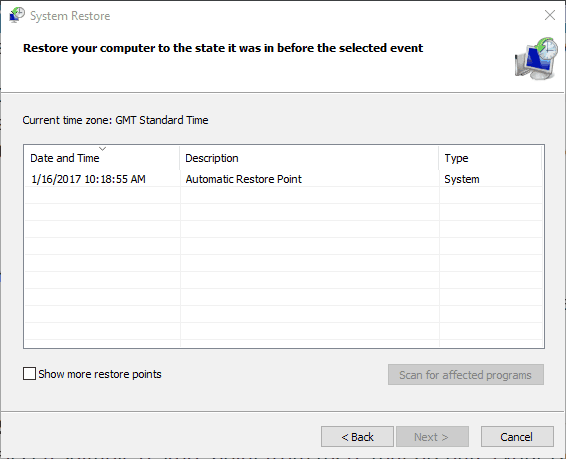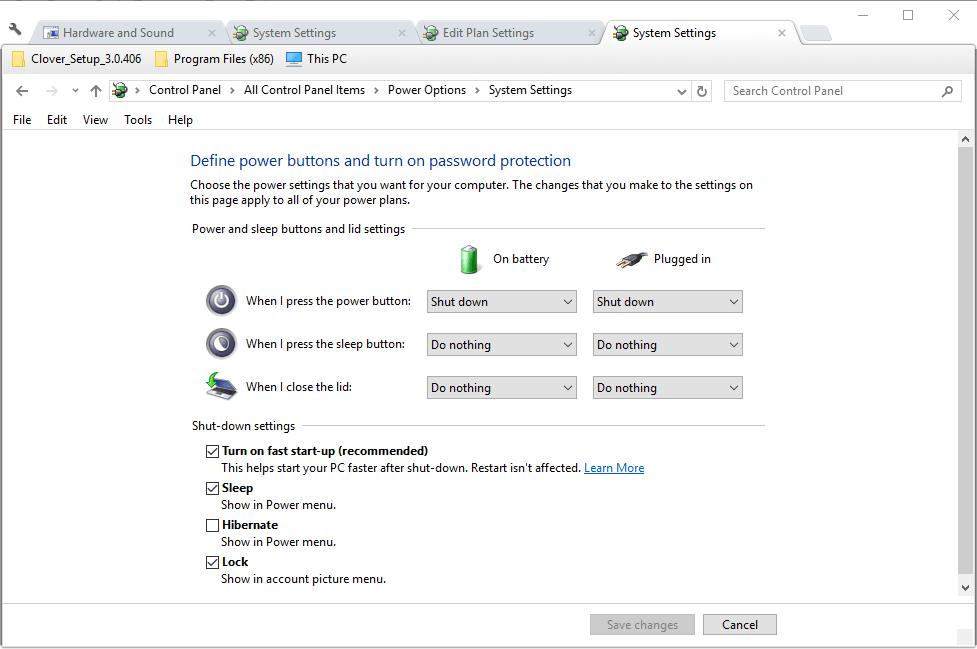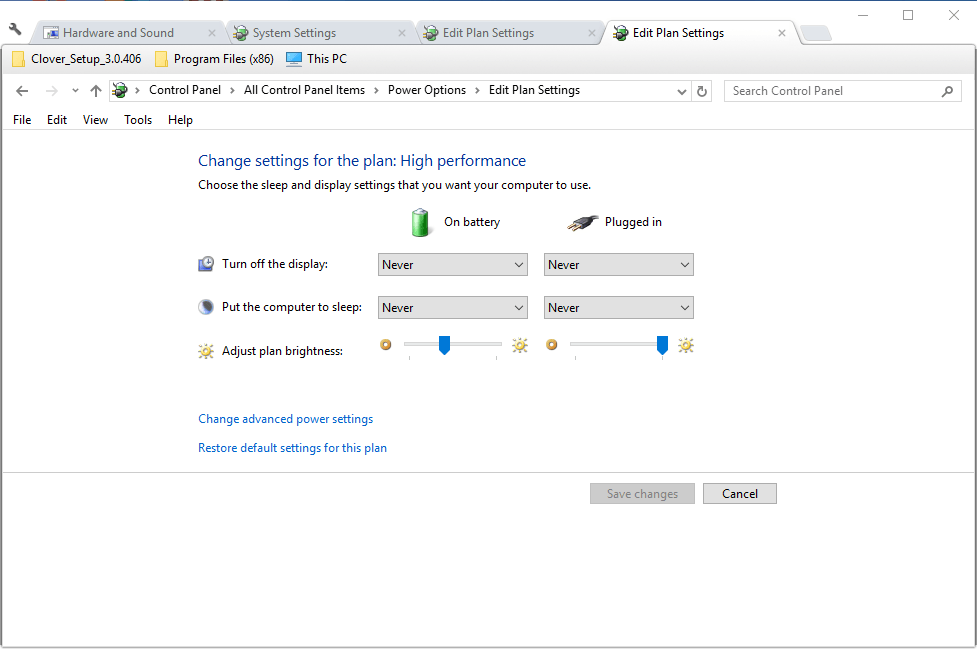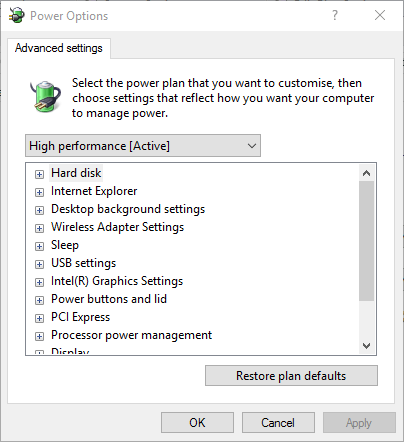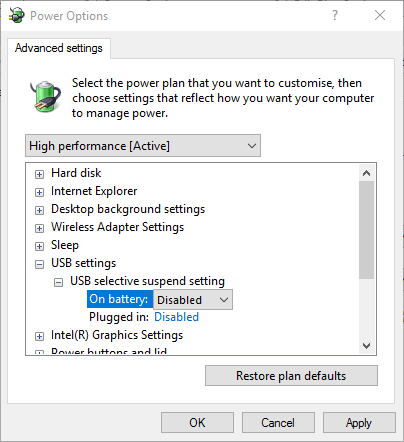Если Windows 11/10 не видит USB-устройство, подключенное к компьютеру или ноутбуку, то можно увидеть сообщение в углу экрана, в котором говорится: USB-устройство не опознано.
Кроме того, если в Windows 11/10 открыть диспетчер устройств, можно обнаружить жёлтый восклицательный знак Неизвестное USB-устройство (сбой запроса дескриптора устройства) с кодом 43.
Что такое дескриптор устройства?
Дескриптор устройства содержит информацию в корне о самом USB-устройстве, такую как идентификатор поставщика, продукта и т. д. Далее Windows 11/10 использует эту информацию для загрузки нужного драйвера из своей базы, чтобы флешка, телефон, мышь или клавиатура — смогли работать правильно.
Исправить неопознанное и неизвестное USB устройство в Windows 11/10
Ошибка сбоя запроса дескриптора usb-устройства в Windows 11/10 может возникать по разным причинам. Это может быть повреждение USB-порта на компьютере, самого USB-устройства, поврежденный драйвер, на USB-устройстве имеются поврежденные сектора. По этой причине, система определяет его как не опознанное или неизвестное.
1. USB 2.0 и 3.0
Первым делом попробуйте подключить флешку, SD-карту или другое USB-устройство, в другой порт компьютера. Помните, что имеются USB 2.0 (черный) и 3.0 (синий) порты, и если сама флешка не поддерживает 3.0 стандарт, то она не будет работать.
2. Запретить отключаться USB-порту
USB-порты компьютера со временем отключаются для экономии электроэнергии. Это может быть главной причиной, когда вы подключаете флешку к неработающему порту, и видите ошибку сбоя дескриптора USB устройства. По этой причине запретим отключаться порту во время простаивания.
Нажмите сочетание кнопок Win+R и введите control.exe powercfg.cpl,,3, чтобы открыть быстро параметры электропитания.
Разверните графу Параметры USB и выставьте везде Запрещено в пункте Параметры временного отключения USB-порта. Может потребоваться перезагрузка ПК.
3. Отключить быстрый запуск
Быстрый запуск на сегодня с мощными компьютерами не нужен, так как он может при загрузке не успеть инициализировать всё что нужно для правильной работы Windows 11/10.
- Нажмите Win+R и введите powercfg.cpl
- Кликните на Действия кнопок питания
- Далее Изменение параметров, которые сейчас недоступны
- Снимите галочку с пункта Включить быстрый запуск (рекомендуется)
4. Переустановить USB-устройство
Поврежденный драйвер может быть причиной ошибки, когда «USB устройство не опознано» или «Неизвестное USB устройство» в Windows 11/10. По этой причине переустановим его методом удаления.
- Нажмите сочетание клавиш Win+X и выберите Диспетчер устройств.
- Разверните графу Контроллеры USB
- Нажмите правой кнопкой мыши по Неизвестное USB-устройство (сбой запроса дескриптора устройства)
- Выберите Удалить устройство
- Сверху нажмите на Обновить конфигурацию оборудования
5. Обновить драйвер неизвестного USB-устройства
Если ошибка сбоя запроса дескриптора USB устройства все еще возникает, то обновим драйвер контроллеров.
- Выполните все тоже самое, что и выше, только выберите Обновить драйвер
- В следующим окне Автоматический поиск драйверов
6. Скрытые старые драйвера USB-устройств
Удалите скрытые драйвера от предыдущих устройств, которые могут создавать сбой запроса дескриптора USB устройства
- В диспетчере нажмите на вкладку Вид
- Выберите Показать скрытые устройства
- Удалите всё полупрозрачное, после чего перезагрузите ПК
7. Устранение проблем с устройствами
В Windows 11/10 Microsoft выпилила параметр по устранению неполадок с устройствами и оборудованием, но у них имеется специальная утилита запуска. Перейдите и разверните пункт «Поиск и устранение проблем с устройствами и оборудованием«, после чего скачайте и запустите.
8. Извлечение блока питания
Данный метод подходит только доя ноутбуков.
- Извлеките блок питания из корпуса
- Зажмите кнопку включения/выключения на 20 секунд, чтобы разрядить конденсаторы.
- Всуньте блок обратно
9. Обновить чипсет платы
Подключаемые USB устройства могут быть неопознанными, неизвестными и давать сбой запроса дескриптора, когда набор микросхем материнской платы нужно обновить.
- В первую очередь, нужно узнать модель материнской платы или ноутбука
- Далее перейдите на официальный сайт производителя. К примеру Asus
- Скачайте драйвер чипсета для материнской своей платы и установите его
10. Назначить букву USB устройству
Чтобы устранить ошибку сбоя дескриптора USB устройства при подключении флешки, иногда нужно переназначить букву диска. Для этого:
- Нажмите Win+X и выберите Управление дисками
- Нажмите правой кнопкой мыши по флешке, которая выдает ошибку
- Выберите Изменить букву диска или путь к дичку
- Нажмите Добавить
- Далее выберите Назначить букву диска (A-Z)
- Нажмите OK
11. Запретить отключать USB устройства
Ошибка, когда USB-устройство не опознано или неизвестно со сбоем дескриптора, может возникать, когда включена в контроллерах функция экономии энергии.
- Нажмите Win+X и выберите Диспетчер устройств
- Разверните графу Контроллеры USB
- В свойствах каждого USB Hub, концентратора, устройства, хоста
- Перейдите во вкладку Управление электропитанием (данной вкладки может и не быть)
- Снимите галочку Разрешить отключение этого устройства для экономии энергии
Смотрите еще:
- Медленная скорость передачи данных по USB 3.0 в Windows 10
- Не работают USB порты на компьютере или ноутбуке Windows 10
- Компьютер не видит телефон через USB, но заряжает
- USB подключается и снова отключается в Windows 10
- Компьютер не видит флешку через USB в Windows 10
[ Telegram | Поддержать ]

По спецификации сбой запроса дескриптора устройства или сброса порта и код ошибки 43 говорят о том, что не все в порядке с подключением (физическим) к USB устройству, однако по факту, не всегда причина оказывается именно в этом (но, если что-то делалось с портами на устройствах или есть вероятность их загрязнения или окисления, проверьте и этот фактор, аналогично — если вы подключаете что-то через USB-хаб, попробуйте подключить напрямую к порту USB). Чаще — дело в установленных драйверах Windows или их неправильной работе, но рассмотрим все и другие варианты. Также может оказаться полезной статья: USB устройство не опознано в Windows
Обновление драйверов Составного USB устройства и Корневых USB-концентраторов
Если до настоящего момента подобных проблем замечено не было, а ваше устройство начало определяться как «Неизвестное USB-устройство» ни с того ни с сего, рекомендую начать с этого способа решения проблемы, как с самого простого и, обычно, самого работоспособного.
- Зайдите в диспетчер устройств Windows. Сделать это можно, нажав клавиши Windows + R и введя devmgmt.msc (или через правый клик по кнопке «Пуск»).
- Откройте раздел «Контроллеры USB».
- Для каждого из устройств Generic USB Hub, Корневой USB-концентратор и Составное USB устройство выполните следующие действия.
- Кликните по устройству правой кнопкой мыши, выберите пункт «Обновить драйверы».
- Выберите пункт «Выполнить поиск драйверов на этом компьютере».
- Выберите «Выбрать из списка уже установленных драйверов».
- В списке (там, вероятнее всего будет лишь один совместимый драйвер) выберите его и нажмите «Далее».
И так для каждого из указанных устройств. Что должно произойти (в случае успеха): при обновлении (а точнее — переустановке) одного из этих драйверов ваше «Неизвестное устройство» исчезнет и снова появится, уже как опознанное. После этого, с остальными драйверами продолжать это необязательно.
Дополнительно: если сообщение о том, что USB устройство не опознано появляется у вас в Windows 10 и только при подключении к USB 3.0 (проблема типична для ноутбуков, обновленных до новой ОС), то здесь обычно помогает замена стандартного, устанавливаемого самой ОС драйвера Расширяемый хост-контроллер Intel USB 3.0 на тот драйвер, который имеется на официальном сайте производителя ноутбука или материнской платы. Также для этого устройства в диспетчере устройств можно попробовать и метод, описанный ранее (обновление драйверов).
Параметры энергосбережения USB
Если предыдущий способ сработал, а через некоторое время ваша Windows 10 или 8-ка снова начала писать о сбое дескриптора устройства и код 43, тут может помочь дополнительное действие — отключение функций энергосбережения для USB-портов.
Для этого, также, как и в предыдущем способе, зайдите в диспетчер устройств и для всех устройств Generic USB Hub, Корневой USB концентратор и Составное USB устройство откройте через правый клик «Свойства», а затем на вкладке «Управление электропитанием» отключите параметр «Разрешить отключение этого устройства для экономии энергии». Примените сделанные настройки.
Неправильная работа USB устройств из-за проблем с питанием или статического электричества
Достаточно часто проблемы с работой подключаемых USB устройств и сбоем дескриптора устройства можно решить простым обесточиванием компьютера или ноутбука. Как это сделать для ПК:
- Извлеките проблемные USB-устройства, выключите компьютер (через завершение работы, лучше, при нажатии «Завершение работы» удерживать Shift, для полного его выключения).
- Выключите его из розетки.
- Нажмите и держите кнопку питания нажатой секунд 5-10 (да, на выключенном из розетки компьютере), отпустите.
- Включите компьютер в сеть и просто включите его как обычно.
- Подключите USB устройство снова.
Для ноутбуков у которых снимается батарея все действия будут теми же, разве что в пункте 2 добавится «снимите аккумулятор с ноутбука». Этот же способ может помочь, когда Компьютер не видит флешку (в указанной инструкции есть дополнительные методы исправить это).
Драйвера на чипсет
И еще один пункт, который может вызывать сбой запроса дескриптора USB-устройства или сбой сброса порта — не установленные официальные драйвера на чипсет (которые следует брать с официального сайта производителя ноутбука для вашей модели или с сайта производителя материнской платы компьютера). Те, что устанавливает сама Windows 10 или 8, а также драйвера из драйвер-пака не всегда оказываются полностью рабочими (хотя в диспетчере устройств вы, вероятнее всего, увидите, что все устройства работают нормально, за исключением неопознанного USB).
К таким драйверам могут относиться
- Intel Chipset Driver
- Intel Management Engine Interface
- Различные Firmware утилиты специфичные для ноутбуков
- ACPI Driver
- Иногда, отдельные драйвера USB для сторонних контроллеров на материнской плате.
Не поленитесь зайти на сайт производителя в раздел поддержки и проверить наличие таких драйверов. Если они отсутствуют для вашей версии Windows, можно попробовать установку предыдущих версий в режиме совместимости (главное, чтобы совпадала разрядность).
На данный момент это всё, что я могу предложить. Нашли собственные решения или сработало что-то из описанного? — буду рад, если поделитесь в комментариях.
Появление ошибки код 43 сбой дескриптора устройства usb windows 10 происходит когда включают в USB разъем ноута/компьютера флешку (иное устройство). Оно не определятся, соответственно, записать или считать файлы не получится. Иногда это означает поломку самой флешки (устройства), но есть и другие причины.
Что это значит
Ошибка 43 сбой запроса дескриптора usb устройства windows 10 обозначает, что прибор не распознается системой. Любой подключаемый в ЮЭСБИ прибор имеет встроенный идентификатор, который содержит не только информацию о размере носителя и его формате, но также данные о производителе и прочее.
Эта информация позволяет системе ПК/ноутбука распознать прибор и взаимодействовать с ним (скачивать/закачивать данные, удалять или устанавливать приложения и прочее). Когда происходит сбой, прибор не распознается, и компьютер не видит флешку (иной прибор) и не может с ним взаимодействовать.
Причины
Не стоит паниковать, когда произошел сбой дескриптора, не исключен простой сбой, который можно поправить подключением к дублирующему USB либо перезагрузкой системы. Поэтому, давайте разберемся в причине сбоя.
Неполадки механические
Это наиболее распространенная из всех причин. Если не распознается дескриптор устройства (код 43), придется проверить:
- Внешнее состояние USB разъема, к которому подключали устройство – отсутствие в нем мусора, окисления контактов, повреждений в виде погнутых или треснувших элементов;
- Осмотрите так же порт подключаемого прибора, на предмет мусора, окислов или повреждений;
- Включите не распознанную флешку (иной прибор) в дублирующий USB разъем;
- Если проблема сохранилась, возможно это неполадки с подключаемым устройством;
Статический заряд либо недостаток питания
Устраняется ошибка 43 usb методом полного обесточивания прибора. Это снимает неполадки, вызванные статическим зарядом или сбоем в программе, недостатком питания.
Обесточивание заключается в следующем:
- Вынуть из порта проблемное устройство;
- Завершить работу ОС через «ЗавершениеРаботы»;
- Нажимая при этом «Shift»
- Отключите компьютер/ноутбук от розетки, вытащив вилку;
- Для ноутбука – снимите батарею;
- Зажмите и удерживайте кнопочку включения 10 секунд;
- Подключите к ПК/ноутбуку питание;
- Для ноутбука – верните батарею на место;
- Включите и дождитесь загрузки ОС;
- Снова подсоедините нераспознанное устройство;
Если этот способ не дал результата, используйте следующий.
Энергосбережение не позволяет
Причинно сбоя запроса дескриптора usb устройства код 43 может стать экономия заряда батареи, включенная на вашем ноутбуке. Для экономии заряда, могут полностью отключиться разъемы USB. Необходимо:
- Открыть вкладочку «ДиспетчерУстройств»;
- Перейти там в Контролеры USB;
- В списке поочередно кликнуть ПКМ на: «КорневойUSB концентратор»; «GenericUSB Hub» и «СоставноеUSB устройство»;
- Перейти на подпункт «Свойства»;
- Оттуда к «Управлению Электропитанием»;
- Там отключить строку «РазрешитьОтключениеЭтогоУстройства для ЭкономииЭнергии»;
- Затем, «ОК»;
После того как все перечисленные функции вновь запущены и не будут отключены даже при экономии энергии, сообщения неизвестное устройство и сбой запроса дескриптора устройства должны пропасть. Иначе, воспользуйтесь следующим способом.
Отсутствие/поломка драйверов
Это вторая распространенная причина сбоя дескриптора устройства usb windows 10. Когда нет нужного драйвера, или произошла его поломка в процессе работы, следует попробовать установить его или заменить, если драйвер присутствует. Прежде чем работать с драйверами, рекомендуется создать точку восстановления. Профессионалы рекомендуют скачать и установит/заменить:
- «IntelChipsetDriver»;
- Либо «IntelManagementEngineInterface»;
- Или «ACPI Driver»;
- Специальные USB драйвера на материнскую плату вашего ноута/компьютера;
Драйвера скачиваются из Интернета, ищите сайт от производителя в разделе поддержки. После их установки и перезагрузки ОС, проблема, возможно, исчезнет.
Сбились настройки bios
Причиной ошибки дескриптора может стать сбой настроек в БИОС. Поэтому флешка (иное подключаемое устройство) не распознается при подключении. В настольных компьютерах для сброса настроек bios достаточно (при отключенном приборе) вскрыть корпус, убрать крышку сбоку, найти батарейку (маленькая круглая) и вынуть ее на 3-5 минут.
Второй вариант – подходящий для всех приборов – зайти в настройки БИОСа при загрузке нажав F2 (возможна другая кнопка или комбинация, узнайте для своего прибора в Интернете). В настройках активировать сброс выбрав пункт в меню: «LoadDefaultsBIOS» либо «LoadSafe-FailDefaults» либо «LoadBIOS SetupDefaults» (строчка может несколько отличаться) и запустив его.
Не соответствие разъема
Еще одна причина сбоя, когда в разъем ЮЭСБИ 3.0 вставляется носитель, рассчитанный на 2.0. Отсюда сложности с идентификацией прибора и передачей файлов.
Вирусы
Не стоит исключать, что причиной сбоя запроса дескриптора usb устройства код 43 могут быть вирусы. Выполните антивирусную проверку вашего устройства любым доступным способом – встроенным или установленным антивирусом. Даже если вам удалось устранить неполадку.
Всем привет. USB – это наиболее распространенный интерфейс подключения. Через этот стандарт реализуется обмен информацией с множеством типов устройств, а еще у него присутствует адекватная совместимость с программным обеспечением. Подключая какое-либо устройство по USB, компьютер должен сразу его определить, но, если высвечивается код 43 – ошибка USB, значит есть неполадка, которую следует устранить.
Содержание
- Причины
- Поврежденные порты
- Неисправность оборудования компьютера
- Эконом-режим для USB-портов
- Драйвера USB
- Проблемы после переустановки системы Windows
- Ошибки реестра
- Удаление драйверов через программу
- Иные варианты появления ошибки 43 для USB
- Задать вопрос автору статьи
Причины
Проблема проявляется из-за различных причин и с любыми устройствами, сопрягаемыми по USB. В проводнике Windows 10 сопряженный объект не отобразится, но в диспетчере устройств девайс будет отправлен в подраздел «неопределенные устройства» и отмечен желтым восклицательным знаком.
«Unknown device код 43» – возникает ошибка по ряду причин.
Поврежденные порты
Важно, чтобы ни один из контактов порта не был поврежден. В противном случае порт не может обнаружить подсоединенное устройство и не распознает его. Чтобы исключить повреждение порта:
- Внимательно его осмотрите – если есть возможность, можно разобрать системный блок или ноут и удостоверится, что с портом все в порядке.
- Подключите в этот порт другое устройство. Если не заработает и оно, значит с портом проблемы.
- Подсоедините гаджет в соседний порт ПК. Если и здесь устройство не определится, проблема либо с устройством, либо с системой.
Неисправность оборудования компьютера
Может ошибка USB с кодом 43 выдавать из-за временного сбоя в подсоединяемом оборудовании. Исправить это можно перезагрузкой компьютера. Данный процесс временно обесточит порт и устройство, а затем подаст нужное напряжение вновь. Если перезагрузка не помогает, выключите компьютер штатным способом:
- На компьютере завершите работу системы и выключите его из розетки. Подождав около минуты (чтобы остаточное напряжение сошло с платы) вновь запустите ПК и проверяйте подключенные устройства.
- На ноутбуке завершите работу ОС, выключите с сети 220В и вытащите аккумулятор. После минуты ожидания возобновите подачу питания и активируйте ноутбук. Проверяйте на наличие ошибки 43 (при подключении).
Если неисправность не устраняется, и вы уверены, что с аппаратной частью ПК все в порядке, переходите к настройкам в операционной системе.
На USB-порты при подключении к ним устройств подается электричество (так, например, вы можете зарядить смартфон, подключив его к USB-порту ПК). Но в системе есть опция, разрешающая отключать подачу электричества, чтобы не расходовать ее при бездействии подключенного гаджета. Иногда, эта функция работает неверно. Чтобы ее отключить:
- Нажмите + R и выполните команду:
devmgmt.msc
- В диспетчере найдите проблемное устройство (в разделе «Контроллеры USB» или в «не определено» подсвечен желтым знаком) и откройте его «Свойства».
- Во вкладке «Управление электропитанием» снимите галочку с пункта «Разрешить отключение» и жмите «ОК».
- Проверяйте.
Драйвера USB
При подключении устройства к USB, операционная система находит подходящие под эту задачу драйвера и устанавливает их. После успешной установки, система может взаимодействовать с подключённым устройством. Неполадка может возникнуть в двух типичных ситуациях:
- Драйвер встал «криво» – не до конца установился, так как что-то помешало.
- В системе ранее был установлен драйвер, который сейчас система посчитала устаревшим. Установка более нового привела к конфликту драйверов. То же самое может коснуться и двух драйверов для различных устройств.
Когда возник ошибка USB с кодом 43, устранить его можно ещё и таким способом:
- В диспетчере устройств нажмите ПКМ по неисправному устройству (в 99% случаях он обнаруживается в диспетчере).
- Жмите «Удалить устройство».
- Вытащите его из порта USB (если это носитель данных, извлекайте «безопасно»).
- Затем перезагрузите ПК.
- Вновь подсоедините флешку или иной гаджет и проверяйте его работу.
Если это не помогло, можно удалить драйвера USB контроллера, чтобы система их переустановила заново. Для этого в диспетчере устройств кликните ПКМ по «Корневой USB-концентратор» и выберите опцию «Удалить устройство».
Что делать если выявлены устаревшие драйверы? Нужно их «Обновить». Устаревшим драйвер может быть в случае, если ПК ранее был Windows 7, а после обновления на Windows 10 не все прошло гладко. Обновляйте по алгоритму:
- Кликните ПКМ по проблемному девайсу в диспетчере и выберите «Обновить драйвер».
- Кликните «Автоматический поиск», чтобы скачать драйвер через системную базу без активного участия. Если не помогает, кликайте «Выполнить поиск драйверов вручную».
- Выбирайте драйвер из тех, что предлагает Виндовс, нажав на соответствующий блок внизу окна.
- Далее подтягиваете контроллер, именуемый USB-концентратором.
- Перезагрузите ПК и проверяйте работу.
Проблемы после переустановки системы Windows
Когда Windows только что переустановили на ПК, есть шанс при подключении девайсов к ПК столкнуться с 43 ошибкой. Дело в том, что система еще не успела установить необходимые драйвера для ПК. Проблема решается разными способами:
- Предоставьте Windows доступ к интернету и обновите все компоненты в штатном режиме.
- Используйте программу с доступом к базе драйверов и обновите их. Хорошим вариантом станет база DriverPack Solution. Если при установки будет установлены дополнительные программы или утилиты, которые вам не нужны – удалите их.
Ошибки реестра
Длительная и продуктивная эксплуатация ПК практически о всех софтверных действиях в системе делает запись в реестр Windows. Удаление, перезапись и прочие действия приводят к тому, что в реестре появляется столько ненужных записей, которые прямо или косвенно могут влиять на стабильность системы. Чтобы устранить проблемы с реестром, используйте утилиту «Auslogics Registry Cleaner».
После перезапустите ПК и проверяйте работу сопряженных девайсов.
Удаление драйверов через программу
Если контроллеры не выходит исправить через диспетчера устройств, то есть альтернатива – дополнительный софт. В качестве такового можно использовать утилиту: «USBOblivion». Она позволит очистить драйвера всех USB-портов, для ранее подсоединенных устройств.
После этого, вновь подсоединенный девайс будет замечен системой и для него установятся новые драйвера автоматически. Эта процедура разрешает убрать эффект «конфликта драйверов» и исправить ошибку 43, поскольку ранее установленных уже не станет на компьютере.
Чтобы действительно очистить драйвера Виндовс, поставьте птичку напротив пункта «Провести реальную очистку».
Иные варианты появления ошибки 43 для USB
В целом, код ошибки 43 не дает точного разъяснения, почему она проявилась, поэтому можно предположить, что неисправность возникает еще из-за:
- Поврежденных системных файлов. Для устранения рекомендовано восстановить Windows 10 через среду восстановления. Радикальное лечение – переустановка ОС.
- Поврежденного контроллера самого девайса. Проверить просто – подключите этот девайс еще к нескольким компьютерам. Если не работает, причина в нем.
- Перегрева железа компьютера. Если видеокарта, системная плата и прочие компоненты работают в повышенном температурном режиме, это приводит к различного рода ошибкам, в том числе и к неисправности с кодовым номером 43. Чтобы устранить перегрев, очистите все компоненты от пыли и обеспечьте отличную циркуляцию воздуха.
- Неисправности какого-либо компонента системы. Если в компьютере неисправна какая-либо деталь, ошибки будут сыпаться как снег 31 декабря. Решить эту проблему поможет сервисный центр.
by Matthew Adams
Matthew is a freelancer who has produced a variety of articles on various topics related to technology. His main focus is the Windows OS and all the things… read more
Updated on March 25, 2021
- The USB port is pretty old and highly popular for connecting a lot of peripherals to your computer to make it more useful and extend it’s capabilities.
- Any new device needs a set of drivers to communicate with Windows. In case of errors such as USB error 43, it means that the driver stopped working. Reinstall or update it if available.
- We have an entire USB section on this site for articles, guides and how-to for anything that plugs in via this port.
- Interested in solving more Windows issues that you might have? Check out the Windows 10 Errors Troubleshooting Hub for more information.
USB (Universal Serial Bus) devices are flash drives, external hard drives, webcams, mouse and more besides. Thus, USB devices are the most external hardware. When you connect an external device to desktop or laptop, Windows might not always recognize it.
If that happens, an error message will state, “The last USB device you connected to this computer malfunctioned, and windows does not recognize it.” Device Manager will tell you “Windows has stopped this device because it has reported problems (Code 43).”
That, in a nutshell, is error code 43; and this is how you can fix it in Windows.
How do I solve Error Code 43 for USB devices on Windows 10
- Insert the USB Device into an Alternative USB Slot
- Restart Your Laptop or Desktop
- Run the Hardware and Device Troubleshooter
- Update the USB Device Drivers
- Uninstall the USB Drivers
- Restore Windows to the Previous Date
- Switch off the Fast Start-up Option
- Adjust the USB Selective Suspend Settings
1. Insert the USB Device into an Alternative USB Slot
First, note that there might be something up with the specific Universal Serial Bus slot. So you should try removing the USB device and inserting it into another slot. There should be at least three available USB slots, and it’s better to insert the device into a slot at the back of the PC (if it’s a desktop) if you can.
2. Restart Your Laptop or Desktop
Some PC issues are hard to tackle, especially when it comes to corrupted repositories or missing Windows files. If you are having troubles fixing an error, your system may be partially broken.
We recommend installing Restoro, a tool that will scan your machine and identify what the fault is.
Click here to download and start repairing.
Restarting a laptop or desktop could feasibly fix error code 43. First, remove all your Universal Serial Bus devices and then shut down the PC. If you’re using a laptop, you should also remove the battery for about five minutes. Then insert the battery again, and reboot the PC. Next, insert all the USB devices again. Maybe now the USB device will work.
3. Run the Hardware and Device Troubleshooter
Windows has a Hardware and Devices troubleshooter that might be able to fix any hardware with the error code 43. Just make sure the USB device is inserted when you run the troubleshooter. This is how you can open the troubleshooter in Windows.
- The quickest way to open the troubleshooter is to enter ‘troubleshooting’ into Cortana search box. Then click Troubleshooting to open the Control Panel.
- Click Hardware and Sound on the Control Panel window.
- Then select Hardware and Devices from the listed troubleshooters. You can also right-click it and select the Run as administrator option.
- Click Advanced on the window above, and then select Apply repairs automatically if that option isn’t always selected.
- Now you can press the Next button to run the troubleshooter, which might fix the USB device.
- If the troubleshooter fixes anything, restart Windows.
4. Update the USB Device Drivers
It might be the case that the USB Device has an outdated driver. If that’s so, that’s probably why you’re getting this error code 43. There are a few ways you can update hardware drivers, and Windows might even do that automatically. You can update the driver by downloading it from the USB device manufacturer’s website, or update it with the Device Manager as follows.
- Press the Win key + R hotkey to open Run.
- Then enter ‘devmgmt.msc’ into Run and press the OK button to open the window shown directly below.
- Click Universal Serial Bus controllers on that window to expand a list of external USB devices that should include something like an external flash drive (so long as it’s inserted in USB slot). An exclamation mark will highlight the malfunctioning device.
- Now you can right-click the USB device listed there and select the Update Driver Software option for it.
- Select the Search automatically for updated driver software option from the Update Driver Software window.
5. Uninstall the USB Drivers
- If the USB hardware already has the latest driver, try uninstalling the driver to re-install it. Instead of selecting Update Driver Software from the USB device’s context menu in Device Manager, you should click the Uninstall option instead.
- Next, you should switch off the laptop and remove the USB hardware.
- Now turn on the PC and insert the USB device again. Windows should detect and reinstall the USB hardware driver (but if it doesn’t recognize rarer devices, you can still manually download and install the required driver from the manufacturer website).
6. Restore Windows to the Previous Date
If the USB device was working fine a few weeks back, the System Restore tool in Windows could feasibly fix error code 43. It could fix any hardware that Windows isn’t recognizing. So open the System Restore tool as follows.
- First, open Run by pressing the Win key + R hotkey.
- Input rstrui into the Run text box and press OK to open the System Restore window.
- Click the Next button and then the Show more restore points option.
- Now you can choose a system restore point established a few months ago.
- Select the Next button again and then press Finish. Press Yes to revert Windows back to the selected restore point.
7. Switch off the Fast Start-up Option
- Switching off the Turn on fast start-up option is another potential fix for USB device error code 43. To switch that option off, press the Win key + X to open the Win X menu and select Power Options.
- Click Choose what the power buttons do on the left of the window.
- Then you should select Change settings that are currently unavailable.
- Now click the Turn on fast start-up checkbox so that option isn’t selected.
- Press the Save Changes button at the bottom of the window to save the new settings.
- Finally, restart your laptop or desktop.
8. Adjust the USB Selective Suspend Settings
- Adjusting the USB suspend settings might also fix the malfunctioning device. To do that, you should select Power Options from the Win + X menu again.
- Then you should click Change plan settings to open the tab below.
- Select the Change advanced power settings option on that tab to open the window below.
- Now click the + beside USB settings and USB selective suspend settings as shown below.
- If the On battery and Plugged in battery settings are enabled, you should deselect both by selecting Disabled from their drop-down menus.
- Press both the Apply and OK buttons on that window to confirm the settings.
- Now you should also restart your laptop or desktop.
So that’s how you can fix the Windows 10 error code 43 for USB devices. If you’re using antiquated USB hardware, note that it might not be compatible with Windows at all. In which case, you should get a replacement device for it.
Newsletter
by Matthew Adams
Matthew is a freelancer who has produced a variety of articles on various topics related to technology. His main focus is the Windows OS and all the things… read more
Updated on March 25, 2021
- The USB port is pretty old and highly popular for connecting a lot of peripherals to your computer to make it more useful and extend it’s capabilities.
- Any new device needs a set of drivers to communicate with Windows. In case of errors such as USB error 43, it means that the driver stopped working. Reinstall or update it if available.
- We have an entire USB section on this site for articles, guides and how-to for anything that plugs in via this port.
- Interested in solving more Windows issues that you might have? Check out the Windows 10 Errors Troubleshooting Hub for more information.
USB (Universal Serial Bus) devices are flash drives, external hard drives, webcams, mouse and more besides. Thus, USB devices are the most external hardware. When you connect an external device to desktop or laptop, Windows might not always recognize it.
If that happens, an error message will state, “The last USB device you connected to this computer malfunctioned, and windows does not recognize it.” Device Manager will tell you “Windows has stopped this device because it has reported problems (Code 43).”
That, in a nutshell, is error code 43; and this is how you can fix it in Windows.
How do I solve Error Code 43 for USB devices on Windows 10
- Insert the USB Device into an Alternative USB Slot
- Restart Your Laptop or Desktop
- Run the Hardware and Device Troubleshooter
- Update the USB Device Drivers
- Uninstall the USB Drivers
- Restore Windows to the Previous Date
- Switch off the Fast Start-up Option
- Adjust the USB Selective Suspend Settings
1. Insert the USB Device into an Alternative USB Slot
First, note that there might be something up with the specific Universal Serial Bus slot. So you should try removing the USB device and inserting it into another slot. There should be at least three available USB slots, and it’s better to insert the device into a slot at the back of the PC (if it’s a desktop) if you can.
2. Restart Your Laptop or Desktop
Some PC issues are hard to tackle, especially when it comes to corrupted repositories or missing Windows files. If you are having troubles fixing an error, your system may be partially broken.
We recommend installing Restoro, a tool that will scan your machine and identify what the fault is.
Click here to download and start repairing.
Restarting a laptop or desktop could feasibly fix error code 43. First, remove all your Universal Serial Bus devices and then shut down the PC. If you’re using a laptop, you should also remove the battery for about five minutes. Then insert the battery again, and reboot the PC. Next, insert all the USB devices again. Maybe now the USB device will work.
3. Run the Hardware and Device Troubleshooter
Windows has a Hardware and Devices troubleshooter that might be able to fix any hardware with the error code 43. Just make sure the USB device is inserted when you run the troubleshooter. This is how you can open the troubleshooter in Windows.
- The quickest way to open the troubleshooter is to enter ‘troubleshooting’ into Cortana search box. Then click Troubleshooting to open the Control Panel.
- Click Hardware and Sound on the Control Panel window.
- Then select Hardware and Devices from the listed troubleshooters. You can also right-click it and select the Run as administrator option.
- Click Advanced on the window above, and then select Apply repairs automatically if that option isn’t always selected.
- Now you can press the Next button to run the troubleshooter, which might fix the USB device.
- If the troubleshooter fixes anything, restart Windows.
4. Update the USB Device Drivers
It might be the case that the USB Device has an outdated driver. If that’s so, that’s probably why you’re getting this error code 43. There are a few ways you can update hardware drivers, and Windows might even do that automatically. You can update the driver by downloading it from the USB device manufacturer’s website, or update it with the Device Manager as follows.
- Press the Win key + R hotkey to open Run.
- Then enter ‘devmgmt.msc’ into Run and press the OK button to open the window shown directly below.
- Click Universal Serial Bus controllers on that window to expand a list of external USB devices that should include something like an external flash drive (so long as it’s inserted in USB slot). An exclamation mark will highlight the malfunctioning device.
- Now you can right-click the USB device listed there and select the Update Driver Software option for it.
- Select the Search automatically for updated driver software option from the Update Driver Software window.
5. Uninstall the USB Drivers
- If the USB hardware already has the latest driver, try uninstalling the driver to re-install it. Instead of selecting Update Driver Software from the USB device’s context menu in Device Manager, you should click the Uninstall option instead.
- Next, you should switch off the laptop and remove the USB hardware.
- Now turn on the PC and insert the USB device again. Windows should detect and reinstall the USB hardware driver (but if it doesn’t recognize rarer devices, you can still manually download and install the required driver from the manufacturer website).
6. Restore Windows to the Previous Date
If the USB device was working fine a few weeks back, the System Restore tool in Windows could feasibly fix error code 43. It could fix any hardware that Windows isn’t recognizing. So open the System Restore tool as follows.
- First, open Run by pressing the Win key + R hotkey.
- Input rstrui into the Run text box and press OK to open the System Restore window.
- Click the Next button and then the Show more restore points option.
- Now you can choose a system restore point established a few months ago.
- Select the Next button again and then press Finish. Press Yes to revert Windows back to the selected restore point.
7. Switch off the Fast Start-up Option
- Switching off the Turn on fast start-up option is another potential fix for USB device error code 43. To switch that option off, press the Win key + X to open the Win X menu and select Power Options.
- Click Choose what the power buttons do on the left of the window.
- Then you should select Change settings that are currently unavailable.
- Now click the Turn on fast start-up checkbox so that option isn’t selected.
- Press the Save Changes button at the bottom of the window to save the new settings.
- Finally, restart your laptop or desktop.
8. Adjust the USB Selective Suspend Settings
- Adjusting the USB suspend settings might also fix the malfunctioning device. To do that, you should select Power Options from the Win + X menu again.
- Then you should click Change plan settings to open the tab below.
- Select the Change advanced power settings option on that tab to open the window below.
- Now click the + beside USB settings and USB selective suspend settings as shown below.
- If the On battery and Plugged in battery settings are enabled, you should deselect both by selecting Disabled from their drop-down menus.
- Press both the Apply and OK buttons on that window to confirm the settings.
- Now you should also restart your laptop or desktop.
So that’s how you can fix the Windows 10 error code 43 for USB devices. If you’re using antiquated USB hardware, note that it might not be compatible with Windows at all. In which case, you should get a replacement device for it.
Newsletter
Обновлено 06.11.2020
Добрый день уважаемые читатели сегодня мы рассмотрим такую ошибку, как сбой запроса дескриптора устройства код 43 в Windows 8.1 — 10. Ее можно наблюдать в диспетчере устройств в USB контроллерах, или девайсах подключаемых через них, будь то сканеры, внешние жесткие диски, com провода. Ниже читаем из-за чего она и как это исправить, потратив на это несколько минут, все вопросы жду в комментариях.
Сбой запроса дескриптора usb устройства код 43
Представим себе ситуацию, вы собираетесь сделать загрузочную флешку c Windows, вставляете usb в ваш компьютер и обнаруживаете, что в диспетчере устройств она видится как Неизвестное USB-устройство, при просмотре подробностей вы видите сообщение сбой запроса дескриптора устройства код 43. С такой ошибкой могут быть и подключенные телефоны, планшеты или плееры.
О чем нам сообщает ошибка сбой запроса дескриптора устройства или сброса порта и код ошибки 43, тут я думаю не нужно быть мега специалистом компании Microsoft или экстрасенсом, все ясно, что есть проблемы с физическим подключением вашего девайса через USB порт.
Первым делом нужно попробовать пере подключить устройство в другой порт, чтобы исключить вероятность физической поломки порта, если подключаете через usb хаб, это такое устройство с множеством разъемов, то отключите его и воткните на прямую в порт. Если все так же то читаем ниже варианты решения.
Обновляем драйвера USB устройств
Как я и писал выше у меня восклицательный знак на против моей флешки, что не хорошо.
Если у вас до этого флешка работала штатно и до этого проблем не выдавала, то делаем следующее. Заходим в диспетчер устройств, если не знаете как, то нажмите Win+R и введите devmgmt.msc или еще проще правым кликом по пуску и выберите из контекстного меню нужный пункт.
Далее откройте раздел Контроллеры USB и для каждого из устройств Generic USB Hub, Корневой USB-концентратор и Составное USB устройство кликните правым кликом и из контекстного меню выберите Обновить драйверы
Далее выбираем Выполнить поиск драйверов на этом компьютере
Далее жмем Выбрать из списка уже установленных драйверов
В 99 процентах, вы увидите всего один совместимый драйвер, выбираем его и жмем далее.
Не забываем, что данное действие нужно выполнить для всех устройств из списка. Данная процедура может помочь определить ваше Неизвестное устройство, и опознать его.
В Windows 10 если USB устройство не опознано и только при подключении к USB 3.0, вам поможет замена стандартного, устанавливаемого самой ОС драйвера. Расширяемый хост-контроллер Intel USB 3.0 на тот драйвер, который имеется на официальном сайте производителя ноутбука или материнской платы. Также для этого устройства в диспетчере устройств можно попробовать и метод, описанный ранее (обновление драйверов). А вообще обновите все драйвера за один раз
Параметры энергосбережения USB
Идем далее и ищем еще варианты решения проблемы при сбое запроса дескриптора устройства код 43 в Windows 8.1-10. Следующим шагом может помочь отключение функций энергосбережения для USB-портов.
Снова открываем диспетчер устройств, для всех устройств
- Generic USB Hub
- Корневой USB концентратор
- Составное USB устройство
Сделайте следующее, щелкните по ним правым кликом и выберите свойства > Управление электропитанием и снимите галку Разрешить отключение этого устройства для экономии энергии.
Дополнительные методы решения проблемы код 43
- Извлеките проблемные USB-устройства, выключите компьютер (через завершение работы, лучше, при нажатии «Завершение работы» удерживать Shift, для полного его выключения).
- Выключите его из розетки.
- Нажмите и держите кнопку питания нажатой секунд 5-10 (да, на выключенном из розетки компьютере), отпустите.
- Включите компьютер в сеть и просто включите его как обычно.
- Подключите USB устройство снова.
Для ноутбуков у которых снимается батарея все действия будут теми же, разве что в пункте 2 добавится снимите аккумулятор с ноутбука.
Обновление драйверов windows
Как я и писал выше обновите всевозможные драйвера на
- Intel Chipset Driver
- Intel Management Engine Interface
- Различные Firmware утилиты специфичные для ноутбуков
- ACPI Driver
- Иногда, отдельные драйвера USB для сторонних контроллеров на материнской плате.
Если по указанному мной методу выше вы не хотите доверять сборнику драйверов, то посетите сайты производителя и скачайте от туда все что нужно, для решения проблемы сбой запроса дескриптора устройства код 43.
И немного веселых шариков 🙂