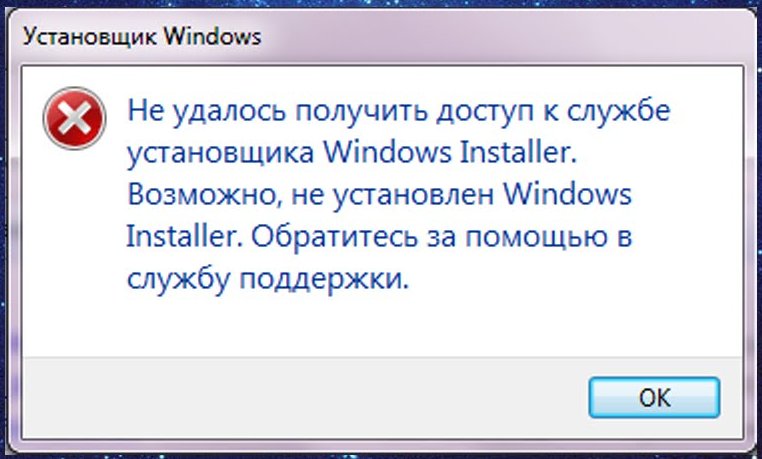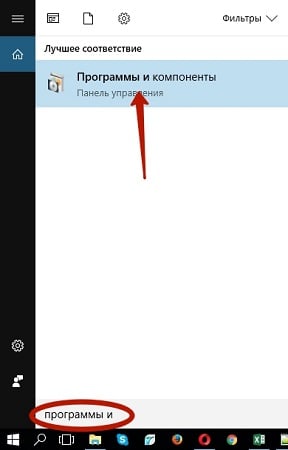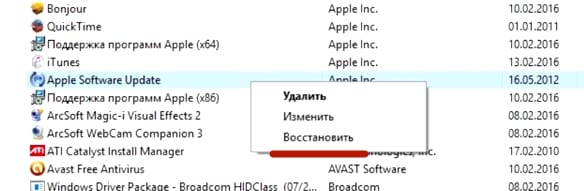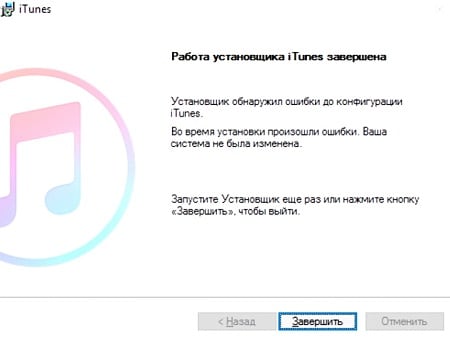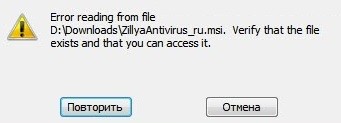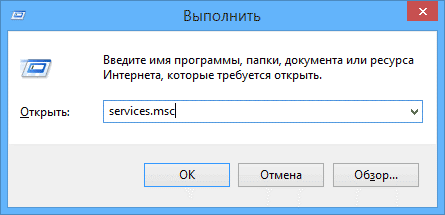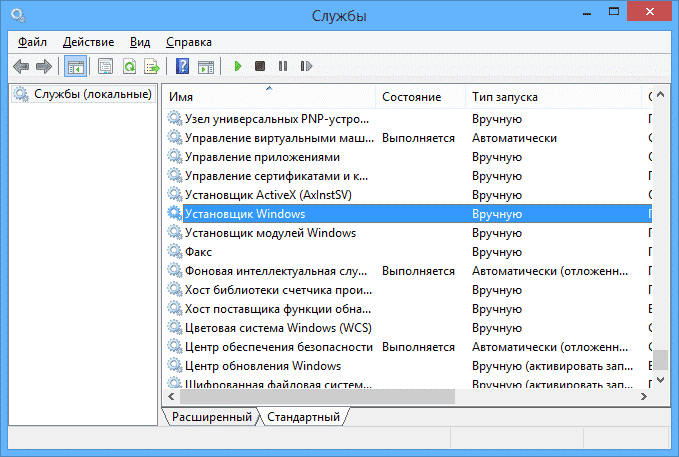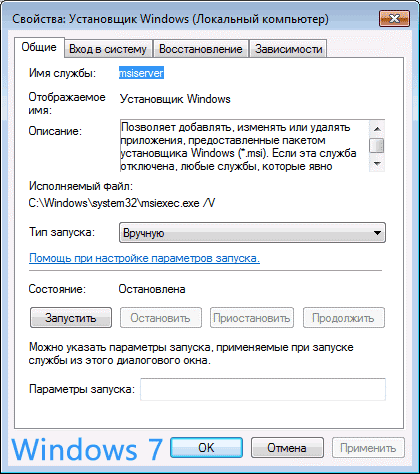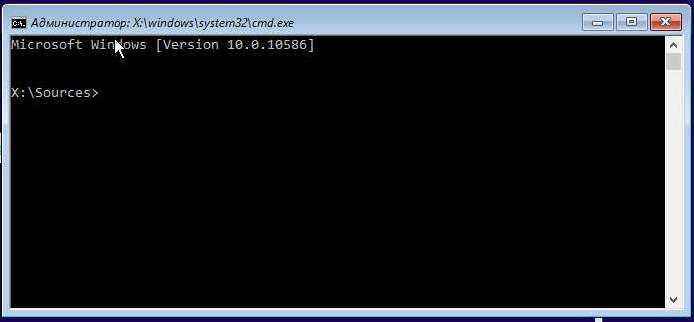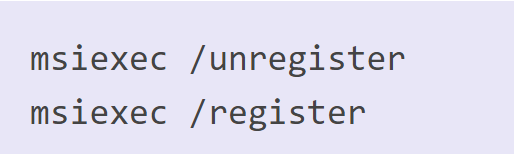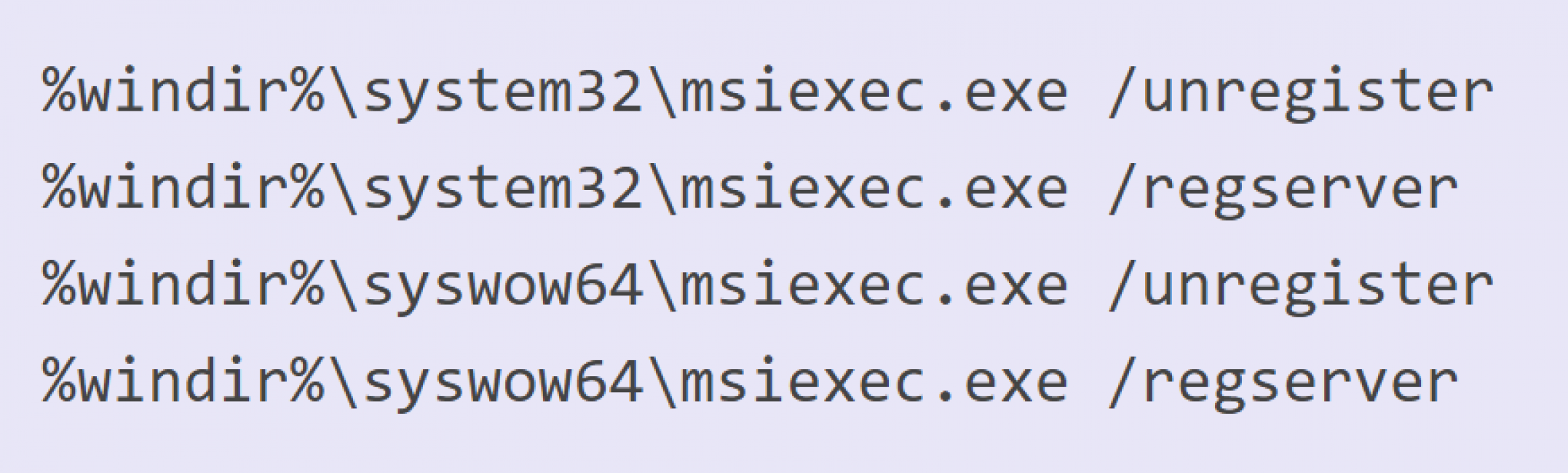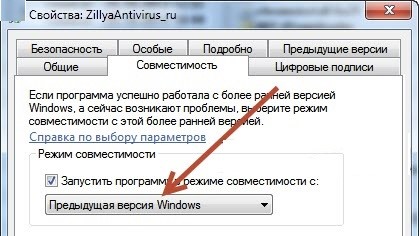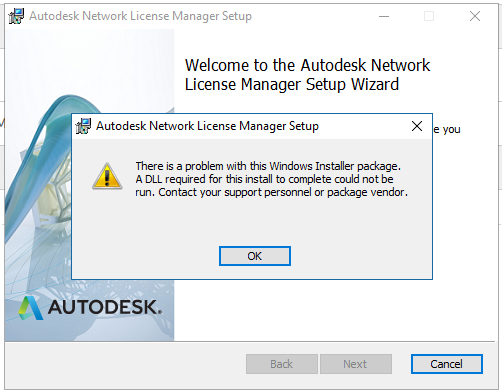Ошибка Windows Installer — Способы решения неполадки
Ошибка windows installer – это одна из самых распространенных всплывающих неполадок, с которой сталкиваются пользователи операционной системы Windows.
Содержание:
Ошибка может появляться независимо от версии вашей ОС.
Причины появления ошибки
Сообщение об ошибке появляется, потому что система не может распаковать и произвести установку исполняемого файла с разрешением “.msi”.
При этом обычные файлы формата “.exe” устанавливаются нормально.
Работая с файлами msi, система подключает загрузочную утилиту msiexec.exe, которая может не работать. Тогда не запускается процесс установки.
На изображениях ниже указаны варианты всплывающих окон с ошибкой установщика Виндоус:
- Сообщение о том, что невозможно запустить. Она может быть не подключена либо настроена неправильно. Также администратор компьютера может запретить использовать установщик другим пользователям системы;
всплывающее окно ошибки доступа к сервису Windows Installer
Внутренняя ошибка установщика
Проверка состояния работы установщика
Прежде чем решать любую неполадку, необходимо посмотреть на состояние функционирования установщика.
Следуйте инструкции:
- Откройте системное окно выполнения команд. Для этого на клавиатуре нажмите на сочетание кнопок Win и R;
- В открывшемся окошке введите команду services.msc;
- Нажмите на кнопку ОК;
Окно выполнения команды доступа к службам
- Откроется следующее окно. Оно отображает все службы, которые доступны в операционной системе и дает возможность пользователю настроить их конфигурацию;
- В списке найдите установщик Виндовс и щелкните по ней два раза;
- Все параметры запуска службы должны соответствовать тем, что указаны на скриншотах ниже (для седьмой и восьмой версии операционной системы Виндоус соответственно);
Параметры запуска службы установщика для седьмой версии ОС Виндовс
Параметры запуска службы установщика для восьмой версии ОС Виндовс
Если вы используете седьмую версию ОС, включите автоматический режим работы службы установщика. Затем перезагрузите устройство и попробуйте запустить установочный файл еще раз.
Исправление ошибки установки пакета Windows вручную
Данная инструкция должна помочь решить неполадку, если постоянно появляется одно из нижеприведенных сообщений об ошибке при установке:
- Installer недоступен;
- Ошибка доступа к службе установщика Виндоус (система выдает сообщение, если installer был установлен некорректно);
- Ошибка доступа к Win installer;
- На компьютере отсутствует предустановленный installer.
Эффективный способ решения каждой из вышеуказанных неполадок – повторная регистрация инсталлера в операционной системе:
- Откройте командную строку системы. Для этого нажмите на клавишу Win и X или найдите утилиту командной строки в папке стандартных программ Виндоус.
- Если вы используете ОС 32х битную, впишите в командную сроку команды со скриншота ниже. После введения каждой строки необходимо нажимать клавишу Ентер;
Команды для 32х битной версии ОС
- Если вы используете 64х битную систему, введите нижеприведенные программы:
Команды для 64х битной версии ОС
После введения команд обязательно перезагрузите компьютер. Служба windows installer будет удалена и установлена заново. Теперь установка программы должна проходить без проблем.
Однако, если вы продолжаете сталкиваться с ошибками во время распаковки исполняемого файла или во время самого процесса установки – сбросьте настройки инсталлера или выполните сканирование системы на наличие ошибок.
Выполнить сканирование ОС можно с помощью команды Sfc /scannow. Вводить ее нужно в окно командной строки.
Запустить командную строку можно также еще двумя способами:
- Пуск -> Все программы -> Стандартные -> Командная строка.
- Пуск -> Выполнить и введите имя программы cmd.exe
Через несколько минут вам будет предоставлена детальная информация о дисках ОС, испорченных файлах, неполадках в работе служб и других системных программ.
Командная строка не только найдет испорченные и повреждённые файл, но и заменит их на работоспособные.
После сканирования закройте командную строку и перезагрузите ваш персональный компьютер или ноутбук. Попробуйте запустить процесс установки любого исполняемого файла.
Также компания Майкрософт предлагает пользователям автоматическую утилиту, которая способна решить проблему работы инсталлера.
В открывшемся окне нажмите на клавишу «Запустить сейчас». Утилита восстановит правильную конфигурацию инсталлера.
Стоит заметить, что утилита не работает с восьмой версией операционной системы.
Настройка доступа установщика к файлам msi
Неполадка при установке может быть вызвана тем, что installer не имеет доступа к файлам формата msi. Пользователь может разрешить эту проблему самостоятельно.
Следуйте нижеприведенной инструкции:
- Найдите ваш установочный файл и нажмите на нем правой кнопкой мышки;
- Выберите окно свойств;
- Перейдите на вкладку настройки безопасности;
- В текстовом поле групп или пользователей проверьте, есть ли пользователь с именем «система». Если его нет, необходимо добавить юзера вручную;
Проверка групп или пользователей в свойствах файла
- Для добавления нового пользователя нажмите на кнопку Изменить и затем на кнопку Добавить;
- В текстовом поле имен выбираемого объекта напишите слово «система» (без кавычек). Если вы используете английскую версию операционной системы, введите слово System;
- Введённое слово должно мгновенно стать подчеркнутым, как показано на рисунке ниже;
- Поставьте галочку напротив поля полного доступа и теперь нажмите на кнопку ОК;
Теперь установщик сможет получить доступ к исполняемому файлу. Установка должна быть завершена без проблем.
Заметьте, что в некоторых случаях блокировать доступ к установочному файлу может антивирусное программное обеспечение.
Чтобы решить этот вариант неполадки необходимо зайти в операционную систему под учетной записью администратора, выключить антивирус и включить в настройках свойств антивируса совместимость с другими версиями ОС, как показано на рисунке ниже.
Настройка совместимости работы антивируса с другими версиями ОС
Тематические видеоролики:
Как исправить ошибку с Windows Installer?
Ошибка Windows Installer — Способы решения неполадки
Как исправить ошибку Windows Installer? Ответ здесь!
Ошибка Windows Installer — Способы решения неполадки
Ошибка Windows Installer — Способы решения неполадки
Ошибка Windows Installer — Способы решения неполадки
Источник
Как исправить «Ошибка пакета Windows Installer…» при попытке удалить программу
Как исправить «Ошибка пакета Windows Installer…» при попытке удалить программу
Самые опасные сайты, которые НЕЛЬЗЯ открывать, но Вы наверняка уже пробовали
Ваш телефон Вас подслушивает: неоспоримые доказательства и способы спасения
Лучший антивирус для слабого ПК: он точно Вам нужен.
Нужен ли антивирус для Windows 10: 100% ответ без гадания на кофейной гуще
Как избавиться от назойливых звонков с неизвестных номеров: прощаемся навсегда без сожалений
Следующая ошибка появилась на компьютере клиента, когда мы пытались удалить паршивую программу Pro PC Cleaner: «Ошибка пакета Windows Installer. Невозможно запустить необходимую для завершения установки DLL. Обратитесь к техническому персоналу или к поставщику пакета».
Ошибка, вероятно, появилась из-за повреждения программы установки. По этой причине мы переустановили эту программу, а затем снова попытались удалить через меню «Программы и компоненты». Но в ходе удаления ошибка появилась снова. После некоторых тестов мы, наконец, нашли способ обойти эту проблему.
Если вы получаете такую ошибку при попытке удалить какую-либо программу, то простая инструкция ниже должна вам помочь. Однако инструмент, который мы будем использовать, может помочь и в том случае, если «Ошибка пакета Windows Installer…» возникает в процессе установки программ.
Шаг 2: Нажмите на кнопку «Запустить сейчас», чтобы скачать инструмент «Средство устранения неполадок, связанных с установкой и удалением программы».
Шаг 3: Запустите программу и дождитесь завершения процесса загрузки.
Шаг 4: Примите лицензионное соглашение.
Шаг 5: На следующем экране выберите вариант «Выявить проблемы и установить исправления (рекомендуется)».
Шаг 6: Выберите «Установка» или «Удаление» в зависимости от вашей проблемы. То есть если «Ошибка пакета Windows Installer…» появляется при попытке установить программу, тогда вам нужно выбрать первый вариант и, соответственно, второй, если вы не можете удалить программу. Мы выберем «Удаление».
Шаг 7: Подождите, пока программа завершит процесс выявления проблем, а затем выберите в списке программу, которую вы хотите удалить и нажмите кнопку «Далее».
Шаг 8: Нажмите «Да, попробовать удалить».
Шаг 9: На экране «Устранение неполадок завершено», где вы увидите состояние «Устранено», нажмите «Далее».
Шаг 10: В последнем окне выберите опцию «Да, проблема устранена». Нажмите «Далее» и закройте окно.
Шаг 11: Наконец, откройте окно «Программы и компоненты» и убедитесь, что программы больше нет в списке установленных программ. Если она все еще есть в списке, выберите ее и нажмите «Удалить/Изменить». На этот раз процесс удаления должен завершиться без ошибок.
Источник
Ошибка пакета Windows Installer: причины возникновения и способы устранения в 2019 году
Что делать, если появилась ошибка пакета Windows Installer
Далеко не всегда установка приложения или программы на компьютер завершается успешно.
При попытке установить программный продукт, на компьютер, под управлением операционной системы Windows 7, появляется ошибка пакета Windows Installer.
Содержание этой статьи:
Причины возникновения ошибки
Прежде чем пытаться устранить неисправность, необходимо узнать точную причину ее появления. Основной причиной возникновения ошибки, является ограничение прав доступа.
Говоря другими словами, при запуске установочного файла, система не может определить, имеет ли пользователь достаточные права для запуска.
Нет доступа к службе установщика Windows Installer
Зачастую сообщение «ошибка пакета Windows Installer» сопровождается цифрами и буквами. Эти данные указывают на те папки, к которым у пользователя ПК нет доступа.
Также причиной возникновения ошибки может быть отсутствие нескольких файлов в установочной программе.
Некоторые файлы может уничтожить антивирусная программа, приняв их за вредоносные.
Если приложение скачивалось с пиратского ресурса, то вполне возможно, изначально отсутствовал ряд файлов, необходимых для корректной установки.
При установке, каких программ наиболее часто появляется ошибочное сообщение?
Появляется ошибка пакета Windows Installer при установке файлов с расширением MSI, а также таких программ как Itunes, и Java эмуляторов.
В сообщении, содержащем текст ошибки, при установке Java, находится числовой код – 1721. Он сообщает о том, что в процессе установки программы произошел сбой.
Причина может скрываться как в отсутствии прав для установки, так и в антивирусной программе. Для того чтобы установка файлов стала осуществимой, их, в настройках антивируса, нужно добавить в список исключений.
Если же и после этого, ошибка осталась прежней, проблема кроется именно в разрешении системы на установку файла.
Установка приложения Itunes, имеет свои особенности, речь о которых, пойдет ниже.
Невозможна установка Itunes – ошибка пакета Windows Installer
Такая ошибка может возникать при попытке установить Itunes на компьютер под управлением операционной системы Windows 7.
Для ее устранения можно переустановить операционную систему. Либо, правильно установить Itunes.
Правильная установка программы осуществляется в следующей последовательности:
- На клавиатуре компьютера нужно зажать клавиши «Windows» + «S» .
- В появившемся окне поиска программ, нужно ввести слово «программы и компоненты», и кликнуть по результату.
Программы и компоненты
- В списке программ, нужно отыскать «Apple Software Update».
- Щелкнув по программе правой кнопки мыши, выбрать подпункт контекстного меню «Восстановить». Если нажать «удалить» , то при деинсталляции возникнет сообщение «Itunes ошибка пакета Windows Installer». Далее остается лишь следовать экранным подсказкам.
- После выполнения всех действий по восстановлению программы, ее следует деинсталлировать. Для этого нужно вернуться к списку программ, и уже нажать на кнопку «удалить».
- После деинсталляции программы, компьютер следует перезагрузить.
- После перезагрузки программа Ituns устанавливается снова.
Что делать, если проблема осталась?
Однако вышеперечисленные действия не всегда спасают от неисправности.
Если после выполнения вышеуказанных операций ошибка осталась, то следует выполнить следующий ряд действий:
Пункт, позволяющий устранить ошибку
Работа установочного файла
При установке Айтюнс, «вылетает» ошибка пакета Windows Installer. Для решения этой проблемы, следует выполнить вышеперечисленные действия.
При этом, не стоит устанавливать обновления системы через интернет. Их необходимо скачивать с флешки или диска.
Это позволит предотвратить появление ошибки пакета Windows Installer при установке Itunes на Windows 7.
Ошибка при установке файлов с расширением MSI
Как упоминалось выше, ошибка может возникать не только при установке Itunes, но и при попытке инсталлировать любые программы, чей установочный файл имеет расширение MSI.
Файлы же, с расширением .exe, устанавливаются без каких либо проблем. Это объясняется тем, что при работе с файлами MSI, используется утилита для загрузки msiexec.exe.
Ее отказ от работы и может быть причиной появления ошибки.
Сообщение об ошибке может иметь два вида:
- Служба не подключена, либо неверно настроена. Доступ к службе запрещен администратором ПК.
Служба не подключена, либо неверно настроена. Доступ к службе запрещен администратором ПК
- Ошибка чтения файла установки.
Ошибка чтения файла установки
Перед устранением проблемы, необходимо провести диагностику работы установочной утилиты.
Диагностика работы утилиты для установки файлов
Диагностика функционирования установочной утилиты осуществляется следующим образом:
- Сочетанием клавиш «Win» + «R» необходимо открыть системное окно, предназначенное для выполнения команд;
- В поле нужно ввести команду services.msc, и подтвердить кнопкой ОК ;
- В открывшемся окне отображения служб, необходимо отыскать установочную службу Windows (в данном случае, это Windows 7);
Список служб операционной системы
- После двойного щелчка на службе, должно появиться окно настройки службы. Все параметры надо выставить именно так, как показано на скриншоте;
Настройки для установочного файла Виндовс 7
- После установки всех необходимых параметров, нужно перезагрузить компьютер. Далее необходимо снова запустить установочную программу.
Ручной режим устранения ошибки установочника Windows Installer
Ручное устранение ошибки, может помочь решить проблему, если:
- Installer недоступен.
- Нет доступа к службе установочной утилиты Windows (инсталлятор установлен некорректно).
- Нет доступа к Win installer.
- Installer не установлен на компьютер.
Вышеуказанные неполадки решаются повторной регистрацией установочной утилиты в операционной системе Windows. Процесс повторной регистрации осуществляется следующим способом:
Нужно открыть командную строку, ее можно открыть несколькими способами: с помощью сочетания клавиш: «Windows» + «X» , или же через запуск утилиты командной строки, которая находится в папке «стандартные программы».
Кроме этих способов, командную строку можно запустить с помощью команды cmd.exe, в окошке «выполнить».
В 32-х битной версии операционной системы вписываются следующие команды:
Команды для 32-х битной версии
В 64-х битной версии системы, нужно вписать:
После завершения ввода команд, их надо подтвердить нажатием клавиши Enter . После подтверждения, компьютер следует перезагрузить.
После того, как сканирование файлов и их замена были завершены, следует перезагрузить компьютер. После перезагрузки нужно попробовать запустить установочный файл с расширением MSI.
Кроме встроенных в систему утилит для восстановления инсталлятора, компания Microsoft предлагает стороннюю утилиту. Ее можно скачать на официальном сайте корпорации.
Стоит заметить, что она работоспособна на Windows 7, XP, Vista.
Как настроить доступ инсталлятора к файлам с расширением MSI?
Одной из причин возникновения ошибки Windows Installer, является отсутствие доступа инсталлятора к файлам данного расширения.
Для решения данной проблемы, нужно выполнить следующие операции:
- На файле установки нужно щелкнуть правой кнопкой мыши, в появившемся окошке выбрать пункт меню «свойства».
- В «свойствах» необходимо отыскать вкладку «безопасность».
- В поле, где отображаются пользователи, или группы, необходимо отыскать пользователя с именем «система». Если его нет, то данную запись нужно добавить вручную.
- Для того чтобы добавить нового пользователя, нужно нажать на кнопку «изменить», и вручную прописать название «Система», либо System, если используется английская версия операционной системы.
Ввод имени нового пользователя
- После ввода наименования, слово должно мгновенно стать подчеркнутым. Это будет означать то, что имя пользователя введено, верно.
- После ввода имени пользователя, напротив значения необходимо установить галочку в поле «полный доступ».
Что делать, если антивирусная программа блокирует доступ к установочному файлу?
Данная проблема достаточно распространена. Для ее устранения, необходимо зайди в Windows 7 c правами администратора, выключить антивирусную программу.
После, в настройках свойств антивирусной программы, нужно включить совместимость с другими версиями операционной системы.
Включение совместимости с другими ОС
Кроме того, программы для борьбы с вирусами, могут «мешать» установке Java файлов.
Для решения это проблемы, нужно выполнить следующий ряд действий:
- Во время установки нужно выключить, либо настроить программы, предназначенные для защиты компьютера от шпионских приложений, и вирусов.
- После настройки, компьютер нужно проверить на наличие рекламных, либо шпионских файлов. Они могут являться причиной блокировки завершения установки нужной программы.
- После диагностики, нужно самостоятельно проверить компьютер на факт наличия вредоносных записей и файлов. Это можно сделать, зайдя в Панель Управления, далее в «Надстройки Internet Explorer» (вкладка «Сервис», далее «Свойства обозревателя», «Программы», «Управление надстройками»). Если была обнаружена вредоносная запись, ее нужно отключить, либо удалить.
Вышеперечисленные операции, позволят избавиться от ошибки с кодом 1721, которая возникает при установке приложений Java.
Вывод
Проблема с Windows Installer возникает достаточно часто. Для ее устранения необходимо определить тип ошибки. Это может быть как ошибка пакета Windows Installer.
Ошибка пакета Windows Installer может мешать корректной установке приложения Itunes. Для решения этой проблемы, нужно корректно переустановить «музыкальное» приложение.
Для устранения неисправности, связанной с установщиком Windows Installer, необходимо дать файлу необходимые права.
При осуществлении вышеперечисленных действий, нужно отключить антивирусную программу. Либо в ее настройках, внести необходимые файлы в список исключений.
Эти действия надо осуществлять осторожно. Ненадежные файлы могут нанести компьютеру вред.
ВИДЕО: Как исправить ошибку с Windows Installer?
Как исправить ошибку с Windows Installer?
Ошибка пакета Windows Installer: причины возникновения и способы устранения в 2019 году
Если у вас появилась ошибка пакета Windows Installer — не стоит переживать. Просто прочитайте эту доступную инструкцию, где подробно рассказывается о методах исправления ошибок.
Источник
Содержание
- 7 способов исправить ошибку 1722 (ошибка пакета установщика Windows) в Windows 10
- Неполадка пакета установщика windows невозможно запустить необходимый dll
- Error 1723
- Ответы (13)
- Ошибка при попытке обновления платформы
- Ошибка пакета Windows Installer: причины возникновения и способы устранения в 2019 году
- Причины возникновения ошибки
- При установке, каких программ наиболее часто появляется ошибочное сообщение?
- Невозможна установка Itunes – ошибка пакета Windows Installer
- Что делать, если проблема осталась?
- Ошибка при установке файлов с расширением MSI
- Диагностика работы утилиты для установки файлов
- Ручной режим устранения ошибки установочника Windows Installer
- Как настроить доступ инсталлятора к файлам с расширением MSI?
- Что делать, если антивирусная программа блокирует доступ к установочному файлу?
- Вывод
- ВИДЕО: Как исправить ошибку с Windows Installer?
- Как исправить ошибку с Windows Installer?
- Ошибка пакета Windows Installer: причины возникновения и способы устранения
- Причины возникновения ошибки
- При установке, каких программ наиболее часто появляется ошибочное сообщение?
- Невозможна установка Itunes – ошибка пакета Windows Installer
- Что делать, если проблема осталась?
- Ошибка при установке файлов с расширением MSI
- Диагностика работы утилиты для установки файлов
- Ручной режим устранения ошибки установочника Windows Installer
- Как настроить доступ инсталлятора к файлам с расширением MSI?
- Что делать, если антивирусная программа блокирует доступ к установочному файлу?
- Вывод
- Что делать при ошибке установщика Windows Installer
7 способов исправить ошибку 1722 (ошибка пакета установщика Windows) в Windows 10
Windows 10 использует встроенный установщик Windows для установки, обслуживания и удаления программного обеспечения на вашем ПК. Когда установщик неисправен, вы столкнетесь с несколькими проблемами при попытке установить или удалить программное обеспечение. Появится всплывающее окно с кодом ошибки InstallShield 1722. Ошибка также может появиться из-за других различных системных проблем.
Читайте дальше, чтобы узнать все возможные причины и способы устранения ошибки InstallShield 1722.
Что вызывает ошибку 1722 (ошибка пакета установщика Windows)?
Вот некоторые возможные причины этой ошибки:
Установщик Windows отключен в настройках системы.
На вашем компьютере отсутствуют или повреждены некоторые системные файлы.
Неверные или поврежденные записи реестра конфликтуют с установщиком Windows.
Некоторые программы повреждены.
1. Быстрые исправления
Прежде чем продолжить подробные решения, вот несколько быстрых исправлений, которые вы можете попробовать.
При возникновении ошибки немедленно перезагрузите компьютер.
Обновите свои приложения. Помимо добавления новых функций, обновление приложений помогает исправить или удалить системные ошибки.
Запустите средство устранения неполадок Windows. Перейдите в меню «Пуск» Windows> Параметры ПК> Обновление и безопасность> Устранение неполадок. Запустите как средство устранения неполадок совместимости программ, так и средство устранения неполадок приложений Магазина Windows.
Очистите свой компьютер. Простая очистка диска помогает освободить дисковое пространство и позволяет приложениям работать эффективно. Это может помочь решить проблемы с установщиком Windows и другими программами.
2. Включите установщик Windows.
Если установщик Windows отключен, вам будет сложно устанавливать или удалять программы. Вот что вам нужно сделать, чтобы включить установщик.
Нажмите клавиши Windows + R, чтобы открыть диалоговое окно «Выполнить команду».
Введите services.msc и нажмите Enter.
На следующем экране прокрутите вниз и дважды щелкните параметр Windows Installer.
На следующем экране установите для параметра Тип запуска установщика Windows значение Вручную. Нажмите кнопку «Пуск», чтобы включить службу. Выберите Применить, а затем ОК, чтобы сохранить эти изменения.
3. Запустите средство устранения неполадок установки и удаления программы Microsoft.
Если вы подозреваете, что проблема вызвана поврежденными ключами реестра, вам может помочь средство устранения неполадок при установке и удалении программ Microsoft.
Когда дело доходит до исправления поврежденных ключей реестра, вам не следует использовать средство очистки реестра. Запуск этих программ может нанести вред вашему компьютеру. Если вы удалите, переместите или повредите ключи реестра, критические системные функции могут выйти из строя. Это могло вызвать проблемы с установкой, запуском или удалением приложений.
Средство устранения неполадок при установке и удалении программы не только поможет сканировать и исправить поврежденные ключи реестра, но также исправит другие системные файлы.
Запустите средство устранения неполадок, дважды щелкнув его.
Щелкните Далее, чтобы начать процесс устранения неполадок.
Из появившихся опций выберите вариант «Установка» или «Удаление».
В следующем окне выберите программу, с которой вы столкнулись с проблемами, и нажмите Далее. Если вы не можете найти программу в списке, выберите вариант Нет в списке и найдите программу. Отсюда следуйте инструкциям на экране, чтобы завершить процесс устранения неполадок.
4. Отмените регистрацию и повторно зарегистрируйте установщик Windows.
Нажмите клавиши Windows + R, чтобы открыть диалоговое окно «Выполнить команду».
Введите CMD и нажмите Ctrl + Shift + Enter, чтобы открыть командную строку с повышенными привилегиями.
Чтобы временно отменить регистрацию установщика Windows, введите следующую команду и нажмите Enter:
По завершении этого процесса вы можете повторно зарегистрировать установщик Windows. Для этого введите следующую команду и нажмите Enter:
Перезагрузите компьютер, чтобы сохранить эти изменения.
5. Используйте инструменты SFC и DISM.
Поскольку эта ошибка может возникнуть из-за поврежденных системных файлов, вы можете устранить ее с помощью инструментов SFC и DISM. SFC просканирует ваш компьютер на предмет отсутствующих или поврежденных системных файлов, а DISM просканирует образ системы, используемый для внесения этих исправлений. В этом случае вы должны сначала запустить DISM, чтобы убедиться, что SFC работает правильно.
Чтобы начать, нажмите клавиши Windows + R и введите CMD.
Нажмите Ctrl + Shift + Enter, чтобы открыть командную строку с повышенными привилегиями.
Введите следующую команду и нажмите Enter:
DISM / Онлайн / Очистка-Образ / ScanHealth
Когда сканирование будет завершено, введите следующую команду и нажмите Enter:
DISM / Онлайн / Очистка-Образ / RestoreHealth
Дождитесь завершения сканирования, а затем перезагрузите компьютер.
Откройте командную строку, как описано выше. Введите следующую команду и нажмите Enter:
Дождитесь завершения сканирования. Отсюда закройте командную строку и перезагрузите компьютер.
6. Устанавливайте программы в безопасном режиме.
Вы можете решить эту проблему, установив программное обеспечение в безопасном режиме. Это поможет вам определить, вызвана ли проблема установленным программным обеспечением или поврежденными аппаратными компонентами вашего ПК.
Если вы больше не сталкиваетесь с ошибкой, как только вы загружаетесь в безопасном режиме, можно с уверенностью сказать, что проблема возникает из-за драйвера или программного обеспечения.
Чтобы начать работу, перейдите в меню «Пуск» Windows> Параметры ПК> Обновление и безопасность.
Выберите вариант восстановления.
В разделе «Расширенный запуск» нажмите кнопку «Перезагрузить сейчас».
Это перезагрузит ваш компьютер в среде восстановления.
На появившемся экране выберите «Дополнительные параметры»> «Параметры запуска» и нажмите кнопку «Перезагрузить». Наконец, нажмите клавишу F4, чтобы ваш компьютер загрузился в безопасном режиме.
7. Выполните чистую загрузку и используйте сторонний деинсталлятор.
Вы можете выполнить чистую загрузку, чтобы изолировать другие программы, которые могут вызывать эту ошибку. Этот процесс просто загружает ваш компьютер с отключенными всеми сторонними приложениями. Он также запускает ваш компьютер с минимально необходимыми драйверами и программами. Это помогает устранить любые конфликты, возникающие при установке или удалении программного обеспечения.
После того, как вы определили проблемную программу, вы можете удалить ее с помощью стороннего деинсталлятора. Это поможет убедиться, что не осталось остаточных файлов, которые могут вызвать дальнейшие проблемы на вашем компьютере.
Если ничего не помогает, вам следует подумать об обновлении Windows. Это должно помочь решить эту проблему и другие важные системные проблемы.
Простая установка и удаление программ в Windows 10
Ошибка пакета установщика Windows 1722 может сильно раздражать, но теперь вы сможете легко ее решить. Это сообщение об ошибке или любое другое подобное сообщение не должно мешать вам легко устанавливать или удалять приложения.
Источник
Неполадка пакета установщика windows невозможно запустить необходимый dll
Error 1723
Error 1723. Ошибка пакета установщика Windows. Невозможно запустить необходимую для завершения установки библиотеку DLL. Обратитесь в службу поддержки или к поставщику пакета.
Уточните, что необходимо сделать, чтобы запустить программу.
Ответы (13)
* Попробуйте выбрать меньший номер страницы.
* Введите только числа.
* Попробуйте выбрать меньший номер страницы.
* Введите только числа.
2 польз. нашли этот ответ полезным
Был ли этот ответ полезным?
К сожалению, это не помогло.
Отлично! Благодарим за отзыв.
Насколько Вы удовлетворены этим ответом?
Благодарим за отзыв, он поможет улучшить наш сайт.
Насколько Вы удовлетворены этим ответом?
Благодарим за отзыв.
2 польз. нашли этот ответ полезным
Был ли этот ответ полезным?
К сожалению, это не помогло.
Отлично! Благодарим за отзыв.
Насколько Вы удовлетворены этим ответом?
Благодарим за отзыв, он поможет улучшить наш сайт.
Насколько Вы удовлетворены этим ответом?
Благодарим за отзыв.
2 польз. нашли этот ответ полезным
Был ли этот ответ полезным?
К сожалению, это не помогло.
Отлично! Благодарим за отзыв.
Насколько Вы удовлетворены этим ответом?
Благодарим за отзыв, он поможет улучшить наш сайт.
Насколько Вы удовлетворены этим ответом?
Благодарим за отзыв.
Был ли этот ответ полезным?
К сожалению, это не помогло.
Отлично! Благодарим за отзыв.
Насколько Вы удовлетворены этим ответом?
Благодарим за отзыв, он поможет улучшить наш сайт.
Насколько Вы удовлетворены этим ответом?
Благодарим за отзыв.
Систему Win 7 x64 переустанавливали с полгода назад после того, как выходил из строя винчестер.
И в каком теперь она состоянии? SP1 установлен? Обновления безопасности за какой месяц? Обновление FW установлено?
Был ли этот ответ полезным?
К сожалению, это не помогло.
Отлично! Благодарим за отзыв.
Насколько Вы удовлетворены этим ответом?
Благодарим за отзыв, он поможет улучшить наш сайт.
Насколько Вы удовлетворены этим ответом?
Благодарим за отзыв.
А кроме операционной системы на этом компьютере больше нет вообще никаких установленных программ?
Был ли этот ответ полезным?
К сожалению, это не помогло.
Отлично! Благодарим за отзыв.
Насколько Вы удовлетворены этим ответом?
Благодарим за отзыв, он поможет улучшить наш сайт.
Насколько Вы удовлетворены этим ответом?
Благодарим за отзыв.
Был ли этот ответ полезным?
К сожалению, это не помогло.
Отлично! Благодарим за отзыв.
Насколько Вы удовлетворены этим ответом?
Благодарим за отзыв, он поможет улучшить наш сайт.
Насколько Вы удовлетворены этим ответом?
Благодарим за отзыв.
Был ли этот ответ полезным?
К сожалению, это не помогло.
Отлично! Благодарим за отзыв.
Насколько Вы удовлетворены этим ответом?
Благодарим за отзыв, он поможет улучшить наш сайт.
Насколько Вы удовлетворены этим ответом?
Благодарим за отзыв.
Стоит автоматическое обновление, полагаю, что всё необходимое в системе обновляется систематически. По крайней мере никаких сообщений о срочном обновлении каких-то программ нет.
Иногда пользователи сообщают, что автоматика не работает после переустановки.
Установлен ли пакет SP1? «Систему Win 7 x64 переустанавливали с полгода назад «, — в вашем сообщении нет об этом. Без SP1 ничего работать не будет.
Был ли этот ответ полезным?
К сожалению, это не помогло.
Отлично! Благодарим за отзыв.
Насколько Вы удовлетворены этим ответом?
Благодарим за отзыв, он поможет улучшить наш сайт.
Ошибка при попытке обновления платформы
Подскажите при обновлении платформы на 8.3.6.1999 возникает такая ошибка.
«неполадка пакета установщика Windows. Непредвиденное завершение программы, являющейся частью установки. Обратитесь в службу поддержки или к поставщику пакета. Действие CustomGrantLicUSERRight местоположение. «
Операционная система Windows XP (SP3) 32 разр. / Бухгалтерия предприятия 8.3 базовоая
удивительно, но мне тоже помогло просто создание каталога C:ProgramData1Clicenses.. спасибо..
Написал же Windows XP. И номер платформы написал. Она и есть самая последняя.
Насколько я понимаю последняя версия бухгалтерии 3.0.40.24 работает только под платформой 8.3.6.
Только обращение в горячую линию 1с помогло решить проблему.
Проанализировав лог.файл установки они написали:
Но только каталог лучше не удалять (иначе лицензию программа 1с потом не найдет, а просто переименовать на время установки.
Добрый день! А подскажите пжл. контакты 1С-ников. Та же проблема что и у Вас и вот, второй день бьюсь на телефон 8 495 9561181 все занято и занято у них 🙁
Для получения доступа к общей линии консультаций необходимо:
являться зарегистрированным пользователем программ 1С;
зарегистрировать программу в «Личном кабинете» этого портала;
иметь действующий договор информационно-технологического сопровождения (1С:ИТС) с партнером 1С (данное требование не является обязательным в отношении пользователей базовых версий программ «1С:Предприятия 8»).
Услуги линии консультаций фирмы «1C» по телефону (495) 688-10-01 (общий многоканальный) и электронной почте v8@1c.ru
Столкнулся вчера с той же ситуацией на машине клиента при попытке обновиться до 8.3.5.1517 или выше.
Так как код ошибки 1722 не указывает на явную техническую проблему, значит проблема скорее всего на логическом уровне, а сообщение customGrantLicUseRights очень прекрасно переводится на русский 🙂 Оставалось только найти объект-источник. а им тот как раз и оказались общепринятые права для обычных пользователей на то что обычно входит в каталог AllUsers.
По умолчанию на объекты в ней обычным пользователям предоставлены ограниченные права.
И выяснилось что пользователь обладает правами над операциями над папкой C:Documents and SettingsAll UsersApplication Data1Clicenses, но без прав на объекты в ней, то есть модель «Только на эту папку». Попытка запустить инсталлятор из под дефолтной записи «Администратор», обладающей в то же время полными права на данный объект, ни к чему не привела. Оставалось попробовать дать возможность инсталлятору самому создать папку.
1. Убрал «Licenses» из её местоположения (не забывая о том, что там фактически лежат файлы полученных лицензий)
2. Провёл инсталляцию успешно.
3. Проверил права пользователя. Теперь набор прав оказался полным, причём на все объекты в дереве данной папки.
4. Вытащил файлы лицензий из копии и положил в отведённое для них место, после чего прекрасно запустился.
Делаем вывод.
Ошибка связана с ограничением прав.
1. Можно использовать вариант предложенный мной.
2. Можно просто поднять вкладку «безопасность» и попробовать нашему пользователю выставить все возможные права на «Licenses» и вложенные объекты, а можно вообще на «C:Documents and SettingsAll UsersApplication Data1C» с наследованием.
Ошибка пакета Windows Installer: причины возникновения и способы устранения в 2019 году
Далеко не всегда установка приложения или программы на компьютер завершается успешно.
При попытке установить программный продукт, на компьютер, под управлением операционной системы Windows 7, появляется ошибка пакета Windows Installer.
Причины возникновения ошибки
Прежде чем пытаться устранить неисправность, необходимо узнать точную причину ее появления. Основной причиной возникновения ошибки, является ограничение прав доступа.
Говоря другими словами, при запуске установочного файла, система не может определить, имеет ли пользователь достаточные права для запуска.
Нет доступа к службе установщика Windows Installer
Зачастую сообщение «ошибка пакета Windows Installer» сопровождается цифрами и буквами. Эти данные указывают на те папки, к которым у пользователя ПК нет доступа.
Также причиной возникновения ошибки может быть отсутствие нескольких файлов в установочной программе.
Некоторые файлы может уничтожить антивирусная программа, приняв их за вредоносные.
Если приложение скачивалось с пиратского ресурса, то вполне возможно, изначально отсутствовал ряд файлов, необходимых для корректной установки.
При установке какого-либо приложения на компьютер, необходимо отключить или же настроить антивирусную программу. Эти действия рекомендуется совершать лишь тогда, когда есть стопроцентная уверенность в том, что устанавливаемый файл не нанесет вред компьютеру.
При установке, каких программ наиболее часто появляется ошибочное сообщение?
Появляется ошибка пакета Windows Installer при установке файлов с расширением MSI, а также таких программ как Itunes, и Java эмуляторов.
В сообщении, содержащем текст ошибки, при установке Java, находится числовой код – 1721. Он сообщает о том, что в процессе установки программы произошел сбой.
Причина может скрываться как в отсутствии прав для установки, так и в антивирусной программе. Для того чтобы установка файлов стала осуществимой, их, в настройках антивируса, нужно добавить в список исключений.
Если же и после этого, ошибка осталась прежней, проблема кроется именно в разрешении системы на установку файла.
Установка приложения Itunes, имеет свои особенности, речь о которых, пойдет ниже.
Невозможна установка Itunes – ошибка пакета Windows Installer
Такая ошибка может возникать при попытке установить Itunes на компьютер под управлением операционной системы Windows 7.
Для ее устранения можно переустановить операционную систему. Либо, правильно установить Itunes.
Правильная установка программы осуществляется в следующей последовательности:
Программы и компоненты
Что делать, если проблема осталась?
Однако вышеперечисленные действия не всегда спасают от неисправности.
Если после выполнения вышеуказанных операций ошибка осталась, то следует выполнить следующий ряд действий:
1. Щелкнуть правой кнопкой мыши по установочному файлу, выбрать подпункт «открыть с помощью».
2. Выбрать в появившемся списке программу-архиватор.
3. В открывшемся окне, запустить четвертый сверху файл.
Пункт, позволяющий устранить ошибку
4Закрыть архив, и повторить попытку установки iTunes.
5Программа беспрепятственно устанавливается на компьютер.
Работа установочного файла
Программу iTunes нужно скачать с официального сайта.
При установке Айтюнс, «вылетает» ошибка пакета Windows Installer. Для решения этой проблемы, следует выполнить вышеперечисленные действия.
При этом, не стоит устанавливать обновления системы через интернет. Их необходимо скачивать с флешки или диска.
Это позволит предотвратить появление ошибки пакета Windows Installer при установке Itunes на Windows 7.
Ошибка при установке файлов с расширением MSI
Как упоминалось выше, ошибка может возникать не только при установке Itunes, но и при попытке инсталлировать любые программы, чей установочный файл имеет расширение MSI.
Ее отказ от работы и может быть причиной появления ошибки.
Если ошибка возникла во время установки, то, причина кроется в установочном файле. Утилита работает, как следует.
Сообщение об ошибке может иметь два вида:
Служба не подключена, либо неверно настроена. Доступ к службе запрещен администратором ПК
Ошибка чтения файла установки
Перед устранением проблемы, необходимо провести диагностику работы установочной утилиты.
Диагностика работы утилиты для установки файлов
Диагностика функционирования установочной утилиты осуществляется следующим образом:
Список служб операционной системы
Настройки для установочного файла Виндовс 7
В Windows 7 при настройке установочной службы, необходимо использовать автоматический режим запуска.
Ручной режим устранения ошибки установочника Windows Installer
Ручное устранение ошибки, может помочь решить проблему, если:
Вышеуказанные неполадки решаются повторной регистрацией установочной утилиты в операционной системе Windows. Процесс повторной регистрации осуществляется следующим способом:
Нужно открыть командную строку, ее можно открыть несколькими способами: с помощью сочетания клавиш: «Windows» + «X», или же через запуск утилиты командной строки, которая находится в папке «стандартные программы».
Кроме этих способов, командную строку можно запустить с помощью команды cmd.exe, в окошке «выполнить».
В 32-х битной версии операционной системы вписываются следующие команды:
Команды для 32-х битной версии
В 64-х битной версии системы, нужно вписать:
После завершения ввода команд, их надо подтвердить нажатием клавиши Enter. После подтверждения, компьютер следует перезагрузить.
Запуск командной строки осуществляется от имени администратора. Командная строка не просто сканирует компьютер на наличие поврежденных файлов, но и заменяет их на целые. Для этого необходимо, чтобы ПК был подключен к интернету.
После того, как сканирование файлов и их замена были завершены, следует перезагрузить компьютер. После перезагрузки нужно попробовать запустить установочный файл с расширением MSI.
Кроме встроенных в систему утилит для восстановления инсталлятора, компания Microsoft предлагает стороннюю утилиту. Ее можно скачать на официальном сайте корпорации.
Стоит заметить, что она работоспособна на Windows 7, XP, Vista.
Как настроить доступ инсталлятора к файлам с расширением MSI?
Одной из причин возникновения ошибки Windows Installer, является отсутствие доступа инсталлятора к файлам данного расширения.
Для решения данной проблемы, нужно выполнить следующие операции:
Ввод имени нового пользователя
Создание пользователя «Система» с полными правами, дает возможность установочному файлу получить доступ к инсталлятору. Ну а это, решает проблему Windows Installer.
Что делать, если антивирусная программа блокирует доступ к установочному файлу?
Данная проблема достаточно распространена. Для ее устранения, необходимо зайди в Windows 7 c правами администратора, выключить антивирусную программу.
После, в настройках свойств антивирусной программы, нужно включить совместимость с другими версиями операционной системы.
Включение совместимости с другими ОС
Кроме того, программы для борьбы с вирусами, могут «мешать» установке Java файлов.
Для решения это проблемы, нужно выполнить следующий ряд действий:
Вышеперечисленные операции, позволят избавиться от ошибки с кодом 1721, которая возникает при установке приложений Java.
Вывод
Проблема с Windows Installer возникает достаточно часто. Для ее устранения необходимо определить тип ошибки. Это может быть как ошибка пакета Windows Installer.
Ошибка пакета Windows Installer может мешать корректной установке приложения Itunes. Для решения этой проблемы, нужно корректно переустановить «музыкальное» приложение.
Для устранения неисправности, связанной с установщиком Windows Installer, необходимо дать файлу необходимые права.
При осуществлении вышеперечисленных действий, нужно отключить антивирусную программу. Либо в ее настройках, внести необходимые файлы в список исключений.
Эти действия надо осуществлять осторожно. Ненадежные файлы могут нанести компьютеру вред.
ВИДЕО: Как исправить ошибку с Windows Installer?
Как исправить ошибку с Windows Installer?
Ошибка пакета Windows Installer: причины возникновения и способы устранения в 2019 году
Ошибка пакета Windows Installer: причины возникновения и способы устранения
Далеко не всегда установка приложения или программы на компьютер завершается успешно.
При попытке установить программный продукт, на компьютер, под управлением операционной системы Windows 7, появляется ошибка пакета Windows Installer.
Причины возникновения ошибки
Прежде чем пытаться устранить неисправность, необходимо узнать точную причину ее появления. Основной причиной возникновения ошибки, является ограничение прав доступа.
Говоря другими словами, при запуске установочного файла, система не может определить, имеет ли пользователь достаточные права для запуска.
Нет доступа к службе установщика Windows Installer
Зачастую сообщение «ошибка пакета Windows Installer» сопровождается цифрами и буквами. Эти данные указывают на те папки, к которым у пользователя ПК нет доступа.
Также причиной возникновения ошибки может быть отсутствие нескольких файлов в установочной программе.
Некоторые файлы может уничтожить антивирусная программа, приняв их за вредоносные.
Если приложение скачивалось с пиратского ресурса, то вполне возможно, изначально отсутствовал ряд файлов, необходимых для корректной установки.
Важно: при установке какого-либо приложения на компьютер, необходимо отключить или же настроить антивирусную программу. Эти действия рекомендуется совершать лишь тогда, когда есть стопроцентная уверенность в том, что устанавливаемый файл не нанесет вред компьютеру.
При установке, каких программ наиболее часто появляется ошибочное сообщение?
Появляется ошибка пакета Windows Installer при установке файлов с расширением MSI, а также таких программ как Itunes, и Java эмуляторов.
В сообщении, содержащем текст ошибки, при установке Java, находится числовой код – 1721. Он сообщает о том, что в процессе установки программы произошел сбой.
Причина может скрываться как в отсутствии прав для установки, так и в антивирусной программе. Для того чтобы установка файлов стала осуществимой, их, в настройках антивируса, нужно добавить в список исключений.
Если же и после этого, ошибка осталась прежней, проблема кроется именно в разрешении системы на установку файла.
Установка приложения Itunes, имеет свои особенности, речь о которых, пойдет ниже.
Невозможна установка Itunes – ошибка пакета Windows Installer
Такая ошибка может возникать при попытке установить Itunes на компьютер под управлением операционной системы Windows 7.
Для ее устранения можно переустановить операционную систему. Либо, правильно установить Itunes.
Правильная установка программы осуществляется в следующей последовательности:
Программы и компоненты
Что делать, если проблема осталась?
Однако вышеперечисленные действия не всегда спасают от неисправности.
Если после выполнения вышеуказанных операций ошибка осталась, то следует выполнить следующий ряд действий:
1. Щелкнуть правой кнопкой мыши по установочному файлу, выбрать подпункт «открыть с помощью».
2. Выбрать в появившемся списке программу-архиватор.
3. В открывшемся окне, запустить четвертый сверху файл.
Пункт, позволяющий устранить ошибку
4Закрыть архив, и повторить попытку установки Itunes.
5Программа беспрепятственно устанавливается на компьютер.
Работа установочного файла
Важно: программу Ituns нужно скачать с официального сайта.
При установке Айтюнс, «вылетает» ошибка пакета Windows Installer. Для решения этой проблемы, следует выполнить вышеперечисленные действия.
При этом, не стоит устанавливать обновления системы через интернет. Их необходимо скачивать с флешки или диска.
Это позволит предотвратить появление ошибки пакета Windows Installer при установке Itunes на Windows 7.
Ошибка при установке файлов с расширением MSI
Как упоминалось выше, ошибка может возникать не только при установке Itunes, но и при попытке инсталлировать любые программы, чей установочный файл имеет расширение MSI.
Ее отказ от работы и может быть причиной появления ошибки.
Важно: если ошибка возникла во время установки, то, причина кроется в установочном файле. Утилита работает, как следует.
Сообщение об ошибке может иметь два вида:
Служба не подключена, либо неверно настроена. Доступ к службе запрещен администратором ПК
Ошибка чтения файла установки
Перед устранением проблемы, необходимо провести диагностику работы установочной утилиты.
Диагностика работы утилиты для установки файлов
Диагностика функционирования установочной утилиты осуществляется следующим образом:
Список служб операционной системы
Настройки для установочного файла Виндовс 7
Важно: в Windows 7 при настройке установочной службы, необходимо использовать автоматический режим запуска.
Ручной режим устранения ошибки установочника Windows Installer
Ручное устранение ошибки, может помочь решить проблему, если:
Вышеуказанные неполадки решаются повторной регистрацией установочной утилиты в операционной системе Windows. Процесс повторной регистрации осуществляется следующим способом:
Нужно открыть командную строку, ее можно открыть несколькими способами: с помощью сочетания клавиш: «Windows» + «X», или же через запуск утилиты командной строки, которая находится в папке «стандартные программы».
Кроме этих способов, командную строку можно запустить с помощью команды cmd.exe, в окошке «выполнить».
В 32-х битной версии операционной системы вписываются следующие команды:
Команды для 32-х битной версии
В 64-х битной версии системы, нужно вписать:
После завершения ввода команд, их надо подтвердить нажатием клавиши Enter. После подтверждения, компьютер следует перезагрузить.
Важно: запуск командной строки осуществляется от имени администратора. Командная строка не просто сканирует компьютер на наличие поврежденных файлов, но и заменяет их на целые. Для этого необходимо, чтобы ПК был подключен к интернету.
После того, как сканирование файлов и их замена были завершены, следует перезагрузить компьютер. После перезагрузки нужно попробовать запустить установочный файл с расширением MSI.
Кроме встроенных в систему утилит для восстановления инсталлятора, компания Microsoft предлагает стороннюю утилиту. Ее можно скачать на официальном сайте корпорации.
Стоит заметить, что она работоспособна на Windows 7, XP, Vista.
Как настроить доступ инсталлятора к файлам с расширением MSI?
Одной из причин возникновения ошибки Windows Installer, является отсутствие доступа инсталлятора к файлам данного расширения.
Для решения данной проблемы, нужно выполнить следующие операции:
Ввод имени нового пользователя
Важно: создание пользователя «Система» с полными правами, дает возможность установочному файлу получить доступ к инсталлятору. Ну а это, решает проблему Windows Installer.
Что делать, если антивирусная программа блокирует доступ к установочному файлу?
Данная проблема достаточно распространена. Для ее устранения, необходимо зайди в Windows 7 c правами администратора, выключить антивирусную программу.
После, в настройках свойств антивирусной программы, нужно включить совместимость с другими версиями операционной системы.
Включение совместимости с другими ОС
Кроме того, программы для борьбы с вирусами, могут «мешать» установке Java файлов.
Для решения это проблемы, нужно выполнить следующий ряд действий:
Вышеперечисленные операции, позволят избавиться от ошибки с кодом 1721, которая возникает при установке приложений Java.
Вывод
Проблема с Windows Installer возникает достаточно часто. Для ее устранения необходимо определить тип ошибки. Это может быть как ошибка пакета Windows Installer.
Ошибка пакета Windows Installer может мешать корректной установке приложения Itunes. Для решения этой проблемы, нужно корректно переустановить «музыкальное» приложение.
Для устранения неисправности, связанной с установщиком Windows Installer, необходимо дать файлу необходимые права.
При осуществлении вышеперечисленных действий, нужно отключить антивирусную программу. Либо в ее настройках, внести необходимые файлы в список исключений.
Эти действия надо осуществлять осторожно. Ненадежные файлы могут нанести компьютеру вред.
Что делать при ошибке установщика Windows Installer
Ошибка пакета Windows Installer: причины возникновения и способы устранения
Источник
Содержание
- Не могу установить 1с предприятие 8.3.8.1933
- Как исправить «Ошибка пакета Windows Installer…» при попытке удалить программу
- Как исправить «Ошибка пакета Windows Installer…» при попытке удалить программу
- Виджеты на рабочий стол
- В Экселе не двигается курсор по ячейкам: в чем может быть проблема?
- Не работает правая кнопка мыши в Excel: где кроется проблема?
- Не работает фильтр в Excel: загвоздка, на которую мы часто не обращаем внимания
- Не отображаются листы в Excel: как вернуть вкладки без танцев с бубнами
- Ошибки при установке программ из пакета Windows Installer «.msi»
- Ошибки msi файлов
- Ещё способы решить проблему
- Ошибка установщика Windows
- Параметры реестра и службы
- Подведение итогов
Не могу установить 1с предприятие 8.3.8.1933

Добрый день! Возникает ошибка какой то пакет не устанавливается как исправить.
Не могу устанавить 1С:Предприятие 8.1 на windows 7!
Не могу установить 1С:Предприятие 8.1 на windows 7! Как установить? Может кто знает инструкцию.
Настройки 1С Предприятие 8.2 (не могу найти настройку)
Здрасте =). Проблема смешная, но чего-то настройку я найти не могу. 1С: Предприятие 8.2.

Есть, собственно, 1С: Предприятия 8.3. Есть сервер MS SQL Server 2016 Express. Агенты серверные и.
Заказываю контрольные, курсовые, дипломные и любые другие студенческие работы здесь или здесь.

Подскажите, я устанавливаю виндовс XP,с диска,на экране высвечивает загруска с диска С, ниже.
Не могу установить.
При установке W-Xp Сначала черный экран в верху надпись проверка конвигурации. После синий экран в.
НЕ могу установить ХР
Стоит Виндоус 7, хочу нафик ее сменить на ХР Сп2 . вставляю загрузочный диск. нажимаю установить.
Не могу установить os
Ставлю os выбивает ошибку, уже и windows xp, windows 7, linux ubuntu ставил везде ошибка, говорят.
Как исправить «Ошибка пакета Windows Installer…» при попытке удалить программу
Как исправить «Ошибка пакета Windows Installer…» при попытке удалить программу
Виджеты на рабочий стол
В Экселе не двигается курсор по ячейкам: в чем может быть проблема?
Не работает правая кнопка мыши в Excel: где кроется проблема?
Не работает фильтр в Excel: загвоздка, на которую мы часто не обращаем внимания
Не отображаются листы в Excel: как вернуть вкладки без танцев с бубнами
Следующая ошибка появилась на компьютере клиента, когда мы пытались удалить паршивую программу Pro PC Cleaner: «Ошибка пакета Windows Installer. Невозможно запустить необходимую для завершения установки DLL. Обратитесь к техническому персоналу или к поставщику пакета».
Ошибка, вероятно, появилась из-за повреждения программы установки. По этой причине мы переустановили эту программу, а затем снова попытались удалить через меню «Программы и компоненты». Но в ходе удаления ошибка появилась снова. После некоторых тестов мы, наконец, нашли способ обойти эту проблему.
Если вы получаете такую ошибку при попытке удалить какую-либо программу, то простая инструкция ниже должна вам помочь. Однако инструмент, который мы будем использовать, может помочь и в том случае, если «Ошибка пакета Windows Installer…» возникает в процессе установки программ.
Шаг 2: Нажмите на кнопку «Запустить сейчас», чтобы скачать инструмент «Средство устранения неполадок, связанных с установкой и удалением программы».
Шаг 3: Запустите программу и дождитесь завершения процесса загрузки.
Шаг 4: Примите лицензионное соглашение.
Шаг 5: На следующем экране выберите вариант «Выявить проблемы и установить исправления (рекомендуется)».
Шаг 6: Выберите «Установка» или «Удаление» в зависимости от вашей проблемы. То есть если «Ошибка пакета Windows Installer…» появляется при попытке установить программу, тогда вам нужно выбрать первый вариант и, соответственно, второй, если вы не можете удалить программу. Мы выберем «Удаление».
Шаг 7: Подождите, пока программа завершит процесс выявления проблем, а затем выберите в списке программу, которую вы хотите удалить и нажмите кнопку «Далее».
Шаг 8: Нажмите «Да, попробовать удалить».
Шаг 9: На экране «Устранение неполадок завершено», где вы увидите состояние «Устранено», нажмите «Далее».
Шаг 10: В последнем окне выберите опцию «Да, проблема устранена». Нажмите «Далее» и закройте окно.
Шаг 11: Наконец, откройте окно «Программы и компоненты» и убедитесь, что программы больше нет в списке установленных программ. Если она все еще есть в списке, выберите ее и нажмите «Удалить/Изменить». На этот раз процесс удаления должен завершиться без ошибок.
Ошибки при установке программ из пакета Windows Installer «.msi»

Файлы с расширением .msi это обычные пакеты установки (дистрибутивы) из которых ставится программа. В отличии от обычных «setup.exe», для запуска файла msi система использует службу Windows Installer (процесс msiexec.exe). Говоря простыми словами, установщик Windows разархивирует и запускает файлы из дистрибутива. Когда Windows Installer не работает, то появляются различные ошибки.
Вообще, меня это жутко бесит, т.к. после глупого сообщения об ошибке совсем непонятно что делать дальше. Microsoft специально разработали установщик Windows Installer для расширения возможностей установки программ (в основном это касается системных администраторов), но не позаботились должным образом о безглючной работе этой службы или хотя бы об адекватных сообщениях о проблемах. А нам теперь это разгребать 🙂
Неполадки могут быть с работой самой службы или могут возникать в процессе установки программ, когда всё настроено, в принципе, правильно. В первом случае нужно ковырять службу установщика, а во втором решать проблему с конкретным файлом. Рассмотрим оба варианта, но сначала второй.
Ошибки msi файлов
Очень часто ошибки появляются из-за недостаточных прав системы на файлы или папки. Нельзя сказать, что Windows Installer не работает, в этом случае достаточно просто добавить нужные права и всё заработает. Буквально вчера я столкнулся с тем, что скаченный дистрибутив .msi не захотел устанавливаться, при этом успешно запускается мастер установки, выбираются параметры, но затем система думает несколько секунд и выдаёт ошибку:
«Error reading from file «имя файла» verify that the file exists and that you can access it» (Error 1305). Переводится «Ошибка чтения из файла … проверьте существует ли файл и имеете ли вы к нему доступ». Ну не тупняк ли? Естественно, что кнопка «Повторить» не помогает, а отмена прекращает всю установку. Сообщение особой смысловой нагрузки также не несёт, т.к. файл точно существует и я имею к нему доступ, иначе бы просто не смог его запустить и получить это сообщение, к тому же почему-то на английском языке 🙂
А ошибка в том, что не Я должен иметь доступ к файлу, а установщик Windows, точнее сама Система. Решается очень просто:
- Кликаем правой кнопкой по файлу с расширением .msi, выбираем «Свойства»
- На вкладке «Безопасность» смотрим, есть ли в списке пользователь с именем «система» или «System»
- Скорее всего вы такого не увидите. Поэтому будем добавлять вручную. Нажимаем кнопку «Изменить…», затем «Добавить…»
- В поле пишем «система» или «System» (если у вас английская Windows) и нажимаем «Проверить имена». При этом слово должно стать подчёркнутым как на картинке.
- Нажимаем «ОК», ставим галочку «Полный доступ», «ОК»
- Кнопка «Дополнительно» -> «Изменить разрешения…» ставим «Добавить разрешения, наследуемые от родительских объектов», «ОК» три раза.
Теперь ошибка установщика не появится! Можно добавить доступ на всю папку, из которой вы обычно инсталлируете программы, например на папку «Downloads», как у меня. Смотрим видео по решению проблем с правами доступа:
В Windows XP вкладки «Безопасность» не будет, если включён простой общий доступ к файлам. Чтобы его выключить, нужно зайти в «Пуск -> Панель управления -> Свойства папки -> Вид» и выключить опцию «Использовать простой общий доступ к файлам». В урезанных версиях Windows 7/10 и XP вкладки «Безопасность» нет в принципе. Чтобы её увидеть, нужно загрузить Windows в безопасном режиме и зайти в неё под администратором.
Ещё способы решить проблему
- Запускайте установку, войдя в систему под администраторским аккаунтом
- Правой кнопкой по пакету «.msi» и выбираем «Запуск от имени Администратора»
- Выключите антивирус на время
- Включить режим совместимости с предыдущими операционными системами. Для этого зайдите в свойства файла msi и на вкладке «Совместимость» поставьте галочку «Запустить программу в режиме совместимости»
- Если файл на флешке, то попробуйте скопировать его куда-нибудь на жёсткий диск и запустить оттуда (бывает, что запрещена установка программ со съёмных накопителей)
- Попробуйте просто создать новую папку с любым именем в корне диска, перекинуть туда дистрибутив и запустить его оттуда
Описанный метод поможет при разных сообщениях, с разными номерами. Например, вы можете видеть такие ошибки файлов msi:
- Error 1723
- Internal Error 2203
- Системная ошибка 2147287035
- Ошибка «Невозможно открыть этот установочный пакет»
- Ошибка 1603: Во время установки произошла неустранимая ошибка
Во всех этих случаях должна помочь установка прав на файл и/или на некоторые системные папки. Проверьте, имеет ли доступ «система» к папке временных файлов (вы можете получать ошибку «Системе не удается открыть указанное устройство или файл»). Для этого:
- Сначала узнаем нужные пути. Нажмите «Win + Pause» и зайдите в «Дополнительные параметры системы -> Вкладка «Дополнительно» -> кнопка «Переменные среды»»
- В списках ищем переменные с названиями «TEMP» и «TMP» (значения обычно совпадают), в них записаны пути к временным папкам, которые использует установщик Windows
- Теперь идём к этим папкам и смотрим в их свойствах, имеет ли к ним доступ «система». Чтобы быстро получить путь к временной папке пользователя, кликните два раза по переменной, скопируйте путь и вставьте его в адресной строке «Проводника» Windows
После нажатия «Enter» путь преобразится на «нормальный» и вы переместитесь в реальную временную папку. Права на неё и надо проверять. Также рекомендую очистить временные папки от всего что там скопилось или даже лучше удалить их и создать новые с такими же названиями. Если не получается удалить папку, почитайте как удалить неудаляемое, но это не обязательно.
Если служба Windows Installer всё равно не хочет работать, то проверьте права на папку «C:Config.Msi», сюда «система» также должна иметь полный доступ. В этом случае вы могли наблюдать ошибку «Error 1310». На всякий случай убедитесь, что к папке КУДА вы инсталлируете софт также есть все права.
Если вы используете шифрование папок, то отключите его для указанных мной папок. Дело в том, что хотя мы сами имеем к ним доступ, служба Microsoft Installer не может до них достучаться пока они зашифрованы.
Ещё ошибка может быть связана с битым файлом. Может быть он не полностью скачался или оказался битым уже на сервере. Попробуйте скачать его ещё раз оттуда же или лучше с другого места.
Ошибка установщика Windows
В случае общих проблем не будут устанавливаться никакие msi файлы, процесс установки, скорее всего, даже не начнётся. При этом могут появляться ошибки вида:
- Нет доступа к службе установщика Windows
- Не удалось получить доступ к службе установщика Windows
- Ошибка пакета установщика Windows (1719)
или ещё нечто подобное со словами «ошибка msi», «Windows Installer Error». Всё это означает, что система дала сбой и теперь её надо лечить. Может вы ставили какой-то софт, который испортил системные файлы и реестр, или подхватили вирус. Конечно, никогда не будет лишним удалить вирусы, или убедиться что их нет. Но оставьте этот вариант на потом, т.к. обычно проблема кроется в другом.
Сначала давайте проверим работает ли служба Windows Installer:
- Нажмите «Win + R» и введите services.msc
- Найдите в конце списка службу «Установщик Windows» или «Windows Installer»
- Тип запуска должен быть «Вручную». Если она «Отключена», то зайдите в «Свойства» и выберите «Вручную»
- Затем кликните по ней правой кнопкой и выберите «Запустить» или «Перезапустить». Если ошибок нет и состояние переходит в режим «Работает», то здесь всё нормально.
- Нажмите «Win + R» и введите msiexec. Если модуль MSI работает нормально, то должно появиться окно с версией установщика и параметрами запуска, а не ошибка.
Следующее что я посоветую сделать – это выполнить команду сканирования системы на повреждённые и изменённые системные файлы. Нажмите «Win + R» и введите
Sfc /scannow
Произойдёт поиск и замена испорченных файлов на оригинальные, при этом может потребоваться вставить установочный диск с Windows XP-7-10. После окончания процесса перегрузитесь и посмотрите, решена ли проблема.
Microsoft сам предлагает утилиту, призванную решить нашу проблему. Запустите программу Easy Fix и следуйте мастеру.
Параметры реестра и службы
Следующий способ устранения ошибки – восстановление рабочих параметров в реестре установщика Windows Installer.
Для этого скачайте архив и запустите оттуда два reg-файла, соответственно своей версии Windows. Согласитесь с импортом настроек.
В Windows XP или Windows Server 2000 установите последнюю версию установщика 4.5.
Если не помогло, то проделайте ещё перерегистрацию компонентов:
- Нажмите «Win + R» и введите «cmd». Затем в чёрном окне введите последовательно команды:
MSIExec /unregister
MSIExec /regserver - В ответ должна быть пустота, никаких ошибок. Если проблема не решена, введите ещё команду
regsvr32 msi.dll - Закройте чёрное окно
Если пишет, что не хватает прав, то нужно запускать командную строку от имени Администратора.
Если команды выполнились, но не помогло, то скачайте файл и запустите msi_error.bat из архива, проверьте результат.
Последний вариант — скачайте программу Kerish Doctor, почитайте мою статью, там есть функция исправления работы службы установщика и многих других частых проблем Windows.
Также, многие программы используют .NET Framework, поэтому не будет лишним установить последнюю версию этого пакета. И, напоследок, ещё один совет: если в пути к файлу-дистрибутиву есть хоть одна папка с пробелом в начале названия, то удалите пробел. Такой простой приём решит вашу проблему 🙂
Подведение итогов
Ошибки с установщиком Windows очень неприятные, их много и сразу непонятно куда копать. Одно ясно – система дала сбой и нужно восстанавливать её до рабочего состояния. Иногда ничего не помогает и приходится переустанавливать Windows. Однако не торопитесь это делать, попробуйте попросить помощи на этом форуме. В точности опишите вашу проблему, расскажите что вы уже делали, какие сообщения получили, и, возможно, вам помогут! Ведь мир не без добрых людей 🙂
|
Garik27 13 / 13 / 0 Регистрация: 10.01.2012 Сообщений: 139 |
||||
|
1 |
||||
|
1C 8.x 20.11.2019, 01:26. Показов 5188. Ответов 4 Метки 1с, 1с предприятие 8.3 (Все метки)
Доброго времени суток!
Перелопатил весь интернет нечего не нашел. Надеюсь на Вашу помощь. Спасибо!
__________________
0 |
|
Модератор 3697 / 2897 / 569 Регистрация: 10.03.2011 Сообщений: 11,407 Записей в блоге: 1 |
|
|
20.11.2019, 01:47 |
2 |
|
Garik27, скачай другой пакет, похоже этот битый
1 |
|
13 / 13 / 0 Регистрация: 10.01.2012 Сообщений: 139 |
|
|
20.11.2019, 08:51 [ТС] |
3 |
|
Dethmontt, в том то все и дело, что пробовал. Да это учебная версия (WINDOWS 7) забыл вчера написать, пробовал и 8.3.12
Garik27, скачай другой пакет, похоже этот битый Тут вроде похоже на то что, старая версия (которая была раньше) не дает установить новую
Действие customSetVersion, свойство SetVersion вот это что то про версии. Я почистил все следы вроде после удаления. Вопрос еще актуален!
0 |
|
476 / 133 / 49 Регистрация: 07.05.2016 Сообщений: 514 |
|
|
24.11.2019, 10:20 |
4 |
|
Стоит на компе учебная и 8.3.8.1933 и 8.3.12.1855 — друг другу не мешают и обе запускаются.
0 |
|
Модератор 3697 / 2897 / 569 Регистрация: 10.03.2011 Сообщений: 11,407 Записей в блоге: 1 |
|
|
24.11.2019, 23:42 |
5 |
|
Garik27, может у тебя права не «совсем» админские?
0 |
|
IT_Exp Эксперт 87844 / 49110 / 22898 Регистрация: 17.06.2006 Сообщений: 92,604 |
24.11.2019, 23:42 |
|
Помогаю со студенческими работами здесь
Не могу установить!!!!!! НЕ могу установить ХР Не могу установить os Искать еще темы с ответами Или воспользуйтесь поиском по форуму: 5 |
Следующая ошибка появилась на компьютере клиента, когда мы пытались удалить паршивую программу Pro PC Cleaner: «Ошибка пакета Windows Installer. Невозможно запустить необходимую для завершения установки DLL. Обратитесь к техническому персоналу или к поставщику пакета».
Ошибка, вероятно, появилась из-за повреждения программы установки. По этой причине мы переустановили эту программу, а затем снова попытались удалить через меню «Программы и компоненты». Но в ходе удаления ошибка появилась снова. После некоторых тестов мы, наконец, нашли способ обойти эту проблему.
Если вы получаете такую ошибку при попытке удалить какую-либо программу, то простая инструкция ниже должна вам помочь. Однако инструмент, который мы будем использовать, может помочь и в том случае, если «Ошибка пакета Windows Installer…» возникает в процессе установки программ.
Шаг 1: Перейдите по следующей ссылке: https://support.microsoft.com/ru-ru/mats/program_install_and_uninstall
Шаг 2: Нажмите на кнопку «Запустить сейчас», чтобы скачать инструмент «Средство устранения неполадок, связанных с установкой и удалением программы».
Шаг 3: Запустите программу и дождитесь завершения процесса загрузки.
Шаг 4: Примите лицензионное соглашение.
Шаг 5: На следующем экране выберите вариант «Выявить проблемы и установить исправления (рекомендуется)».
Шаг 6: Выберите «Установка» или «Удаление» в зависимости от вашей проблемы. То есть если «Ошибка пакета Windows Installer…» появляется при попытке установить программу, тогда вам нужно выбрать первый вариант и, соответственно, второй, если вы не можете удалить программу. Мы выберем «Удаление».
Шаг 7: Подождите, пока программа завершит процесс выявления проблем, а затем выберите в списке программу, которую вы хотите удалить и нажмите кнопку «Далее».
Шаг 8: Нажмите «Да, попробовать удалить».
Шаг 9: На экране «Устранение неполадок завершено», где вы увидите состояние «Устранено», нажмите «Далее».
Шаг 10: В последнем окне выберите опцию «Да, проблема устранена». Нажмите «Далее» и закройте окно.
Шаг 11: Наконец, откройте окно «Программы и компоненты» и убедитесь, что программы больше нет в списке установленных программ. Если она все еще есть в списке, выберите ее и нажмите «Удалить/Изменить». На этот раз процесс удаления должен завершиться без ошибок.
Отличного Вам дня!
 |
|
|||
| Alpinist22
04.06.10 — 15:16 |
Не може я поставить 1С: Ошибка 1720. Ошибка пакета установщика Windows. Невозможно запустить необходимый для завершения установки сценарий. |
||
| Alpinist22
1 — 04.06.10 — 15:27 |
Не верю что у всех так ровно ставится. |
||
| loh_pedalny
2 — 04.06.10 — 15:32 |
что за ОС? |
||
| Alpinist22
3 — 04.06.10 — 15:36 |
(2) xp prof |
||
| Apokalipsec
4 — 04.06.10 — 15:41 |
http://forum.oszone.net/post-1115712.html http://www.google.ru/search?q=Ошибка+1720.+Ошибка+пакета+установщика+Windows.+Невозможно+запустить+необходимый+для+завершения+установки+сценарий&ie=utf-8&oe=utf-8&aq=t&rls=org.mozilla:ru:official&client=firefox |
||
| loh_pedalny
5 — 04.06.10 — 15:41 |
накати Windows Scripting host (кажется так) с сайта мелкомягких. |
||
| Alpinist22
6 — 04.06.10 — 15:50 |
(4) пробывал уже |
||
| Alpinist22
7 — 04.06.10 — 16:11 |
не помогает |
||
| Torquader
8 — 04.06.10 — 16:52 |
Попробовать обновить Windows Installer и убедиться, что он запущен. |
||
| Alpinist22
9 — 07.06.10 — 07:45 |
Так и не нашел решение, завтра скорее всего буду переустанавливать ОС. |
||
| smaharbA
10 — 07.06.10 — 07:47 |
for %i in (%systemroot%system32*.dll) do regsvr32 /s %i для начала |
||
| Alpinist22
11 — 07.06.10 — 07:55 |
(10) ок, попробую и отпишусь |
||
| asyr83
12 — 07.06.10 — 08:02 |
|||
|
Alpinist22 13 — 07.06.10 — 08:10 |
(12) в точку, Спасибо! |
 |
|
TurboConf — расширение возможностей Конфигуратора 1С |
ВНИМАНИЕ! Если вы потеряли окно ввода сообщения, нажмите Ctrl-F5 или Ctrl-R или кнопку «Обновить» в браузере.
Ветка сдана в архив. Добавление сообщений невозможно.
Но вы можете создать новую ветку и вам обязательно ответят!
Каждый час на Волшебном форуме бывает более 2000 человек.
Проблема
Во время установки программы Autodesk появляется следующее сообщение об ошибке:
Проблема с этим пакетом установщика Windows. Не удалось запустить файл DLL, необходимый для завершения данной установки. Обратитесь к системному инженеру или к поставщику пакета.
Причины
- Отсутствуют важные обновления Windows, необходимые для установки программы.
- Недостаточно прав для доступа к папке TEMP пользователя, расположенной в папке (C:Users<имя_пользователя>AppDataLocalTemp)
Решение
Убедитесь в том, что выполняются следующие действия.
- Установите последние обновления Windows, перезагрузите компьютер, перезапустите программу установки.
- Переустановите Visual C++, как показано в данной статье.
- Повторно скачайте установщик на портале Autodesk Account.
- Подтвердите права «Full-Control» для пользовательской папки TEMP. Это можно сделать, перейдя в папку TEMP (см. ниже). Щелкните правой кнопкой мыши папку Temp и выберите Properties. Перейдите на вкладку «Безопасность» и выберите текущего пользователя в списке Группы или имена пользователей, а затем нажмите кнопку «Изменить». В нижней части окна Windows убедитесь, что права «Полный доступ» были проверены, и сохраните изменения.
- C:Users\AppDataLocalTemp
- %LOCALAPPDATA%/Временный
Программы
Все классические программы
Версии
2017; 2016; 2020; 2018; 2022; 2021; 2019;