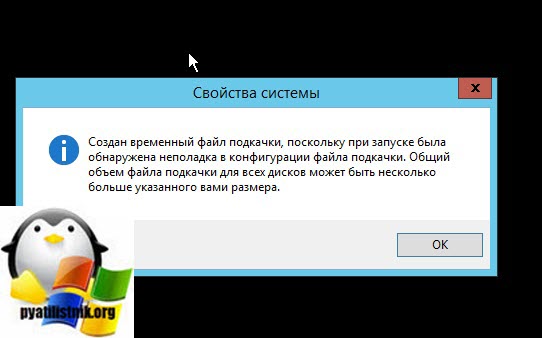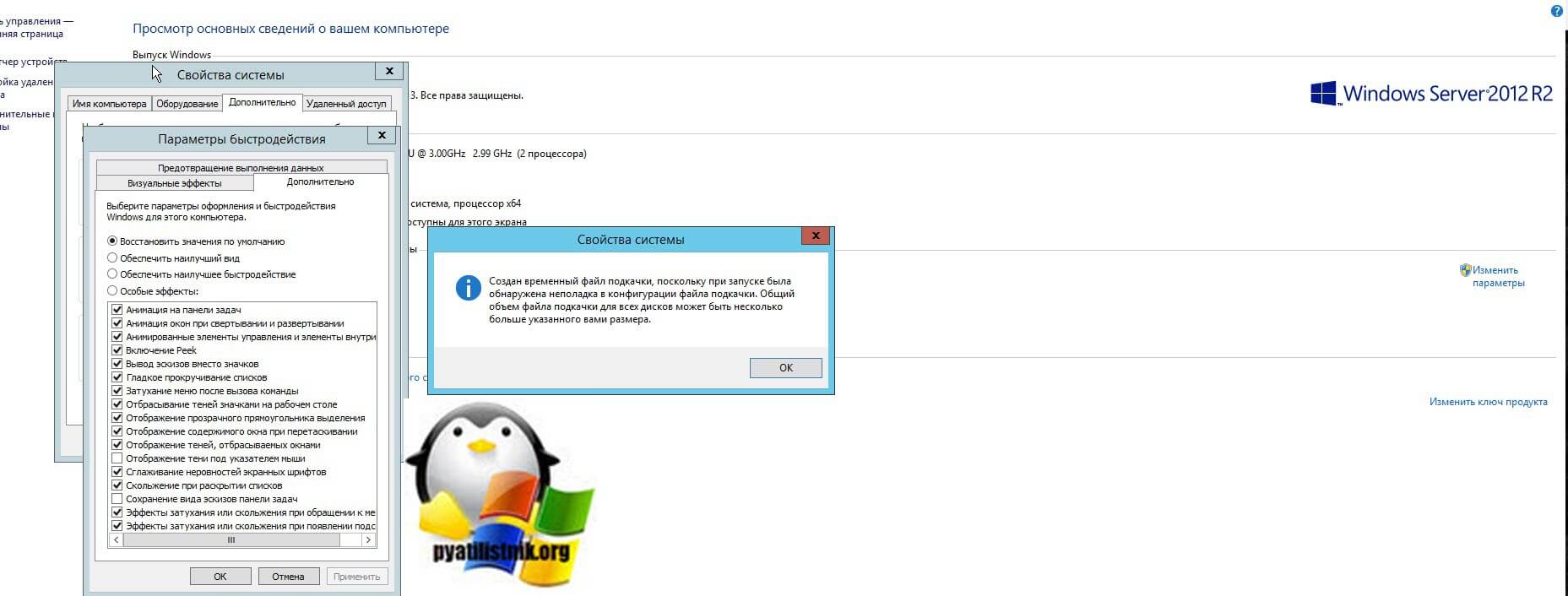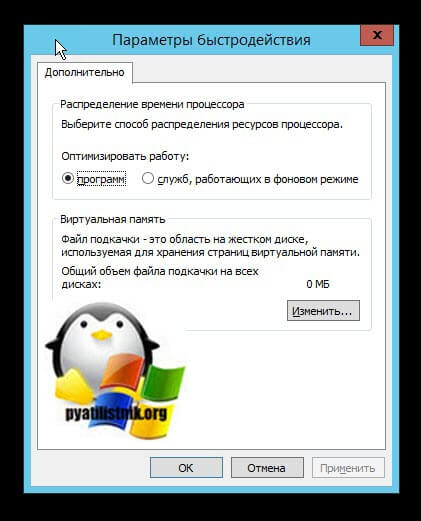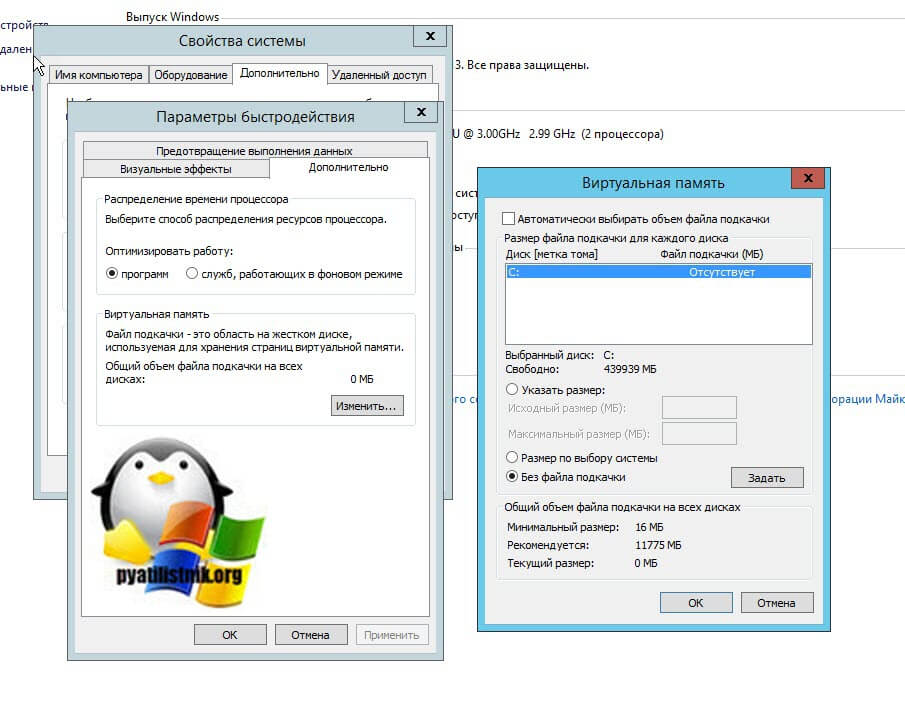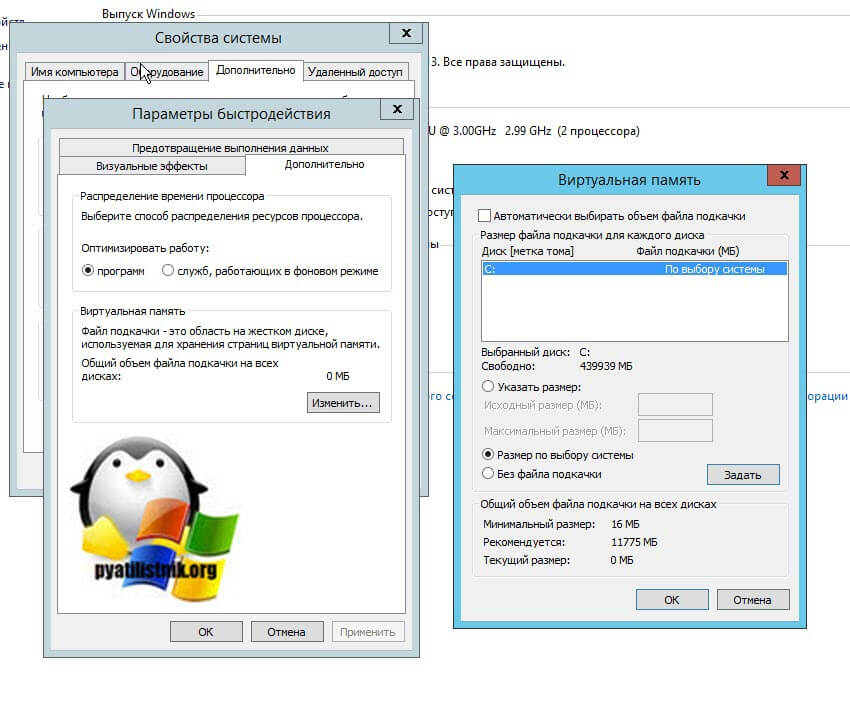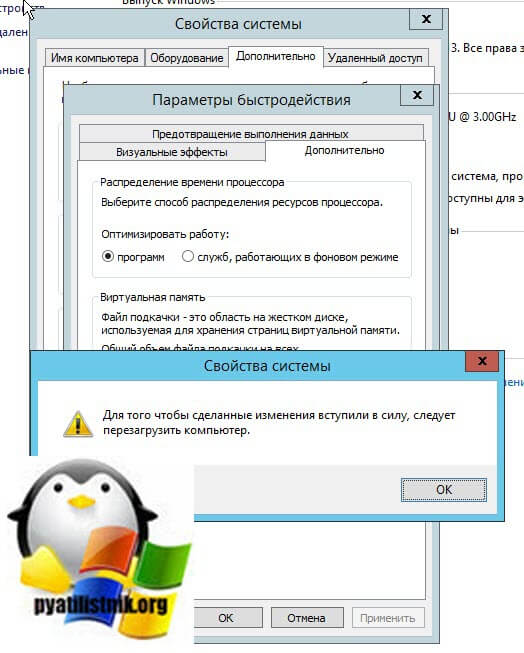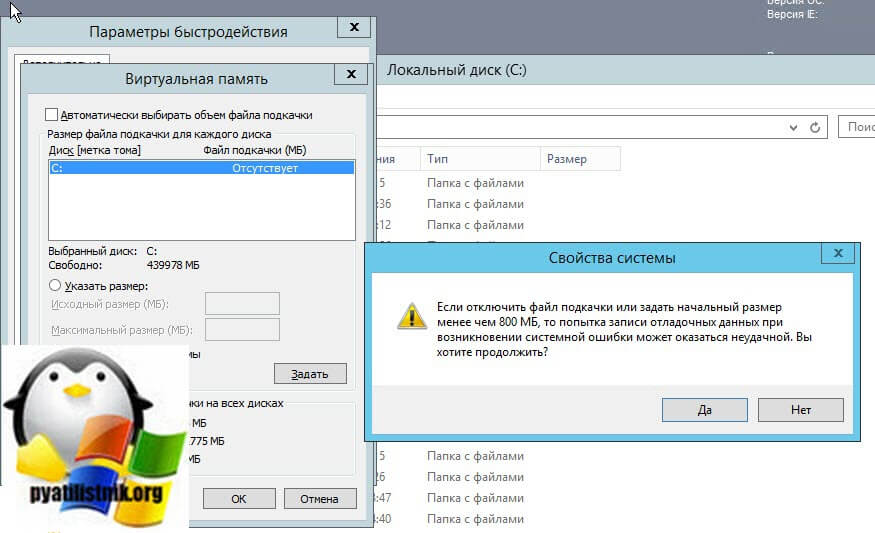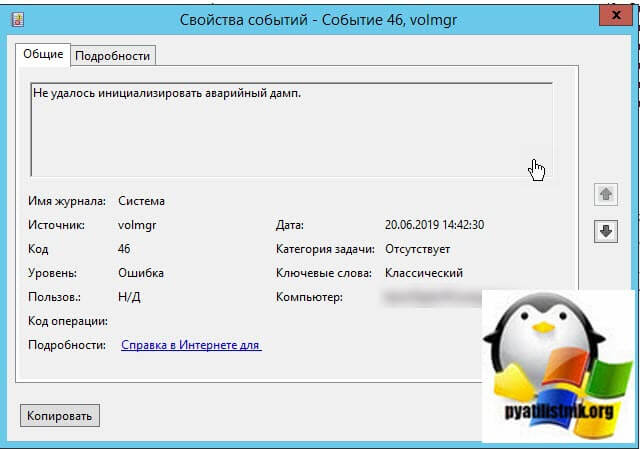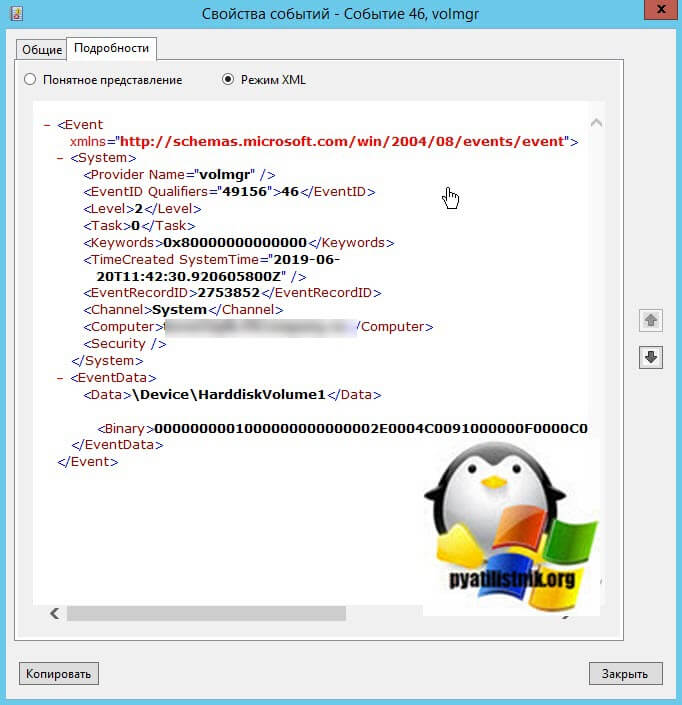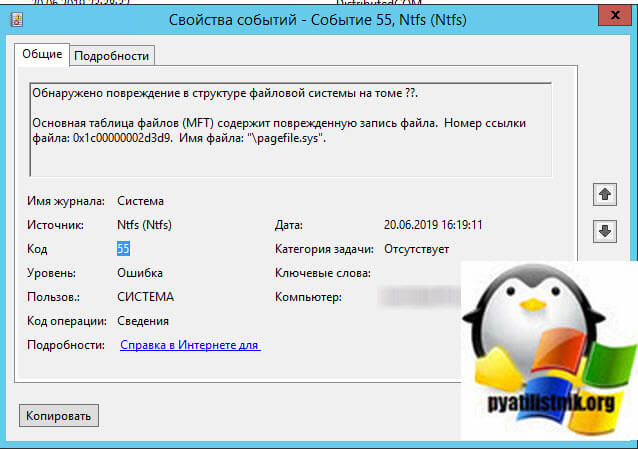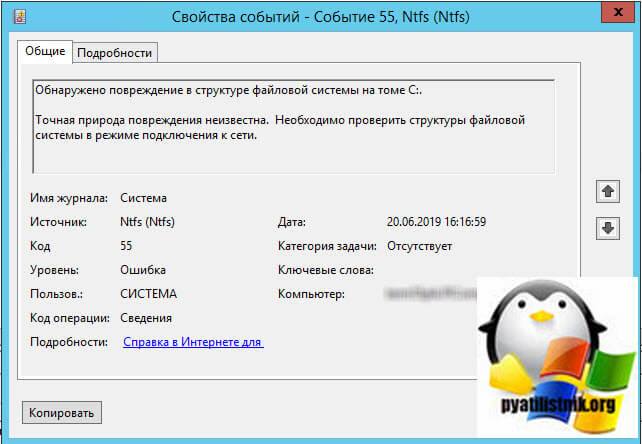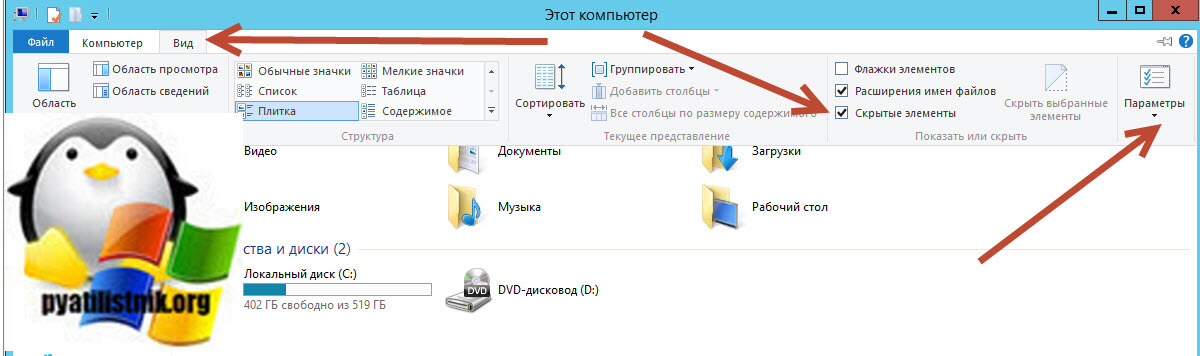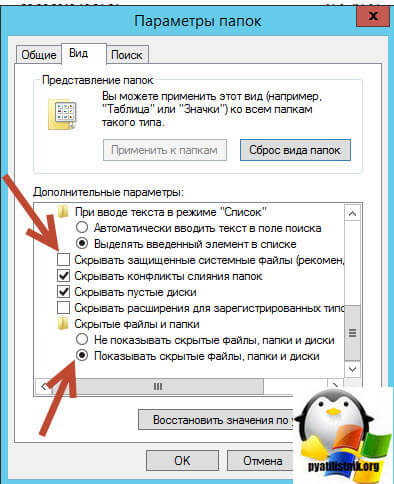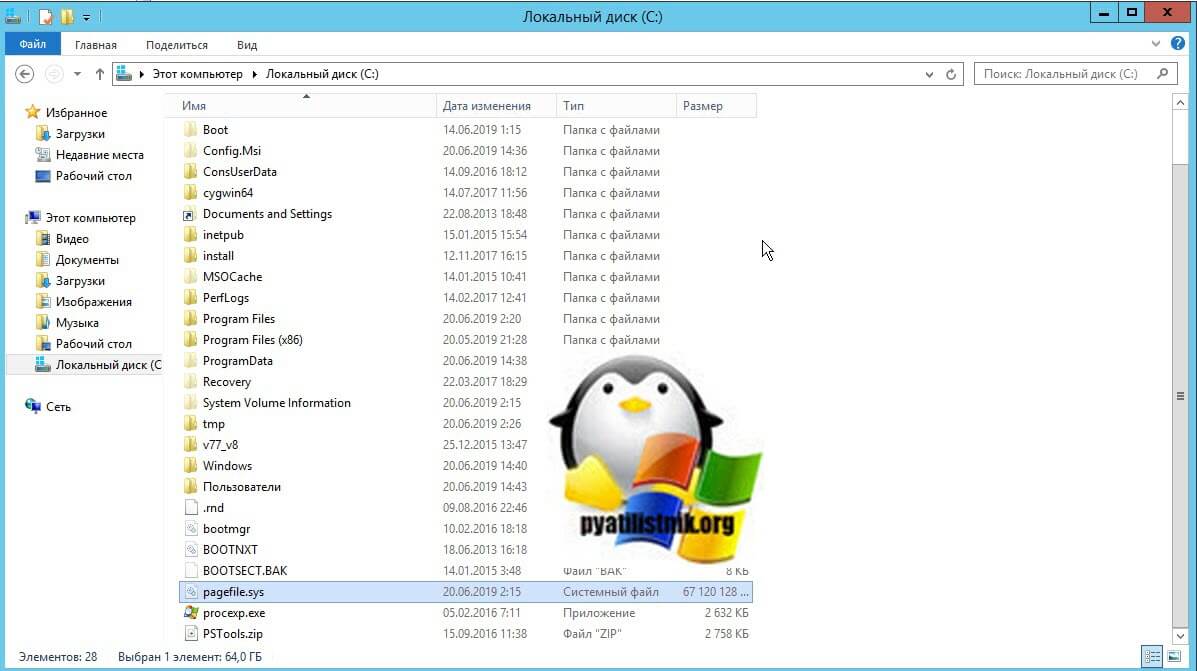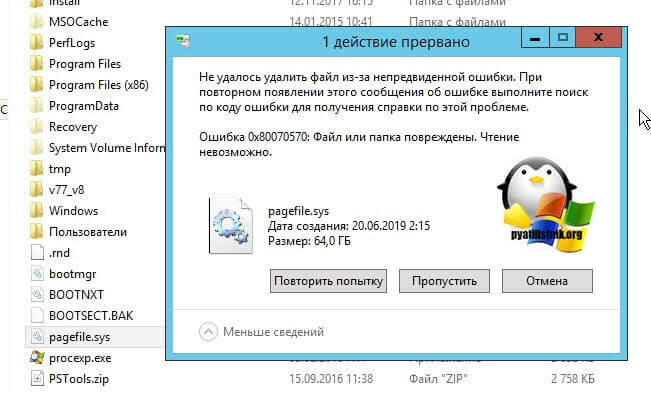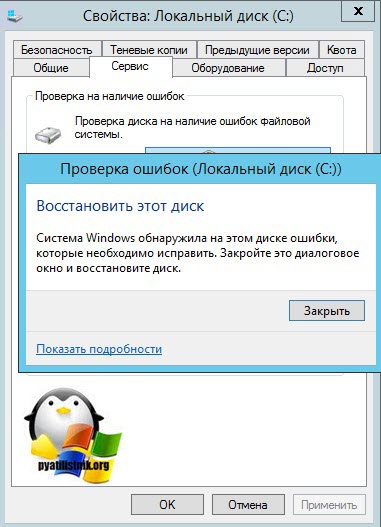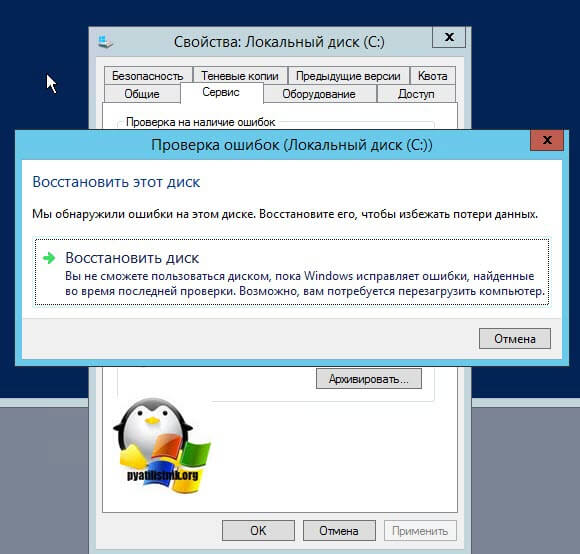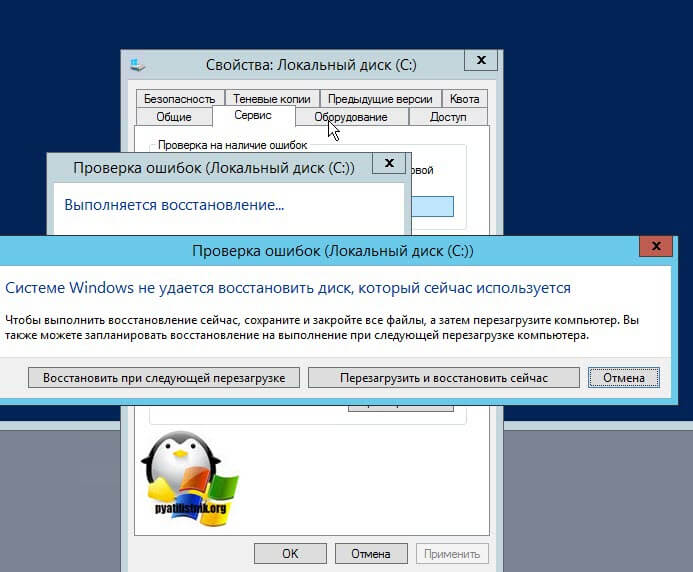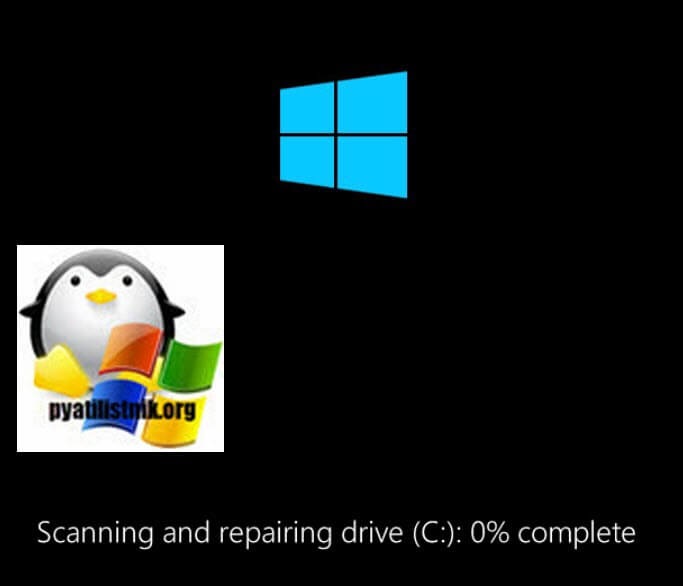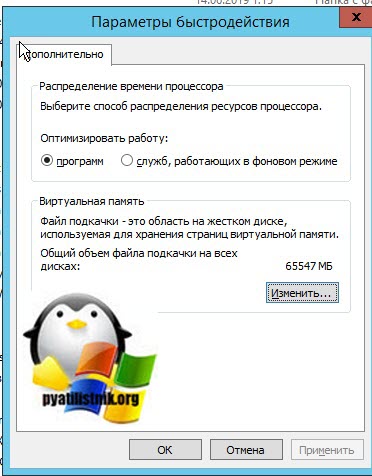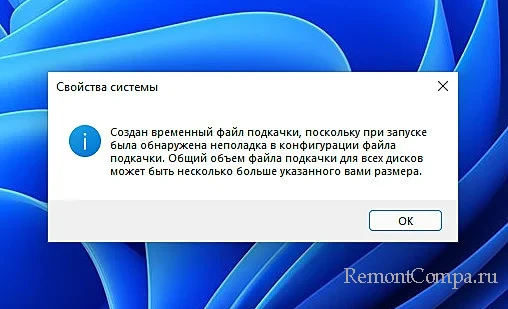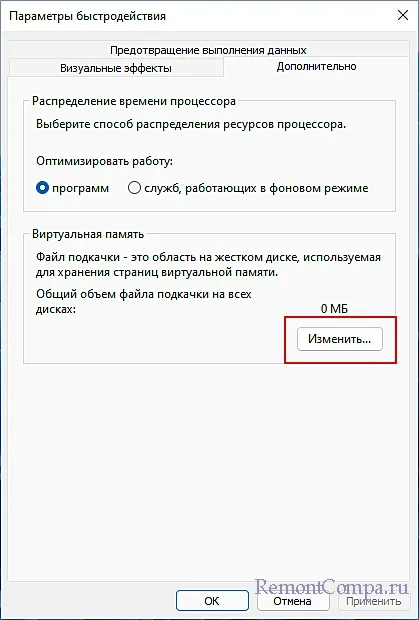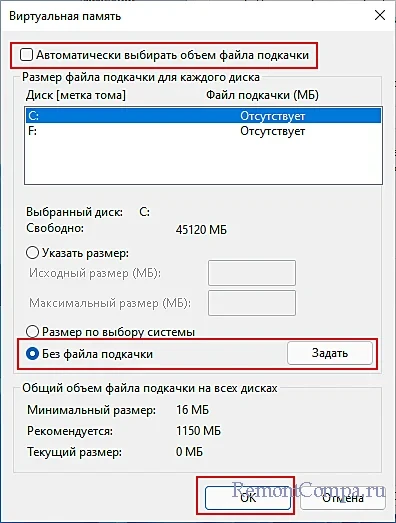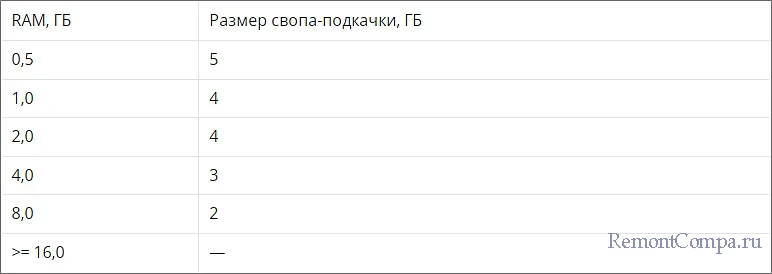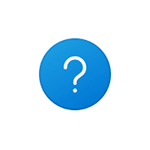
В этой инструкции подробно о способах убрать сообщение «Создан временный файл подкачки» при загрузке Windows 11 и Windows 10, сначала простой и быстрый метод, а затем, если первый вариант не сработает — более сложный подход.
Простое отключение создания временного файла подкачки
Самый быстрый, но не всегда срабатывающий способ — включить автоматическое определение размеров файла подкачки:
- В появившемся окне с сообщением о временном файле подкачки нажмите «Ок», это откроет вкладку «Дополнительно» окна «Параметры быстродействия».
- Если вы уже закрыли окно и не можете выполнить первый шаг, нажмите правой кнопкой мыши по кнопке «Пуск», выберите пункт «Выполнить», введите команду sysdm.cpl и нажмите Enter. В открывшемся окне перейдите на вкладку «Дополнительно», в разделе «Быстродействие» нажмите кнопку «Параметры» и откройте вкладку «Дополнительно».
- Нажмите кнопку «Изменить» в разделе «Виртуальная память».
- Отметьте пункт «Автоматически выбирать объем файла подкачки» и нажмите «Ок» для применения настроек.
После этого достаточно перезагрузить компьютер и проверить, решит ли это проблему.
В случае, если этот метод сработал и после перезагрузки временный файл подкачки больше не создается, при этом вы хотите настроить его размер вручную, обычно это можно сделать — повторно ошибка появиться не должна. Подробнее про файл подкачки и его настройку в Windows.
Исправление ошибок для отключения создания временного файла подкачки
Если проблема сохраняется, есть ещё один подход. Учитывайте, что он включает в себя правку реестра и потенциально может вызвать какие-либо проблемы. Рекомендую предварительно создать точку восстановления системы. Шаги будут следующими:
- Нажмите клавиши Win+R на клавиатуре, введите sysdm.cpl и нажмите Enter. В открывшемся окне свойств системы перейдите на вкладку «Дополнительно» и нажмите кнопку «Параметры» в разделе «Быстродействие».
- В параметрах быстродействия откройте вкладку «Дополнительно» и нажмите кнопку «Изменить» в разделе «Виртуальная память».
- В параметрах виртуальной памяти снимите отметку «Автоматически выбирать размер файла подкачки», если она установлена, а затем для каждого диска установите «Без файла подкачки» и нажмите кнопку «Задать». По завершении отключения файла подкачки нажмите «Ок». При запросе на перезагрузку компьютера, выполните её.
- Включите показ скрытых и системных файлов в параметрах проводника: учитывайте, что это два отдельных пункта. Подробнее: Как включить показ скрытых и системных файлов в Windows 11 (подойдет и для Windows 10).
- Проверьте, чтобы в корне локальных дисков не было файла с именем pagefile.sys, а если такой файл найдётся — удалите его.
- Нажмите клавиши Win+R, введите regedit и нажмите Enter для запуска редактора реестра.
- Перейдите к разделу реестра
HKEY_LOCAL_MACHINESYSTEMCurrentControlSetControlSession ManagerMemory Management
- В правой панели редактора реестра выберите все значения кроме «По умолчанию», нажмите правой кнопкой мыши и выберите пункт «Удалить». Подтвердите удаление.
- Закройте редактор реестра и перезагрузите компьютер.
Обычно после этого сообщение о создании временного файла подкачки исчезает, при этом вы можете заново настроить файл подкачки с автоматическим или ручным определением его размера в параметрах быстродействия системы.
В дальнейшем он должен работать исправно при условии отсутствия аппаратных проблем с диском, оперативной памятью и программ, вмешивающихся в реестр Windows.
Видео инструкция
В случае, если остаются вопросы или требуется помощью с исправлением, оставьте комментарий ниже с подробным описанием ситуации, возможно, решение найдётся.
Приветствую всех, кто заглянул на огонёк. Сегодня поговорим о системной ошибке «Создан временный файл подкачки…». Обычно сообщение появляется при включении компьютера после загрузки ОС. Текст сообщения в оригинале длиннее. Он оповещает пользователя о том, что при запуске обнаружилась неисправность в конфигурации того самого swapfile и что его объём отличается от параметра, установленного пользователем. Предлагаю разобраться, что собой представляет этот swapfile и для чего он нужен. Судя по вашим обращениям, обозначенная выше неприятность с созданием временного файла подкачки появляется в разных версиях ОС – была замечена и в windows 10, 7 и даже в XP. Давайте выясним её причины и поговорим о методах устранения.
Определение
Для того чтобы выяснить почему возникла ошибка и для чего системой вместо постоянного был создан временный параметр, разберёмся, что являет собой тот самый виновник сбоя – таинственный файл подкачки.
Исходя из того, что настройка объёма swapfile осуществляется в разделе быстродействия ОС, отвечающем за виртуальную память, можно руководствуясь одной лишь логикой сделать выводы:
- Своп-файл — пространство на одном из дисков (память), имеющее определённую вместимость (объём).
- Windows нужно данное место для того, чтобы как-то увеличить своё быстродействие.
Всё верно! Swapfile – место на заданном локальном диске, зарезервированное ОС про запас. Пользуется она им тогда, когда для корректной работы её самой и установленных на ПК программ недостаточно ОЗУ. Такое, кстати, бывает нечасто, обычно размера оперативки вполне хватает, необходимость включения данной опции является весьма спорной.
Причины возникновения
Друзья, есть несколько причин, вызывающих обозначенную выше проблему. Windows создаёт временный файл подкачки не просто так от скуки, а поскольку в конфигурации постоянного параметра имеются неполадки – нарушена целостность swapfile (повреждение может быть вызвано вирусами), изменено его местоположение, пользовательские настройки (увеличение или уменьшение объёма) некорректно прописались в реестре. По большому счёту, причины неприятности не имеют особого значения, важны методы её устранения, которых мне известно всего два.
Решение
Если при включении ПК вы увидели оповещение «Создан временный файл подкачки…», то наверняка интересуетесь тем, как его убрать.
Первый способ
При нажатии на ОК в окне сообщения об ошибке Windows обычно автоматически открывает «Параметры быстродействия». Если этого не произошло, то попасть туда можно следующим образом:
- В «Панели управления» находим «Систему» (нажать правой мышкиной кнопкой на «Компьютер» и выбрать «Свойства»).
- Переключаемся во вкладку «Дополнительно» и раскрываем параметры раздела «Быстродействие», нажав соответствующую кнопку.
- Перемещаемся во вложение «Дополнительно» и открываем мастер настроек «Виртуальной памяти», нажав кнопку «Изменить».
Решить рассматриваемую проблему попытаемся, доверив управление объёмом swapfile самой Windows (часто это помогает, пользователь не всегда корректно может устанавливать настройки). В открывшемся окне «Виртуальной памяти» отмечаем точкой пункт «Размер по выбору системы».После подтверждения действия обязательно перезагружаем компьютер, чтобы изменения вступили в силу.
Второй способ
Если первый способ не помог, то сообщение после перезагрузки появится вновь. Остаётся только отключить данную опцию. Для этого возвращаемся в окно настроек виртуальной памяти по описанному выше пути и отмечаем точкой пункт «Без файла подкачки». Снова перезагружаем компьютер.
Друзья, напоследок напомню, что все вышеописанные действия нужно выполнять с правами администратора. Напишите в комментариях, какой из способов помог вам. До скорых встреч.
Обновлено 22.06.2019

Подробное описание проблемы с временным файлом подкачки
После оптимизации RDS фермы и очистки неактивных TS портов, в момент входа на удаленный рабочий стоял, у меня стала выскакивать ошибка:
Создан временный файл подкачки, поскольку при запуске была обнаружена неполадка в конфигурации файла подкачки. Общий объем файла подкачки для всех дисков может быть несколько больше указанного вами размера
То же самое вы увидите и при попытке зайти в свойствах системы в параметры быстродействия.
Далее появляется окно «Параметры быстродействия», где вы видите, что общий объем файла подкачки на всех дисках 0 МБ и вам предлагается его изменить.
Как видим в настройках выбран пункт «Без файла подкачки«.
Пробуем указать «Размер по выбору системы» и обязательно нажмите кнопку «Задать«
Вам напишут, что для того чтобы сделанные изменения вступили в силу, следует перезагрузить компьютер, соглашаемся и выполняем.
Кстати, если вообще попытаться отключить в данной ситуации, файл подкачки, то вы увидите предупреждение
Если отключить файл подкачки или задать начальный размер менее чем 800 Мб, то попытка отладочных данных при возникновении системной ошибки может оказаться неудачной. Вы хотите продолжить, может попробовать нажать да. Тут вас уведомят, что в момент синего экрана Windows у вас не будет создан дамп памяти Memory.dmp и вы не сможете произвести анализ, это нужно понимать, такое практикуется только если очень мало места на системном диске.
Но перезагрузившись мы видим все туже ситуацию, что у нас файл подкачки не задан, произведите настройки и так до бесконечности.
Как исправить ошибку 0x80070570 с временным файлом подкачки
Когда я вижу любую ошибку в операционной системе Windows, то я первым делом просматриваю логи, чтобы понимать, что происходит. Открыв журнал ошибок я вижу такие события:
Событие с кодом ID 46: Не удалось инициализировать аварийный дамп
В режиме XML можно посмотреть дополнительную отладочную информацию.
Так же в системном журнале есть ошибка: Источник Ntfs (Ntfs), Код ID 55: Обнаружено повреждение в структуре файловой системы на томе ??.
Основная таблица файлов (MFT) содержит поврежденную запись файла. Номер ссылки файла: 0x1c00000002d3d9. Имя файла: «pagefile.sys».
Источник Ntfs (Ntfs), Код ID 55: Обнаружено повреждение в структуре файловой системы на томе C:.
Точная природа повреждения неизвестна. Необходимо проверить структуры файловой системы в режиме подключения к сети.
Как видим сама операционная система Windows не понимает, что у нее случилось, из-за чего она повреждена, на тебе код ошибки 0x1c00000002d3d9 сиди и разбирайся со своим pagefile.sys. Первое, что мне захотелось увидеть, есть ли сам файл подкачки, о котором говорит событие с ошибкой. Для этого нам необходимо выполнить два действия:
- Первое, это включить отображение скрытых файлов в Windows
- Второе, это включить отображение защищенных, системных файлов
Что мы делаем, открываем проводник Windows, переходим на вкладку «Вид», далее ставим галку «Скрытые элементы» и нажимаем кнопку «Параметры».
У вас откроется окно «Параметры папок», идем на вкладку «Вид» и снимаем галку «Скрывать защищенные системные файлы», кстати в данную настройку можно попасть и через командную строку, в которой нужно выполнить команду: control /name Microsoft.FolderOptions.
Сохраняем настройки и переходим в корень диска C:, где вы можете наблюдать ваш временный файл подкачки, у меня pagefile.sys весит 65 ГБ.
Пробую удалить временный файл подкачки, но не тут то было, у меня выскакивает ошибка:
Не удалось удалить файл из-за непредвиденной ошибки. При повторном появлении этого сообщения об ошибке выполните поиск по коду ошибки для получения справки по этой проблеме. Ошибка 0x80070570: Файл или папка повреждены. Чтение невозможно
Из данного кода 0x80070570 видно, что нужно ремонтировать файловую систему, для начала встроенными средствами Windows
Открываем свойства вашего диска и на вкладке «Сервис» нажимаем проверка диска. У меня сразу выскочило сообщение, что необходимо восстановить данный диск: система Windows обнаружила на этом диске ошибки, которые необходимо исправить. Закройте диалоговое окно и восстановите диск.
У меня появилось окно восстановления диска, подтверждаем наши действия.
Вам скажут, что системный диск можно восстановить только после перезагрузки, в момент старта системы. Перезагружаемся, чтобы попытаться исправить ошибку 0x80070570 и временный файл подкачки Windows.
Вот так выглядит процесс восстановления системного диска штатными средствами Windows, вам необходимо дождаться, когда все пройдет.
После перезагрузки у меня уже не выскакивала ошибка с текстом «Создан временный файл подкачки, поскольку при запуске была обнаружена неполадка в конфигурации файла подкачки. Общий объем файла подкачки для всех дисков может быть несколько больше указанного вами размера». Пройдя в параметры быстродействия, у меня без проблем получилось выставить нужный размер файла подкачки. Проблема решена.
Так же в командной строке советую проверить вашу систему на предмет наличия поврежденных файлов, для этого воспользуйтесь в cmd вот такими командами:
- sfc /scannow после
- Dism /online /cleanup-image /restorehealth
На этом у меня все, мы с вами решили проблему с временным файлом подкачки, победили ошибку 0x80070570 и узнали много нового про Windows. С вами был Иван Семин, автор и создатель IT портала Pyatilistnik.org,
Создан временный файл подкачки, поскольку при запуске была обнаружена неполадка
В некоторых условиях Windows, в том числе Windows 11 при каждой загрузке показывает сообщение:
Создан временный файл подкачки, поскольку при запуске была обнаружена неполадка в конфигурации файла подкачки. Общий объём файла подкачки для всех дисков может быть несколько больше указанного вами размера

После клика по единственной кнопке «ОК» открывается окно «Параметры быстродействия».
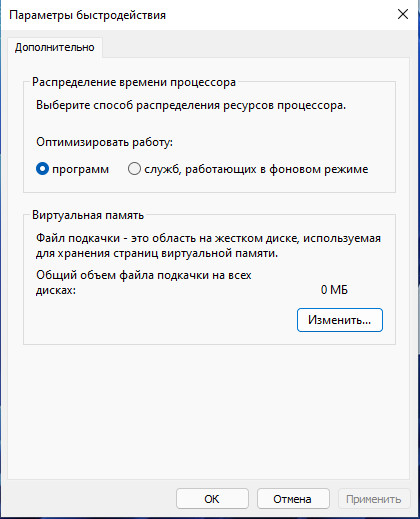
В этом окне тоже одна кнопка «Изменить» при клике на которую открывается окно «Виртуальная память».

Как отключить файл подкачки и создание временного файла подкачки
В теории для отключение использования файлов подкачки должно работать следующее.
1. Снимите галочку «Автоматически выбирать объём файла подкачки».
2. Переключите настройку в «Без файла подкачки».
3. Нажмите кнопку «Задать».
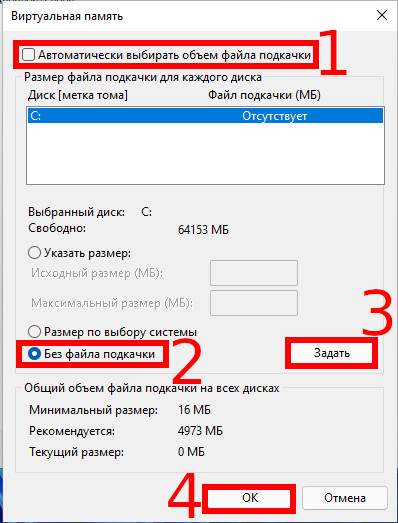
4. Чтобы изменения вступили в силу необходима перезагрузка.

В моём случае это не сработало и система продолжала создавать файл подкачки размером 1.9 Гб.
Как исправить ошибку «Создан временный файл подкачки, поскольку при запуске была обнаружена неполадка в конфигурации файла подкачки»
Если вас не волнует размер файла подкачки и вы просто хотите убрать надоедливое сообщение при каждом включении компьютера, то сделайте следующее.
1. Нажмите Win+r и введите «Regedit» чтобы открыть Редактор реестра.
2. Перейдите в «КомпьютерHKEY_LOCAL_MACHINESYSTEMCurrentControlSetControlSession ManagerMemory Management». Для этого вы можете ввести указанную строку без кавычек адресную строку Редактора реестра.
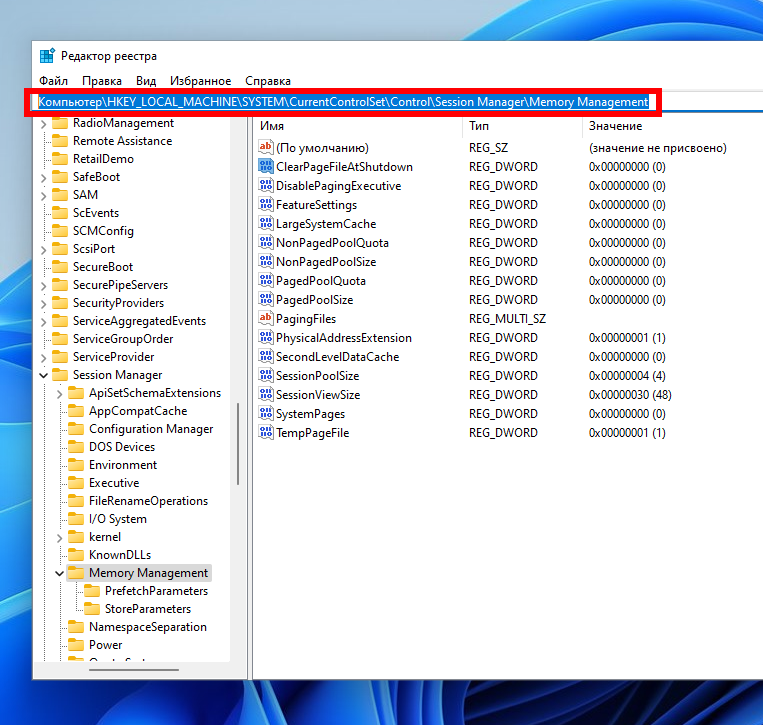
Если у вас операционная система на английском, то путь следующий: ComputerHKEY_LOCAL_MACHINESYSTEMCurrentControlSetControlSession ManagerMemory Management
3. Удалите всё в правой панели.

Не получается удалить пункт «По умолчанию», но все остальные удалить возможно.
4. Перезагрузите компьютер и убедитесь, что надоедливая ошибка исчезла.
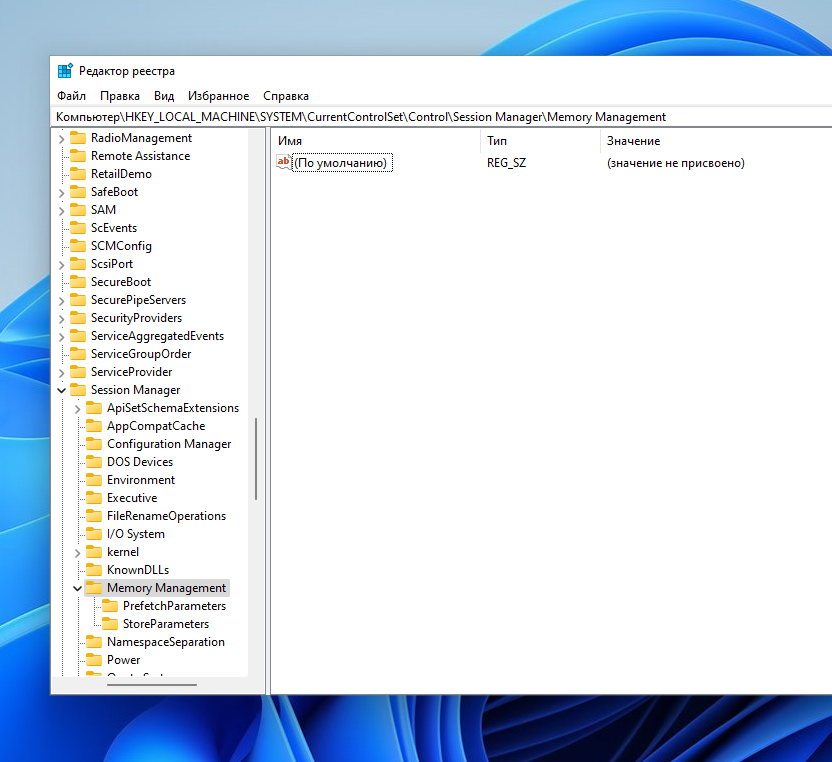
Как удалить файл pagefile.sys. Как изменить размер файла C:pagefile.sys
Видимо, невозможно полностью отключить использование файла pagefile.sys, но можно снизить его размер до 16 мегабайт.
Чтобы уменьшить размер файла pagefile.sys выполните следующие действия.
1. С помощью Win+r или в командной строке выполните
SystemPropertiesAdvanced
2. На вкладке «Дополнительно», найдите раздел «Быстродействие» и нажмите «Параметры».
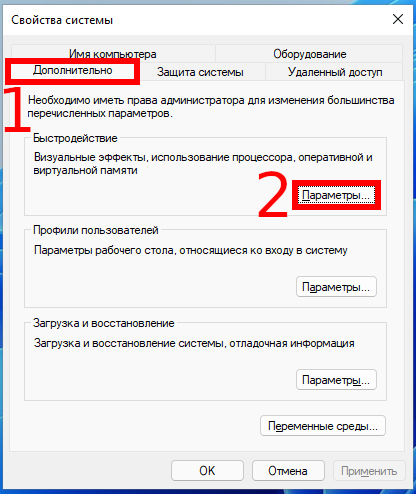
3. В открывшемся окне переключитесь на вкладку «Дополнительно» и нажмите «Изменить».

4. Снимите галочку «Автоматически выбирать объём файла подкачки».
5. Переключите настройку в «Указать размер» и введите желаемый Исходный и Максимальный размер. Минимальный размер может быть 16 мегабайт.
6. Нажмите кнопку «Задать».
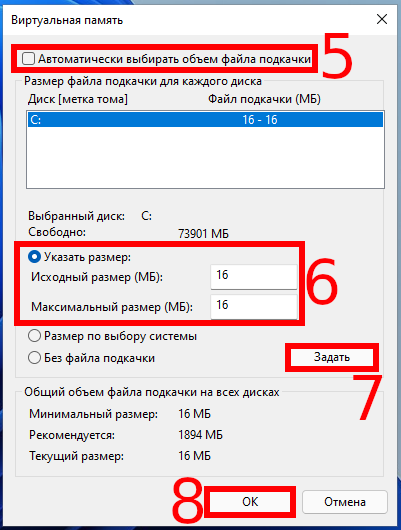
Изменения вступят в силу после перезагрузки компьютера.
Связанные статьи:
- Что такое hiberfil.sys и как его удалить? Как отключить гибернацию в Windows 11 (90.9%)
- Как изменить папку, в которую загружаются обновления Windows 10 (60%)
- Как в виртуальной машине добавить ещё один диск (60%)
- Как отключить автоматическую очистку корзины в Windows 10 (60%)
- Как включить автоматическую очистку диска в Windows 10 (60%)
- Как скачать драйверы NVIDIA без GeForce Experience (RANDOM — 50%)
Создан временный файл подкачки поскольку при запуске была обнаружена неполадка
Проблема нехватки оперативной памяти является одной из самых старых, она стала очевидной ещё на заре компьютерной эры, когда в середине 20-о века году инженерами и разработчиками было предложено её решение, которое используется до сих пор практически в неизменном виде. Речь идёт о файле подкачки, или иначе страничном файле — области физической памяти, служащей временным хранилищем данных программ, требующих ресурсов памяти больше, чем в данный момент может предоставить модуль RAM.
Создан временный файл подкачки поскольку при запуске была обнаружена неполадка
Файл подкачки pagefile.sys располагается на системном диске, его размер по умолчанию задаёт Windows. В большинстве случаев страничный файл не требует каких-либо настроек со стороны пользователя, за исключением тех случаев, когда он оказывается повреждённым или работает неправильно. Одним из следствий такой некорректной работы файла подкачки является появление на рабочем столе сообщения «Создан временный файл подкачки, поскольку при запуске была обнаружена неполадка» при каждой загрузке системы.
Причиной этой неполадки может быть нарушение целостности файла подкачки, а также несоответствие его конфигурации тем настройкам, которые были заданы пользователем. Существует два основных решения этой проблемы: вы можете предоставить Windows самой определять размер файла подкачки, также вы можете удалить своп, после чего задать его размер вручную или опять же задействовать автоматику.
Итак, когда на экране появится уведомление о создании временного файла подкачки, нажмите «OK». Откроется окно параметров быстродействия, в котором будет указан суммарный размер файла подкачки на всех дисках — 0 Мб.
Нажмите кнопку «Изменить», снимите в открывшемся окне «Виртуальная память» птичку с пункта «Автоматически выбирать объем файла подкачки» и, убедившись, что все остальные настройки такие же, как скриншоте ниже, сохраните новую конфигурацию и перезагрузите компьютер.
Если это не принесёт положительного результата, попробуйте сначала удалить своп. Для этого в окне «Виртуальная память» так же, как и в предыдущем примере, отключите автоматический выбор объёма файла подкачки, включите настройку «Без файла подкачки» и нажмите кнопку «Задать».
Сохраните настройки и перезагрузите компьютер. Так как отключение файла подкачки может привести к снижению производительности, настоятельно рекомендуем опять включить использование страничного файла, задав его размер по выбору системы или вручную, придерживаясь приведённых в таблице соотношений.
Ну и не забываем проверке файловой системы Windows на предмет ошибок и повреждений системных файлов, для чего выполняем в командной строке команды chkdsk C: и sfc /scannow.
При нехватке ресурсов оперативной памяти Windows сбрасывает данные в файл подкачки — специальную область физической памяти, служащую своеобразным буфером. В тех случаях, когда имеет место нарушение целостности файла подкачки или его конфигурация отличается от той, которая была задана пользователем, при каждой загрузке компьютера на экране может появляться сообщение «Создан временный файл подкачки, поскольку при запуске была обнаружена неполадка».
Если в окне с сообщением вы нажмете «OK», откроется окошко параметров быстродействия, в котором можно будет увидеть, что суммарный размер файла подкачки на всех дисках составляет 0 Мб.
Так быть не должно, поэтому для устранения неполадки предпринимаем следующие действия.
Жмем в окне параметров быстродействия кнопку «Изменить».
Снимаем в открывшемся окошке «Виртуальная память» флажок с пункта «Автоматически выбирать объем файла подкачки» и, оставляя все другие настройки без изменений, жмем «OK».
Чтобы настройки вступили в силу, перезагружаем компьютер.
Если это не поможет, пробуем другое решение — удаляем файл подкачки, для чего в окошке «Виртуальная память» активируем кнопку «Без файла подкачки», нажимаем «Задать».
Подтверждаем операцию, сохраняем настройки и перезагружаем компьютер.
Решение, надо сказать, не самое лучшее, поскольку отключение файла подкачки может привести к снижению производительности системы, поэтому после удаления свопа его лучше создать опять, предоставив системе самостоятельно определять его объем.
Еще один вариант — задать размер файла подкачки вручную.
Для ПК с объемом RAM 4 Гб он должен составлять порядка 3-4 Гб, для ПК с объемом RAM 6-8 Гб — 2-3 Гб, для высокопроизводительных компьютеров с 10 и более оперативной памятью — 1-1,5 Гб.
Наконец, вы можете попробовать отключить вывод уведомления о создании временного свопа.
Для этого в редакторе реестра разверните ветку:
HKLMSYSTEMCurrentControlSetControlSession ManagerMemory Management
И удалите все параметры в правой колонке кроме параметра «По умолчанию».
Загрузка…
Слишком огромный файл подкачки значит висит в реальности — наоборот нужно самому выставить размер , а не отдавать Винде . Можно попробовать загрузиться с Линукс флешки и удалить файл подкачки , если он есть . Если есть бэкап лучше восстановиться — меньше мороки будет . Винда надеюсь у вас не сборка от васяна .
Как вариант решения проблемы
1. Войди в систему с правами администратора (можно с учетной записью, созданной в процессе установки Windows).
2. В Параметрах быстродействия > Дополнительно > Виртуальная память установи Без файла подкачки и нажми Задать, затем — OK. ( или выбери сам поменьше — но не всегда работает )
3. Перед тем, как перезагружать компьютер для применения изменений, скачай, распакуй и запусти от имени администратора сценарий Отключить PageFile.bat — найди эту утилиту и скачай .
4. Перезагрузи компьютер.
5. Включи отображение скрытых, а также системных файлов в Параметрах папок и поиска.
6. Проверь все разделы жесткого диска. Если найдёшь pagefile.sys, удали.
Если винда противиться будет http://www.outsidethebox.ms/9962/ только так
И обычно такой сценарий возникает если неправильно диск разбить -у меня такое было , поэтому я использую PAssist_Std она таких проблем в прямых руках не создаёт .
Файл подкачки, или виртуальная память — это системный файл на жестком диске компьютера, который Windows использует, чтобы компенсировать нехватку оперативной памяти, если приложениям ее не хватает. Что это за файл, как он работает, что о нем нужно знать, как увеличить файл подкачки в Windows 10, или, наоборот — как отключить файл подкачки в Windows 10, читайте в нашей шпаргалке. В конце статьи — короткое видео, в котором все показано.
Файл подкачки в Windows: зачем он нужен и как работает?
Всем известно, что запущенные приложения на компьютере выполняются в оперативной памяти (ОЗУ, RAM). Выражаясь образно, при запуске приложения считываются с жесткого диска и временно «переписываются» в оперативную память. Вся информация в приложениях тоже хранится в оперативной памяти до тех пор, пока вы их не закроете.
Когда количество оперативной памяти заполняется, в дело вступает так называемый «файл подкачки». Это скрытый системный файл на жестком диске, который может выполнять функции ОЗУ. Вместо того, чтобы закрыть приложение, которому не хватает RAM, Windows скидывает его в файл подкачки и при необходимости возвращает обратно.
Какие приложения отправлять в файл подкачки, система решает сама. К примеру, приложение, которое долго находится в свернутом состоянии, может быть помечено системой как неактуальное. При нехватке RAM оно отправится в файл на жестком диске, чтобы немного почистить память.
В современных компьютерах устанавливается достаточно много ОЗУ, поэтому файл подкачки используется редко. Но если вы замечаете, что приложение при открытии немного «подлагивает», а индикатор жесткого диска на ПК мигает, значит, Windows возвратила его в RAM из файла подкачки. Если это происходит часто, стоит задуматься о том, чтобы докупить немного памяти.
Файл подкачки в Windows 10: что такое pagefile.sys и swapfile.sys?
В Windows 10, в отличии от более старых версий Windows, используются два файла подкачки: pagefile.sys и swapfile.sys. Они хранятся в корне диске C: и найти их можно, если включить на своем компьютере отображение скрытых и системных файлов.
В файл pagefile.sys при нехватке памяти отправляются обычные приложения, которые вы устанавливаете из разных источников — браузер, графический редактор, мессенджеры и так далее. А в файл swapfile.sys — встроенные приложения Windows 10 и приложения, установленные из Магазина Windows.
Swapfile и Pagefile всегда работают в паре. Объем swapfile.sys не превышает пары десятков мегабайт, а вот pagefile.sys в процессе работы может «раздуваться» до нескольких гигабайт. Из-за этого некоторые ищут способ, как отключить файл подкачки в Windows 10, чтобы освободить место на диске. Но если сделать это, отключится и swapfile.sys — а без него многие встроенные приложения Windows 10 просто перестанут запускаться.
Файл подкачки Windows 10: оптимальный размер
Вообще-то, ваша «виндовс» сама решает, какой объем файла подкачки ей нужен, и стандартного объема хватает в большинстве случаев. Кроме того, на компьютерах с большим количеством RAM он вообще довольно редко используется.
Но можно высчитать, сколько составляет оптимальный объем файла подкачки в Windows 10 и самостоятельно. Расскажем, как сделать это правильно.
- Откройте все нужные вам приложения. Затем запустите Диспетчер задач (Ctrl+Alt+Delete) и посмотрите на занятый объем RAM на вкладке Производительность.
- Умножьте объем занятой памяти на 2. К примеру, 3 Гбайт из 4 Гбайт занято, значит — 6 Гбайт.
- Вычитаем из полученного значения количество вашей RAM. 6 минус 4 — 2 Гбайт. Это и есть оптимальный размер файла подкачки для вашего ПК. Если у вас получился отрицательный размер, значит вам не надо увеличивать, уменьшать или вообще как-то изменять стандартный объем файла подкачки.
Не рекомендуется поднимать и повышать размер файла подкачки более чем в три раза от актуального объема ОЗУ.
Как увеличить файл подкачки в Windows 10?
Расскажем, как поставить файл подкачки на Windows 10 в оптимальное значение.
- Откройте меню Пуск, найдите и запустите приложение «Настройка представления и производительности системы«.
- Перейдите на вкладку Дополнительно и в разделе Виртуальная память щелкните Изменить.
- Снимите отметку возле пункта Автоматически выбирать объем файла подкачки.
- Выделите системный диск из списка, а затем нажмите Указать размер.
- В строке Исходный размер (МБ) укажите минимальный размер файла подкачки — он не должен быть меньше 800 Мбайт, а в строку Максимальный размер (МБ) введите нужный объем, который вы разрешите системе отнять. Значения должны быть указаны в мегабайтах (1 Гбайт = 1 024 Мбайт).
- После ввода новых параметров нажмите Задать, а затем Ок.
Как отключить файл подкачки в Windows 10?
Вообще-то, отключать файл подкачки не рекомендуется. Во-первых, приложения начнут «вылетать» (самопроизвольно перезагружаться), а некоторые вообще не смогут запуститься. Но если у вас много RAM, а место на жестком диске осталось мало, то отключение файла подкачки позволит освободить пару Гбайт. Главное — потом не пожалеть о своем решении. Может быть, вам поможет очистка диска, или нужно почаще очищать кэш браузера?
Нижеприведенные инструкции можно использовать на свой страх и риск!
Отключаем pagefile.sys
- Откройте Проводник, нажмите правой кнопкой мыши по Этот Компьютер и выберите Свойства.
- Нажмите в левом меню Дополнительные параметры системы.
- На вкладке Дополнительно найдите раздел Быстродействие и нажмите Параметры.
- Снова откроется новое окно. На нем откройте вкладку Дополнительно. В области Виртуальная память нажмите Изменить.
- Снимите отметку возле Автоматически выбирать объем файла подкачки. Установите отметку в положение Без файла подкачки и кликните Задать и ОК.
Отключаем swapfile.sys
- Обязательно сделайте точку восстановления системы.
- Нажмите Win + R и введите regedit, чтобы зайти в редактор реестра.
- Скопируйте в адресную строку редактора реестра следующий адрес: КомпьютерHKEY_LOCAL_MACHINESYSTEMCurrentControlSetControlSession ManagerMemory Management
- В правой части окна редактора реестра нажмите правую кнопку мыши, выберите Создать – Значение DWORD (32-бита).
- Назовите его SwapfileControl и перезагрузите компьютер.
- После этого swapfile будет отключен. Включить файл подкачки в Windows 10 обратно можно, удалив созданный параметр.
Как переместить файл подкачки?
Есть небольшая хитрость, как настроить файл подкачки на Windows 10. Если в вашем компьютере стоят несколько дисков, можно перенести файл подкачки с системного диска (не раздела!) на другой диск.
- Для этого в уже знакомом приложении Настройка представления и производительности системы > Дополнительно > Виртуальная память нажмите Изменить.
- Снимите отметку возле пункта Автоматически выбирать объем файла подкачки. Затем выделите ваш системный диск и нажмите Без файла подкачки. Нажмите Задать > ОК.
- Выберите в том же списке диск, на котором вы хотите хранить файл подкачки. Нажмите Размер по выбору системы > Задать. Кликните ОК и перезагрузите компьютер, чтобы система применила ваши настройки.
ВАЖНО: не рекомендуется перемещать файл подкачки на накопитель типа SSD, так как это может сократить срок его службы, увеличив число циклов перезаписи.
Вот еще несколько полезных материалов по оптимизации:
- Освобождаем место на диске, переместив файл подкачки
- Сколько оперативной памяти нужно компьютеру?
- Как ускорить Windows: пошаговое руководство