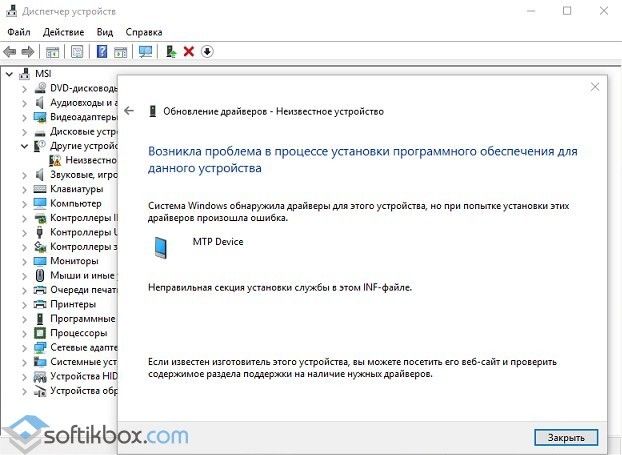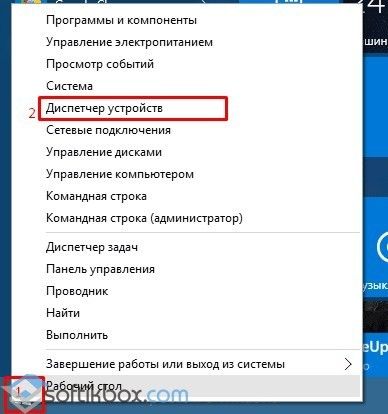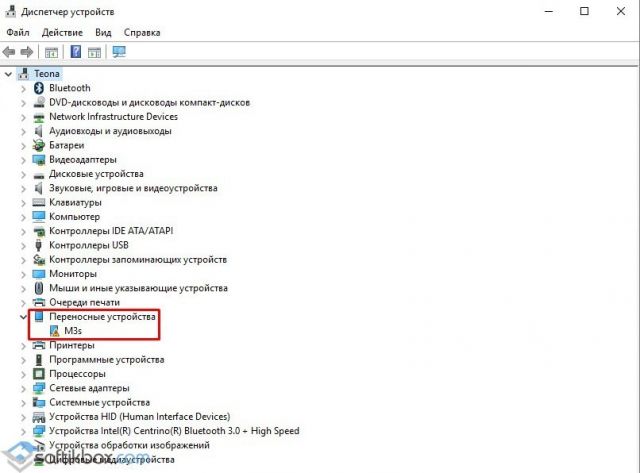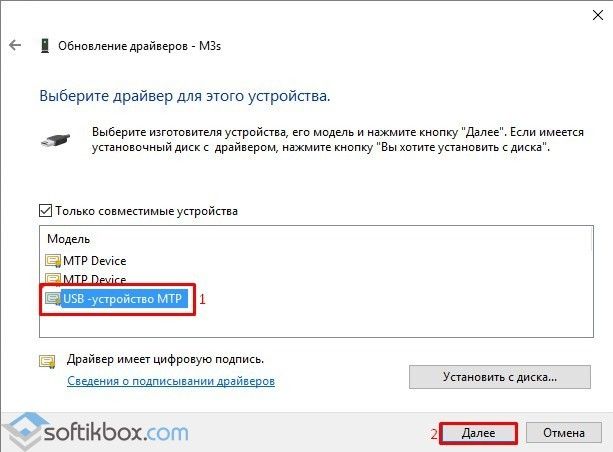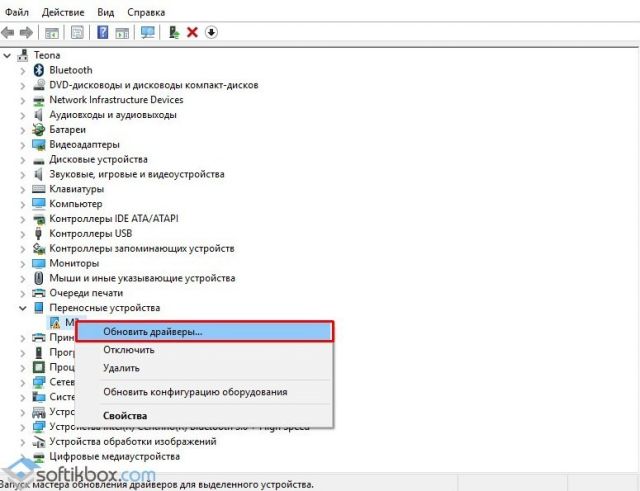Ситуация, когда компьютер не видит телефон или планшет, способна вывести из себя даже самых уравновешенных пользователей. Чаще всего, после подключения и попытки установить драйвера в автоматическом режиме для нового (неизвестного системе) приспособления, появляется окно с сообщением: «неправильная секция установки службы в этом inf файле MTP». Проблема встречается как в Windows 10 / Windows 8.1, но и для более ранних версий ОС.
«Дрова» не устанавливаются!
В диспетчере устройств гаджет не определен, а попытка запустить автоматическое обновление приводит к такому уведомлению «Система Виндовс нашла подходящие драйвера, но в результате обновления возникла ошибка»:
Как исправить?
Когда видите подобное сообщение, то следует попробовать нижеприведенную инструкцию (мне помогает):
Заходим в перечень оборудования (диспетчер устройств). Попасть в него можно различными путями, в зависимости от версии Windows. Но самый простой метод – кликнуть правой клавишей мышки по кнопке «Пуск» (Старт) и выбрать из списка соответствующее действие:
Обратите внимание, что меню может отличаться внешне от показанного на скриншоте, но суть от этого не меняется.
Находим среди оборудования неизвестный элемент (отмечен желтым значком) и щелкаем по нему правой кнопкой мыши, затем выбираем действие «Обновить…»:
Будет предложено два варианта. Автоматическое сканирование нам не подходит. Оно в очередной раз приведет к ошибке: «неправильная секция установки службы в этом inf-файле». Выбираем поиск на компьютере:
Отобразятся все типы устройств, поддерживаемые ПК. Следует найти и выделить пункт «MTD»:
Далее можно указать путь к скачанным на официальном сайте драйверам, но это тоже не совсем правильное решение. Лучше сразу перейти к выбору из перечня установленного программного обеспечения:
Осталось немного до победы! Когда увидите в новом окне совместимое оборудование, стоит кликнуть по элементу с названием: «USB-устройство MTP» и перейти «Далее»:
Спустя секунд 10-15 должно появиться уведомление об успешном завершении операции.
Не сработало – что делать?
В таком случае стоит просмотреть настройки Андроид телефона, а именно – режим подключения USB. Возможно, выбрана только зарядка при подключении Android гаджета к ноутбуку. А для соединения с ПК стоит указать «Передача файлов» (MTP) или что-то в этом роде. Если же такого пункта не наблюдаете, это говорит о программном сбое.
Поможет сброс настроек, который приведет к потере всех личных данных (контакты, приложения, аккаунты, хранящихся во внутренней памяти (внешняя SD карта не будет затронута).
Как результат, ошибка «неправильная секция установки службы в этом inf файле» перестанет быть актуальной, и компьютер увидит Ваш планшет
- Как установить несколько ОС Windows 7 8 10 на одну флешку
- Как восстановить системный реестр Windows 10
- Яндекс.Строка — как пользоваться, отключить или удалить
- Как установить игру из Магазина Windows на другой диск?
- Для чего нужен журнал событий в Windows 10

В этой инструкции — подробно о том, как исправить эту ошибку, установить необходимый драйвер MTP и сделать так, чтобы телефон был виден по USB в Windows 10, 8 и Windows 7.
Основная причина ошибки «Неправильная секция установки службы в этом INF-файле» при подключении телефона (планшета) и как её исправить
Чаще всего причиной того, что при установке драйвера MTP возникает ошибка является то, что среди имеющихся в Windows драйверов (а в системе может присутствовать несколько совместимых драйверов) автоматически выбирается не тот, что нужен.
Это очень просто исправить, шаги будут следующими
- Зайдите в диспетчер устройств (Win+R, ввести devmgmt.msc и нажать Enter, в Windows 10 можно сделать правый клик по кнопке пуск и выбрать нужный пункт контекстного меню).
- В диспетчере устройств найдите ваше устройство: оно может быть в разделе «Другие устройства» — «Неизвестно устройство» или в «Переносные устройства» — «MTP Device» (хотя, возможны и другие варианты, например, модель вашего устройства вместо MTP Device).
- Нажмите по устройству правой кнопкой мыши и выберите пункт «Обновить драйвер», а затем нажмите «Выполнить поиск драйверов на этом компьютере».
- На следующем экране нажмите «Выбрать драйвер из списка доступных драйверов на этом компьютере».
- Далее выберите пункт «MTD-устройства» (окно с выбором может и не появиться, тогда сразу используйте 6-й шаг).
- Укажите драйвер «USB-устройство MTP» и нажмите «Далее».
Драйвер должен будет установиться без проблем (в большинстве случаев) а сообщение о неправильной секции установки в этом INF-файле не должно будет вас побеспокоить. Не забудьте, что на самом телефоне или планшете должен быть включен режим подключения «Медиаустройство (MTP)», который переключается при нажатии по уведомлению о USB-подключении в области уведомлений.
В редких случаях вашему устройству может быть нужен какой-то специфичный драйвер MTP (который Windows не может найти сама), тогда, как правило, его достаточно скачать с официального сайта производителя устройства и установить примерно тем же способом, что описан выше, но на 3-м шаге указать путь к папке с распакованными файлами драйвера и нажать «Далее».
Также может оказаться полезным: Компьютер не видит телефон по USB.
Содержание
- Неправильная секция установки службы в этом INF-файле (MTP Device, Устройство MTP)
- Основная причина ошибки «Неправильная секция установки службы в этом INF-файле» при подключении телефона (планшета) и как её исправить
- Устраняем ошибку MTP USB
- Способ 1
- Способ 2
- Способ 3
- Как исправить ошибку: USB — устройство MTP — Отказ
- Fix MTP driver Installation on Windows 10
- 1. Install wpdmtp.inf
- 2. Install the MTP USB Device Driver
- 3. Download and install the Media Feature Pack
- Подробнее о пакете драйверов:
- Microsoft MTP Device Drivers. Характеристики драйвера
- Файлы для скачивания (информация)
Неправильная секция установки службы в этом INF-файле (MTP Device, Устройство MTP)

В этой инструкции — подробно о том, как исправить эту ошибку, установить необходимый драйвер MTP и сделать так, чтобы телефон был виден по USB в Windows 10, 8 и Windows 7.
Основная причина ошибки «Неправильная секция установки службы в этом INF-файле» при подключении телефона (планшета) и как её исправить
Чаще всего причиной того, что при установке драйвера MTP возникает ошибка является то, что среди имеющихся в Windows драйверов (а в системе может присутствовать несколько совместимых драйверов) автоматически выбирается не тот, что нужен.
Это очень просто исправить, шаги будут следующими
- Зайдите в диспетчер устройств (Win+R, ввести devmgmt.msc и нажать Enter, в Windows 10 можно сделать правый клик по кнопке пуск и выбрать нужный пункт контекстного меню).
- В диспетчере устройств найдите ваше устройство: оно может быть в разделе «Другие устройства» — «Неизвестно устройство» или в «Переносные устройства» — «MTP Device» (хотя, возможны и другие варианты, например, модель вашего устройства вместо MTP Device).
- Нажмите по устройству правой кнопкой мыши и выберите пункт «Обновить драйвер», а затем нажмите «Выполнить поиск драйверов на этом компьютере».
- На следующем экране нажмите «Выбрать драйвер из списка доступных драйверов на этом компьютере».
- Далее выберите пункт «MTD-устройства» (окно с выбором может и не появиться, тогда сразу используйте 6-й шаг).
- Укажите драйвер «USB-устройство MTP» и нажмите «Далее».
Драйвер должен будет установиться без проблем (в большинстве случаев) а сообщение о неправильной секции установки в этом INF-файле не должно будет вас побеспокоить. Не забудьте, что на самом телефоне или планшете должен быть включен режим подключения «Медиаустройство (MTP)», который переключается при нажатии по уведомлению о USB-подключении в области уведомлений.
В редких случаях вашему устройству может быть нужен какой-то специфичный драйвер MTP (который Windows не может найти сама), тогда, как правило, его достаточно скачать с официального сайта производителя устройства и установить примерно тем же способом, что описан выше, но на 3-м шаге указать путь к папке с распакованными файлами драйвера и нажать «Далее».
Источник
Устраняем ошибку MTP USB
Всем привет, уважаемые читатели и пользователи смартфонов. Сегодня я расскажу вам, что делать если при подключении вашего смартфона к персональному компьютеру возникает ошибка “USB устройство MTP отказ”. Ниже вы можете увидеть скриншот данной ошибка. Если у вас возникла такая же проблема, то читайте дальше.

Ошибка “USB устройство MTP отказ” может возникнуть по нескольким причинам, вот некоторые из них:
- Проблема с драйвером MTP. Такое иногда случается, но не на всех компьютерах. Данная проблема устраняется очень просто и быстро, ниже я подробнее ее опишу;
- Неправильные настройки в самом устройстве. Как показывает практика, такая причина возникает в 1% случаев, но тем не менее возможно у вас именно она является причиной возникновения ошибки;
- Устаревшие драйвера. Эта проблема тоже имеет место быть, но, также как и предыдущие – данная причина возникновения ошибки устраняется простым обновлением драйвера для вашей операционной системы.
Итак, причины мы разобрали, теперь давайте приступим к устранения данной проблемы. Начнем по порядку, с самого рабочего и распространённого метода устранить неприятную ошибку.
Способ 1
Первым делом я рекомендую вам испробовать именно этот способ решения проблемы. Проделать все нижеприведенные действия можно буквально за несколько минут. Следуйте шагам:
- Если ваш телефон подключён по USB к компьютеру, то отключите его;
- Теперь вам нужно выполнить запуск редактора реестра, для этого достаточно нажать сочетание клавиш Windows (кнопка в левом нижнем углу с изображением логотипа Microsoft) + R;
- В появившемся окне вам нужно ввести слово “regedit” и нажать кнопку OK;
Теперь снова подключите ваше мобильное устройство к персональному компьютеру и проверьте исчезла ли, возникающая ранее, ошибка.
Способ 2
Если предыдущий способ не помог, то давайте попробуем покопаться в настройках самого мобильного устройства. Выполните следующие действия:
- Возьмите ваш Андроид гаджет и перейдите в его настройки;
- Далее выберите раздел под названием приложения;
- В этом разделе выберите пункт разработка;
- Убедитесь что стоит галочка напротив пункта “Отладка по USB”, если галочка не стоит, то поставьте ее.

Важно: если пункта разработка не видно, то сделайте следующее: перейдите в раздел “Об устройстве” и около 10 раз нажмите на номер сборки. Тем самым вы активируете пункт “Разработка”.
Способ 3
Как я уже говорил выше, данный способ также прост и понятен как предыдущие. Он заключается в банальном обновлении драйвера. Для того чтобы все прошло максимально удачно выполните следующие шаги:
- Первым делом вам нужно скачать соответствующие драйвера для вашего устройства, сделать этом можно воспользовавшись ссылками расположенными ниже. Выберите подходящую под вашу операционную систему версию драйвера и скачайте ее;
Теперь попробуйте снова подключить ваш мобильный Андроид гаджет к персональному компьютеру и проверьте исчезла ли ошибка USB.
На этом у меня все. Если возникли какие-либо вопросы, замечания или дополнения к опубликованному выше материалу, то можете поделиться ими в комментариях к этой записи. Я же, в свою очередь, постараюсь ответить вам как можно быстрее и как можно подробнее.
Если статья была для вам полезна, то вы можете отблагодарить автора статьи опубликовав ссылку на данный материал в своих аккаунтах социальных сетей, для этого нажмите одну из кнопок расшаривания расположенных ниже. Не забывайте добавить данный ресурс в закладки, думаю он вам еще не раз пригодится в процессе эксплуатации вашего Андроид устройства. До встречи в следующих, несомненно, полезных материалах.
Источник
Как исправить ошибку: USB — устройство MTP — Отказ
При подсоединении смартфона к компьютеру через USB может происходить отказ в установке программного обеспечения MTP устройства. Предлагаем несколько способов решения проблемы в зависимости от причины ее возникновения.
Вариант 1. Проверьте в диспетчере задач не отключено ли у вас «Приложение для передачи медиафайлов» (МТР) в автозагрузке.
Вариант 2. Зайдите в Диспетчер устройств и посмотрите, нет ли проблем с драйвером MTP. Если устройство помечено желтым треугольником, а в свойствах устройства вы видите ошибку с кодом 1 или 10 (Запуск этого устройства невозможен):
- Кликните по строке MTP правой кнопкой мыши.
- В выпадающем меню последовательно выбирайте:
- Обновить драйвер;
- Выполнить поиск;
- Выбрать из списка имеющихся;
- USB-устройство МТР.
Вариант 3. Если отсутствует запись USB-устройство МТР, уберите маркер с Только совместимые устройства и выберите установку стандартного MTP-устройства.
Вариант 4. Код ошибки 19, сведения о конфигурации оборудования в реестре повреждены:
- Кликните по строке MTP правой кнопкой мыши;
- В выпадающем меню выберите Удалить;
- Обновите конфигурацию оборудования для переустановки драйвера.
Вариант 5. Если требуется указать путь к драйверу, то скорее всего сначала вам понадобится его где-то найти. Загрузите последнюю версию драйвера с сайта производителя устройства. Или попробуйте найти подходящее ПО через Центр Обновления Windows.
Вариант 6. Иногда может помочь установка дополнительных компонентов Windows Media Feature Pack. Ссылки на скачивание из Центра загрузки Miсrosoft:
- Windows 7 — https://www.microsoft.com/en-us/download/details.aspx?id=16546
- Windows 8 — https://www.microsoft.com/en-in/download/details.aspx?id=30685
- Windows 8.1 — https://www.microsoft.com/en-in/download/details.aspx?id=40744
- Windows 10 — https://www.microsoft.com/en-in/download/details.aspx?id=48231
Вариант 7. Если ничего не помогает и Windows по-прежнему отказывается работать со смартфоном или другим медиаустройством, вероятно, ошибка вызвана сбоями в операционной системе. Переходите к этой статье и выполняйте рекомендации по восстановлению системы, начиная с раздела Проверка компьютера на вирусы.
Windows has undergone a major shift in terms of both UI design and other behind the scenes technicalities since Windows 7. Every update ever since, including Windows 8, Windows 8.1, Windows 10 and Windows 10 Anniversary update has brought with it some new bugs. It is not surprising that a lot of users don’t want to leave the comfort of using Windows 7. MTP connection problems have been one of the biggest headaches for users after Windows 10, especially after the Anniversary Update. The error messages you may get might be something like “MTP USB Device driver failed”, “MTP USB device not installing”, “MTP not recognized” or Code 28. If you’re one of these users, we have some tips to fix MTP driver installation on Windows 10.
It is a well-known problem and Microsoft has already released an update that should supposedly have fixed the issue. But in case it hasn’t, for you, before we jump into the nitty-gritty of things, I’d recommend that you try the following:
- Switch USB Ports – Most of the times using another USB port works, especially switching between the USB 3.0 port to USB 2.0. Try this even if the port was working a moment ago.
- Switch USB cable – Sometimes, using another USB cable can also fix the problem.
- Restart the PC – Often, a nice and sweet reboot is all it takes for a PC.
Fix MTP driver Installation on Windows 10
If none of the above medicines worked for your Windows 10 machine, you will need to perform some operations. It’s not as bad as I made it sound.
Don’t miss: Download Latest ADB and Fastboot for Win/Mac/Linux
1. Install wpdmtp.inf
- Press and hold the Windows Key and while holding it, press R. Type %systemroot%INF in the box and hit Enter.
Run - Alternatively, you could just use the file explorer and manually go to C:WindowsINF
- Type wpdmtp.inf in the search bar provided to the right of the address bar in Windows 10.
Search for wpdmtp.inf - wpmdmtp.inf is a file related to MTP and installing it manually can possibly resolve your issues, especially when you have previously seen the error message “A service installation section in this INF isinvalid“.
- Right-click on the wpmdmtp.inf file and select Install. Click Yes if asked, “Do you want to allow this app to make changes to your device?”
Right click and select install - It should go rather quick and once it’s done try connecting your MTP device again.
Must Read How to Sync Android Notifications to Your Windows PC
2. Install the MTP USB Device Driver
- Press and hold the Windows key and press R. In the run dialogue box that opens, type devmgmt.msc and hit Enter. This will open the device manager.
- Alternatively, you can also press the Windows key and type Device manager to search for it.
search for device manager - Expand Portable devices and find your device. If you can’t, try looking under Other devices as well because it is under that for some users. Also, make sure your MTP device is connected to your PC, otherwise it won’t show here.
Device Manager - Right-click it, and choose Update Driver Software.
- Select Browse my computer for driver software.
- Click on Let me pick from a list of device drivers on my computer.
Let me pick from a list of device drivers on my computer - From the options presented, select MTP USB Device, and click next. Follow the installation wizard to install it.
3. Download and install the Media Feature Pack
This update is primarily meant for N and KN versions of Windows 10 which do not offer the Windows Media Player as well as some related technologies to the end user. In some cases, installing the Media Feature Pack might solve the issue as well. All you have to do is download the appropriate update from Microsoft’s Website, install it and reboot your PC. If your PC is 64-bit, download Microsoft-Windows-MediaFeaturePack-OOB-Package_x64.msu which is a 108.9MB package otherwise download the 72.4MB package named Microsoft-Windows-MediaFeaturePack-OOB-Package.msu.
You don’t necessarily have to follow all of the aforementioned methods and most probably any one of the above three methods will solve your problem. Pick anyone you are more comfortable with.
Did any of these methods help you? Do let us know.
Read Next Setup Universal or System-Wide ADB and Fastboot on Windows 10Поиск по ID
Подробнее о пакете драйверов:
Тип: драйвер Имя: Microsoft MTP Device Drivers Производитель: Standard MTP-compliant devices Версия драйвера (программы установщика): 5.2.5326.4762 Операционная система: Windows XP, Windows Vista, Windows 7, Windows 8, Windows 8.1, Windows 10 Разрядность ОС: 32-bit (x86), 64-bit (x64) Размер файла: 8.8 mb Дата выхода: 2016-02-22
Microsoft MTP Device Drivers. Характеристики драйвера
Драйверы MTP Device версии 5.2.5326.4762 для подключения смартфонов к ПК. Предназначен для ручной и автоматической установки для Microsoft Windows.
Внимание! Перед установкой драйвера Microsoft MTP Device Drivers рекомендутся удалить её старую версию. Удаление драйвера особенно необходимо — при замене оборудования или перед установкой новых версий драйверов для видеокарт. Узнать об этом подробнее можно в разделе FAQ.
Файлы для скачивания (информация)
MTP_Device_Drivers_v.5.2.5326.4762.zip — ручная установка (8.8 mb) v.5.2.5326.4762 от 22.02.2016
Источник
Несмотря на развитие беспроводных технологий передачи данных, наиболее востребованным вариантом передачи данных между мобильным устройством и компьютером было и есть кабельное подключение с использованием соответствующего шнура (сейчас – это USB-microUSB). Но несмотря на всю кажущуюся простоту данного действия, очень часто пользователи сталкиваются с различными ошибками, устранение которых становится головной болью для каждого. Одной из достаточно надоедливых ситуаций является появление ошибки «Неправильная секция установки службы в этом inf-файле» с указанием того, что отсутствует соответствующий драйвер «MTP». Именно об исправлении данной проблемы и пойдёт речь в рамках настоящей статьи.
Как избавиться от ошибки «Неправильная секция установки службы в этом inf-файле MPT».
Причины и решения
Как показывает практическое «общение» с рассматриваемой ошибкой, причинно-следственная связь характеризуется достаточно простым и стандартным набором:
- Это некорректная установка необходимых для работы по передаче данных драйверов со стороны операционной системы.
- Это фактическое отсутствие драйверов (иногда не совсем типичных) в операционной системе.
Следует уточнить, что «MTP» — это сокращение от «Media Transfer Protocol», что в дословном переводе означает «Протокол передачи мультимедиа». Несложно догадаться, что его прямое назначение — именно осуществление задачи, составляющей основу настоящей статьи – это переда данных между двумя устройствами. Исходя из вышеизложенного, первый и наиболее простой в своём исполнении способ решения ошибки «Неправильная секция установки службы в этом inf-файле» выглядит следующим образом:
В подавляющем большинстве случаев описанных выше действий вполне достаточно для решения рассматриваемой ошибки.
Заключение
Если же ошибка решена не была и подключение смартфона к компьютеру так и продолжает осуществляться без передачи данных (например, идёт только зарядка), то стоит убедиться, что на устройстве выбран соответствующий режим «Передача данных». В качестве альтернативы некоторые пользователи спасаются сбросом конфигурации смартфона/планшета до заводских значений. Кроме того, можно посетить официальный сайт производителя гаджета и скачать программное обеспечение, которое поможет осуществить все необходимые вам действия, в том числе и установить недостающие компоненты для операционной системы.
|
1 / 1 / 2 Регистрация: 14.07.2014 Сообщений: 40 |
|
|
1 |
|
|
28.09.2016, 15:52. Показов 11238. Ответов 5
Рад приветствовать! Win 10 Pro x64. По некой причине перестала устанавливать драйвера на мобильные устройства для протокола MTP. Пробовал 2 устройства, в обоих одна ошибка. На другом ПК они спокойно определяются. После чего эта проблема — не припомню. 10-ку ставил чистую. Раньше драйвера работали стабильно. Пробовал удалять драйвер, устанавливать автоматически, руками с указанием файлов драйверов, с установщика драйверов с оф сайта производителя и из папки C:WindowsINF. Везде одна ошибка. Другие USB устройства видит и устанавливает. Миниатюры
__________________
0 |
|
67 / 67 / 19 Регистрация: 06.07.2011 Сообщений: 221 |
|
|
29.09.2016, 10:49 |
2 |
|
На другом компе сборка такая же? Какой у вас билд 10ки на этой и другой машине?
1 |
|
1 / 1 / 2 Регистрация: 14.07.2014 Сообщений: 40 |
|
|
29.09.2016, 11:40 [ТС] |
3 |
|
14393.187. Да, такая же.
0 |
|
67 / 67 / 19 Регистрация: 06.07.2011 Сообщений: 221 |
|
|
29.09.2016, 11:57 |
4 |
|
РешениеZenix_38Rus, попробуйте следующее: Добавлено через 3 минуты
4 |
|
0 / 0 / 0 Регистрация: 10.12.2015 Сообщений: 3 |
|
|
05.12.2016, 17:02 |
5 |
|
TheShestov, спасибо!второй вариант 100% работает.
0 |
|
0 / 0 / 0 Регистрация: 03.12.2015 Сообщений: 3 |
|
|
07.01.2017, 08:17 |
6 |
|
TheShestov. Да работает сделал по первому варианту, на всяк случай пергруз без подписи драйверов, выбрал USB-MTP и сразу заработало.
0 |
|
IT_Exp Эксперт 87844 / 49110 / 22898 Регистрация: 17.06.2006 Сообщений: 92,604 |
07.01.2017, 08:17 |
|
6 |
Содержание
- Не устанавливаются драйвера при подключении устройства к ПК: ошибка INF-файла
- Решение проблемы установки «дров» по шагам
- Записки IT специалиста
- Настраиваем работу с беспроводными сетями (Wi-Fi) в Windows Server
- Неправильная секция установки службы в этом INF-файле на Windows 10
- Неправильная секция установки службы в этом INF-файле (MTP Device, Устройство MTP)
- Основная причина ошибки «Неправильная секция установки службы в этом INF-файле» при подключении телефона (планшета) и как её исправить
- Общие вопросы по Windows 10
Не устанавливаются драйвера при подключении устройства к ПК: ошибка INF-файла
Нужно было скинуть фотографии с телефона на компьютер. Подключил я это устройство к ПК (компьютер его видит), и даже пытается установить драйвера, но безуспешно. Попробовал вручную запустить поиск драйверов через диспетчер устройств, пишет, что драйвера есть, но установить не может, так как: «Неправильная секция установки службы в этом INF-файле».
Относительно недавно восстанавливал работу одного ноутбука. При подключении к нему телефона ровным счетом ничего не происходило: Windows 10, установленная на нем, не находила драйвера и автоматически не устанавливала их.
Решение проблемы установки «дров» по шагам
1) Видимо ли ваше устройство? Работают ли кабели и порты?
Как это определить?
Так же можно подключить этим кабелем к USB-порту другие устройства, либо подключить телефон к другому ПК. В общем, определиться, работает ли само оборудование.
И так, порты вроде бы рабочие, кабель тоже — следующий шаг: посмотреть, отображается ли оборудование в диспетчере устройств.
Чтобы открыть диспетчер устройств:
Как запустить диспетчер устройств
Сначала рекомендую попробовать найти и установить именно тот драйвер, который рекомендуется для вашего оборудования, исходя из его ИД-свойств (у каждого оборудования свои идентификационные данные, благодаря чему можно искать драйвера, даже не зная точную марку устройства).
Свойства неизвестного устройства
Копируем ID устройства
Далее просто вставить скопированную строку в любой поисковик (Google, Яндекс) и найти драйвер для вашего устройства. Далее запустить его установку, и протестировать работу (во многих случаях, и делать то больше ничего не придется).
Современные версии Windows (8, 10) могут автоматически находить и устанавливать драйвера для многих устройств, причем делают это весьма не плохо.
Далее выберите автоматический вариант поиска и обновления (пункт первый, см. скрин ниже).
Автоматический поиск обновленных драйверов
Возникла проблема в процессе установки программного обеспечения
как провести поиск драйвера
В следующем шаге папку с драйверами не указывайте, а нажмите по ссылке «Выбрать драйвер из списка уже установленных драйверов» (см. скрин ниже)
Выбрать драйвер из списка установленных
Источник
Записки IT специалиста
Технический блог специалистов ООО»Интерфейс»
Настраиваем работу с беспроводными сетями (Wi-Fi) в Windows Server

Начнем с того, что обозначенная в заголовке задача для серверных систем довольно нетипична, но иногда такая потребность все-таки появляется. Решается она тоже просто, покупкой нужного беспроводного адаптера. В общем все идет достаточно привычно, до тех пор, пока вы не попытаетесь подключиться к беспроводной сети. В этот момент выяснится, что сервер не видит не одной сети, а сам адаптер находится в состоянии Отключено.
Попытка включить его не приводит к успеху, адаптер делает попытку включиться, но тут же снова переходит в отключенное состояние. При этом система не выдает никаких сообщений и не делает никаких записей в журналах событий.
Внешне ситуация выглядит как некая несовместимость и на поиск «подходящего» драйвера можно потратить достаточно много времени или, решив, что проблема с адаптером, даже купить новый, с таким же эффектом. Поэтому не спешите тратить время и деньги, давайте лучше разберемся в ситуации.
Как мы уже говорили, данная задача для серверного применения нетипична, поэтому, следуя общей тенденции развития серверных операционных систем Microsoft, данная возможность была оформлена в виде отдельной компоненты, которая по умолчанию не установлена.
Для того, чтобы Windows Server мог работать с беспроводными сетями следует установить компоненту Служба беспроводной локальной сети, после чего сервер потребуется перезагрузить.

Эта ситуация не является ошибкой и описана в документации, хотя такое поведение службы непонятно. Вам потребуется запустить службу вручную или еще раз перезагрузить сервер. После этого можно включить беспроводной адаптер и подключиться к нужной сети.
Интересно, что если после первой перезагрузки вы вставите новый адаптер, то по завершению установки драйвера служба автоматически запустится. Возможно в связи с этим в некоторых руководствах в сети присутствует рекомендация после добавления компоненты удалить и заново установить драйвер адаптера.
Такой же самый результат можно получить гораздо быстрее используя PowerShell, для этого выполните всего одну простую команду:
После чего точно также потребуется перезагрузить сервер и запустить службу вручную. Быстро это сделать можно еще одной командой:
Как видим, для успешного администрирования Windows Server, вопреки расхожему мнению, что в нем все делается интуитивно понятно и мышкой, все-таки желательно знать структуру и базовые принципы устройства системы, что избавит вас от возможных трат впустую времени и денег.
Помогла статья? Поддержи автора и новые статьи будут выходить чаще:
Или подпишись на наш Телеграм-канал:
Источник
Неправильная секция установки службы в этом INF-файле на Windows 10
При попытке установить драйвера к мобильному телефону или любому другому устройству на компьютере с Windows 10 появляется ошибка с сообщением, в котором указано, что выбрана неправильная секция установки службы в этом INF файле на Windows 10. При этом гаджет система не распознает или он отображается в Подключенных устройствах. Что же делать в данном случае?
Данная ошибка на компьютере с Windows 10 возникает по причине неправильной работы драйверов, а точнее, некорректной установки программного обеспечения.
Поэтому рекомендуем выполнить следующие действия:
Такое обновление драйверов должно решить проблему и при подключении к ПК гаджет будет отображаться корректно. Однако, если способ не помог решить неполадку, стоит выполнить сброс настроек телефона до заводских. Возможно, именно из-за настроек девайса Виндоус 10 не хочет видеть смартфон или планшет.
О том, как еще решить данную проблему и установить правильный драйвер на Windows 10 смотрите в видео:
Источник
Неправильная секция установки службы в этом INF-файле (MTP Device, Устройство MTP)
19.01.2018 windows | мобильные устройства

Основная причина ошибки «Неправильная секция установки службы в этом INF-файле» при подключении телефона (планшета) и как её исправить
Чаще всего причиной того, что при установке драйвера MTP возникает ошибка является то, что среди имеющихся в Windows драйверов (а в системе может присутствовать несколько совместимых драйверов) автоматически выбирается не тот, что нужен.
Добавить в заметки чтобы посмотреть позже?
Это очень просто исправить, шаги будут следующими
Драйвер должен будет установиться без проблем (в большинстве случаев) а сообщение о неправильной секции установки в этом INF-файле не должно будет вас побеспокоить. Не забудьте, что на самом телефоне или планшете должен быть включен режим подключения «Медиаустройство (MTP)», который переключается при нажатии по уведомлению о USB-подключении в области уведомлений.
В редких случаях вашему устройству может быть нужен какой-то специфичный драйвер MTP (который Windows не может найти сама), тогда, как правило, его достаточно скачать с официального сайта производителя устройства и установить примерно тем же способом, что описан выше, но на 3-м шаге указать путь к папке с распакованными файлами драйвера и нажать «Далее».
Также может оказаться полезным: Компьютер не видит телефон по USB.
Источник
Общие вопросы по Windows 10

у меня что то ничего он не хочет создавать.
самое странное WiFi щас работает мистика какая та,после перегрузки полностью с драйвером исчезает
По скриншоту вижу,вы хотите на диске E создать бэкап драйверов
Тогда Cmd(администратор) и команды
Первая,создаём папку на диске E:
md E:BackupDrivers
Вторая,создаём бэкап драйверов:
dism /online /export-driver /destination:E:BackupDrivers
У меня
Неправильная секция установки службы в этом INF-файле.
Samsung Duos SM-G355H
ОС и прошивка: Android 4.4.2 Прошивка- G355HXXU0APE2
Описание проблемы:
Помогите пожалуйста, не могу установить драйвер, всё перепробовал. пишет лишь всегда одну и ту же ошибку=(
Драйвер для телефона SAMSUNG. Пробовал оф.утилиту(Smart Switch)не помогла..Проблема с драйвером MTP Device
Постоянно пишет вот это:
Для устройства не установлены драйверы. (Код 28)
Неправильная секция установки службы в этом INF-файле.
Чтобы найти драйвер для этого устройства, нажмите кнопку «Обновить драйвер».
Жмём обновить получаем то, что по середине..
Предпринимались действия:Переустановку драйверов с помощью Smart Switch. 
Источник
Как установить драйвера на Windows 7 принудительно.
Данный вид установки драйверов практически всегда помогает в том случае, когда драйвер для устройства не устанавливается простым запуском установочного файла setup
, с расширениями
*.exe
или
*.msi
.
Но главным условием для успешной установки драйвера в этом случае является то, что драйвер должен быть полностью распакован и файл с расширением *.inf
должен быть доступен. Зачастую производители оборудования упаковывают свои драйвера не только стандартными ZIP-архиваторами, но и используя замысловатые программы собственного изготовления. Здесь для распаковки весьма полезной может оказаться программка
Universal Extractor
, которой можно распаковать практически любой инсталлятор драйвера.
Рассмотрим, как принудительно установить драйвер в Windows 7
на примере веб-камеры
Defender AV-W2035
. Имеется скачанный с просторов Интернета драйвер
AV-W2035_VISTA.zip
, который мы успешно распаковали в папку
C:/AW-0350-MIC-VISTA
. Для начала нам нужно просмотреть, где же находится у нас файл с расширением
*.inf
. Для этого в свойствах папок Windows нужно включить отображение расширений файлов, чтобы название файлов писались с их расширениями. Либо использовать весьма полезную программу
Total Commander
или схожий файловый менеджер. Просмотрев папки (можно воспользоваться поиском файла) мы нашли файл
snpstd2.inf
Следует запомнить весь путь до этого файла, чтобы потом было легче найти его в Проводнике
. Подключаем камеру к компьютеру, и дожидаемся, когда Windows завершит все свои операции по определению нового оборудования.
Открываем Диспетчер устройств
(
Пуск –> Панель Управления –> Диспетчер устройств
)
Сразу видно устройство USB camera
без установленных драйверов. Правой кнопкой мыши нажимаем на камере и в контекстном меню выбираем пункт
Обновить драйверы…
в открывшемся окне нажимаем
и далее выбираем и кнопку Далее
Откроется окно со списков категорий оборудования. Чтобы даром время не терять и не ломать голову, просто указываем на первую строчку Показать все устройства
и жмем кнопку
Далее
В следующем окне у нас откроется список имеющихся драйверов в системе (если они есть). Но так как мы знаем, что у нас есть папка с драйвером, то ничего не выбирая из списка, нажимаем на кнопку
Нажимаем кнопку Обзор…
и с помощью Проводника ищем наш файл с расширением *.inf
, выделяем его мышкой и следуем по кнопке
Открыть
и, конечно же, кнопочку ОК
Теперь в окне со списком имеющихся драйверов появиться наш драйвер (если драйвер не подходит для оборудования, то система выдаст ошибку).
Здесь следует обратить внимание на галочку Только совместимые устройства
. Дело в том, что если подключаемое оборудование не тестировалось на совместимость с установленной версией Windows, то драйвер для него не найдется, несмотря на то, что он может быть вполне рабочим. Поэтому в некоторых случаях эту галочку следует убрать и повторить поиск драйвера снова.
Итак, после того как файл с драйвером найден, выделяем в списке мышкой наш драйвер и нажимаем кнопку Далее
Начнется установка драйвера
Может появиться предупреждение Windows о том, что устанавливаемый драйвер не имеет цифровой подписи либо не проверялся на совместимость. Если уверены, что драйвер взят с надежного источника и точно предназначен для устанавливаемого оборудования, то такого предупреждения абсолютно не стоит бояться, а следует согласиться на дальнейшую установку драйвера. По окончании установки система выведет окно о завершении.
В успешной установке драйвера можно убедиться в Диспетчере устройств
, где подключаемое устройство уже не будет иметь вопросика, а его название поменяется на правильное, созданное производителем. В нашем случае с камерой это будет появившееся устройство с названием
USB PC Camera (SN9C103)
Установка закончена, можно спокойно начать пользоваться новым оборудованием!
Данное издание предназначено для пользователей, которые уже немного знакомы с компьютером и хотят научиться самостоятельно устанавливать и настраивать операционную систему. Доступный язык изложения материала и большое количество наглядных иллюстраций помогут вам правильно установить Windows 7 и настроить свой компьютер так, чтобы добиться оптимальной производительности. Кроме того, в книге подробно описаны базовые принципы восстановления операционной системы.
Все права защищены. Никакая часть данной книги не может быть воспроизведена в какой бы то ни было форме без письменного разрешения владельцев авторских прав.
Информация, содержащаяся в данной книге, получена из источников, рассматриваемых издательством как надежные. Тем не менее, имея в виду возможные человеческие или технические ошибки, издательство не может гарантировать абсолютную точность и полноту приводимых сведений и не несет ответственности за возможные ошибки, связанные с использованием книги.
Книга:
Рассмотрим ситуацию, когда для установки оборудования используется набор из INF-файлов.
Откройте Панель управления
и запустите механизм
Диспетчер устройств
. В результате откроется окно, в котором вы можете видеть список всех устройств, обнаруженных операционной системой на компьютере (рис. 16.1).
Большую его часть составляют устройства, находящиеся на материнской плате, и лишь некоторые записи свидетельствуют об устройствах, которые установлены в виде платы расширения или подключены с использованием внешних портов.
Наша задача – установить драйвер для устройства, не обнаруженного операционной системой. Если устройство еще не подключено к компьютеру, самое время это сделать.
Если устройство уже подключено к компьютеру, то щелкните правой кнопкой мыши на названии компьютера в самом верху списка и в появившемся меню выберите пункт Установить старое устройство (рис. 16.2). Это приведет к запуску мастера установки оборудования, который будет вам помогать и направлять ваши действия при установке оборудования (рис. 16.3).
Рис. 16.1.
Запускаем механизм Диспетчер устройств
Рис. 16.2.
Выбираем пункт Установить старое устройство
Прочитав вступительную речь и приготовив диск с драйверами, если он нужен, нажмите кнопку Далее,
чтобы начать процесс установки устройства.
Рис. 16.3.
Мастер установки оборудования
Мастер установки на выбор предлагает два варианта дальнейших действий: автоматическую и ручную установку оборудования (рис. 16.4). Автоматическая установка ничего не даст, так как операционная система уже пыталась сделать это в процессе установки. По этой причине сразу же необходимо переходить ко второму варианту действий. Установите переключатель в положение Установка оборудования, выбранного из списка вручную
и нажмите кнопку
Далее.
Рис. 16.4.
Выбираем вариант действия
В следующем окне вы увидите список устройств разного типа, драйверы к которым имеются в операционной системе (рис. 16.5).
Рис. 16.5.
Указываем тип устройства, которое нужно установить
Рассмотрим сначала вариант, когда вы обнаружили в списке производителей и драйверов нужный вам драйвер. Отметив его, нажмите кнопку Далее,
чтобы перейти к его установке.
В следующем окне мастер установки оборудования покажет список всех имеющихся в системе драйверов для выбранного типа устройства, отсортированных по производителю оборудования. Если вы уверены в том, что для вашего оборудования подойдет один из предложенных драйверов, то в левой части окна выберите нужного производителя, а в правой – необходимый драйвер. После этого можно попробовать его установить, нажав кнопку Далее
(рис. 16.6). Это приведет к появлению подтверждающего окна, в котором еще раз нужно нажать кнопку
Далее
(рис. 16.7).
После того как установка драйверов подтверждена, мастер установки оборудования копирует необходимые драйверы в систему и пытается инициализировать устройство. Если инициализация устройства прошла успешно, вы увидите окно с сообщением о том, что драйвер для устройства был установлен корректно и устройство готово к работе. В противном случае мастер сообщит о том, что установка завершилась неудачей и запуск устройства невозможен, или о том, что есть какие-то трудности (рис. 16.8).
Рис. 16.6.
Указываем драйвер для устройства
Рис. 16.7.
Подтверждаем установку драйвера
Сегодня мы научим вас устанавливать драйвера для устройств из sys и inf файлов.
Поиск, установка и настройка драйвера устройства 200 р уб.
Скачивая драйвера из интернета для своих устройств, вы можете наткнуться не на привычный вам установочный пакет, а архив с файлами sys и inf. Sys файлы являются системными файлами, а inf часто составная часть драйвера оборудования компьютера. Если у вас в состав драйвера входит только sys и inf без привычного вам установщика, не надо отчаиваться, данный вид драйверов можно также установить. В большинстве случаях таких драйвера распространяются на сторонних сайтах, не на сайтах производителей. По этому будьте внимательны и проверяйте каждый скаченный драйвер антивирусной программой.
Установка драйвера в виде sys и inf файлов
1. Первое что нам необходимо это зайти в диспетчер устройств. Нажимаем пуск, и по названию «мой компьютер» вызываем выпадающее меню нажатием правой кнопкой мыши и в списке выбираем свойство. Откроется новое окно в котором нам необходимо перейти в раздел «диспетчер устройств» расположенный в левой колонке. В открывшемся списке отыщите оборудование, которое помечено желтым восклицательным знаком, щелкаем правой клавишей мыши по устройству которому необходимо установить драйвер и жмем на пункт – обновить драйвер. Следующее окно у нас запустит мастера по установки и настройки нового оборудования. Выбираем пункт для ручной установки драйвера устройства.
2. Дальше нам предложат выбрать папку в которой находятся наши драйвера, то есть sys или inf файлы. Далее подтверждаем свой выбор для начала установки драйвера. Если данный драйвер не совместим с устройством или устройство уже имеет более новую версию драйвера, то вам предложат выбрать другой файл для правильной настройки устройства.
3. Если в скаченном архиве обнаружите только одни единственный файл sys без inf, то мастер установки драйвера для устройства не сможет установить их. Для того что бы драйвер правильно установился и заработал – необходимо скопировать.sys файл в windows->System32->drivers. После того как мы скопировали наш драйвер в системную папку, запускаем установку и поиск драйвера в автоматическом режиме. При установке таких файлов рекомендуем их проверять антивирусной программой, так как некоторые злоумышленники встраивают вредоносный код в файлы драйверов, также скачивание драйверов лучше всего с официального сайта.
Также если у вас возникнут какие либо трудности по обновлению драйверов самостоятельно, то наши мастера с удовольствием выполнят эту работу.
Выезд мастера и диагностика 0 руб.
Установка, настройка и восстановление Windows 7 на 100% Ватаманюк Александр Иванович
Установка драйвера из INF-файла
Рассмотрим ситуацию, когда для установки оборудования используется набор из INF-файлов.
Откройте Панель управления
и запустите механизм
Диспетчер устройств
. В результате откроется окно, в котором вы можете видеть список всех устройств, обнаруженных операционной системой на компьютере (рис. 16.1).
Большую его часть составляют устройства, находящиеся на материнской плате, и лишь некоторые записи свидетельствуют об устройствах, которые установлены в виде платы расширения или подключены с использованием внешних портов.
Наша задача – установить драйвер для устройства, не обнаруженного операционной системой. Если устройство еще не подключено к компьютеру, самое время это сделать.
Если устройство уже подключено к компьютеру, то щелкните правой кнопкой мыши на названии компьютера в самом верху списка и в появившемся меню выберите пункт Установить старое устройство (рис. 16.2). Это приведет к запуску мастера установки оборудования, который будет вам помогать и направлять ваши действия при установке оборудования (рис. 16.3).
Рис. 16.1.
Запускаем механизм Диспетчер устройств
Рис. 16.2.
Выбираем пункт Установить старое устройство
Прочитав вступительную речь и приготовив диск с драйверами, если он нужен, нажмите кнопку Далее,
чтобы начать процесс установки устройства.
Рис. 16.3.
Мастер установки оборудования
Мастер установки на выбор предлагает два варианта дальнейших действий: автоматическую и ручную установку оборудования (рис. 16.4). Автоматическая установка ничего не даст, так как операционная система уже пыталась сделать это в процессе установки. По этой причине сразу же необходимо переходить ко второму варианту действий. Установите переключатель в положение Установка оборудования, выбранного из списка вручную
и нажмите кнопку
Далее.
Рис. 16.4.
Выбираем вариант действия
В следующем окне вы увидите список устройств разного типа, драйверы к которым имеются в операционной системе (рис. 16.5).
Рис. 16.5.
Указываем тип устройства, которое нужно установить
Рассмотрим сначала вариант, когда вы обнаружили в списке производителей и драйверов нужный вам драйвер. Отметив его, нажмите кнопку Далее,
чтобы перейти к его установке.
В следующем окне мастер установки оборудования покажет список всех имеющихся в системе драйверов для выбранного типа устройства, отсортированных по производителю оборудования. Если вы уверены в том, что для вашего оборудования подойдет один из предложенных драйверов, то в левой части окна выберите нужного производителя, а в правой – необходимый драйвер. После этого можно попробовать его установить, нажав кнопку Далее
(рис. 16.6). Это приведет к появлению подтверждающего окна, в котором еще раз нужно нажать кнопку
Далее
(рис. 16.7).
После того как установка драйверов подтверждена, мастер установки оборудования копирует необходимые драйверы в систему и пытается инициализировать устройство. Если инициализация устройства прошла успешно, вы увидите окно с сообщением о том, что драйвер для устройства был установлен корректно и устройство готово к работе. В противном случае мастер сообщит о том, что установка завершилась неудачей и запуск устройства невозможен, или о том, что есть какие-то трудности (рис. 16.8).
Рис. 16.6.
Указываем драйвер для устройства
Рис. 16.7.
Подтверждаем установку драйвера
В этой ситуации единственный выход – попробовать установить другой драйвер, например идущий в комплекте с устройством или скачанный с веб-сайта производителя в Интернете.
Рис. 16.8.
Неудачная установка драйвера
Чтобы установить другой драйвер, нажмите кнопку Установить с диска
(см. рис. 16.6). В результате появится окно, в котором нужно нажать кнопку
Обзор
(рис. 16.9) и в открывшемся окне выбора файла указать расположение файла с драйвером.
Рис. 16.9.
Устанавливаем драйвер из другого источника
После нажатия кнопки ОК
мастер попытается установить драйвер. Если данный драйвер сможет работать в Windows 7, он будет установлен и устройство сможет функционировать.
Данный текст является ознакомительным фрагментом.
Из книги Fedora 8 Руководство пользователя автора Колисниченко Денис Николаевич
5.5.2.4. Проверка драйвера После загрузки убедитесь, что драйвер установлен и используется. Нажмите ‹Alt+F2›, введите system-config-display, перейдите в раскрывшемся окне на вкладку Оборудование и щелкните на кнопке Настроить напротив строки с идентификацией видеокарты. В
Из книги Как писать драйвера автора
Как писать драйвера (часть 1) Предисловие. Драйвера под Windows являются для большей массы программистов, «тайной за семью печатями». И вовсе не потому, что это что-то архисложное, сколько по причине абсолютной недокументированности идеологии.Начав заниматься этой темой я
Из книги Пишем драйвер Windows на ассемблере автора Компьютеры Автор неизвестен —
Как писать драйвера (часть 2) Прежде, чем хвататься за описание самого драйвера, давайте определимся с типами существующих драйверов.По существующему в DDK разделению сам Microsoft подразделяет драйвера на следующие типы:– Kernel-Mode Drivers;– Kernel Streaming Drivers;– Graphics Drivers;– Network
Из книги Сбои и ошибки ПК. Лечим компьютер сами автора Донцов Дмитрий Из книги Системное программирование в среде Windows автора Харт Джонсон М Из книги MySQL: руководство профессионала автора Паутов Алексей В
Часть 2. API для WDM драйвера. Большинство функций драйверного API, которые нас интересуют, предоставляются модулем ntoskrnl.exe.Для их использования надо сделать следующее:1) Объявить типы данных и определить константы.Большинство определений для C находятся в файлах ntdef.h и wdm.h.2)
Из книги Настройка Windows 7 своими руками. Как сделать, чтобы работать было легко и удобно автора Гладкий Алексей Анатольевич
Откат драйвера Иногда случается, что при установке новой версии драйвера устройства, например видеокарты, система начинает работать нестабильно. Естественно, это недопустимо, поскольку создает множество неудобств. Все ухудшается еще и тем, что, как правило, дистрибутивы
Из книги Linux программирование в примерах автора Роббинс Арнольд
Установка размера файла, инициализация файла и разреженные файлы Функция SetEndOfFile позволяет переустановить размер файла, используя текущее значение указателя файла для определения его размера. Возможно как расширение, так и усечение файла. В случае расширения файла
Из книги Мир InterBase. Архитектура, администрирование и разработка приложений баз данных в InterBase/FireBird/Yaffil автора Ковязин Алексей Николаевич
Пример: установка меток времени файла Программа 3.3 реализует UNIX-команду touch, предназначенную для изменения кода защиты файлов и обновления меток времени до текущих значений системного времени. В упражнении 3.11 от вас требуется расширить возможности функции touch таким
Из книги Установка, настройка и восстановление Windows 7 на 100% автора Ватаманюк Александр ИвановичИз книги Использование NuMega DriverStudio для написания WDM-драйверов автора Тарво Александр
Драйвера и их назначение Для того чтобы подключить оборудование к компьютеру, недостаточно просто физически подсоединить его к системному блоку. Чтобы операционная система распознала это оборудование, необходимо наличие специальной программы – драйвер. Только после
Из книги автора Из книги автора
Установка драйвера и настройка источников данных Дистрибутив драйвера состоит из одного исполнимого файла с именем ibgem_21_desk.exe (для настольной редакции драйвера версии 2.1). Чтобы установить драйвер, необходимо запустить этот файл.Существует два способа создания
Из книги автора
Установка драйвера с помощью программы установки Часто для установки старого оборудования используется программа установки, и стандартный подход установки драйверов, описанный выше, при этом не подходит. Однако при запуске программы установки она отказывается
Из книги автора
16.3. Откат драйвера Иногда приходится не только ставить драйверы с нуля, но и обновлять старые драйверы. Необходимость установки нового драйвера объясняется достаточно просто: новый драйвер практически всегда представляет собой исправленную версию старого драйвера
Из книги автора
2.2 Компиляция и установка драйвера. Проект, сгенерированный DriverWizard, находится в каталоге XDSP. В этом каталоге расположены файлы рабочего пространства (Workspace) VC++: XDSP.dsw, XDSP.ncd и XDSP.opt и два каталога – sys и exe. Здесь же находится файл XDSPioctl.h. В нем описаны управляющие коды,
Драйвер
— это специфическая управляющая программа, которая сообщает операционной системе информацию о подключенном оборудовании и предоставляет механизмы для его использования. Многие такие программные продукты содержат в себе достаточно сложный функционал, обрабатывая самую разнообразную информацию, проходящую через обслуживаемое оборудование. Это может быть аудио и видеоинформация, потоки данных сканирующих, печатающих и сетевых машин, информация о нажатии клавиш, движениях мыши, взаимодействие с переносными носителями, разнообразными мобильными телефонами и пр. и пр.
Сведения об установленном «железе» можно узнать, зайдя в «Панель управления», выбрав раздел «Система» и нажав ссылку или кнопку «Диспетчер устройств»
В открывшемся древовидном списке будут видны все устройства, видимые операционкой
Причины и решения
Как показывает практическое «общение» с рассматриваемой ошибкой, причинно-следственная связь характеризуется достаточно простым и стандартным набором:
- Это некорректная установка необходимых для работы по передаче данных драйверов со стороны операционной системы.
- Это фактическое отсутствие драйверов (иногда не совсем типичных) в операционной системе.
Следует уточнить, что «MTP» – это сокращение от «Media Transfer Protocol», что в дословном переводе означает «Протокол передачи мультимедиа». Несложно догадаться, что его прямое назначение – именно осуществление задачи, составляющей основу настоящей статьи – это переда данных между двумя устройствами. Исходя из вышеизложенного, первый и наиболее простой в своём исполнении способ решения ошибки «Неправильная секция установки службы в этом inf-файле» выглядит следующим образом:
- Нажмите на «WIN+R» и выполните команду «devmgmt.msc» для открытия «Диспетчера устройств».
- С большой долей вероятности после открытия «Диспетчера» вы увидите раздел, среди всех подключенных устройств, который будет содержать в себе объект вида «Другие устройства» – «MTP Device».
- Выделите его кликом мышки и нажмите «Обновить драйвер».
- Среди предложенных вариантов выберите «Выполнить поиск драйвера на этом компьютере».
- Далее нажмите на кнопку «Выбрать драйвер из списка доступных драйверов на этом компьютере».
- Выберите строку «USB-устройство MTP» для установки драйвера и нажмите на кнопку «Далее».
- Завершите установку и нажмите на вкладку «Действие» – «Обновить конфигурацию оборудования».
В подавляющем большинстве случаев описанных выше действий вполне достаточно для решения рассматриваемой ошибки.
Какие бывают способы установки?
Если при подключении нового оборудования операционная система не смогла автоматически настроить соответствующее ПО, то у Вы можете пойти двумя путями:
1. Воспользоваться специальными программами для поиска и автоматической установки.
2. Самостоятельно найти и установить необходимое программное обеспечение.
Оба эти способа имеют свои преимущества и недостатки. Первый вариант безусловно удобнее и значительно экономит время. И при использовании стандартного оборудования такой подход даст хорошие результаты — все железяки заработают как надо и без сбоев. Кроме того при использовании последних версий таких программ автоматизации Вы получите наиболее свежие версии драйверных файлов. Более подробно про этот метод можно прочитать на этой странице нашего сайта: .
Несмотря на значительное удобство, часто бывает так, что не удается установить управляющую программу автоматически из-за того, что ее попросту нет в базе данных выбранной утилиты. В этом случае Вам придется заняться настройкой вручную. Хоть это и требует больше времени, но такой подход наиболее надежен. Ведь получив управляющую программу непосредственно от производителя оборудования, Вы одновременно получаете гарантии ее полной совместимости с устанавливаемым устройством с учетом всех нюансов его работы. Такие нюансы могут быть не учтены в универсальных сборниках.
Чтобы исправить ошибку подключения Андроид смартфона в режиме MTP необходимо переустановить драйверы в ручном режиме. Для этого заходим в диспетчер устройств, щелкаем на неизвестном устройстве и нажимаем кнопку обновить драйвер.
Далее выбираем пункт «Выполнить поиск драйверов на этом компьютере»:
В следующем окне выбираем пункт «Выбрать драйвер из списка уже установленных драйверов»:
В предлагаемом системой списке выбираем «Android Phone»:
А затем совместимый драйвер «USB — устройство MTP»:
Если в вашей операционной системе в списке оборудования нет «Android Phone» и/или отсутствует драйвер «USB — устройство MTP», то прочитайте о возможной причине и как это исправить: https://moonback.ru/page/mtp-error-windows-n.
После чего вы увидите сообщение об успешной установке драйвера MTP:
После установки MTP драйвера в ручном режиме мой смартфон стал корректно отображаться в диспетчере устройств:
Что такое MTP
MTP (Media Transfer Protocol) — это аппаратно независимый протокол, разработанный компанией Microsoft для подключения цифровых плееров к компьютеру.
В операционной системе Windows MTP не является файловой системой, а поддерживается на уровне прикладного ПО, поэтому воспользоваться «любимым файловым менеджером» не получится, файлы можно записывать только через Проводник и Windows Media Player.
Это не самый лучший протокол обмена данными между компьютером и смартфоном, но, к сожалению, приходится им пользоваться на устройствах где не реализован режим USB накопителя Mass Storage.
Использованные оборудование и программы
При написании обзора в качестве подопытных кроликов были использованы смартфон Elephone P6000 с прошивкой MIUI и ноутбук Lenovo Y550 с операционной системой Windows 8.1 x64.
Как получить драйвер?
Обычно все нужное программное обеспечение идет в комплекте с купленным товаром на оптическом диске. В этом случае зачастую достаточно вставить диск в привод, запустить приложение и следовать подсказкам в процессе настройки.
Если же диск утерян, или Вы хотите более свежей версии, то сделать это можно на сайте производителя оборудования в соответствующем разделе, который стандартно называется «Сервис / Поддержка».
При поиске нужных файлов следует не забывать, для какой версии операционной системы Вам они нужны. Потому что приложения, разработанные для Windows XP скорее всего не заработают нормально на более новых ОС, а 32-разрядный софт может отказаться функционировать в 64-разрядной среде. И наоборот.
Может случиться так, что Вам в руки попадет устаревшая аппаратура. И просто так запустить его на последних версиях операционной системы не получится. В этом случае можно попробовать установить его в режиме совместимости с более старыми версиями Windows. К сожалению это не всегда приводит к успешному результату. И проблема отсутствия нормальной поддержки под новые версии ОС вынуждает пользователей отказываться от пользования многими вполне рабочими и полезными товарами.
Поиск драйвера по ID устройства
Бывает так, что не один из способов нам не подходит или невозможен в силу некоторых обстоятельств. Тогда можно будет попробовать установить драйвер устройства по идентификационному номеру оборудования (ИД оборудования).
Для этого заходим в меню «Пуск» — правой кнопкой по значку «Компьютер» — «Свойства»
Находим устройство для которого не установлен драйвер (он выделяется желтым вопросительным знаком), щелкаем ПКМ по нему, выбираем «Свойства»
Теперь идем на сайт devid.info
и вставляем из буфера наш ИД оборудования в поле
«Введите код драйвера»
(нажимаем клавиши «Ctrl» + «V»). Нажимаем кнопку «Искать». При успешном поиске, внизу страницы будет показана информация о найденном драйвере. Нажимаем значок с рисунком дискеты для сохранения драйвера на свой компьютер
Ручная установка драйвера
Обычно управляющие программы поставляются производителями в виде установочных приложений. Запустив установку, пользователь получает подсказки и следуя установочным этапам без особых проблем справляется со всем процессом настройки.
Но довольно распространена ситуация, когда такого дружественного софта не предусмотрено. И многие пользователи не знают, что делать в этом случае.
Ниже описан порядок действий в подобной ситуации на примере MP3-плеера iRiver IFP-700.
Чтобы сохранить информацию, записанную на микрофон этого плеера, необходимо как установить его драйвер, так и после этого воспользоваться специальной утилитой iRiver Music Manager. Но к сожалению на официальном сайте iRiver не удается скачать необходимые файлы. Более того, из содержания страницы на сайте видно, что этот плеер рассчитан на ОС не новее Windows XP.
Соответственно для гарантии успеха потребуется устанавливать этот плеер в Windows XP.
Немного поискав, удалось раздобыть вот такой архив с нужными файлами:
Распаковываем содержимое архива
и видим что в нем нет никаких exe-файлов. Но зато есть , который описан как «Сведения для установки».
Именно этот файл (в комплекте с соседними из этой папки) и нужен операционной системе, чтобы успешно подключить плеер к USB-порту.
Подключаем плеер шнуром к компьютеру и видим, что появилось такое типичное окно:
Если мы пойдем обычным путем, и выберем автоматическую остановку, то после длительного показа вот такого окна
появится сообщение о неудаче. Поэтому нажимаем кнопку «Назад», чтобы пойти альтернативным путем.
В этом окне вместо автоматического способа следует выбрать вариант «Установка из указанного места»
Нажимаем кнопку обзор и выбираем папку, в которую мы распаковали файлы из zip-архива.
В результате в строке для поиска должен оказаться путь к папке, в которой находится inf-файл:
По завершении процесса появляется окно об успешном выполнении:
Можно дополнительно убедиться в этом, перейдя в Диспетчер устройств и увидев там наличие установленного плеера:
Программа для обновления драйверов DriverPack Solution
DriverPackSolution – программа для автоматической установки, поиска и обновления драйверов.
Самый мой любимый и самый универсальный способ установки драйверов. Предварительно скачав версию «Full» на диск или флешку, можно устанавливать драйвера на компьютере, где нет даже доступа к интернету.
Идем на сайт: drp.su/ru/
. Нажимаем «скачать».
Выбираем версию «Full» или «Vip». Версию «Full» можно скачать бесплатно, без регистрации через торрент. Что такое торрент, я расскажу в следующих статьях, так что блога. После нажатия кнопки «скачать», скачиваете торрент файл версии «Full» к себе на компьютер.
С помощью торрент-клиента скачиваете сборку драйверов к себе на компьютер
Скачанный ISO-файл (образ диска) можно закачать на болванку DVD 9ГБ и пользоваться. Ниже я расскажу, как это делать.
Если мы решили выбрать «VIP-статус» нажимаем «Регистрация»
После этого выйдет страница с логином и паролем, где вам можно будет зарегистрироваться или войти, используя ранее созданные учетные данные
После регистрации вам будет отправлено письмо на почту, где нужно будет подтвердить свой адрес, щелкнув по ссылке…
Подтвердив свой аккаунт, можно нажать на «Скачать конфигуратор DriverPackSolution»
Кстати! У блога есть канал в Телеграмм. Подпишитесь на канал чтобы первыми узнавать о выходе новых статей на блоге + различные IT-новости.
Статус «VIP» можно получить проделав определенные действия для раскрутки сайта drp.su/ru. Это прохождение различных квестов, вступления в группу в контакте, обмен ссылками, приглашения друзей и т.д. Если вы готовы раскручивать их проект ради VIP-статуса, то пожалуйста
Также на сайте можно скачать драйвера для ноутбуков щелкнув по разделу «Для ноутбуков» и выбрав в списке свою модель ноутбука
Теперь я покажу как пользоваться программой автоматической установки и обновления драйверов DriverPackSolution, скачав версию «Full» и записав данный образ на болванку DVD 9Гб.
Запускаем установочный файл с диска. Как правило это DriverPackSolution.exe. Откроется оболочка программы и начнется сбор сведений об устройствах и установленных драйверах на вашем компьютере или ноутбуке.
После сбора сведений об устройствах программа покажет драйвера, которые не установлены в системе или которые можно обновить новыми версиями.
Цифрами на рисунке указаны пояснения:
- Если вы поставите галочку в «Режим эксперта», то программа развернуто покажет список драйверов к установке. Рекомендую ставить галочку;
- Блок выделения галочкой определенного драйвера. Здесь вы можете выбрать определенные драйвер и нажать кнопку «Установить все» или «Обновить все»;
- Кнопки автоматической интеллектуальной установки драйвера. Эти кнопки служат если вы решили драйвера для устройства устанавливать по одному;
- Кнопка «Установить все» или «Обновить все» (в зависимости от ситуации кнопка может менять свое название)
Если вы нажали кнопку «Установить и обновить все
», появляется окно с выбором необходимых драйверов и программ к установке. Нажимаем «Начать установку»
После того как драйвера будут установлены, обязательно перезагружаем компьютер.
Все драйвера для наших устройств установлены и обновлены!
Способы решения проблемы на Windows 10
Если печатающие устройства не устанавливаются на windows 10, в таком случае вам нужно попробовать добавить принтер вручную. Для решения задачи, связанной с тем, что при установке принтера возникают ошибки, прибегните к дальнейшим действиям:
- Нажмите по значку уведомлений, после чего выберите раздел «Все параметры». Также вы можете нажать сочетание клавиш Win+I и перейти в «Принтеры и сканеры» через раздел «Устройства».
- В новом окне кликните на кнопку, позволяющую добавить новый принтер, и немного подождите. Желательно, чтобы интернет в этом случае был включен.
- После этого система, возможно, установит соответствующее ПО на ваш компьютер и проблема когда «не устанавливаются драйвера» будет решена, а возможно и нет.
Если драйвера по-прежнему не устанавливаются, то вы можете попробовать произвести их установку вручную. Следует отметить, что данный способ может помочь не только для Windows 10, но и для других версий данной ОС. В таком случае вам следует загрузить с официального сайта производителя оргтехники самую последнюю версию ПО, распаковать его и запустить инсталлятор. Далее остается выполнить все рекомендации мастера установки, после чего перезагрузить ПК и убедиться в своем успехе по решению проблемы, связанной с тем, что не устанавливаются драйвера.
Что делать, если при установке Windows возникла ошибка «Не найден необходимый драйвер носителя»?
Ошибка, когда пишет «не найден необходимый драйвер носителя при установке» может ввести в заблуждение не только неопытных пользователей, так как текст сообщения далеко не очевидно указывает на род проблемы. Статья поможет пролить свет на причину проблемы и возможные способы её устранения.
Следует немного обрадовать, так как обычно такая ошибка возникает, как следствие незначительных проблем, иногда выхода из строя, но только самого носителя. Сам HDD или SSD диск не имеет в себе проблемы.
Вопрос пользователя
Здравствуйте!
Нужно было скинуть фотографии с телефона на компьютер. Подключил я это устройство к ПК (компьютер его видит), и даже пытается установить драйвера, но безуспешно. Попробовал вручную запустить поиск драйверов через диспетчер устройств, пишет, что драйвера есть, но установить не может, так как: «Неправильная секция установки службы в этом INF-файле».
Помогите пожалуйста…
Доброго дня!
Относительно недавно восстанавливал работу одного ноутбука… При подключении к нему телефона ровным счетом ничего не происходило: Windows 10, установленная на нем, не находила драйвера и автоматически не устанавливала их.
Причем, вторая ОС Windows 7 — видела телефон в нормальном режиме и можно было обмениваться файлами. Было понятно, что дело в ОС, и спустя несколько минут — решение было найдено. Поделюсь им здесь, подразумеваю, что подобная проблема достаточно популярная…
*
Решение проблемы установки «дров» (по шагам)
1) Видимо ли ваше устройство? Работают ли кабели и порты?
Первое, с чего рекомендую начать — это определиться: «а видит ли ваше устройство ноутбук (компьютер)?». Возможно, что проблема с кабелем или USB-портом, и при подключении телефона — он просто «невидим», поэтому то и не устанавливаются драйвера.
Как это определить?
Очень просто. Обратите внимание, появляется ли зарядка батареи при подключении устройства к USB-порту ПК? Если появляется — то скорее всего с USB-кабелем и портом все в порядке. Кстати, обратите внимание на то, появляется ли характерный звук в Windows при подключения устройства.
Так же можно подключить этим кабелем к USB-порту другие устройства, либо подключить телефон к другому ПК. В общем, определиться, работает ли само оборудование…
*
***
2) Проверка диспетчера устройств — поиск неизвестного оборудования
Итак, порты вроде бы рабочие, кабель тоже — следующий шаг: посмотреть, отображается ли оборудование в диспетчере устройств.
Чтобы открыть диспетчер устройств:
- Нажмите сочетание кнопок WIN+R;
- введите команду devmgmt.msc;
- нажмите OK.
- способ работает во всех современных версиях Windows (прим.: в Windows 10, кстати, для открытия диспетчера устройств, можно вообще просто щелкнуть правой кнопкой мышки по меню ПУСК).
Как запустить диспетчер устройств
В диспетчере устройств раскройте вкладку «Другие устройства». Именно в ней должны отображаться все те устройства, которые компьютер (ноутбук) видит, но драйвера установить не может. На скриншоте ниже представлен как раз такой случай: телефон видим ПК, но драйвера Windows 10 установить в авто-режиме не может…
*
3) Как найти и установить нужный установить драйвер — попытка решения №1
Сначала рекомендую попробовать найти и установить именно тот драйвер, который рекомендуется для вашего оборудования, исходя из его ИД-свойств (у каждого оборудования свои идентификационные данные, благодаря чему можно искать драйвера, даже не зная точную марку устройства).
Чтобы посмотреть ИД-свойства, щелкните правой кнопкой мышки по неизвестному устройству (примечание: кстати, при отключении устройства от USB-порта — это неизвестное устройство должно пропадать из вкладки другие устройства), и перейти в его свойства.
Свойства неизвестного устройства
Далее нужно открыть вкладку «Сведения», в графе «Свойство» выбрать «ИД оборудования» и скопировать строку со значением (см. скриншот ниже).
Копируем ID устройства
Далее просто вставить скопированную строку в любой поисковик (Google, Яндекс) и найти драйвер для вашего устройства. Далее запустить его установку, и протестировать работу (во многих случаях, и делать то больше ничего не придется).
📌 В помощь!
Более подробно о поиске драйвера для неизвестного устройства — https://ocomp.info/kak-nayti-i-ustanovit-drayver-dlya-neizvestnogo-ustroystva.html
*
4) Поиск и установка драйвера в авто-режиме Windows — попытка №2
Современные версии Windows (8, 10, 11) могут автоматически находить и устанавливать драйвера для многих устройств, причем делают это весьма не плохо.
Чтобы проверить, получиться ли это: зайдите в диспетчер устройств, затем щелкните правой кнопкой мышки по нужному устройство (например, по неизвестному устройству), и во всплывшем контекстом меню — выберите «Обновить драйвера…».
Далее выберите автоматический вариант поиска и обновления (пункт первый, см. скрин ниже).
Автоматический поиск обновленных драйверов
Вообще, способ довольно хорош и выручает во многих случаях, но в моем — не сработал , через некоторое мгновение было сказано, что:
- возникла проблема в процессе установки программного обеспечения для данного устройства
- MPT DEVICE INF стороннего производителя не содержит информацию о подписи (см. скриншот ниже).
Возникла проблема в процессе установки программного обеспечения
*
5) Выбор драйвера из уже установленных — еще одно решение проблемы
Скажу одну крамольную вещь: вот некоторые ищут-ищут чудо драйвера, чтобы решить данную проблему, а проблемы, как таковой и нет. Драйвера, которые они ищут — уже давно есть на ихнем ПК, просто произошла ошибка в идентификации устройства и драйвера, и поэтому компьютер просто не воспринимает их. Нужно указать ему путь до них заново, и все заработает…
Поэтому, если предыдущие шаги не помогли, рекомендую открыть диспетчер устройств (как это делается- см. выше в статье), раскрыть вкладку «Другие устройства» (именно в ней показаны все устройств для которых нет «дров»), щелкнуть правой кнопкой мышки по нужному устройство и выбрать вариант «Обновить драйверы…» (как на скрине ниже).
Обновить драйверы…
Далее выбирайте «Выполнить поиск драйверов на этом компьютере».
как провести поиск драйвера
В следующем шаге папку с драйверами не указывайте, а нажмите по ссылке «Выбрать драйвер из списка уже установленных драйверов» (см. скрин ниже)
Выбрать драйвер из списка установленных
Далее нужно указать тип устройств из предложенного списка. В моем случае речь шла о телефоне, подключаемого к USB-порту, — т.е. о USB-устройстве. Именно это я и выбрал в списке. 👇
Устройство USB
Далее Windows автоматически предлагает установить драйвера для MPT DEVICE — никаких галочек убирать не нужно, просто соглашаемся…
MPT устройства
Ву-а-ля!
Драйвера были успешно установлены. Заходу в проводник — телефон видим, отображается в «Этом компьютере», теперь на него можно загружать файлы, и с него скидывать фото (задача решена ).
Успешно установлено!
Примечание: если вместо сообщения об успешной установке — вы увидите ошибку (например, так же связанную с INF-файлом), нажмите кнопку «Назад», и попробуйте заново продолжить установку. Именно, этот способ и помог мне…
*
На сим статью завершаю, удачи!
👋
Первая публикация: 22.01.2017
Корректировка заметки: 21.06.2022


Полезный софт:
-
- Видео-Монтаж
Отличное ПО для создания своих первых видеороликов (все действия идут по шагам!).
Видео сделает даже новичок!
-
- Ускоритель компьютера
Программа для очистки Windows от «мусора» (удаляет временные файлы, ускоряет систему, оптимизирует реестр).

















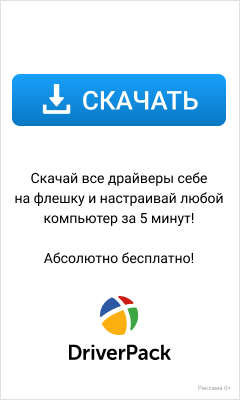

 Сообщение было отмечено vavun как решение
Сообщение было отмечено vavun как решение