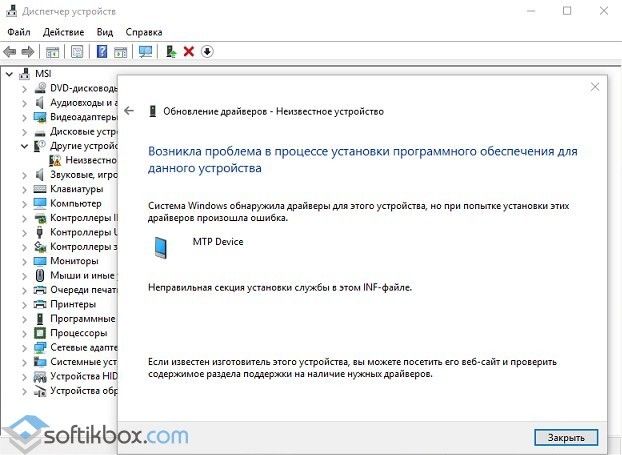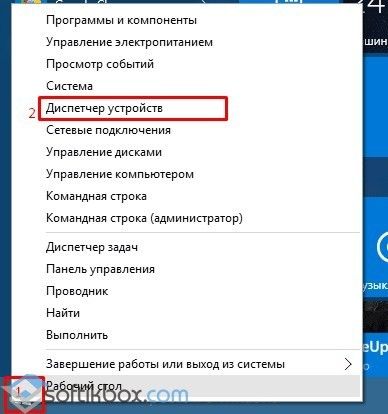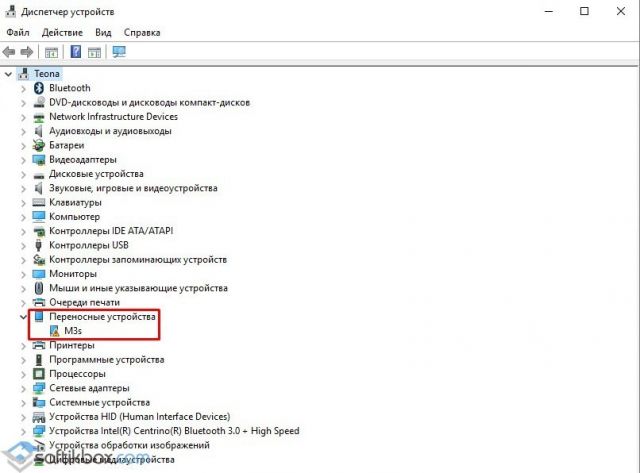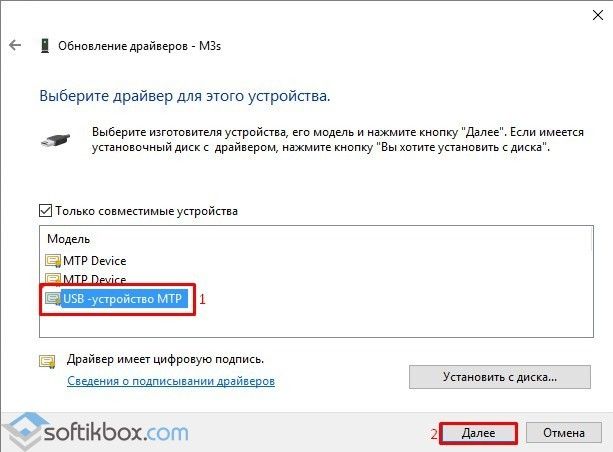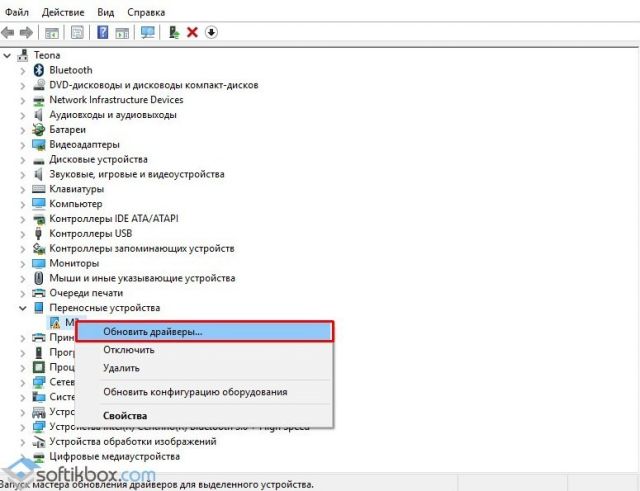Ситуация, когда компьютер не видит телефон или планшет, способна вывести из себя даже самых уравновешенных пользователей. Чаще всего, после подключения и попытки установить драйвера в автоматическом режиме для нового (неизвестного системе) приспособления, появляется окно с сообщением: «неправильная секция установки службы в этом inf файле MTP». Проблема встречается как в Windows 10 / Windows 8.1, но и для более ранних версий ОС.
«Дрова» не устанавливаются!
В диспетчере устройств гаджет не определен, а попытка запустить автоматическое обновление приводит к такому уведомлению «Система Виндовс нашла подходящие драйвера, но в результате обновления возникла ошибка»:
Как исправить?
Когда видите подобное сообщение, то следует попробовать нижеприведенную инструкцию (мне помогает):
Заходим в перечень оборудования (диспетчер устройств). Попасть в него можно различными путями, в зависимости от версии Windows. Но самый простой метод – кликнуть правой клавишей мышки по кнопке «Пуск» (Старт) и выбрать из списка соответствующее действие:
Обратите внимание, что меню может отличаться внешне от показанного на скриншоте, но суть от этого не меняется.
Находим среди оборудования неизвестный элемент (отмечен желтым значком) и щелкаем по нему правой кнопкой мыши, затем выбираем действие «Обновить…»:
Будет предложено два варианта. Автоматическое сканирование нам не подходит. Оно в очередной раз приведет к ошибке: «неправильная секция установки службы в этом inf-файле». Выбираем поиск на компьютере:
Отобразятся все типы устройств, поддерживаемые ПК. Следует найти и выделить пункт «MTD»:
Далее можно указать путь к скачанным на официальном сайте драйверам, но это тоже не совсем правильное решение. Лучше сразу перейти к выбору из перечня установленного программного обеспечения:
Осталось немного до победы! Когда увидите в новом окне совместимое оборудование, стоит кликнуть по элементу с названием: «USB-устройство MTP» и перейти «Далее»:
Спустя секунд 10-15 должно появиться уведомление об успешном завершении операции.
Не сработало – что делать?
В таком случае стоит просмотреть настройки Андроид телефона, а именно – режим подключения USB. Возможно, выбрана только зарядка при подключении Android гаджета к ноутбуку. А для соединения с ПК стоит указать «Передача файлов» (MTP) или что-то в этом роде. Если же такого пункта не наблюдаете, это говорит о программном сбое.
Поможет сброс настроек, который приведет к потере всех личных данных (контакты, приложения, аккаунты, хранящихся во внутренней памяти (внешняя SD карта не будет затронута).
Как результат, ошибка «неправильная секция установки службы в этом inf файле» перестанет быть актуальной, и компьютер увидит Ваш планшет
- Как установить несколько ОС Windows 7 8 10 на одну флешку
- Как восстановить системный реестр Windows 10
- Яндекс.Строка — как пользоваться, отключить или удалить
- Как установить игру из Магазина Windows на другой диск?
- Для чего нужен журнал событий в Windows 10
Дорогие пользователи! У нас появился новый форум на платформе tp-link.community (Сообщество)
Форум доступен по ссылке https://community.tp-link.com/ru
Если при регистрации в Сообществе Вы укажете адрес электронный почты, который используете на данном форуме, то Ваши данные будут перенесены на форум Сообщества автоматически.
Также, если на форуме Сообщества Ваш никнейм будет занят, то Вам предложат сменить его или оставить, но с приставкой «_RU».
Подробнее Вы можете прочитать тут: https://community.tp-link.com/ru/home/f … pic/501542
Убедительная просьба не дублировать темы на старом/новом форуме.
-
taren
- Сообщения: 3
- Зарегистрирован: 31 янв 2019, 13:15
- Страна: Россия
Archer T6E и Windows Server 2016
Название темы: Archer T6E и Windows Server 2016
Аппаратная версия устройства: 1.1
Режим работы адаптера: Принимает WIFI
Операционная система: Windows Server 2016
Какие антивирусы/фаерволы установлены на компьютере: нет
Описание проблемы: Не могу установить драйвер… виндовс пишет: Неправильная секция установки службы в этом inf-файле.
-
taren
- Сообщения: 3
- Зарегистрирован: 31 янв 2019, 13:15
- Страна: Россия
Re: Archer T6E и Windows Server 2016
Сообщение
taren » 31 янв 2019, 13:34
есть решение проблемы???
-
Maria2017
- Сообщения: 676
- Зарегистрирован: 16 окт 2017, 13:23
- Страна: Россия
Re: Archer T6E и Windows Server 2016
Сообщение
Maria2017 » 31 янв 2019, 14:02
taren писал(а): ↑
31 янв 2019, 13:34
есть решение проблемы???
Данный адаптер не будет работать на данной версии операционной системы, для нее нет драйверов.
Последний раз редактировалось Maria2017 31 янв 2019, 14:07, всего редактировалось 1 раз.
-
taren
- Сообщения: 3
- Зарегистрирован: 31 янв 2019, 13:15
- Страна: Россия
Re: Archer T6E и Windows Server 2016
Сообщение
taren » 31 янв 2019, 14:07
это ответ технического специалиста???
-
Maria2017
- Сообщения: 676
- Зарегистрирован: 16 окт 2017, 13:23
- Страна: Россия
Re: Archer T6E и Windows Server 2016
Сообщение
Maria2017 » 31 янв 2019, 14:18
Да,специалист. Приношу извинение, сначала не обратила внимание на вашу операционную систему. В любом случае, для нее нет драйверов.
-
aleksandr.antropov
- Сообщения: 1
- Зарегистрирован: 19 авг 2021, 10:52
Re: Archer T6E и Windows Server 2016
Сообщение
aleksandr.antropov » 19 авг 2021, 10:53
Установка выполняется в несколько команд powershell:
1)Get-WindowsFeature *Wireless*
2)Install-WindowsFeature -Name Wireless-Networking
3)Restart-Computer
4)Net start WlanSvc
-
andev
- Сообщения: 1
- Зарегистрирован: 22 июл 2022, 14:42
- Страна: Украина
Re: Archer T6E и Windows Server 2016
Сообщение
andev » 22 июл 2022, 14:51
aleksandr.antropov писал(а): ↑
19 авг 2021, 10:53
Установка выполняется в несколько команд powershell:
1)Get-WindowsFeature *Wireless*
2)Install-WindowsFeature -Name Wireless-Networking
3)Restart-Computer
4)Net start WlanSvc
ОГРОМНОЕ Вам спасибо, работает WinServ19!
вижу, вы зарегистрировались специально для этого ответа )
taren писал(а): ↑
31 янв 2019, 14:07
это ответ технического специалиста???
это ответ марии…

В этой инструкции — подробно о том, как исправить эту ошибку, установить необходимый драйвер MTP и сделать так, чтобы телефон был виден по USB в Windows 10, 8 и Windows 7.
Основная причина ошибки «Неправильная секция установки службы в этом INF-файле» при подключении телефона (планшета) и как её исправить
Чаще всего причиной того, что при установке драйвера MTP возникает ошибка является то, что среди имеющихся в Windows драйверов (а в системе может присутствовать несколько совместимых драйверов) автоматически выбирается не тот, что нужен.
Это очень просто исправить, шаги будут следующими
- Зайдите в диспетчер устройств (Win+R, ввести devmgmt.msc и нажать Enter, в Windows 10 можно сделать правый клик по кнопке пуск и выбрать нужный пункт контекстного меню).
- В диспетчере устройств найдите ваше устройство: оно может быть в разделе «Другие устройства» — «Неизвестно устройство» или в «Переносные устройства» — «MTP Device» (хотя, возможны и другие варианты, например, модель вашего устройства вместо MTP Device).
- Нажмите по устройству правой кнопкой мыши и выберите пункт «Обновить драйвер», а затем нажмите «Выполнить поиск драйверов на этом компьютере».
- На следующем экране нажмите «Выбрать драйвер из списка доступных драйверов на этом компьютере».
- Далее выберите пункт «MTD-устройства» (окно с выбором может и не появиться, тогда сразу используйте 6-й шаг).
- Укажите драйвер «USB-устройство MTP» и нажмите «Далее».
Драйвер должен будет установиться без проблем (в большинстве случаев) а сообщение о неправильной секции установки в этом INF-файле не должно будет вас побеспокоить. Не забудьте, что на самом телефоне или планшете должен быть включен режим подключения «Медиаустройство (MTP)», который переключается при нажатии по уведомлению о USB-подключении в области уведомлений.
В редких случаях вашему устройству может быть нужен какой-то специфичный драйвер MTP (который Windows не может найти сама), тогда, как правило, его достаточно скачать с официального сайта производителя устройства и установить примерно тем же способом, что описан выше, но на 3-м шаге указать путь к папке с распакованными файлами драйвера и нажать «Далее».
Также может оказаться полезным: Компьютер не видит телефон по USB.
Содержание
- Не устанавливаются драйвера при подключении устройства к ПК: ошибка INF-файла
- Решение проблемы установки «дров» по шагам
- Записки IT специалиста
- Настраиваем работу с беспроводными сетями (Wi-Fi) в Windows Server
- Неправильная секция установки службы в этом INF-файле на Windows 10
- Неправильная секция установки службы в этом INF-файле (MTP Device, Устройство MTP)
- Основная причина ошибки «Неправильная секция установки службы в этом INF-файле» при подключении телефона (планшета) и как её исправить
- Общие вопросы по Windows 10
Не устанавливаются драйвера при подключении устройства к ПК: ошибка INF-файла
Нужно было скинуть фотографии с телефона на компьютер. Подключил я это устройство к ПК (компьютер его видит), и даже пытается установить драйвера, но безуспешно. Попробовал вручную запустить поиск драйверов через диспетчер устройств, пишет, что драйвера есть, но установить не может, так как: «Неправильная секция установки службы в этом INF-файле».
Относительно недавно восстанавливал работу одного ноутбука. При подключении к нему телефона ровным счетом ничего не происходило: Windows 10, установленная на нем, не находила драйвера и автоматически не устанавливала их.
Решение проблемы установки «дров» по шагам
1) Видимо ли ваше устройство? Работают ли кабели и порты?
Как это определить?
Так же можно подключить этим кабелем к USB-порту другие устройства, либо подключить телефон к другому ПК. В общем, определиться, работает ли само оборудование.
И так, порты вроде бы рабочие, кабель тоже — следующий шаг: посмотреть, отображается ли оборудование в диспетчере устройств.
Чтобы открыть диспетчер устройств:
Как запустить диспетчер устройств
Сначала рекомендую попробовать найти и установить именно тот драйвер, который рекомендуется для вашего оборудования, исходя из его ИД-свойств (у каждого оборудования свои идентификационные данные, благодаря чему можно искать драйвера, даже не зная точную марку устройства).
Свойства неизвестного устройства
Копируем ID устройства
Далее просто вставить скопированную строку в любой поисковик (Google, Яндекс) и найти драйвер для вашего устройства. Далее запустить его установку, и протестировать работу (во многих случаях, и делать то больше ничего не придется).
Современные версии Windows (8, 10) могут автоматически находить и устанавливать драйвера для многих устройств, причем делают это весьма не плохо.
Далее выберите автоматический вариант поиска и обновления (пункт первый, см. скрин ниже).
Автоматический поиск обновленных драйверов
Возникла проблема в процессе установки программного обеспечения
как провести поиск драйвера
В следующем шаге папку с драйверами не указывайте, а нажмите по ссылке «Выбрать драйвер из списка уже установленных драйверов» (см. скрин ниже)
Выбрать драйвер из списка установленных
Источник
Записки IT специалиста
Технический блог специалистов ООО»Интерфейс»
Настраиваем работу с беспроводными сетями (Wi-Fi) в Windows Server

Начнем с того, что обозначенная в заголовке задача для серверных систем довольно нетипична, но иногда такая потребность все-таки появляется. Решается она тоже просто, покупкой нужного беспроводного адаптера. В общем все идет достаточно привычно, до тех пор, пока вы не попытаетесь подключиться к беспроводной сети. В этот момент выяснится, что сервер не видит не одной сети, а сам адаптер находится в состоянии Отключено.
Попытка включить его не приводит к успеху, адаптер делает попытку включиться, но тут же снова переходит в отключенное состояние. При этом система не выдает никаких сообщений и не делает никаких записей в журналах событий.
Внешне ситуация выглядит как некая несовместимость и на поиск «подходящего» драйвера можно потратить достаточно много времени или, решив, что проблема с адаптером, даже купить новый, с таким же эффектом. Поэтому не спешите тратить время и деньги, давайте лучше разберемся в ситуации.
Как мы уже говорили, данная задача для серверного применения нетипична, поэтому, следуя общей тенденции развития серверных операционных систем Microsoft, данная возможность была оформлена в виде отдельной компоненты, которая по умолчанию не установлена.
Для того, чтобы Windows Server мог работать с беспроводными сетями следует установить компоненту Служба беспроводной локальной сети, после чего сервер потребуется перезагрузить.

Эта ситуация не является ошибкой и описана в документации, хотя такое поведение службы непонятно. Вам потребуется запустить службу вручную или еще раз перезагрузить сервер. После этого можно включить беспроводной адаптер и подключиться к нужной сети.
Интересно, что если после первой перезагрузки вы вставите новый адаптер, то по завершению установки драйвера служба автоматически запустится. Возможно в связи с этим в некоторых руководствах в сети присутствует рекомендация после добавления компоненты удалить и заново установить драйвер адаптера.
Такой же самый результат можно получить гораздо быстрее используя PowerShell, для этого выполните всего одну простую команду:
После чего точно также потребуется перезагрузить сервер и запустить службу вручную. Быстро это сделать можно еще одной командой:
Как видим, для успешного администрирования Windows Server, вопреки расхожему мнению, что в нем все делается интуитивно понятно и мышкой, все-таки желательно знать структуру и базовые принципы устройства системы, что избавит вас от возможных трат впустую времени и денег.
Помогла статья? Поддержи автора и новые статьи будут выходить чаще:
Или подпишись на наш Телеграм-канал:
Источник
Неправильная секция установки службы в этом INF-файле на Windows 10
При попытке установить драйвера к мобильному телефону или любому другому устройству на компьютере с Windows 10 появляется ошибка с сообщением, в котором указано, что выбрана неправильная секция установки службы в этом INF файле на Windows 10. При этом гаджет система не распознает или он отображается в Подключенных устройствах. Что же делать в данном случае?
Данная ошибка на компьютере с Windows 10 возникает по причине неправильной работы драйверов, а точнее, некорректной установки программного обеспечения.
Поэтому рекомендуем выполнить следующие действия:
Такое обновление драйверов должно решить проблему и при подключении к ПК гаджет будет отображаться корректно. Однако, если способ не помог решить неполадку, стоит выполнить сброс настроек телефона до заводских. Возможно, именно из-за настроек девайса Виндоус 10 не хочет видеть смартфон или планшет.
О том, как еще решить данную проблему и установить правильный драйвер на Windows 10 смотрите в видео:
Источник
Неправильная секция установки службы в этом INF-файле (MTP Device, Устройство MTP)
19.01.2018 windows | мобильные устройства

Основная причина ошибки «Неправильная секция установки службы в этом INF-файле» при подключении телефона (планшета) и как её исправить
Чаще всего причиной того, что при установке драйвера MTP возникает ошибка является то, что среди имеющихся в Windows драйверов (а в системе может присутствовать несколько совместимых драйверов) автоматически выбирается не тот, что нужен.
Добавить в заметки чтобы посмотреть позже?
Это очень просто исправить, шаги будут следующими
Драйвер должен будет установиться без проблем (в большинстве случаев) а сообщение о неправильной секции установки в этом INF-файле не должно будет вас побеспокоить. Не забудьте, что на самом телефоне или планшете должен быть включен режим подключения «Медиаустройство (MTP)», который переключается при нажатии по уведомлению о USB-подключении в области уведомлений.
В редких случаях вашему устройству может быть нужен какой-то специфичный драйвер MTP (который Windows не может найти сама), тогда, как правило, его достаточно скачать с официального сайта производителя устройства и установить примерно тем же способом, что описан выше, но на 3-м шаге указать путь к папке с распакованными файлами драйвера и нажать «Далее».
Также может оказаться полезным: Компьютер не видит телефон по USB.
Источник
Общие вопросы по Windows 10

у меня что то ничего он не хочет создавать.
самое странное WiFi щас работает мистика какая та,после перегрузки полностью с драйвером исчезает
По скриншоту вижу,вы хотите на диске E создать бэкап драйверов
Тогда Cmd(администратор) и команды
Первая,создаём папку на диске E:
md E:BackupDrivers
Вторая,создаём бэкап драйверов:
dism /online /export-driver /destination:E:BackupDrivers
У меня
Неправильная секция установки службы в этом INF-файле.
Samsung Duos SM-G355H
ОС и прошивка: Android 4.4.2 Прошивка- G355HXXU0APE2
Описание проблемы:
Помогите пожалуйста, не могу установить драйвер, всё перепробовал. пишет лишь всегда одну и ту же ошибку=(
Драйвер для телефона SAMSUNG. Пробовал оф.утилиту(Smart Switch)не помогла..Проблема с драйвером MTP Device
Постоянно пишет вот это:
Для устройства не установлены драйверы. (Код 28)
Неправильная секция установки службы в этом INF-файле.
Чтобы найти драйвер для этого устройства, нажмите кнопку «Обновить драйвер».
Жмём обновить получаем то, что по середине..
Предпринимались действия:Переустановку драйверов с помощью Smart Switch. 
Источник
Несмотря на развитие беспроводных технологий передачи данных, наиболее востребованным вариантом передачи данных между мобильным устройством и компьютером было и есть кабельное подключение с использованием соответствующего шнура (сейчас – это USB-microUSB). Но несмотря на всю кажущуюся простоту данного действия, очень часто пользователи сталкиваются с различными ошибками, устранение которых становится головной болью для каждого. Одной из достаточно надоедливых ситуаций является появление ошибки «Неправильная секция установки службы в этом inf-файле» с указанием того, что отсутствует соответствующий драйвер «MTP». Именно об исправлении данной проблемы и пойдёт речь в рамках настоящей статьи.
Как избавиться от ошибки «Неправильная секция установки службы в этом inf-файле MPT».
Причины и решения
Как показывает практическое «общение» с рассматриваемой ошибкой, причинно-следственная связь характеризуется достаточно простым и стандартным набором:
- Это некорректная установка необходимых для работы по передаче данных драйверов со стороны операционной системы.
- Это фактическое отсутствие драйверов (иногда не совсем типичных) в операционной системе.
Следует уточнить, что «MTP» — это сокращение от «Media Transfer Protocol», что в дословном переводе означает «Протокол передачи мультимедиа». Несложно догадаться, что его прямое назначение — именно осуществление задачи, составляющей основу настоящей статьи – это переда данных между двумя устройствами. Исходя из вышеизложенного, первый и наиболее простой в своём исполнении способ решения ошибки «Неправильная секция установки службы в этом inf-файле» выглядит следующим образом:
В подавляющем большинстве случаев описанных выше действий вполне достаточно для решения рассматриваемой ошибки.
Заключение
Если же ошибка решена не была и подключение смартфона к компьютеру так и продолжает осуществляться без передачи данных (например, идёт только зарядка), то стоит убедиться, что на устройстве выбран соответствующий режим «Передача данных». В качестве альтернативы некоторые пользователи спасаются сбросом конфигурации смартфона/планшета до заводских значений. Кроме того, можно посетить официальный сайт производителя гаджета и скачать программное обеспечение, которое поможет осуществить все необходимые вам действия, в том числе и установить недостающие компоненты для операционной системы.
Вопрос пользователя
Здравствуйте!
Нужно было скинуть фотографии с телефона на компьютер. Подключил я это устройство к ПК (компьютер его видит), и даже пытается установить драйвера, но безуспешно. Попробовал вручную запустить поиск драйверов через диспетчер устройств, пишет, что драйвера есть, но установить не может, так как: «Неправильная секция установки службы в этом INF-файле».
Помогите пожалуйста…
Доброго дня!
Относительно недавно восстанавливал работу одного ноутбука… При подключении к нему телефона ровным счетом ничего не происходило: Windows 10, установленная на нем, не находила драйвера и автоматически не устанавливала их.
Причем, вторая ОС Windows 7 — видела телефон в нормальном режиме и можно было обмениваться файлами. Было понятно, что дело в ОС, и спустя несколько минут — решение было найдено. Поделюсь им здесь, подразумеваю, что подобная проблема достаточно популярная…
*
Решение проблемы установки «дров» (по шагам)
1) Видимо ли ваше устройство? Работают ли кабели и порты?
Первое, с чего рекомендую начать — это определиться: «а видит ли ваше устройство ноутбук (компьютер)?». Возможно, что проблема с кабелем или USB-портом, и при подключении телефона — он просто «невидим», поэтому то и не устанавливаются драйвера.
Как это определить?
Очень просто. Обратите внимание, появляется ли зарядка батареи при подключении устройства к USB-порту ПК? Если появляется — то скорее всего с USB-кабелем и портом все в порядке. Кстати, обратите внимание на то, появляется ли характерный звук в Windows при подключения устройства.
Так же можно подключить этим кабелем к USB-порту другие устройства, либо подключить телефон к другому ПК. В общем, определиться, работает ли само оборудование…
*
***
2) Проверка диспетчера устройств — поиск неизвестного оборудования
Итак, порты вроде бы рабочие, кабель тоже — следующий шаг: посмотреть, отображается ли оборудование в диспетчере устройств.
Чтобы открыть диспетчер устройств:
- Нажмите сочетание кнопок WIN+R;
- введите команду devmgmt.msc;
- нажмите OK.
- способ работает во всех современных версиях Windows (прим.: в Windows 10, кстати, для открытия диспетчера устройств, можно вообще просто щелкнуть правой кнопкой мышки по меню ПУСК).
Как запустить диспетчер устройств
В диспетчере устройств раскройте вкладку «Другие устройства». Именно в ней должны отображаться все те устройства, которые компьютер (ноутбук) видит, но драйвера установить не может. На скриншоте ниже представлен как раз такой случай: телефон видим ПК, но драйвера Windows 10 установить в авто-режиме не может…
*
3) Как найти и установить нужный установить драйвер — попытка решения №1
Сначала рекомендую попробовать найти и установить именно тот драйвер, который рекомендуется для вашего оборудования, исходя из его ИД-свойств (у каждого оборудования свои идентификационные данные, благодаря чему можно искать драйвера, даже не зная точную марку устройства).
Чтобы посмотреть ИД-свойства, щелкните правой кнопкой мышки по неизвестному устройству (примечание: кстати, при отключении устройства от USB-порта — это неизвестное устройство должно пропадать из вкладки другие устройства), и перейти в его свойства.
Свойства неизвестного устройства
Далее нужно открыть вкладку «Сведения», в графе «Свойство» выбрать «ИД оборудования» и скопировать строку со значением (см. скриншот ниже).
Копируем ID устройства
Далее просто вставить скопированную строку в любой поисковик (Google, Яндекс) и найти драйвер для вашего устройства. Далее запустить его установку, и протестировать работу (во многих случаях, и делать то больше ничего не придется).
📌 В помощь!
Более подробно о поиске драйвера для неизвестного устройства — https://ocomp.info/kak-nayti-i-ustanovit-drayver-dlya-neizvestnogo-ustroystva.html
*
4) Поиск и установка драйвера в авто-режиме Windows — попытка №2
Современные версии Windows (8, 10, 11) могут автоматически находить и устанавливать драйвера для многих устройств, причем делают это весьма не плохо.
Чтобы проверить, получиться ли это: зайдите в диспетчер устройств, затем щелкните правой кнопкой мышки по нужному устройство (например, по неизвестному устройству), и во всплывшем контекстом меню — выберите «Обновить драйвера…».
Далее выберите автоматический вариант поиска и обновления (пункт первый, см. скрин ниже).
Автоматический поиск обновленных драйверов
Вообще, способ довольно хорош и выручает во многих случаях, но в моем — не сработал , через некоторое мгновение было сказано, что:
- возникла проблема в процессе установки программного обеспечения для данного устройства
- MPT DEVICE INF стороннего производителя не содержит информацию о подписи (см. скриншот ниже).
Возникла проблема в процессе установки программного обеспечения
*
5) Выбор драйвера из уже установленных — еще одно решение проблемы
Скажу одну крамольную вещь: вот некоторые ищут-ищут чудо драйвера, чтобы решить данную проблему, а проблемы, как таковой и нет. Драйвера, которые они ищут — уже давно есть на ихнем ПК, просто произошла ошибка в идентификации устройства и драйвера, и поэтому компьютер просто не воспринимает их. Нужно указать ему путь до них заново, и все заработает…
Поэтому, если предыдущие шаги не помогли, рекомендую открыть диспетчер устройств (как это делается- см. выше в статье), раскрыть вкладку «Другие устройства» (именно в ней показаны все устройств для которых нет «дров»), щелкнуть правой кнопкой мышки по нужному устройство и выбрать вариант «Обновить драйверы…» (как на скрине ниже).
Обновить драйверы…
Далее выбирайте «Выполнить поиск драйверов на этом компьютере».
как провести поиск драйвера
В следующем шаге папку с драйверами не указывайте, а нажмите по ссылке «Выбрать драйвер из списка уже установленных драйверов» (см. скрин ниже)
Выбрать драйвер из списка установленных
Далее нужно указать тип устройств из предложенного списка. В моем случае речь шла о телефоне, подключаемого к USB-порту, — т.е. о USB-устройстве. Именно это я и выбрал в списке. 👇
Устройство USB
Далее Windows автоматически предлагает установить драйвера для MPT DEVICE — никаких галочек убирать не нужно, просто соглашаемся…
MPT устройства
Ву-а-ля!
Драйвера были успешно установлены. Заходу в проводник — телефон видим, отображается в «Этом компьютере», теперь на него можно загружать файлы, и с него скидывать фото (задача решена ).
Успешно установлено!
Примечание: если вместо сообщения об успешной установке — вы увидите ошибку (например, так же связанную с INF-файлом), нажмите кнопку «Назад», и попробуйте заново продолжить установку. Именно, этот способ и помог мне…
*
На сим статью завершаю, удачи!
👋
Первая публикация: 22.01.2017
Корректировка заметки: 21.06.2022


Полезный софт:
-
- Видео-Монтаж
Отличное ПО для создания своих первых видеороликов (все действия идут по шагам!).
Видео сделает даже новичок!
-
- Ускоритель компьютера
Программа для очистки Windows от «мусора» (удаляет временные файлы, ускоряет систему, оптимизирует реестр).

После подключения устройства Andriod к компьютеру вы обнаружите, что не можете использовать устройство и не видите его на своем компьютере. Затем вы переходите в диспетчер устройств, чтобы проверить статус драйвера. В диспетчере устройств вы видите USB-устройство MTP с желтым восклицательным знаком в категории «Переносные устройства» (в некоторых случаях — Неизвестные устройства в разделе «Другие устройства»). Когда вы пытаетесь обновить драйвер через Центр обновления Windows, вы получаете следующее сообщение об ошибке: Раздел установки службы в этом INF недействителен. . Вы не представляете, как решить эту проблему. Вот почему вы пришли на этот пост, верно? Не волнуйся. Вы можете легко решить проблему с помощью одного из решений здесь.
Проблема возникает, вероятно, из-за отсутствия или повреждения файлов драйвера USB. В Windows есть встроенные драйверы USB, которые позволяют подключать USB-устройства к компьютеру без установки драйверов вручную. Но если драйверы отсутствуют или возникают проблемы, после подключения USB-устройств к компьютеру вы не сможете использовать его напрямую. В этом случае вам необходимо установить драйверы вручную. Есть разные причины, по которым файлы драйверов отсутствуют или повреждены. Вы, вероятно, получите эту ошибку, особенно если вы используете оптимизированную систему или обновили систему до Windows 10.
- Обновите драйвер автоматически
- Обновите драйвер вручную
- Установите недостающие файлы драйверов вручную
Решение 1. Обновите драйвер автоматически
Поскольку вы не можете обновить драйвер через Центр обновления Windows, вы можете использовать Водитель Easy для автоматического обновления драйвера.
Driver Easy автоматически распознает вашу систему, обнаружит все проблемные драйверы и найдет для вас правильные драйверы. Вам не нужно точно знать, в какой системе работает ваш компьютер, вам не нужно рисковать, загружая и устанавливая неправильный драйвер, и вам не нужно беспокоиться о том, что вы ошиблись при установке.
Вы можете автоматически обновлять драйверы с помощью БЕСПЛАТНОЙ или Pro версии Driver Easy. Но с версией Pro требуется всего 2 клика (и вы получаете полную поддержку и 30-дневную гарантию возврата денег):
1) Скачать и установите Driver Easy.
2) Запустите Driver Easy и нажмитев Сканировать сейчас кнопка. Затем Driver Easy просканирует ваш компьютер и обнаружит проблемы с драйверами.
3) Щелкните значок Обновить рядом с отмеченным драйвером MTP USB для автоматической загрузки и установки правильной версии этого драйвера (вы можете сделать это в БЕСПЛАТНОЙ версии).
Или нажмите Обновить все для автоматической загрузки и установки правильной версии все драйверы, которые отсутствуют или устарели в вашей системе (для этого требуется Pro версия — вам будет предложено выполнить обновление, когда вы нажмете «Обновить все»).
После обновления драйвера повторно подключите устройство Andriod и проверьте, решена ли проблема.
Решение 2. Обновите драйвер вручную
Чтобы решить эту проблему, вы можете попробовать обновить драйвер вручную, выбрав USB-устройство MTP. Следуйте инструкциям ниже:
1) Щелкните правой кнопкой мыши USB-устройство MTP.
2) Нажмите Обновление программного обеспечения драйвера (В некоторых случаях это может быть «Обновление драйверов»).
3) Выберите Найдите на моем компьютере драйверы .
4) Выберите Позвольте мне выбрать из списка доступных драйверов на моем компьютере и нажмите следующий .
5) В диспетчере устройств, если вы видите устройство, обозначенное как USB-устройство MTP. Вот увидишь USB-устройство MTP указаны в списке. Выделить затем щелкните следующий .
Если вы видите устройство, обозначенное как Неизвестное устройство. В длинном списке вы увидите телефон Andriod или устройство Andriod. Выделить это и щелкните следующий затем выберите USB-устройство MTP .
6) Драйвер установится автоматически. Вам просто нужно немного подождать, пока установка завершится.
7) Подключите устройство Andriod к компьютеру и проверьте, решена ли проблема.
Решение 3. Установите недостающие файлы драйверов вручную
Если встроенный драйвер USB mdmcpq.inf и usbser.sys отсутствуют или повреждены, проблема может возникнуть. Итак, чтобы решить проблему, вы можете попробовать установить эти два файла драйверов. Вы можете заменить их такими же файлами на другом компьютере. Следуйте инструкциям ниже :
Это решение требует, чтобы у вас был другой компьютер без такой проблемы.
1) На компьютере, на котором нет такой проблемы (компьютер может работать с любой версией Windows), найдите файл mdmcpq.inf в C: Windows INF. Скопируйте и сохраните этот файл на внешний диск.
2) На том же компьютере найдите файл usbser.sys в C: Windows System32 драйверы. Скопируйте и сохраните этот файл на внешний диск.
3) Подключите внешний диск к компьютеру с этой проблемой. Копировать файл mdmcpq.inf к C: Windows INF и скопировать файл usbser.sys к C: Windows System32 драйверы .
4) Повторно подключите устройство Andriod и проверьте, решена ли проблема.
Надеемся, что приведенные выше решения помогут вам исправить ‘Раздел установки службы в этом INF является недопустимым ».
Если вы решите проблему с помощью решения, которое мы не упоминаем в этой публикации, поделитесь им с нами. Мы будем продолжать обновлять статью.
Если у вас есть идеи или вопросы, также оставьте свой комментарий. Мы будем рады услышать любые идеи или вопросы.