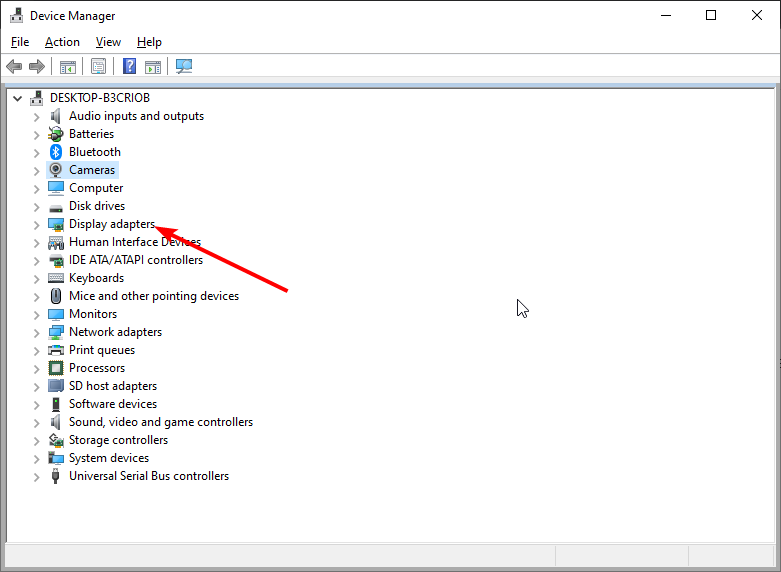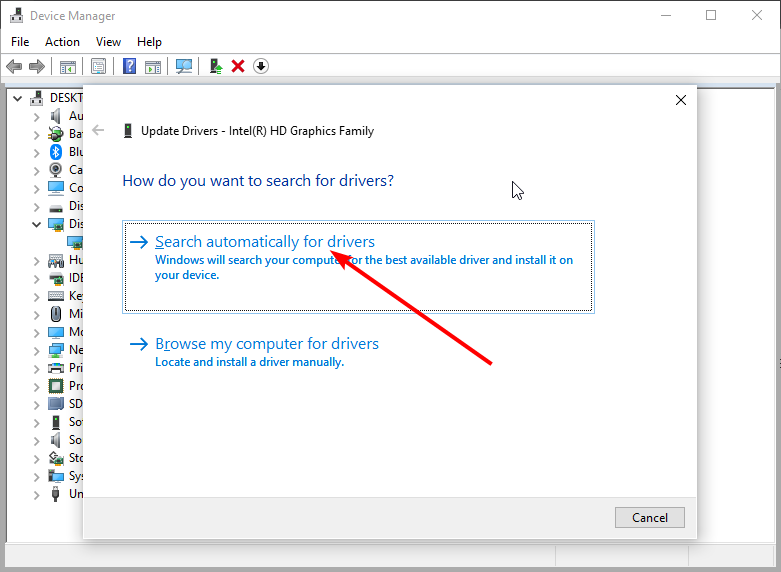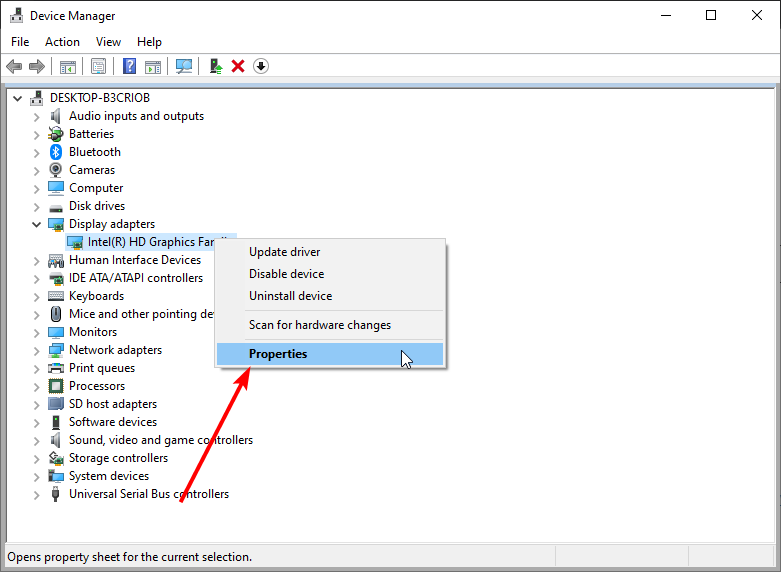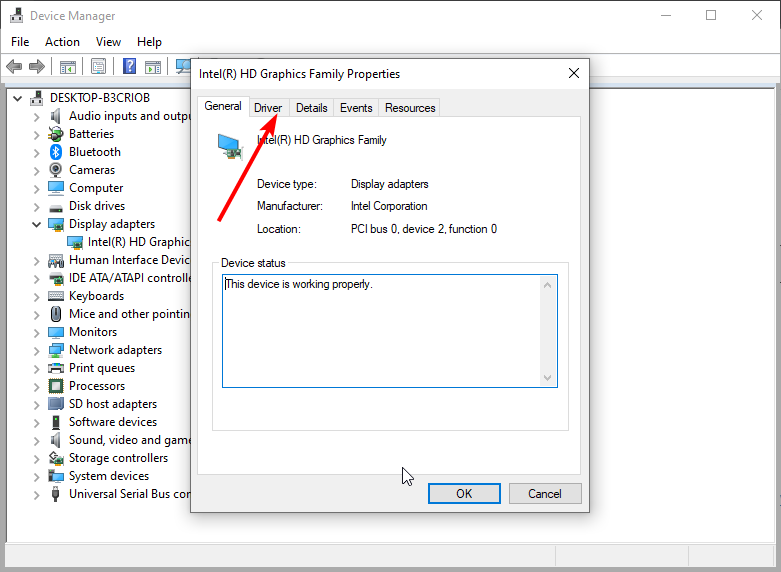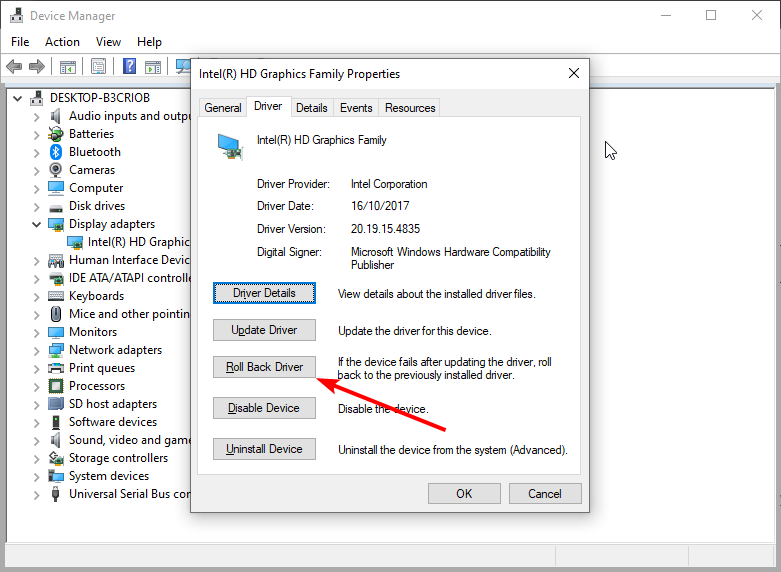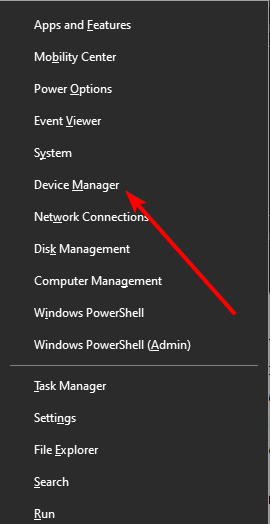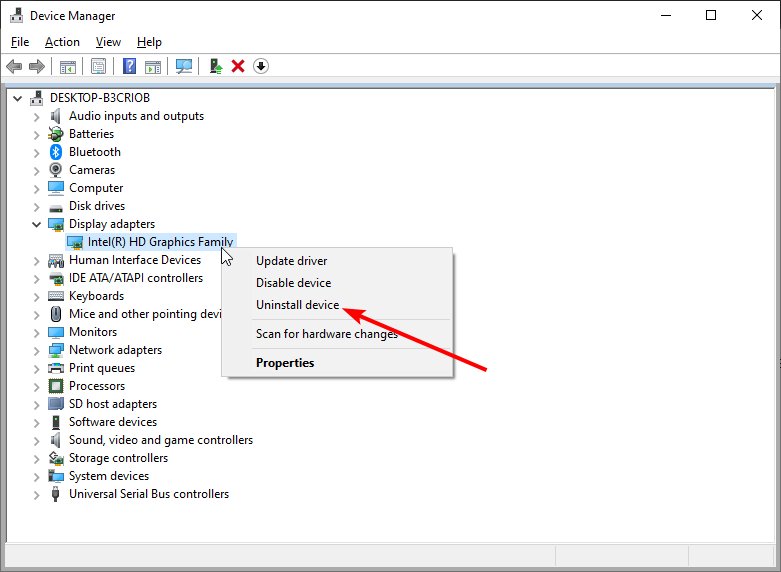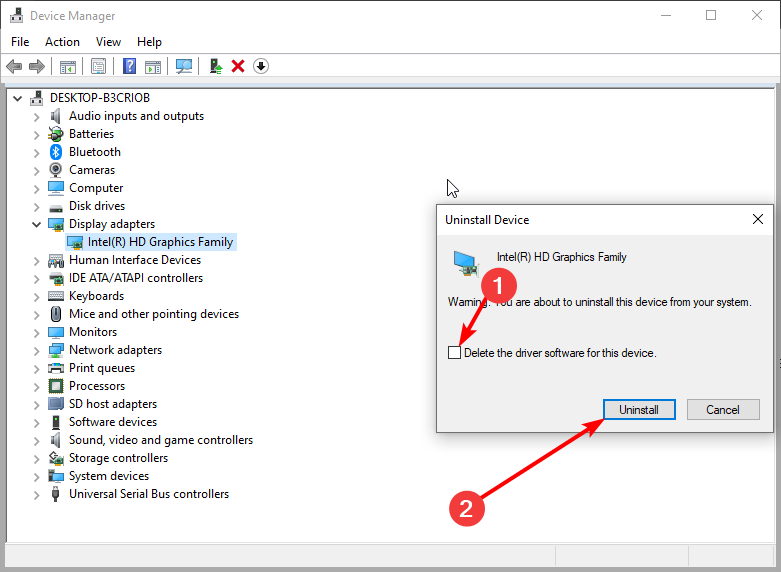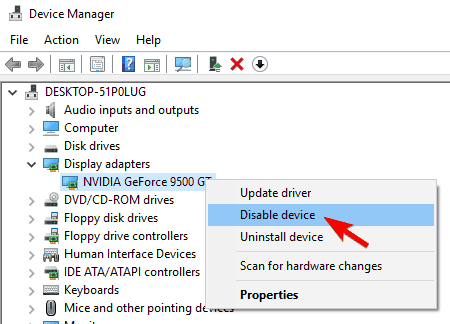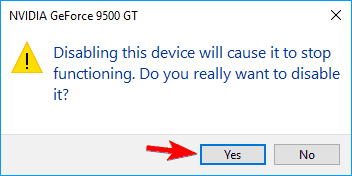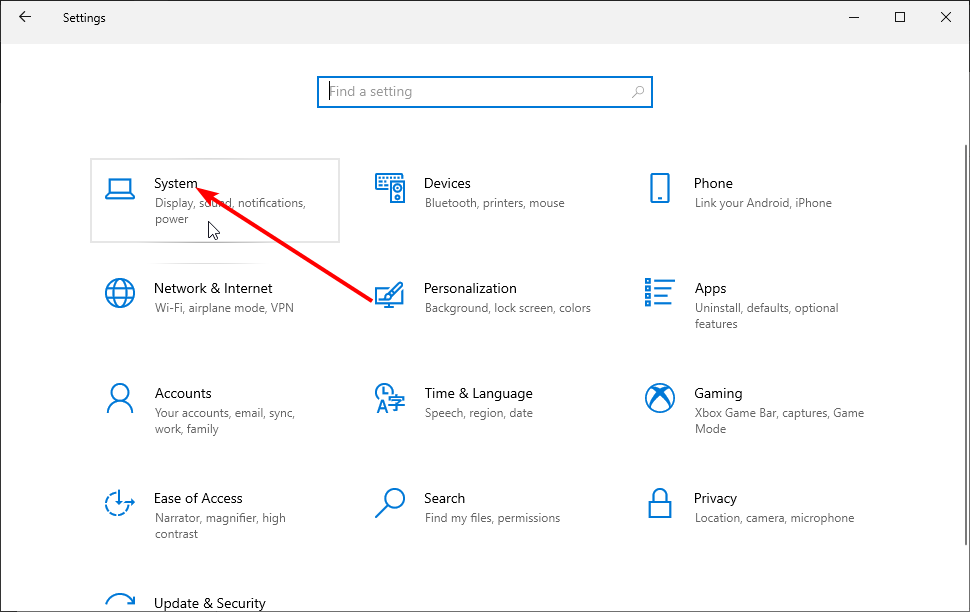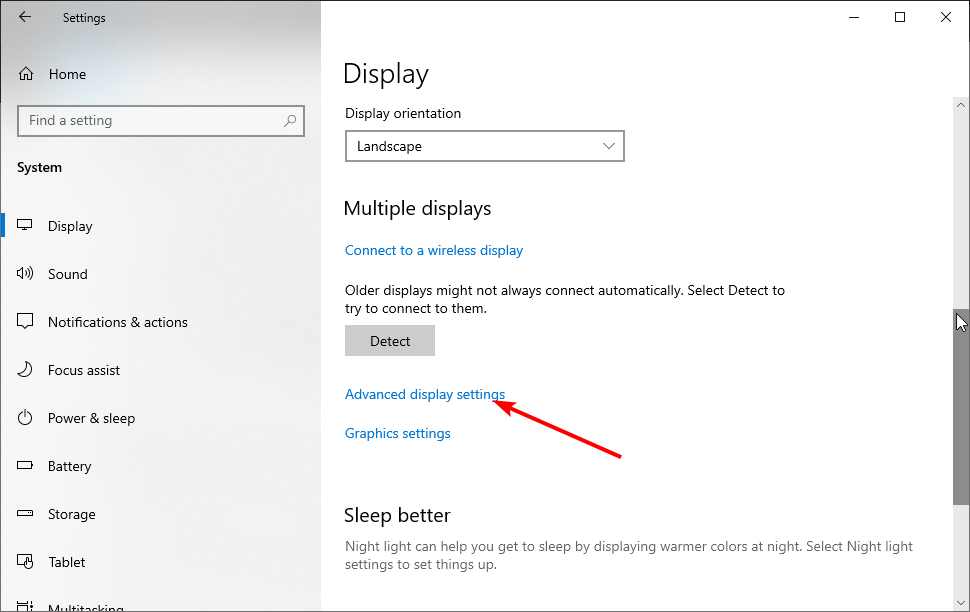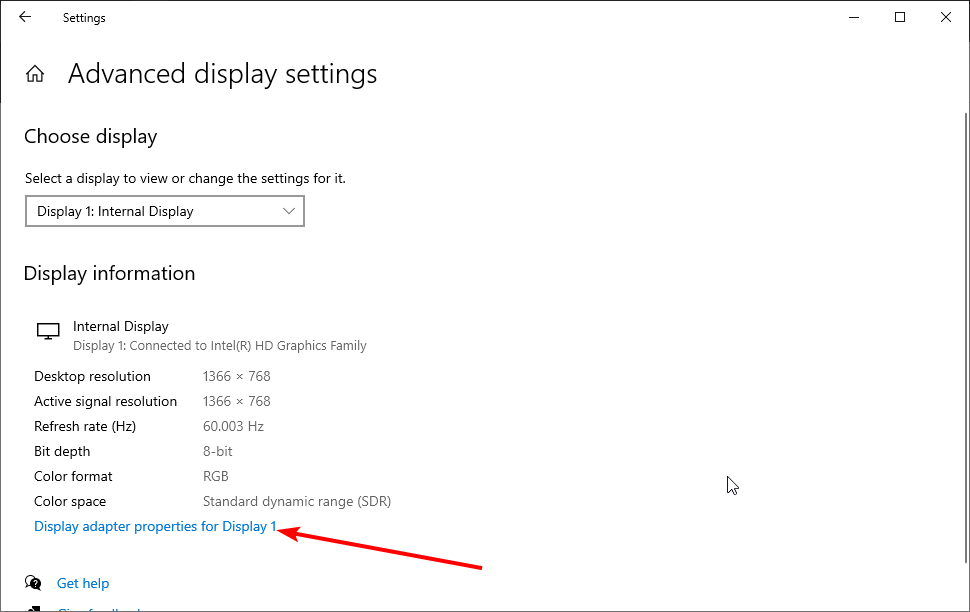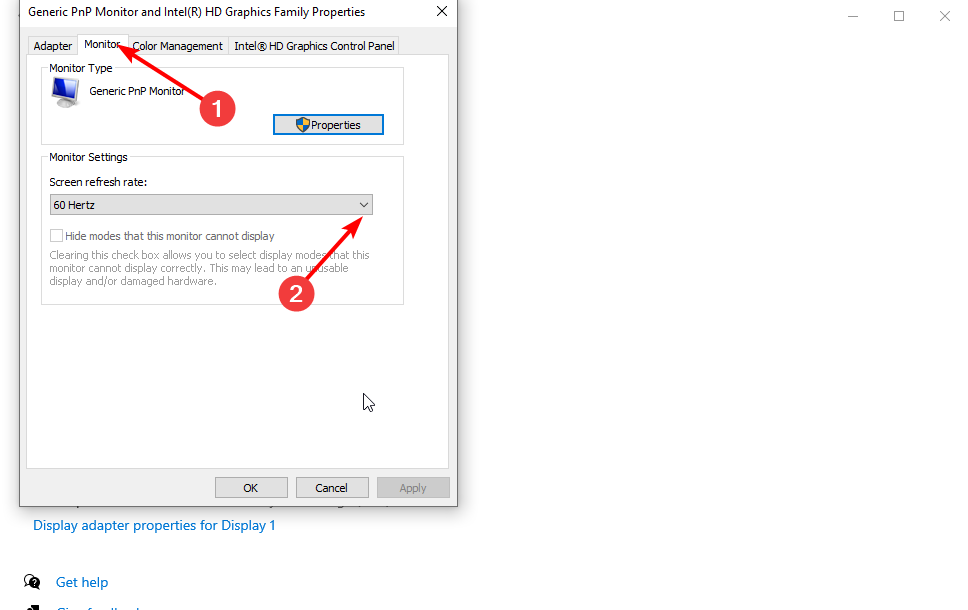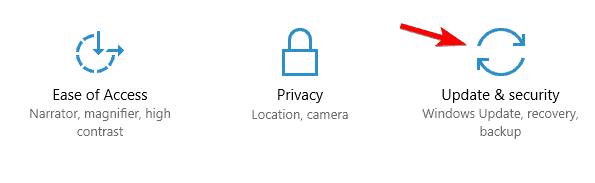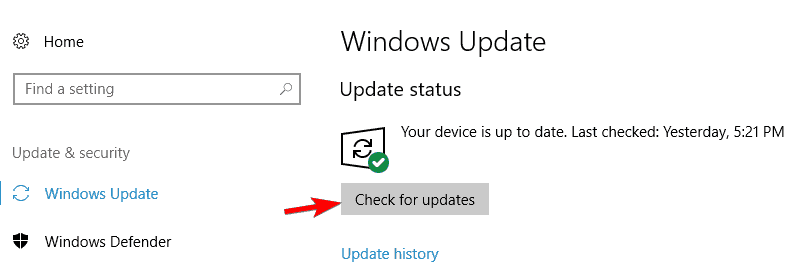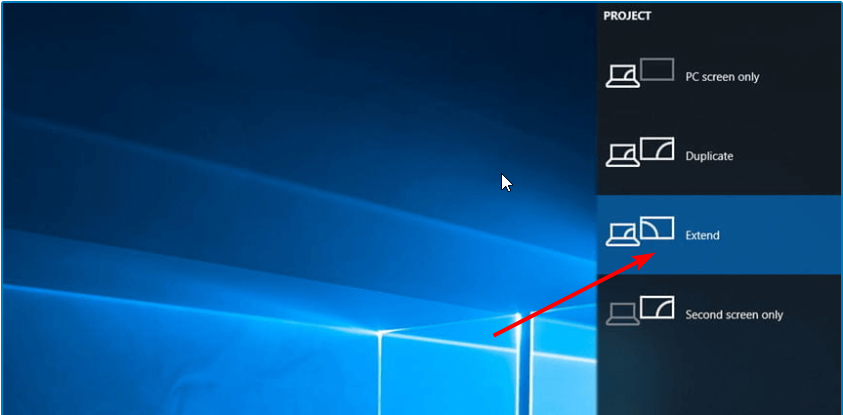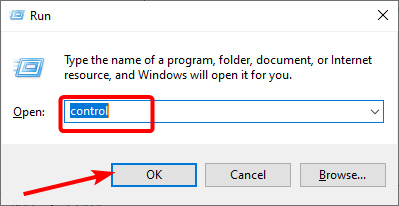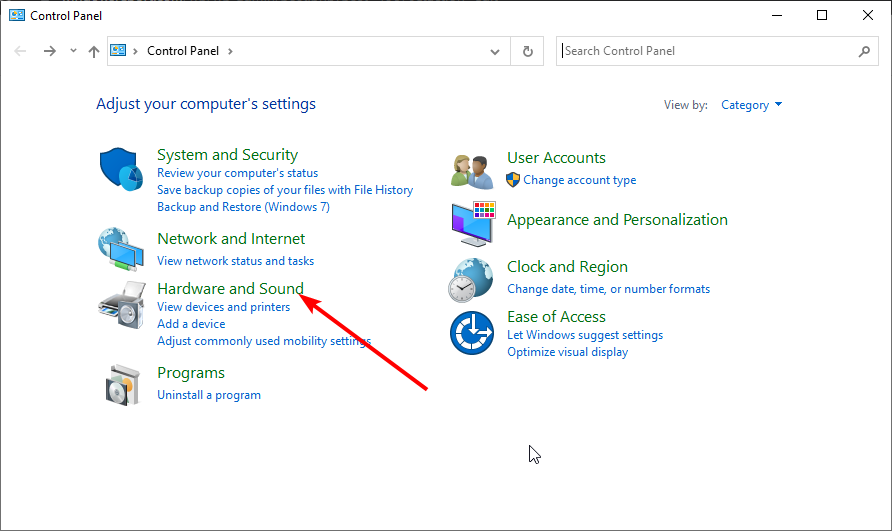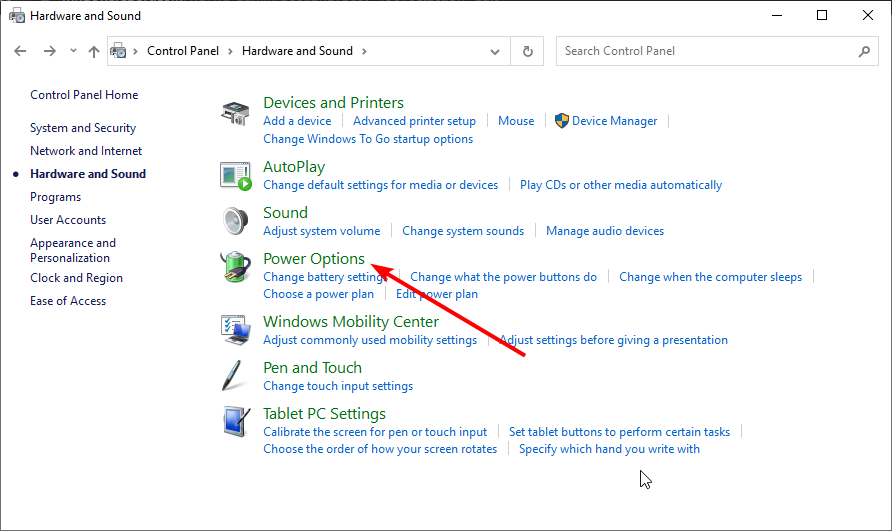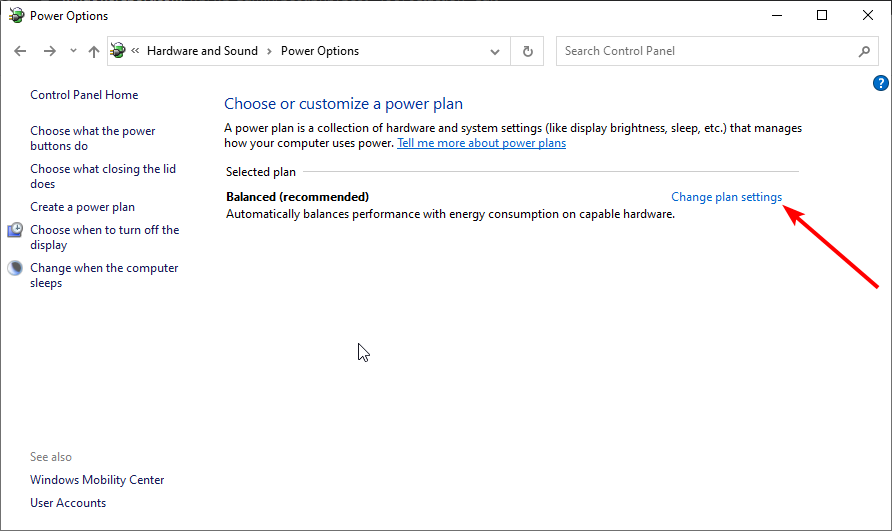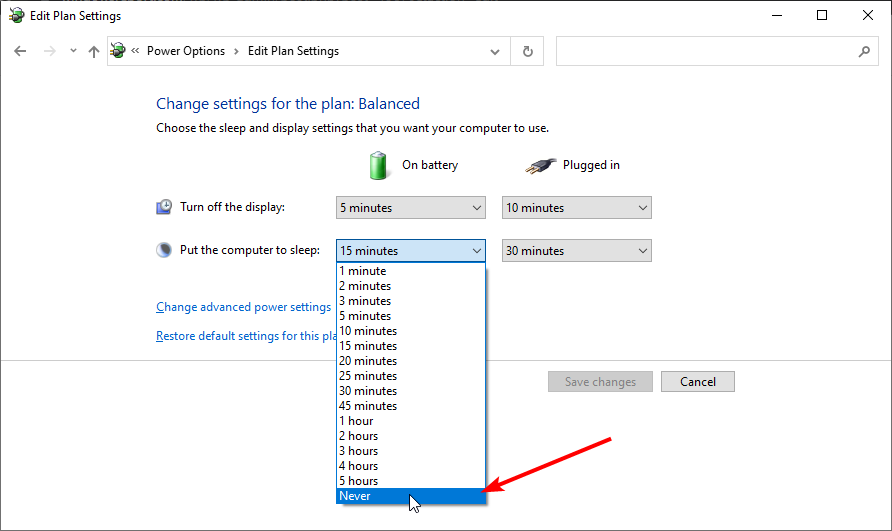Содержание
- Методы исправления ошибки «Другой дисплей не обнаружен» в Windows 10
- Определите, исправен ли дисплей
- Аппаратные
- Технические решения
- Программные
- Пользователям ноутбуков
- Переход к системным настройкам
- Беспроводной
- Драйвер
- Дисплея
- Видеокарты
- Частота обновления экрана
- Обновите ОС
- Подключение в процессе работы компьютера
- Проецирование
- Гайд для новичков. Что делать, если «Windows 10» не видит 2-ой монитор?
- Проверяем аппаратную часть
- Настройте 2-ой монитор в параметрах системы
- Принудительное обнаружение второго дисплея
- Подключение беспроводного дисплея
- Обновите драйвера видеокарты до последней версии
- Устранение неполадок с подключением внешнего монитора в Windows 10
- Устранение неполадок, связанных с настройкой внешних мониторов
- Устранение неполадок, связанных с существующими конфигурациями
- Монитор не показывает изображение, а компьютер работает
- Что делать, если монитор ничего не показывает (черный экран)
- ШАГ 1: проверка кабелей, разъемов, переключателей
- ШАГ 2: диагностика монитора
- ШАГ 3: есть ли другие порты на мониторе/видеокарте?
- ШАГ 4: отключение «лишнего» оборудования, диагностика системного блока
- ШАГ 5: сброс настроек BIOS/UEFI
Методы исправления ошибки «Другой дисплей не обнаружен» в Windows 10
«Блог системного администратора» рассмотрит, что делать, если система не видит второй монитор. Причины ошибки могут быть как аппаратными, так и программными.
Определите, исправен ли дисплей
Редко, но бывает, что неисправность в самом мониторе. Не рекомендую рассматривать причину в числе главных. Но если появились сомнения, следует проверить. Подключите дисплей к другому (заведомо работоспособному, пусть даже и малопроизводительному) ПК. С большой вероятностью помогло.
Аппаратные
Начните с кабеля. Проверьте, нет ли на нем повреждений. Чтобы убедиться в его работоспособности, подключите через него первый монитор. Если не работает, с большой вероятностью, будет достаточно приобрести новый кабель.
Посмотрите, крепко ли держатся входы и выхода кабеля в разъемах. Не болтаются ли, вставлены ли до конца. Для VGA зачастую предусмотрены дополнительные крепления (болты).
Используйте дополнительный монитор как основной. Убедитесь, что дисплей подключен к электрической сети, а кнопка питания включена.
Подключите к другому порту или разъему для интегрированной графики материнской платы ПК.
Технические решения
Не советую применять пользователям, не разбирающимся в устройстве компьютера.
В случаях, когда чипсет оснащен встроенным видеоадаптером, используйте его для дополнительного монитора. Стало решением? Означает, что неисправность — в дискретной видеокарте.
В таких случаях открывают корпус системного блока и смотрят, работает ли вентилятор, задача которого состоит в охлаждении видеокарты (порой отсутствует, зависит от модели).
Дискретный видеоадаптер мог отойти. Вероятная причина — загрязненные контакты. Извлеките плату из слота. Очистите контакты ластиком или слегка смоченной спиртом ваткой.
В случае, когда ни один и рассмотренных методов результата не дал, переходите к настройкам операционной системы.
Программные
Пользователям ноутбуков
Если к ноуту подключен внешний монитор, порой его разрешение меньше, чем у встроенного экрана компьютера. Вероятное решение: уменьшение разрешения основного дисплея — приведите в точное соответствие с поддерживаемым внешним монитором.
Откройте контекстное меню Рабочего стола — щелкните правой кнопкой мыши в точке, где отсутствуют ярлыки. Перейдите к настройке параметров экрана.
Установите разрешение равное аналогичному параметру внешнего монитора.
В случае, когда метод помог, придется повторять настройки при каждом подключении внешнего дисплея.
Не исключено, что дополнительный дисплей не был распознан системой в автоматическом режиме. Используйте кнопку обнаружения ОС.
Переход к системным настройкам
Для настроек применяется встроенный программный инструмент ОС — «Параметры». Вход: выберите соответствующий пункт из контекстного меню «Пуска», которое открывается правым кликом мыши по элементу интерфейса.
Необходимый пункт настроек называется «Дисплей». Показываю как открыть (пошагово):
Войдите в параметры системы.
Затем к настройкам дисплея — соответствующий пункт располагается в списке, находящемся в левой части окна.
Убедитесь в правильности выбора пункта: заголовок «Дисплей» отображается в правой части окна.
Прокрутите до кнопки обнаружения мониторов. Обратите внимание на наиболее вероятную причину, по которой ОС не видит монитор автоматически: устаревшее оборудование.
Отмечу, во многих (хотя и не во всех) случаях, древнее оборудование требует:
Большей частью с физической неисправностью устройства не связано. Старые ОС нередко применяются, поскольку поддерживают современные им периферийные устройства.
Ждите, пока не будут показаны подключенные дисплеи. В случае, когда нужный вам не найдет, воспользуйтесь рассмотренными ниже методами.
Беспроводной
Способ применим лишь при использовании мониторов, для подключения которых используется беспроводная технология, а не кабель.
Вернитесь в главное окно Параметров ОС.
Необходимо добавить устройство (подключаемое по Bluetooth или другое): щелкните по «плюсу» слева от соответствующей надписи.
В открывшемся окне нужно выбрать пункт добавления беспроводного экрана, который может подключаться в форматах:
Здесь и далее рекомендую обращать внимание на подробные описания пунктов, предлагаемые ОС. Несут полезную информацию. Избавляют от необходимости ее дополнительного поиска в интернете.
Выполняйте инструкции мастера добавления беспроводного устройства. Выберите необходимое. Нужно, чтобы устройство было включено и работало.
Драйвер
Согласует работу аппаратного компонента с операционной системой.
Обновите ПО. Необходим «Диспетчер устройств». Чтобы открыть, щелкните по соответствующему пункту контекстного меню «Пуска» (отображается после щелчка правой кнопкой мыши по элементу GUI ОС).
Дисплея
Вероятная ситуация: дополнительный дисплей показан в «Диспетчере устройств» или драйвере видеокарты, но ничего не отображает. Возможное решение: установка драйвера некорректно работающего оборудования. Обновите драйвер оборудования (щелчком по соответствующему пункту контекстного меню), которое:
Видеокарты
В случае, когда метод не принес результата, откройте список видеоадаптеров.
Ситуации, при которым помогает обновление драйвера видеодаптера:
Частота обновления экрана
Порой разные частоты не способна обработать видеокарта. Не исключено, что не дает установить различные частоты операционная система.
На Панели задач располагается строка поиска (как вариант, только значок, подобный увеличительному стеклу). Воспользуйтесь ею, чтобы найти дополнительные параметры системы (введите текст в поисковой строке). Откройте найденный параметр.
Необходимо войти в свойства видеоадаптера для первого монитора — щелкните по соответствующей ссылке. Перед этим убедитесь, что из выпадающего списка выбран нужный дисплей.
Посмотрите на вкладке свойств монитора текущую частоту обновления. Запишите число или сохраните в отдельном файле.
Перейдите в свойства второго дисплея. Используйте выпадающий список, чтобы определить и для первого и для второго одинаковые частоты обновления.
Обновите ОС
«Десятка» стабильна и удобна. Корпорация Microsoft стремится исправить известные дефекты ПО. Установка обновлений Windows зачастую ведет к тому, что старые ошибки перестают себя проявлять.
В Сети отмечалось, что в рассматриваемой ситуации ряд пользователей сумели вывести изображение на дополнительный дисплей простым способом — поставив свежайшие обновления операционной системы.
Предусмотрена автоматическая установка системных обновлений. Допустима ручная проверка наличия обновлений с их последующей установкой.
Необходимо открыть параметр проверки наличия обновлений. Найдите элемент настроек операционной системы, используя строку поиска, в которой введите: «наличие обновлений».
Дальнейшие действия: загрузка и установка обновлений, предлагаемых компанией-разработчиком ОС.
Подключение в процессе работы компьютера
Подключите первый и второй мониторы к ПК в то время, когда устройство включено и работает. Если для основного монитора применяется DVI-кабель, а для дополнительного — HDMI, поменяйте местами:
• HDMI для первого;
• DVI для второго.
Есть вероятность распознавания и основного и дополнительного, если они будут подключены к работающему ПК.
Проецирование
Способ, который рассматриваю в завершение, полезен оказывается нечасто. Причина проста: программным обеспечением предусмотрено автоматическое определение режима проецирования.
Поменяйте в ручном режиме:
Убедитесь, что дополнительный монитор работает.
Является ли подключение к ноутбуку большого монитора простой задачей или приходится повозиться с настройками? Поделитесь в комментариях своим мнением и опытом.
Если вы нашли ошибку, пожалуйста, выделите фрагмент текста и нажмите Ctrl+Enter.
Источник
Гайд для новичков. Что делать, если «Windows 10» не видит 2-ой монитор?
Гайд для новичков. «Windows 10» не удается обнаружить второй подключенный монитор? В этой статье я расскажу какие проблемы могут возникнуть при подключении второго монитора и методы их решения: переустановка драйверов, принудительное обнаружение, подключение беспроводного дисплея.
Иногда, система «Windows 10» не может обнаружить второй монитор из-за проблем с оборудованием или драйвером. И если подобная ситуация произошла, то существует ряд шагов, чтобы быстро устранить проблему с подключением второго монитора.
Проверяем аппаратную часть
Если «Windows 10» не может обнаружить второй монитор, то для начала выполните следующие действия:
Настройте 2-ой монитор в параметрах системы
Если вы удостоверились, что аппаратных проблем нет, физическое подключение осуществлено верно, все элементы цепи соединения исправны и их работоспособность полностью проверена. Теперь проверим настройки в приложении «Параметры».
Принудительное обнаружение второго дисплея
Для этого переходим в «Пуск» — «Параметры» — «Система». В левой боковой панели открывшейся страницы системного окна перейдите в раздел «Дисплей».
Теперь в правой боковой панели «Изменение расположения экранов» нажмите на «Обнаружить».
После чего монитор должен быть обнаружен, а потом его можно будет настроить.
Подключение беспроводного дисплея
Открываем «Пуск» — «Параметры» — «Устройства». Потом на панели слева кликаем на раздел «Bluetooth и другие устройства». Затем в правой части нажмите на кнопку «Добавление Bluetooth или другого устройства».
Далее в новом окне «Добавить устройство» выбираем раздел «Беспроводной дисплей или док-станция».
Убедитесь, что беспроводной дисплей включен и доступен для обнаружения. Выберите требуемый монитор из списка. Продолжайте следовать указаниям на экране и второй дисплей появится в списке в качестве второго.
Обновите драйвера видеокарты до последней версии
Поврежденные, неисправные или устаревшие драйвера препятствуют нормальной работе компьютера, поэтому их периодически приходится переустанавливать или обновлять.
Обновить их можно вручную или через Диспетчер устройств, так же можно выполнить принудительное обновление.
1 способ. Чтобы обновить их вручную, перейдите на сайт производителя видеокарты, в строке поиска введите точную модель своей видеокарты (посмотреть ее можно с помощью программы CPU-Z? например). Перейдите на страницу товара — поддержка и скачайте последнюю версию драйвера под вашу ОС. Далее устанавливаем драйвер перезагружаем ПК.
2 способ. Открываем «Пуск» — «Средства администрирования Windows» — «Управление компьютером».
В левой части окна «Управление компьютером» кликаем по разделу «Диспетчер устройств», а в правой части кликаем ПКМ по надписи «Видеоадаптеры».
Из выпадающего списка выбираем «Обновить драйвер».
Далее выбираем «Автоматический поиск обновленных драйверов»
Ждем завершения процесса и перезагружаем ПК.
3 способ. Чтобы переустановить драйвер видеокарты в принудительном поряд, его нужно удалить из диспетчера устройств. Нажимаем «Поиск» — вводим «Диспетчер устройств» — кликаем по иконке ПКМ — «Запуск от имени администратора». Кликаем ПКМ по записи «Видеоадаптеры», в меню выбираем «Удалить устройство».
Подтверждаем удаление и перезагружаем ПК, после чего ОС заново определит устройство установит драйвер.
Полную версию статьи со всеми дополнительными видео уроками смотрите в источнике. А также зайдите на наш Youtube канал, там собраны более 400 обучающих видео.
Источник
Устранение неполадок с подключением внешнего монитора в Windows 10
Примечание: Если у вас возникли проблемы с настройкой нескольких мониторов в Surface, см. статью Устранение неполадок с подключением к Surface второго экрана.
Устранение неполадок, связанных с настройкой внешних мониторов
Если вы хотите настроить внешний монитор и он не работает, нажмите клавишу Windows + P, чтобы убедиться, что выбран параметр Расширение. Если параметр Расширение выбран, попробуйте применить следующие советы по устранению неполадок.
Если вас не устраивает изображение на внешнем мониторе, начните с базовых процедур устранения неполадок с оборудованием.
Отключите все периферийные устройства от компьютера. Подключенные док-станции, аппаратные ключи, адаптеры и другие устройства могут вызывать конфликты.
Убедитесь, что кабель, соединяющий компьютер с внешним монитором, подключен надежно.
Попробуйте сменить кабель, соединяющий компьютер с внешним монитором. Если новый кабель работает, это означает, что предыдущий был неисправен.
Попробуйте подключить внешний монитор к другой системе. Это поможет определить, связана ли проблема с монитором или исходной системой.
Если это не помогло, попробуйте следующее.
Если ваша система оснащена несколькими видеовыходами, попробуйте подключить внешний монитор к одному из других видеовыходов. Типичные порты: HDMI, VGA, DVI и DisplayPort.
Если система оснащена несколькими видеоадаптерами (графическая плата), попробуйте изменить системный видеоадаптер по умолчанию. Например, в некоторых системах можно щелкнуть рабочий стол правой кнопкой мыши и выбрать программу, связанную с дополнительным видеоадаптером. Действия для изменения видеоадаптера по умолчанию зависят от устройства, поэтому обратитесь к производителю за дополнительной информацией.
Во-первых, убедитесь, что с вашей системой работает один внешний монитор, для чего изучите представленные выше сведения об использовании одного внешнего монитора.
Если вы можете использовать один внешний монитор, но у вас возникли проблемы с несколькими, возможно, что видеоадаптер (графическая плата) не поддерживает несколько мониторов. Для получения сведений о том, сколько мониторов поддерживает ваш видеоадаптер, обратитесь к его производителю.
Примечание: Если вы пытаетесь использовать разделитель сигнала для расширения изображения на несколько внешних мониторов, то это не получится. Разделитель дублирует исходный сигнал, а не создает два независимых сигнала.
Если в вашем устройстве только один видеовыход, оно по умолчанию поддерживает только один внешний монитор. Вам потребуется следующее для поддержки нескольких внешних мониторов:
Док-станция — чтобы узнать, имеются ли док-станции для вашего компьютера, обратитесь к его производителю.
USB-адаптер — если у вас есть USB-порт, возможно, вам удастся воспользоваться USB-адаптером, чтобы устроить дополнительный видеовыход для вашего устройства.
Устранение неполадок, связанных с существующими конфигурациями
Если настройка работала успешно, вот несколько вещей, которые вы можете попытаться.
В некоторых случаях нажатие клавиши с логотипом Windows + CTRL + SHIFT + B может устранить проблему. Если это не поможет, попробуйте перезапустить устройство.
Если вы столкнулись с проблемами после обновления, возврат или откат к предыдущей версии видеодрайвера может устранить проблему. Откат драйвера:
В поле поиска на панели задач введите Диспетчер устройств.
Если предыдущие действия не устранят проблему, переустановите видеодрайвер. Вот как это сделать.
В поле поиска на панели задач введите Диспетчер устройств.
Щелкните правой кнопкой мыши видеоадаптер, а затем выберите Удалить устройство, поставьте флажок Удалить программы драйверов для этого устройства и выберите Удалить.
Вам может быть предложено перезапустить компьютер. Запишите остальные инструкции перед перезагрузкой.
Снова откройте Диспетчер устройств и разверните раздел Видеоадаптеры.
Щелкните видеоадаптер правой кнопкой мыши и выберите Обновить драйвер.
Выберите Автоматический поиск обновленных драйверов и следуйте инструкциям по установке.
В поле поиска на панели задач введите Диспетчер устройств.
Вы увидите название производителя и название адаптера или адаптеров.
Если вы попробовали действия, описанные в этой статье или не нашли решение проблемы, используйте Центр отзывов о Windows, чтобы сообщить об ошибке.
Опишите действия, которые вы выполняли перед возникновением проблемы. Войдите в Центр отзывов и следуйте инструкциям для изложения сути и деталей проблемы. Сначала выберите категорию, а затем добавьте достаточно дополнительных сведений, чтобы можно было воспроизвести проблему. Такая информация поможет корпорации Майкрософт определить основную причину проблемы.
Источник
Монитор не показывает изображение, а компьютер работает

Сегодняшняя заметка будет об одной достаточно популярной проблеме, столкнуться с которой можно как в случае каких-то серьезных поломок, так и из-за какой-нибудь ерунды.
Собственно, ниже приведу ряд простых действий, которые помогут вам диагностировать и найти причину отсутствующего изображения (по крайней мере, прежде чем обращаться в сервис, лучше самостоятельно исключить различную «мелочь». ).
Что делать, если монитор ничего не показывает (черный экран)
ШАГ 1: проверка кабелей, разъемов, переключателей
И так, первое, на что рекомендую обратить внимание: а работает ли сам системный блок, слышен ли гул от кулеров, моргают ли светодиоды на корпусе?
Выключатель на блоке питания ПК
Если речь идет о ноутбуке: обязательно подключите к устройству блок питания. Если батарея старая — разряжаться она может в считанные мгновения (даже, если вы не работали за устройством).
Если компьютер совсем не подает признаков жизни (не включается) — рекомендую ознакомиться с этим материалом: https://ocomp.info/ne-vklyuchaetsya-kompyuter.html
После, если системный блок всё же подал признаки жизни, проверьте кабель, которым подключен ваш монитор к нему (обычно это HDMI, Display Port, VGA или DVI) : нет ли на нем видимых повреждений? Например, часто кабели могут скручиваться, ломаться, перегрызаться домашними питомцами и т.д.
Кабель перегнут (скручен)
Вообще, я бы порекомендовал:
Кстати!
Согласно стандарту POST, если видеокарта сгорела (например) и не отвечает на запросы материнской платы — то после включения ПК вместо изображения вы услышите один длинный и два коротких сигнала «бииип». (прим.: в системном блоке установлен спец. спикер (динамик), который и будет «гудеть»).
ШАГ 2: диагностика монитора
Далее, чтобы я порекомендовал проверить — это сам монитор (особенно, в тех случаях, когда после включения устройства на нем абсолютно ничего не показывается, даже на долю секунды. ).
Как это можно сделать:
Signal cable not connected!
У многих мониторов есть одна достаточно популярная «болячка»: выход из строя подсветки экрана. Попробуйте посветить фонариком или настольной лампой на экран (см. фото ниже). Если сквозь «мглу» вы увидели привычный рабочий стол — то проблема с подсветкой. Ее ремонт, как правило, не слишком дорогой и достаточно быстро устранимый.
ШАГ 3: есть ли другие порты на мониторе/видеокарте?
Как правило, на большинстве мониторов и видеокарт есть как минимум 2-3 разных порта для получения/передачи видеосигнала. На сегодняшний день это HDMI, VGA, DVI и Display Port.
Так вот, в ряде случаев проблема возникает с одним из портов, но само устройство может быть вполне рабочим (например, на той же видеокарте мог сгореть HDMI порт, но быть исправным DVI).
Монитор с VGA и DVI интерфейсами
ШАГ 4: отключение «лишнего» оборудования, диагностика системного блока
В некоторых случаях «виновником» проблемы может стать неисправность какого-нибудь периферийного оборудования: еще один монитор, принтер, сканер и т.д. Даже «сбойная» плашка ОЗУ может стать причиной в неисправности.
В целях диагностики, порекомендовал бы проделать следующее:
Чистка радиатора и кулера от пыли
Чистка контактов памяти резинкой и кисточкой
Таким относительно простым образом, шаг за шагом, можно найти неисправность. Нередко, кстати, причина проблемы кроется в какой-нибудь передней панельке с USB-портами, в которых произошло короткое замыкание.
ШАГ 5: сброс настроек BIOS/UEFI
Кстати, подобное поведение ПК может указывать и на проблему с HDD (но в предыдущем шаге, если вы отключали от мат. платы диск — она должна была бы быть выявлена. ).
Также при этом, обычно, на экране появляются характерные ошибки.
reboot and select proper boot.
Чтобы не повторяться здесь, как выполнить подобную процедуру, приведу пару ссылок на свои предыдущие заметки (инструкции).
1) Как войти в BIOS (UEFI) на компьютере или ноутбуке [инструкция] — https://ocomp.info/kak-voyti-v-bios.html
На сим всё. Дополнения по теме приветствуются.
Источник
Содержание
- Как исправить в Windows 10 проблему с обнаружением второго монитора
- Аппаратное устранение неполадок со вторым монитором
- Исправление настроек внешнего монитора
- Принудительное обнаружение второго дисплея
- Подключение беспроводного дисплея
- Установка новейшего графического драйвера
- Обновление графического драйвера с помощью диспетчера устройств
- Переустановка графического драйвера
- Откат графического драйвера
- Обновление драйвера с панели управления производителя
- Устранение неполадок с подключением внешнего монитора в Windows 10
- Устранение неполадок, связанных с настройкой внешних мониторов
- Устранение неполадок, связанных с существующими конфигурациями
Как исправить в Windows 10 проблему с обнаружением второго монитора
Использование второго монитора – это простой и удобный способ создания большого холста для работы с несколькими приложениями, редактирования видео и даже игр на рабочем столе или планшете под управлением Windows 10.
Использование нескольких мониторов может быть чрезвычайно полезным. Несмотря на то, что подключение внешнего дисплея обычно происходит по принципу plug-and-play, иногда Windows 10 может не обнаружить второй монитор из-за проблем с оборудованием или драйвером. Если у вас возникли проблемы, есть ряд шагов по устранению неполадок, которые вы можете использовать (например, проверить соединение и установить правильные драйверы), чтобы быстро устранить проблему.
В этом руководстве по Windows 10 мы расскажем о шагах по устранению неполадок и устранению проблем, приводящих к проблемам с обнаружением второго монитора.
Аппаратное устранение неполадок со вторым монитором
Когда устройство не обнаруживает второй монитор, есть вероятность, что у вас возникла проблема, связанная с программным обеспечением, но это также может быть проблема с физическим подключением.
Если Windows 10 не может обнаружить второй монитор, прежде чем изменять какие-либо настройки (и при условии, что он подключен к источнику питания), следует попробовать выполнить следующие действия по устранению неполадок:
- Перезагрузите компьютер, чтобы восстановить соединение.
- Используя встроенные элементы управления вашего монитора, убедитесь, что выбран правильный вход.
- Проверьте кабельное соединение между монитором и видеокартой.
- Отсоедините кабель с обоих концов, подождите несколько секунд и снова подключите его.
- Используйте другой кабель, так как проблема может заключаться в контактах разъема или плохом кабеле. Кроме того, если вы подключаете новый дисплей, убедитесь, что вы используете правильный кабель.
- Если монитор и видеокарта имеют несколько портов, попробуйте переключить порты.
- Подключите монитор к другому компьютеру, чтобы определить, не является ли это проблемой с монитором.
- Подключите другой рабочий монитор, чтобы определить, не является ли это проблемой с видеокартой.
- В зависимости от типа дисплея, который вы пытаетесь настроить в качестве второго монитора, вам может потребоваться обновить его встроенное программное обеспечение, чтобы исправить ошибки или проблемы совместимости. (Посетите веб-сайт поддержки производителя дисплея, чтобы узнать, как применить последнее обновление прошивки.)
После выполнения описанных выше основных шагов по устранению неполадок, если кажется, что ничего не исправляет проблему со вторым монитором, вы можете приступить к устранению неполадок, связанных с проблемами программного обеспечения.
Исправление настроек внешнего монитора
Если вы определили, что проблем с физическим подключением нет, вы можете использовать приложение «Настройки», чтобы Windows 10 обнаружил второй монитор.
Принудительное обнаружение второго дисплея
Чтобы обнаружить второй монитор вручную с настройками дисплея, выполните следующие действия:
- Откройте Параметры.
- Перейдите в раздел Система.
- Нажмите на Дисплей.
- В разделе «Изменение порядка отображения» нажмите кнопку Обнаружить в правом нижнем углу (если применимо).
После того, как вы выполните эти шаги, Windows 10 сможет обнаружить второй монитор, который затем можно будет настроить при необходимости с помощью настроек дисплея.
Подключение беспроводного дисплея
При попытке подключения беспроводного дисплея вы можете использовать эти шаги для подключения в качестве второго монитора на вашем устройстве:
- Откройте Параметры.
- Перейдите в раздел Устройства.
- Нажмите на Bluetooth и другие устройства .
- Нажмите кнопку Добавить Bluetooth и другие устройства .
После того, как вы выполните эти шаги, беспроводной монитор должен быть обнаружен как новый внешний дисплей.
Установка новейшего графического драйвера
Поврежденная, неисправная или устаревшая версия графического драйвера может помешать распознаванию второго монитора. Самым простым способом решения этой проблемы является переустановка или обновление графического драйвера для исправления соединения между внешним монитором и компьютером.
Обновление графического драйвера с помощью диспетчера устройств
Чтобы обновить драйвер видеокарты с помощью диспетчера устройств для устранения проблемы обнаружения второго монитора, выполните следующие действия.
- Откройтедиспетчер устройств.
- Разверните ветку «Видеоадаптеры».
- Щелкните правой кнопкой мыши адаптер и выберите параметр Обновить драйвер.
Если Центр обновления Windows сможет найти более новый драйвер, он автоматически загрузит и установит обновление, надеясь исправить все проблемы с внешним монитором.
Переустановка графического драйвера
Чтобы переустановить драйвер видеокарты, который может быть поврежден или работать неправильно, выполните следующие действия:
- Откройте Диспетчер устройств.
- Дважды щелкните, чтобы развернуть ветку «Видеоадаптеры».
- Щелкните правой кнопкой мыши адаптер и выберите параметр Удалить устройство.
- Снимите флажок Удалить драйвер с этого устройства .
- Нажмите кнопку Удалить .
- Перезапустите компьютер.
- Снова откройте Диспетчер устройств.
- Щелкните правой кнопкой мыши имя компьютера и выберите параметр Сканировать на наличие изменений оборудования.
После того, как вы выполните эти шаги, Windows 10 попытается переустановить графический драйвер автоматически во время запуска, но рекомендуется использовать эти шаги для обеспечения правильной установки драйвера.
Откат графического драйвера
В случае, если Windows 10 не может обнаружить второй монитор в результате проблемы с обновлением драйвера, вы можете использовать предыдущий графический драйвер для решения проблемы.
Чтобы удалить и переустановить старую версию графического драйвера, выполните следующие действия:
- Откройте Диспетчер устройств.
- Разверните ветку «Видеоадаптеры».
- Щелкните правой кнопкой мыши адаптер и выберите параметр Свойства.
- Нажмите вкладку Драйвер.
- Нажмите кнопку Откатить драйвер .
Подсказка: если кнопка недоступна, вы не сможете откатить драйвер. Однако, вы всё ещё можете использовать более старую версию драйвера, если она доступна на веб-сайте поддержки производителя вашего устройства.
После того, как вы выполните эти шаги, Windows 10 сможет обнаружить и запустить отображение содержимого на внешнем мониторе.
Обновление драйвера с панели управления производителя
Хотя вы можете использовать Центр обновления Windows для загрузки и установки графических драйверов, он не всегда имеет самые последние версии. Вы можете использовать панель управления от производителя вашей видеокарты (например, NVIDIA, AMD и Intel), чтобы получать последние обновления для вашей видеокарты, которые могут помочь решить проблемы с внешним дисплеем.
Если вы решите использовать панель управления производителя, установка будет простой, загрузите и дважды щелкните установщик, используя вышеуказанные ссылки, и продолжайте с инструкциями на экране для завершения установки, а затем проверьте наличие обновлений.
Устранение неполадок с подключением внешнего монитора в Windows 10
Прежде чем вы начнете рассматривать различные возможности устранения неполадок, убедитесь в том, что у вас установлены последние обновления. Нажмите Пуск > Параметры > обновление и безопасность > Обновление Windows , затем выберите Проверить наличие обновлений. Если при настройке внешних мониторов вам нужна помощь, см. статью Использование нескольких мониторов в Windows 10.
Примечание: Если у вас возникли проблемы с настройкой нескольких мониторов в Surface, см. статью Устранение неполадок с подключением к Surface второго экрана.
Устранение неполадок, связанных с настройкой внешних мониторов
Если вы хотите настроить внешний монитор и он не работает, нажмите клавишу Windows + P, чтобы убедиться, что выбран параметр Расширение. Если параметр Расширение выбран, попробуйте применить следующие советы по устранению неполадок.
Если вас не устраивает изображение на внешнем мониторе, начните с базовых процедур устранения неполадок с оборудованием.
Отключите все периферийные устройства от компьютера. Подключенные док-станции, аппаратные ключи, адаптеры и другие устройства могут вызывать конфликты.
Убедитесь, что кабель, соединяющий компьютер с внешним монитором, подключен надежно.
Попробуйте сменить кабель, соединяющий компьютер с внешним монитором. Если новый кабель работает, это означает, что предыдущий был неисправен.
Попробуйте подключить внешний монитор к другой системе. Это поможет определить, связана ли проблема с монитором или исходной системой.
Если это не помогло, попробуйте следующее.
Если ваша система оснащена несколькими видеовыходами, попробуйте подключить внешний монитор к одному из других видеовыходов. Типичные порты: HDMI, VGA, DVI и DisplayPort.
Если система оснащена несколькими видеоадаптерами (графическая плата), попробуйте изменить системный видеоадаптер по умолчанию. Например, в некоторых системах можно щелкнуть рабочий стол правой кнопкой мыши и выбрать программу, связанную с дополнительным видеоадаптером. Действия для изменения видеоадаптера по умолчанию зависят от устройства, поэтому обратитесь к производителю за дополнительной информацией.
Во-первых, убедитесь, что с вашей системой работает один внешний монитор, для чего изучите представленные выше сведения об использовании одного внешнего монитора.
Если вы можете использовать один внешний монитор, но у вас возникли проблемы с несколькими, возможно, что видеоадаптер (графическая плата) не поддерживает несколько мониторов. Для получения сведений о том, сколько мониторов поддерживает ваш видеоадаптер, обратитесь к его производителю.
Примечание: Если вы пытаетесь использовать разделитель сигнала для расширения изображения на несколько внешних мониторов, то это не получится. Разделитель дублирует исходный сигнал, а не создает два независимых сигнала.
Если в вашем устройстве только один видеовыход, оно по умолчанию поддерживает только один внешний монитор. Вам потребуется следующее для поддержки нескольких внешних мониторов:
Док-станция — чтобы узнать, имеются ли док-станции для вашего компьютера, обратитесь к его производителю.
USB-адаптер — если у вас есть USB-порт, возможно, вам удастся воспользоваться USB-адаптером, чтобы устроить дополнительный видеовыход для вашего устройства.
Устранение неполадок, связанных с существующими конфигурациями
Если настройка работала успешно, вот несколько вещей, которые вы можете попытаться.
В некоторых случаях нажатие клавиши с логотипом Windows + CTRL + SHIFT + B может устранить проблему. Если это не поможет, попробуйте перезапустить устройство.
Чтобы перезагрузить устройство, нажмите кнопку Пуск , а затем выберите Power > restart.
Если это не поможет, нажмите кнопку Пуск , а затем выберите Power > Завершение работы. Затем снова включите устройство.
Если вы столкнулись с проблемами после обновления, возврат или откат к предыдущей версии видеодрайвера может устранить проблему. Откат драйвера:
В поле поиска на панели задач введите Диспетчер устройств.
В списке выберите пункт Диспетчер устройств, чтобы открыть его. Щелкните стрелку, чтобы развернуть раздел Видеоадаптеры .
Щелкните правой кнопкой мыши видеоадаптер и выберите Свойства, откройте вкладку Драйвер , а затем выберите Откатить. Если вам не предлагается вариант отката, переустановите драйвер.
Если предыдущие действия не устранят проблему, переустановите видеодрайвер. Вот как это сделать.
В поле поиска на панели задач введите Диспетчер устройств.
В списке выберите пункт Диспетчер устройств, чтобы открыть его. Щелкните стрелку, чтобы развернуть раздел Видеоадаптеры .
Щелкните правой кнопкой мыши видеоадаптер, а затем выберите Удалить устройство, поставьте флажок Удалить программы драйверов для этого устройства и выберите Удалить.
Вам может быть предложено перезапустить компьютер. Запишите остальные инструкции перед перезагрузкой.
Снова откройте Диспетчер устройств и разверните раздел Видеоадаптеры.
Щелкните видеоадаптер правой кнопкой мыши и выберите Обновить драйвер.
Выберите Автоматический поиск обновленных драйверов и следуйте инструкциям по установке.
В поле поиска на панели задач введите Диспетчер устройств.
В списке выберите пункт Диспетчер устройств, чтобы открыть его. Щелкните стрелку, чтобы развернуть раздел Видеоадаптеры .
Вы увидите название производителя и название адаптера или адаптеров.
Если вы попробовали действия, описанные в этой статье или не нашли решение проблемы, используйте Центр отзывов о Windows, чтобы сообщить об ошибке.
Опишите действия, которые вы выполняли перед возникновением проблемы. Войдите в Центр отзывов и следуйте инструкциям для изложения сути и деталей проблемы. Сначала выберите категорию, а затем добавьте достаточно дополнительных сведений, чтобы можно было воспроизвести проблему. Такая информация поможет корпорации Майкрософт определить основную причину проблемы.
Содержание
- Способ 1: Физическая проверка устройств
- Способ 2: Использование кнопки «Обнаружить»
- Способ 3: Добавление беспроводного монитора
- Способ 4: Установка драйверов на монитор
- Способ 5: Обновление драйверов видеокарты
- Способ 6: Проверка герцовки мониторов
- Способ 7: Изменение режима проецирования
- Вопросы и ответы
Способ 1: Физическая проверка устройств
Для начала следует остановиться на основных проверочных действиях, которые выполняются буквально за несколько секунд. Все они банальные и просты в реализации, а проверить нужно следующее:
- Убедитесь в том, что используемый кабель точно рабочий. Для этого можно подключить его к первому монитору.
- Удостоверьтесь в надежной фиксации входов и выходов кабеля в портах. Они должны быть полностью вставлены, а VGA еще и дополнительно прикручены на крепления, если таковые имеются.
- Проверьте второй монитор, используя его в качестве первого. Он должен быть подключен к сети, а кнопка включения — находиться в активном режиме.
- Поменяйте порт для подключения или используйте порты для интегрированной графики, находящиеся на материнской плате.
Если эти рекомендации не принесли никакого результата, переходите к выполнению следующих, поэтапно выполняя каждый метод поочередно.
Способ 2: Использование кнопки «Обнаружить»
Существует вероятность того, что второй монитор не обнаружился автоматически, и тогда придется задействовать специально отведенную кнопку в настройках, чтобы запустить эту операцию.
- Откройте меню «Пуск» и перейдите в «Параметры», щелкнув по соответствующей кнопке слева.
- Там выберите первый же раздел «Система».
- Находясь в категории «Дисплей», опуститесь ниже и кликните «Обнаружить».
Остается только дождаться отображения результатов сканирования на экране. Если снова появится уведомление о том, что второй монитор не найден, переходите далее.
Способ 3: Добавление беспроводного монитора
Этот вариант подойдет только для тех пользователей, кто в качестве второго дисплея хочет подключить беспроводной монитор. Тогда он может не обнаруживаться при использовании предыдущего метода, из-за чего возникает надобность перейти к другой настройке.
- В этом же меню «Параметры» вас интересует второй раздел «Устройства».
- Оказавшись в новом окне, щелкните «Добавление Bluetooth или другого устройства».
- В появившейся форме нажмите по второй строке «Беспроводной дисплей или док-станция».
- Следуйте отобразившимся на экране инструкциям, чтобы завершить добавление.

Способ 4: Установка драйверов на монитор
Случается такая ситуация, что второй монитор даже отображается в «Диспетчере устройств» или в драйвере видеокарты, но при этом изображение на него не выводится. Тогда следует установить его фирменные драйверы одним из доступных методов. Советуем выполнить это и тем пользователям, у кого дисплей не виден в Windows. Детальнее обо всех доступных вариантах инсталляции программного обеспечения читайте в материале по ссылке ниже.
Подробнее: Поиск и инсталляция драйверов для монитора
Способ 5: Обновление драйверов видеокарты
Этот вариант схож с прошлым, но уже заключается в обновлении драйверов видеокарты. Возможно, вы используете его старую или несовместимую с двумя дисплеями версию, что и вызывает проблемы при обнаружении второго дисплея. Апдейт графических драйверов не займет много времени, а разобраться в этом поможет другая статья от нашего автора далее.
Подробнее: Обновляем драйвера видеокарты NVIDIA / AMD Radeon
Способ 6: Проверка герцовки мониторов
Иногда проблемы с отображением второго монитора связаны с невозможностью видеокарты обработать разную герцовку либо это не позволяет сделать сама операционная система. Тогда пользователю требуется убедиться в том, что оба дисплея работают на одной и той же частоте, что можно сделать так:
- Снова через «Пуск» перейдите в раздел «Параметры».
- Здесь вас интересует первый раздел «Система».
- В категории «Дисплей» опуститесь ниже и отыщите кликабельную строку «Дополнительные параметры дисплея».
- Сначала выберите первый монитор в выпадающем меню.
- Опуститесь вниз и щелкните «Свойства видеоадаптера для дисплея 1».
- В появившемся окне перейдите на вкладку «Монитор».
- Посмотрите текущую герцовку и запомните ее значение.

Точно таким же образом понадобится проверить второй монитор. В выделенном всплывающем списке с вариантами герцовки выберите одинаковые значения для каждого дисплея, примените изменения, перезагрузите Windows 10 и повторно произведите обнаружение.
Способ 7: Изменение режима проецирования
Последний метод срабатывает крайне редко, поскольку при подключении двух мониторов режим проецирования выбирается автоматически. Однако можно попробовать вручную изменить его, используя для этого клавишу Win + P. Выберите один из необходимых вариантов и проверьте, будет ли обнаружен дисплей сейчас.
Еще статьи по данной теме:
Помогла ли Вам статья?
На чтение 15 мин. Просмотров 13.5k. Опубликовано 15.07.2019
Содержание
- Второй монитор не распознан: полное руководство по устранению неполадок
- Как эта проблема проявляется?
- Как заставить мой компьютер распознавать второй монитор?
- Решение 1 – откат к старому драйверу
- Решение 2. Обновите драйвер дисплея
- Решение 3. Удалите драйвер и используйте драйвер по умолчанию
- Решение 4 -Временно отключите графический адаптер
- Решение 5 – Измените частоту вашего монитора
- Решение 6 – временно переключиться только на первый монитор
- Решение 7. Установите обновления Windows
- Решение 8. Подключите мониторы во время работы ПК
- Решение 9 – Используйте сочетание клавиш Windows Key + P
- Решение 10. Удалите драйвер IDE ATA/ATAPI
- Решение 11. Настройте разрешение
- Решение 12. Закройте крышку ноутбука/используйте спящий режим
- Решение 13. Проверьте, включен ли расширенный рабочий стол в AMD Control Center
- Решение 14. Обновите DisplayLink до последней версии.
- Решение 15 – Включить параметр «Масштабировать до полного размера панели»
- Решение 16 – Отключить функцию глубокого сна монитора
- Другие связанные истории
Второй монитор не распознан: полное руководство по устранению неполадок
- Откат к старому водителю
- Обновите драйвер дисплея
- Удалите драйвер и используйте драйвер по умолчанию
- Временно отключите графический адаптер
- Измените частоту вашего монитора
- Временно переключиться только на первый монитор
- Установите обновления Windows
- Подключите свои мониторы во время работы ПК
- Используйте комбинацию клавиш Windows + P
- Удалить драйвер IDE ATA/ATAPI
- Отрегулируйте свое разрешение
- Закройте крышку ноутбука/используйте спящий режим
- Проверьте, включен ли расширенный рабочий стол
- Обновите DisplayLink до последней версии
- Включить масштабирование до полного размера панели
- Отключить функцию глубокого сна монитора
Многие пользователи, как правило, используют два или более мониторов на своем компьютере, чтобы получить больше рабочего пространства и повысить свою производительность. Однако, похоже, что есть некоторые проблемы с Windows 10 и двумя мониторами.
Многие пользователи жалуются, что Windows 10 обнаруживает только один из двух подключенных мониторов.
Как эта проблема проявляется?
Windows, неспособная обнаружить второй монитор, может быть большой проблемой, но пользователи также сообщили о следующих проблемах:
- Windows 10 не может обнаружить второй экран . Это всего лишь вариант этой проблемы, и если у вас возникают проблемы с обнаружением второго экрана, вы можете попробовать некоторые из наших решений.
- Windows 10 не может определить HDMI, VGA монитор . Если ваш монитор не может быть обнаружен в Windows 10, это может быть большой проблемой , По словам пользователей, такие проблемы обычно возникают при использовании монитора HDMI или VGA.
- 10-секундный монитор Windows не работает . Это распространенная проблема, которая может возникнуть при конфигурации с двумя мониторами. Многие пользователи сообщили, что второй монитор не работает на ПК с Windows 10.
- Windows 10 не может найти мой второй экран . Проблемы с настройкой двух мониторов довольно распространены, и многие пользователи сообщили, что Windows 10 не удалось найти второй экран.
- Второй монитор не распознается Windows 10 . Многие пользователи сообщили, что Windows 10 не может распознать второй монитор. Это распространенная проблема, но вы должны быть в состоянии решить ее с помощью одного из наших решений.
- Второй монитор мерцает в Windows 10 . Это еще одна проблема, которая может возникнуть в конфигурациях с двумя мониторами. Многие пользователи сообщают, что второй монитор постоянно мигает.
- Второй монитор Windows 10 становится черным . Если вы используете настройку с двумя мониторами, вы, возможно, сталкивались с этой проблемой раньше. По словам пользователей, их второй монитор гаснет или спит по неизвестной причине.
- 10-секундный монитор Windows 10 продолжает показывать f . Это еще одна относительно распространенная проблема в конфигурациях с двумя мониторами. Однако это не является серьезной проблемой, и вы должны быть в состоянии решить ее с помощью одного из наших решений.
Эти проблемы обычно вызваны драйверами дисплея, но не волнуйтесь, есть несколько простых решений, которые могут вам помочь.
Как заставить мой компьютер распознавать второй монитор?
Решение 1 – откат к старому драйверу
Иногда такие проблемы могут быть вызваны новыми драйверами, которые плохо работают с Windows 10. Если это так, возможно, вам следует выполнить откат к более старому драйверу. Чтобы откатить драйвер до следующего:
- Перейдите в Диспетчер устройств и найдите драйвер дисплея.
-
Нажмите его правой кнопкой мыши и выберите Драйвер отката .
- Следуй инструкциям.
После отката драйвера необходимо запретить Windows обновлять его. Чтобы сделать это, выполните простые шаги в этом руководстве.
Решение 2. Обновите драйвер дисплея
а. Обновлять драйверы вручную
Поскольку это проблема с драйверами, вам не помешает обновить драйвер дисплея. Просто зайдите на сайт производителя вашей графической карты, найдите свою графическую карту и загрузите драйверы для нее.
При поиске драйверов убедитесь, что вы загружаете последние версии драйверов, предпочтительно для Windows 10. Кроме того, вы можете сделать следующее:
-
Перейдите в Диспетчер устройств . Для этого просто введите Диспетчер устройств в строке поиска.
- Найдите Адаптер дисплея и щелкните его правой кнопкой мыши.
-
Выберите Обновить драйвер и следуйте инструкциям.
Хотите последние версии драйверов GPU?Добавьте эту страницу в закладки и всегда оставайтесь в курсе последних и самых лучших.
Знаете ли вы, что большинство пользователей Windows 10 имеют устаревшие драйверы? Будьте на шаг впереди, используя это руководство.
Обновлять драйверы автоматически (рекомендуется)
Загрузка драйверов вручную – это процесс, который может привести к неправильной установке драйвера, что может привести к серьезным неисправностям. Более безопасный и простой способ обновления драйверов на компьютере с Windows – использование автоматического инструмента, такого как TweakBit Driver Updater.
Driver Updater автоматически идентифицирует каждое устройство на вашем компьютере и сопоставляет его с последними версиями драйверов из обширной онлайн-базы данных.
Затем драйверы могут обновляться партиями или по одному, не требуя от пользователя принятия каких-либо сложных решений в процессе. Вот как это работает:
-
- Загрузите и установите средство обновления драйверов TweakBit
-
После установки программа автоматически начнет сканирование вашего компьютера на наличие устаревших драйверов. Driver Updater проверит установленные вами версии драйверов по своей облачной базе данных последних версий и порекомендует правильные обновления. Все, что вам нужно сделать, это дождаться завершения сканирования.
-
По завершении сканирования вы получите отчет обо всех проблемных драйверах, найденных на вашем ПК. Просмотрите список и посмотрите, хотите ли вы обновить каждый драйвер по отдельности или все сразу. Чтобы обновить один драйвер за раз, нажмите ссылку «Обновить драйвер» рядом с именем драйвера. Или просто нажмите кнопку «Обновить все» внизу, чтобы автоматически установить все рекомендуемые обновления.
Примечание. Некоторые драйверы необходимо установить в несколько этапов, поэтому вам придется нажмите кнопку «Обновить» несколько раз, пока все его компоненты не будут установлены.
Отказ от ответственности : некоторые функции этого инструмента не являются бесплатными.
Решение 3. Удалите драйвер и используйте драйвер по умолчанию
Если Windows 10 не может обнаружить второй монитор, возможно, вам следует использовать драйвер по умолчанию. Чтобы переключиться на драйвер по умолчанию на следующее:
-
-
- Откройте Диспетчер устройств и найдите драйвер дисплея.
-
Нажмите правой кнопкой мыши на свой драйвер дисплея и выберите Удалить .
-
Установите флажок Удалить программное обеспечение драйвера для этого устройства и нажмите Удалить .
- После завершения процесса удаления перезагрузите компьютер, и у вас будет установлен драйвер по умолчанию.
-
Windows не может автоматически найти и загрузить новые драйверы? Не волнуйтесь, мы вас обеспечим.
Решение 4 -Временно отключите графический адаптер
Иногда Windows 10 не может обнаружить второй монитор из-за определенных сбоев в работе драйвера вашей видеокарты. Однако немногие пользователи утверждают, что вы можете решить эту проблему, просто отключив видеокарту.
Это довольно просто, и вы можете сделать это, выполнив следующие действия:
-
-
-
Нажмите Ключ Windows + X , чтобы открыть меню Win + X, и выберите Устройство M a nager из списка.
-
Когда откроется Диспетчер устройств , найдите графический адаптер, щелкните его правой кнопкой мыши и выберите в меню Отключить устройство .
-
Появится подтверждающее сообщение. Нажмите Да , чтобы продолжить.
- Теперь снова щелкните правой кнопкой мыши свой адаптер дисплея и выберите в меню Включить устройство .
-
Нажмите Ключ Windows + X , чтобы открыть меню Win + X, и выберите Устройство M a nager из списка.
-
После этого Windows должна без проблем обнаружить ваш второй монитор. Имейте в виду, что это может не быть постоянным решением, поэтому, если проблема появится снова, вам придется выполнить эти шаги еще раз.
Если ваш ноутбук не распознает второй монитор, ознакомьтесь с этим полезным руководством, чтобы легко устранить проблему.
Решение 5 – Измените частоту вашего монитора
По словам пользователей, вы можете решить эту проблему, просто изменив частоту на вашем мониторе. Это относительно просто, и вы можете сделать это, выполнив следующие действия:
-
-
- Откройте Настройки приложения . Вы можете сделать это быстро с помощью сочетания клавиш Windows Key + I .
-
Когда откроется Приложение настроек , перейдите в раздел Система .
-
Прокрутите вниз до раздела Несколько дисплеев и нажмите Свойства адаптера дисплея .
-
Когда откроется окно Свойства , перейдите на вкладку Монитор . Установите Частоту обновления экрана на 60 Герц и нажмите Применить и ОК , чтобы сохранить изменения. Если ваш монитор уже настроен на 60 герц, выберите другое значение и затем верните его обратно на 60 герц. Помните, что не все частоты совместимы с вашим монитором, поэтому, если вы хотите избежать повреждения дисплея, используйте частоты, рекомендованные производителем.
-
После этого вы сможете использовать свой второй монитор. Если вы используете программное обеспечение драйвера, такое как Nvidia Control Panel или Catalyst Control Center, обязательно измените частоту монитора, используя эти инструменты.
Не удается открыть панель управления Nvidia в Windows 10? Не волнуйтесь, у нас есть правильное решение для вас.
Если у вас возникли проблемы с открытием приложения Настройка, обратитесь к этой статье, чтобы решить эту проблему.
Решение 6 – временно переключиться только на первый монитор
Если Windows 10 не может обнаружить второй монитор, возможно, вам придется изменить настройки дисплея. По словам пользователей, это простой обходной путь, но он может помочь вам с этой проблемой.
Чтобы изменить настройки монитора, выполните следующие действия.
-
-
- Перейдите в Настройки приложения и перейдите в раздел Система .
- Теперь в настройках дисплея выберите Показать только на 1 . При этом изображение будет отображаться только на вашем главном мониторе. Сохранить изменения.
- Теперь измените настройки монитора на Расширенные и сохраните изменения еще раз.
-
Это небольшой сбой, который может возникнуть, но вы должны быть в состоянии решить его с помощью этого обходного пути. По словам пользователей, этот сбой часто появляется при запуске компьютера, поэтому вам придется повторять этот обходной прием всякий раз, когда возникает проблема.
Решение 7. Установите обновления Windows
Windows 10 является надежной операционной системой, но иногда вы можете обнаружить определенную ошибку. Microsoft усердно работает над исправлением всех ошибок Windows 10, и самый простой способ сохранить ошибки на вашем компьютере – это установить обновления Windows.
Несколько пользователей сообщили, что Windows 10 не может обнаружить второй монитор, но они решили эту проблему, установив последние обновления для Windows.
По умолчанию Windows 10 автоматически загружает обновления в фоновом режиме, но иногда вы можете пропустить важное обновление. Однако вы всегда можете проверить наличие обновлений вручную, выполнив следующие действия:
-
-
-
Откройте приложение “Настройки” и перейдите в раздел Обновление и безопасность .
-
Теперь нажмите кнопку Проверить обновления .
-
Откройте приложение “Настройки” и перейдите в раздел Обновление и безопасность .
-
Теперь Windows проверит наличие доступных обновлений. Если доступны обновления, Windows автоматически загрузит их в фоновом режиме и установит после перезагрузки компьютера. После установки необходимых обновлений проблема должна быть решена полностью.
Не можете обновить Windows 10? Ознакомьтесь с этим руководством, которое поможет вам быстро их решить.
Решение 8. Подключите мониторы во время работы ПК
Многие пользователи сообщили, что Windows 10 не может обнаружить второй монитор. По словам пользователей, которые используют настройку с двумя мониторами, оба монитора работают, но второй всегда отражает первый монитор.
Чтобы решить эту проблему, вы можете попробовать подключить мониторы к компьютеру во время его работы. Если вы можете, попробуйте переключить кабели, когда ваш компьютер работает.
Например, если вы используете кабель DVI для первого монитора и кабель HDMI для второго, попробуйте использовать кабель HDMI для первого монитора и кабель DVI для второго монитора. Подключив оба монитора во время работы вашего компьютера, вы заставите компьютер распознавать их оба.
Вы не можете получить сигнал при подключении монитора с помощью кабеля HDMI? Не волнуйтесь, мы нашли правильное решение.
Решение 9 – Используйте сочетание клавиш Windows Key + P
Иногда эта проблема может возникнуть просто потому, что вы не использовали правильный режим проекта. Чтобы решить эту проблему, вам просто нужно нажать сочетание клавиш Windows Key + P и выбрать нужный режим проекта из меню.
По словам пользователей, их режим проекта был установлен на Только второй экран , и это привело к появлению проблемы. После выбора параметра Расширить или Дублировать проблема была полностью решена, и оба монитора начали работать.
Решение 10. Удалите драйвер IDE ATA/ATAPI
Несколько пользователей сообщили, что Windows 10 не может обнаружить второй монитор на своем ноутбуке.По словам пользователей, эта проблема была вызвана драйвером IDE ATA/ATAPI , и для его устранения необходимо удалить проблемный драйвер.
Мы уже показали, как удалить драйвер в Решении 3 , поэтому обязательно ознакомьтесь с его подробными инструкциями. После удаления проблемного драйвера перезагрузите компьютер, и ваша проблема должна быть решена.
Эта проблема появилась на ноутбуке HP Envy, но также может появляться и на других ноутбуках.
Решение 11. Настройте разрешение
По словам пользователей, эта проблема возникает при попытке проецировать ваш экран на внешний дисплей. Если Windows 10 не может обнаружить второй монитор, попробуйте отрегулировать разрешение на своем ноутбуке.
Пользователи сообщили, что корректировка разрешения на их ноутбуке и втором экране исправила проблему, поэтому обязательно попробуйте. Чтобы настроить разрешение, сделайте следующее:
-
-
-
Нажмите правой кнопкой мыши на рабочем столе и выберите Настройки отображения .
-
Теперь найдите раздел Resolution и уменьшите разрешение. Продолжайте снижать разрешение до тех пор, пока не начнет работать внешний дисплей.
-
Нажмите правой кнопкой мыши на рабочем столе и выберите Настройки отображения .
-
Иногда необходимо изменить разрешение, чтобы решить вашу проблему. Если ваш внешний дисплей использует более низкое разрешение, чем ваш ПК, вам, возможно, придется снизить разрешение, прежде чем использовать второй дисплей.
Если это решение работает для вас, вам придется заново настраивать разрешение каждый раз, когда вы хотите использовать внешний дисплей.
Не можете настроить разрешение экрана в Windows 10? Посмотрите на эту углубленную статью, которая поможет вам сделать это.
Решение 12. Закройте крышку ноутбука/используйте спящий режим
По словам пользователей, вы можете решить проблему со вторым дисплеем, просто закрыв крышку ноутбука. Просто закрыв крышку ноутбука, ваш второй дисплей станет основным, и проблема будет решена.
После того, как вы откроете крышку ноутбука, оба дисплея будут работать без проблем. Помните, что это всего лишь обходной путь, поэтому вам придется повторять его каждый раз, когда вы захотите использовать второй дисплей.
Если у вас есть эта проблема на настольном ПК, вы можете исправить ее, используя спящий режим. С помощью этой функции ваш компьютер выключится, но все ваши открытые приложения останутся активными.
Как только ваш компьютер загрузится из спящего режима, оба монитора должны начать работать. Стоит отметить, что это всего лишь обходной путь, поэтому вам придется повторить его, если проблема появится снова.
Если у вас есть какие-либо проблемы в спящем режиме, быстро решите их с помощью этого удивительного руководства.
Решение 13. Проверьте, включен ли расширенный рабочий стол в AMD Control Center
Многие владельцы AMD сообщили об этой проблеме на своих ПК. Если Windows 10 не может обнаружить второй монитор, возможно, причина в AMD Control Center.
Это программное обеспечение позволяет управлять различными настройками, но иногда функция расширенного рабочего стола может быть отключена в Центре управления. Чтобы устранить эту проблему, откройте Центр управления AMD и перейдите в раздел Диспетчер дисплеев .
Оттуда убедитесь, что включена функция Расширенный рабочий стол .
После включения этой функции проблема должна быть решена, и оба ваших дисплея должны начать работать. Имейте в виду, что эта проблема также может возникнуть, если вы используете видеокарту Nvidia.
Если это так, вам нужно открыть панель управления Nvidia и проверить, правильно ли настроены несколько дисплеев.
Решение 14. Обновите DisplayLink до последней версии.
Если вы используете DisplayLink для подключения двух мониторов к ПК, у вас может возникнуть эта проблема. Чтобы устранить проблему, убедитесь, что DisplayLink обновлен до последней версии. После обновления DisplayLink проблема должна быть полностью решена.
Решение 15 – Включить параметр «Масштабировать до полного размера панели»
Многие пользователи AMD сообщили, что Windows 10 не может обнаружить второй монитор на своем ПК. Чтобы решить эту проблему, пользователи предлагают изменить настройки видеокарты AMD. Для этого выполните следующие действия:
-
-
- Откройте Центр управления катализаторами .
- Теперь перейдите в Мои цифровые плоские панели> Свойства в меню слева.
- Выберите монитор и найдите раздел Параметры масштабирования изображения . Выберите Сохранить соотношение сторон и нажмите Применить , чтобы сохранить изменения. После этого проблема должна быть решена. Теперь вы можете использовать параметр Масштабировать изображение до полного размера панели , если хотите.
-
Пользователи сообщили, что использование опции Сохранить соотношение сторон решило проблему, поэтому обязательно попробуйте ее.После включения этой опции вы сможете без проблем переключаться в любой другой режим, и оба монитора будут работать.
Центр управления Catalyst не открывается в Windows 10? Посмотрите это руководство и быстро решите проблему.
Решение 16 – Отключить функцию глубокого сна монитора
Иногда могут возникнуть проблемы со вторым монитором из-за настроек вашего монитора. Некоторые мониторы имеют функцию глубокого сна, и если эта функция включена, у вас могут возникнуть проблемы с обнаружением монитора.
Чтобы устранить эту проблему, просто откройте настройки монитора, нажав соответствующую кнопку на мониторе, и отключите функцию Глубокий сон монитора .
После этого второй монитор должен начать работать. Имейте в виду, что не все мониторы поддерживают эту функцию, поэтому, чтобы узнать, поддерживает ли ваш монитор режим Deep Sleep и как его отключить, рекомендуем вам ознакомиться с инструкцией по эксплуатации вашего монитора.
Если проблема не устранена, скорее всего, ваш второй монитор неисправен. Проверьте это или купите новый.
Другие связанные истории
Если у вас есть другие проблемы с обнаружением второго монитора, имейте в виду, что проблемы такого типа возникают после определенных действий. Вы можете найти их в списке ниже:
- Проблемы с обнаружением второго монитора после обновления Windows 10 Creator
- Второй монитор не может быть обнаружен после ежегодного обновления
- Второй монитор не может быть обнаружен на ноутбуке
Вы также можете проверить наш список лучших программ для двух мониторов. Вы можете найти хорошую программу, которая может помочь вам избавиться от этой проблемы.
Это было бы все, если у вас есть какие-либо другие проблемы, связанные с Windows 10, вы можете найти решение в нашем разделе Windows 10 Fix.
Если у вас есть другие вопросы или предложения, не стесняйтесь оставлять их в разделе комментариев ниже.
ЧИТАЙТЕ ТАКЖЕ
- Исправить искаженную проблему отображения в Windows 10
- Исправлено: не удается подключить внешний дисплей на Surface Pro 3 с Windows 10
- Как исправить проблемы с подключением к веб-камере в Windows 10
- Исправлено: проблема с отображением графической карты Sis Mirage 3
- Исправлено: невозможно отобразить на VGA проектор в Windows 10
В системе Windows 10 добавление второго монитора позволяет расширить доступное для работы пространство. Вы сможете открывать одновременно множество приложений и играть в игры на ноутбуках и компьютерах.
Хотя подключение внешнего экрана обычно происходит гладко, иногда Windows 10 не может распознать старые модели мониторов или если используются устаревшие версии драйверов. Также виноваты могут быть аппаратные проблемы. Если такое случилось в вашем случае, есть несколько шагов по исправлению ситуации. В их число входит проверка подключения и установка нужных драйверов.
В этом руководстве мы расскажем о трёх способах устранения неполадки, которая не даёт системе автоматически увидеть второй монитор.
Как исправить проблему с подключением второго монитора при помощи инструмента устранения аппаратных неполадок
Когда компьютер не видит второй внешний монитор, проблема скорее всего программная. Иногда бывают случаи неисправностей физического подключения.
Если монитор не появляется в настройках Windows 10, выполните следующие шаги для изменения конфигурации:
- Убедитесь, что монитор подключён к источнику питания.
- Убедитесь, что монитор включен.
- Выполните холодную перезагрузку компьютера для обновления подключения.
- Используйте встроенные элементы управления монитора и убедитесь, что выбран правильный источник сигнала.
- Проверьте подключение кабеля между монитором и видеокартой.
- Отключите кабель с обеих сторон, подождите минуту и прочно подключите обратно к разъёмам.
- Попробуйте использовать другой кабель.
- Бывают разные версии разъёмов DisplayPort и HDMI. Проверьте сайт производителя монитора для получения информации относительно выбора правильного кабеля.
- Используйте другие порты, если на мониторе и видеокарте их несколько.
- Подключите монитор к другому компьютеру, чтобы убедиться в его работоспособности.
- Подключите другой точно работающий монитор, чтобы убедиться, что видеокарта исправна.
- Отключите все периферийные устройства вроде принтеров, камер, USB-устройств, чтобы они не конфликтовали с монитором.
- Если у вас устройство Surface Pro 7 с подключением к док-станции, отключите её и попробуйте подключить монитор напрямую к планшету, чтобы убедиться, что проблема не в доке.
- Обновите прошивку монитора, чтобы устранить баги и проблемы с несовместимостью. Этот вариант встречается редко.
Если эти шаги не помогли, можно начать искать программные неполадки.
Как исправить проблему с подключением монитора при помощи приложения «Параметры»
Если физические проблемы с подключением отсутствуют, монитор и компьютер исправны, откройте приложение «Параметры» для принудительного обнаружения второго монитора.
Принудительное обнаружение второго монитора
- Откройте приложение «Параметры».
- Нажмите раздел «Система».
- Перейдите в подраздел «Дисплей».
- В разделе «Несколько дисплеев» нажмите на кнопку «Обнаружить».
- Необязательно. В разделе «Поменять ваши дисплеи» нажмите кнопку «Обнаружить» в нижнем правом углу, если она есть.
Примечание: данный вариант доступен только при подключении более одного монитора. Если у вас один монитор, опция отсутствует.
После выполнения этих действий Windows 10 должна обнаружить внешний монитор. Вы сможете менять его разрешение, масштаб, ориентацию при помощи доступных настроек.
Беспроводное подключение внешнего монитора
- Откройте приложение «Параметры».
- Перейдите в раздел «Устройства».
- Выберите подраздел «Bluetooth и другие устройства».
- Активируйте переключатель Bluetooth, если он есть.
- Нажмите на кнопку «Добавление Bluetooth или другого устройства».
- Выберите опцию «Беспроводной дисплей или док».
- Убедитесь, чтобы беспроводной дисплей включен и может быть обнаружен. Читайте его руководство.
- Выберите из списка дисплей, такой как беспроводной монитор, телевизор или компьютер с поддержкой Miracast.
- Выполняйте указания на экране.
После завершения этих действий беспроводной дисплей должен быть обнаружен как новый внешний дисплей.
Как исправить проблемы с подключением внешнего монитора при помощи последней версии графических драйверов
На Windows 10 проблемные, устаревшие или поврежденные графические драйверы могут не дать системе нормально распознавать и настраивать второй монитор. Если такое случается, проще всего решить проблему за счёт обновления, переустановки или перехода на более старую версию драйвера. Это может исправить подключение между внешним монитором и компьютером.
Обновление графических драйверов
- Откройте приложение «Параметры».
- Перейдите в раздел «Обновление и безопасность».
- Откроется подраздел «Центр обновления Windows».
- Нажмите «Просмотреть необязательные обновления».
Подсказка: если эта ссылка отсутствует, в данный момент нет новых драйверов для скачивания.
- Нажмите «Обновление драйверов», чтобы раскрыть эту категорию.
- Выберите новый драйвер для установки.
- Нажмите «Скачать и установить».
Когда вы сделали это, центр обновления скачает и установит драйвер для устройства, после чего монитор должен начать обнаруживаться.
Если новой версии драйвера нет, проверьте сайт производителя. Там может быть последняя версия драйвера для скачивания и установки.
Переустановка графического драйвера
- Нажмите на кнопку «Пуск».
- Введите в поиск «диспетчер устройств» и нажмите на верхний результат.
- Дважды кликните на ветвь «Видеоадаптеры».
- Раскройте видеоадаптеры, правой кнопкой мыши нажмите на вашу видеокарту и выберите команду «Удалить устройство».
- Очистите опцию «Удалить программный драйвер этого устройства», если она есть.
- Нажмите кнопку «Удалить».
- Перезапустите устройство.
- Снова откройте диспетчер задач.
Примечание: Windows 10 должна обнаружить монитор автоматически. Если этого не произошло, диспетчер устройств просканирует аппаратные изменения, чтобы заставить систему переустановить монитор.
- Правой кнопкой мыши нажмите на название компьютера и выберите «Обновить конфигурацию оборудования».
После выполнения этих действий Windows 10 должна переустановить графический драйвер автоматически. Убедитесь, что драйвер установлен правильно.
Откат на более раннюю версию графического драйвера
Если устройство недавно получило обновление или вы обновили драйвер вручную и Windows 10 после этого не может обнаружить второй монитор, можно откатиться на предыдущую версию драйвера.
Чтобы удалить и переустановить более старую версию драйвера на Windows 10:
- Нажмите на кнопку «Пуск».
- Введите в поиск «диспетчер устройств» и нажмите на верхний результат.
- Дважды кликните на «видеоадаптеры».
- Раскройте видеоадаптеры, правой кнопкой мыши нажмите на вашу видеокарту и выберите «Свойства».
- Нажмите на вкладку «Драйвер».
- Нажмите на кнопку «Откатить».
Подсказка: если опция недоступна, откатиться невозможно. При этом всё равно можно использовать более старую версию драйвера, если скачать его с сайта производителя.
- Выберите вариант ответа на вопрос, почему вы решили откатиться.
- Нажмите кнопку «Да».
- Перезагрузите компьютер.
После этого Windows 10 должна обнаружить подключение внешнего монитора
Обновление графического драйвера на панели управления производителя
Windows 10 можно скачать и установить драйверы почти для любой видеокарты, но версия в центре обновления Windows не всегда последняя. Если вы хотите установить самые последние драйверы, Nvidia, AMD и Intel предлагают инструменты для их быстрого скачивания и установки. Это может решить проблемы с подключением внешнего монитора.
Ссылки на скачивание:
- Intel Driver & Support Assistant: https://www.intel.ru/content/www/ru/ru/support/detect.html
- Nvidia GeForce Experience: https://www.nvidia.com/ru-ru/geforce/geforce-experience/
- AMD Radeon Software Adrenalin Edition: https://www.amd.com/ru/support
Если выбрать панель управления от производителя, процесс очень простой. Нужно скачать панель по ссылкам выше и дважды кликнуть на установщик, выполнять указания на экране для завершения процесса установки и проверить наличие обновлений.
Можно также скачать драйверы напрямую с сайта производителя и использовать инструкции по установке.
- Intel: https://downloadcenter.intel.com/ru/product/80939/Graphics-Drivers
- Nvidia: https://www.nvidia.com/Download/index.aspx
- AMD: https://www.amd.com/ru/support
Если вы не знаете, какая у вас версия видеокарты и драйвера, сделайте следующее:
- Нажмите на кнопку «Пуск».
- Наберите в поиске «сведения о системе».
- Дважды нажмите на строку «Компоненты» в левой панели.
- Выберите категорию «Дисплей».
- Посмотрите на информацию в разделах «Описание адаптера» и «Версия драйвера».
После этого вы сможете скачать нужную версию драйвера по ссылкам выше.
Производители устройств вроде Dell, HP, Razer, Acer, Microsoft могут вносить изменения в оригинальную версию драйверов для их оптимизации. Если у вас брендовый компьютер (Original Equipment Manufacturer, OEM), всегда нужно стараться использовать драйвер от его производителя, прежде чем скачивать драйверы с сайта производителя видеокарты. Это сведёт к минимуму вероятность столкнуться с другими проблемами в работе.
Операционной системе «Windows 10» не удается обнаружить второй подключенный монитор? Читайте какие проблемы могут возникнуть при подключении внешнего монитора и методы их решения: переустановка драйверов, принудительное обнаружение, подключение беспроводного дисплея.
Введение
Одновременное задействование нескольких мониторов может быть чрезвычайно полезным, как в случае использования их на рабочем месте, так и для домашнего применения. Подключение внешнего дисплея обычно представляет собой процесс, не требующий от пользователей исполнения каких-либо особых действий. Сразу после соединения с компьютером или ноутбуком, операционная система автоматически произведет его настройку и подготовит дисплей для непосредственного использования.
Но иногда, система «Windows 10» может не обнаружить второй монитор из-за проблем с оборудованием или драйвером. И если подобная ситуация произошла, то существует ряд шагов, направленных на устранение неполадок, которые пользователи могут выполнить, чтобы быстро устранить проблему с подключением востребованного монитора.
Аппаратный метод устранения потенциальных неполадок
Когда персональный компьютер или ноутбук по завершению процесса подключения не обнаруживает второй монитор, то существует вероятность, что возникла проблема, связанная с программным обеспечением. Однако, неисправность также может быть вызвана, в том числе, и наличием проблемы с физическим соединением.
Если «Windows 10» не может обнаружить второй монитор, то для начала выполните следующие действия:
- Перезагрузите компьютер, чтобы восстановить соединение.
- Используя встроенные элементы управления монитора, убедитесь, что выбран правильный вход.
- Проверьте кабельное соединение между монитором и видеокартой.
- Отсоедините кабель с обоих концов, подождите несколько секунд и снова подключите его.
- Используйте другой кабель, так как проблема может заключаться в контактах разъема или поврежденном кабеле. Кроме того, если подключается новый дисплей, то необходимо убедится, что используется именно верный и соответствующий для данного варианта соединения кабель.
- Если монитор и видеокарта имеют несколько портов, попробуйте переключить порты.
- Подключите монитор к другому компьютеру, чтобы определить, не вызвано ли отсутствие соединения проблемой с монитором.
- Подключите другой рабочий монитор, исправность которого достоверно известна, чтобы определить, не появилась ли возникшая проблема вследствие поломки видеокарты.
- Если задействуется в качестве основного компьютерного устройства «Microsoft Surface Pro 7» с док-станцией, то отсоедините ее и попробуйте подключить монитор прямо к устройству, чтобы определить, влияет ли станция на возникновение подобной проблемы.
В зависимости от типа дисплея, который пользователи пытаются настроить в качестве второго монитора, может потребоваться выполнить обновление его встроенного программного обеспечения, чтобы исправить ошибки или проблемы совместимости. (Посетите веб-сайт поддержки производителя дисплея, чтобы узнать, как применить последнее доступное обновление прошивки для конкретной модели монитора.)
Если по результатам выполнения описанной последовательности действий, направленной на устранение неполадок и способной исправить возможную проблему обнаружения второго, подключенного к компьютерному устройству, монитора, операционная система «Windows 10» не смогла определить и настроить задействованный дисплей, то переходите к исправлению потенциальных неисправностей, напрямую связанных с проблемами программного обеспечения.
Если проблема, препятствующая полноценному использованию второго дополнительного устройства визуализации, заключается в плохом, неисправном или сильно устаревшем мониторе, или, возможно, пользователи озабочены приобретением новой, более продвинутой, модели дисплея, то можно обратить внимание на монитор «Dell Ultra Sharp U2719D», обладающий современными разъемами подключения, чувствительной «IPS» матрицей с высоким разрешением и отличной цветопередачей.
Настройте 2-ой монитор в параметрах системы
Если пользователи удостоверились, что аппаратных неисправностей нет, физическое подключение осуществлено верно, все элементы цепи соединения исправны и их работоспособность полностью проверена, то на следующем этапе необходимо обратиться к системному приложению «Параметры», доступные возможности которого помогут ответственной службе операционной системы «Windows 10» обнаружить второй монитор.
Принудительное обнаружение второго дисплея
Чтобы обнаружить второй подключенный монитор вручную в программных настройках дисплея, пользователям потребуется выполнить простой последовательный алгоритм упорядоченных пошаговых действий.
Для непосредственного перехода к элементам управления настройками монитора необходимо произвести запуск системного приложения «Параметры», обеспечивающий допуск ко всем основным востребованным инструментам. Открыть приложение можно многими доступными, представленными в достаточном количестве в операционной системе «Windows 10», способами. Например, щелкните левой кнопкой мыши по кнопке «Пуск», расположенной на «Панели задач» в нижнем левом углу рабочего стола, и откройте панель главного пользовательского меню. В левом боковом закрепленном меню управления отображенной панели наведите курсор на кнопку, представленную в виде схематически изображенной «сложной шестеренки», и дождитесь отображения всплывающей вертикальной дополнительной панели, в которой нажмите на связанный раздел «Параметры», и востребованное приложение будет незамедлительно открыто
На главной странице запущенного окна искомого приложения в перечне доступных вариантов отыщите и выберите, щелкнув левой кнопкой мыши, вкладку «Система».
В левой боковой панели открывшейся страницы системного окна перейдите в раздел «Дисплей», ответственный за программные настройки монитора.
Теперь в правой боковой связанной панели в разделе «Изменение расположения экранов» нажмите на кнопку «Обнаружить», расположенную под графической диаграммой схематического изображения подключенных дисплеев (если применимо).
После исполнения представленного пошагового алгоритма, ответственная служба операционной системы «Windows 10» должна обнаружить второй монитор, который затем можно будет настроить, при необходимости, с помощью соответствующих настроек дисплея.
Подключение беспроводного дисплея
При попытке произвести подключение беспроводного дисплея, пользователи могут использовать, представленные далее, последовательные шаги для задействования доступного устройства визуализации в качестве второго монитора, совокупно соединенного с персональным компьютером.
Откройте ранее описанным в предыдущем разделе или другим предпочитаемым способом системное приложение «Параметры». Например, нажмите на «Панели задач» в нижнем правом углу рабочего стола на крайнюю кнопку «Центр уведомлений Windows». Потом во всплывающей боковой вертикальной панели перейдите к ее нижнему краю, выберите, из представленного табличного упорядоченного списка кнопок быстрого действия, и щелкните левой кнопкой мыши вариант «Все параметры». Востребованное искомое приложение будет мгновенно открыто.
На представленной странице основных параметров операционной системы «Windows 10» из доступных вариантов выберите вкладку «Устройства».
На соответствующей странице системного параметра, управляющего настройками подключенных устройств, перейдите в левой боковой панели окна в раздел «Bluetooth и другие устройства».
Потом в связанной правой боковой панели нажмите в одноименном разделе на кнопку «Добавление Bluetooth или другого устройства», представленную в виде математического знака «плюс».
Затем в новом всплывающем отдельном окне «Добавить устройство» выберите раздел «Беспроводной дисплей или док-станция», который ответственен за дистанционный вариант подключения востребованных элементов.
-
Убедитесь, что беспроводной дисплей включен и доступен для обнаружения (используйте соответствующее руководство к устройству).
-
Выберите требуемый монитор из доступного списка.
-
Продолжайте следовать указаниям на экране.
После того, как описанный порядок пошаговых действий пользователи исполнят, беспроводной монитор будет обнаружен ответственной службой операционной системы и представлен в качестве нового внешнего дисплея.
Обновите драйвер видеокарты до последней версии
В операционной системе «Windows 10» поврежденная, неисправная или устаревшая версия графического драйвера может помешать успешному определению и полноценному использованию второго монитора. Самым простым способом решения данной проблемы является обновление, переустановка или замена, предположительно вызывающей неисправность, потенциально более старой версии драйвера для исправления неполадки соединения между внешним монитором и персональным компьютером.
Обновление драйвера в «Диспетчере устройств»
Чтобы произвести востребованную операцию обновления драйвера видеокарты с помощью системного инструмента управления доступным оборудованием «Диспетчер устройств» для возможного устранения проблемы обнаружения второго монитора, выполните, предлагаемый далее, порядок последовательный пошаговых действий.
Для запуска востребованного приложения «Диспетчер устройств» воспользуйтесь любым наиболее удобным или известным способом из доступного перечня существующих вариантов. Например, нажмите на «Панели задач» в нижнем левом углу рабочего стола на кнопку «Пуск» и отобразите панель главного пользовательского меню «Windows». В основном упорядоченном по алфавиту списке установленных на компьютере системных служб и сторонних приложений, задействуя для перемещения по содержимому колесо вращения компьютерной мыши или ползунок полосы прокрутки, отыщите и выполните переход в раздел «Средства администрирования Windows», щелкнув по его названию левой кнопкой мыши.
Полную версию статьи со всеми дополнительными видео уроками смотрите в источнике. А также зайдите на наш Youtube канал, там собраны более 400 обучающих видео.
Данный материал является частной записью члена сообщества Club.CNews.
Редакция CNews не несет ответственности за его содержание.
Get back the dynamism of the dual monitors with these simple fixes
by Ivan Jenic
Passionate about all elements related to Windows and combined with his innate curiosity, Ivan has delved deep into understanding this operating system, with a specialization in drivers and… read more
Updated on September 29, 2022
Reviewed by
Vlad Turiceanu
Passionate about technology, Windows, and everything that has a power button, he spent most of his time developing new skills and learning more about the tech world. Coming… read more
- If the second monitor was not detected, check their connections first.
- Sometimes, if your PC didn’t detect another display, that can be caused by problematic drivers.
- You should also consider using specialized multimonitor setup software.
- The Windows not detecting the second monitor issue can also be fixed by tweaking the display frequency.
XINSTALL BY CLICKING THE DOWNLOAD FILE
This software will repair common computer errors, protect you from file loss, malware, hardware failure and optimize your PC for maximum performance. Fix PC issues and remove viruses now in 3 easy steps:
- Download Restoro PC Repair Tool that comes with Patented Technologies (patent available here).
- Click Start Scan to find Windows issues that could be causing PC problems.
- Click Repair All to fix issues affecting your computer’s security and performance
- Restoro has been downloaded by 0 readers this month.
Many users tend to use two or more monitors on their computer to get more workspace and improve their productivity.
However, it seems that there are some issues with Windows 10 with users complaining that the dual monitor is not extending, among other problems.
Now, some people are complaining that Windows 10 only detects one of the two monitors that are plugged in.
Windows not being able to detect a second monitor can be a big problem, but it is not the most difficult issue to fix. And we will show you how to do it in this guide.
Why is my second monitor not detected?
The second monitor not detected issue has different variations, as reported by users. Below are some of the common ones and their causes:
- Windows 10 can’t detect the second screen: This is a just a variation of this problem, and if you’re having issues detecting a second screen, you might want to try some of our solutions.
- Windows 10 can’t detect HDMI, VGA monitor: If your monitor can’t be detected by Windows 10, that can be a big problem. According to users, these types of problems usually appear while using HDMI or VGA monitor.
- Second monitor not recognized Windows 10: Many users reported that Windows 10 can’t recognize the second monitor. This is a common problem, but you should be able to fix it by using one of our solutions.
- Windows 10 second monitor not working: This is a common problem that can occur with dual monitor configurations. Many users reported that second monitor isn’t working on their Windows 10 PC.
- Windows 10 can’t find my second screen: Issues with dual monitor setups are fairly common, and many users reported that Windows 10 wasn’t able to find the second screen.
- Second monitor flickering Windows 10: This is another problem that can appear on dual monitor configurations. Many users reported that the second monitor is constantly flickering.
- Windows 10 second monitor goes black – If you’re using a dual monitor setup, you probably encountered this issue before. According to users, their second monitor goes black or to sleep for unknown reason.
- Windows 10 second monitor keeps turning off – This is another relatively common problem on dual monitor configurations. However, this isn’t a serious issue, and you should be able to solve it by using one of our solutions.
These issues are commonly caused by display drivers but don’t worry, there are a few simple solutions that can help you out.
How do I get my computer to recognize a second monitor?
1. Update your display driver
1.1. Update drivers manually
- Right-click the Start button and select Device Manager.
- Double-click the Display adapters option to expand it.
- Choose Update driver.
- Select Search automatically for drivers.
- Wait for the search to complete and install the updates.
Aside from using the built-in Windows built-in updater, you can also go to your graphic card manufacturer’s website, find your graphic card, and download drivers for it.
While searching for drivers, make sure that you download the latest drivers, preferably ones for Windows 10.
1.2. Update drivers automatically
Downloading drivers manually is a process that carries the risk of getting the wrong driver installed, which may lead to serious malfunctions.
The safer and easier way to update drivers on a Windows computer is by using an automatic tool such as DriverFix.
This awesome tool automatically identifies each device on your computer and matches it with the latest driver versions from an extensive online database.
First, you need to download and install DriverFix. After installing, the software will start running automatically and identifying any driver problems on your system.
After a few seconds, you will get the full report and a list of potential drivers to install. The only clicking required is on the Update all button that you will see on top of the list.
You can also update individual drivers by checking their corresponding boxes on the left and pressing their update buttons from the right.

DriverFix
This excellent light tool will update your drivers automatically, with minimum effort and time.
2. Rollback to an older driver
- Go to Device Manager and double-click the Display adapters option.
- Right-click on the driver there and select Properties.
- Click the Driver tab in the top menu.
- Now, click the Roll Back Driver button.
- Now, follow the simple onscreen instructions to complete the process.
After you roll back the driver, you need to prevent Windows from updating it. To do that, follow the easy steps in this guide.
3. Uninstall your driver and use the default one
- Press the Windows key + X and select Device Manager.
- Double-click on Display adapters.
- Right-click your driver and select Uninstall device.
- Now, check the box for Delete the driver software for this device.
- Finally, click the Uninstall button.
- After the uninstall process is complete restart your computer and you’ll have your default driver installed.
4. Use specialized software for multimonitor setup
DisplayFusion is a great tool for Windows that is specialized in setting up your multi-monitor setup. It’s easy to use although it comes with complex features that will transform the multiple monitor management process into a breeze.
DisplayFusion can also be controlled with hotkeys and the experience is customizable by using Power User Menu, TitleBar Buttons, to your own liking.
This awesome tool also offers an impressive library of wallpapers and screen savers to choose from and multi-monitor taskbars to help you keep your windows organized.
You don’t need to commit to it from the start. You can still test it under a free trial period.
⇒ Get DisplayFusion
5. Temporarily disable your graphics adapter
- Launch Device Manager and select the Display adapters option.
- Right-click on the driver under it, and choose Disable device from the menu.
- A confirmation message will now appear. Click on Yes to continue.
- Right-click your display adapter again and choose Enable device from the menu.
After doing that, Windows should detect your second monitor without any problems.
Keep in mind that this might not be a permanent solution, so if the issue reappears, you’ll need to perform these steps again.
If your laptop doesn’t recognize a second monitor, check out this useful guide to fix the issue easily.
6. Change your monitor frequency
- Press the Windows key + I to open the Settings app.
- Select the System option.
- Scroll down to the Multiple displays section and click Advanced display settings.
- Click the Display adapter properties for Display 1.
- Select the Monitor tab and set the Screen refresh rate to 60 Hertz.
- Click on Apply and OK to save the changes.
After doing that, you should be able to use your second monitor. Keep in mind that not all frequencies are compatible with your monitor, so if you want to avoid causing damage to your display, use the frequencies recommended by the manufacturer.
If you’re using driver software such as Nvidia Control Panel or Catalyst Control Center, be sure to change your monitor frequency using these tools as well.
Can’t open Nvidia Control Panel on Windows 10? Don’t worry, we’ve got the right solution for you.
7. Temporarily switch only to the first monitor
- Navigate to the Settings app and go to the System section.
- In the display settings select Show only on 1 option (By doing that the picture will be displayed only on your main monitor).
- Save the changes.
- Change your monitor settings to Extended and save the changes once again.
This is a small glitch that can occur, but you should be able to solve it by using this workaround.
According to users, this glitch appears frequently while starting your PC, so you’ll have to repeat this workaround whenever the issue occurs.
8. Install Windows updates
- Open the Settings app and navigate to Update & security.
- Now, click on Check for updates button.
- Finally, click the Install now button to install all updates available.
Windows will now check for available updates. If updates are available, Windows will download them automatically in the background and install them once you restart your PC.
Windows 10 is a solid operating system, but sometimes you might find a certain bug.
Microsoft is working hard to fix all Windows 10 bugs, and the simplest way to keep your PC bug free is to install Windows updates.
Several users reported that Windows 10 can’t detect the second monitor, but they solved the issue by installing the latest updates for Windows.
By default, Windows 10 automatically downloads the updates in the background, but sometimes you might skip an important update.
Some PC issues are hard to tackle, especially when it comes to corrupted repositories or missing Windows files. If you are having troubles fixing an error, your system may be partially broken.
We recommend installing Restoro, a tool that will scan your machine and identify what the fault is.
Click here to download and start repairing.
After installing the necessary updates, the issue should be resolved completely.
9. Connect your monitors while the PC is running
Many users reported that Windows 10 can’t detect the second monitor.
According to users that use dual monitor setup, both monitors work but the second one is always mirroring the first monitor.
To fix the issue, you might want to try connecting your monitors to your PC while it’s running. If you can, try to switch the cables while your PC is running.
For example, if you’re using a DVI cable for the first monitor and HDMI cable for the second, try using the HDMI cable for the first and a DVI cable for the second monitor.
By connecting both monitors while your PC is running, you’ll force the PC to recognize both of them.
10. Set the Project mode correctly
- Press the Windows key + P to open the Project mode menu.
- Select either the Extend or Duplicate option.
- Now, check if the issue is fixed.
Sometimes this problem can occur simply because you didn’t use the correct Project mode.
According to users, their Project mode was set to the Second screen only, and that caused the problem to appear. With this solution, the issue should be fixed.
- Windows 11 not detecting second monitor
- No sound after adding second monitor
- Laptop won’t detect the second monitor
- Third monitor keeps disconnecting on Windows 10
- Dual monitor is not extending in Windows 10/11
11. Uninstall IDE ATA/ATAPI driver
Several users reported that Windows 10 can’t detect the second monitor on their laptops.
According to the users, this issue was caused by IDE ATA/ATAPI driver and in order to fix it, you need to remove the problematic driver.
We have already shown you how to uninstall a driver in Solution 3, so be sure to check it for detailed instructions.
After removing the problematic driver, restart your PC and your problem should be resolved.
This issue appeared on a HP Envy laptop but it can also appear on other laptops as well.
12. Adjust your resolution
- Right-click your desktop and choose Display settings.
- Locate the Resolution section and lower your resolution.
- Keep lowering your resolution until the external display starts working.
Sometimes it’s necessary to adjust your resolution in order to fix your problem.
If your external display is using lower resolution than your PC, you might have to lower your resolution before you can use the second display.
If this solution works for you, you’ll have to readjust your resolution every time you want to use an external display.
13. Adjust Sleep Mode/close laptop lid
- Press the Windows key + R, type control, and click OK.
- Choose the Hardware and Sound option.
- Select Power Options.
- Click Change plan settings under the Selected plan.
- Set all monitor-related settings to Never.
According to users, you can fix the problem with a second display simply by closing your laptop lid. As a result, your second display will become the main one and the issue will be resolved.
Keep in mind that this is just a workaround, so you’ll have to repeat it every time you want to use a second display.
Also, some users complained that their second monitor was not detected after waking up from Sleep mode. With the solution above, you should be able to prevent that.
14. Check if Extended desktop is enabled in AMD Control Center
Many AMD owners reported this problem on their PC. If Windows 10 can’t detect the second monitor, the cause might be AMD Control Center.
This software allows you to control various settings, but sometimes the Extended desktop feature might be disabled in Control Center.
To fix this problem, open AMD Control Center and navigate to the Displays Manager section.
From there make sure that the Extended desktop feature is enabled.
After enabling this feature, the problem should be resolved and both your displays should start working.
Keep in mind that this problem can also appear if you’re using an Nvidia graphics card.
If so, you’ll need to open Nvidia Control Panel and check if multiple displays are configured properly.
15. Update DisplayLink to the latest version
If you’re using DisplayLink to connect two monitors to your PC, you might experience this problem. To fix the issue, be sure that DisplayLink is updated to the latest version.
After updating DisplayLink, the problem should be completely resolved.
16. Enable Scale to the full panel size option
- Open Catalyst Control Center.
- Navigate to My Digital Flat Panels and select Properties in the menu on the left.
- Select your monitor and locate the Image scaling preferences section.
- Select Maintain aspect ratio and click on Apply to save changes.
- The problem should be resolved. Now you can use switch to Scale image to full panel size option if you want.
Users reported that using the Maintain aspect ratio option fixed the problem, so be sure to try it. After enabling this option, you’ll be able to switch to any other mode without issues and both monitors will keep working.
Why won’t my dual monitors extend?
The major reason your dual monitors are not extending is the wrong settings. If you have not enabled the Extend feature in the Project menu, your monitors might not extend.
Another reason for this issue is outdated drivers. We have shown how to do this in this guide.
Additionally, this guide may be useful if you’re wondering how to solve the unexpected resolution issue in Windows 10 and 11.
We hope that our complete guide helped you detect and set up your second monitor. For any suggestions, leave us a comment in the dedicated section below.
Still having issues? Fix them with this tool:
SPONSORED
If the advices above haven’t solved your issue, your PC may experience deeper Windows problems. We recommend downloading this PC Repair tool (rated Great on TrustPilot.com) to easily address them. After installation, simply click the Start Scan button and then press on Repair All.



































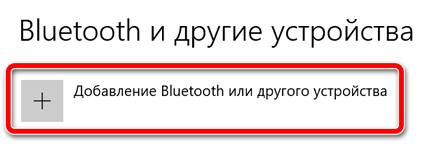
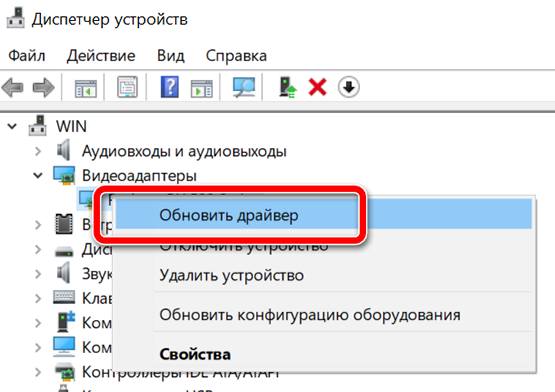




















 После установки программа автоматически начнет сканирование вашего компьютера на наличие устаревших драйверов. Driver Updater проверит установленные вами версии драйверов по своей облачной базе данных последних версий и порекомендует правильные обновления. Все, что вам нужно сделать, это дождаться завершения сканирования.
После установки программа автоматически начнет сканирование вашего компьютера на наличие устаревших драйверов. Driver Updater проверит установленные вами версии драйверов по своей облачной базе данных последних версий и порекомендует правильные обновления. Все, что вам нужно сделать, это дождаться завершения сканирования.