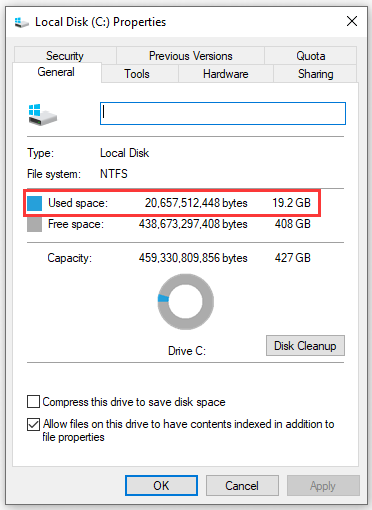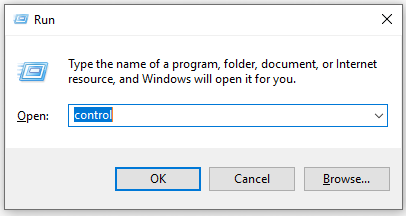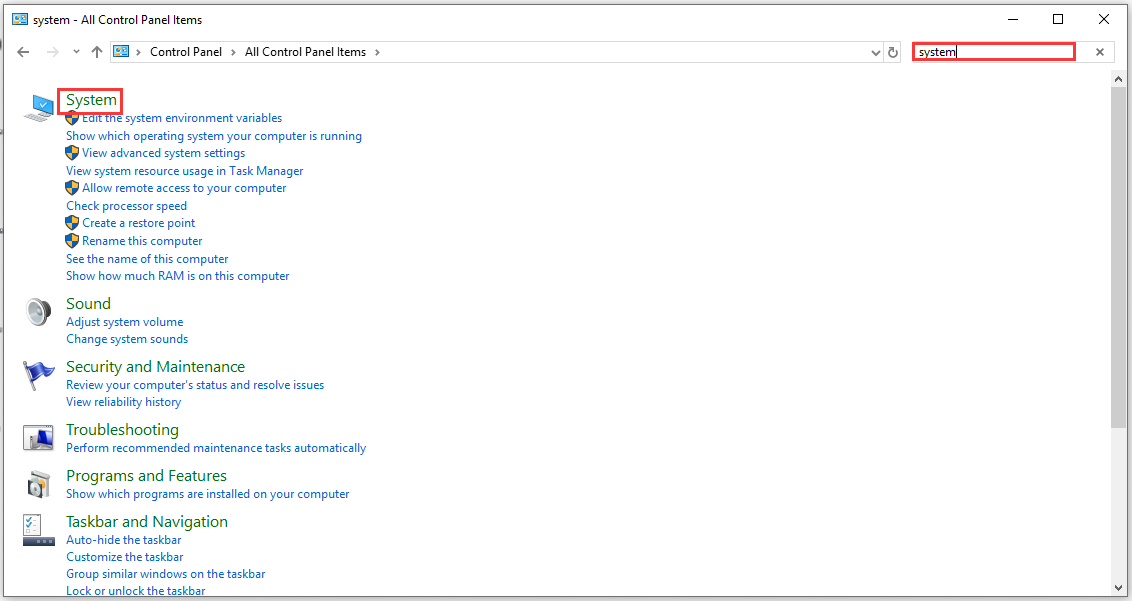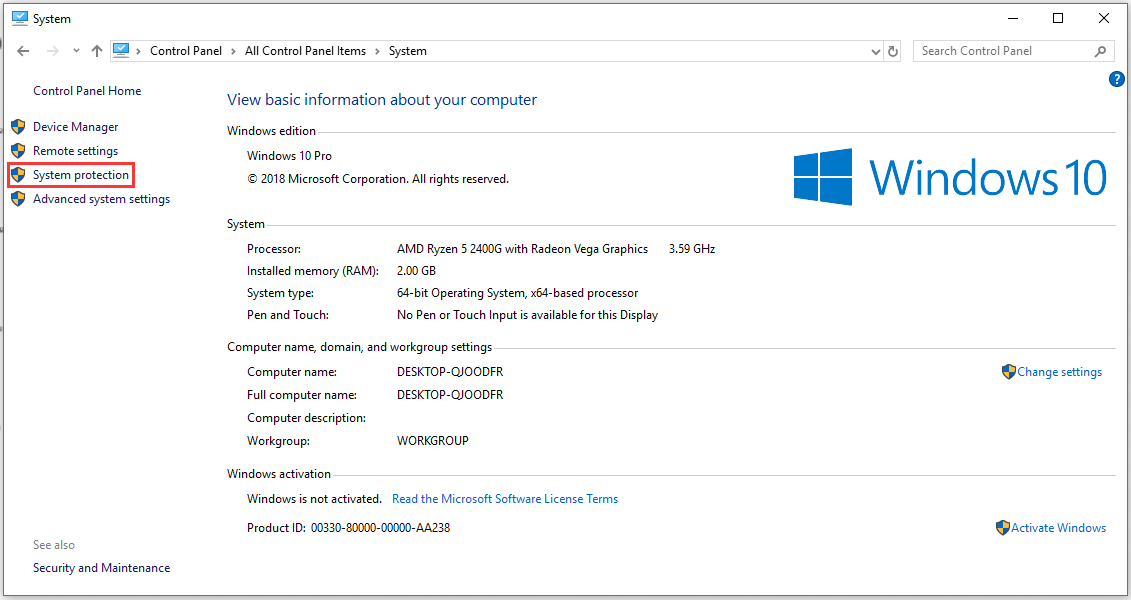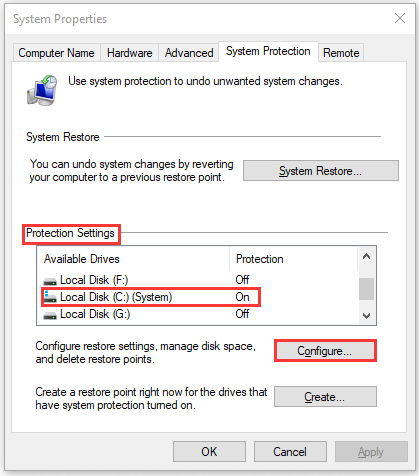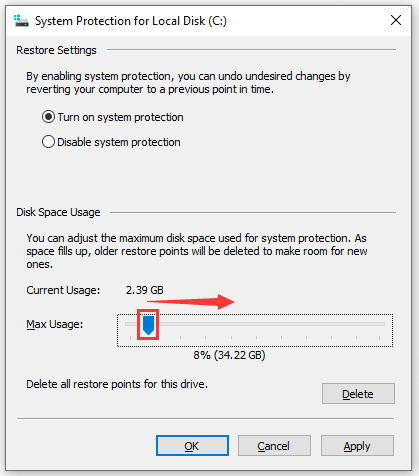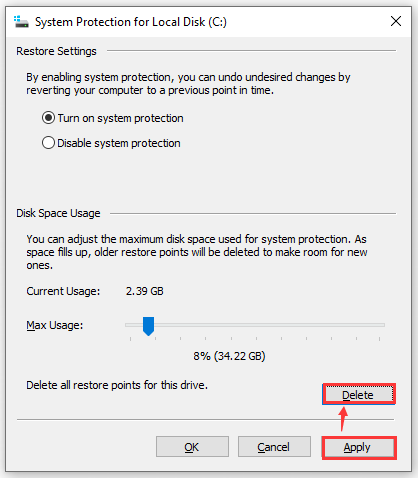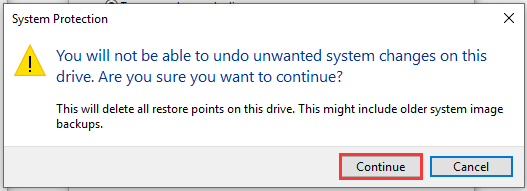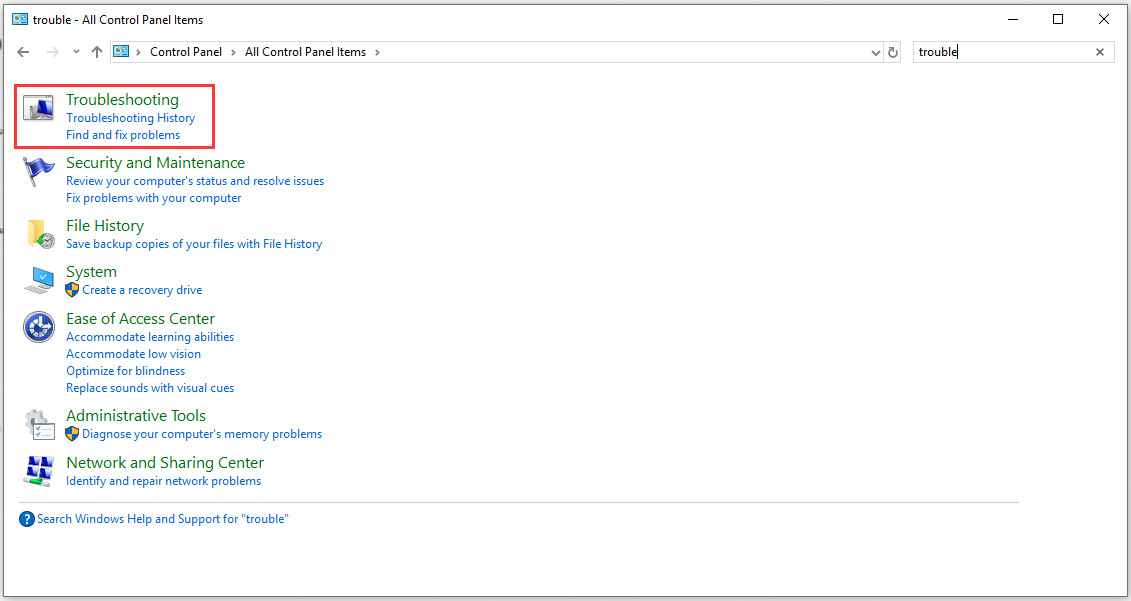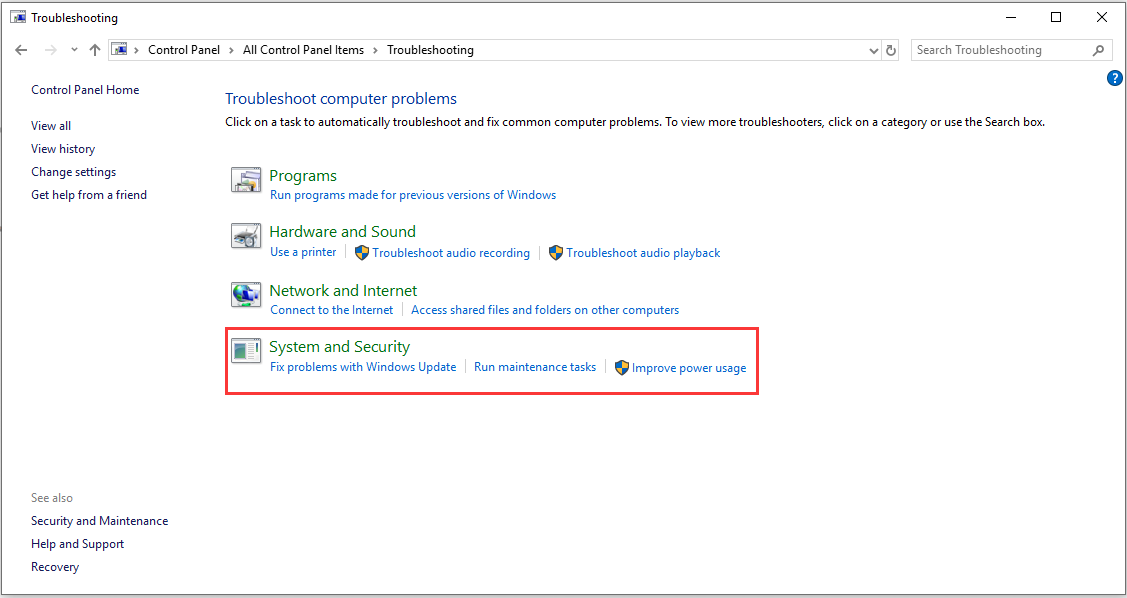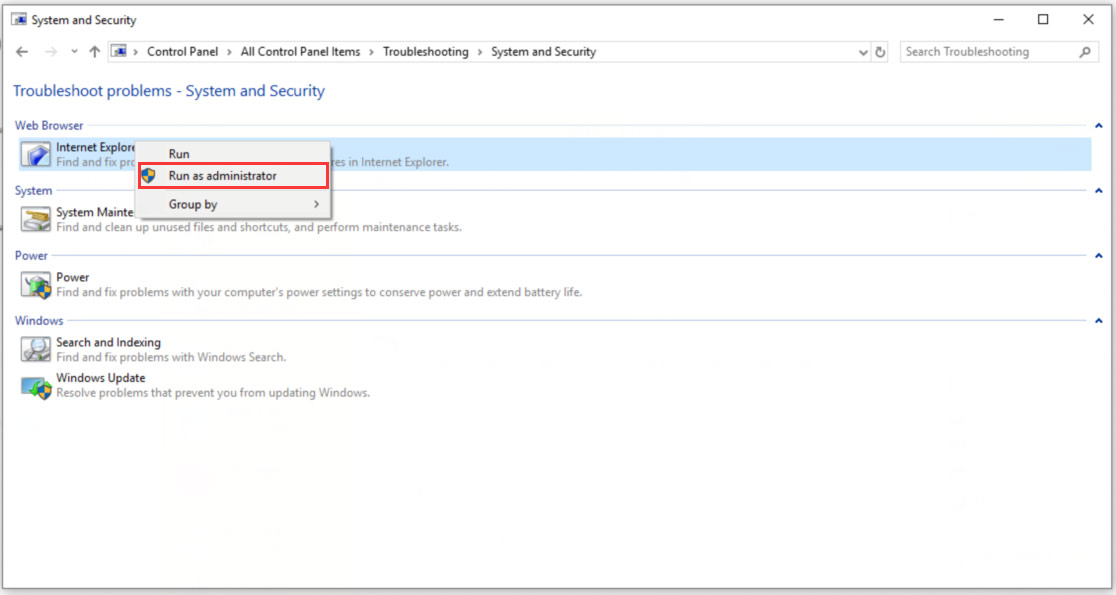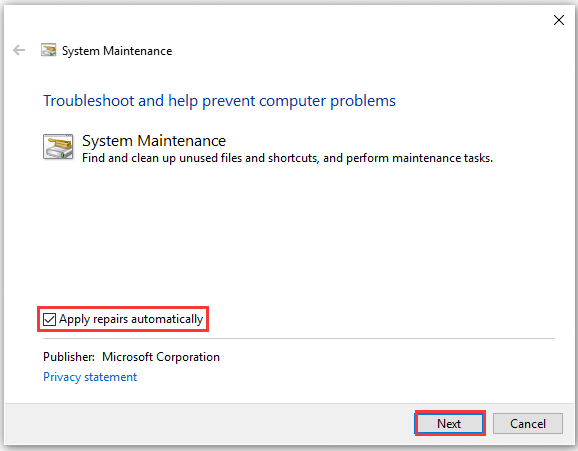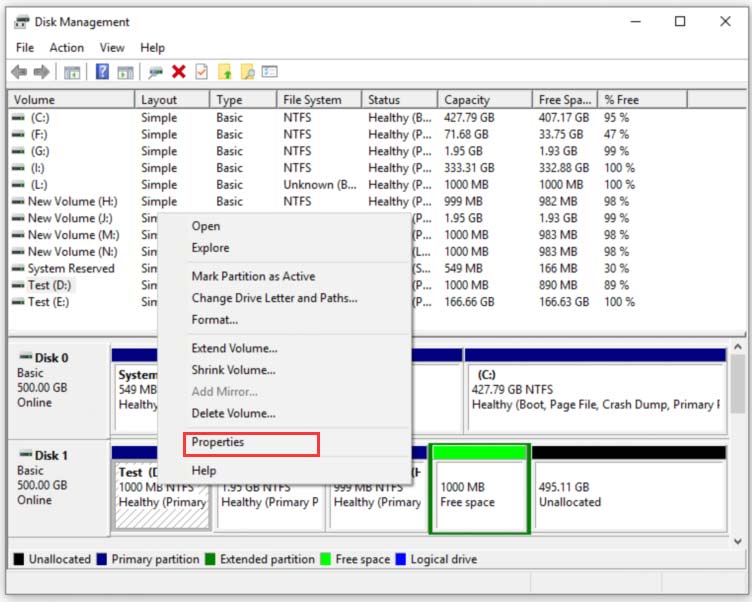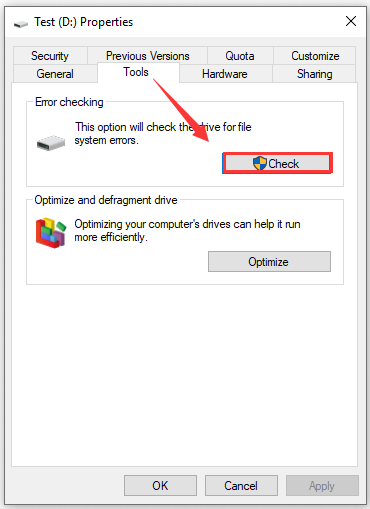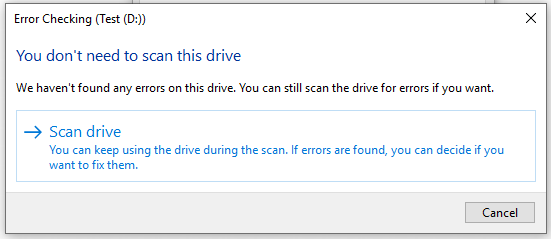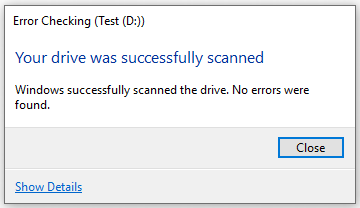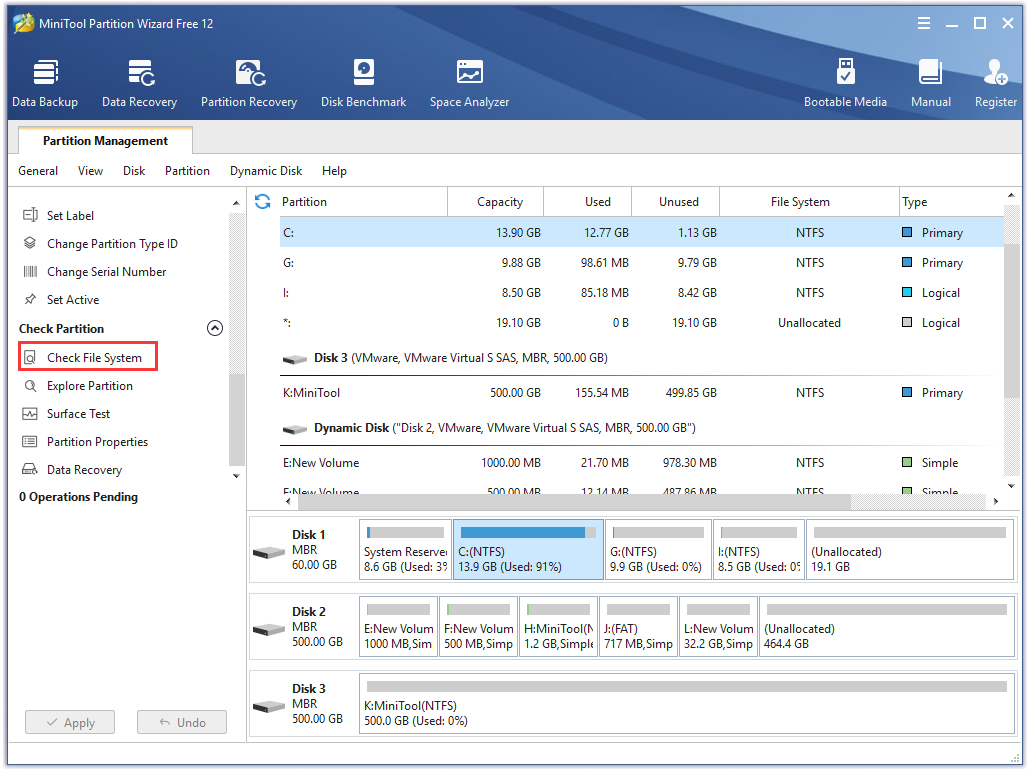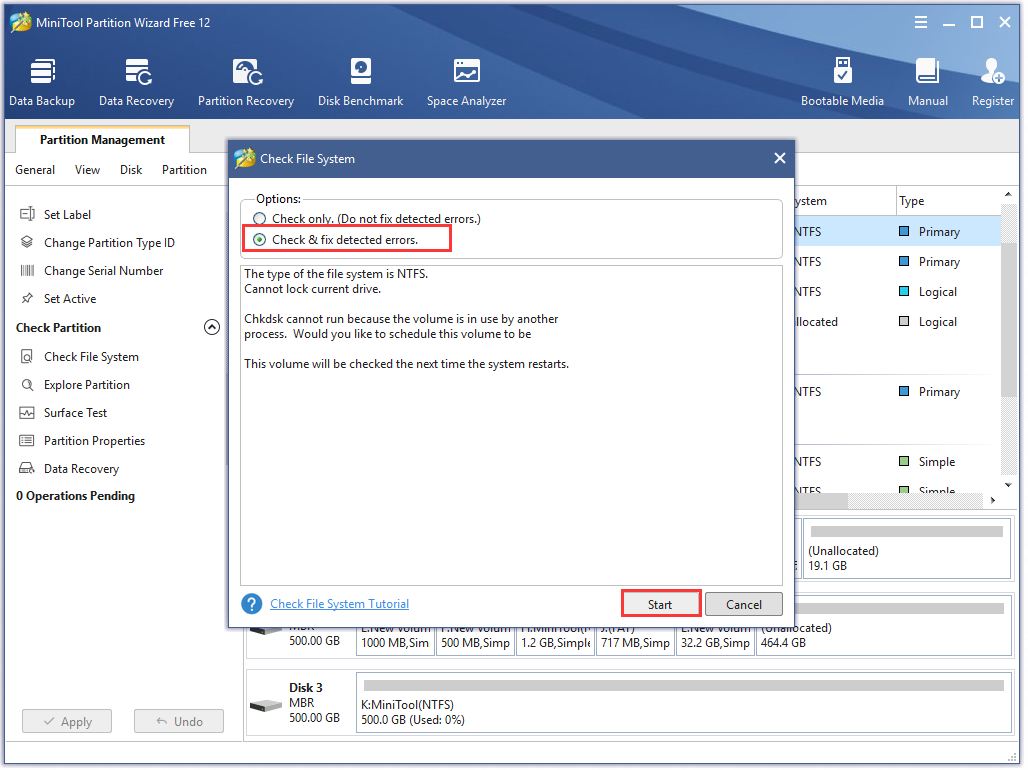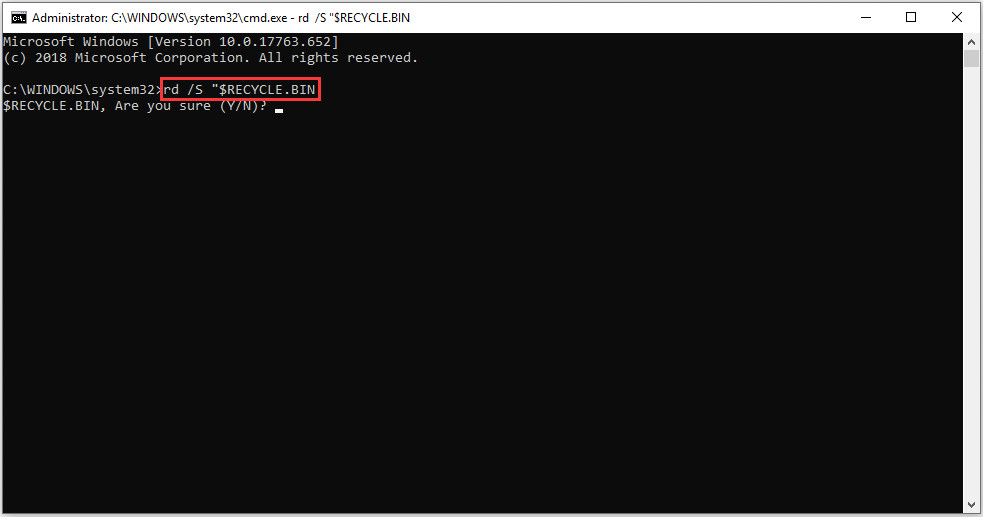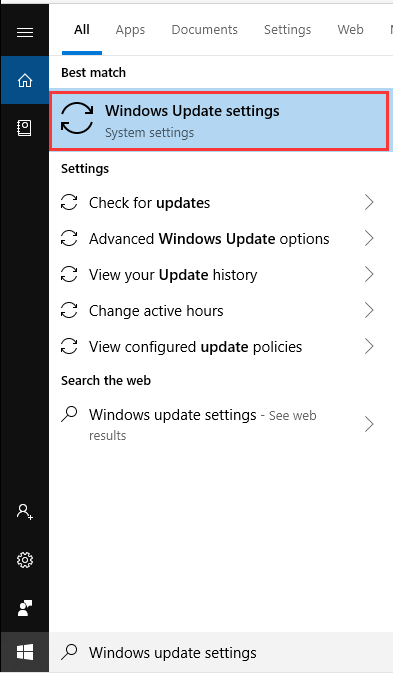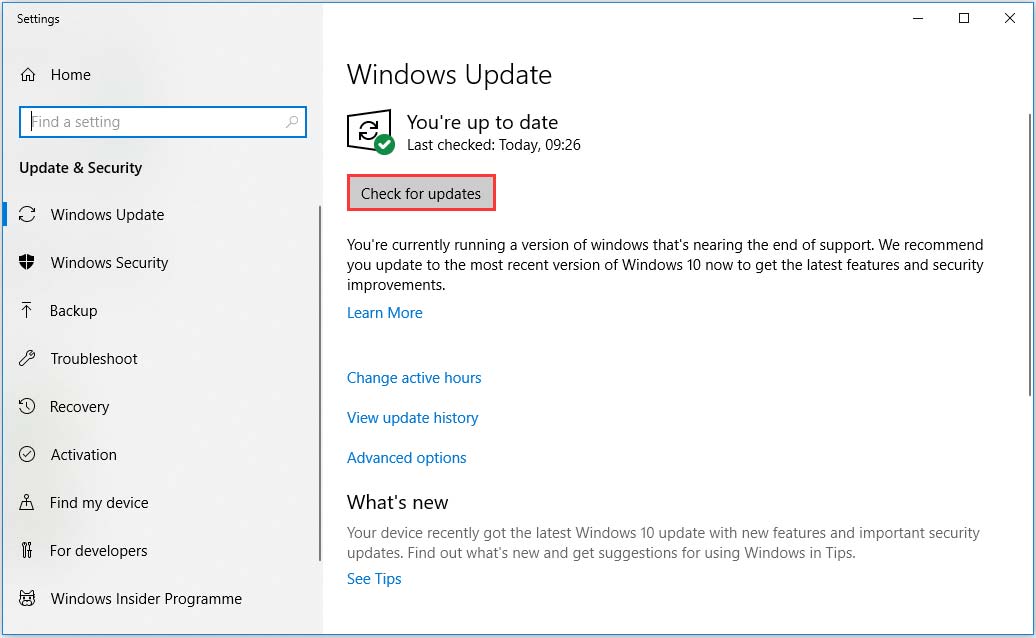Представьте себе ситуацию, когда ваш диск в вашей системе показывает высокий уровень использования пространства, пока вы не установили много приложений. После проверки фактического объема, занимаемого приложениями на диске, вы понимаете, что они не занимают много места. Это означает, что на жестком диске отображается неверное значение для свободного места в вашей системе Windows 10.
Хотя это условие может показаться безобидным, системная ошибка может стать серьезной проблемой. Скрытые файлы и папки могут занимать место. Так как эти файлы связаны с системными приложениями, вы никогда не поймете проблему, если вы не проверите папку глубже.
Наиболее распространенными причинами проблемы являются следующие:
- Папка системной информации может занимать много места. Если вам интересно, где хранится информация о системных точках восстановления, они хранятся в папке с системной информацией, которая, в свою очередь, хранится на диске в виде скрытого файла.
- Проблема с обслуживанием системы может вызвать проблему.
- Вредоносное или другое программное обеспечение могло создать скрытый файл, который невозможно обнаружить.
- Пространство может быть занято папкой с мусором.
Эти скрытые файлы могут занимать значительное пространство в папке, что замедляет работу системы и влияет на ее производительность. Если вы столкнулись с этой проблемой, попробуйте наши предложения и посмотрите, помогут ли они вам.
- Запустите ChkDsk
- Очистить все ненужные файлы
- Уменьшить пространство, занимаемое точками восстановления системы
- Запустите средство устранения неполадок обслуживания системы
1] Запустить ChkDsk
Жесткий диск хранит важную информацию, и если он будет поврежден, любые данные, хранящиеся на нем, будут потеряны. Однако состояние жесткого диска постепенно ухудшается, и вы сталкиваетесь с такими проблемами, как «жесткий диск показывает неправильное свободное место в Windows 10», пока это происходит. В значительной степени проблемы с секторами жесткого диска могут быть обнаружены и исправлены с помощью сканирования CHKDSK.
2] Очистить все ненужные файлы
Нежелательные файлы занимают много места на дисках, особенно на диске C :. Чтобы очистить эти файлы, вы можете использовать инструмент очистки диска в Windows. Кроме того, вы можете использовать инструмент CCleaner для очистки ненужных файлов из вашей системы и восстановления занимаемого ими пространства. Эти инструменты помогут очистить точки восстановления системы, файлы hibersys и т.д. И очистить корзину Recyle.
3] Уменьшить пространство, занимаемое точками восстановления системы
Точки восстановления системы занимают значительное место в системе. Точки восстановления хранятся в папке System Information. Чтобы проверить размер папки «Информация о системе», раскройте скрытые файлы и папки и нажмите на папку. Размер папки будет отображаться на правой панели.
Чтобы решить проблему с точками восстановления системы, занимающими слишком много места на вашем диске, вы можете либо удалить все старые точки восстановления системы и предыдущие версии файлов, либо ограничить использование диска точками восстановления системы.
4] Запустите средство устранения неполадок обслуживания системы
Если проблема возникла из-за технического обслуживания системы, устранение неполадок технического обслуживания системы может помочь в ее устранении. Процедура запуска средства устранения неполадок обслуживания системы выглядит следующим образом:
Найдите «панель управления» в панели поиска Windows. Дважды щелкните панель управления, чтобы открыть ее.
Перейдите по пути Панель управления → Все элементы панели управления → Устранение неполадок → Система и безопасность.
Выберите средство устранения неполадок обслуживания системы и запустите его.
Перезагрузите систему после завершения процесса.
Надеюсь это поможет!
Представьте себе ситуацию, когда ваш диск в вашей системе показывает высокий уровень использования места, в то время как вы не установили много приложений. Проверив фактический объем, занимаемый приложениями на диске, вы поймете, что они не занимают много места. Это означает, что на жестком диске отображается неверное значение свободного места в вашей системе Windows 10.
Жесткий диск показывает неправильное свободное место
Хотя это состояние может выдать себя за безобидную системную ошибку, это может стать серьезной проблемой. Скрытые файлы и папки могут занимать место. Поскольку это файлы, связанные с системными приложениями, вы можете никогда не осознать проблему, если не проверите папку на самом деле.
Наиболее частые причины проблемы следующие:
- Папка с системной информацией может занимать много места. Если вам интересно, где хранится информация о точках восстановления системы, они хранятся в папке с системной информацией, которая, в свою очередь, хранится на диске в виде скрытого файла.
- Проблема может быть связана с обслуживанием системы.
- Вредоносное ПО или другое программное обеспечение могло создать скрытый файл, который невозможно обнаружить.
- Место может быть занято папкой для мусора.
Эти скрытые файлы могут занимать значительное место в папке, замедляя работу системы и снижая ее производительность. Если вы столкнулись с этой проблемой, попробуйте наши предложения и посмотрите, помогут ли они вам.
- Используйте программу Disk Analyzer, чтобы определить, что занимает место
- Запустите ChkDsk
- Очистить все ненужные файлы
- Уменьшите пространство, занимаемое точками восстановления системы
- Запустите средство устранения неполадок обслуживания системы
1]Используйте программу Disk Analyzer, чтобы определить, что занимает место
Если все вышеперечисленные шаги не удались, возможно, большой скрытый файл использует пространство. Иногда Windows не может обнаружить это, однако сторонние инструменты могут. Чтобы просмотреть такие файлы, вы можете использовать стороннее программное обеспечение для анализа дискового пространства.
2]Запустите ChkDsk
На жестком диске хранится важная информация, и в случае его повреждения все хранящиеся на нем данные будут потеряны. Однако состояние жесткого диска постепенно ухудшается, и вы сталкиваетесь с такими проблемами, как «жесткий диск показывает неправильное свободное место в Windows 10», пока это происходит. В некоторой степени проблемы с секторами жесткого диска можно обнаружить и исправить с помощью сканирования CHKDSK.
3]Очистить все ненужные файлы
Нежелательные файлы занимают много места на дисках, особенно на диске C :. Чтобы очистить эти файлы, вы можете использовать инструмент Disk Cleaner в Windows. В качестве альтернативы вы можете использовать инструмент CCleaner для удаления ненужных файлов из вашей системы и восстановления занимаемого ими пространства. Эти инструменты помогут очистить точки восстановления системы, файлы hibersys и т. Д., А также очистить корзину Recyle.
4]Уменьшите пространство, занимаемое точками восстановления системы.
Точки восстановления системы занимают значительное место в системе. Точки восстановления хранятся в папке «Системная информация». Чтобы проверить размер папки «Информация о системе», отобразите скрытые файлы и папки и щелкните папку. Размер папки будет отображаться на правой панели.
Чтобы решить проблему, связанную с тем, что точки восстановления системы занимают слишком много места на вашем диске, вы можете либо удалить все старые точки восстановления системы и предыдущие версии файлов, либо ограничить использование диска точками восстановления системы.
5]Запустите средство устранения неполадок обслуживания системы.
Если проблема возникла из-за обслуживания системы, Средство устранения неполадок обслуживания системы может помочь в его устранении. Процедура запуска средства устранения неполадок обслуживания системы следующая:
Найдите «панель управления» в строке поиска Windows. Дважды щелкните на Панель управления чтобы открыть его.
Иди на путь Панель управления Все элементы панели управления Устранение неполадок Система и безопасность.
Выберите средство устранения неполадок обслуживания системы и запустите его.
После завершения процесса перезагрузите систему.
Надеюсь это поможет!
Have you come across this problem? Your hard drive shows wrong free space. Do you know why? How to fix this annoying problem? If you want to get the answers, come to this post.
Hard Drive Showing Wrong Free Space Windows 10
Can you imagine this situation? When you want to install a new application, the disk in your system shows there is high space utilization. But after checking the actual volume occupied by the apps and files inside the hard drive, you find there are not much-used space.
Tip: MiniTool Partition Wizard is a professional partition manager that enables you to extend the partition and provides more many other features. It’s worth to have a try.
It is reported that a majority of users have discovered wrong hard disk free space. And the size reported by some built-in utilities like Windows Explorer, CHKDSK or Disk Cleanup is also incorrect. This issue has been found in Windows 7, Windows 8.1 and Windows 10.
Tip: Hidden files and folders could be taking up hard drive space since these files are associated with system applications. Perhaps you never realize this problem until you actually check the properties of the folder in depth.
The Possible Causes of Hard Drive Free Space Incorrect Windows 10
Based on the investigations, we summarize several possible causes that can be responsible for the hard drive showing wrong free space Windows 10. Here is a list of the potential causes as follow:
- Previous System Restore Points are occupying too much hard drive space: Windows built-in utility System Restore tool provides you with a failure recovery mechanism, but it is allowed to use a huge chunk of your free space, creating lots of different restore points, instead of deleting previous points as new ones are created.
- System maintenance bug: This is a possible reason that may cause the available space to be incorrectly estimated.
- File system errors in hard disk: The corrupted file system in the hard disk may cause hard drive showing wrong free space in Windows 10.
- Rogued trash-bin folders: As reported by many users, hard drive free space incorrect Windows 10 can also result from a rouged trash folder. The trash folders also affect Windows 10, Windows 8.1 and Windows 7 and are related to file corruption.
- Windows Explorer bug with Version 1803: Unknowingly, Microsoft introduced an Explorer.exe bug with version 1803 that brings inconsistencies with regard to metadata file types, leading to hard disk reporting wrong free space Windows 10.
Well, if you are struggling to resolve the wrong hard disk free space, this post shares you with all possible solutions with detailed steps. Many users have used these potential fixes below to fix this problem successfully.
Let’s begin!
Solution 1. Delete Previous System Restore Points
System Restore Point, a feature in Windows, enables users to revert their computer state to a previous point in time, which can be used to recover from system malfunctions or other problems. However, this utility also takes up large size of your hard disk when you inspect the usage of System Restore.
If this scenario is applicable, one way to fix this problem is to delete all restore points in your OS drive. This process will free up space previously blocked by System Restore Point.
Tip: System Restore Point is a useful feature, so here it’s not recommended you disable it completely. A better solution is to limit the Max Usage of the tool for the future.
Here is a full guide on this method.
Step 1. Press Win + R to open up a Run dialog box. Then input control in the box and hit Enter to open up the classic Control Panel interface.
Step 2. There are so many control panel items, so you can type System in the top-right corner of the screen to find it quickly. Then double click on System from the list of results.
Step 3.Inside the System menu, click on System Protection from the vertical menu on the left Panel.
Step 4. In the pop-up System Properties window, make sure that the System Protection tab is enabled. Then scroll down to Protection Settings, find your Windows System drive and click on Configure button below.
Step 5. In the new pop-up window, scroll down to Disk Space Usage. Then drag the blue handle rightward to set the Max Usage but not more than 10%. If you have a 1 TB HDD, that’s more than enough.
Note: For the HDD/SSD smaller than 500 GB, it’s recommended that you set the Max Usage as a percentage of 15%.
Step 6. After that, click on Apply button for the system drive to save the current configuration and click on Delete button.
Step 7. Then you will receive a reminder saying this will delete all restore points including older system image backups. Just click on Continue.
If this method hasn’t solved hard drive showing wrong free space Windows 10 or it wasn’t applicable in your particular situation, move on to the next solution below.
Solution 2. Run the System Maintenance Troubleshooter in Windows 10
It is known that Windows 10 sometimes may report inconsistencies related to your available free space. According to the report of several affected users, this issue can be resolved by running the System Maintenance Troubleshooter and restarting their Windows.
If hard drive free space incorrect Windows 10 results from a Windows failure, this troubleshooter should identify the inconsistencies and fix the issue automatically. Here is full guidance you can follow:
Step 1. Open up the classic Control Panel interface by typing Control Panel in the Windows search box.
Step 2. Search for Troubleshooter in the top-right corner of the screen and double click it.
Step 3. Navigate to System & Security on the right and double click it.
Step 4. From the System and Security menu, double click System Maintenance to select Run as administrator. This will allow you to fix more issues that require admin access.
Step 5. In the pop-up window, start from clicking on Advanced to check Apply repairs automatically. Then click Next to move on the next section.
Step 6. You need to wait until this utility finishes the analysis for the inconsistencies related to your available free space. If there is a fix recommended, click on Apply at the next prompt and wait until the repair strategy is performed.
Step 7. When this process is finished, restart your Windows and check whether this issue is resolved.
If hard disk reporting wrong free space Windows 10 still exists, you can try the next method.
Solution 3. Check Hard Drive and Fix the Error
As you know, the hard disk stores important data and once it gets corrupted, some data stored in it will be lost. However, the condition of the hard disk will deteriorate gradually and you may encounter this issue like the wrong hard disk free space.
To some extent, the errors of the hard disk can be detected and repaired by running CHKDSK scan or other professional software.
How to Run CHKDSK Scan in Windows 10?
Step 1. Right-click Windows Start Menu and select Disk Management to open it.
Step 2. In the main interface of Disk management, select a target hard drive that shows the wrong free space and right-clicks it to choose Properties.
Step 3. In the new window, scroll down to Tools tab and click on Check to continue.
Step 4. If there are errors exactly in the hard drive, you will be asked to check the disk. Well, if no error is found, you will see a message to ask you whether you still scan the drive for error. If you want to, just click on the Scan drive.
Step 5. After waiting a little time, Windows will show you a message saying your drive was successfully scanned if there are no found errors. Then click on Close. If there are some errors on the hard drive, you will be asked to restart your Windows to fix the errors.
In addition, it is highly recommended that you choose powerful software MiniTool Partition Wizard. Just 2 simple steps you can check the hard drive and fix errors. Let’s see how to use this free software.
Step 1. After installing this software, open its main interface. Then select a target hard drive and click on Check File System feature from the left Check Partition group.
Step 2. There are two options, here select Check & fix detected errors. After that, click Start. Then MiniTool will check hard drive and fix errors at once.
This page shows that MiniTool has found no errors. If there are any errors, juts let this program fix them.
Solution 4. Delete the Rogued Trash-bin folders
Wrong hard disk free space also can be caused by a rouged trash bin folder. To solve this problem, you can restore your missing free space by deleting the trash bin folders, which will enforce your Windows OS to create a new and healthy folder that won’t occupy much space.
Step 1. Press Win + R to open the dialog box. Then type cmd and press Ctrl + Shift + Enter to open up an Elevated Command prompt to run as administrator.
Step 2. In the elevated Command Prompt, type rd /S «$RECYCLE.BIN command and hit Enter to apply the deletion of the trash bin folders.
Step 4. After finishing these steps, you can exit the elevated command prompt. Then restart your computer to execute the changes, your missing free space should become available.
If this way still cannot help you get rid of the wrong hard disk free space, turn to the next method.
Solution 5. Update Windows 10 to the Latest Version
As it’s mentioned above, the Windows Explorer bug with Version 1803 is responsible for this problem. So, it would be better to update your Windows 10 to fix this issue.
Step 1. Type Windows Update Settings in the search box and double click it.
Step 2. Inside the Windows Update tab, click on Check for updates to start an update scan.
Then you need to install all pending Windows update until your system is up-to-date via the on-screen prompts. This process will take you some time, just wait patiently.
I don’t know why my hard disk shows wrong free space, this post helps me fix this problem. You may have a try!Click to Tweet
Bottom Line
In a word, 5 accessible methods to solve wrong hard disk free space are told to you. Now, it’s your turn to make a try.
If you have any questions or good ideas about this problem, please leave comments below or email us via [email protected]. Much appreciated!
Have you come across this problem? Your hard drive shows wrong free space. Do you know why? How to fix this annoying problem? If you want to get the answers, come to this post.
Hard Drive Showing Wrong Free Space Windows 10
Can you imagine this situation? When you want to install a new application, the disk in your system shows there is high space utilization. But after checking the actual volume occupied by the apps and files inside the hard drive, you find there are not much-used space.
Tip: MiniTool Partition Wizard is a professional partition manager that enables you to extend the partition and provides more many other features. It’s worth to have a try.
It is reported that a majority of users have discovered wrong hard disk free space. And the size reported by some built-in utilities like Windows Explorer, CHKDSK or Disk Cleanup is also incorrect. This issue has been found in Windows 7, Windows 8.1 and Windows 10.
Tip: Hidden files and folders could be taking up hard drive space since these files are associated with system applications. Perhaps you never realize this problem until you actually check the properties of the folder in depth.
The Possible Causes of Hard Drive Free Space Incorrect Windows 10
Based on the investigations, we summarize several possible causes that can be responsible for the hard drive showing wrong free space Windows 10. Here is a list of the potential causes as follow:
- Previous System Restore Points are occupying too much hard drive space: Windows built-in utility System Restore tool provides you with a failure recovery mechanism, but it is allowed to use a huge chunk of your free space, creating lots of different restore points, instead of deleting previous points as new ones are created.
- System maintenance bug: This is a possible reason that may cause the available space to be incorrectly estimated.
- File system errors in hard disk: The corrupted file system in the hard disk may cause hard drive showing wrong free space in Windows 10.
- Rogued trash-bin folders: As reported by many users, hard drive free space incorrect Windows 10 can also result from a rouged trash folder. The trash folders also affect Windows 10, Windows 8.1 and Windows 7 and are related to file corruption.
- Windows Explorer bug with Version 1803: Unknowingly, Microsoft introduced an Explorer.exe bug with version 1803 that brings inconsistencies with regard to metadata file types, leading to hard disk reporting wrong free space Windows 10.
Well, if you are struggling to resolve the wrong hard disk free space, this post shares you with all possible solutions with detailed steps. Many users have used these potential fixes below to fix this problem successfully.
Let’s begin!
Solution 1. Delete Previous System Restore Points
System Restore Point, a feature in Windows, enables users to revert their computer state to a previous point in time, which can be used to recover from system malfunctions or other problems. However, this utility also takes up large size of your hard disk when you inspect the usage of System Restore.
If this scenario is applicable, one way to fix this problem is to delete all restore points in your OS drive. This process will free up space previously blocked by System Restore Point.
Tip: System Restore Point is a useful feature, so here it’s not recommended you disable it completely. A better solution is to limit the Max Usage of the tool for the future.
Here is a full guide on this method.
Step 1. Press Win + R to open up a Run dialog box. Then input control in the box and hit Enter to open up the classic Control Panel interface.
Step 2. There are so many control panel items, so you can type System in the top-right corner of the screen to find it quickly. Then double click on System from the list of results.
Step 3.Inside the System menu, click on System Protection from the vertical menu on the left Panel.
Step 4. In the pop-up System Properties window, make sure that the System Protection tab is enabled. Then scroll down to Protection Settings, find your Windows System drive and click on Configure button below.
Step 5. In the new pop-up window, scroll down to Disk Space Usage. Then drag the blue handle rightward to set the Max Usage but not more than 10%. If you have a 1 TB HDD, that’s more than enough.
Note: For the HDD/SSD smaller than 500 GB, it’s recommended that you set the Max Usage as a percentage of 15%.
Step 6. After that, click on Apply button for the system drive to save the current configuration and click on Delete button.
Step 7. Then you will receive a reminder saying this will delete all restore points including older system image backups. Just click on Continue.
If this method hasn’t solved hard drive showing wrong free space Windows 10 or it wasn’t applicable in your particular situation, move on to the next solution below.
Solution 2. Run the System Maintenance Troubleshooter in Windows 10
It is known that Windows 10 sometimes may report inconsistencies related to your available free space. According to the report of several affected users, this issue can be resolved by running the System Maintenance Troubleshooter and restarting their Windows.
If hard drive free space incorrect Windows 10 results from a Windows failure, this troubleshooter should identify the inconsistencies and fix the issue automatically. Here is full guidance you can follow:
Step 1. Open up the classic Control Panel interface by typing Control Panel in the Windows search box.
Step 2. Search for Troubleshooter in the top-right corner of the screen and double click it.
Step 3. Navigate to System & Security on the right and double click it.
Step 4. From the System and Security menu, double click System Maintenance to select Run as administrator. This will allow you to fix more issues that require admin access.
Step 5. In the pop-up window, start from clicking on Advanced to check Apply repairs automatically. Then click Next to move on the next section.
Step 6. You need to wait until this utility finishes the analysis for the inconsistencies related to your available free space. If there is a fix recommended, click on Apply at the next prompt and wait until the repair strategy is performed.
Step 7. When this process is finished, restart your Windows and check whether this issue is resolved.
If hard disk reporting wrong free space Windows 10 still exists, you can try the next method.
Solution 3. Check Hard Drive and Fix the Error
As you know, the hard disk stores important data and once it gets corrupted, some data stored in it will be lost. However, the condition of the hard disk will deteriorate gradually and you may encounter this issue like the wrong hard disk free space.
To some extent, the errors of the hard disk can be detected and repaired by running CHKDSK scan or other professional software.
How to Run CHKDSK Scan in Windows 10?
Step 1. Right-click Windows Start Menu and select Disk Management to open it.
Step 2. In the main interface of Disk management, select a target hard drive that shows the wrong free space and right-clicks it to choose Properties.
Step 3. In the new window, scroll down to Tools tab and click on Check to continue.
Step 4. If there are errors exactly in the hard drive, you will be asked to check the disk. Well, if no error is found, you will see a message to ask you whether you still scan the drive for error. If you want to, just click on the Scan drive.
Step 5. After waiting a little time, Windows will show you a message saying your drive was successfully scanned if there are no found errors. Then click on Close. If there are some errors on the hard drive, you will be asked to restart your Windows to fix the errors.
In addition, it is highly recommended that you choose powerful software MiniTool Partition Wizard. Just 2 simple steps you can check the hard drive and fix errors. Let’s see how to use this free software.
Step 1. After installing this software, open its main interface. Then select a target hard drive and click on Check File System feature from the left Check Partition group.
Step 2. There are two options, here select Check & fix detected errors. After that, click Start. Then MiniTool will check hard drive and fix errors at once.
This page shows that MiniTool has found no errors. If there are any errors, juts let this program fix them.
Solution 4. Delete the Rogued Trash-bin folders
Wrong hard disk free space also can be caused by a rouged trash bin folder. To solve this problem, you can restore your missing free space by deleting the trash bin folders, which will enforce your Windows OS to create a new and healthy folder that won’t occupy much space.
Step 1. Press Win + R to open the dialog box. Then type cmd and press Ctrl + Shift + Enter to open up an Elevated Command prompt to run as administrator.
Step 2. In the elevated Command Prompt, type rd /S «$RECYCLE.BIN command and hit Enter to apply the deletion of the trash bin folders.
Step 4. After finishing these steps, you can exit the elevated command prompt. Then restart your computer to execute the changes, your missing free space should become available.
If this way still cannot help you get rid of the wrong hard disk free space, turn to the next method.
Solution 5. Update Windows 10 to the Latest Version
As it’s mentioned above, the Windows Explorer bug with Version 1803 is responsible for this problem. So, it would be better to update your Windows 10 to fix this issue.
Step 1. Type Windows Update Settings in the search box and double click it.
Step 2. Inside the Windows Update tab, click on Check for updates to start an update scan.
Then you need to install all pending Windows update until your system is up-to-date via the on-screen prompts. This process will take you some time, just wait patiently.
I don’t know why my hard disk shows wrong free space, this post helps me fix this problem. You may have a try!Click to Tweet
Bottom Line
In a word, 5 accessible methods to solve wrong hard disk free space are told to you. Now, it’s your turn to make a try.
If you have any questions or good ideas about this problem, please leave comments below or email us via [email protected]. Much appreciated!
Здравствуйте! Возможно, вам знакома ситуация, когда место на жестком диске занято, а файлов нет и папок нет, на самом деле пространство на жестком диске бывает заполнено не только пользователем, но и операционной системой, создающей на нем необходимые каталоги и записывающей сервисные данные.
В сегодняшней публикации разберем, как сделать больше места на HDD в Windows 10, что делать, если свободный объем забит лишними файлами, сколько места на жестком диске получится освободить.
Неправильно отображается дисковое пространство
В подобной ситуации диск может быть и не занят и на самом деле на нем ничего не записано, но на аппаратном уровне винчестер неправильно воспринимается системой. Такое обычно происходит при повреждении файловой системы, вызванном резким скачком напряжения или неправильным отключением компьютера. «Лечится» подобный дефект только полным форматированием HDD, а еще лучше удалением логического раздела и повторным его пересозданием.
Важные данные, если они есть, нужно сохранить на другом носителе.
Диск заполнен, но нет файлов в Windows 10
Итак, у вас на харде должно быть, например, 500 Гб, а фактически пустой накопитель отображает 465 Гб. Не стоит паниковать, такое наблюдается постоянно. Происходит так потому, что операционная система считает объем винчестера в двоичной системе, а производители для удобства указывают его в десятичной системе.
Логично предположить, что 500 Гб это 500 000 мегабайт, но это не так. На самом деле это 512 000 мегабайт, если смотреть в двоичной системе.
Такая же потеря происходит при конвертации байтов в килобайты и килобайтов в мегабайты. Фактически, 500 Гб, указанные в десятичной системе исчислении — это и есть 465 Гб, которые отображает двоичная система компьютера.
Учитывайте этот факт, если будете пытаться найти «потерянное» место на диске.
Проверка на наличие вирусов
Одна из причин, почему на винчестере оказывается меньше места, чем на самом деле должно быть — действие вредоносного ПО. Которое создает собственные скрытые папки и файлы.
Если ваша антивирусная программа на это никак не реагирует, советую скачать утилиту Dr.Web CureIT! Программа не требует установки и умеет искать вирусы, которые не обнаруживает большинство антивирусов.
Минус в том, что проверка выполняется только в принудительном порядке и приложение нельзя использовать как антивирусный сканер, работающий в режиме реального времени.
Проверка ошибок HDD диска
Еще одна причина — битые и плохие сектора на HDD. Они могут не учитываться как полезный объем, так как уже не способны записывать данные.
Для проверки советую воспользоваться утилитой Victoria, про особенности которой я недавно уже писал в одном из предыдущих постов.
Показ скрытых файлы и папок
Чтобы отобразить скрытые данные, в Проводнике в любой открытой папке нажмите кнопку «Вид» вверху и выберите «Параметры» — «Изменить параметры папок». Во вкладке «Вид» в самом низу установите переключатель в положение «Отображать скрытые» и сохраните изменения.
Далее придется вручную проверить винчестер на наличие лишних папок и файлов. Они обычно создаются различными приложениями и могут оставаться после их удаления, содержа в себе данные, которые вам больше не нужны.
Удаление точки восстановления системы
Точки восстановления системы, которые может создавать Windows, занимают до 10% места на диске. Для отключения этой функции кликните ПКМ по иконке «Компьютер» и выберите «Свойства». В разделе «Защита» в одноименной вкладке отключите данную опцию и сохраните изменения. Перезагрузка компьютера не понадобится.
Удаление временных файлов
Как сама Виндовс, так и многие приложения создают временные файлы, которые могут не удаляться во время и занимать место на накопителе. Для очистки от подобного хлама рекомендую соответствующие сервисные утилиты — например, бесплатный CCleaner или платный Auslogics BoostSpeed.
После проверки, занимающей немного времени, эти приложения удаляют все «мусорные» файлы.
Пустая корзина Windows
Данные, которые пользователь удаляет в Корзину, перемещаются системой в каталог RECYCLE.BIN. Вследствие программного сбоя после очистки корзины информация может остаться там, хотя и Корзина отображается пустой.
Справиться с проблемой не слишком сложно, хотя напрямую взаимодействовать с папкой Корзины пользователь не может.
Нужно загрузиться с Live CD, желательно пользуюсь дистрибутивом Linux, и удалить этот каталог. После запуска компьютера Корзина никуда не денется, так как повторно будет создана операционной системой. Таким способом можно высвободить несколько гигабайт памяти, пропавших вследствие программного сбоя.
Подписывайтесь на меня в социальных сетях, чтобы не пропустить уведомление о новой публикации. До скорой встречи!
С уважением, автор блога Андрей Андреев.
Содержание
- Шаг 1: Изменение файла подкачки
- Шаг 2: Отключение гибернации
- Шаг 3: Удаление ненужных программ
- Шаг 4: Удаление данных обновления
- Шаг 5: Удаление файлов предыдущей системы
- Шаг 6: Устранение вирусной угрозы
- Вопросы и ответы
Шаг 1: Изменение файла подкачки
Одним из основных «потребителей» места на системном разделе является файл подкачки — специальная область, которая использует память накопителя в качестве расширения ОЗУ. В минимальных требованиях Windows 10 указано, что для её работы достаточно 1 Гб «оперативки», но фактически подобное реализуется за счёт этого расширения на диске, которое по умолчанию занимает объём равный 1,5 объёмам физической оперативной памяти.
Если вы не пользуетесь ресурсоёмкими приложениями (например, не играете в требовательные современные игры или не занимаетесь редактированием видео), то файл подкачки можно отключить или уменьшить его размер. О том, как это делается, один из наших авторов уже написал достаточно детальный материал.
Подробнее: Как настроить файл подкачки в Windows 10
Шаг 2: Отключение гибернации
Гибернация позволяет компьютеру вместо полного выключения перейти в особый режим, который экономит энергию и в то же время обеспечивает значительное ускорение последующего запуска. Достигается это ценой создания на диске C: специального раздела, куда сохраняется содержимое оперативной памяти для дальнейшего быстрого развёртывания, чем и объясняется большое потребление места на нужном накопителе, особенно для устройств с 16 Гб RAM и более. Гибернация как таковая больше востребована для ноутбуков, однако и её с успехом может заменить режим сна – менее энергоэффективный, но и практически не влияющий на системный накопитель. На нашем сайте также имеется руководство по отключению данной функции.
Подробнее: Как отключить гибернацию в Windows 10
Шаг 3: Удаление ненужных программ
Вместе с ростом объёмов накопителей и компьютерных мощностей выросли и системные требования множества программ, в том числе и по количеству занимаемого пространства на диске. Большинство софта для Windows предлагают в качестве места для установки в первую очередь раздел C:, и многие пользователи по неопытности и невнимательности разрешают инсталляцию именно туда, что со временем и приводит к засорению раздела. Следовательно, лучший способ устранения конкретно этого источника проблемы – удаление приложений, которые вам больше не требуются.
Подробнее: Как удалять программы в Windows 10
Стоит отметить и ещё одну важную особенность именно Виндовс 10: устанавливаемые в этой системе программы пользуются папками для хранения временных данных AppData и LocalAppData, и порой при деинсталляции системным методом они не очищаются. «Хвосты» от приложений можно удалить вручную, делается это следующим образом:
- Откройте окно «Выполнить» сочетанием клавиш Win+R, затем введите в него запрос
%appdata%и нажмите «ОК». - Появится окно «Проводника» с нужным нам местоположением и множеством папок, каждая из которых представляет собой хранилище данных установленных на компьютере программ. Найдите в списке те, которые принадлежат уже удалённым элементам, и сотрите по одной путём выделения и нажатия комбинации Shift+Del, либо выделите все ненужные (клики левой кнопкой мыши с зажатой Ctrl) и удалите все остатки разом.
Важно! Будьте предельно внимательны, чтобы случайно не удалить данные какой-то важной программы и всегда проверяйте название выделенного элемента!
- После завершения предыдущей операции вернитесь к окну «Выполнить» и теперь введите в него запрос
%localappdata%.
Действия в этой папке точно такие же, как и в AppData: выделите ненужные директории и полностью их сотрите.
Отдельно стоит рассмотреть Steam. По умолчанию и клиент магазина, и устанавливаемые из него игры также направляются на системный диск. И если основное приложение занимает немного места, то объём игровых данных, особенно у современных образцов, может превышать 100 Гб. К счастью, решить эту проблему можно без переустановки сервиса и скачанных видеоигр, изменив место загрузки несколькими простыми операциями.
Подробнее: Как изменить место установки игр в Steam
Шаг 4: Удаление данных обновления
Особенности обновления Windows 10 предполагают резервное копирование важных файлов в специальную папку, которая называется WinSxS. Как правило, система время от времени очищает её самостоятельно, но порой происходит так, что механизм этого процесса нарушается, отчего объёмы пространства, которые занимает упомянутая директория, вырастают до размеров в несколько десятков гигабайт. В «десятке» предусмотрены средства проверки состояния каталога WinSxS и его ручной очистки – для получения подробностей воспользуйтесь руководством ниже.
Подробнее: Как очистить папку WinSxS в Windows 10
Шаг 5: Удаление файлов предыдущей системы
Пользователи, которые обновились на Виндовс 10 с предыдущих версий ОС (или просто установили новую поверх старой), могут столкнуться с проблемой забитого системного диска из-за остатков более старой инсталляции – её файлы помещаются в папку с названием windows.old. Обычными средствами (перемещением в «Корзину» или полным стиранием комбинацией Shift+Del) её не удалить, поэтому понадобится применить либо предусмотренные системой, либо сторонние инструменты.
Подробнее: Как удалить windows.old в Windows 10
Шаг 6: Устранение вирусной угрозы
Последней и достаточно редкой причиной проблем со свободным местом на диске C: могут быть вредоносные программы, которыми оказалась заражена система. Как правило, такое поведение характерно для категории так называемых шифровальщиков или троянов, которые накапливают данные для последующей передачи злоумышленникам. Если ни один из предыдущих шагов не решил задачу, вероятнее всего, причина именно в вирусах – незамедлительно воспользуйтесь следующим руководством для устранения заражения.
Подробнее: Борьба с компьютерными вирусами