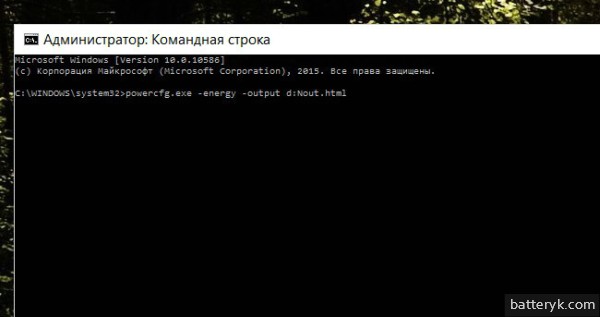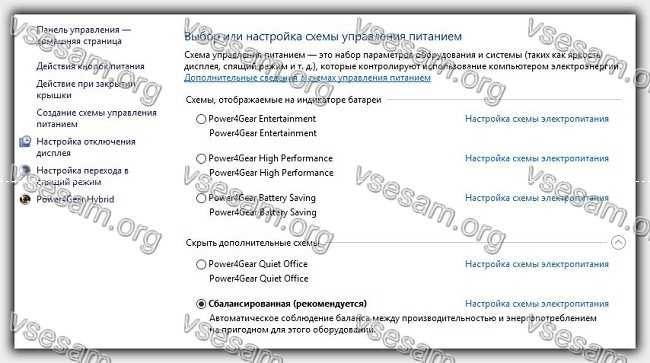Нередко на ноутбуке с Windows 10 отображается неправильная информация об аккумуляторе. Это может быть неисправность аппаратного обеспечения батареи или программного обеспечения Windows. Мы покажем вам, как это исправить, и чтобы он отображал правильный уровень заряда батареи.
Если вы когда-либо сталкивались с неожиданным отключением ноутбука, даже если, казалось бы, у вас осталось достаточно батареи, это поможет вам решить проблему.
Аккумуляторы для ноутбуков не вечны
Не каждый аккумулятор ноутбука создан равным. Аккумулятор ноутбука имеет установленную емкость, определяемую в миллиампер-часах (мАч) . Проще говоря, чем выше значение мАч, тем больше энергии может удерживать аккумулятор. Для более дорогих ноутбуков характерны более качественные батареи, но если вы не уверены, проверьте спецификации вашего производителя.
Время работы вашего ноутбука без дополнительной зарядки зависит от того, как вы используете ноутбук. Наличие полной яркости экрана, просмотр видео и запуск множества программ — все это быстрее разряжает батарею.
Тем не менее, независимо от того, насколько легко вы используете свой ноутбук, общая емкость аккумулятора всегда будет уменьшаться с течением времени. Каждая батарея имеет определенное количество циклов зарядки и перезарядки. На них также влияют такие факторы окружающей среды, как тепло. Конечно, батарея не будет работать так же долго, как при покупке ноутбука. Как правило, вы заметите сокращение времени работы от батареи через 18-24 месяца.
Оставшееся время работы батареи — это прогноз
Прежде чем читать приведенные ниже шаги, чтобы попытаться разобраться с показаниями батареи, предоставляемыми Windows, вы должны сначала понять, как они рассчитываются, поскольку они могут быть не на должном уровне.
Оценка времени работы от батареи, предоставленная Windows, является оценочной. Он основан на том, что ваш ноутбук в настоящее время делает, и предполагает, что он продолжит делать это.
Если вы смотрите видео, играете в игру или делаете что-то интенсивное, Windows не оценит оставшиеся часы.
Однако если вы прекратите играть в игру, уменьшите яркость экрана и откроете только документ Word, количество часов, оставшихся на батарее, увеличится.
Эта цифра также может измениться, если вы ничего не делаете активно, например, если программа устанавливает обновления в фоновом режиме.
Так что, если количество оставшихся часов сильно меняется, это может быть нормально. Но если ваш ноутбук неожиданно выключается при 30-процентном заряде, это проблема.
Откалибруйте батарею вашего ноутбука
Если индикатор батареи вашего ноутбука отображает неправильную цифру, наиболее вероятный способ решить эту проблему — откалибровать батарею. Здесь вы разряжаете аккумулятор от полного заряда до полного разряда, а затем снова заряжаете.
Этот процесс не даст вашей батарее больше энергии и не продлит срок ее службы, но вместо этого позволит Windows обеспечить точные показания.
1. Настройте свой план питания
- Чтобы начать, щелкните правой кнопкой мыши значок батареи на панели задач. Нажмите «Параметры электропитания», затем нажмите «Изменить», когда компьютер спит из левого меню.
- Обратите внимание на существующие настройки здесь, потому что вам нужно будет вернуть их позже. Измените все выпадающие меню на Никогда и нажмите Сохранить изменения.
- Нажмите Изменить дополнительные параметры питания. Разверните Battery, затем раскройте Критический уровень заряда батареи. Обратите внимание на текущий процент на потом. Нажмите на процент заряда батареи и установите его как можно ниже.
- Разверните Критическое действие батареи и убедитесь, что для батареи установлено значение Hibernate. Если это не так, нажмите, чтобы изменить его.
- После этого нажмите кнопку ОК, чтобы сохранить изменения.
2. Зарядите свой ноутбук
Подключите ноутбук и зарядите аккумулятор до 100 процентов. Вы все еще можете использовать свой ноутбук при этом.
Когда он достигнет 100 процентов, перестаньте пользоваться ноутбуком и подождите пару часов. Вы хотите, чтобы аккумулятор остыл. Он также учитывает любую дополнительную зарядку, которая может потребоваться, если 100-процентное считывание является неточным.
3. Отключите ноутбук
Отключите ноутбук и дайте аккумулятору разрядиться. Опять же, вы можете использовать свой ноутбук в течение этого времени. Вам нужно подождать, пока ноутбук полностью разрядится и выключится. Когда это произойдет, оставьте на пару часов.
4. Зарядите свой ноутбук снова
Подключите ноутбук к электросети и зарядите аккумулятор до 100 процентов. Вернитесь в настройки схемы электропитания Windows, следуя предыдущим инструкциям, и верните все как было. (Или настройте их на что-то новое, если хотите.)
Процент батареи, предоставленный Windows, теперь должен быть точным. Если это не так, попробуйте другие шаги ниже.
Переустановите драйверы батареи
Драйверы батареи могут отсутствовать или быть повреждены, что может привести к неправильному показанию процента. Давайте переустановим их.
Нажмите клавишу Windows + X и нажмите Диспетчер устройств . Разверните Батареи, и вы должны увидеть Адаптер переменного тока Microsoft и Батарею, совместимую с Microsoft ACPI.
Щелкните правой кнопкой мыши Microsoft ACPI-совместимый метод управления Battery и выберите «Удалить устройство». Подождите, пока это не завершится.
После этого в верхнем меню выберите «Действие» → «Сканировать изменения оборудования». Это переустановит драйвер. Перезагрузите компьютер, когда он будет закончен.
Вы всегда должны поддерживать Windows в актуальном состоянии, чтобы защитить вашу систему и пользоваться новейшими функциями.
Проблема с устаревшей Windows заключается в том, что процент батареи, отображаемый при наведении курсора на значок панели задач, и процент, который отображается при нажатии на нее, отличаются на один процент .
Чтобы убедиться, что на вашем ноутбуке установлена последняя версия Windows, нажмите клавишу Windows + I, чтобы открыть «Настройки», нажмите «Обновление и безопасность» и нажмите «Проверить наличие обновлений». Любые доступные обновления будут автоматически загружены и установлены.
Надеемся, что это помогло вам понять, что батарея вашего ноутбука Windows считывает и исправить это при необходимости.
Нередко на ноутбуке с Windows 10 отображается неправильная информация об аккумуляторе. Это может быть неисправность аппаратного обеспечения батареи или программного обеспечения Windows. Мы покажем вам, как это исправить, и чтобы он отображал правильный уровень заряда батареи.
Если вы когда-либо сталкивались с неожиданным отключением ноутбука, даже если, казалось бы, у вас осталось достаточно батареи, это поможет вам решить проблему.
Аккумуляторы для ноутбуков не вечны
Не каждый аккумулятор ноутбука создан равным. Аккумулятор ноутбука имеет установленную емкость, определяемую в миллиампер-часах (мАч) . Проще говоря, чем выше значение мАч, тем больше энергии может удерживать аккумулятор. Для более дорогих ноутбуков характерны более качественные батареи, но если вы не уверены, проверьте спецификации вашего производителя.
Время работы вашего ноутбука без дополнительной зарядки зависит от того, как вы используете ноутбук. Наличие полной яркости экрана, просмотр видео и запуск множества программ — все это быстрее разряжает батарею.
Также ведутся споры о том, увеличивает срок службы аккумулятора ноутбука срок его службы. извлекать аккумулятор ноутбука, чтобы увеличить его срок
Тем не менее, независимо от того, насколько легко вы используете свой ноутбук, общая емкость аккумулятора всегда будет уменьшаться с течением времени. Каждая батарея имеет определенное количество циклов зарядки и перезарядки. На них также влияют такие факторы окружающей среды, как тепло. Конечно, батарея не будет работать так же долго, как при покупке ноутбука. Как правило, вы заметите сокращение времени работы от батареи через 18-24 месяца.
Вы можете использовать чтобы лучше понять, как работает аккумулятор.
Оставшееся время работы батареи — это прогноз
Прежде чем читать приведенные ниже шаги, чтобы попытаться разобраться с показаниями батареи, предоставляемыми Windows, вы должны сначала понять, как они рассчитываются, поскольку они могут быть не на должном уровне.
Оценка времени работы от батареи, предоставленная Windows, является оценочной. Он основан на том, что ваш ноутбук в настоящее время делает, и предполагает, что он продолжит делать это.
Если вы смотрите видео, играете в игру или делаете что-то интенсивное, Windows не оценит оставшиеся часы.
Однако если вы прекратите играть в игру, уменьшите яркость экрана и откроете только документ Word, количество часов, оставшихся на батарее, увеличится.
Эта цифра также может измениться, если вы ничего не делаете активно, например, если программа устанавливает обновления в фоновом режиме.
Так что, если количество оставшихся часов сильно меняется, это может быть нормально. Но если ваш ноутбук неожиданно выключается при 30-процентном заряде, это проблема.
Откалибруйте батарею вашего ноутбука
Если индикатор батареи вашего ноутбука отображает неправильную цифру, наиболее вероятный способ решить эту проблему — откалибровать батарею. Здесь вы разряжаете аккумулятор от полного заряда до полного разряда, а затем снова заряжаете.
Этот процесс не даст вашей батарее больше энергии и не продлит срок ее службы, но вместо этого позволит Windows обеспечить точные показания.
1. Настройте свой план питания
- Чтобы начать, щелкните правой кнопкой мыши значок батареи на панели задач. Нажмите « Параметры электропитания» , затем нажмите « Изменить», когда компьютер спит из левого меню.
- Обратите внимание на существующие настройки здесь, потому что вам нужно будет вернуть их позже. Измените все раскрывающиеся списки на Никогда и нажмите Сохранить изменения .
- Нажмите Изменить дополнительные параметры питания . Разверните Battery , затем раскройте Критический уровень заряда батареи . Обратите внимание на текущий процент на потом. Нажмите на процент заряда батареи и установите его как можно ниже.
- Разверните Критическое действие батареи и убедитесь, что для батареи установлено значение Hibernate . Если это не так, нажмите, чтобы изменить его.
- После этого нажмите кнопку ОК, чтобы сохранить изменения.
2. Зарядите свой ноутбук
Подключите ноутбук и зарядите аккумулятор до 100 процентов. Вы все еще можете использовать свой ноутбук при этом.
Когда он достигнет 100 процентов, перестаньте пользоваться ноутбуком и подождите пару часов. Вы хотите, чтобы аккумулятор остыл. Он также учитывает любую дополнительную зарядку, которая может потребоваться, если 100-процентное считывание является неточным.
3. Отключите ноутбук
Отключите ноутбук и дайте аккумулятору разрядиться. Опять же, вы можете использовать свой ноутбук в течение этого времени. Вам нужно подождать, пока ноутбук полностью разрядится и выключится. Когда это произойдет, оставьте на пару часов.
4. Зарядите свой ноутбук снова
Подключите ноутбук к электросети и зарядите аккумулятор до 100 процентов. Вернитесь в настройки схемы электропитания Windows, следуя предыдущим инструкциям, и верните все как было. (Или настройте их на что-то новое, если хотите.)
Процент батареи, предоставленный Windows, теперь должен быть точным. Если это не так, попробуйте другие шаги ниже.
Переустановите драйверы батареи
Драйверы батареи могут отсутствовать или быть повреждены, что может привести к неправильному показанию процента. Давайте переустановим их.
Нажмите клавишу Windows + X и нажмите Диспетчер устройств . Разверните Батареи, и вы должны увидеть Адаптер переменного тока Microsoft и Батарею, совместимую с Microsoft ACPI .
Щелкните правой кнопкой мыши Microsoft ACPI-совместимый метод управления Battery и выберите « Удалить устройство» . Подождите, пока это не завершится.
После этого в верхнем меню выберите « Действие»> «Сканировать изменения оборудования» . Это переустановит драйвер. Перезагрузите компьютер, когда он будет закончен.
Обновить Windows
Вы всегда должны поддерживать Windows в актуальном состоянии, чтобы защитить вашу систему и пользоваться новейшими функциями.
Проблема с устаревшей Windows заключается в том, что процент батареи, который отображается при наведении курсора на значок панели задач, и процент, который отображается при нажатии на нее, отличаются на один процент .
Чтобы убедиться, что на вашем ноутбуке установлена последняя версия Windows, нажмите клавишу Windows + I, чтобы открыть «Настройки», нажмите « Обновление и безопасность» и нажмите « Проверить наличие обновлений» . Любые доступные обновления будут автоматически загружены и установлены.
Оптимизируйте время автономной работы
Надеемся, что это помогло вам понять, что батарея вашего ноутбука Windows считывает и исправить это при необходимости.
Если батарея вашего ноутбука стареет и не дает много сока, вам следует ознакомиться с нашим руководством о том, как оптимизировать Windows 10 для увеличения срока службы батареи. срока службы
Ноутбук с Windows 10 нередко показывает неправильный процент заряда батареи. Возможно, процент заряда батареи не уменьшается или просто неточен. Это может быть неисправность аккумуляторной батареи или программного обеспечения Windows. Мы покажем вам, как это исправить, и заставим отображать правильный уровень заряда батареи.
Кроме того, если вы когда-либо обнаруживали, что ноутбук неожиданно выключается, даже если у вас, казалось бы, осталось достаточно батареи, это поможет вам решить проблему.
Аккумуляторы для ноутбуков не вечны
Не все аккумуляторы для ноутбуков одинаковы. Аккумулятор ноутбука имеет установленную емкость, определяемую миллиампер-часами (мАч). Проще говоря, чем выше значение мАч, тем больше заряда может держать аккумулятор. Для более дорогих ноутбуков обычно используются батареи лучшего качества, но если вы не уверены, проверьте спецификации производителя.
Время, в течение которого ваш ноутбук будет работать без дополнительной зарядки, зависит от того, как вы его используете. Полная яркость экрана, просмотр видео и запуск множества программ — все это быстрее разряжает аккумулятор.
Тем не менее, независимо от того, насколько легко вы используете свой ноутбук, общая емкость аккумулятора со временем будет уменьшаться. Каждая батарея имеет определенное количество циклов зарядки и перезарядки. На них также влияют такие факторы окружающей среды, как жара.
Связанный: Как просмотреть счетчик циклов батареи вашего ноутбука
Конечно, ни одна батарея не прослужит столько, сколько было при покупке ноутбука. Как правило, вы заметите сокращение времени работы от аккумулятора через 18–24 месяца.
Вы можете использовать инструменты для проверки состояния батареи, чтобы лучше понять, как работает ваша батарея.
Оставшееся время работы от батареи является прогнозом
Прежде чем вы прочитаете приведенные ниже шаги, чтобы попытаться отсортировать показания батареи, предоставляемые Windows, вы должны понять, как они рассчитываются, потому что они могут изначально отличаться.
Расчетное время работы от аккумулятора, предоставленное Windows, является приблизительным. Он основан на том, что ваш ноутбук делает в настоящее время, и предполагает, что он будет продолжать это делать.
Если вы смотрите видео, играете в игру или делаете что-то подобное, Windows оценит количество оставшихся часов меньше.
Однако, если вы прекратите играть в игру, уменьшите яркость экрана и откроете только документ Word, количество оставшихся часов на батарее резко возрастет.
Цифра также может измениться без каких-либо активных действий, например, если программа устанавливает обновления в фоновом режиме.
Так что, если счетчик оставшихся часов сильно колеблется, это может быть нормально. Но если ваш ноутбук внезапно отключается при 30% -ном заряде, возникает проблема.
1. Как откалибровать аккумулятор ноутбука
Если индикатор заряда батареи вашего ноутбука показывает неверный процент или оценку времени, наиболее вероятный способ решить эту проблему — откалибровать батарею. Здесь вы разряжаете аккумулятор от полного заряда до полного разряда, а затем снова включаете его.
Этот процесс не даст вашей батарее больше энергии и не увеличит ее срок службы, но вместо этого позволит Windows обеспечить точные показания.
1. Измените свой план управления питанием
-
Для начала щелкните правой кнопкой мыши значок батареи на панели задач. Нажмите «Электропитание», затем в левом меню нажмите «Изменить», когда компьютер перейдет в спящий режим.
-
Обратите внимание на свои существующие настройки здесь, потому что вам нужно будет вернуть их позже. Измените все раскрывающиеся списки на Никогда и нажмите Сохранить изменения.
-
Щелкните Изменить дополнительные параметры питания. Разверните Батарея, затем разверните Критический уровень заряда батареи. Обратите внимание на текущий процент на будущее. Нажмите на процент заряда батареи и установите его как можно ниже.
-
Разверните Критическое действие батареи и убедитесь, что для параметра От батареи установлено значение Гибернация. Если это не так, щелкните, чтобы изменить его.
-
После этого нажмите ОК, чтобы сохранить изменения.
2. Зарядите свой ноутбук.
Подключите ноутбук к розетке и зарядите аккумулятор до 100%. При этом вы все равно можете использовать свой ноутбук.
Когда он дойдет до 100%, прекратите использование ноутбука и подождите пару часов. Вы хотите, чтобы аккумулятор остыл. Он также будет учитывать любую дополнительную зарядку, которая может потребоваться, если 100% показание будет неточным.
3. Отключите ноутбук от сети.
Снимите ноутбук с зарядки и дайте батарее разрядиться. Опять же, в это время вы можете использовать свой ноутбук. Вам нужно подождать, пока у ноутбука полностью разрядится питание и он выключится. Когда это произойдет, дайте ему отдохнуть пару часов.
4. Снова зарядите ноутбук.
Подключите ноутбук к источнику питания и зарядите аккумулятор до 100%. Вернитесь в настройки схемы электропитания Windows, следуя предыдущим инструкциям, и установите все как было (или измените их на что-то новое, если хотите).
Процент заряда батареи, предоставляемый Windows, теперь должен быть точным. Если это не так, попробуйте выполнить другие шаги, указанные ниже.
2. Как переустановить драйверы батареи
Драйверы батареи могут отсутствовать или повреждены, что приводит к неверному показанию процента. Это также может помочь, если ваш ноутбук подключен к сети и не заряжается. Давайте их переустановим.
-
Нажмите клавишу Windows + X и щелкните Диспетчер устройств.
-
Разверните Батареи, и вы должны увидеть Адаптер переменного тока Microsoft и Аккумулятор, совместимый с Microsoft ACPI.
-
Щелкните правой кнопкой мыши аккумулятор Microsoft ACPI-совместимого метода управления и выберите Удалить устройство. Подождите, пока это завершится.
-
После этого в верхнем меню нажмите «Действие»> «Сканировать на предмет изменений в оборудовании». Это переустановит драйвер. Когда все будет готово, перезагрузите компьютер.
Вы всегда должны поддерживать Windows в актуальном состоянии, чтобы ваша система была защищена и использовала новейшие функции.
Существует проблема с Windows, из-за которой процент заряда батареи, отображаемый при наведении курсора на значок батареи на панели задач, на один процент отличается от числа, которое отображается при нажатии на него. Обычно это решается обновлением Windows.
Связанный: Как восстановить отсутствующий значок батареи на панели задач Windows 10
Чтобы убедиться, что на вашем ноутбуке установлена последняя версия Windows:
-
Нажмите клавишу Windows + I, чтобы открыть настройки.
-
Щелкните Обновление и безопасность.
-
Щелкните Проверить наличие обновлений. Все доступные обновления будут автоматически загружены и установлены.
Увеличьте время автономной работы Windows
Надеюсь, это помогло вам понять, как читается батарея вашего ноутбука с Windows, и при необходимости исправить это.
Если аккумулятор вашего ноутбука стареет и не дает много энергии, вам следует использовать специальные планы управления питанием Windows, чтобы сэкономить энергию и продлить срок службы батареи.
Используя ноутбук с Windows 10, вы проходите Аккумулятор имеет несколько циклов зарядки и разрядки. Которые вы потребляете и едите медленно. Калибровка не для дохлого аккумулятора хранится; Скорее всего, это аккумулятор, который все еще работает должным образом, однако он не показывает точных показаний, когда дело доходит до Оставшийся срок службы батареи. Например, может быть указано, что осталось 45 часа, чтобы разрядить аккумулятор, но через XNUMX минут вы получите предупреждение о том, что компьютер вот-вот выключится.
Ноутбук с Windows 10 нередко отображает ложную информацию об аккумуляторе. Это может быть неисправность вашего аккумуляторного оборудования или программного обеспечения Windows. Мы покажем вам, как исправить эту информацию для Отображение точного уровня заряда аккумулятора.
Если вы когда-нибудь окажетесь с ноутбуком, который неожиданно отключается, даже если у васказалось бы, достаточно, Это поможет вам решить проблему.
Аккумуляторы для ноутбуков не вечны
Аккумуляторы для ноутбуков не созданы равными. Аккумулятор имеет определенную емкость, которая указывается в миллиампер-часах (мАч). Проще говоря, чем выше значение мАч, тем больше емкость аккумулятора. Для более дорогих ноутбуков обычно используются батареи лучшего качества, но вы можете проверить спецификации производителя, если вы не уверены.
Время, в течение которого ваш ноутбук проработает без дополнительной зарядки, зависит от того, как вы его используете. Использование экрана на полной яркости, просмотр видео и запуск множества программ быстрее разряжают аккумулятор.
Также ведутся споры о том, можно ли Удаление аккумулятора ноутбука увеличивает срок его службы.
Однако независимо от того, сколько вы используете свой ноутбук, общая емкость аккумулятора со временем будет уменьшаться. Каждая батарея имеет заданное количество циклов зарядки и перезарядки. На него также влияют такие факторы окружающей среды, как жара. Конечно, ни один аккумулятор не прослужит в том же состоянии, в котором он был при покупке ноутбука. Как правило, вы заметите снижение производительности аккумулятора через 18–24 месяца.
ты можешь использовать Инструменты для работы с аккумулятором Чтобы лучше понять, как падает производительность аккумулятора.
Оставшееся время работы от батареи — это прогноз
Прежде чем вы прочитаете приведенные ниже шаги, чтобы попытаться исправить информацию о батарее, предоставленную Windows, вы должны понять, как рассчитывается оставшееся время. начать с.
Оценка времени работы от батареи, предоставленная Windows, является прогнозной. Зависит от того, что в данный момент делает ноутбук, и он должен продолжать это делать.
Если вы смотрите видео, играете в игру или делаете что-то напряженное, Windows не сможет правильно оценить количество оставшихся часов.
Однако, если вы прекратите играть в игру, уменьшите яркость экрана и откроете только документ Word, время работы от батареи увеличится.
Время также может измениться без каких-либо активных действий, как если бы программа устанавливала обновления в фоновом режиме.
Поэтому, если количество оставшихся часов значительно подскочило, это может быть нормально. Но если ваш ноутбук внезапно отключается, когда остается 30 процентов, возникает проблема.
калибровка аккумулятора ноутбука
Если индикатор батареи вашего ноутбука показывает неправильное число, наиболее вероятный способ решить проблему — откалибровать батарею. Он полностью разряжает аккумулятор после того, как вы полностью зарядите его, а затем снова разрядите.
Этот процесс не даст вашей батарее дополнительной мощности или продлит ее срок службы, но вместо этого позволит Windows обеспечить точные показания.
1. Измените схему электропитания.
- Чтобы начать, щелкните правой кнопкой мыши значок батареи на панели задач. Щелкните Параметры электропитания, затем щелкните Изменить, когда компьютер перейдет в спящий режим в левом меню.
- Запишите здесь свои текущие настройки, потому что вам нужно будет вернуть их позже. Измените все раскрывающиеся списки на Никогда и нажмите Сохранить изменения.
- Нажмите «Изменить». Расширенные настройки мощности. Расширять батарея , затем разверните критический уровень заряда батареи. Вы должны записать коэффициент текущей ликвидности на будущее. Нажмите на процент заряда батареи и установите его как можно ниже.
- Расширять критическая работа батареи Убедитесь, что батарея установлена в положение. впадать в спячку. Если нет, щелкните, чтобы изменить его.
- После этого нажмите ОК, чтобы сохранить изменения.
2. Зарядите свой ноутбук.
Подключите ноутбук и зарядите аккумулятор до 100 процентов. При этом вы все еще можете использовать свой ноутбук.
Когда вы достигнете 100 процентов, перестаньте использовать ноутбук и подождите несколько часов. Для того, чтобы охладить аккумулятор. Дополнительная зарядка может потребоваться, если показания на 100 процентов неточны.
3. Отключите ноутбук от сети.
Отключите ноутбук от зарядки и дайте батарее разрядиться. Опять же, в это время вы можете использовать свой ноутбук. Вам нужно подождать, пока ноутбук полностью разрядит аккумулятор и выключится. Когда это произойдет, дайте ему отдохнуть несколько часов.
4. Снова зарядите ноутбук.
Снова подключите ноутбук к источнику питания, и вы должны зарядить аккумулятор до 100 процентов. Вернитесь к настройкам схемы электропитания Windows, следуя предыдущим инструкциям, а затем верните все как было. (Или установите что-нибудь новое, если хотите.)
Процент заряда батареи, предоставляемый Windows, теперь должен быть точным. Если нет, попробуйте выполнить другие шаги, указанные ниже.
Переустановите драйверы батареи
Драйверы батареи могут отсутствовать или повреждены, поэтому это приводит к неверному показанию процента. Переустановим.
нажмите клавишу. Windows + X И щелкните Диспетчер устройств. Разверните батарейки, и вы увидите Адаптер переменного тока Microsoft و Совместимый с Microsoft ACPI элемент управления.
Щелкните правой кнопкой мыши на Батарея с ACPI-совместимым методом управления и щелкните Удалить. Подождите, пока это завершится.
После этого в верхнем меню коснитесь Действие -> Проверить аппаратные изменения. Это переустановит драйвер. Когда закончите, перезагрузите компьютер.
Ты всегда должен Центр обновления Windows Чтобы защитить вашу систему и воспользоваться новейшими функциями.
Проблема с Windows заключается в том, что процент заряда батареи, отображаемый, когда вы наводите указатель на значок панели задач, по сравнению с процентом, который появляется, когда вы щелкаете по нему, отличается на один процент.
Чтобы убедиться, что на вашем ноутбуке установлена последняя версия Windows, нажмите клавишу. Windows + I Чтобы открыть настройки, коснитесь Обновление и безопасность и щелкните Проверить обновления. Все доступные обновления будут загружены и установлены автоматически.
Увеличьте время автономной работы
Мы надеемся, что это помогло вам понять, как считывать процент заряда батареи в Windows и исправить это при необходимости.
Если аккумулятор вашего ноутбука стареет и не экономит много энергии, вам следует ознакомиться с нашим руководством по Как ускорить Windows 10, чтобы увеличить время автономной работы.
It’s not uncommon for a Windows 10 laptop to display the wrong battery percentage. Perhaps the battery percentage isn’t decreasing or simply isn’t accurate. This could be a fault with the battery hardware or the Windows software. We’ll show you how to fix it and get it to display the right battery charge level.
Also, if you’ve ever found yourself with a laptop unexpectedly shutting down, even when you seemingly had enough battery left, this will help you fix the problem.
Laptop Batteries Don’t Last Forever
Not every laptop battery is created equal. A laptop battery has a set capacity, determined by the milliamp-hour (mAH). Simply put, the higher the mAH value, the more power the battery can hold. It’s common for more expensive laptops to have better batteries, but check your manufacturer’s specifications if you’re unsure.
The amount of time that your laptop will stay on without requiring more charge depends on how you use the laptop. Having the screen at full brightness, watching videos, and running lots of programs are all things that will drain the battery quicker.

That said, no matter how lightly you use your laptop, the total capacity of the battery will always decrease over time. Every battery has a specific number of charge and recharge cycles. They also get affected by environmental factors like heat.
Of course, no battery will last as long as it did when you bought the laptop. Typically, you’ll notice a reduction in battery run time after 18 to 24 months.
You can use battery health tools to get a better understanding of how your battery is fairing.
Battery Time Remaining Is a Prediction
Before you read the steps below to try to sort out the battery reading provided by Windows, you should understand how it’s calculated because it might not off the mark in the first place.
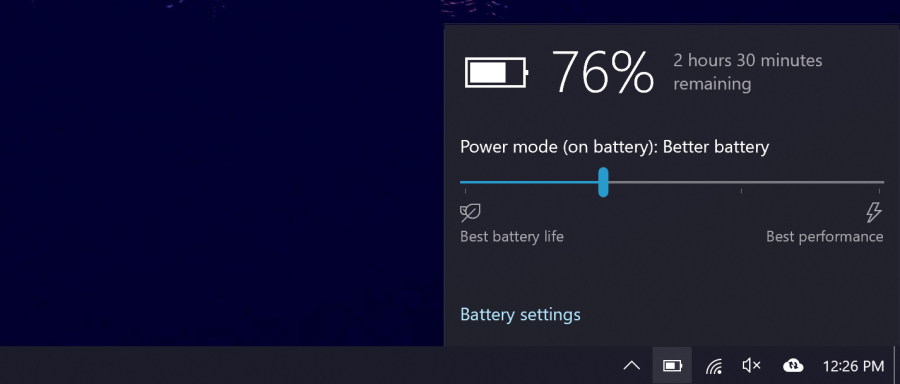
The battery time estimate provided by Windows is an estimate. It’s based upon what your laptop is currently doing and assumes it will continue doing that.
If you are watching a video, playing a game, or doing something intensive like that, Windows will estimate a reduced number of remaining hours.
However, if you stop playing the game, decrease screen brightness, and only open a Word document, the number of hours left on the battery will shoot up.
The figure can also change without you actively doing anything, like if a program is installing updates in the background.
So, if the remaining hour count jumps around a lot, that might be normal. But if your laptop suddenly turns off at 30% charge, there’s a problem.
1. How to Calibrate Your Laptop Battery
If your laptop battery meter displays an incorrect percent or time estimate, the most likely way to solve it is by calibrating the battery. This is where you run the battery down from a full charge to empty and then back up again.
This process won’t give your battery more power or increase its life but will instead allow Windows to provide an accurate reading.
1. Adjust Your Power Plan
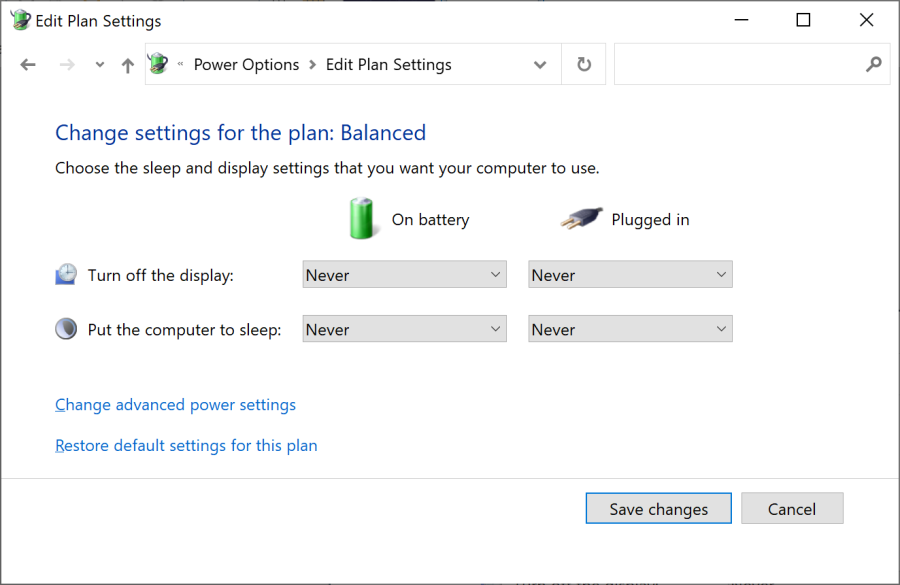
- To start, right-click the battery icon in the taskbar. Click Power Options, then click Change when the computer sleeps from the left menu.
- Take note of your existing settings here because you will need to put them back later. Change all the dropdowns to Never and click Save changes.
- Click Change advanced power settings. Expand Battery, then expand Critical battery level. Take note of the current percentage for later. Click the On battery percentage and set it as low as possible.
- Expand Critical battery action and ensure that On battery is set to Hibernate. If it isn’t, click to change it.
- Once done, click OK to save the changes.
2. Charge Your Laptop
Plug your laptop in and charge the battery to 100%. You can still use your laptop when doing this.
When it gets to 100%, stop using the laptop and wait a couple of hours. You want the battery to cool down. It’ll also account for any extra charging that might need to happen if the 100% reading is inaccurate.
3. Unplug Your Laptop
Take your laptop off charge and let the battery drain. Again, you can use your laptop during this time. You need to wait until the laptop completely runs out of power and turns off. When it has, let it rest for a couple of hours.
4. Charge Your Laptop Again
Plug the laptop back into power and charge the battery to 100%. Go back into the Windows power plan settings, following the previous instructions, and set everything back to how it was (or adjust them to something new, if you want.)
The battery percentage provided by Windows should now be accurate. If it isn’t, try the other steps below.
2. How to Reinstall Battery Drivers
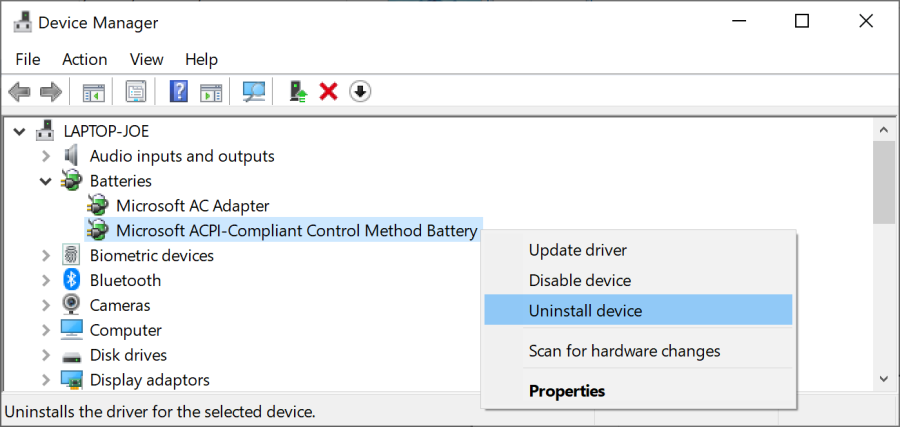
Your battery drivers might be missing or corrupted and therefore causing an incorrect percentage reading. This can also help if your laptop is plugged in and not charging. Let’s reinstall them.
- Press Windows key + X and click Device Manager.
- Expand Batteries, and you should see Microsoft AC Adapter and Microsoft ACPI-Compliant Control Method Battery.
- Right-click on Microsoft ACPI-Compliant Control Method Battery and click Uninstall device. Wait for this to complete.
- Once done, from the top menu, click Action > Scan for hardware changes. This will reinstall the driver. Restart your computer when it’s finished.
3. How to Update Windows
You should always keep Windows up to date to keep your system protected and benefit from the latest features.
There’s an issue with Windows where the battery percentage that displays when you hover the battery taskbar icon is one percent different from the number that shows when you click it. This is usually solved by updating Windows.
To ensure your laptop is running the latest version of Windows:
- Press Windows key + I to open Settings
- Click Update & Security.
- Click Check for updates. Any available updates will automatically download and install.
Extend Your Windows Battery Life
Hopefully, this has helped you understand your Windows laptop battery reading and fix it if necessary.
If your laptop battery is getting old and not providing much juice, you should use custom Windows power plans to save energy and extend battery life.
It’s not uncommon for a Windows 10 laptop to display the wrong battery percentage. Perhaps the battery percentage isn’t decreasing or simply isn’t accurate. This could be a fault with the battery hardware or the Windows software. We’ll show you how to fix it and get it to display the right battery charge level.
Also, if you’ve ever found yourself with a laptop unexpectedly shutting down, even when you seemingly had enough battery left, this will help you fix the problem.
Laptop Batteries Don’t Last Forever
Not every laptop battery is created equal. A laptop battery has a set capacity, determined by the milliamp-hour (mAH). Simply put, the higher the mAH value, the more power the battery can hold. It’s common for more expensive laptops to have better batteries, but check your manufacturer’s specifications if you’re unsure.
The amount of time that your laptop will stay on without requiring more charge depends on how you use the laptop. Having the screen at full brightness, watching videos, and running lots of programs are all things that will drain the battery quicker.

That said, no matter how lightly you use your laptop, the total capacity of the battery will always decrease over time. Every battery has a specific number of charge and recharge cycles. They also get affected by environmental factors like heat.
Of course, no battery will last as long as it did when you bought the laptop. Typically, you’ll notice a reduction in battery run time after 18 to 24 months.
You can use battery health tools to get a better understanding of how your battery is fairing.
Battery Time Remaining Is a Prediction
Before you read the steps below to try to sort out the battery reading provided by Windows, you should understand how it’s calculated because it might not off the mark in the first place.
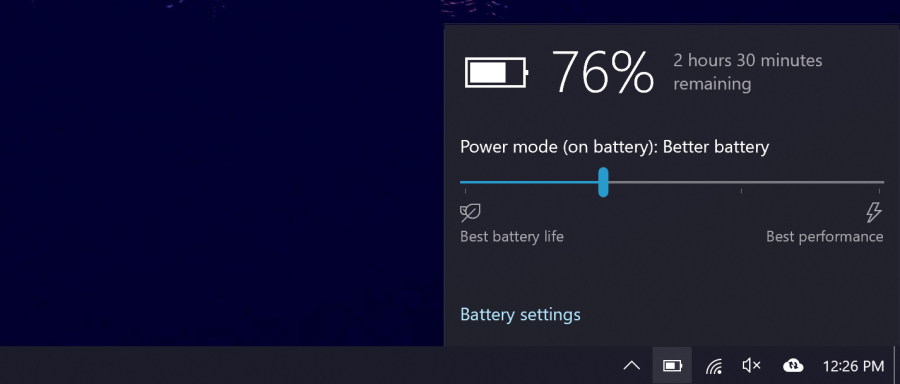
The battery time estimate provided by Windows is an estimate. It’s based upon what your laptop is currently doing and assumes it will continue doing that.
If you are watching a video, playing a game, or doing something intensive like that, Windows will estimate a reduced number of remaining hours.
However, if you stop playing the game, decrease screen brightness, and only open a Word document, the number of hours left on the battery will shoot up.
The figure can also change without you actively doing anything, like if a program is installing updates in the background.
So, if the remaining hour count jumps around a lot, that might be normal. But if your laptop suddenly turns off at 30% charge, there’s a problem.
1. How to Calibrate Your Laptop Battery
If your laptop battery meter displays an incorrect percent or time estimate, the most likely way to solve it is by calibrating the battery. This is where you run the battery down from a full charge to empty and then back up again.
This process won’t give your battery more power or increase its life but will instead allow Windows to provide an accurate reading.
1. Adjust Your Power Plan
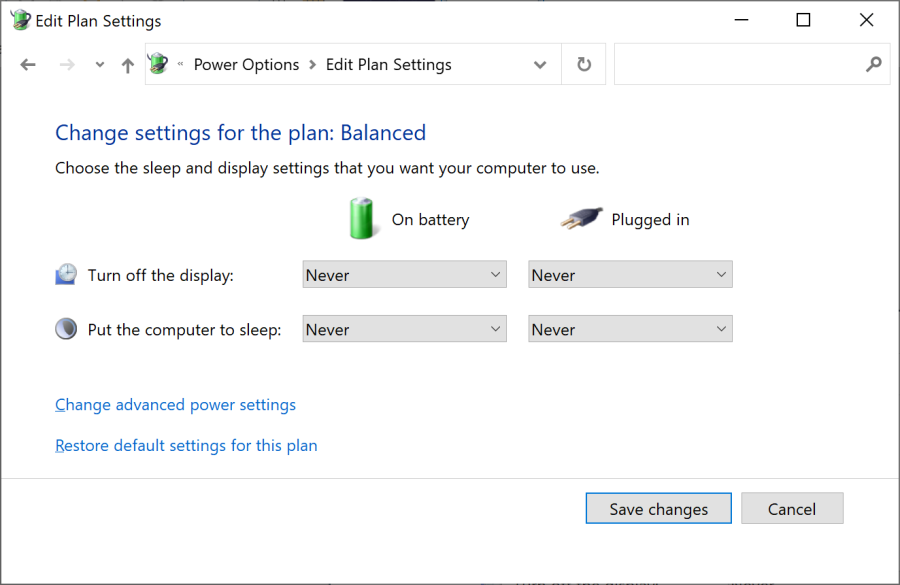
- To start, right-click the battery icon in the taskbar. Click Power Options, then click Change when the computer sleeps from the left menu.
- Take note of your existing settings here because you will need to put them back later. Change all the dropdowns to Never and click Save changes.
- Click Change advanced power settings. Expand Battery, then expand Critical battery level. Take note of the current percentage for later. Click the On battery percentage and set it as low as possible.
- Expand Critical battery action and ensure that On battery is set to Hibernate. If it isn’t, click to change it.
- Once done, click OK to save the changes.
2. Charge Your Laptop
Plug your laptop in and charge the battery to 100%. You can still use your laptop when doing this.
When it gets to 100%, stop using the laptop and wait a couple of hours. You want the battery to cool down. It’ll also account for any extra charging that might need to happen if the 100% reading is inaccurate.
3. Unplug Your Laptop
Take your laptop off charge and let the battery drain. Again, you can use your laptop during this time. You need to wait until the laptop completely runs out of power and turns off. When it has, let it rest for a couple of hours.
4. Charge Your Laptop Again
Plug the laptop back into power and charge the battery to 100%. Go back into the Windows power plan settings, following the previous instructions, and set everything back to how it was (or adjust them to something new, if you want.)
The battery percentage provided by Windows should now be accurate. If it isn’t, try the other steps below.
2. How to Reinstall Battery Drivers
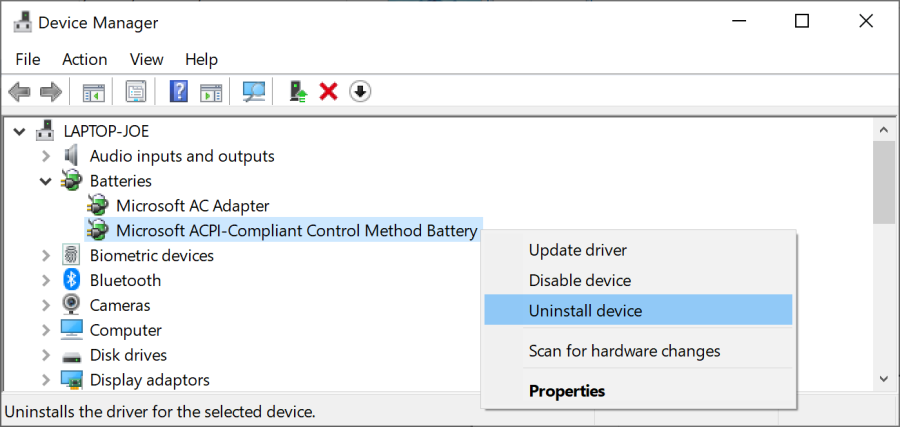
Your battery drivers might be missing or corrupted and therefore causing an incorrect percentage reading. This can also help if your laptop is plugged in and not charging. Let’s reinstall them.
- Press Windows key + X and click Device Manager.
- Expand Batteries, and you should see Microsoft AC Adapter and Microsoft ACPI-Compliant Control Method Battery.
- Right-click on Microsoft ACPI-Compliant Control Method Battery and click Uninstall device. Wait for this to complete.
- Once done, from the top menu, click Action > Scan for hardware changes. This will reinstall the driver. Restart your computer when it’s finished.
3. How to Update Windows
You should always keep Windows up to date to keep your system protected and benefit from the latest features.
There’s an issue with Windows where the battery percentage that displays when you hover the battery taskbar icon is one percent different from the number that shows when you click it. This is usually solved by updating Windows.
To ensure your laptop is running the latest version of Windows:
- Press Windows key + I to open Settings
- Click Update & Security.
- Click Check for updates. Any available updates will automatically download and install.
Extend Your Windows Battery Life
Hopefully, this has helped you understand your Windows laptop battery reading and fix it if necessary.
If your laptop battery is getting old and not providing much juice, you should use custom Windows power plans to save energy and extend battery life.
Содержание
- Неверный процент заряда на ноутбуке с Windows
- Аккумуляторы для ноутбуков не вечны
- Оставшееся время работы батареи — это прогноз
- Откалибруйте батарею вашего ноутбука
- 1. Настройте свой план питания
- 2. Зарядите свой ноутбук
- 3. Отключите ноутбук
- 4. Зарядите свой ноутбук снова
- Переустановите драйверы батареи
- Обновить Windows
- Проблема с корректным определением заряда батареи ноутбука
- Как исправить индикатор заряда аккумулятора в ноутбуке
- Как откалибровать аккумулятор в ноутбуке
- Измените план электропитания
- Зарядите аккумулятор
- Отключите ноутбук от сети и дайте ему разрядиться
- Зарядите аккумулятор снова
- Сбросьте план электропитания
- Как починить ноутбук с Windows 10 с неправильным процентом заряда батареи
- 1. Измените свой план управления питанием
- 2. Зарядите свой ноутбук.
- 3. Отключите ноутбук от сети.
- 4. Снова зарядите ноутбук.
- Способы калибровки аккумулятора ноутбука
- Причины сбоя в работе контроллера
- Проверяем емкость батареи ноутбука
- Коротко о сути калибровочного процесса батареи
- Калибруем аккумулятор ноутбука вручную
- Программные утилиты: их специфика и особенности для некоторых моделей
Неверный процент заряда на ноутбуке с Windows
Нередко на ноутбуке с Windows 10 отображается неправильная информация об аккумуляторе. Это может быть неисправность аппаратного обеспечения батареи или программного обеспечения Windows. Мы покажем вам, как это исправить, и чтобы он отображал правильный уровень заряда батареи.
Если вы когда-либо сталкивались с неожиданным отключением ноутбука, даже если, казалось бы, у вас осталось достаточно батареи, это поможет вам решить проблему.
Аккумуляторы для ноутбуков не вечны
Время работы вашего ноутбука без дополнительной зарядки зависит от того, как вы используете ноутбук. Наличие полной яркости экрана, просмотр видео и запуск множества программ — все это быстрее разряжает батарею.
Тем не менее, независимо от того, насколько легко вы используете свой ноутбук, общая емкость аккумулятора всегда будет уменьшаться с течением времени. Каждая батарея имеет определенное количество циклов зарядки и перезарядки. На них также влияют такие факторы окружающей среды, как тепло. Конечно, батарея не будет работать так же долго, как при покупке ноутбука. Как правило, вы заметите сокращение времени работы от батареи через 18-24 месяца.
Оставшееся время работы батареи — это прогноз
Прежде чем читать приведенные ниже шаги, чтобы попытаться разобраться с показаниями батареи, предоставляемыми Windows, вы должны сначала понять, как они рассчитываются, поскольку они могут быть не на должном уровне.
Оценка времени работы от батареи, предоставленная Windows, является оценочной. Он основан на том, что ваш ноутбук в настоящее время делает, и предполагает, что он продолжит делать это.
Если вы смотрите видео, играете в игру или делаете что-то интенсивное, Windows не оценит оставшиеся часы.
Однако если вы прекратите играть в игру, уменьшите яркость экрана и откроете только документ Word, количество часов, оставшихся на батарее, увеличится.
Эта цифра также может измениться, если вы ничего не делаете активно, например, если программа устанавливает обновления в фоновом режиме.
Так что, если количество оставшихся часов сильно меняется, это может быть нормально. Но если ваш ноутбук неожиданно выключается при 30-процентном заряде, это проблема.
Откалибруйте батарею вашего ноутбука
Если индикатор батареи вашего ноутбука отображает неправильную цифру, наиболее вероятный способ решить эту проблему — откалибровать батарею. Здесь вы разряжаете аккумулятор от полного заряда до полного разряда, а затем снова заряжаете.
Этот процесс не даст вашей батарее больше энергии и не продлит срок ее службы, но вместо этого позволит Windows обеспечить точные показания.
1. Настройте свой план питания
2. Зарядите свой ноутбук
Подключите ноутбук и зарядите аккумулятор до 100 процентов. Вы все еще можете использовать свой ноутбук при этом.
Когда он достигнет 100 процентов, перестаньте пользоваться ноутбуком и подождите пару часов. Вы хотите, чтобы аккумулятор остыл. Он также учитывает любую дополнительную зарядку, которая может потребоваться, если 100-процентное считывание является неточным.
3. Отключите ноутбук
Отключите ноутбук и дайте аккумулятору разрядиться. Опять же, вы можете использовать свой ноутбук в течение этого времени. Вам нужно подождать, пока ноутбук полностью разрядится и выключится. Когда это произойдет, оставьте на пару часов.
4. Зарядите свой ноутбук снова
Подключите ноутбук к электросети и зарядите аккумулятор до 100 процентов. Вернитесь в настройки схемы электропитания Windows, следуя предыдущим инструкциям, и верните все как было. (Или настройте их на что-то новое, если хотите.)
Процент батареи, предоставленный Windows, теперь должен быть точным. Если это не так, попробуйте другие шаги ниже.
Переустановите драйверы батареи
Драйверы батареи могут отсутствовать или быть повреждены, что может привести к неправильному показанию процента. Давайте переустановим их.
Щелкните правой кнопкой мыши Microsoft ACPI-совместимый метод управления Battery и выберите «Удалить устройство». Подождите, пока это не завершится.
После этого в верхнем меню выберите «Действие» → «Сканировать изменения оборудования». Это переустановит драйвер. Перезагрузите компьютер, когда он будет закончен.
Обновить Windows
Вы всегда должны поддерживать Windows в актуальном состоянии, чтобы защитить вашу систему и пользоваться новейшими функциями.
Чтобы убедиться, что на вашем ноутбуке установлена последняя версия Windows, нажмите клавишу Windows + I, чтобы открыть «Настройки», нажмите «Обновление и безопасность» и нажмите «Проверить наличие обновлений». Любые доступные обновления будут автоматически загружены и установлены.
Надеемся, что это помогло вам понять, что батарея вашего ноутбука Windows считывает и исправить это при необходимости.
Источник
Проблема с корректным определением заряда батареи ноутбука
Помощь в написании контрольных, курсовых и дипломных работ здесь.
Как настроить уровень заряда батареи ноутбука?
Здравствуйте! Подскажите, пожалуйста, как настроить уровень заряда аккумулятора (ноутбук Lenovo.
Ошибка батареи ноутбука (возле батареи красный крестик)
Странная ситуация, которая раньше ни когда не бывала, возле батареи маргает красный крестик я не.
Подмена заряда батареи
здравствуйте. создаю программу, которая должна реагировать на изменение уровня заряда ботореи.
Эта статья написана для того, что бы уберечь многих пользователей ноутбуков от лишних расходов, связанных с покупкой нового аккумулятора для своего ноутбука. Для этого мы хотим подробно познакомить вас с процедурой калибровки аккумулятора и описать основные особенности и нюансы.
Теперь обо всем по порядку. Аккумулятор ноутбука можно разделить на две составляющие: 1. Контроллер (блок управления) 2. Блок перезаряжаемых элементов. Блок перезаряжаемых элементов, как правило, Li-ion, непосредственно служит для аккумулирования электрического заряда в аккумуляторе. Контроллер управляет зарядкой аккумулятора и принимает непрерывное участие в «жизни» аккумулятора ноутбука. Выход из строя контроллера фактически означает выход из строя аккумулятора, но об этом как-нибудь в другой раз.
Минусы неоткалиброванного аккумулятора:
1. Значительно меньшее время работы без подзарядки (зависит от степени запущенности);
2. Снижение срока службы аккумулятора.
Этих двух пунктов уже достаточно для того, что бы произвести калибровку аккумулятора вашего ноутбука.
Еще несколько фактов про аккумуляторы для ноутбуков:
2. Нельзя допускать длительного разряда аккумулятора;
3. Рекомендуется раз в месяц делать полный цикл перезаряда (даже если не используете автономный режим);
4. Среднее время работы аккумулятора: 2-3 часа (12-15 часов это рекламных ход и не более. ).
Калибровка аккумулятора очень важный момент в процессе эксплуатации ноутбука и даже странно, что об этом в инструкции по эксплуатацию пишут лишь немногие производители ноутбуков. Интересно почему? А ведь это должен знать каждый владелей ноутбука, что бы не обращаться периодически к производителю за покупкой нового аккмулятора. оп. кажется я и ответил на свой вопрос.
Источник
Как исправить индикатор заряда аккумулятора в ноутбуке
Когда вы используете ноутбук с Windows 10, аккумулятор проходит несколько циклов зарядки и разрядки, которые медленно его изнашивают. Калибровка предназначена не для разряженной батареи, находящейся в хранилище; она нужна батарее, которая всё ещё работает должным образом, но не показывает точных данных, когда дело доходит до прогнозируемого времени автономной работы.
Например, Windows может показывать, что заряда осталось на два часа, но через 45 минут вы получаете предупреждение о том, что ноутбук скоро отключится. После калибровки вы будете получать более точные показания, хотя может быть удручающе видеть, что ваш старый ноутбук получает от зарядки всего час автономности, с другой стороны, вы не застрянете где-нибудь с «мертвым устройством».
Как откалибровать аккумулятор в ноутбуке
Если вам удобно получить доступ к BIOS вашего ПК, вы можете найти в нём инструмент для калибровки батареи. Все зависит от ноутбука и производителя, поэтому не пугайтесь, если вы не можете его найти.
Аналогичным образом, некоторые производители ноутбуков включают в Windows 10 инструмент калибровки, чтобы легко решить эту проблему. Однако, этот тип инструментов не является распространенным, поэтому вы должны взять всё в свои руки. К счастью, процесс относительно безболезненный.
Вот шаги, как провести калибровку аккумулятора на ноутубке.
Измените план электропитания
Прежде чем приступить к работе с зарядкой и разрядкой аккумулятора, мы должны сначала изменить настройки питания, чтобы ваш ноутбук не переходил в спящий режим слишком рано. Это нужно для того, чтобы разрядить аккумулятор, а если он перейдет в режим энергосбережения, калибровка будет бессмысленна.
Если вы не планируете использовать ноутбук, пока батарея разряжается, убедитесь, что у вас настроена заставка.
Зарядите аккумулятор
Теперь, когда вы позаботились о настройках питания, зарядите аккумулятор ноутбука до 100%. Когда он полностью зарядится, оставьте его включенным и подождите, пока аккумулятор остынет. В зависимости от вашего ноутбука и аккумулятора это может занять до нескольких часов.
Отключите ноутбук от сети и дайте ему разрядиться
Теперь, когда ваш ноутбук остыл, а аккумулятор полностью заряжен, вы можете отсоединить кабель. В это время вы можете использовать ноутбук. Всегда следите за тем, чтобы он не перешел в спящий режим или гибернацию (по крайней мере, до самого конца), хотя измененные вами настройки питания должны позаботиться об этом.
Зарядите аккумулятор снова
Как только аккумулятор вашего ноутбука полностью разрядится и устройство выключится, вы должны снова подключить его к электросети и дать ему зарядиться до 100%. Можете пользоваться своим ноутбуком в это время.
После полной зарядки ваш ноутбук должен дать вам гораздо более точное представление о том, на сколько времени хватит на батареи.
Сбросьте план электропитания
Теперь, когда ваша батарея откалибрована, не забудьте сбросить план электропитания на прежний. Нет смысла тратить аккумулятор, когда устройство не используется.
Источник
Как починить ноутбук с Windows 10 с неправильным процентом заряда батареи
Ноутбук с Windows 10 нередко показывает неправильный процент заряда батареи. Возможно, процент заряда батареи не уменьшается или просто неточен. Это может быть неисправность аккумуляторной батареи или программного обеспечения Windows. Мы покажем вам, как это исправить, и заставим отображать правильный уровень заряда батареи.
Кроме того, если вы когда-либо обнаруживали, что ноутбук неожиданно выключается, даже если у вас, казалось бы, осталось достаточно батареи, это поможет вам решить проблему.
Аккумуляторы для ноутбуков не вечны
Не все аккумуляторы для ноутбуков одинаковы. Аккумулятор ноутбука имеет установленную емкость, определяемую миллиампер-часами (мАч). Проще говоря, чем выше значение мАч, тем больше заряда может держать аккумулятор. Для более дорогих ноутбуков обычно используются батареи лучшего качества, но если вы не уверены, проверьте спецификации производителя.
Время, в течение которого ваш ноутбук будет работать без дополнительной зарядки, зависит от того, как вы его используете. Полная яркость экрана, просмотр видео и запуск множества программ — все это быстрее разряжает аккумулятор.
Тем не менее, независимо от того, насколько легко вы используете свой ноутбук, общая емкость аккумулятора со временем будет уменьшаться. Каждая батарея имеет определенное количество циклов зарядки и перезарядки. На них также влияют такие факторы окружающей среды, как жара.
Связанный: Как просмотреть счетчик циклов батареи вашего ноутбука
Конечно, ни одна батарея не прослужит столько, сколько было при покупке ноутбука. Как правило, вы заметите сокращение времени работы от аккумулятора через 18–24 месяца.
Вы можете использовать инструменты для проверки состояния батареи, чтобы лучше понять, как работает ваша батарея.
Оставшееся время работы от батареи является прогнозом
Прежде чем вы прочитаете приведенные ниже шаги, чтобы попытаться отсортировать показания батареи, предоставляемые Windows, вы должны понять, как они рассчитываются, потому что они могут изначально отличаться.
Расчетное время работы от аккумулятора, предоставленное Windows, является приблизительным. Он основан на том, что ваш ноутбук делает в настоящее время, и предполагает, что он будет продолжать это делать.
Если вы смотрите видео, играете в игру или делаете что-то подобное, Windows оценит количество оставшихся часов меньше.
Однако, если вы прекратите играть в игру, уменьшите яркость экрана и откроете только документ Word, количество оставшихся часов на батарее резко возрастет.
Цифра также может измениться без каких-либо активных действий, например, если программа устанавливает обновления в фоновом режиме.
1. Как откалибровать аккумулятор ноутбука
Если индикатор заряда батареи вашего ноутбука показывает неверный процент или оценку времени, наиболее вероятный способ решить эту проблему — откалибровать батарею. Здесь вы разряжаете аккумулятор от полного заряда до полного разряда, а затем снова включаете его.
Этот процесс не даст вашей батарее больше энергии и не увеличит ее срок службы, но вместо этого позволит Windows обеспечить точные показания.
1. Измените свой план управления питанием
Для начала щелкните правой кнопкой мыши значок батареи на панели задач. Нажмите «Электропитание», затем в левом меню нажмите «Изменить», когда компьютер перейдет в спящий режим.
Обратите внимание на свои существующие настройки здесь, потому что вам нужно будет вернуть их позже. Измените все раскрывающиеся списки на Никогда и нажмите Сохранить изменения.
Щелкните Изменить дополнительные параметры питания. Разверните Батарея, затем разверните Критический уровень заряда батареи. Обратите внимание на текущий процент на будущее. Нажмите на процент заряда батареи и установите его как можно ниже.
Разверните Критическое действие батареи и убедитесь, что для параметра От батареи установлено значение Гибернация. Если это не так, щелкните, чтобы изменить его.
После этого нажмите ОК, чтобы сохранить изменения.
2. Зарядите свой ноутбук.
Подключите ноутбук к розетке и зарядите аккумулятор до 100%. При этом вы все равно можете использовать свой ноутбук.
Когда он дойдет до 100%, прекратите использование ноутбука и подождите пару часов. Вы хотите, чтобы аккумулятор остыл. Он также будет учитывать любую дополнительную зарядку, которая может потребоваться, если 100% показание будет неточным.
3. Отключите ноутбук от сети.
Снимите ноутбук с зарядки и дайте батарее разрядиться. Опять же, в это время вы можете использовать свой ноутбук. Вам нужно подождать, пока у ноутбука полностью разрядится питание и он выключится. Когда это произойдет, дайте ему отдохнуть пару часов.
4. Снова зарядите ноутбук.
Подключите ноутбук к источнику питания и зарядите аккумулятор до 100%. Вернитесь в настройки схемы электропитания Windows, следуя предыдущим инструкциям, и установите все как было (или измените их на что-то новое, если хотите).
Процент заряда батареи, предоставляемый Windows, теперь должен быть точным. Если это не так, попробуйте выполнить другие шаги, указанные ниже.
2. Как переустановить драйверы батареи
Драйверы батареи могут отсутствовать или повреждены, что приводит к неверному показанию процента. Это также может помочь, если ваш ноутбук подключен к сети и не заряжается. Давайте их переустановим.
Нажмите клавишу Windows + X и щелкните Диспетчер устройств.
Разверните Батареи, и вы должны увидеть Адаптер переменного тока Microsoft и Аккумулятор, совместимый с Microsoft ACPI.
Щелкните правой кнопкой мыши аккумулятор Microsoft ACPI-совместимого метода управления и выберите Удалить устройство. Подождите, пока это завершится.
После этого в верхнем меню нажмите «Действие»> «Сканировать на предмет изменений в оборудовании». Это переустановит драйвер. Когда все будет готово, перезагрузите компьютер.
3. Как обновить Windows
Вы всегда должны поддерживать Windows в актуальном состоянии, чтобы ваша система была защищена и использовала новейшие функции.
Существует проблема с Windows, из-за которой процент заряда батареи, отображаемый при наведении курсора на значок батареи на панели задач, на один процент отличается от числа, которое отображается при нажатии на него. Обычно это решается обновлением Windows.
Связанный: Как восстановить отсутствующий значок батареи на панели задач Windows 10
Чтобы убедиться, что на вашем ноутбуке установлена последняя версия Windows:
Нажмите клавишу Windows + I, чтобы открыть настройки.
Щелкните Обновление и безопасность.
Щелкните Проверить наличие обновлений. Все доступные обновления будут автоматически загружены и установлены.
Увеличьте время автономной работы Windows
Надеюсь, это помогло вам понять, как читается батарея вашего ноутбука с Windows, и при необходимости исправить это.
Если аккумулятор вашего ноутбука стареет и не дает много энергии, вам следует использовать специальные планы управления питанием Windows, чтобы сэкономить энергию и продлить срок службы батареи.
Источник
Способы калибровки аккумулятора ноутбука
Многим владельцам ноутбуков со временем приходится сталкиваться с определенными странностями в их «поведении» — это напрямую касается работы аккумулятора. Бывает так, что внезапно на фоне абсолютно нормальной работы компьютер выключается, и невольно создается впечатление о том, что его батарея разряжена. На самом деле, с батареей все в порядке, и загвоздка заключается не в ней, а в контроллере. Именно контроллер, установленный внутри АКБ, дает серьезные сбои при обработке данных. В данном случае необходимо провести такую процедуру, как калибровка аккумулятора ноутбука.
Причины сбоя в работе контроллера
Задача контроллера, установленного внутри аккумулятора — отображать все его текущие процессы (циклы) заряда-разряда. При этом главное — показывать их безошибочно, считая цикл за циклом. Обычно контроллер начинает неправильно работать в том случае, когда батарея ноутбука регулярно подвергается хаотичным, случайным и нерегулярным «подзарядкам». При этом регулярные и полноценные заряд и разряд аккумулятора ноутбука при его эксплуатации проводятся редко, либо отсутствуют вообще.
Такая ситуация типична для тех владельцев портативных компьютеров, которые, увидев, что батарея разряжена процентов на 50, немедленно желают «подстраховаться» для того, чтобы она не вышла из строя. Недоразряженную батарею немедленно начинают «подзаряжать», и, если это происходит регулярно, контроллер сбивается с работы и начинает давать неверную информацию о состоянии батареи, «командуя» ноутбуком с целью его отключения.
Проверяем емкость батареи ноутбука
Перед тем как приступить к самому процессу калибровки аккумулятора, желательно удостовериться в том, что вам необходима именно она. Как уже говорилось, ведущим «симптомом» того, что контроллер работает некорректно, являются внезапные и регулярно повторяющиеся выключения вашего ноутбука. Либо видимость того, что аккумулятор начинает разряжаться очень быстро.
Удостовериться в том, что вам нужна именно калибровка батареи, можно путем проверки ее фактической емкости. Объяснить понятие «емкость» простыми словами можно так: это то время, в течение которого батарея работает полноценно, без падения ее текущих показателей (внутренний ресурс аккумулятора).
Со временем емкость становится меньше, и время, в течение которого ноутбук может работать автономно, сокращается естественным путем. Но если ваш компьютер еще совсем новый и работал небольшое количество времени, а батарея начинает «барахлить» в работе — скорее всего дело не в ней, а именно в контроллере.
Итак, проверяем емкость батареи.
Для теста аккумулятора нужно осуществить несложный алгоритм действий:
Коротко о сути калибровочного процесса батареи
Как уже стало ясно, суть процесса калибровки заключается в том, чтобы текущие неверные показатели контроллера были обнулены, и он вернулся в нормальное состояние корректного отображения данных о текущем состоянии аккумулятора. Иными словами, это устранение регулярной ошибки.
Калибровка аккумулятора ноутбука может быть проведена пользователем самостоятельно с помощью двух основных и доступных способов:
Поскольку компьютеры бывают разных моделей, и в современных условиях рынка мы имеем дело с многочисленными производителями ноутбуков, калибровочные утилиты для той или иной модели ПК бывают разные. Для того чтобы ими воспользоваться, нужно будет заходить на официальные сайты тех или иных фирм-производителей и скачивать утилиты. Это занимает определенное время и часто оказывается эффективным способом.
Однако, поскольку ручной способ является более простым и доступным в любое время, вначале стоит подробно поговорить именно о нем.
Калибруем аккумулятор ноутбука вручную
В отличие от специализированных «официальных» утилит, ручной метод калибровки батареи является универсальным для любого ноутбука. Вреда компьютеру и его батарее он точно не принесет. Поэтому вначале можно попробовать воспользоваться им. Тем более, в некоторых случаях это может оказаться гораздо проще, чем программы, использование которых порой имеет определенную специфику. И скачать их не всегда предоставляется возможность.
Откалибровать батарею ручным способом можно несколькими методами.
Первый, самый простой и быстрый:
Важно: перед тем, как приступить к калибровке, не забудьте внести изменения в настройки электропитания на вашем компьютере. Обычно система автоматически выставляет сбалансированный режим. Для оптимального проведения калибровки рекомендуется выставить режим « Высокая производительность ».
Есть еще один метод калибровки вручную:
Если ни один из предложенных способов не помог решить проблему, следует попробовать воспользоваться программными утилитами.
Программные утилиты: их специфика и особенности для некоторых моделей
Для калибровки аккумуляторов ноутбука Samsung и Acer можно попробовать воспользоваться специальной программой от производителей BatteryMark. Ее преимущество заключается в том, что она очень быстро осуществляет процесс разряда и последующего заряда АКБ путем проверки работы батареи в разных режимах. В том числе и при имитации режима высокой нагрузки. Несколько циклов «заряд-разряд» с помощью такой программы можно провести примерно за один час, чего, конечно, нельзя сказать о ручных методах калибровки.
Для обладателей ноутбука Asus всегда есть возможность откалибровать аккумуляторную батарею с помощью программы «Биос». Ее можно найти в виде приложения — прошивки в материнской плате ноутбука.
Зайти в «Биос» и откалибровать АКБ можно следующим образом:
Здесь следует отметить то, что фраза Smart battery calibration может находиться в разных разделах «Биоса». Отыскать ее несложно, потому что слово «батарея» на английском языке будет обязательно присутствовать в обозначении.
Если у Вас ноутбук HP, специально для пользователей этой модели разработана обширная программа HP support assistant, которая имеет большой спектр функций, обеспечивающих техническую помощь владельцам HP на разных уровнях. Программа легко скачивается с официального сайта разработчика. В разделе «Мой компьютер» можно найти программу для калибровки батареи ноутбука HP и воспользоваться ею самостоятельно, выполняя простые команды, доступные для понимания.
Также важно не путать понятия калибровки и восстановления аккумулятора. Литий-ионные батареи, которые установлены сейчас в каждом ноутбуке, при правильной эксплуатации имеют срок службы довольно долгий. Их восстановление если и проводится, то иным способом — и очень ненадолго. Калибровка же не обеспечит увеличения времени работы батареи без подключения к ней зарядного устройства, не восполнит естественного износа ресурсов АКБ. Однако она позволит вернуть контроллер в режим корректной работы и позволит максимально продуктивно использовать оставшийся ресурс аккумулятора.
Источник
Содержание
- Неверный процент заряда на ноутбуке с Windows
- Аккумуляторы для ноутбуков не вечны
- Оставшееся время работы батареи — это прогноз
- Откалибруйте батарею вашего ноутбука
- 1. Настройте свой план питания
- 2. Зарядите свой ноутбук
- 3. Отключите ноутбук
- 4. Зарядите свой ноутбук снова
- Переустановите драйверы батареи
- Обновить Windows
- Как настроить уведомление о низком заряде батареи в ноутбуке с windows 10
- Настройки уведомления о низком заряде батареи
- Изменение критического и низкого уровня заряда батареи в Windows 10/8/7
- Ваша батарея разряжена. Вы можете подключить свой компьютер.
- Изменение критического и низкого уровня заряда батареи
- Как исправить индикатор заряда аккумулятора в ноутбуке
- Как откалибровать аккумулятор в ноутбуке
- Измените план электропитания
- Зарядите аккумулятор
- Отключите ноутбук от сети и дайте ему разрядиться
- Зарядите аккумулятор снова
- Сбросьте план электропитания
Неверный процент заряда на ноутбуке с Windows
Нередко на ноутбуке с Windows 10 отображается неправильная информация об аккумуляторе. Это может быть неисправность аппаратного обеспечения батареи или программного обеспечения Windows. Мы покажем вам, как это исправить, и чтобы он отображал правильный уровень заряда батареи.
Если вы когда-либо сталкивались с неожиданным отключением ноутбука, даже если, казалось бы, у вас осталось достаточно батареи, это поможет вам решить проблему.
Аккумуляторы для ноутбуков не вечны
Не каждый аккумулятор ноутбука создан равным. Аккумулятор ноутбука имеет установленную емкость, определяемую в миллиампер-часах (мАч) . Проще говоря, чем выше значение мАч, тем больше энергии может удерживать аккумулятор. Для более дорогих ноутбуков характерны более качественные батареи, но если вы не уверены, проверьте спецификации вашего производителя.
Время работы вашего ноутбука без дополнительной зарядки зависит от того, как вы используете ноутбук. Наличие полной яркости экрана, просмотр видео и запуск множества программ — все это быстрее разряжает батарею.
Тем не менее, независимо от того, насколько легко вы используете свой ноутбук, общая емкость аккумулятора всегда будет уменьшаться с течением времени. Каждая батарея имеет определенное количество циклов зарядки и перезарядки. На них также влияют такие факторы окружающей среды, как тепло. Конечно, батарея не будет работать так же долго, как при покупке ноутбука. Как правило, вы заметите сокращение времени работы от батареи через 18-24 месяца.
Оставшееся время работы батареи — это прогноз
Прежде чем читать приведенные ниже шаги, чтобы попытаться разобраться с показаниями батареи, предоставляемыми Windows, вы должны сначала понять, как они рассчитываются, поскольку они могут быть не на должном уровне.
Оценка времени работы от батареи, предоставленная Windows, является оценочной. Он основан на том, что ваш ноутбук в настоящее время делает, и предполагает, что он продолжит делать это.
Если вы смотрите видео, играете в игру или делаете что-то интенсивное, Windows не оценит оставшиеся часы.
Однако если вы прекратите играть в игру, уменьшите яркость экрана и откроете только документ Word, количество часов, оставшихся на батарее, увеличится.
Эта цифра также может измениться, если вы ничего не делаете активно, например, если программа устанавливает обновления в фоновом режиме.
Так что, если количество оставшихся часов сильно меняется, это может быть нормально. Но если ваш ноутбук неожиданно выключается при 30-процентном заряде, это проблема.
Откалибруйте батарею вашего ноутбука
Если индикатор батареи вашего ноутбука отображает неправильную цифру, наиболее вероятный способ решить эту проблему — откалибровать батарею. Здесь вы разряжаете аккумулятор от полного заряда до полного разряда, а затем снова заряжаете.
Этот процесс не даст вашей батарее больше энергии и не продлит срок ее службы, но вместо этого позволит Windows обеспечить точные показания.
1. Настройте свой план питания
- Чтобы начать, щелкните правой кнопкой мыши значок батареи на панели задач. Нажмите «Параметры электропитания», затем нажмите «Изменить», когда компьютер спит из левого меню.
- Обратите внимание на существующие настройки здесь, потому что вам нужно будет вернуть их позже. Измените все выпадающие меню на Никогда и нажмите Сохранить изменения.
- Нажмите Изменить дополнительные параметры питания. Разверните Battery, затем раскройте Критический уровень заряда батареи. Обратите внимание на текущий процент на потом. Нажмите на процент заряда батареи и установите его как можно ниже.
- Разверните Критическое действие батареи и убедитесь, что для батареи установлено значение Hibernate. Если это не так, нажмите, чтобы изменить его.
- После этого нажмите кнопку ОК, чтобы сохранить изменения.
2. Зарядите свой ноутбук
Подключите ноутбук и зарядите аккумулятор до 100 процентов. Вы все еще можете использовать свой ноутбук при этом.
Когда он достигнет 100 процентов, перестаньте пользоваться ноутбуком и подождите пару часов. Вы хотите, чтобы аккумулятор остыл. Он также учитывает любую дополнительную зарядку, которая может потребоваться, если 100-процентное считывание является неточным.
3. Отключите ноутбук
Отключите ноутбук и дайте аккумулятору разрядиться. Опять же, вы можете использовать свой ноутбук в течение этого времени. Вам нужно подождать, пока ноутбук полностью разрядится и выключится. Когда это произойдет, оставьте на пару часов.
4. Зарядите свой ноутбук снова
Подключите ноутбук к электросети и зарядите аккумулятор до 100 процентов. Вернитесь в настройки схемы электропитания Windows, следуя предыдущим инструкциям, и верните все как было. (Или настройте их на что-то новое, если хотите.)
Процент батареи, предоставленный Windows, теперь должен быть точным. Если это не так, попробуйте другие шаги ниже.
Переустановите драйверы батареи
Драйверы батареи могут отсутствовать или быть повреждены, что может привести к неправильному показанию процента. Давайте переустановим их.
Нажмите клавишу Windows + X и нажмите Диспетчер устройств . Разверните Батареи, и вы должны увидеть Адаптер переменного тока Microsoft и Батарею, совместимую с Microsoft ACPI.
Щелкните правой кнопкой мыши Microsoft ACPI-совместимый метод управления Battery и выберите «Удалить устройство». Подождите, пока это не завершится.
После этого в верхнем меню выберите «Действие» → «Сканировать изменения оборудования». Это переустановит драйвер. Перезагрузите компьютер, когда он будет закончен.
Обновить Windows
Вы всегда должны поддерживать Windows в актуальном состоянии, чтобы защитить вашу систему и пользоваться новейшими функциями.
Проблема с устаревшей Windows заключается в том, что процент батареи, отображаемый при наведении курсора на значок панели задач, и процент, который отображается при нажатии на нее, отличаются на один процент .
Чтобы убедиться, что на вашем ноутбуке установлена последняя версия Windows, нажмите клавишу Windows + I, чтобы открыть «Настройки», нажмите «Обновление и безопасность» и нажмите «Проверить наличие обновлений». Любые доступные обновления будут автоматически загружены и установлены.
Надеемся, что это помогло вам понять, что батарея вашего ноутбука Windows считывает и исправить это при необходимости.
Как настроить уведомление о низком заряде батареи в ноутбуке с windows 10
У вас проблемы с батареей ноутбука и нужно внимательно следить за ней? По умолчанию Windows отображает уведомления о низком уровне заряда батареи только тогда, когда он падает до 10% и 5%.
Как настроить уведомления на другие уровни батареи в ноутбуке с windows 10 (в других версиях аналогично)?
Если ваша батарея разряжается быстро, стоит отредактировать уведомления и сделать отображение предупреждения, когда батарея падает до 50% и 25%.
Тогда сможете реагировать быстрее и лучше контролировать скорость истощения аккумулятора. Как это сделать?
Настройки уведомления о низком заряде батареи
Соответствующую настройку можно найти в вариантах вашего плана питания. Чтобы изменить их, перейдите в «Панель управления», затем в раздел «Система и безопасность» -> «Параметры электропитания».
Планы питания будут отображаться в списке. Нажмите ссылку «Настройки схемы …» рядом с активным планом (мы можем изменить настройки позже для каждого плана). В новом окне перейдите в раздел «Изменить дополнительные …».
Появится окно параметров питания со списком настроек в выпадающем меню. Далее переходим в сам низ и расширяем раздел «Батарея».
Затем расширяем поле «Уведомление о низком заряде батареи», и смотрим что в обоих случаях там настроено на «Включить».
Затем развертываем два поля: уровень низкий и почти полная разрядка. В обоих этих параметрах можете изменить уровни заряда, установленные по умолчанию.
Системы виндовс могут иметь разные настройки по выводу уведомления, но вы можете установить низкий уровень на 50% и почти полной разрядки на 25%.
В конце нажмите кнопку «ОК», чтобы сохранить изменения (система может вывести предупреждение о непредсказуемости такого решения – не обращайте внимание).
Теперь все готово — система сообщит вам уведомление после превышения порогового уровня зарядки, указанного вами. Успехов.
Изменение критического и низкого уровня заряда батареи в Windows 10/8/7
Когда батарея вашего ноутбука с Windows 10/8/7 разряжается, ваша система издаст звуковой сигнал, чтобы предупредить вас об этом, а также отобразит уведомление об этом:
Ваша батарея разряжена. Вы можете подключить свой компьютер.
Мы уже видели, как изменить уведомления об уровне заряда батареи в Windows и как настроить планы электропитания Windows 8. В этом посте мы увидим, как изменить то, что делает Windows, после того, как уровень заряда батареи упадет ниже определенного уровня.
По умолчанию Windows устанавливает следующие уровни по умолчанию во время низкого уровня заряда батареи:
- Низкий уровень заряда батареи . Значение по умолчанию: 10% .
- Резервная мощность . Значение по умолчанию: 7% . В этот момент на вашем ПК может появиться предупреждение, и вам нужно будет сохранить свою работу, а затем найти альтернативный источник питания или прекратить использование компьютера.
- Критический уровень . Ваш ноутбук может попросить перейти в спящий режим. Значение по умолчанию: 5% .
Когда ваша батарея достигнет низкого уровня, она отобразит уведомление и выполнит заданное действие.
Изменение критического и низкого уровня заряда батареи
Чтобы изменить действие «Критический и низкий уровень» для батареи для любого плана электропитания, вам нужно открыть Параметры электропитания на панели управления> Изменить настройки плана > Изменить. Расширенные настройки питания . В открывшемся окне перейдите к последнему элементу, т.е. Батарея .
Здесь для каждого плана вы можете настроить и настроить то, что должна делать ваша Windows, после того, как уровень заряда ее батареи упадет ниже определенного уровня. Варианты «в то время как на батарее» и «в то время как подключен»:
Низкий заряд батареи: ничего не делать, режим сна, гибернация, выключение
Критическое действие батареи: сон, гибернация, выключение
По умолчанию для первого используется Ничего не делать , а для второго – Hibernate . Вы можете изменить его в соответствии с вашими требованиями.
Вы также можете создать уведомление о полной зарядке аккумулятора ноутбука.
Как отключить жесткий диск после определенного периода простоя, чтобы сэкономить электроэнергию? Вас также может заинтересовать.
Как исправить индикатор заряда аккумулятора в ноутбуке
Когда вы используете ноутбук с Windows 10, аккумулятор проходит несколько циклов зарядки и разрядки, которые медленно его изнашивают. Калибровка предназначена не для разряженной батареи, находящейся в хранилище; она нужна батарее, которая всё ещё работает должным образом, но не показывает точных данных, когда дело доходит до прогнозируемого времени автономной работы.
Например, Windows может показывать, что заряда осталось на два часа, но через 45 минут вы получаете предупреждение о том, что ноутбук скоро отключится. После калибровки вы будете получать более точные показания, хотя может быть удручающе видеть, что ваш старый ноутбук получает от зарядки всего час автономности, с другой стороны, вы не застрянете где-нибудь с «мертвым устройством».
Как откалибровать аккумулятор в ноутбуке
Если вам удобно получить доступ к BIOS вашего ПК, вы можете найти в нём инструмент для калибровки батареи. Все зависит от ноутбука и производителя, поэтому не пугайтесь, если вы не можете его найти.
Аналогичным образом, некоторые производители ноутбуков включают в Windows 10 инструмент калибровки, чтобы легко решить эту проблему. Однако, этот тип инструментов не является распространенным, поэтому вы должны взять всё в свои руки. К счастью, процесс относительно безболезненный.
Вот шаги, как провести калибровку аккумулятора на ноутубке.
Измените план электропитания
Прежде чем приступить к работе с зарядкой и разрядкой аккумулятора, мы должны сначала изменить настройки питания, чтобы ваш ноутбук не переходил в спящий режим слишком рано. Это нужно для того, чтобы разрядить аккумулятор, а если он перейдет в режим энергосбережения, калибровка будет бессмысленна.
- Щелкните правой кнопкой мыши значок батареи на панели задач.
- Щелкните Параметры электропитания.
- Нажмите Изменить, когда компьютер переход в спящий режим.
- Щелкните раскрывающееся меню рядом с пунктом «Отключать дисплей» и выберите Никогда.
- Щелкните раскрывающееся меню рядом с надписью «Перевести компьютер в спящий режим» и выберите Никогда.
- Щелкните Изменить дополнительные параметры питания.
- Нажмите кнопку Развернуть рядом с «Батарея».
- Нажмите кнопку Развернуть рядом с надписью «Критическое действие батареи». Убедитесь, что в разделе «От батареи» написано «Гибернация».
- Нажмите кнопку Развернуть рядом с Критическим уровнем заряда батареи и щелкните процентное значение рядом с надписью «От батареи». Щелкните стрелку вниз, чтобы установить как можно меньшее значение.
- Затем последовательно нажмите Применить , ОК и Сохранить изменения .
Если вы не планируете использовать ноутбук, пока батарея разряжается, убедитесь, что у вас настроена заставка.
Зарядите аккумулятор
Теперь, когда вы позаботились о настройках питания, зарядите аккумулятор ноутбука до 100%. Когда он полностью зарядится, оставьте его включенным и подождите, пока аккумулятор остынет. В зависимости от вашего ноутбука и аккумулятора это может занять до нескольких часов.
Отключите ноутбук от сети и дайте ему разрядиться
Теперь, когда ваш ноутбук остыл, а аккумулятор полностью заряжен, вы можете отсоединить кабель. В это время вы можете использовать ноутбук. Всегда следите за тем, чтобы он не перешел в спящий режим или гибернацию (по крайней мере, до самого конца), хотя измененные вами настройки питания должны позаботиться об этом.
Зарядите аккумулятор снова
Как только аккумулятор вашего ноутбука полностью разрядится и устройство выключится, вы должны снова подключить его к электросети и дать ему зарядиться до 100%. Можете пользоваться своим ноутбуком в это время.
После полной зарядки ваш ноутбук должен дать вам гораздо более точное представление о том, на сколько времени хватит на батареи.
Сбросьте план электропитания
Теперь, когда ваша батарея откалибрована, не забудьте сбросить план электропитания на прежний. Нет смысла тратить аккумулятор, когда устройство не используется.