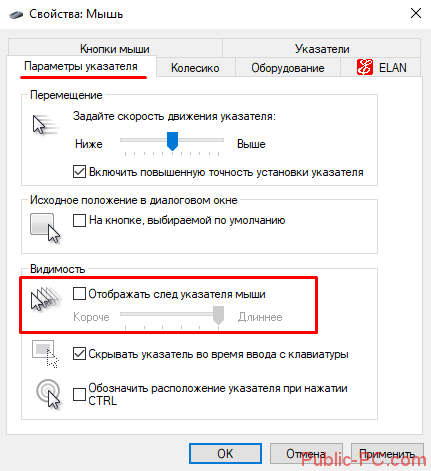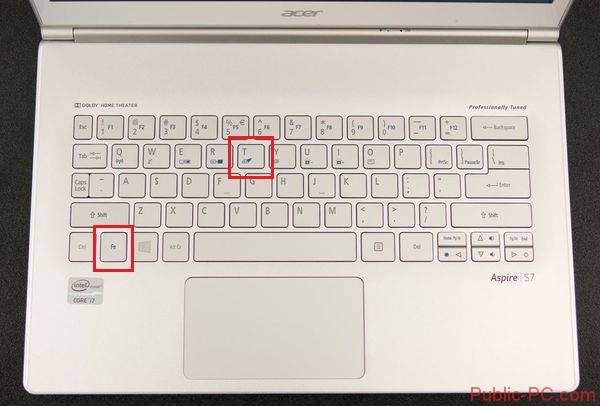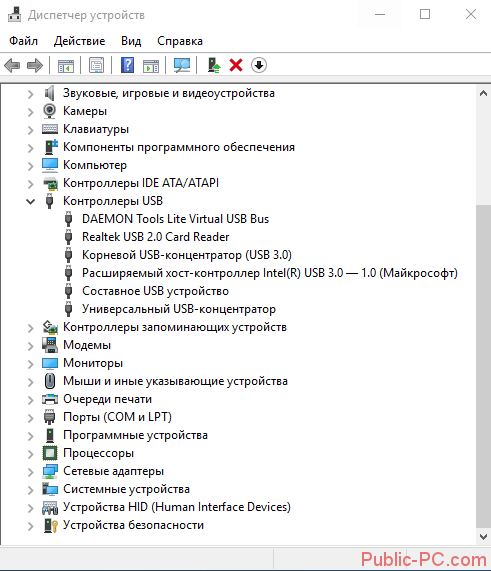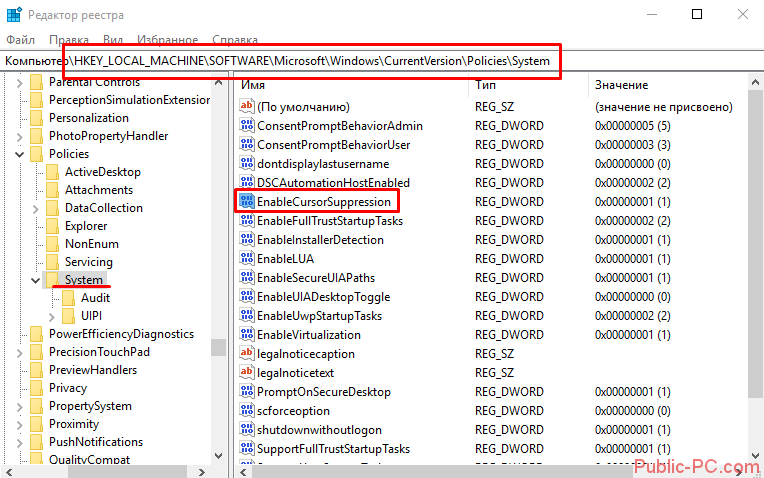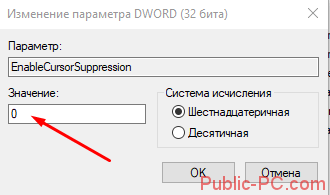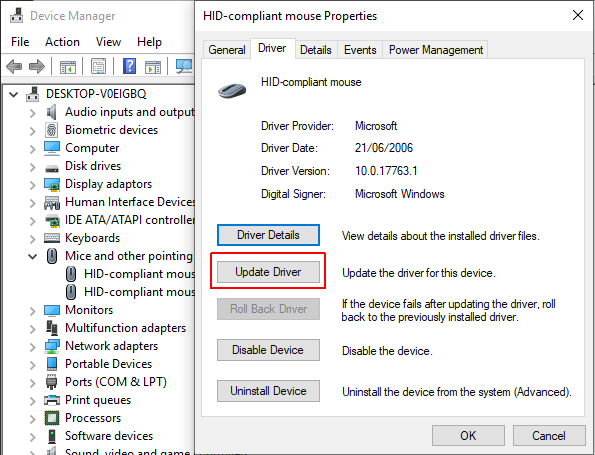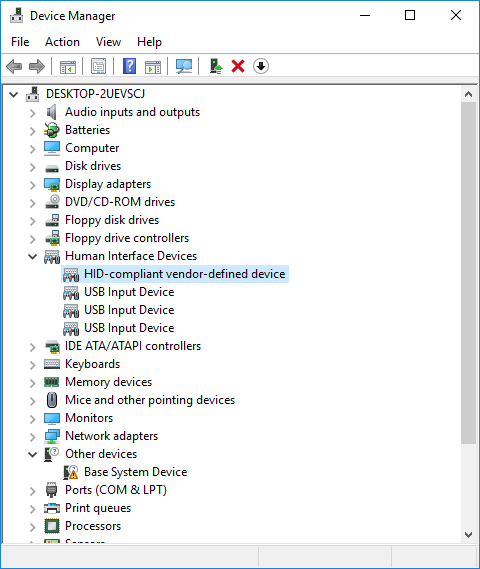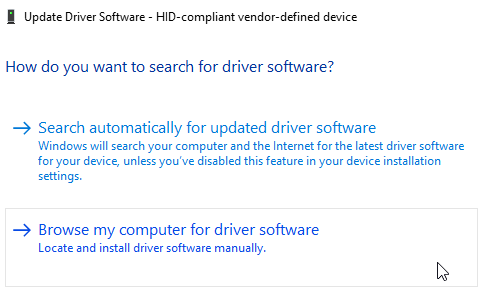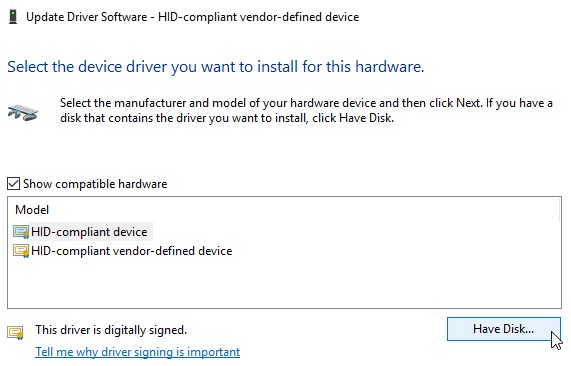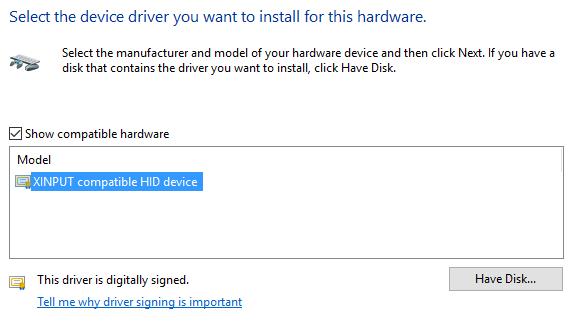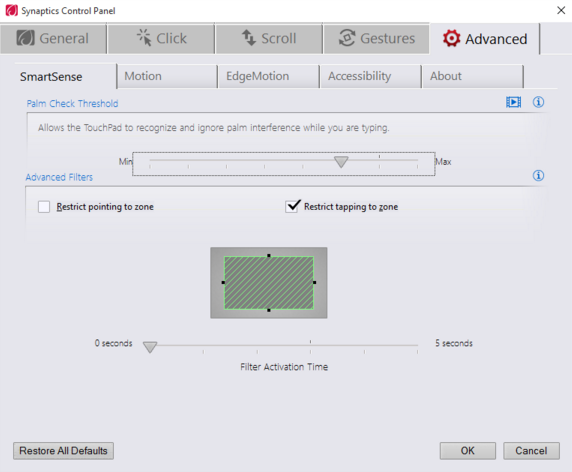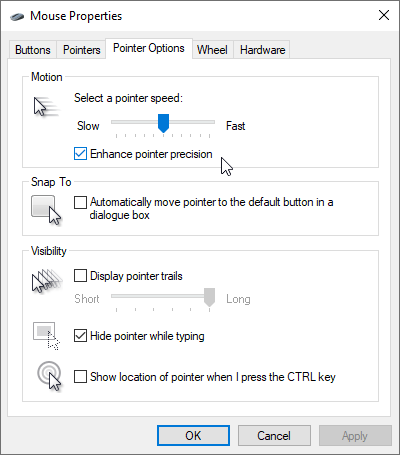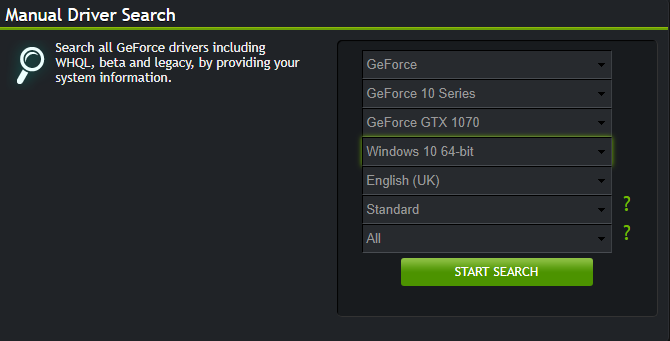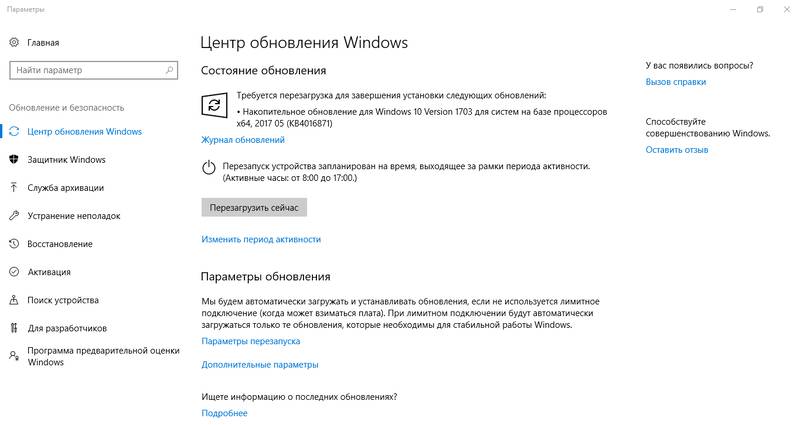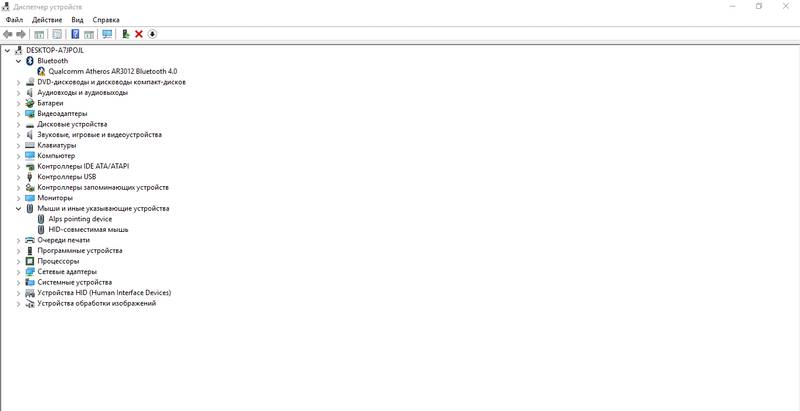Неотъемлемой частью любого компьютера является мышь. С ее помощью владелец устройства осуществляет навигацию по рабочему пространству экрана. Поэтому ситуация, когда зависает мышка при движении на операционной системе Windows 10, является крайне раздражающей. Подобные лаги вызывают дискомфорт у пользователя, усложняя процесс взаимодействия с ПК. Однако проблема поддается решению, и сначала нужно выявить причину, из-за которой она возникла.
Причины тормозов мыши
Единого ответа на вопрос, почему глючит мышка, не существует.
На работоспособность элемента управления влияет множество факторов, среди которых следующие чаще всего вызывают тормоза:
- повреждения мышки;
- плохо подобранная поверхность для работы;
- устаревший или неисправный драйвер оборудования;
- конфликт ПО;
- активация дополнительных функций.
Далеко не каждый пользователь способен моментально определить, из-за чего его мышка стала работать некорректно. Однако есть общая инструкция, позволяющая устранить неполадки. Главное – выполнить каждый шаг, и тогда проблема будет на 100 % решена.
Методы решения проблемы
Способ устранения неполадок напрямую зависит от того, что повлекло за собой возникновение проблемы. Но, так как установить точную причину обычно бывает затруднительно, предлагается действовать по порядку, рассматривая каждый возможный фактор. Ниже представлен универсальный алгоритм, позволяющий исправить ошибку в кратчайшие сроки.
Проверка мыши
Чаще всего проблема тормозов бывает вызвана программными неполадками. Но сначала мы должны убедиться, что в руках у нас исправная мышка. Данный этап не отнимет у пользователя много времени, и буквально через минуту-две он может переходить к следующему шагу.
При использовании проводного элемента управления важно обратить внимание на состояние кабеля. Любое повреждение – свидетельство того, что залипание курсора связано с самим устройством, а не программным обеспечением. Также немаловажную роль играют порты и штекеры. Попробуйте подключить мышку к другому USB-разъему, нередко это простое действие способно раз и навсегда устранить проблему.
Осмотр мышки не должен заканчиваться на диагностике кабеля. Одновременно с этим нужно обратить пристальное внимание на нижнюю часть корпуса, где располагается оптический сканер. Область свечения должна быть чистой и целостной. Убедитесь в отсутствии засоров и повреждений. Если дефекты все-таки присутствуют, то нет ничего удивительного в том, что при навигации курсор дрожит или вовсе не передвигается.
Поверхность, на которой скользит мышь
Закончив с осмотром управляющего элемента, переходим к анализу поверхности, на которой осуществляется работа мышки. Как правило, у владельцев ПК дергается курсор в том случае, если они передвигают аксессуар по неровному или грязному столу. Это затрудняет распознавание пространства для оптического сканера, из-за чего и происходят резкие движения курсора.
Совет. Несмотря на то, что особых требований к поверхности для работы мышки нет, рекомендуется использовать для навигации специальный коврик. Он обеспечит должный уровень удобства и скольжения при управлении.
Проверка мышки в «Диспетчере устройств»
Отсутствие положительных изменений после диагностики из предыдущих способов свидетельствует о том, что проблема имеет программный характер. То есть ключ к решению нужно искать в настройках или ПО. Сначала рекомендуется проверить, распознает ли компьютер мышь:
- Подключите аксессуар к ПК.
- Щелкните ПКМ по значку «Пуск».
- Запустите «Диспетчер устройств».
- Раскройте вкладку «Мыши и иные указывающие устройства».
- Убедитесь, что в списке представлена модель вашей мышки.
- Щелкните ПКМ по ее названию и нажмите на кнопку «Удалить устройства».
- Перезагрузите компьютер и вновь подключите устройство к ПК.
После таких нехитрых манипуляций указатель должен заработать. С высокой долей вероятности взаимодействие будет более комфортным. Но, если этого не произойдет – обратитесь к одному из следующих методов решения проблемы.
Обновления драйвера мыши
Оставаясь в «Диспетчере устройств», рассмотрим следующий шаг, способный устранить неполадки. Проблема бывает связана с использованием старого или некорректного драйвера указывающего устройства. Исправляется ошибка таким образом:
- Кликните ПКМ по названию используемого аксессуара.
- Нажмите на кнопку «Обновить драйвер».
- Если система не найдет апдейт, выполните шаг «1» и перейдите в «Свойства».
- Перейдите в раздел «Драйвер».
- Нажмите на кнопку «Откатить».
- Затем попробуйте еще раз обновиться.
На заметку. Если компьютер не находит обновления или даже просто не видит мышь, попробуйте скачать дистрибутив апдейта с официального сайта производителя и установить его вручную.
Даже в том случае, если указанная инструкция не поможет решить проблему, оставьте «Диспетчер устройств» открытым. Есть еще один метод, использующий этот системный компонент для устранения неполадок.
Обновление драйвера видеокарты
Если ваша мышь отключается периодически, или просто дергается ее курсор, то не стоит сваливать все проблемы на драйверы аксессуара. Иногда неполадки связаны не с управляющим устройством, а с видеокартой, которая отвечает за отображение курсора:
- В «Диспетчере устройств» раскройте вкладку «Видеоадаптеры».
- Кликните ПКМ по названию графического адаптера.
- Нажмите на кнопку «Обновить драйвер».
Как и в случае с ПО мышки, можно установить апдейт самостоятельно, загрузив его с официального сайта производителя видеокарты. Также есть смысл во временном откате драйвера и его повторной установке.
Настройка локальной сети
Люди, которые работают за компьютером в офисе, говорят о том, что элемент управления подвисает при использовании устройства в рамках домашней группы. Следовательно, мы можем решить проблему, отключив ПК от локальной сети:
- Откройте окно «Выполнить» комбинацией клавиш «Win» + «R».
- Введите запрос «control panel».
- Нажмите на кнопку «ОК».
- Через «Панель управления» перейдите в раздел «Центр управления сетями и общим доступом».
- Кликните ЛКМ по надписи «Изменение параметров адаптера».
- Щелкните ПКМ по названию текущей локальной сети.
- Нажмите на кнопку «Отключить».
Важно. Чтобы «Центр управления…» отобразился в «Панели…» нужно установить параметр просмотра «Крупные значки». В противном случае отыскать нужный пункт удается только через поисковую строку.
Как правило, после отключения от домашней группы курсор мыши начинает работать корректно. Если положительных изменений не произойдет, то вы можете снова подключиться к локалке и попробовать альтернативный вариант решения проблемы.
Изменение настроек мыши
Бывает, что мышка плохо работает в играх и при решении других задач неправильно выставленных настроек, а точнее – из-за активации функции прокручивания неактивных окон. Попробуйте отключить ее:
- Откройте «Параметры» через меню «Пуск».
- Перейдите в раздел «Устройства», а затем – «Мышь».
- Переключите ползунок «Прокручивать неактивные окна…» в положение «Выкл.».
- Также есть смысл изменить другие настройки, связанные с работой элемента управления.
Не забудьте сохранить настройки, а также перезагрузить компьютер. Возможно, в будущем проблема перестанет давать о себе знать.
Проверка Кортаны
Нетипичный вариант устранения неполадок, предлагающий отключить голосовую ассистентку Cortana. Многие пользователи говорят о том, что указатель конфликтует с программным обеспечением помощника, но проблема возникает только на англоязычной версии ОС. Поэтому, если вы используете Windows 10 на английском языке, то сделайте следующее:
- Откройте «Параметры».
- Перейдите в раздел «Privacy», а затем – «Microphone».
- Напротив пункта «Cortana» передвиньте ползунок в положение «Off».
Как вы уже могли догадаться, проблема также решается сменой региона. В то же время люди нередко используют одноязычную версию системы, в которой данная функция недоступна. Поэтому единственным решением становится отключение ассистента.
Проверка настройки карты Realtek (если применимо)
Еще один нетипичный метод, который базируется на предположениях о том, что курсор глючит из-за конфликта ПО мыши с аудиодрайверами. Временным решением в таком случае является отключение карты Realtek:
- Запустите «Диспетчер устройств».
- Раскройте вкладку «Звуковые, видео и аудиоустройства».
- Кликните ПКМ по названию звуковой карты.
- Нажмите на кнопку «Отключить устройство».
Исчезновение проблем будет свидетельствовать о том, что конфликт действительно был связан с драйверами. Но с отключенной аудиокартой на компьютере перестанет работать звук. Для выхода из сложившейся ситуации рекомендуется вновь задействовать устройство, и в то же время отключить автозагрузку Realtek Audio Manager.
Иногда вы можете столкнуться с неприятными и раздражающими проблемами с компьютером именно тогда, когда вам нужно использовать компьютер больше всего. Одна из этих проблем — проблема с мышью или сенсорной панелью (для пользователей портативных компьютеров). Без мыши навигация по системе может быть сложной задачей, а иногда и невозможной. Однако для пользователей Windows большинство проблем с мышью легко исправить. Если ваша мышь работает неправильно, вот несколько советов, как исправить проблемы с мышью и сенсорной панелью в Windows.
Связанный: Как исправить проблемы с Bluetooth в Windows 10?
Попробуйте следующие решения, чтобы исправить проблемы с мышью или сенсорной панелью:
- Устранение основных неисправностей
- Проверьте оборудование и устройства
- Обновить несовместимый драйвер
- Откат драйвера
- Отключить повышенную точность указателя
- Отрегулируйте чувствительность мыши
- Настроить задержку сенсорной панели
- Отключить тачпад
1. Устранение основных неисправностей / быстрые решения
Некоторые проблемы могут показаться очень простыми, но их легко игнорировать. Если вы столкнулись с проблемой мыши, вам следует сначала попробовать следующие варианты:
- Если проблема возникает впервые, перезагрузка компьютера может решить ее мгновенно.
- Убедитесь, что мышь или беспроводной адаптер надежно подключены к ПК.
- Вы также можете попробовать отсоединить кабель мыши или беспроводной адаптер и повторно подключиться, используя другой порт.
- Проверьте мышь и порты на предмет повреждений и даже попробуйте использовать мышь на другом компьютере.
Если ни одно из этих действий не решает проблему, вы можете перейти к другим решениям.
2. Устранение неполадок оборудования и устройств.
Проблема с мышью может быть вызвана ошибкой оборудования / устройства. К счастью, Windows 10 позволяет без особых хлопот устранять неполадки оборудования и устранять их.
- Нажмите сочетания клавиш «Win + I» на клавиатуре, чтобы открыть приложение настроек и выбрать «Обновление и безопасность».
- Выберите «Устранение неполадок» на левой панели и в разделе «Найти и исправить…» выберите параметр «Оборудование и устройства».
- Нажмите кнопку «Запустить средство устранения неполадок» и подождите, пока Windows не проверит наличие ошибок оборудования и устройств.
- Если обнаружена ошибка, щелкните параметр «Применить это исправление», чтобы устранить проблему. После этого закройте открытые приложения и перезагрузите компьютер.
3. Обновление несовместимых драйверов мыши.
Еще одна вещь, которая может привести к проблемам с мышью, — это устаревший или несовместимый драйвер. Чтобы исправить проблемы, связанные с драйверами мыши:
- Щелкните правой кнопкой мыши кнопку «Пуск» Windows и выберите в меню «Диспетчер устройств».
- Найдите «Мыши и указывающие устройства», дважды щелкните устройство, чтобы открыть его свойства.
- В окне «Свойства» перейдите на вкладку «Драйвер» и нажмите кнопку «Обновить драйвер».
- Откроется еще одно всплывающее окно, в котором вы сможете найти обновления драйверов на вашем компьютере или позволить Windows автоматически искать и обновлять драйверы.
4. Откатить или переустановить драйверы мыши.
- Если проблема возникла после обновления Windows или драйверов устройств, вы можете попробовать восстановить драйверы до предыдущей версии.
- На вкладке «Драйвер» в окне свойств нажмите «Откатить драйвер», чтобы восстановить драйвер до прежнего рабочего состояния.
- Другой способ решить проблему, связанную с драйвером, — удалить и переустановить драйверы мыши.
- Нажмите кнопку «Удалить устройство», чтобы удалить драйвер и перезагрузить компьютер. Драйверы будут автоматически переустановлены.
- Вы также можете скачать обновленный драйвер с сайта производителя и переустановить вручную.
5. Отключите повышенную точность указателя.
Некоторые настройки мыши могут вызывать проблемы с зависанием, исчезновением и прыжком курсора. К таким проблемам относятся:
- Курсор прыгает.
- Курсор зависает при использовании клавиатуры.
- Указатель зависает, а затем исчезает.
- Курсор не двигается.
Если у вас возникла какая-либо из этих проблем, вы можете попробовать следующее исправление:
- Нажмите клавиши «Win + I», чтобы открыть приложение настроек и выбрать настройки «Устройства».
- В появившемся окне нажмите «Мышь» на левой боковой панели, а затем в разделе «Связанные настройки» нажмите ссылку «Дополнительные настройки мыши».
- Это откроет свойства мыши в новом всплывающем окне. Перейдите на вкладку «Параметры указателя» и снимите флажок «Повысить точность указателя», расположенный в разделе «Движение».
- Нажмите кнопку «ОК» в нижней части окна, перезагрузите компьютер и проверьте, сохраняется ли проблема.
Связанный: Как исправить проблемы с принтером в Windows 10?
6. Регулировка чувствительности мыши.
Если проблема не исчезнет, вы также можете попробовать отрегулировать чувствительность мыши. Для этого
- В окне свойств мыши перейдите на вкладку «Параметры указателя» и установите умеренную скорость указателя, перемещая курсор по полосе.
- Нажмите «Применить», а затем «ОК», чтобы увидеть, исчезнет ли проблема.
7. Настройте задержку сенсорной панели.
Если вы используете ноутбук, изменение некоторых настроек сенсорной панели может решить проблему с мышью, поскольку и мышь, и сенсорная панель управляют указателем. Вы можете попробовать следующие конфигурации сенсорной панели:
- Вернитесь к настройкам устройства и выберите «Тачпад» на левой панели.
- Справа в разделе «Касания» разверните параметры чувствительности сенсорной панели и выберите среднюю или низкую чувствительность.
8. Отключить тачпад.
- Чтобы исключить любые проблемы, связанные с сенсорной панелью, вы можете попробовать отключить сенсорную панель, когда подключено внешнее указывающее устройство.
- На экране настроек сенсорной панели откройте ссылку «Дополнительные настройки», чтобы получить доступ к дополнительным настройкам сенсорной панели.
- Вы перейдете на вкладку «Сенсорная панель» в окне свойств мыши.
- Выберите, кнопку «Отключить», чтобы отключить тачпад. Вы также можете установить флажок, чтобы отключить внутреннее указывающее устройство, когда ваш компьютер подключен к внешней мыши.
Заключение
Проблемы с мышью затрудняют навигацию по вашей компьютерной системе, что снижает общую производительность. Однако вы можете попробовать указанные выше альтернативы, чтобы вернуть мышь в рабочее состояние. Лучше всего пробовать каждое решение за раз и проверять, исчезает ли проблема, чтобы определить возможную причину и идеальное решение проблемы.
На чтение 10 мин. Просмотров 44.7k. Опубликовано 03.09.2019
Отставание мыши – это серьезное препятствие, которое повлияет на ваш пользовательский опыт, и похоже, что некоторые пользователи Windows 10 сталкиваются с этой проблемой, поэтому давайте посмотрим, есть ли способ ее исправить.
В Windows 10 может возникнуть много проблем, связанных с мышью, и в этой статье мы рассмотрели следующие проблемы:
- Отставание мыши в Windows 10 в играх . По мнению пользователей, эта проблема часто возникает в играх. Это может быть большой проблемой, поскольку производительность вашей игры может снизиться.
- Заикание мыши в Windows 10 . Это еще одна проблема, о которой сообщили пользователи. По их словам, их мышь часто заикается, что затрудняет выполнение повседневных задач.
- Замораживание мыши в Windows 10 . Еще одна распространенная проблема, которая может возникнуть при использовании мыши. Многие пользователи сообщили, что их мышь продолжает зависать на их ПК. Это может быть большой проблемой, но вы сможете исправить ее с помощью одного из наших решений.
- Отставание беспроводной мыши в Windows 10 . Эта проблема может касаться как проводных, так и беспроводных мышей, но, по мнению пользователей, эта проблема возникает чаще при использовании беспроводной мыши.
- Ввод с помощью мыши, задержка указателя Windows 10 . Другая проблема, которая может появиться, – это указатель мыши или задержка указателя. Это обычная проблема, но вы можете легко решить ее с помощью одного из наших решений.
- Мышь не двигается . Несколько пользователей сообщили, что их мышь вообще не двигается. Эта проблема обычно вызывается поврежденным драйвером или конфигурацией вашей мыши.
По словам пользователей, эта проблема возникает после перехода на Windows 10, и проблема сохраняется при использовании Windows 10, а также при использовании любого другого программного обеспечения. Задержка мыши также является серьезной проблемой, когда речь идет об играх, и она серьезно влияет на ваш пользовательский опыт и производительность, но не волнуйтесь, есть несколько решений, которые вы можете попробовать.
Содержание
- Как я могу решить лаги мыши в Windows 10?
- Решение 1 – включить/отключить прокрутку неактивных Windows
- Решение 2 – Изменить порог проверки Palm
- Решение 3. Установите для сенсорной панели значение «Без задержки».
- Решение 4 – Выключить Кортану
- Решение 5 – Отключить звук высокой четкости NVIDIA
- Решение 6 – Изменить частоту мыши
- Решение 7 – Отключить быстрый запуск
- Решение 8 – Изменить настройки Clickpad
- Решение 9 – Установите официальный драйвер мыши
- Решение 10. Откатите ваши драйверы
- Решение 11. Подключите приемник мыши к порту USB 2.0
- Решение 12. Отключите другие USB-устройства.
- Решение 13 – Используйте удлинитель USB
- Решение 14 – Изменить параметры управления питанием
Как я могу решить лаги мыши в Windows 10?
- Включить/отключить прокрутку неактивных Windows
- Изменить порог проверки Palm
- Установите для сенсорной панели значение No Delay
- Выключить Кортану
- Отключить звук высокой четкости NVIDIA
- Изменить частоту мыши
- Отключить быстрый запуск
- Изменить настройки Clickpad
- Установите официальный драйвер мыши
- Откатить ваши драйверы
- Подключите приемник мыши к порту USB 2.0
- Отключите другие USB-устройства
- Используйте удлинитель USB
- Изменить параметры управления питанием
Решение 1 – включить/отключить прокрутку неактивных Windows
- Перейдите в Настройки> Устройства> Мышь и сенсорная панель .
-
Теперь найдите параметр Прокрутка неактивного Windows и отключите/включите его.
- Попробуйте отключить и включить эту опцию несколько раз и проверить, решена ли проблема.
Если вы не можете получить доступ к приложению «Настройка», ознакомьтесь с этим руководством, которое поможет вам решить проблему.
Решение 2 – Изменить порог проверки Palm
- Перейдите в настройки Мышь и сенсорная панель , как мы показали в Решение 1 .
- Нажмите Дополнительные параметры мыши .
- Затем выберите вкладку сенсорной панели .
- Нажмите Настройки и перейдите на вкладку “Дополнительно” .
- Найдите Порог проверки ладони и переместите его полностью влево.
Решение 3. Установите для сенсорной панели значение «Без задержки».
Для этого перейдите в настройки Мышь и сенсорная панель , как мы объясняли в предыдущих шагах. Теперь найдите раздел Touchpad и установите задержку перед кликами на Без задержки (всегда включена).

Решение 4 – Выключить Кортану
Это кажется необычным решением, но многие пользователи сообщают, что после отключения Cortana проблемы с задержкой мыши также исчезают. Чтобы отключить Кортану, сделайте следующее:
- Откройте Cortana и перейдите в Настройки в верхнем левом углу.
- В разделе Настройки найдите, что Cortana может предложить вам варианты, идеи, напоминания, оповещения и многое другое и установите для него выкл. .
Все еще не можете избавиться от Кортаны? Заставь ее уйти с этим простым руководством.
Решение 5 – Отключить звук высокой четкости NVIDIA
Некоторые пользователи утверждают, что эти проблемы могут иногда вызывать NVIDIA High Definition Audio и другие аудио драйверы. Если вы используете карту NVIDIA, попробуйте выполнить следующие действия:
- Удалите приложение GeForce Experience .
- После этого перейдите в Диспетчер устройств и найдите Аудио высокой четкости NVIDIA .
-
Нажмите правой кнопкой мыши и выберите Отключить.
То же самое может работать для других аудио драйверов, таких как Realtek, поэтому попробуйте отключить их. Если отключение аудио драйверов не помогает, вы можете удалить их.
Если вы используете Realtek audio, вы должны знать, что эта проблема может быть вызвана Realtek Audio Manager. По словам пользователей, это приложение запускается автоматически с Windows и вызывает эту проблему.
Чтобы устранить эту проблему, необходимо открыть диспетчер задач и отключить Realtek Audio Manager на вкладке Автозагрузка . После этого проблема должна быть решена.
Вы также можете решить эту проблему, просто перейдя в каталог C: Program Files RealtekAudio HDA и переименовав FMAPP.exe . После переименования файла Realtek Audio Manager не запустится автоматически с вашего ПК, и проблема будет решена.
Не можете получить доступ к диспетчеру задач? Вот несколько решений, которые вы должны попробовать.
Решение 6 – Изменить частоту мыши
Иногда проблемы отставания мыши могут быть связаны с его частотой. Эта проблема обычно затрагивает беспроводных мышей, и если ваша мышь отстает, вы можете решить проблему, отрегулировав ее частоту.
Для этого откройте программное обеспечение для настройки мыши и измените его частоту с 500 до 250 Гц. После этого ваша мышь начнет работать нормально.
Если ваша мышь подключена через Bluetooth и она не работает, эта статья может помочь вам исправить это.
Решение 7 – Отключить быстрый запуск
Чтобы решить эту проблему, многие пользователи рекомендуют отключить функцию быстрого запуска. Это полезная функция, но пользователи сообщили, что она может вызвать определенные проблемы с вашим компьютером, такие как зависание мыши. Чтобы решить проблему, вам необходимо сделать следующее:
-
Нажмите Windows Key + S и войдите в панель управления . Выберите Панель управления из списка.
-
Когда откроется Панель управления , выберите Параметры питания .
-
Теперь нажмите Выберите, что делает кнопка питания .
-
Нажмите Изменить настройки, которые в данный момент недоступны .
-
Снимите флажок Включить быстрый запуск (рекомендуется) и нажмите Сохранить изменения .
После отключения быстрого запуска проблема должна быть решена, и ваша мышь снова начнет работать. Не можете войти в панель управления? Ознакомьтесь с этим пошаговым руководством для решения проблемы.
Не можете отключить быстрый запуск? Не беспокойтесь, мы вас обеспечим.
Решение 8 – Изменить настройки Clickpad
Чтобы устранить проблемы с задержкой мыши на вашем компьютере, вам просто нужно изменить настройки Clickpad. Это относительно просто, и вы можете сделать это, выполнив следующие действия:
- Перейдите в раздел Мышь на Панели управления .
- Перейдите в Настройки сенсорной панели . Перейдите в Дополнительно> Smart Sense и установите для Фильтр значение 0 .
После внесения этих изменений проблема с задержкой мыши должна быть решена. Имейте в виду, что это не универсальное решение, и если вы не можете найти раздел Настройки Clickpad , это решение к вам не относится.
Иногда настройки мыши сбрасываются сами собой. Если у вас возникла эта проблема, у нас есть подробное руководство, которое поможет вам ее исправить.
Решение 9 – Установите официальный драйвер мыши
Несколько пользователей сообщили, что они исправили проблемы с задержкой мыши, просто установив официальный драйвер для своей мыши. В большинстве случаев Windows 10 автоматически устанавливает драйвер мыши по умолчанию, и хотя этот драйвер обычно работает, иногда могут возникать определенные проблемы.
Если вы используете фирменную мышь, посетите веб-сайт производителя и загрузите последние версии драйверов для вашей мыши.
Важное примечание: ручная установка и загрузка драйвера может привести к повреждению системы в случае, если это не та версия. Чтобы предотвратить это, мы настоятельно рекомендуем Средство обновления драйверов TweakBit (одобрено Microsoft и Norton) автоматически загружать все устаревшие драйверы на ваш компьютер.
Отказ от ответственности : некоторые функции этого инструмента не являются бесплатными.
Чтобы избежать проблем с драйверами в будущем, держите их в курсе с помощью этого удивительного руководства!
Решение 10. Откатите ваши драйверы
Если вы испытываете задержку мыши, вы можете решить эту проблему, просто откатив драйверы. Пользователи сообщали о проблемах как с мышью, так и с драйверами Realtek Audio, и после их отката проблема была решена.
Чтобы откатить ваши драйверы, вам нужно сделать следующее:
-
Откройте меню Win + X, нажав Ключ Windows + X . Теперь выберите Диспетчер устройств из списка.
-
Когда откроется Диспетчер устройств , найдите мышь или аудиодрайвер Realtek и дважды щелкните его.
-
Перейдите на вкладку Драйвер и нажмите кнопку Откатить драйвер , если она доступна. Если кнопка Откатить драйвер неактивна, это решение не применимо к вам.
После отката проблемных драйверов проверьте, появляется ли проблема. Стоит отметить, что Windows может попытаться автоматически обновить ваши драйверы.
Если это произойдет, проблема появится снова. Чтобы увидеть, как это остановить, обязательно ознакомьтесь с нашей статьей о том, как запретить Windows автоматически обновлять определенные драйверы.
Кроме того, если курсор мыши внезапно исчез, вы можете вернуть его, выполнив следующие простые действия.
Решение 11. Подключите приемник мыши к порту USB 2.0
Пользователи сообщали о задержке мыши при использовании беспроводной мыши, и для решения этой проблемы вам просто нужно подключить приемник к порту USB 2.0. После этого проблема была решена, и отставание мыши полностью исчезло.
Знаете ли вы, что большинство пользователей Windows 10 используют мышь USB-C? Получите ваш сейчас!
Решение 12. Отключите другие USB-устройства.
Иногда другие USB-устройства могут мешать работе мыши и вызывать задержку мыши. Эта проблема преобладает, если вы используете USB-концентратор для подключения нескольких USB-устройств.
По словам пользователей, после отключения их портативного жесткого диска от USB-порта проблема была решена. Имейте в виду, что другие USB-устройства также могут вызывать эту проблему.
Решение 13 – Используйте удлинитель USB
Если вы испытываете задержку мыши при использовании беспроводной мыши, это может быть связано с помехами. Другие устройства могут создавать помехи, и для решения этой проблемы пользователи предлагают использовать удлинитель USB.
Просто подключите ресивер к удлинителю и отодвиньте его от компьютера и других устройств, которые могут создавать помехи. После этого проблемы с лагом мыши должны исчезнуть. Многие пользователи сообщили, что это решение работает для них, поэтому обязательно попробуйте его.
Решение 14 – Изменить параметры управления питанием
По словам пользователей, задержка мыши может иногда происходить из-за ваших настроек управления питанием. Тем не менее, вы должны быть в состоянии решить проблему, выполнив следующие действия:
-
Перейдите в Диспетчер устройств и дважды нажмите USB-концентратор , чтобы открыть его свойства.
-
Когда откроется окно Свойства , перейдите на вкладку Управление питанием и снимите флажок Разрешить компьютеру выключать это устройство для экономии энергии . Нажмите ОК , чтобы сохранить изменения.
Имейте в виду, что вам нужно повторить эти шаги для всех USB-концентраторов на вашем ПК. После внесения необходимых изменений проблемы с мышью будут решены.
Не забудьте проверить ваш порт USB. Если он не работает должным образом, вы можете исправить это, следуя этому руководству.
Как вы можете видеть, отставание мыши может быть большой проблемой в Windows 10, но мы надеемся, что некоторые из этих решений были вам полезны. Если у вас есть какие-либо вопросы, оставьте их в разделе комментариев ниже.
ЧИТАЙТЕ ТАКЖЕ
- Вы мышь движетесь хаотично? Вот 5 решений, чтобы это исправить
- Как повысить чувствительность мыши в Windows 10
- Как исправить проблемы с движением мыши на ПК с Windows
- Создатели Windows 10 обновляют проблемы с мышью [FIX]
- 8 простых советов по увеличению времени автономной работы мыши
Приветствую, друзья!
Ищете решения для устранения проблем с мышью в Windows 10?
Если это так, то вы пришли в нужное место.
Здесь, в этой статье, вы точно узнаете, как исправить ошибки мыши, которые мешают ее правильному функционированию.
Ваша мышь перестала нормально работать, и вы не можете обнаружить проблему?
Ну, не волнуйтесь, мы вас прикроем.
Независимо от того, насколько быстро развивается сенсорная панель, популярность мыши (компьютерного грызуна) остается непревзойденной.
Мышь — самый удобный способ навигации по системе.
Но это очень расстраивает и раздражает, когда возникают проблемы с компьютером, связанные с мышью.
Мы пережили трудные времена, когда это не работает соответственно.
К счастью, существует множество доступных исправлений для устранения проблем с мышью в Windows 10.
Мы упомянули столь необходимые решения в этой заметке.
Читайте дальше, чтобы лучше понять.
Первоначальный обходной путь для устранения проблем с мышью в Windows 10
Прежде чем обсуждать расширенные решения, вот несколько возможных решений, которые следует рассмотреть в первую очередь.
- Проверьте, подключена ли мышь к правильному порту;
- Попробуйте подключить мышь к другому ноутбуку или ПК, чтобы убедиться, что мышь просто не работает в вашей системе или в другой системе;
- Убедитесь, что все порты USB работают правильно и не повреждены;
- Отсоедините и снова подключите мышь, а также убедитесь, что мышь надежно подключена к порту.
Как только вы убедитесь, что с вашей мышью или портами нет сбоев, вы можете перейти к следующим разделам, чтобы попробовать расширенные решения.
Решения для устранения проблем с мышью в Windows 10
Существует множество возможных тактик, чтобы заставить вашу мышь снова работать.
Узнайте о них подробно ниже.
Решение 1. Запустите встроенное средство устранения неполадок Windows
Многие пользователи сообщают, что средство устранения неполадок Windows 10 по умолчанию может решить проблемы с мышью.
Чтобы устранить проблемы с мышью в Windows 10 с помощью встроенного средства устранения неполадок Windows 10, вам необходимо выполнить шаги, описанные ниже.
Шаг 1: На клавиатуре одновременно нажмите сочетание клавиш «Windows + I», чтобы вызвать настройки Windows.
Шаг 2: Затем найдите параметр «Обновление и безопасность» и щелкните по нему.
Параметр «Обновление и безопасность»
Шаг 3: Найдите и выберите параметр «Устранение неполадок» на левой панели.
Шаг 4: После этого на правой панели нажмите «Дополнительные средства устранения неполадок» в разделе «Оборудование и устройства».
Дополнительные средства устранения неполадок
После того, как вы выполнили вышеуказанные шаги, Windows начнет сканирование, если обнаружена проблема, нажмите «Применить это исправление».
Если запуск встроенного средства устранения неполадок Windows не может решить проблемы с мышью в Windows 10, перейдите к другим сложным решениям.
Решение 2. Обновите драйвер мыши
Как мы уже сообщали выше, драйверы являются важнейшей частью программы, которая обеспечивает корректную работу любого устройства.
Если драйвер мыши отсутствует или устарел, это приводит к непредвиденным ошибкам мыши.
Поэтому очень важно часто обновлять драйверы мыши, чтобы поддерживать хорошую работу мыши и устранять проблему двойного щелчка мыши.
Однако есть два способа обновить драйверы мыши в Windows 10: с официального сайта производителя или с помощью инструмента обновления драйверов.
Чтобы обновить драйвер с официального сайта, вы должны хорошо знать модель мыши, к которой вы обращаетесь в данный момент.
Однако это тоже занимает довольно много времени.
Следовательно, мы советуем вам обновить драйвер с помощью инструмента обновления драйверов, чтобы обеспечить автоматическое обновление драйверов.
Bit Driver Updater — один из лучших инструментов для обновления драйверов, который вы можете использовать.
Программа Bit Driver Updater автоматически сканирует ваш компьютер и находит для вас правильный драйвер.
И без какой-либо ручной поддержки он загружает и обновляет драйвер в вашей системе.
Кроме того, этот инструмент обновления драйверов позволяет оптимизировать общую производительность ПК.
Все, что вам нужно сделать, это просто выполнить следующие шаги, чтобы узнать, как это работает:
Шаг 1: Загрузите и установите превосходный инструмент обновления драйверов Bit Driver Updater бесплатно с помощью кнопки, которой мы поделились ниже.
Шаг 2: После этого запустите утилиту в своей системе и подождите, пока она не просканирует ваш компьютер на наличие устаревших, отсутствующих или неисправных драйверов.
Шаг 3: Далее появился список устаревших драйверов.
Вам нужно проверить список и найти драйверы мыши.
После этого нажмите кнопку «Обновить сейчас», представленную рядом с ним.
Шаг 4: Кроме того, вы можете обновить другие драйверы вместе с драйверами мыши.
Для этого вам нужно нажать на кнопку «Обновить все».
Нажмите на кнопку «Обновить все»
Так вы установите последние версии драйверов мыши на свой компьютер.
С помощью этой удивительной утилиты вы можете обеспечить общую эффективность вашей системы.
Итак, что вы ищете, воспользуйтесь этой возможностью и защитите свою систему от сбоев.
Решение 3. Переустановите драйвер мыши
Иногда, когда проблемы с компьютерной мышью не устраняются простым обновлением драйверов, вам необходимо снова переустановить полный пакет драйверов.
Переустановка пакета драйверов может решить проблемы с мышью.
Но чтобы переустановить драйвер мыши, сначала нужно удалить старый.
Вот шаги по удалению драйвера.
Шаг 1: Используя клавиатуру, одновременно нажмите сочетание клавиш «Windows и X», чтобы выбрать «Диспетчер устройств» из отображаемого списка.
Диспетчер устройств
Шаг 2: Затем в окне диспетчера устройств найдите драйвер мыши и щелкните его правой кнопкой мыши.
Шаг 3: Наконец, выберите «Удалить устройство» из появившегося списка вариантов.
Выберите пункт «Удалить устройство»
После полного удаления драйверов вы можете снова установить файл драйвера с помощью Bit Driver Updater или через сам диспетчер устройств.
Решение 4. Отключите повышенную точность указателя
Если вы столкнулись с проблемой, когда беспроводная мышь не работает, то, отключив «Повышенную точность установки указателя», вы можете решить эту проблему.
Ниже приведены шаги, которые необходимо сделать, чтобы выполнить это решение.
Шаг 1: На клавиатуре нажмите сочетание клавиш «Windows + I», чтобы вызвать настройки Windows.
Шаг 2: Затем нажмите «Устройства».
Устройства
Шаг 3: После этого выберите «Мышь» в меню левой панели.
Шаг 4: Затем нажмите «Дополнительные параметры мыши» в разделе «Сопутствующие параметры».
Шаг 5: Вышеупомянутый шаг приведет вас к окну свойств мыши. Здесь вам нужно щелкнуть по «Параметры указателя».
Шаг 6: После этого снимите флажок «Включить повышенную точность установки указателя» в разделе «Перемещение».
Включить повышенную точность установки указателя
После отключения параметра повышенной точности указателя вы можете легко устранить проблемы с мышью в Windows 10.
Если это решение не работает в вашем случае, перейдите к следующему решению.
Решение 5. Выполните сканирование системных файлов
Проверка системных файлов — это служба в Windows 10, которая может помочь вам обнаружить и удалить поврежденные или неисправные файлы.
Удалив поврежденные файлы системы, вы можете исправить проблемы с исчезновением курсора мыши.
Для этого вам нужно запустить командную строку, вот как запустить сканирование системных файлов:
Шаг 1: В поле поиска Windows введите «Командная строка» или «CMD», выберите наиболее подходящий вариант, т. е. «Командная строка».
Шаг 2: Затем щелкните правой кнопкой мыши «Командная строка», чтобы запустить ее с правами администратора.
Командная строка
Шаг 3: После запуска окна командной строки введите «SFC /Scannow».
Шаг 4: И нажмите клавишу Enter после ввода команды.
Шаг 5: Теперь она обрабатывает и находит поврежденные или неисправные системные файлы. Это занимает довольно много времени, поэтому вам нужно дождаться его завершения.
Шаг 6: Наконец, перезагрузите компьютер, чтобы изменения вступили в силу.
Запустите SFC (Проверка системных файлов) с помощью командной строки, а затем проверьте, решены ли проблемы с USB-мышью в Windows 10.
Часто задаваемые вопросы (FAQ)
1. Почему мой указатель мыши неплавный?
Может быть более одной причины неплавного хода указателя мыши.
Либо ваша система не запустилась должным образом, мышь плохо подключена, драйвер мыши устарел, либо любая другая причина может быть причиной этой проблемы.
2. Почему мой указатель мыши зависает в Windows?
Наиболее распространенными причинами зависания указателя мыши являются плохое соединение мыши или устаревшие драйверы мыши.
Любая из этих причин может повлиять на работу мыши и вызвать у вас проблемы.
Если вы используете беспроводную мышь, попробуйте держать мышь рядом с системой.
3. Почему скорость указателя мыши слишком высокая или слишком низкая в Windows?
Из-за повреждения или удаления файлов драйвера мыши указатель мыши может двигаться слишком быстро или слишком медленно.
Кроме того, рабочая скорость указателя мыши также зависит от настроек мыши в панели управления на вашем устройстве.
4. Как решить проблему с двойным щелчком?
Вы можете легко исправить все проблемы с двойным щелчком мыши и другие связанные с этим проблемы, настроив параметры мыши в «Панели управления».
Как только вы измените настройки в соответствии с вашими требованиями, вы сможете плавно управлять мышью.
Проблемы с мышью в Windows 10 — ИСПРАВЛЕНО
Вот как вы можете устранить проблемы с мышью в Windows 10 с помощью вышеупомянутых простых решений.
В этом уроке мы постарались объяснить вам, с помощью чего вы можете уберечь мышь от технических сбоев.
Надеюсь, вы нашли наше руководство очень полезным.
Если у вас есть какие-либо вопросы, задайте их нашим экспертам в поле для комментариев ниже.
Кроме того, если у вас есть какие-либо дополнительные предложения, поделитесь ими в поле ниже.
Наконец, прежде чем вы уйдете, если вы ознакомились с нашим руководством по устранению неполадок и хотели бы получать больше таких руководств, подпишитесь на нашу рассылку новостей.
Кроме того, вы также можете поделиться со своими друзьями через социальные сети, такие как ВК, Одноклассники, Facebook и Twitter.
Спасибо что дочитали до конца и оставайтесь с нами на связи.
До скорых встреч! Заходите!
Подписаться на обновления блога!
Содержание
- Способ 1: Перезапуск «Проводника»
- Способ 2: Исправление неполадок с ПО мыши
- Способ 3: Отключение UAC
- Способ 4: Проверка на вирусы
- Способ 5: Выполнение чистой загрузки
- Способ 6: Сброс вида папок
- Способ 7: Редактирование реестра
- Способ 8: Удаление программ для персонализации
- Способ 9: Решение аппаратных неисправностей
- Способ 10: Включение залипания мыши
- Вопросы и ответы
Способ 1: Перезапуск «Проводника»
Чаще всего проблема с перетаскиванием связана со сбоем в работе встроенного «Проводника». Устранить неполадку можно перезапуском встроенного файлового менеджера:
- Запустите «Командную строку» с расширенными правами. Нажмите на иконку поиска на нижней панели или используйте клавиши «Win + S», затем введите
cmdи выберите в окне правее пункт «Запуск от имени администратора». - В консоли введите
taskkill /F /IM explorer.exe & start explorer, затем нажмите на «Enter».

После этого «Проводник» перезапустится, и ошибка может решиться. Попробуйте перетащить файл мышкой, чтобы проверить, исправлена ли неполадка.
Способ 2: Исправление неполадок с ПО мыши
Сбои в работе указывающего устройства нередко вызваны поврежденным программным обеспечением, поэтому в этих случаях может помочь исправление проблем именно с софтом. Стоит отметить, что обладателям игровых девайсов вряд ли понадобится переустанавливать фирменное приложение для тонкой настройки, поскольку оно почти никогда не оказывается виноватым. Как правило, виновата оказывается базовая версия драйвера, которая устанавливается самой Microsoft или при первом подключении мыши. Ее-то и нужно обновить/переустановить. Рассмотрим все по порядку.
- Кликните правой кнопкой мыши по значку «Пуск» и выберите из отобразившегося меню пункт «Диспетчер устройств».
- Разверните меню «Мыши и иные указывающие устройства». Если рядом с названием оборудования есть значок в виде восклицательного знака, значит, его драйвер нуждается в обновлении. Кликните по устройству правой кнопкой мыши и выберите соответствующий пункт.
- В новом окне укажите один из вариантов поиска актуального ПО. Можно использовать автоматический, при котором необходимый софт система будет искать на официальных серверах Microsoft или фирмы-изготовителя.


В некоторых случаях оказывается действеннным откат состояния версии программного обеспечения до предыдущего, особенно если при обновлении возникла ошибка. Кликните два раза ЛКМ по названию, чтобы перейти в окно со свойствами. Нажмите на вкладку «Драйвер», затем на кнопку «Откатить». Но вариант не всегда работает, поскольку возможность отката доступна не всегда.

Чаще всего потребуется полностью удалить драйвер мыши, затем заново его установить. Это автоматическая процедура, однако требующая при этом перезагрузки компьютера. Суть заключается в том, что через «Диспетчер задач» и контекстное меню мыши вы выбираете пункт «Удалить устройство», перезагружаете ПК, и во время создания нового сеанса Windows автоматически устанавливает драйвер. Дополнительно можно отсоединить мышь и подсоединить ее при включении компьютера.
Если у вас больше нет никаких указывающих устройств (тачпада или второй мышки), можете ознакомиться с тем, как управлять компьютером с помощью клавиатуры, чтобы перезагрузить его, перейдя по ссылке ниже.
Подробнее: Работаем на компьютере без мыши
Способ 3: Отключение UAC
Иногда функция контроля учетных записей, или UAC, вызывает проблему с перетаскиванием файлов, потому что может посчитать такое действие подозрительным. Чтобы проверить, в этом ли проблема, попробуйте отключить функцию. В Windows 10 делается это через классическую «Панель управления» и посредством редактирования системного реестра. Об этом более детально мы писали в нашей отдельной инструкции.
Подробнее: Отключение UAC в Windows 10
Способ 4: Проверка на вирусы
Некоторые сбои и неправильное функционирование оборудования нередко связаны с деятельностью вирусного ПО, которое попало на компьютер и получило доступ к пользовательским и системным файлам. Проверьте Windows 10 на наличие вредоносных утилит, используя встроенные возможности системы или специализированный софт. Читайте о способах сканирования у нас на сайте.
Подробнее: Методы удаления вируса с компьютера под управлением Windows 10
Способ 5: Выполнение чистой загрузки
Бывает так, что сторонние службы или установленные программы могут вмешиваться в работу подключенного оборудования, в том числе периферии. Сбойный софт вы можете в любой момент удалить, если догадываетесь, из-за чего могла произойти неполадка. Проверить и узнать наверняка, есть ли программный конфликт, можно, выполнив чистую загрузку Windows 10:
- Откройте утилиту «Конфигурация системы», нажав на клавиши «Win + R» и выполнив команду
msconfigв окне «Выполнить». - Перейдите на вкладку «Службы». Здесь отобразится список всех активных служб, как встроенных, так и сторонних, которые связаны с установленными программами, но при этом работают в фоновом режиме. Чтобы не навредить системе, лучше не трогать службы Майкрософт – чтобы исключить их из списка, отметьте галочкой соответствующий пункт внизу. Остальные можно убрать, нажав на кнопку «Отключить все». Примените настройки.
- Далее нажмите на вкладку с автозагрузкой и оттуда осуществите переход в интерфейс встроенного «Диспетчера задач».
- Отключите элементы автозагрузки – софта, который автоматически запускается, когда вы включаете компьютер.

После проделанных манипуляций нужно перезагрузить систему, а затем проверить, пропала ли проблема. Если да, то придется искать сбойный софт и деинсталлировать его.
Читайте также: Удаление программ в Windows 10
Иногда может помочь откат состояния системы до предыдущего, то есть до того момента, когда были установлены различные программы, которые могут конфликтовать с периферией. В этом случае они полностью будут деинсталлированы вместе с остаточными файлами. Это актуально, если проблема с перетаскиванием появилась недавно.
Читайте также: Откат к точке восстановления в Windows 10
Способ 6: Сброс вида папок
Попробуйте сбросить вид папок в «Проводнике» к заводским, поскольку изредка именно это способствует устранению неполадки. Эта проблема связана со Способом 1 и актуальна, когда простой перезапуск системного файлового менеджера не приносит результата:
- Запустите «Панель управления», отыскав средство через системный поиск.
- Нажмите на выпадающий список у пункта «Просмотр» и выберите отображение разделов как крупные значки. Откройте «Параметры Проводника».
- В новом окне перейдите на вкладку «Вид», кликните по кнопке «Сброс вида папок», затем по «Восстановить значения по умолчанию». Нажмите на «ОК», чтобы подтвердить настройку.

Способ 7: Редактирование реестра
В системе реализованы настройки перетаскивания, которые могут сбоить — к примеру, это касается параметров масштаба захвата. Дело в том, что Windows может посчитать, что захвачена слишком маленькая область экрана, отчего перетаскивание не срабатывает. Проверить и вернуть при необходимости настройки масштаба можно только через «Редактор реестра».
Прежде чем вносить настройки в системном реестре, создайте точку восстановления, чтобы была возможность вернуть состояние «десятки» к прежнему в случае непредвиденных обстоятельств после редактирования.
Читайте также: Инструкция по созданию точки восстановления Windows 10
- Одновременно зажмите клавиши «Win + R» и впишите команду
regedit, затем нажмите на «ОК» для перехода в «Редактор реестра». - Перейдите по пути
HKEY_CURRENT_USERControl PanelDesktop, вставив адрес в адресную строку или развернув соответствующие ветки на панели слева. В центральной части окна найдите параметры «DragHeight» и «DragWidth», отвечающие за высоту и ширину масштаба соответственно. Поочередно измените у них значения, дважды кликнув по названию. - В новом окне задайте новые параметры, допустим сначала «15». Причем в каждом из них.

После редактирования реестра перезагрузите компьютер и проверьте, работает ли перетаскивание. Если нет, вернитесь к тем же окнам и попробуйте увеличить значение параметров, например до 20, и так далее, пока функция не начнет корректно функционировать.
Способ 8: Удаление программ для персонализации
Определенные программы, позволяющие изменять внешний вид интерфейса операционки, могут повлиять на работу некоторых устройств. Например, из-за стороннего вмешательства в персонализацию перестанет корректно работать мышка. Отключите работу такого софта, а если это невозможно, то удалите его. Вероятно, после этого перетаскивание курсором вновь заработает.
Способ 9: Решение аппаратных неисправностей
Если ни один способ не сработал, все дело может быть в аппаратной неисправности самого устройства или USB-порта, через который оно подключается. Попробуйте вставить оборудование в другой разъем и проверить его работоспособность.
Вероятно, причина неработающего порта носит программный характер, поэтому некоторые из проблем можно решить самостоятельно.
Читайте также:
Включаем USB-порты в BIOS
Скачиваем драйверы для USB-портов
Также все дело может быть в мыши. Если есть возможность, в целях проверки используйте другое указывающее устройство.
Следующий способ не универсален и пригодится, если нужно именно сейчас перетащить файл с помощью мыши. Сама по себе рекомендация не является решением проблемы, а лишь предполагает альтернативный временный вариант. Вам нужно включить функцию залипания мыши на время, благодаря чему перетаскивание будет происходить не удержанием левой кнопки мыши, а только кликом:
- Через поисковую строку найдите раздел «Параметров» — «Параметры мыши».
- В новом окне кликните по строке «Дополнительные параметры мыши».
- На вкладке «Кнопки мыши» отметьте пункт «Включить залипание» внизу. Примените настройки.

На то время, пока функция активна, будет работать перетаскивание одним нажатием. В любой момент можно вернуть прежние настройки, убрав галочку у соответствующего пункта и нажав на кнопку «Применить».
Неотъемлемой частью любого компьютера является мышь. С ее помощью владелец устройства осуществляет навигацию по рабочему пространству экрана. Поэтому ситуация, когда зависает мышка при движении на операционной системе Windows 10, является крайне раздражающей.
Подобные лаги вызывают дискомфорт у пользователя, усложняя процесс взаимодействия с ПК. Однако проблема поддается решению, и сначала нужно выявить причину, из-за которой она возникла.
Причины тормозов мыши
Единого ответа на вопрос, почему глючит мышка, не существует.
На работоспособность элемента управления влияет множество факторов, среди которых следующие чаще всего вызывают тормоза:
- повреждения мышки;
- плохо подобранная поверхность для работы;
- устаревший или неисправный драйвер оборудования;
- конфликт ПО;
- активация дополнительных функций.
Далеко не каждый пользователь способен моментально определить, из-за чего его мышка стала работать некорректно. Однако есть общая инструкция, позволяющая устранить неполадки. Главное – выполнить каждый шаг, и тогда проблема будет на 100 % решена.
Методы решения проблемы
Способ устранения неполадок напрямую зависит от того, что повлекло за собой возникновение проблемы. Но, так как установить точную причину обычно бывает затруднительно, предлагается действовать по порядку, рассматривая каждый возможный фактор. Ниже представлен универсальный алгоритм, позволяющий исправить ошибку в кратчайшие сроки.
Проверка мыши
Чаще всего проблема тормозов бывает вызвана программными неполадками. Но сначала мы должны убедиться, что в руках у нас исправная мышка. Данный этап не отнимет у пользователя много времени, и буквально через минуту-две он может переходить к следующему шагу.
При использовании проводного элемента управления важно обратить внимание на состояние кабеля. Любое повреждение – свидетельство того, что залипание курсора связано с самим устройством, а не программным обеспечением. Также немаловажную роль играют порты и штекеры. Попробуйте подключить мышку к другому USB-разъему, нередко это простое действие способно раз и навсегда устранить проблему.
Осмотр мышки не должен заканчиваться на диагностике кабеля. Одновременно с этим нужно обратить пристальное внимание на нижнюю часть корпуса, где располагается оптический сканер. Область свечения должна быть чистой и целостной. Убедитесь в отсутствии засоров и повреждений. Если дефекты все-таки присутствуют, то нет ничего удивительного в том, что при навигации курсор дрожит или вовсе не передвигается.
Поверхность, на которой скользит мышь
Закончив с осмотром управляющего элемента, переходим к анализу поверхности, на которой осуществляется работа мышки. Как правило, у владельцев ПК дергается курсор в том случае, если они передвигают аксессуар по неровному или грязному столу. Это затрудняет распознавание пространства для оптического сканера, из-за чего и происходят резкие движения курсора.
Совет. Несмотря на то, что особых требований к поверхности для работы мышки нет, рекомендуется использовать для навигации специальный коврик. Он обеспечит должный уровень удобства и скольжения при управлении.
Проверка мышки в «Диспетчере устройств»
Отсутствие положительных изменений после диагностики из предыдущих способов свидетельствует о том, что проблема имеет программный характер. То есть ключ к решению нужно искать в настройках или ПО. Сначала рекомендуется проверить, распознает ли компьютер мышь:
- Подключите аксессуар к ПК.
- Щелкните ПКМ по значку «Пуск».
- Запустите «Диспетчер устройств».
- Раскройте вкладку «Мыши и иные указывающие устройства».
- Убедитесь, что в списке представлена модель вашей мышки.
- Щелкните ПКМ по ее названию и нажмите на кнопку «Удалить устройства».
- Перезагрузите компьютер и вновь подключите устройство к ПК.
После таких нехитрых манипуляций указатель должен заработать. С высокой долей вероятности взаимодействие будет более комфортным. Но, если этого не произойдет – обратитесь к одному из следующих методов решения проблемы.
Обновления драйвера мыши
Оставаясь в «Диспетчере устройств», рассмотрим следующий шаг, способный устранить неполадки. Проблема бывает связана с использованием старого или некорректного драйвера указывающего устройства. Исправляется ошибка таким образом:
- Кликните ПКМ по названию используемого аксессуара.
- Нажмите на кнопку «Обновить драйвер».
- Если система не найдет апдейт, выполните шаг «1» и перейдите в «Свойства».
- Перейдите в раздел «Драйвер».
- Нажмите на кнопку «Откатить».
- Затем попробуйте еще раз обновиться.
На заметку. Если компьютер не находит обновления или даже просто не видит мышь, попробуйте скачать дистрибутив апдейта с официального сайта производителя и установить его вручную.
Даже в том случае, если указанная инструкция не поможет решить проблему, оставьте «Диспетчер устройств» открытым. Есть еще один метод, использующий этот системный компонент для устранения неполадок.
Обновление драйвера видеокарты
Если ваша мышь отключается периодически, или просто дергается ее курсор, то не стоит сваливать все проблемы на драйверы аксессуара. Иногда неполадки связаны не с управляющим устройством, а с видеокартой, которая отвечает за отображение курсора:
- В «Диспетчере устройств» раскройте вкладку «Видеоадаптеры».
- Кликните ПКМ по названию графического адаптера.
- Нажмите на кнопку «Обновить драйвер».
Как и в случае с ПО мышки, можно установить апдейт самостоятельно, загрузив его с официального сайта производителя видеокарты. Также есть смысл во временном откате драйвера и его повторной установке.
Настройка локальной сети
Люди, которые работают за компьютером в офисе, говорят о том, что элемент управления подвисает при использовании устройства в рамках домашней группы. Следовательно, мы можем решить проблему, отключив ПК от локальной сети:
- Откройте окно «Выполнить» комбинацией клавиш «Win» + «R».
- Введите запрос «control panel».
- Нажмите на кнопку «ОК».
- Через «Панель управления» перейдите в раздел «Центр управления сетями и общим доступом».
- Кликните ЛКМ по надписи «Изменение параметров адаптера».
- Щелкните ПКМ по названию текущей локальной сети.
- Нажмите на кнопку «Отключить».
Важно. Чтобы «Центр управления…» отобразился в «Панели…» нужно установить параметр просмотра «Крупные значки». В противном случае отыскать нужный пункт удается только через поисковую строку.
Как правило, после отключения от домашней группы курсор мыши начинает работать корректно. Если положительных изменений не произойдет, то вы можете снова подключиться к локалке и попробовать альтернативный вариант решения проблемы.
Изменение настроек мыши
Бывает, что мышка плохо работает в играх и при решении других задач неправильно выставленных настроек, а точнее – из-за активации функции прокручивания неактивных окон. Попробуйте отключить ее:
- Откройте «Параметры» через меню «Пуск».
- Перейдите в раздел «Устройства», а затем – «Мышь».
- Переключите ползунок «Прокручивать неактивные окна…» в положение «Выкл.».
- Также есть смысл изменить другие настройки, связанные с работой элемента управления.
Не забудьте сохранить настройки, а также перезагрузить компьютер. Возможно, в будущем проблема перестанет давать о себе знать.
Проверка Кортаны
Нетипичный вариант устранения неполадок, предлагающий отключить голосовую ассистентку Cortana. Многие пользователи говорят о том, что указатель конфликтует с программным обеспечением помощника, но проблема возникает только на англоязычной версии ОС. Поэтому, если вы используете Windows 10 на английском языке, то сделайте следующее:
- Откройте «Параметры».
- Перейдите в раздел «Privacy», а затем – «Microphone».
- Напротив пункта «Cortana» передвиньте ползунок в положение «Off».
Как вы уже могли догадаться, проблема также решается сменой региона. В то же время люди нередко используют одноязычную версию системы, в которой данная функция недоступна. Поэтому единственным решением становится отключение ассистента.
Проверка настройки карты Realtek (если применимо)
Еще один нетипичный метод, который базируется на предположениях о том, что курсор глючит из-за конфликта ПО мыши с аудиодрайверами. Временным решением в таком случае является отключение карты Realtek:
- Запустите «Диспетчер устройств».
- Раскройте вкладку «Звуковые, видео и аудиоустройства».
- Кликните ПКМ по названию звуковой карты.
- Нажмите на кнопку «Отключить устройство».
Исчезновение проблем будет свидетельствовать о том, что конфликт действительно был связан с драйверами. Но с отключенной аудиокартой на компьютере перестанет работать звук. Для выхода из сложившейся ситуации рекомендуется вновь задействовать устройство, и в то же время отключить автозагрузку Realtek Audio Manager.
Содержание
- 1 Внешние причины
- 2 Как включить курсор мышки?
- 3 Драйвера
- 4 Антивирус
- 5 Реестр
- 6 Проверка на ошибки
- 7 Подводим итоги
- 8 Исправления для мыши, чтобы попробовать в первую очередь
- 9 1. Несовместимые драйверы
- 10 2. Курсор мыши и исчезающий курсор
- 11 3. Отставание мыши и звуковой сигнал
- 12 4. Замораживание тачпада
- 13 5. Ускорение мыши
- 14 6. Драйверы Nvidia
- 15 Не работает мышь Windows 10 с чего начать?
- 16 1. Перезагрузите ваш компьютер
- 17 2. Изменение мыши
- 18 Использовать Центр обновления Windows
- 19 Проверьте драйверы мыши
Часто у пользователей «десятки» появляются проблемы с отображением курсора. Он либо вообще пропадает, либо ведет себя неадекватно – дергается, постоянно тормозит. Мы попытались собрать полную информацию о том, что делать в этих случаях.
Содержание
Внешние причины
Сначала нужно проверить и исключить внешние причины проблемы:
- убедитесь, что мышка сама исправна, USB-разъем подключен правильно, не выпадает;
- банальная, но частая причина – загрязнение мыши, плохая поверхность коврика или стола, что приводит к подтормаживанию курсора;
- не часто, но тоже случается: перегрев аппаратной части компьютера приводит к проблемам с курсором. В таком случае нужно проверить комплектующие: удалить пыль с процессора и видеокарты, смазать их термопастой.
Но чаще всего причина исчезнувшего или неправильно работающего курсора – внутренние сбои операционной системы.
Как включить курсор мышки?
Вполне возможно, что какие-то изменения на компьютере (обновления, установка программ и т.д.) просто выключили курсор. Чтобы вернуть его отображение, зайдите в Панель управления (здесь мы подробно описали, как это сделать).
Выставляем режим изображение крупные или мелкие значки и переходим в раздел «Мышь». Здесь нам нужно выбрать вкладку «Параметры указателя» и снять маркер напротив «Отображать след указателя мыши».
Часто именно такая опция вызывает отсутствие курсора на рабочем столе или его неправильное отображение.
Также, при наличие соответствующей возможности, воспользуйтесь горячими кнопками клавиатуры. Некоторые клавиатуры имеют функцию включения или отключение каких-либо опция. За это отвечает клавиша Fn. На остальных кнопках клавиатуры отображаются значки-подсказки: включение Wi-Fi, регулировка громкости и проч. Одна из опций – включение и отключение курсора.
Вот пример с ноутбуком Aspire S7. На клавиатуре присутствует иконка с указателем мышки. На этом ноутбуке отключение и включение курсора происходит путем нажатия комбинации Fn+T. На других компьютера комбинации могут отличаться, но обычно за курсор отвечает клавиша T (на латинице).
Драйвера
Убедитесь, что у вас стоит последняя версия драйверов для контроллера USB. Часто случается, что после обновления Windows 10 они не устанавливаются корректно, либо устанавливается не та версия.
Зайдите в Диспетчер устройств (подробная инструкция, как это сделать). Найдите раздел с USB контроллерами. В списке, скорее всего, окажется много имен. Попробуйте обновить драйвера для каждого устройства. Кликните правой кнопкой мышки и выберете из контекстного меню пункт «Обновить драйвер».
Или воспользуйтесь программой для автоматического обновления драйверов – Driver Pack Solutions. Детальный обзор на эту утилиту вы сможете посмотреть здесь. Кстати, такой способ лучше подойдет владельцам стационарных компьютеров. На ноутбуке для обновления драйверов через Диспетчер устройств можно воспользоваться тачпадом. С помощью одной только клавиатуры делать такую процедуру крайне неудобно.
Кстати, не пропустите наши материалы о тачпаде: решения проблемы, когда он не работает, и инструкция по восстановлению прокрутки тачпада.
Антивирус
Попробуйте отключить антивирус компьютера. Возможно, по каким-то причинам, он решил заблокировать средства управления ПК при обновлении. Судя по отзывам, чаще всего такими блокировками грешит антивирус Касперского.
Реестр
Попробуем обнулить значение курсора мышки в реестре. Многим пользователям такой способ помогал. Работать с редактором реестра без мышки достаточно неудобно, но возможно. Зайдите в редактор (как это сделать, читайте здесь) и проследуйте по указанному на скриншоте пути.
В папке «System» находим параметр под именем EnableCursorSuppression, открываем его и изменяем значение с 1 на 0.
Затем обязательно перезагружаем компьютер и смотрим на изменения – вернулся ли курсор в свое привычное состояние.
Проверка на ошибки
Нередко причина отсутствия указателя мышки кроется в ошибках системных файлов. Мы уже писали подробную инструкцию, как проверить целостность файлов с помощью встроенной в Windows 10 утилиты.
Часто предыдущий способ проверки находит поврежденные файлы, но не исправляет их. В таком случае можно воспользоваться утилитой DISM. Ее отличие в следующем: оригинальные файлы загружаются с помощью Центра обновлений.
Запустите командную строку от имени администратора (здесь можно прочитать, как это сделать) и впишите команду DISM.exe /Online /Cleanup-image /Restorehealth. Дождитесь окончания проверки, а затем перезагрузите компьютер.
Подводим итоги
Отсутствующий или нестабильно работающий курсор в Windows 10 может вызываться следующими причинами:
- механические повреждения мыши, USB входов, перегрев устройств (процессор, видеокарта);
- сбой настроек в свойствах мышки;
- неактуальные драйвера;
- блокировка от антивируса;
- повреждение системных файлов.
Мы детально разобрали каждый из способов, а также выяснили, как можно обнулить указатель мыши с помощью редактора реестра.
Интересные статьи:
Что делать, если пропал значок принтера?
Не работает Shift на клавиатуре.
Как настроить чувствительность мыши на Windows 10?
Самые раздражающие и разочаровывающие компьютерные проблемы всегда возникают в худшие времена. Просто собираетесь начать налоговую декларацию? Проблемы с клавиатурой. Готов скайп своих дальних родственников? Проблемы с микрофоном. Один из них стоит на первом месте: неисправная мышь. Без вашей мыши навигация по вашей системе — сложная задача.
К счастью, если у вас нет проблем с терминалом, большинство проблем с мышью имеют решение. Вот шесть способов исправить проблемы с мышью в Windows 10.
Исправления для мыши, чтобы попробовать в первую очередь
Я говорю это в каждой статье по устранению неполадок, которую я пишу: проверяйте свои соединения. Это невероятно простая вещь. Иногда свободный кабель — единственное, что создает проблему.
- Убедитесь, что ваша мышь или беспроводной адаптер не сели в своем порту.
- Попробуйте полностью отсоединить кабель мыши или беспроводной адаптер и снова подключиться к другому порту.
- Если это новая проблема, иногда перезапуск вашей системы обеспечит немедленное решение.
Если ни один из этих быстрых советов не решит проблему с мышью в Windows 10, читайте дальше!
1. Несовместимые драйверы
Одним из первых портов, вызывающих проблемы с мышью в Windows 10, являются системные драйверы. Windows 10 заботится об обновлениях драйверов для большинства вашего оборудования. Тем не менее, он не всегда делает это правильно, и иногда он не всегда находит обновление драйвера после выпуска. Это не значит, что вы не можете установить обновление драйвера вручную.
Введите диспетчер устройств в строке поиска в меню «Пуск», затем выберите соответствующую опцию. Перейдите к Mice и другим указательным устройствам , выберите, затем щелкните правой кнопкой мыши и выберите «Свойства». Выберите вкладку «Драйвер», затем «Обновить драйвер».
Если у вас есть правильный драйвер
Если вы загрузили правильный драйвер, вам следует поискать драйвер в вашем компьютере. На следующей странице используйте опцию Обзор, чтобы найти драйвер, затем нажмите Далее. Драйвер установится. Перезагрузите систему, когда она завершится.
Если у вас нет правильного драйвера
Если вы не загрузили драйвер напрямую от производителя, выберите «Автоматический поиск обновленного программного обеспечения драйвера». Теперь Windows будет автоматически сканировать ваш компьютер и в Интернете для любых обновлений драйверов, и установите соответственно. Windows сообщит вам, если нет доступных обновлений.
Обновление драйвера недоступно
Если обновление драйвера недоступно, вы можете попробовать переустановить драйвер мыши вручную. Запишите имя мыши или сенсорной панели в диспетчере устройств, а затем перейдите на веб-сайт производителя. Производитель должен обеспечить загрузку последней версии вашего драйвера мыши.
Если вы не можете найти соответствующую загрузку на сайте производителя, выполните поиск в Интернете по запросу «[модель ПК] для драйвера windows 10 мыши» или «[модель ноутбука] для драйвера сенсорной панели windows 10». Должен появиться правильный драйвер для вашего оборудования.
Как только вы загрузите новый драйвер мыши, вернитесь в диспетчер устройств. Затем вернитесь в Свойства мыши и на вкладку Устройство. Выберите Удалить и следуйте инструкциям. Теперь установите драйвер мыши, который вы загрузили вручную, и перезапустите систему (см. « Если у вас есть правильный драйвер» выше).
2. Курсор мыши и исчезающий курсор
Распространенная проблема с мышью в Windows 10 связана с Realtek HD Audio Manager. К сожалению, Realtek HD Audio Manager также является причиной проблем со звуковым драйвером. Щелкните правой кнопкой мыши панель задач, выберите «Диспетчер задач» и перейдите на вкладку «Запуск». Если вы видите Realtek HD Audio Manager, щелкните правой кнопкой мыши и выберите «Отключить». Теперь перезагрузите вашу систему.
Известно, что отключение Realtek HD Audio Manager устраняет проблемы как зависания мыши, так и исчезновения курсора.
3. Отставание мыши и звуковой сигнал
Ваша третья проблема с мышью — еще одна проблема, связанная с драйвером. Ваша мышь отстает и издает странный звуковой сигнал. Microsoft впервые решила эти проблемы еще в апреле 2016 года с помощью накопительных обновлений KB3147458 и KB3147461. Однако попытка следующего исправления не принесет вам пользы, если вы все еще испытываете задержку мыши в Windows 10.
Если у вас все еще есть проблемы, обратитесь к диспетчеру устройств и найдите устройства Human Interface Devices. Если вы видите список совместимых с XINPUT HID, это исправление вполне может помочь вам.
Сначала вам нужно скачать эту версию беспроводного адаптера Xbox для Windows и извлечь ее в незабываемое место. Вернитесь к списку XINPUT в диспетчере устройств. Щелкните правой кнопкой мыши и выберите «Обновить драйвер».
Выберите «Просмотреть мой компьютер для поиска драйверов», а затем «Позвольте мне выбрать» из списка драйверов устройств на моем компьютере.
На следующем экране выберите Have Disk. Это позволяет нам просматривать систему для драйвера по нашему выбору. Найдите извлеченные файлы с помощью кнопки Обзор. Выберите xinputhid, затем Open, затем OK.
Теперь вы должны вернуться к экрану выбора драйвера, где «новый» драйвер XINPUT будет доступен для выбора. Нажмите Далее, затем перезагрузите систему.
Если это не решает проблему, несмотря на выпущенное Microsoft исправление, найдите вышеупомянутые обновления (KB3140743 и KB3140768), удалите их и дождитесь появления следующего набора обновлений.
Примечание: список устройств ввода человека может отличаться от системы к системе. Было показано, что это исправление работает на различных системах, использующих различные аппаратные настройки.
4. Замораживание тачпада
Некоторые пользователи Windows 10 сообщают о случайном зависании сенсорной панели после использования клавиатуры. Эта проблема, по-видимому, связана с драйверами тачпада Synaptics, возможно, является признаком несоответствия между настройками драйвера тачпада Windows 10 и теми, которые вы обычно используете.
- Найдите мышь в строке поиска в меню «Пуск» и выберите «Изменить настройки мыши». Либо найдите Мышь в строке поиска Cortana и выберите Изменить настройки мыши.
- Внизу недавно открытого меню «Мышь и сенсорная панель» находится опция «Дополнительные параметры мыши».
- Выберите вкладку ClickPad → Настройки → Вкладка «Дополнительно».
- Сдвиньте полосу времени активации фильтра обратно на 0 секунд и нажмите ОК.
5. Ускорение мыши
Проблема ускорения мыши невероятно расстраивает, особенно для геймеров среди нас. Вы выстраиваетесь в голову, и БАМ! Ваша мышь перемещается в противоположную сторону экрана, и вы смотрите на экран респауна.
Пользователи Windows 10 сообщают о проблемах ускорения в нескольких сценариях. Нет единого решения проблем ускорения мыши. Попробуйте некоторые из исправлений проблемы ускорения мыши ниже и посмотрите, какой из них работает для вас.
Выключить и включить
Сначала попробуйте включить и выключить ускорение мыши в настройках системы.
- Зайдите в Панель управления → Оборудование и звук → Мышь.
- Выберите вкладку «Параметры указателя».
- Снимите флажок «Улучшить точность указателя», чтобы отключить ускорение.
- Выберите Применить и ОК. Проверьте, как реагирует ваша мышь.
MarkC Mouse Fix
Если старый добрый «выключить и включить» не работает, вы можете попробовать использовать MarkC Mouse Fix, чтобы решить проблему с ускорением мыши в Windows. MarkC Mouse Fix — это файл реестра, который устраняет ускорение указателя мыши в Windows 10, перенастраивая эту функцию на ожидаемый уровень точности.
Скачайте сжатый файл MarkC Mouse Fix и распакуйте его в незабываемое место. Затем выясните, какой именно DPI (точки доступа) вы используете в данный момент, набрав «Дисплей» в строке поиска меню «Пуск» и выбрав «Параметры дисплея» в меню параметров.
- Если ползунок полностью влево, ваш DPI дисплея составляет 100%. Если он находится посередине или справа, это указывает на другую шкалу. Нажмите на ползунок, чтобы открыть подсказку, отображающую текущий DPI. Запишите свой DPI.
- Если ползунок полностью влево, ваш DPI дисплея составляет 100%. Если он находится посередине или справа, это указывает на другую шкалу. Нажмите на ползунок, чтобы открыть подсказку, отображающую текущий DPI. Запишите свой DPI.
Вернитесь в извлеченную папку MarkC Mouse Fix, найдите свою версию Windows и откройте папку. Выберите файл реестра, который соответствует вашему DPI дисплея. Ответьте Да или OK на появившиеся подсказки. Теперь перезагрузите систему, чтобы завершить исправление.
Теперь вы должны наслаждаться точным управлением мышью 1-к-1, без ускорения или паузы между движениями.
Скачать: MarkC Mouse Fix для Windows (бесплатно)
6. Драйверы Nvidia
После обновления Windows Fall Creators в октябре 2018 года некоторые пользователи сообщали о проблемах с мышью в средах с низким разрешением. В частности, кнопки мыши продолжают работать, но движение останавливается.
Одно распространенное решение этой проблемы связано с устаревшими драйверами Nvidia.
Чтобы обновить драйверы Nvidia, сначала перейдите на страницу драйверов Nvidia. Выберите ваш продукт Nvidia из выпадающего списка, затем выберите Начать поиск. Последние версии драйверов для вашей видеокарты Nvidia появятся в результатах ниже. Загрузите и установите последнюю версию.
Решение проблем с мышью в Windows 10
Надеюсь, одно из исправлений устранит проблему с мышью или тачпадом в Windows 10. Система Центра обновления Windows всегда может что-то сломать. То, что Microsoft ослабляет ранее строгие правила Центра обновления Windows, может помочь только конечным пользователям. Если обновление с ошибками не устанавливается автоматически, у вас больше шансов избежать ошибок, связанных с мышью.
Если у вас при запуске не работает мышь, кнопки мыши в Windows 10? или же после обновления Windows 10 перестала работать мышь? Бывают случаи когда не работает правая кнопка мыши и левая кнопка.
Не работает мышь Windows 10 с чего начать?
Если вы нашли себя в этой ситуации, есть несколько быстрых тестов, которые можно выполнить, чтобы увидеть, является ли это компьютер, ноутбук или мышь сам вызывает проблему. Следуйте инструкциям в порядке и делайте повторные тестирование после каждого из них.
1. Перезагрузите ваш компьютер
Простая перезагрузка стала основным инструментом устранения неполадок в Windows с тех дней Windows 3.1. Он лечит многие проблемы и является глотком свежего воздуха. Существует много причин, почему он исправляет проблемы, но главное — обновляет все ссылки, службы и открытые задачи в ядре Windows. Огромное количество программ, запущенных на компьютере, что может привести к завесанию. Перезагрузка может исправить.
2. Изменение мыши
Если вы используете мышь USB, отключите ее от компьютера и подключите к другому USB-порту. Если вам нужно отключить что-то еще, чтобы освободить место, сделайте это. Просто отключите что-то, что не является жизненно необходимым, и постарайтесь избежать отключение USB-клавиатуры, хотя это не так уж важно.
Переместите мышь на другой порт USB. Если вы перемещаете мышь, и она работает, проблема с USB-портом. Если мышь по-прежнему не работает, проблема заключается в мыши. Если проблема с мышью, попробуйте ее на другом компьютере. Если он все еще не работает, замените мышь. Затем возьмитесь за другую USB-мышь и попробуйте так же.
Использовать Центр обновления Windows
Вы можете использовать Центр обновления Windows для проверки обновлений в Windows 10. Он может автоматически обнаружить драйвер мыши. Если эта функция в вашем виндовс 10 была настроена на автоматическую установку обновлений, вы можете не обращать внимания на этот способ.
Центр обновления Windows
Проверьте драйверы мыши
Драйверы содержат инструкции, которые позволяют Windows интерпретировать конкретные аппаратные команды для данного устройства. Они похожи на интерпретатора, который позволяет Windows разговаривать с оборудованием и наоборот. Если что-то случится с этими драйверами, они не смогут нормально общаться.
Не работает мышь смотрим диспетчер устройств
- Нажмите комбинацию Shift+F10 и выберите «Диспетчер устройств».
- Выберите Мыши и иные указывающие устройства. Если пункт имеет красный кружок или желтый треугольник, это проблема.
- Дважды нажмите мышью иные указывающие устройства и выберите свою мышь.
- Щелкните правой кнопкой мыши и выберите «Обновить драйвер».
- Выберите «Найти диск» автоматически, и пусть Windows найдет наиболее подходящий.
Используемые источники:
- https://public-pc.com/chto-delat-esli-propal-kursor-myishi-na-windows-10/
- https://ip-calculator.ru/blog/ask/mysh-ne-rabotaet-v-windows-10-kak-ispravit/
- https://it-true.ru/ne-rabotaet-mysh-windows-10-chto-delat/
Ваш курсор отстает, заикается или замирает при использовании на ПК или ноутбуке с Windows 10? Прежде чем покупать новую мышь, возможно, причина задержки курсора в Windows 10 кроется в чем-то другом.
Как известно, курсор мыши играет очень важную роль в Windows 10, поскольку он позволяет перемещаться по операционной системе, а также выбирать элементы. Это действительно делает жизнь намного проще, ведь если вы пробовали использовать только клавиатуру, то скоро будете скучать по мыши.
Однако нет ничего хорошего в наличии мыши, если она некорректно работает в Windows 10. Если ваша мышь лагает, задерживается и просто не очень отзывчива, это может стать большой проблемой и очень расстроить. Именно поэтому мы собрали это руководство с множеством различных методов, которые можно использовать, чтобы устранить задержку мыши в Windows 10, прежде чем вы решите купить новую мышь.
Содержание
- Что устраняют эти методы?
- YouTube video: Устранение проблем с задержкой мыши в windows 10.
- Что делать, если эти методы не устраняют задержку мыши?
- Исправление проблем с лагами мыши в Windows 10:
Что устраняют эти методы?
При использовании курсора мыши на ПК или ноутбуке с Windows 10 может возникнуть множество проблем. Этими проблемами могут быть:
YouTube video: Устранение проблем с задержкой мыши в windows 10.
- Лаги и..; Заикание
- Медленное перемещение по экрану
- Замерзание
- Невозможность выбора объектов
- Не работает должным образом
- Не реагирует
Мы перечислили только несколько проблем, поэтому не паникуйте, если ваша проблема немного отличается, надеемся, что один из приведенных ниже методов поможет вам ее решить.
Что делать, если эти методы не устраняют задержку мыши?
Если после применения всех описанных ниже методов у вас все еще возникают проблемы с лагами мыши в Windows 10, у вас будет два варианта: либо купить новую мышь (если вы не можете проверить свою текущую мышь на другом компьютере, чтобы определить, что дело в мыши), либо переустановить Windows 10 .
Исправление проблем с лагами мыши в Windows 10:
1. Обновите Windows 10
Убедитесь, что у вас установлено последнее обновление, это очень важно, поскольку определенный сбой или ошибка в предыдущем обновлении может быть причиной проблемы:
- Щелкните правой кнопкой мыши в стартовом меню Windows
- Перейдите в Настройки
- Нажмите на Обновление и безопасность
- Нажмите на Проверить наличие обновлений
2. Проверьте кабель мыши
При использовании проводной мыши убедитесь, что кабель не поврежден.
3. Проверьте, не болтаются ли детали
Убедитесь, что в мышке не слышно болтающихся деталей.
4. Очистите лазер
Попробуйте почистить лазер в нижней части мыши, так как пыль или грязь могут быть причиной отсутствия реакции.
5. Замените батарейки
Если у вас беспроводная мышь, проверьте, не разряжены ли батарейки, так как это может вызвать проблемы.
6. Попробуйте другую мышь
Попробуйте другую мышь на вашем компьютере, если она у вас есть, на случай, если ваша текущая мышь повреждена.
7. Смените порт USB
Попробуйте другой порт USB на вашем компьютере, чтобы убедиться, что не он вызывает проблемы.
8. Изменение настроек указателя мыши
Попробуйте изменить следующие две настройки, так как это может помочь при задержке мыши.
Правой кнопкой мыши щелкните на стартовом меню Windows и перейдите в Настройки > Устройства > Мышь > Дополнительные параметры мыши > Параметры указателя :
- Увеличение точности указателя — Untick
- Выбор скорости указателя — Turn up
9. Обновить драйвер
Вы можете проверить на сайте производителя вашей мыши последние версии драйверов, или проверить через диспетчер устройств Windows:
- Правой кнопкой мыши нажмите меню Пуск > Диспетчер устройств
- Раскрыть » Мыши и другие указывающие устройства » и правой кнопкой мыши > Свойства > Обновить драйвер
10. Uninstall Mouse
Попробуйте извлечь устройство, затем подключите его обратно и позвольте Windows переустановить мышь:
- Щелкните правой кнопкой мыши по меню Пуск > Диспетчер устройств
- Раскройте » Мыши и другие указывающие устройства » и щелкните правой кнопкой мыши > Свойства > Удалить устройство
11. Проверьте монитор
Убедитесь, что ваш монитор не является причиной проблем, поэтому проверьте следующее:
- Убедитесь, что кабель монитора в порядке
- Попробуйте другой порт дисплея, если можете
- Измените частоту обновления монитора
- Сбросьте настройки монитора
12. Попробуйте мышь на другом ПК
Последнее, что нужно попробовать, это проверить мышь на другом ПК, чтобы знать, что это точно ваша мышь, а не проблема Windows.
Вот так можно решить большинство проблем, связанных с задержкой, лагом и медленной работой мыши в Windows 10. Если это вам не помогло, то, как мы уже говорили выше, вам нужно решить, виновата ли мышь или что-то пошло не так в Windows 10, так что сброс может быть в порядке. Мы надеемся, что вам понравилось это руководство, и оно вам помогло. У нас есть еще много полезных руководств по Windows 10, которые, мы уверены, вам понравятся здесь .
Посмотрите видеоурок ниже «Как устранить проблемы с задержкой мыши в Windows 10», если вы застряли:
Посмотрите наши последние сообщения:
- Internet Explorer In Windows 11
- Fix Steam Launcher Fatal Error On PC
- FIX Mouse Lag Issues In Windows 10
- How To Install Origin To Your Windows 11 PC
- Fix Steam Disconnected By VAC Cannot Play On Secure Servers
.