
В этой инструкции подробно о том, почему так происходит, как исправить проблему и сделать так, чтобы при включении или перезагрузке на экране не было сообщений о том, что были введены неправильное имя или пароль.
- Решение проблемы
- Видео инструкция
Почему каждый раз при включении появляется окно «Неправильное имя пользователя или пароль. Попробуйте ещё раз» и решение
Повторюсь: всё, что описывается далее верно только в сценарии, когда после появления сообщения вы вручную вводите ваш пароль, он подходит и вы успешно входите в систему — то есть вы знаете правильный пароль.
Рассматриваемая ситуация возникает, когда пользователь с помощью системных настроек, а иногда — сторонними программами пробовал отключить запрос пароля при входе в систему. Что именно происходит (в случае ручного отключения):
- Пользователь открывает окно Win+R — netplwiz или Win+R — control userpasswords2
- Снимает отметку «Требовать ввод имени пользователя и пароля».
- Вводит пароль и подтверждение пароля (а иногда и меняет имя пользователя).
- На 3-м шаге правильной ввода никак не проверяется: достаточно ввести любой пароль, главное, чтобы он совпадал и в основном поле, и в поле подтверждения.
- При следующем входе в систему производится попытка входа по паролю, который вы задали и, если вы ошиблись на 3-м шаге: не та раскладка, включён Caps Lock, ввели ПИН-код вместо пароля учётной записи (а это разные вещи), вы получите сообщение «Неправильное имя пользователя или пароль», а также — дубль учетной записи на экране входа.
- После этого, когда вы вводите пароль вручную, ошибок уже нет и вход производится успешно.
Исходя из природы проблемы, решение будет следующим:
- Нажмите клавиши Win+R на клавиатуре (Win — клавиша с эмблемой Windows), введите netplwiz и нажмите Enter.
- Если отметка «Требовать ввод имени пользователя и пароля» отключена, установите отметку и нажмите «Применить». Уже это действие сделает так, что сообщений о неправильном пароле появляться не будет, но останется необходимость ручного ввода пароля.
- Если вы хотите отключить запрос пароля при входе, снова снимите отметку и очень внимательно введите пароль: чтобы он полностью соответствовал тому, который вы используете при входе на экране блокировки. При этом помните: нужно вводить именно пароль учётной записи, а не ПИН-код, в Windows 11 и Windows 10 — это разные вещи. Примените настройки и перезагрузите компьютер: если всё было сделано правильно, проблема не должна появиться снова.
Видео инструкция
19.09.2021
Просмотров: 2116
Во время включения ПК под управлением Windows 11 пользователи могут столкнуться с ошибкой Неправильное имя пользователя и пароль. Повторите попытку позже. При этом, если ввести правильные данные, система стабильно грузится далее, пуская к рабочему столу. Появляется такая неполадка в случае, если пользователь попытался отключить запрос ввода логина и пароля при входе в Windows 11, указав неверные данные.
Читайте также: Как убрать звук запуска ПК с Windows 11?
Исправляем Неправильное имя пользователя и пароль на Windows 11
Когда появляется ошибка Неправильное имя пользователя и пароль на Windows 11? Вы открыли окно «Учетные данные пользователя» на Windows 11 комбинацией клавиш «Win+R» и командами «netplwiz» или «control userpasswords2», а далее нажали «Свойства», чтобы получить доступ для смены пароля входа в систему.
Далее, при вводе нового пароля, вы сняли отметку с пункта «Требовать ввод имени пользователя и пароля».
А теперь внимание! Если вы нажали CapsLock или не изменили язык, допустили ошибку при вводе своих данных и сняли отметку «Требовать ввод имени пользователя и пароля», то это вызовет ошибку «Неправильное имя пользователя и пароль. Повторите попытку выше». Чтобы её исправить, нужно выполнить следующие действия:
- Нажимаем «Win+R» и вводим «netplwiz».
- Появится окно учетных данных пользователя. Если отметка «Требовать ввод имени пользователя и пароля» отключена, то нужно заново поставить отметку и кликнуть «Применить». Повторяем ввод пароля пользователя (НЕ ПИН-КОД!!!).
- Перезагружаем ПК, чтобы изменения вступили в силу.
- Вводим пароль для входа в Windows 11.
- Загрузившись с паролем, повторяем все те же действия. Только снимаем отметку о требовании логина и пароля и корректно вводим свои данные.
Таким образом, правильно ввел свои данные, можно исправить, а в большинстве случаев и избежать многих проблем с Windows 11 и не только.
Если вы забыли или потеряли пароль для Windows 10, Windows 8 1 или Windows 7, его можно изменить или сбросить. Чтобы приступить к работе, выберите свою версию Windows на вкладке ниже.
Если вы уже знаете текущий пароль и хотите изменить его
Выберите параметры > Параметры > учетных записей > входа. В разделе «Пароль » выберите «Изменить » и следуйте указаниям.
Сброс пароля локальной Windows 11 учетной записи
Если вы забыли или забыли пароль Windows 11 для локальной учетной записи и хотите снова войти на устройство, приведенные ниже параметры могут помочь вам приступить к работе. Дополнительные сведения о локальных стандартных и административных учетных записях см. в разделе «Создание учетной записи локального пользователя или администратора» Windows.
Windows 11
Если вы добавили контрольные вопросы при настройке локальной учетной записи для Windows 11, вы можете ответить на контрольные вопросы для повторного входа.
После ввода неверного пароля выполните следующие действия.
-
Щелкните ссылку «Сброс пароля » на экране входа. Если вместо этого вы используете ПИН-код, см. раздел Проблемы, связанные со входом с помощью ПИН-кода. Если вы используете рабочее устройство в сети, пункт сброса ПИН-кода может не отобразиться. В этом случае обратитесь к своему администратору.
Примечание: Если после выбора ссылки «Сброс пароля» вы не видите контрольные вопросы, убедитесь, что имя устройства не совпадает с именем локальной учетной записи пользователя (имя, которое вы видите при входе). Чтобы просмотреть имя устройства, щелкните правой кнопкой мыши кнопку «Пуск» , выберите «Система» и прокрутите страницу до раздела «Спецификации устройства». Если имя устройства совпадает с именем учетной записи, вы можете создать новую учетную запись администратора, войти в систему как администратор, а затем переименовать свой компьютер (при просмотре имени устройства можно также переименовать устройство).
-
Ответьте на контрольные вопросы.
-
Введите новый пароль.
-
Войдите в систему обычным образом с новым паролем.
Сброс пароля учетной записи Майкрософт, который вы используете на компьютере
На экране входа введите имя учетной записи Майкрософт, если оно еще не отображается. Если на компьютере используется несколько учетных записей, выберите ту из них, пароль которой требуется сбросить. Выберите Забыли пароль под текстовым полем пароля. Следуйте инструкциям, чтобы сбросить пароль.
Дополнительные сведения см. в статье «Сброс забытого пароля учетной записи Майкрософт».
Устранение проблем со входом
Если у вас по-прежнему возникают проблемы со входом в учетную запись, ознакомьтесь с другими решениями в статье Устранение проблем со входом.
Если вы уже знаете текущий пароль и хотите изменить его
Выберите параметры > Параметры > учетных записей> входа. В разделе Пароль нажмите кнопку Изменить и следуйте инструкциям.
Сброс пароля локальной учетной записи Windows 10
Если вы забыли или потеряли пароль для локальной учетной записи Windows 10 и вам нужно снова выполнить вход в устройство, попробуйте использовать представленные ниже решения. Дополнительные сведения о локальных и административных учетных записях см. в статье Создание учетной записи локального пользователя или администратора в Windows 10.
В Windows 10 версии 1803 и выше
Если во время настройки локальной учетной записи для Windows 10 вы добавили контрольные вопросы, это означает, что у вас установлена версия не ниже 1803 и вы можете ответить на них, чтобы снова войти в систему.
После ввода неверного пароля выполните следующие действия.
-
Щелкните ссылку «Сброс пароля » на экране входа. Если вместо этого вы используете ПИН-код, см. раздел Проблемы, связанные со входом с помощью ПИН-кода. Если вы используете рабочее устройство в сети, пункт сброса ПИН-кода может не отобразиться. В этом случае обратитесь к своему администратору.
Примечание: Если после выбора ссылки «Сброс пароля» вы не видите контрольные вопросы, убедитесь, что имя устройства не совпадает с именем локальной учетной записи пользователя (имя, которое вы видите при входе). Чтобы просмотреть имя устройства, щелкните правой кнопкой мыши кнопку «Пуск» на панели задач, выберите «Система» и прокрутите страницу до раздела «Спецификации устройства». Если имя устройства совпадает с именем учетной записи, вы можете создать новую учетную запись администратора, войти в систему как администратор, а затем переименовать свой компьютер (при просмотре имени устройства можно также переименовать устройство).
-
Ответьте на контрольные вопросы.
-
Введите новый пароль.
-
Войдите в систему обычным образом с новым паролем.
Windows 10 до версии 1803
Для версий Windows 10 ниже 1803 пароли к локальным учетным записям нельзя сбросить, так как в этих версиях отсутствуют контрольные вопросы. Вы можете сбросить устройство, чтобы выбрать новый пароль, но при этом данные, программы и параметры будут удалены без возможности восстановления. Если вы выполнили резервное копирование файлов, вы сможете восстановить удаленные файлы. Дополнительные сведения см. в статье Параметры восстановления в Windows 10.
Чтобы сбросить устройство, которое удалит данные, программы и параметры:
-
Нажимайте клавишу SHIFT , нажав кнопку питания > кнопку «Перезапустить » в правом нижнем углу экрана.
-
На экране «Выбор параметра » выберите «Устранение неполадок> сбросить этот компьютер.
-
Выберите команду Удалить все.
Предупреждение: При возврате устройства в исходное состояние будут удалены все данные, программы и параметры.
Сброс пароля учетной записи Майкрософт, который вы используете на компьютере
На экране входа введите имя учетной записи Майкрософт, если оно еще не отображается. Если на компьютере используется несколько учетных записей, выберите ту из них, пароль которой требуется сбросить. Выберите Забыли пароль под текстовым полем пароля. Следуйте инструкциям, чтобы сбросить пароль.
Дополнительные сведения см. в статье «Сброс забытого пароля учетной записи Майкрософт».
Устранение проблем со входом
Если у вас по-прежнему возникают проблемы со входом в учетную запись, ознакомьтесь с другими решениями в статье Устранение проблем со входом.
Сброс пароля
Если вы забыли свой пароль для Windows 8.1, его можно восстановить несколькими способами:
-
Если ваш компьютер введен в домен, системный администратор должен сбросить ваш пароль.
-
Если вы используете учетную запись Майкрософт, пароль можно сбросить через Интернет. Подробнее: Как сбросить пароль учетной записи Майкрософт.
-
Если вы работаете с локальной учетной записью, используйте в качестве напоминания подсказку о пароле.
Если войти все равно не удается, необходимо переустановить Windows. Что касается переустановки Windows RT 8.1, обратитесь к производителю компьютера.
Дополнительная справка по паролям в Windows 8.1
Если вы забыли или потеряли свой пароль, следуйте инструкциям из раздела Сброс пароля выше, чтобы сбросить или восстановить его.
Если вы думаете, что пароль вашей учетной записи Майкрософт взломан или украден злоумышленником, мы можем помочь. Подробнее см. в разделе Не удается войти в учетную запись Майкрософт.
Да, если вход выполняется только на локальный компьютер. Тем не менее рекомендуется защитить компьютер с помощью надежного пароля. При использовании пароля только пользователь, знающий его, может войти в систему. Пароль необходим, если требуется войти в Windows с учетной записью Майкрософт. For more info, see Can I sign in to Windows without a password? To learn more about Microsoft accounts and local accounts, see Create a user account.
Надежные пароли содержат разнообразные символы, в том числе строчные и прописные буквы, цифры и специальные символы или пробелы. Надежный пароль сложно угадать или взломать злоумышленнику. Такой пароль не должен содержать целое слово или данные, которые легко узнать, например ваше реальное имя, имя пользователя или дату рождения.
Пароль для входа с учетной записью Майкрософт может содержать не более 16 символов. Дополнительные сведения об учетных записях Майкрософт см. в статье Создание учетной записи пользователя.
Вы можете регулярно обновлять пароль, чтобы обеспечить лучшую защиту. Если ваш компьютер не подключен к домену, сделайте следующее:
-
Проведите пальцем от правого края экрана и нажмите кнопку Параметры, а затем выберите пункт Изменение параметров компьютера.
(Если вы используете мышь, наведите указатель мыши на правый нижний угол экрана, переместите указатель мыши вверх, нажмите кнопку Параметры и выберите команду «Изменить параметры компьютера».) -
Выберите элемент Учетные записи, а затем Параметры входа.
-
Нажмите или щелкните элемент Изменить пароль и следуйте указаниям.
Если компьютер подключен к домену, то системный администратор может задавать период обязательной смены пароля. Чтобы изменить пароль:
-
Если вы пользуетесь клавиатурой, нажмите клавиши CTRL+ALT+DEL, выберите пункт Сменить пароль и следуйте указаниям.
-
На планшетном ПК нажмите и удерживайте кнопку Windows, нажмите кнопку питания, а затем выберите команду Сменить пароль и следуйте инструкциям на экране.
Это зависит от того, используете ли вы сторонний электронный адрес. Если ваш адрес электронной почты заканчивается на outlook.com, hotmail.com, live.com или название другой службы Майкрософт, то при изменении пароля учетной записи Майкрософт также изменится пароль в службе электронной почты.
Однако для учетной записи Майкрософт можно использовать любой электронный адрес, в том числе сторонней почтовой веб-службы, такой как Yahoo! или Gmail. При выборе пароля для учетной записи Майкрософт пароль, необходимый для входа на сайт сторонней почтовой веб-службы, не изменяется.
Создайте графический пароль, чтобы входить в систему с помощью жестов, а не ввода символов.
-
Проведите пальцем от правого края экрана и нажмите кнопку Параметры, а затем выберите пункт Изменение параметров компьютера.
(Если вы используете мышь, наведите указатель мыши на правый нижний угол экрана, переместите указатель мыши вверх, нажмите кнопку Параметры и выберите команду «Изменить параметры компьютера».) -
Выберите элемент Учетные записи, а затем Параметры входа.
-
В разделе Графический пароль нажмите кнопку Добавить и следуйте указаниям.
Выбирайте для своей учетной записи пользователя такой пароль, который вы сможете запомнить. Он вам еще пригодится!
Конечно, можно записать пароль и хранить его в надежном месте. Тем не менее не стоит приклеивать бумажку с паролем на обратную сторону ноутбука или внутри выдвижного ящика стола. Если вы все-таки решили записать пароль, храните его отдельно от компьютера.
Для большей безопасности рекомендуется использовать разные пароли для разных целей. Например, разумно пользоваться совершенно непохожими паролями для учетной записи в социальной сети и для интернет-банка.
Если вы забыли или потеряли пароль, можно попробовать сбросить или восстановить его несколькими способами. Дополнительные сведения о том, как сбросить или восстановить пароль, представлены в разделе Сброс пароля выше.
Сброс пароля
Действия по сбросу пароля будут немного отличаться в зависимости от того, находится ли компьютер в домене или в рабочей группе. Если компьютер входит в рабочую или учебную организацию, существует хорошая вероятность, что он является частью домена. Если это домашний компьютер, он почти наверняка находится в рабочей группе.
Компьютер введен в домен
-
Войдите с помощью учетной записи домена с правами администратора на это устройство. Если вы не уверены, обратитесь за помощью к ИТ-администратору вашей организации.
-
Нажмите кнопку Пуск
, а затем выберите пункты Панель управления, Учетные записи пользователей, Учетные записи пользователей и Управление учетными записями пользователей.
если вам будет предложено ввести пароль администратора или подтверждение, введите пароль или укажите подтверждение.
-
На вкладке «Пользователи» в разделе Пользователи этого компьютера нажмите имя нужной учетной записи пользователя и выберите Сброс пароля.
-
Введите новый пароль, подтвердите его и нажмите кнопку ОК.
Примечание: Если вы вошли в систему как администратор, вы можете создать или изменить пароли для всех учетных записей пользователей на компьютере.
Предупреждение: Если вы измените пароль для другой учетной записи с помощью учетной записи администратора, то все зашифрованные файлы или электронные сообщения этой другой учетной записи будут недоступны ее пользователю.
Компьютер состоит в рабочей группе
-
При вводе неправильного пароля во время входа в Windows появляется сообщение о том, что пароль неправильный. Нажмите кнопку ОК, чтобы закрыть это сообщение.
-
Выберите Сброс пароля и вставьте диск или USB-устройство флэш-памяти для сброса пароля.
-
Следуйте инструкциям мастера сброса пароля, чтобы создать новый пароль.
-
Войдите в систему с новым паролем. Если вы снова забыли пароль, используйте тот же диск сброса пароля. Создавать новый диск не нужно.
Изменение пароля
-
Нажмите клавиши CTRL+ALT+DELETE, а затем выберите пункт Изменить пароль.
-
Введите старый пароль, затем новый пароль (согласно инструкциям), после чего введите новый пароль еще раз для его подтверждения.
-
Нажмите клавишу Ввод.
Статьи по теме
Сброс забытого пароля учетной записи Майкрософт
Изменение пароля к учетной записи Майкрософт
Сброс пароля локальной Windows учетной записи
Среди прочих проблем со входом в Windows 11/10 можно отметить следующую: пользователь включает компьютер или ноутбук и после загрузки сразу видит сообщение: «Неправильное имя пользователя или пароль. Попробуйте ещё раз», то же самое происходит при каждой перезагрузке. При этом повторный ввод пароля вручную срабатывает и вход в систему выполняется (если это не так и вход невозможен вообще, то смотрим как сбросить пароль Windows 10). Второй частый симптом — в левом нижнем углу экрана при этом дублируется имя пользователя.
В этой инструкции подробно о том, почему так происходит, как исправить проблему и сделать так, чтобы при включении или перезагрузке на экране не было сообщений о том, что были введены неправильное имя или пароль.
Почему каждый раз при включении появляется окно «Неправильное имя пользователя или пароль. Попробуйте ещё раз» и решение
Повторюсь: всё, что описывается далее верно только в сценарии, когда после появления сообщения вы вручную вводите ваш пароль, он подходит и вы успешно входите в систему — то есть вы знаете правильный пароль.
Рассматриваемая ситуация возникает, когда пользователь с помощью системных настроек, а иногда — сторонними программами пробовал отключить запрос пароля при входе в систему. Что именно происходит (в случае ручного отключения):
- Пользователь открывает окно Win+R — netplwiz или Win+R — control userpasswords2
- Снимает отметку «Требовать ввод имени пользователя и пароля».
- Вводит пароль и подтверждение пароля (а иногда и меняет имя пользователя).
- На 3-м шаге правильной ввода никак не проверяется: достаточно ввести любой пароль, главное, чтобы он совпадал и в основном поле, и в поле подтверждения.
- При следующем входе в систему производится попытка входа по паролю, который вы задали и, если вы ошиблись на 3-м шаге: не та раскладка, включён Caps Lock, ввели ПИН-код вместо пароля учётной записи (а это разные вещи), вы получите сообщение «Неправильное имя пользователя или пароль», а также — дубль учетной записи на экране входа.
- После этого, когда вы вводите пароль вручную, ошибок уже нет и вход производится успешно.
Исходя из природы проблемы, решение будет следующим:
- Нажмите клавиши Win+R на клавиатуре (Win — клавиша с эмблемой Windows), введите netplwiz и нажмите Enter.
- Если отметка «Требовать ввод имени пользователя и пароля» отключена, установите отметку и нажмите «Применить». Уже это действие сделает так, что сообщений о неправильном пароле появляться не будет, но останется необходимость ручного ввода пароля.
- Если вы хотите отключить запрос пароля при входе, снова снимите отметку и очень внимательно введите пароль: чтобы он полностью соответствовал тому, который вы используете при входе на экране блокировки. При этом помните: нужно вводить именно пароль учётной записи, а не ПИН-код, в Windows 11 и Windows 10 — это разные вещи. Примените настройки и перезагрузите компьютер: если всё было сделано правильно, проблема не должна появиться снова.
Как исправить неправильное имя пользователя или пароль при запуске Windows 10/8/7
Что ж, это на самом деле раздражает, когда вы вводите правильный пароль, а на стартовом экране Windows все равно появляется сообщение об ошибке с неверным именем пользователя или паролем. Мы понимаем вашу ситуацию и поэтому составили этот пост, в котором предлагаются решения для решения этой проблемы. Более того, в последней части статьи вы также обнаружите проверенный способ не только сбросить пароль, но и удалить его без запроса пароля для входа в систему, как вам нужно.
- Часть 1: Как исправить неправильное имя пользователя или пароль при первоначальном входе в систему
- Дополнительные советы: как удалить забытый пароль учетной записи Windows 10/8/7
Часть 1. Как исправить неправильное имя пользователя или пароль при первоначальном входе в систему
Возможно, вы столкнулись с неправильным именем пользователя или паролем на стартовом экране Windows 10/8/7 либо из-за ввода неправильного пароля. Или, возможно, хранилище учетных данных для вашей учетной записи Windows могло быть повреждено. В таком случае вы можете выбрать любой из двух вариантов, чтобы исправить неправильное имя пользователя или пароль, сообщение об ошибке экрана запуска Windows 10/8/7.
Решение 1. Перейдите к параметрам входа.
Шаг 1: Запустите настройки Windows, одновременно нажав клавишу «Windows» и букву «i». Теперь войдите в «Учетные записи», а затем выберите «Параметры входа» на левой панели.
Шаг 2. Затем в разделе «Конфиденциальность» отключите параметр «Использовать мои данные для входа для автоматического завершения настройки устройства». Перезагрузите компьютер, и все готово.
Теперь вы не должны сталкиваться с неправильным именем пользователя или паролем, сообщением об ошибке экрана запуска Windows 10/8/7 снова. Если вы снова столкнулись с ошибкой, перейдите к следующему способу сброса Windows, чтобы удалить испорченные настройки вашего ПК и настроить его заново.
Решение 2. Использование Reset This PC
Шаг 1: Нажмите кнопку «Windows», чтобы открыть меню «Пуск», а затем нажмите «Питание». Теперь, удерживая нажатой клавишу «SHIFT» на клавиатуре, нажмите «Перезагрузить». Не отпускайте клавишу, пока не загрузится меню ASO (Advanced Startup Options).
Шаг 2: Затем, когда вы находитесь в меню ASO, выберите «Устранение неполадок», а затем выберите «Сбросить этот компьютер».
Шаг 3: На следующем экране выберите «Сохранить мои файлы» или «Удалить все» в соответствии с вашими предпочтениями. Здесь мы выбрали «Сохранить мои файлы», так как это удалит только настройки и приложения, но не повредит никаким вашим личным файлам. Подтвердите свое действие и дождитесь завершения процесса.
После этого перезагрузите компьютер и настройте устройство как обычно. Вы больше не будете получать сообщение об ошибке на экране запуска Windows 10/8/7 с неверным именем пользователя или паролем!
Дополнительные советы: как удалить забытый пароль учетной записи Windows 10/8/7
На самом деле, когда вы сталкиваетесь с проблемой учетной записи Windows, такой как проблема выше, лучший способ — удалить пароль учетной записи. Особенно для тех аккаунтов, в которых вы даже не помните пароль. Чтобы помочь вам в достижении этой цели, мы хотели бы познакомить вас с PassFab 4WinKey. Давайте подробно разберемся в пошаговом руководстве о том, как использовать этот инструмент.
Шаг 1. Загрузите и установите его на доступный ПК или Mac. После запуска выберите один из способов записи диска для сброса пароля.
Шаг 2: Подождите некоторое время, и будет создана дискета для сброса пароля.
Шаг 3: Затем вставьте записанный диск сброса пароля в заблокированный компьютер. Перезагрузите компьютер и постоянно нажимайте F12, чтобы войти в меню загрузки.
Шаг 4: Теперь, используя клавишу со стрелкой, выберите вставленный диск и нажмите Enter. Затем сохраните и выйдите, вы увидите интерфейс 4WinKey и выберите систему Windows.
Шаг 5: На следующем экране вы увидите 4 функции, выберите «Удалить пароль учетной записи», чтобы выбрать пароль учетной записи пользователя, который вы хотите удалить.
В конце концов, перезагрузите компьютер и одновременно удалите загрузочный диск. Затем вы можете войти в свой компьютер с новым паролем.
Нижняя линия
Имея всю эту строго засекреченную информацию, мы теперь твердо уверены, что ваша проблема «неправильное имя пользователя или пароль при запуске Windows 10/8/7» должна была быть решена с помощью вышеупомянутого решения. Если вам понравился наш пост, и если кто-то столкнулся с той же проблемой или хочет удалить пароль учетной записи Windows, мы будем признательны, если вы поделитесь с ним этим сообщением.
Этот сайт показывает, как именно должен быть сделан адаптивный веб-дизайн.
Почему Windows 10 не принимает правильный пароль учетной записи
Иногда не получается зайти на рабочий стол в Windows 10, поскольку экран входа в систему не принимает пароль, который на 100% введен правильно. По сообщениям пользователей, у одних не пускает только под одной учетной записью, другие вообще не могут войти во все заведенные аккаунты.
Почему Windows 10 отклоняет правильные пароли?
По информации пользователей, столкнувшихся с этой проблемой, есть несколько причин, когда система не принимает верный пароль:
Несовместимый или поврежденный драйвер клавиатуры . Эта проблема может возникнуть после подключения новой клавиатуры. Дело в том, что она все еще использует драйвер предыдущей, и при нажатии на некоторые клавиши выводятся совсем другие символы. В этом случае проблему можно обойти с помощью экранной клавиатуры.
Введение локального пароля под учетной записью Майкрософт . Проблема возникает, когда Центр обновления Windows устанавливает компоненты, которые выводят на экран входа в систему данные авторизации для глобальной записи Майкрософт вместо локальной. Попробуйте ввести пароль для аккаунта Microsoft.
Неправильный пароль . Поскольку учетную запись Microsoft обычно не используем, то можем его забыть. Для возобновления выполните действия по восстановлению аккаунта Майкрософт.
Неполадки Windows 10 . Есть некоторые моменты, когда Windows не принимает правильно набранный пароль в результате неполадок, которые до сих пор не исправлены. Чтобы ее обойти загрузите компьютер в безопасном режиме, а затем попробуйте перезагрузить в обычном режиме.
Предлагаем несколько исправлений, которые пользователи в подобной ситуации успешно применяли для устранения неполадки в Windows 10.
Ввод с виртуальной клавиатуры
Причиной номер один является неисправная клавиатура или поврежденный (несовместимый) драйвер. Обычно встречается после подключения новой клавиатуры, которая выводит разные символы при нажатии на одни и те самые клавиши.
Это происходит потому, что Windows не успел установить драйвер для нового устройства после его подключения при первом входе в систему. Проблему можно решить с помощью виртуальной клавиатуры, чтобы обойти экран блокировки и позволить ОС установить новый драйвер.
Чтобы воспользоваться виртуальным набором, кликните на значок «Специальные возможности», расположенный в правом нижнем углу.
Из списка доступных вариантов выберите экранную клавиатуру.
Попробуйте набрать пароль, который не принимала система со стандартной, и повторите попытку.
Вход через учетную запись Майкрософт
Попробуйте выполнить вход с помощью пароля Майкрософт. Изменение данных авторизации может произойти после обновления Windows, когда на экране отображаются данные для входа в глобальную учетную запись Майкрософт вместо локальной.
Если аккаунтом Майкрософт давно не пользовались и забыли пароль, попробуйте ввести тот, который используете для Outlook, OneDrive, Skype и других сервисов корпорации.
Если ОС не принимает пароль, перейдите к следующему способу.
Восстановление учетной записи Майкрософт
Если забыли пароль можно его сбросить с помощью меню восстановления.
- В браузере перейдите на страницу восстановления по адресу: account.live.com/password/reset
- Введите требуемые сведения (адрес электронной почты, телефон или имя Skype) и нажмите «Далее».
- Подтвердите адрес электронной почты, на который хотите получить код сброса. Затем откройте папку Входящие, скопируйте код и вставьте в окно «Подтвердить идентификацию».
- В следующем окне введите новый пароль дважды, а тем кликните «Далее» для сохранения.
Теперь проверьте, принимает ли Windows новый пароль Microsoft.
Безопасный режим
Иногда система не принимает пароль в случае неполадок. Попробуйте перезапустить компьютер в безопасном режиме с загрузкой сети (с доступом в интернет), а затем перезагрузить в обычном. В этом режиме ОС загружается с минимальными настройками, в том числе со стандартным драйвером клавиатуры, что даст проверить установленный на наличие повреждения.
Дождитесь пока компьютер загрузится до экрана блокировки и нажмите на значок питания в правом нижнем углу.
- При отображении контекстного меню, удерживая клавишу Shift, кликните на перезагрузку.
- Система перезагрузится на экран со списком функций. Перейдите на вкладку «Поиск и устранение неисправностей – Дополнительные параметры».
- Перейдите на вкладку «Параметры загрузки». При отображении доступных вариантов нажмите на клавишу F5, чтобы запустить Windows в безопасном режиме с загрузкой сетевых драйверов.
При отображении запроса на вход введите пароль и дождитесь полной загрузки ПК. После перезагрузите компьютер обычным образом и проверьте, принимает ли система правильный код.
Sometimes it may happen that after installing a Windows Update, a Feature Update – or randomly – you find that you are unable to login to your Windows 10 computer. This is most probably due to the occurrence of some common problems. They may be related to some basic or critical issues. If you cannot sign in or log on or log in to a Windows 11/10/8/7 computer, here are a few troubleshooting steps, you may want to follow.
If you cannot sign in or log on or log in to a Windows PC, the different scenarios could be:
- The username or password is incorrect
- You cannot log in even with the correct password
- The computer is part of a domain, and you want to log on to a local user account, not a domain account
- Can’t use the fingerprint reader or Windows Hello to log on
- Windows 10 login screen or Password box does not show up
Here are the common issues and solutions to some common problems with logging on to Windows.
The username or password is incorrect
Here are several possible solutions to fix this problem.
1] Check if the Caps Lock is ‘On’
Passwords in Windows are case-sensitive, which means that every time you type your password, you have to capitalize each letter in the same way that you did when you first created it. If you have accidentally pressed Caps Lock, then you’re inadvertently typing your password in all capital letters. Make sure Caps Lock is off, and then type your password again.
Read: The user name or password is incorrect.
2] You might be typing the wrong password
You might actually be using your wrong or old credentials. Did you change them recently? If you can’t remember your password, you need to reset your password, either with a password reset disk or an administrator account.
Read: Deleted User Profile by mistake and now can’t login.
3] You might have changed or forgotten your password
Forgetting a password is the most common issue. To overcome this issue use Reset Password option available at the logon screen once you tried to insert a wrong password. Check if you changed your password was changed on a different device.
Read: How to use Password Hint and Password Reset Disk.
4] An administrator on the computer might have reset your password
If your computer is on a network, a network administrator can reset your password. If you think this might be the problem, check with your network administrator. If your computer is in a workgroup, anyone who has an administrator account on the computer can change your password.
Read: That password is incorrect message.
5] You might be trying to log on to the wrong user account
If you have more than one user account on the computer, make sure you’re logging on to the account that matches the password you’re using. Use ‘switch user’ to select the right account.
Read: Cannot log into Windows after Update.
You cannot log in even with the correct password
Maybe the keyboard is faulty – so try a virtual keyboard and see. So ensure that the typed password is indeed the current and correct one. Ensure that you are using the correct one for your Microsoft or Local account. If it does not help ask your administrator to change it for you – or you could use a Password Recovery Tool.
Alternatively, see if you can boot into Safe Mode. Once here, activate the hidden super administrator account by executing the following command in an elevated command prompt.
net user administrator /active:yes
Once done, change the password of the problematic account. Remember to deactivate this account once your work is done.
This post will help you if your Windows is stuck at log in screen even after entering the correct password.
The computer is part of a domain, and you want to log on to a local user account, not a domain account
To log on to a local user account on your computer, you need to know the name of your computer and the username for the account that you want to log on to. To log on to a local user account, follow these steps:
- On the Welcome screen, click Switch User.
- Click Other User.
- In the username field, type the name of your computer, a backslash (), and the user name for the account that you want to log on to. For example – computer nameuser name
- Type your password, and then press Enter.
Can’t use fingerprint reader, PIN or Windows Hello to log on
If you upgraded Windows from a previous version, your fingerprint reader should continue to work. If you performed a clean install of Windows, your Fingerprint reader might not work; an updated driver or application might be available for download through Action Center or Windows Update. If you are not able to find a driver using Action Center or Windows Update, you should contact your computer or fingerprint reader manufacturer for drivers that are compatible with this version of Windows. See this post if the PIN is not working.
Read: Windows Hello does not recognize Face or Fingerprint.
Windows login screen or Password box does not show up
At times you may face a situation where the Windows 11/10 login screen does not appear at all. If you face this issue, then this post will help you if the Windows login screen or Password box does not show up.
TIP: Want to prevent users from changing the Password?
Sometimes it may happen that after installing a Windows Update, a Feature Update – or randomly – you find that you are unable to login to your Windows 10 computer. This is most probably due to the occurrence of some common problems. They may be related to some basic or critical issues. If you cannot sign in or log on or log in to a Windows 11/10/8/7 computer, here are a few troubleshooting steps, you may want to follow.
If you cannot sign in or log on or log in to a Windows PC, the different scenarios could be:
- The username or password is incorrect
- You cannot log in even with the correct password
- The computer is part of a domain, and you want to log on to a local user account, not a domain account
- Can’t use the fingerprint reader or Windows Hello to log on
- Windows 10 login screen or Password box does not show up
Here are the common issues and solutions to some common problems with logging on to Windows.
The username or password is incorrect
Here are several possible solutions to fix this problem.
1] Check if the Caps Lock is ‘On’
Passwords in Windows are case-sensitive, which means that every time you type your password, you have to capitalize each letter in the same way that you did when you first created it. If you have accidentally pressed Caps Lock, then you’re inadvertently typing your password in all capital letters. Make sure Caps Lock is off, and then type your password again.
Read: The user name or password is incorrect.
2] You might be typing the wrong password
You might actually be using your wrong or old credentials. Did you change them recently? If you can’t remember your password, you need to reset your password, either with a password reset disk or an administrator account.
Read: Deleted User Profile by mistake and now can’t login.
3] You might have changed or forgotten your password
Forgetting a password is the most common issue. To overcome this issue use Reset Password option available at the logon screen once you tried to insert a wrong password. Check if you changed your password was changed on a different device.
Read: How to use Password Hint and Password Reset Disk.
4] An administrator on the computer might have reset your password
If your computer is on a network, a network administrator can reset your password. If you think this might be the problem, check with your network administrator. If your computer is in a workgroup, anyone who has an administrator account on the computer can change your password.
Read: That password is incorrect message.
5] You might be trying to log on to the wrong user account
If you have more than one user account on the computer, make sure you’re logging on to the account that matches the password you’re using. Use ‘switch user’ to select the right account.
Read: Cannot log into Windows after Update.
You cannot log in even with the correct password
Maybe the keyboard is faulty – so try a virtual keyboard and see. So ensure that the typed password is indeed the current and correct one. Ensure that you are using the correct one for your Microsoft or Local account. If it does not help ask your administrator to change it for you – or you could use a Password Recovery Tool.
Alternatively, see if you can boot into Safe Mode. Once here, activate the hidden super administrator account by executing the following command in an elevated command prompt.
net user administrator /active:yes
Once done, change the password of the problematic account. Remember to deactivate this account once your work is done.
This post will help you if your Windows is stuck at log in screen even after entering the correct password.
The computer is part of a domain, and you want to log on to a local user account, not a domain account
To log on to a local user account on your computer, you need to know the name of your computer and the username for the account that you want to log on to. To log on to a local user account, follow these steps:
- On the Welcome screen, click Switch User.
- Click Other User.
- In the username field, type the name of your computer, a backslash (), and the user name for the account that you want to log on to. For example – computer nameuser name
- Type your password, and then press Enter.
Can’t use fingerprint reader, PIN or Windows Hello to log on
If you upgraded Windows from a previous version, your fingerprint reader should continue to work. If you performed a clean install of Windows, your Fingerprint reader might not work; an updated driver or application might be available for download through Action Center or Windows Update. If you are not able to find a driver using Action Center or Windows Update, you should contact your computer or fingerprint reader manufacturer for drivers that are compatible with this version of Windows. See this post if the PIN is not working.
Read: Windows Hello does not recognize Face or Fingerprint.
Windows login screen or Password box does not show up
At times you may face a situation where the Windows 11/10 login screen does not appear at all. If you face this issue, then this post will help you if the Windows login screen or Password box does not show up.
TIP: Want to prevent users from changing the Password?
Тема этой публикации, друзья — неправильное имя пользователя или пароль в Windows 10. Это ошибка авторизации в Windows 10, возникающая при запуске компьютера, если у вашей учётной записи есть пароль, и вы настроили автоматический вход в операционную систему без необходимости ввода пароля. Но ситуация обернулась так, что вместо автоматического прохождения этапа авторизации на экране блокировки вы получаете окно с ошибкой входа в учётную запись, и вам всё равно нужно вводить пароль. При этом ваша учётная запись на экране блокировки отображается дважды. Что делать в этой ситуации?
Неправильное имя пользователя или пароль в Windows 10
Итак, ошибка на экране блокировки Windows 10 при запуске компьютера «Неправильное имя пользователя или пароль». Здесь можем нажать только «Ок».
Затем видим на экране блокировки две наши учётные записи, и в любую из них можем войти только при условии ввода пароля.
Причина этой проблемы кроется в неверных настройках автоматической авторизации в учётной записи Windows 10, которые вносились на компьютере с помощью оснастки netplwiz, либо с участием утилиты Autologon. Для устранения проблемы необходимо вновь обратиться к этим настройкам и перевыполнить их. Рассмотрим на примере netplwiz. Запускаем её с помощью системного поиска.
Здесь у вас по идее должна быть убрана галочка настройки «Требовать ввод имени пользователя и пароля».
Установите её, примените изменения.
Затем снова уберите и внимательно введите, затем подтвердите пароль от учётной записи Windows 10. И не вносите никаких изменений в графу имени пользователя. Именно при выполнении этого процессе когда-то были допущены ошибки, из-за чего и возникала ошибка «Неправильное имя пользователя или пароль» при авторизации в Windows 10. Если у вас учётная запись Microsoft, вводите именно пароль от неё, а не пин-код.
Перезагружаем компьютер и проверяем. Ошибка должна исчезнуть. Если у вас таким способом не получается устранить проблему, просто уберите пароль, если вы пользуетесь локальной учётной записью. Если пользуетесь учётной записью Microsoft, перейдите на локальную. Как это всё сделать, смотрите в статье сайта «Автоматический вход в Windows 10 без ввода пароля».
Содержание
- Способ 1: Сброс пароля локальной учетной записи при входе
- Способ 2: Сброс пароля учетной записи Microsoft
- Сброс PIN-кода
- Способ 3: Изменение пароля локальной учетной записи через «Панель управления»
- Способ 4: Смена пароля через оснастку «Учетные записи пользователей»
- Вопросы и ответы
Способ 1: Сброс пароля локальной учетной записи при входе
Первый метод сброса пароля в Windows 11 подходит практически всем пользователям, кто создал локальную учетную запись. Он подразумевает использование контрольных вопросов, ответы на которые и помогут сбросить текущий пароль. Соответственно, вы должны знать ответы на контрольные вопросы, созданные при добавлении используемого профиля.
- При входе в учетную запись в приветственном окне операционной системы нажмите кнопку «Сбросить пароль».
- Введите ответы на контрольные вопросы и переходите далее. Контрольных вопросов может быть целых три, что зависит исключительно от того, какие настройки задавались.
- Если вы ответили на них правильно, задайте новый пароль и подтвердите его в следующем поле. Примените изменения и войдите в Windows 11 уже с новым паролем вашего аккаунта.
Способ 2: Сброс пароля учетной записи Microsoft
Если вы используете учетную запись Майкрософт в Виндовс 11, но забыли пароль, который нужен для выполнения определенных действий, понадобится выполнить восстановление через соответствующую страницу в интернете. По умолчанию вы будете авторизованы в профиле, но некоторые действия станут недоступны, поэтому давайте разберемся более детально с тем, как перейти к необходимому средству восстановления.
Если же вы используете пароль для входа в учетную запись и не можете ввести его, чтобы авторизоваться в операционной системе, нажмите по ссылке «Забыли пароль?» прямо под строкой ввода в окне входа в Windows. Вы будете перенаправлены на ту же форму восстановления, которая упоминается в следующей инструкции.
- В Windows откройте меню «Пуск» и перейдите в «Параметры».
- На панели слева выберите раздел «Учетные записи» и перейдите в категорию «Ваши данные».
- Опуститесь к блоку «Сопутствующие параметры» и щелкните по плитке «Учетные записи».
- Откроется официальная страница аккаунтов Microsoft в установленном по умолчанию браузере. Вас интересует кнопка «Безопасность», расположенная на верхней панели.
- Перейти к этому разделу без подтверждения учетной записи не получится, поэтому на экране появится форма входа. Часто используется получение доступа по коду, отправленному на электронную почту. Для восстановления пароля такой вариант не подходит, поэтому кликните по ссылке «Другие способы входа».
- Среди них выберите «Использовать пароль».
- Теперь вас интересует ссылка «Забыли пароль?», которая и отправит к форме восстановления.
- Выберите метод с получением кода безопасности на электронную почту и подтвердите его отправку.
- Откройте входящие в вашем электронном ящике, найдите сообщение от Майкрософт и скопируйте находящийся там код, после чего вставьте его в строку подтверждения личности.
- На этом сброс пароля практически завершен, остается только ввести новый ключ безопасности и подтвердить его. Используйте новый пароль в тех разделах операционной системы, куда ранее не могли войти.

Сброс PIN-кода
Дополнительно хотим поговорить о том, как сбросить PIN-код, если у вас возникли проблемы именно с этим вариантом входа. Вы можете открыть необходимое средство восстановления как из окна входа в ОС, выбрав вариант «Я не помню свой ПИН-код», так и после входа в Windows 11, если для авторизации был выбран другой метод входа.
- В том же приложении «Учетные записи» выберите пункт «Варианты входа».
- Нажмите левой кнопкой мыши по способу входа «PIN-код (Windows Hello)».
- Ниже вы увидите одну ссылку по теме, которая называется «Я не помню свой ПИН-код». Щелкните по ней ЛКМ для перехода к средству восстановления.
- Внимательно прочитайте уведомление от разработчиков, чтобы понимать, какие последствия будут при сбросе PIN-кода.
- В следующем шаге понадобится ввести пароль от учетной записи Microsoft, что касается и того варианта, когда вы переходите к форме восстановления через окно входа в ОС.
- После успешной авторизации в учетной записи задайте новый ПИН-код и подтвердите его. Если нужно, активируйте буквы и символы, чтобы сделать его более сложным.

Способ 3: Изменение пароля локальной учетной записи через «Панель управления»
Этот метод подходит для сброса паролей локальных учетных записей, обладатели которых забыли ключи безопасности и не могут авторизоваться в операционной системе. Скорее всего, проблем со входом в профиль администратора не возникает, поэтому его и нужно использовать как аккаунт для управления другими профилями. Необходимые настройки есть в классическом приложении «Панель управления», переход к которому осуществляется так:
- Откройте меню «Пуск», через поиск отыщите «Панель управления» и запустите данное приложение.
- В нем отыщите пункт «Учетные записи пользователей» и дважды кликните по нему левой кнопкой мыши.
- Кликните по ссылке с названием «Управление другой учетной записью».
- На экране вы увидите список добавленных учетных записей, поэтому нужно щелкнуть дважды ЛКМ по требуемой для сброса пароля.
- На странице внесения изменений вас интересует ссылка «Изменить пароль».
- Теперь вы можете ввести новый пароль для пользователя, подтвердить его и даже добавить подсказку, которая поможет вспомнить ключ безопасности в случае чего. Перед выходом не забудьте нажать «Сменить пароль».

Способ 4: Смена пароля через оснастку «Учетные записи пользователей»
Завершающий метод нашей статьи похож на предыдущий, однако осуществляется не через «Панель управления», а через специальную оснастку, которая предназначена для работы с учетными записями пользователей. Вам точно так же понадобится доступ к профилю администратора, с которого можно без проблем управлять всеми подключенными локальными аккаунтами.
- Откройте утилиту «Выполнить», используя для этого стандартное сочетание клавиш Win + R. Введите команду
control userpasswords2и нажмите Enter для ее применения. - В новом окне выделите одного из пользователей этого компьютера, для которого нужно сбросить пароль, после чего нажмите «Сменить пароль».
- В окне «Смена пароля» остается только задать его и подтвердить. Учитывайте, что в этом случае создать контрольный вопрос или подсказки не получится, поскольку такая функция в оснастке отсутствует.

Еще статьи по данной теме:
Помогла ли Вам статья?
Ввод пароля или PIN-кода для входа в Windows 11 повышает безопасность, но требует дополнительного времени.
Отключайте только, когда уверены, что доступ посторонних к вашему ПК полностью исключен.
Рассмотрим в ознакомительных целях, как полностью отключить запрос системой ПИНа или пароля при возврате в ОС. Возможны варианты — отключение запроса пароля учетной записи или при «пробуждении» из спящего режима.
Данная подробная инструкция охватывает методы с применением параметров, командной строки и редактора реестра Windows 11.
Отключение входа Windows Hello в Windows 11
Содержание
- Отключение входа Windows Hello в Windows 11
- Как отключить запрос пароля при входе в Windows 11 через командную строку
- Отключение запроса пароля Windows 11 в редакторе реестра
- Как входить в Windows 11 автоматически без ввода пароля
- Как включить вход в Windows 11 без пароля с утилитой Autologon
- Как отключить запрос пароля Windows 11 через Winlogon в реестре
- Как не вводить пароль Windows 11 при выходе из спящего режима
- Отключите повторный вход в Windows 11 после режима сна в Параметрах
- Как отключить ввод пароля после сна в regedit
- Где в Windows 11 убрать запрос пароля после скринсейвера
Помните, что отключение запроса пароля не означает, что его больше нет. Windows 11 перестанет запрашивать при входе при перезагрузке или включении компьютера после перерыва в работе. Но помнить пароль по-прежнему необходимо. Потребуется для ряда задач хоть и нечасто.
Клавиатурным сочетанием Win + I откройте Параметры Windows 11. Или щелкните правой кнопкой мыши по «Пуску» и выберите пункт «Параметры».
Щеклните по «Учетные записи». Выберите «Варианты входа».
Перейдите в «Дополнительные параметры». Отключите опцию «Для повышения безопасности разрешите вход Windows Hello для учетных записей Майкрософт на этом устройстве».
Данный пункт активен не у всех пользователей. Порой отключить его нельзя. В таком случае воспользуйтесь командной строкой.
Как отключить запрос пароля при входе в Windows 11 через командную строку
Откройте командную строку (Command Prompt) в режиме администратора.
Вставьте в окно командной строки команду:
reg ADD «HKLMSOFTWAREMicrosoftWindows NTCurrentVersionPasswordLessDevice» /v DevicePasswordLessBuildVersion /t REG_DWORD /d 0 /f
Нажмите Enter.
Отключение запроса пароля Windows 11 в редакторе реестра
Одновременно нажмите Win + R на клавиатуре. Напечатайте regedit.exe в строке «Открыть:» окна «Выполнить». Щелкните «ОК» в нижней части окна или нажмите Enter на клавиатуре.
Перейдите к ветке:
HKEY_LOCAL_MACHINESOFTWAREMicrosoftWindows NTCurrentVersionPasswordLessDevice
В свойствах параметра DevicePasswordLessBuildVersion укажите значение 0.
Как входить в Windows 11 автоматически без ввода пароля
Рассмотрим базовый способ отключения запроса пароля при входе в Windows 11. Равно актуален как для локальной учетной записи, так и для аккаунта Майкрософт.
Нажмите комбинацию клавиш Win + R, чтобы открыть окно «Выполнить». Введите control userpasswords2 или netplwiz в строку «Открыть:». Щелкните «ОК» под полем ввода команд или нажмите клавишу Enter.
На экране со списком пользователей отключите опцию «Требовать ввод имени пользователя и пароля». Щелкните «Применить», а затем «ОК».
В окне «Автоматический вход в систему» дважды введите пароль: в поля «Пароль:» и «Подтверждение:». Не допускайте ошибок — малые и большие буквы различаются. Используйте ту клавиатурную раскладку, в которой пароль был создан.
Будьте внимательны. Ведь ОС не укажет на ошибку. Исправить ее также не предложит. Windows 11 станет выводить при входе сообщение о неверном имени пользователя или пароле. Вероятный сценарий — отображение второго пользователя с идентичным именем.
Вводите пароль учетной записи Майкрософт или локальной учетной записи Windows 11. ПИН-код в данном случае не подойдет.
Щёлкните «ОК» в нижней части окна.
Как включить вход в Windows 11 без пароля с утилитой Autologon
Используйте программный инструмент Autologon — Sysinternals, чтобы входить в Windows, не вводя имя пользователя и пароль. Загрузите Autologon с официальной страницы.
Распакуйте архив в удобное вам место на диске вашего ноутбука или настольного ПК. Запустите исполняемый файл программы. Предложит ознакомиться и согласиться с условиями использования. Станет работать только после согласия пользователя с ними.
В поле Username отобразится имя текущего пользователя. В поле Domain — имя данного PC.
Напечатайте в строке «Password» актуальный пароль данной учетной записи.
Как показывает практика, Autologon поддерживает оба типа учетных записей Windows 11: локальные и Майкрософт. Без гарантии, что так будет на каждом ПК.
Как отключить запрос пароля Windows 11 через Winlogon в реестре
Нажмите комбинацию клавиш Win + R. Напечатайте regedit.exe в строке «Открыть:». Щелкните по кнопке «ОК» в нижней части окна или нажмите клавишу Enter.
Разверните ветку:
Не забудьте подписаться на наш Дзен
HKEY_LOCAL_MACHINESoftwareMicrosoftWindows NTCurrentVersionWinlogon
Двойным щелчком по AutoAdminLogon откройте окно изменения свойств данного параметра. Поменяйте значение на 1.
Щелкните правой кнопкой мыши в правой панели редактора реестра. Выберите «Создать», затем «Строковый параметр».
Показанным выше способом последовательно создайте три параметра:
DefaultPassword
DefaultDomainName
DefaultUserName
В полях «Значение:» окон «Изменение строкового параметра» введите:
- Актуальный пароль текущей учетной записи — для DefaultPassword.
- Имя данного компьютера — DefaultDomainName.
- Имя текущего пользователя — для DefaultUserName.
Если не знаете имя пользователя и (или) компьютера, то посмотрите:
- Имя компьютера в категории Параметры — О системе.
- Имя текущего пользователя в параметре реестра LastUsedUsername.
Пароль станет явно храниться в системном реестре Windows 11. Потенциально доступен каждому, кто может работать за данным ПК.
Закройте приложение «Редактор реестра». Перезагрузите ваш ноутбук или настольный компьютер.
Как не вводить пароль Windows 11 при выходе из спящего режима
Отключите повторный вход в Windows 11 после режима сна в Параметрах
Windows 11 после выхода из сна просит ввести пароль. При желании пользователь может отключить повторный вход в ОС при пробуждении Windows 11.
Нажмите одновременно Win + I, чтобы открыть приложение «Параметры». Перейдите в категорию «Учетные записи». Затем на правой панели окна выберите «Варианты входа».
Прокрутите правую панель до блока настроек «Дополнительные параметры». Щелкните по направленной вниз стрелке, которая находится справа от надписи «Автоматически блокировать устройство в ваше отсутствие». Снимите отметку с опции «Разрешить Windows автоматически блокировать устройство в ваше отсутствие».
Далеко не каждому нравится интерфейс «Параметров» Windows 11. А привычной «Панели управления» как будто бы и нет. На самом деле есть, просто не на виду у начинающих пользователей.
Читайте в «Блоге системного администратора» как в Windows 11 открыть классическую панель управления.
Как отключить ввод пароля после сна в regedit
Отключение повторного входа в Windows 11 после режима сна через Параметры не всегда помогает избавиться от запроса пароля при выходе из спящего режима. Приходится править реестр вручную.
Графическое приложение для внесения изменений в системный реестр Windows называется «Редактор реестра»
Нажмите Win + R одновременно на клавиатуре вашего ноутбука или настольного ПК. Откроется окно «Выполнить» — упрощенный интерфейс ввода и применения команд Windows 11. Введите regedit.exe в строку «Открыть:» Щелкните «ОК» в нижней части окна или нажмите клавишу Enter.
В левой панели создайте раздел:
HKEY_LOCAL_MACHINESOFTWAREPoliciesMicrosoftPowerPowerSettingse796bdb-100d-47d6-a2d5-f7d2daa51f51
Откройте «папку» нового раздела. Щелкните в пустом месте правой панели окна приложения. Последовательно создайте параметры DWORD ACSettingIndex и DCSettingIndex. Двойным щелчком поочередно откройте окна изменения свойств параметров. Присвойте каждому значение 0.
Где в Windows 11 убрать запрос пароля после скринсейвера
После хранителя экрана (скринсейвер, скринсэйвер, экранная заставка) в Windows 11 может запрашиваться пароль.
Нажмите одновременно клавиши Win + R, чтобы открыть окно «Выполнить:»
Откройте параметры хранителя экрана:
Напечатайте control desk.cpl,,@screensaver в строке «Открыть:»
Нажмите Enter на клавиатуре или щелкните по расположенной в нижней части окна кнопке «ОК»
Чтобы ОС не запрашивала пароль нужно отключить заставку («Нет») или отключить опцию «Начинать с экрана входа в систему». По очереди щелкните кнопки «Применить» и «ОК» в нижней части окна.
Вероятная причина запроса ПИН-кода в Windows 11 связана с мобильным устройством и применяется динамическая блокировка. Смартфон синхронизирован с операционной системой ноутбука или настольного ПК.
Щелкните правой кнопкой мыши по «Пуску» Выберите «Параметры» Войдите в раздел «Учетные записи» Обратите внимание, активна или нет «Динамическая блокировка». Если данная опция включена, примите решение — смириться с запросом ПИНа или отключить.
Помните, запрос пароля или ПИН-кода при входе в Windows 11 — опции безопасности. Затрудняют посторонним доступ к операционной системе вашего ноутбука или настольного компьютера и приложениям. Главное — к содержимому диска, на котором хранятся данные.
Решение о включении или отключении защиты входа в ОС паролем или PIN-кодом каждый пользователь принимает на собственный страх и риск.
Многие пользователи так и не смогли привыкнуть к «Пуску» в центре панели задач. Может быть неудобно после многолетнего опыта с Windows 10/7/Vista/XP/2000/Me/98/95.
Читайте как вернуть кнопку «Пуск» в левый нижний угол.
Какую защиту Windows вы считаете самой надежной? Напишите в комментариях.
Хотя пароль имеет решающее значение для безопасности вашей системы, возможно, вы потеряли или забыли его и теперь не знаете, как обойти экран входа в Windows 11.
Часто забывают PIN-код и пароль, поэтому в этом посте мы объясним, как обойти экран входа в Windows 11 и войти на рабочий стол.
Но если вы не можете удалить PIN-код в Windows 11, вот краткое руководство, которое поможет вам решить эту проблему.
Как обойти экран входа в Windows 11?
1. Обойти экран входа в Windows 11, используя другую учетную запись администратора.
- Если у вас есть другая учетная запись Windows 11 с правами администратора, войдите в эту учетную запись.
- Нажмите клавиши Win + R вместе, чтобы открыть диалоговое окно «Выполнить». Введите cmd и нажмите клавиши Ctrl + Shift + Enter , чтобы запустить командную строку с повышенными привилегиями.
- Теперь запустите приведенную ниже команду в окне командной строки (администратора) и нажмите Enter :
net user accountname newpassword - Обязательно замените имя учетной записи и новый пароль новыми учетными данными.
Как только вы увидите сообщение об успешном завершении, закройте окно командной строки, перезагрузите компьютер и введите новое имя пользователя и пароль для входа в систему.
2. Используйте безопасный режим с командной строкой
- Запустите Windows 11 в безопасном режиме, используя 5-й способ в посте.
- Когда ваш компьютер загрузится, в разделе «Выберите вариант» выберите «Устранение неполадок».
- На следующем экране нажмите Дополнительные параметры.
- В окне «Дополнительные параметры» выберите «Параметры запуска».
- Далее нажмите кнопку «Перезагрузить».
- Во время загрузки ПК нажмите F6, чтобы войти в безопасный режим с помощью командной строки.
- В окне командной строки выполните приведенную ниже команду и нажмите Enter:
net user username newpassword - Обязательно замените имя пользователя и новый пароль соответственно.
- Теперь перезагрузите компьютер и используйте новый пароль, который вы только что создали, для входа на ПК с Windows 11.
3. Установите автоматический вход в Windows 11 в настройках.
- Запустите приложение «Параметры Windows», одновременно нажав клавиши «Win + I », нажмите «Учетные записи» слева, а затем выберите «Параметры входа » справа.
- Затем в разделе «Дополнительные параметры» справа выберите «Для повышения безопасности разрешите экран входа в Windows Hello только для учетных записей Microsoft на этом устройстве» и отключите его.
- Теперь вы увидите всплывающее окно. Здесь введите пароль учетной записи пользователя и нажмите Да.
- Затем нажмите клавиши быстрого доступа Win + R, чтобы открыть диалоговое окно «Выполнить», введите netplwiz и нажмите Enter
- В диалоговом окне «Учетные записи пользователей» снимите флажок «Пользователь должен ввести имя пользователя и пароль, чтобы использовать этот компьютер». Нажмите ОК. Это активирует автоматический вход в Windows 11.
- Если вы хотите отключить автоматический вход в Windows 11, снова установите этот флажок.
- Теперь в окне «Автоматический вход» введите имя пользователя и пароль. Нажмите OK и Применить.
Теперь перезагрузите компьютер, и Windows автоматически войдет в систему. Итак, если вам интересно, как обойти экран входа в Windows 11, автоматический вход должен помочь вам в этом.
Как включить/отключить опцию пароля в Windows 11?
- Одновременно нажмите клавиши быстрого доступа Win + R, чтобы открыть консоль «Выполнить». Введите netplwiz и нажмите Enter , чтобы открыть диалоговое окно «Учетные записи пользователей»
- Затем выберите учетную запись, которую вы хотите использовать для автоматического входа, и установите флажок «Пользователи должны ввести имя пользователя и пароль для использования этого компьютера». Нажмите ОК.
- Введите свой пароль один раз, а затем введите его еще раз для подтверждения. Нажмите ОК еще раз. Это активирует функцию автоматического входа в Windows 11.
- Чтобы отключить автоматический вход, просто снимите флажок «Пользователи должны ввести имя пользователя и пароль для использования этого компьютера» и нажмите «ОК».
Теперь перезагрузите компьютер, и теперь пароль для экрана входа в Windows 11 будет успешно пропущен, и вы сразу перейдете на рабочий стол.
Вы также можете посетить страницу сброса пароля Microsoft, чтобы изменить пароль учетной записи Microsoft, и именно так вы можете обойти экран входа в Windows 11.
Или вы можете загрузить инструмент Microsoft Autologon, чтобы включить или отключить функцию автоматического входа в Windows 11.
О любых других проблемах, связанных с функцией входа в Windows 11, сообщите нам об этом в разделе комментариев ниже.




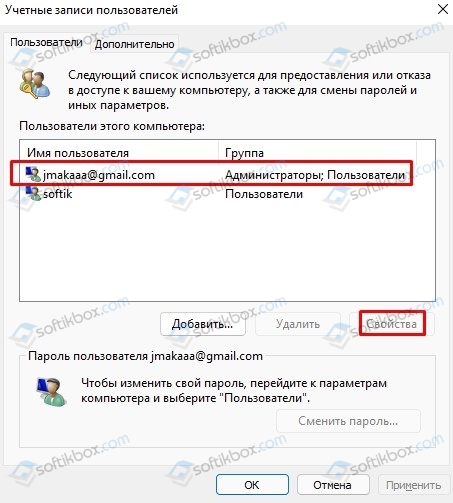

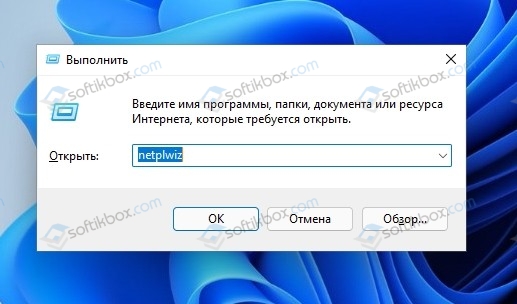
 , а затем выберите пункты Панель управления, Учетные записи пользователей, Учетные записи пользователей и Управление учетными записями пользователей.
, а затем выберите пункты Панель управления, Учетные записи пользователей, Учетные записи пользователей и Управление учетными записями пользователей.  если вам будет предложено ввести пароль администратора или подтверждение, введите пароль или укажите подтверждение.
если вам будет предложено ввести пароль администратора или подтверждение, введите пароль или укажите подтверждение.
































































