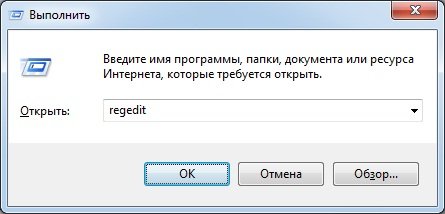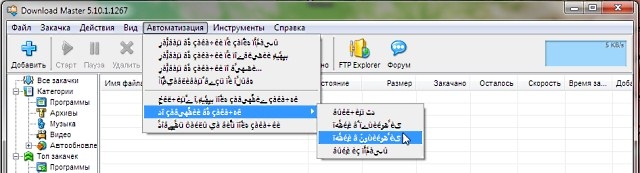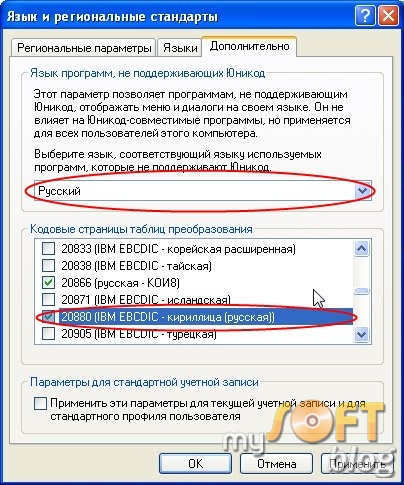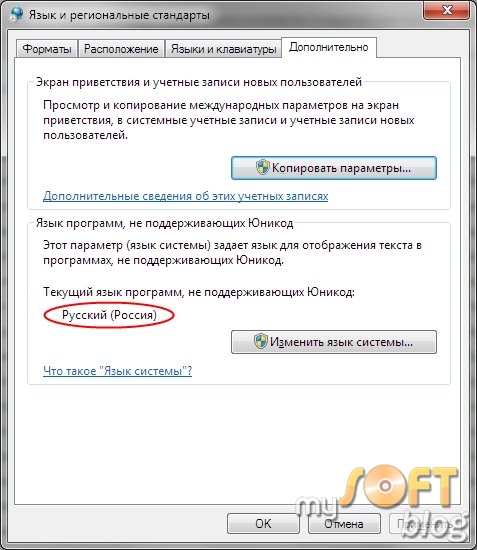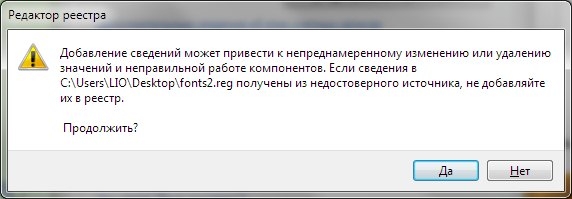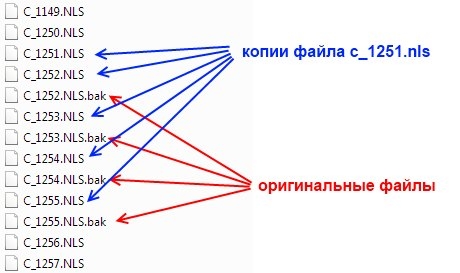Содержание
- Убираем кракозябры в Windows 7
- Способ 1: Смена системной локали
- Способ 2: Изменение кодировки через системный реестр
- Способ 3: Переустановка операционной системы
- Заключение
- Вопросы и ответы
В некоторых случаях пользователи седьмой версии ОС от Microsoft сталкиваются со следующей проблемой: часть текста (файлы, элементы управления системой или программами, страницы в браузере) отображаются нечитаемыми символами, т. н. «кракозябрами». Решить эту проблему можно довольно просто.
Основная причина рассматриваемой неполадки – не распознается установленная системой кодировка либо выбрана неправильная таблица перекодировки. Устранить эту проблему можно несколькими методами.
Способ 1: Смена системной локали
В большинстве случаев устранить трудности с распознаванием кодировки можно сменой системной локали – с русской на английскую, затем снова на русскую. Делается это следующим образом:
- Откройте «Пуск» (в английской версии «Start») и выберите пункт «Панель управления» («Control Panel»).
- Переключите отображение элементов панели в режим «Крупные значки» («Big Icons») и выберите пункт «Язык и региональные стандарты» («Regional and Language options»).
- Перейдите к разделу «Языки и клавиатуры» («Keyboards and Languages»), после чего воспользуйтесь выпадающим меню «Выберите язык интерфейса» («Change System Locale»), в котором выберите вариант «English».
- Перезагрузите компьютер, после чего повторите шаги 1-3, но на этот раз выберите язык интерфейса «Русский».
После рестарта машины проблема с кракозябрами должна быть устранена. Если нет, читайте далее.
Способ 2: Изменение кодировки через системный реестр
Второй метод исправления ошибок с чтением кодировки заключается в ручном выборе требуемых таблиц через системный реестр.
Первый вариант
- Откройте средство «Выполнить» комбинацией клавиш Win+R, пропишите команду
regeditи нажмите Enter на клавиатуре. - Перейдите по адресу
HKEY_LOCAL_MACHINESYSTEMCurrentControlSetControlNlsCodePage - Далее предстоит довольно затратная по времени процедура – каждый из ключей, который находится в этом каталоге, следует заменить на
CP_1251: откройте произвольный ключ двойным щелчком левой кнопки мыши по нему, введите новое значение ключа и нажимайте «ОК». - Повторяйте шаг 3, пока не замените все. Затем закрывайте «Редактор реестра» и проведите ребут машины.
Альтернативный вариант
Первая представленная последовательность замены кодировки неэффективна по времени, но существует способ её ускорить – создать файл REG с заранее прописанными командами.
- Откройте «Блокнот» с администраторскими полномочиями: откройте «Пуск», начните вводить название программы в строке поиска, затем кликните правой кнопкой мыши по результату и выберите соответствующий пункт в контекстном меню
- Вставьте в окно следующий текст:
[HKEY_LOCAL_MACHINESYSTEMCurrentControlSetControlNlsCodePage]
"1250"="c_1250.nls"
"1251"="c_1251.nls"
"1252"="c_1252.nls"
"1253"="c_1253.nls"
"1254"="c_1254.nls"
"1255"="c_1255.nls"[HKEY_LOCAL_MACHINESOFTWAREMicrosoftWindows NTCurrentVersionFontMapper]
"ARIAL"=dword:00000000[HKEY_LOCAL_MACHINESOFTWAREMicrosoftWindows NTCurrentVersionFontSubstitutes]
"Arial,0"="Arial,204"
"Comic Sans MS,0"="Comic Sans MS,204"
"Courier,0"="Courier New,204"
"Courier,204"="Courier New,204"
"MS Sans Serif,0"="MS Sans Serif,204"
"Tahoma,0"="Tahoma,204"
"Times New Roman,0"="Times New Roman,204"
"Verdana,0"="Verdana,204"
HKEY_LOCAL_MACHINESYSTEMCurrentControlSetControlNlsCodePageВнимание! Обязательно после последней строчки введите пустую строку!
- Далее используйте пункты «Файл» – «Сохранить как».
Откроется окно сохранения – первым делом выберите «Все» в меню «Тип файла», далее введите название создаваемого документа в таком формате:*произвольное имя*.regВ конце процедуры нажмите «Сохранить».
- Закрывайте «Блокнот» и переходите к директории, в которую сохранили файл. Обратите внимание, что теперь его иконка имеет вид файла реестра. На этом этапе рекомендуем сделать резервную копию данных — откройте «Редактор реестра» и воспользуйтесь пунктами «Файл» — «Экспорт».
После этого можно запустить созданный REG-файл двойным щелчком ЛКМ.
Подтвердите, что желаете внести изменения.
- Перезапустите компьютер.
В большинстве случаев вышеуказанных действий достаточно для устранения всех проблем с кракозябрами, но стоит иметь в виду, что они могут привести к другим неполадкам, поэтому применять его рекомендуем исключительно в крайнем случае.
Способ 3: Переустановка операционной системы
Описанные выше способы могут не иметь желаемого эффекта – проблема продолжает наблюдаться, несмотря на действия пользователя. В таком случае некорректную ассоциацию таблиц кодировок вручную изменить невозможно, и единственным способом её устранить будет переустановка ОС.
Урок: Установка Windows 7 поверх Windows 7
Заключение
Мы рассмотрели методы устранения проблемы с отображением кракозябр вместо нормального текста в Windows 7. Напоследок хотим отметить, что такой сбой чаще всего наблюдается в пиратских «репаках», поэтому ещё раз напоминаем – используйте только лицензионное ПО или его свободные аналоги.
Еще статьи по данной теме:
Помогла ли Вам статья?
Всех приветствую на портале WiFiGiD.RU. Сегодня мы рассмотрим еще одну достаточно популярную проблему, когда в Windows вместо букв отображаются кракозябры, иероглифы, знаки вопроса и какие-то непонятные символы. Проблема встречается на всех версиях Windows 10, 11, 7 и 8, и решается она одинаково. Причем кракозябры могут быть как в отдельных программах (например, в блокноте или Word) или системных окнах (в проводнике, компьютере или панели управления). В статье я расскажу вам, как можно исправить кодировку и вернуть все на свои места.
Содержание
- Способ 1: Изменение системного языка
- Способ 2: Изменение кодовой таблицы
- Способ 3: Подмена файлов
- Способ 4: Дополнительные советы
- Задать вопрос автору статьи
Способ 1: Изменение системного языка
Итак, у нас вместо русских букв отображаются знаки вопроса или другие непонятные символы в Windows – давайте разбираться вместе. После установки английской или любой другой версии, есть вероятность, что язык, который установлен в системе, установился неправильно. Второй вариант – когда региональные стандарты языка были сбиты или установлены не так как нужно. Давайте это исправим.
- Зажимаем на клавиатуре две клавиши:
+ R
- Теперь используем команду:
control
- В панели управления найдите пункт «Региональные стандарты» – ориентируйтесь на значок. Если вы видите, что пунктов не так много как у меня, измените режим «Просмотра».
- На второй вкладке нажмите по кнопке «Изменить язык…».
- Сначала в первом пункте установите «Русский» язык. Ниже есть настройка использования Юникода (UTF-8). Если эта галочка стоит, значит попробуйте её убрать. Если эта конфигурация, наоборот, выключена – активируйте. Нажмите «ОК».
- Вас попросят перезагрузиться – сделайте это.
Способ 2: Изменение кодовой таблицы
Смотрите, каждому символу кириллицы соответствует свое отображение. Также у каждого такого символа есть специальный байтовый код. Чтобы все это работало нормально, для каждого символа и байта есть таблица соответствия. Если таблица выбрана неправильно, код байта будет показывать иероглифы – вопросительные знаки или еще какие кракозябры.
Мы просто подставим для нашей кириллицы правильную таблицу отображения символов, и после этого проблема должна решиться. Мы будем использовать редактор реестра. Сам способ не должен поломать систему, но перед этим я настоятельно рекомендую создать точку восстановления (на всякий случай!).
Читаем – как создать точку восстановления.
После этого переходим к описанным ниже шагам:
- Используем наши любимые волшебные кнопки:
+ R
- Вводим команду:
regedit
- Можете скопировать путь, который я укажу ниже, и вставить в адресную строку. Или просто пройтись по папкам и разделам вручную.
HKEY_LOCAL_MACHINESYSTEMCurrentControlSetControlNlsCodePage
- В правом блоке, где находится список файлов с конфигурациями, в самом низу найдите:
ACP
- Именно этот файл отвечает за настройку соответствия таблицы символов. Два раза кликните левой кнопкой мыши и установите значение:
1251
- Нажмите «ОК», закройте окно редактора реестра и перезагрузите компьютер.
Способ 3: Подмена файлов
Третий способ чуть сложнее, мы просто возьмем файл, который используется для английского языка и подменим его на русский. Я все же рекомендую использовать прошлый вариант с реестром (он все же проще). Но, на всякий пожарный, опишу и этот способ.
- Откройте проводник и пройдите по пути:
C:/Windows/System32
- Найдите файл:
C_1252.NLS
- Он используется для английского языка. Через правую кнопку заходим в «Свойства».
- Во вкладке «Безопасность» выбираем кнопку «Дополнительно». Нам нужно дать вам полные права. В противном случае вы ничего с этим файлом не сделаете.
- В строке «Владелец» жмем по ссылке «Изменить».
- «Дополнительно».
- Нажмите «Поиск». Ниже в списке кликните по той учетной записи, через которую вы сейчас сидите. Если у вас авторизация через учётку Microsoft, то указываем почту. Как только пользователь будет выбран, жмем «ОК».
- В этом и следующем окне жмем на кнопку «ОК», чтобы применить параметры.
- В окне «Свойства» нажмите «Изменить».
- Выберите «Администраторов» и установите «Полный доступ». Применяем настройки и закрываем оба окошка.
- Теперь установите другой формат для файла (через ПКМ и команду «Переименовать»):
c_1252.NLS
- Например:
c_1252.txt
- На клавиатуре, зажмите Ctrl и, не отпуская, перетащите в любое место в папке файл:
c_1251.NLS
- Мы создали копию файла. Теперь оригинал NLS переименуйте в:
c_1252.NLS
- Перезагрузите систему.
В случае чего у вас есть оригинал c_1251.NLS и сам файл c_1252, у которого мы изменили формат.
Способ 4: Дополнительные советы
Если вы видите иероглифы вместо русских букв в Windows 10, 11, 7 или 8, то есть вероятность, что произошла более серьезная поломка в системных файлах. Поэтому вот ряд советов:
- Если вы делали какие-то глобальные обновления в ОС, то попробуйте выполнить откат системы до самой ранней точки восстановления.
- Если вы устанавливали какую-то кривую и стороннюю сборку Windows, то советую выполнить установку оригинальной версии «Окон».
- Проверьте системные файлы на наличие ошибок.
- Можно попробовать выполнить чистку системы.
На этом все, дорогие друзья. Пишите свои вопросы в комментариях. Всем добра и берегите себя.
После установки операционной системы Windows 7, Вы можете столкнуться с тем, что в некоторых системных окнах, текстовых документах и приложениях вместо русских букв (кириллицы) появились иероглифы или так называемые «крякозябры». Корень зла в этом случае кроется в неправильной кодировке, которая выставлена в некоторых сборках Windows, где за основу взят англоязычный образ, а не русский релиз. Исправляется это неложно, через редактирование ветки реестра.
Шаг 1. Нажимаем кнопку «Пуск» и выбираем пункт «Выполнить» (или нажимаем комбинацию клавиш Win+R). В открывшемся окне пишем команду «Regedit»:
Откроется редактор реестра Windows 7. Нам нужна ветка:
HKEY_LOCAL_MACHINESYSTEMCurrentControlSetControlNlsCodePage
Здесь надо найти ключи «1250» и «1252» и поменять у них значения с «c1250.nls» и «c1252.nls» на значение «c1251.nls». При этом в самом параметре «1251» значение «c1251.nls» не трогаем.
Шаг 2. Нажимаем кнопку Пуск и набираем фразу командная строка. Кликаем на найденный ярлычок и попадаем в командную строку Windows. Здесь нам надо ввести команду chcp 866. После этого надо перезагрузить компьютер.
Шаг 3. Идём в Панель управления Windows и заходим в раздел «Язык и региональные параметры». Меняем язык интерфейса на английский, нажимаем на «ок» и закрываем окно. Снова открываем раздел «Язык и региональные параметры» и меняем язык на русский. Перезагружаемся.
После этого проблемы с иероглифами и крякозябрами в Windows 7 должны окончательно и бесповоротно устраниться.
Содержание
- Устранение проблем с кодировкой в Windows 7
- Убираем кракозябры в Windows 7
- Способ 1: Смена системной локали
- Способ 2: Изменение кодировки через системный реестр
- Способ 3: Переустановка операционной системы
- Заключение
- Решение проблемы с неправильным отображением русских букв в Windows
- Проблемы с кодировкой. Некорректное отображение шрифтов
- Исправление кодировки в Windows XP
- По этой теме также читают:
- Комментарии (3)
- admin
- Dmitry
- Bloggik.net
- Кракозябры вместо русских букв
Устранение проблем с кодировкой в Windows 7
Убираем кракозябры в Windows 7
Основная причина рассматриваемой неполадки – не распознается установленная системой кодировка либо выбрана неправильная таблица перекодировки. Устранить эту проблему можно несколькими методами.
Способ 1: Смена системной локали
В большинстве случаев устранить трудности с распознаванием кодировки можно сменой системной локали – с русской на английскую, затем снова на русскую. Делается это следующим образом:
После рестарта машины проблема с кракозябрами должна быть устранена. Если нет, читайте далее.
Способ 2: Изменение кодировки через системный реестр
Второй метод исправления ошибок с чтением кодировки заключается в ручном выборе требуемых таблиц через системный реестр.
Первый вариант
Альтернативный вариант
Первая представленная последовательность замены кодировки неэффективна по времени, но существует способ её ускорить – создать файл REG с заранее прописанными командами.
[HKEY_LOCAL_MACHINESYSTEMCurrentControlSetControlNlsCodePage]
«1250»=»c_1250.nls»
«1251»=»c_1251.nls»
«1252»=»c_1252.nls»
«1253»=»c_1253.nls»
«1254»=»c_1254.nls»
«1255»=»c_1255.nls»
[HKEY_LOCAL_MACHINESOFTWAREMicrosoftWindows NTCurrentVersionFontMapper]
«ARIAL»=dword:00000000
[HKEY_LOCAL_MACHINESOFTWAREMicrosoftWindows NTCurrentVersionFontSubstitutes]
«Arial,0″=»Arial,204»
«Comic Sans MS,0″=»Comic Sans MS,204»
«Courier,0″=»Courier New,204»
«Courier,204″=»Courier New,204»
«MS Sans Serif,0″=»MS Sans Serif,204»
«Tahoma,0″=»Tahoma,204»
«Times New Roman,0″=»Times New Roman,204»
«Verdana,0″=»Verdana,204»
HKEY_LOCAL_MACHINESYSTEMCurrentControlSetControlNlsCodePage
Внимание! Обязательно после последней строчки введите пустую строку!
В конце процедуры нажмите «Сохранить».
После этого можно запустить созданный REG-файл двойным щелчком ЛКМ.
Подтвердите, что желаете внести изменения.
В большинстве случаев вышеуказанных действий достаточно для устранения всех проблем с кракозябрами, но стоит иметь в виду, что они могут привести к другим неполадкам, поэтому применять его рекомендуем исключительно в крайнем случае.
Способ 3: Переустановка операционной системы
Описанные выше способы могут не иметь желаемого эффекта – проблема продолжает наблюдаться, несмотря на действия пользователя. В таком случае некорректную ассоциацию таблиц кодировок вручную изменить невозможно, и единственным способом её устранить будет переустановка ОС.
Заключение
Мы рассмотрели методы устранения проблемы с отображением кракозябр вместо нормального текста в Windows 7. Напоследок хотим отметить, что такой сбой чаще всего наблюдается в пиратских «репаках», поэтому ещё раз напоминаем – используйте только лицензионное ПО или его свободные аналоги.
Помимо этой статьи, на сайте еще 12384 инструкций.
Добавьте сайт Lumpics.ru в закладки (CTRL+D) и мы точно еще пригодимся вам.
Отблагодарите автора, поделитесь статьей в социальных сетях.
Источник
Решение проблемы с неправильным отображением русских букв в Windows
Случается такое, что вместо русских символов в windows появляются какие то иероглифы и непонятные символы. Довольно частая проблема почему то. И я сам когда то с ней столкнулся. В этой статье будут рассмотрены 3 варианта исправления этого недостатка.
1.1) Запустите редактор реестра: комбинация клавиш Win + R → вводим regedit → ОК или введите regedit в строке поика меню Пуск и нажмите Enter ↵. Если нужно, подтвердите разрешение программы на изменение нажав Да
Для 64-битной версии, при необходимости, выполните указанные выше действия в папке C:WindowsSysWOW64
Если у Вас установлена Русская Windows или Английская+русский MUI, то проделайте также следующее:
2.1) Запустите редактор реестра: Win + R → regedit → ОК или введите regedit в строке поиска меню Пуск и нажмите Enter ↵.
2.2) Откройте ветку реестра HKEY_CURRENT_USERControl PanelInternational
2.3) Проверьте значение параметров Locale и LocaleName
Параметр Locale должен иметь значение 00000419, а параметр LocaleName должен иметь значение ru-RU
2.4) Если значения параметров другие: дважды щелкните на параметре, который необходимо изменить, введите необходимое значение параметра (которое написано выше) и нажмите OK.
2.5) Перезагрузите компьютер.
3.1) Откройте Язык и региональные стандарты.
Пуск → Панель управления → Язык и региональные стандарты
3.2) Перейдите на вкладку Дополнительно.
3.3) В блоке Язык программ, не поддерживающих Юникод нажмите на кнопку Изменить язык системы
3.4) Выберите язык системы Русский (Россия) и нажмите ОК.
Если у Вас установлена английская Windows 7 и Язык программ, не поддерживающих Юникод установлен в значение Russian (Russia), то попробуйте следующее:
1) Откройте Region and Language.
Start → Control Panel → Region and Language
2) В ниспадающем списке под словом Format: выберите любое значение отличающееся от Вашего (Например: English (Belize)) и нажмите кнопку Apply.
3) В ниспадающем списке под словом Format: выберите значение Russian (Russia) и нажмите кнопку Apply.
4) Перейдите на вкладку Keyboards and Languages и нажмите на кнопку Change keyboards.
5) Выделите раскладку клавиатуры соответствующую языку выбранному Вами на втором шаге (Например: English (Belize)) и нажмите кнопку Remove.
6) Нажмите кнопку ОК и еще раз кнопку ОК для применения настроек.
Источник
Проблемы с кодировкой. Некорректное отображение шрифтов
Написал admin. Опубликовано в рубрике Операционные системы

Действенный способ, который исправляет кодировку в Windows 7 в особо тяжелых случаях – используйте его, когда уже совсем ничего не помогает. Заходим в Панель Управления, выбираем Язык и региональные стандарты. На вкладке Форматы меняем формат на Английский (США). Затем переходим на вкладку Дополнительно, нажимаем кнопку Изменить язык системы, и также выбираем Английский (США). После этого перезагружаем компьютер. Теперь, когда компьютер перезагрузился, возвращаем настройки языка на Русский (Россия). Кодировка должна исправиться.
Если не помогло, то правим ветки реестра:
При выполнении следующих действий будьте предельно внимательны – неосторожная работа с реестром Windows может привести к печальным последствиям!
Необходимо поменять значения параметров с “1250” по “1255” – установить значение для каждого из этих параметров “c_1251.nls” – в следующих ключах:
Исправление кодировки в Windows XP
Чтобы ручками не лазить в реестре Windows, попробуйте сделать следующее:
Создать файл в блокноте, скопировав в него приведенный ниже текст, сохранить с расширением «reg» с любым названием, английскими буквами, например 1251.reg, и запустить его. В 90% случаев с “кракозябрами” XP помогает.
Windows Registry Editor Version 5.00
Либо подправить в ветке реестра, отвечающей за отображение шрифтов кириллицы.
изменив на следующие параметры:
1251 REG_SZ c_1251.nls
1252 REG_SZ c_1251.nls
1253 REG_SZ c_1251.nls
Если не помогает, то дополнительно изменить:
1254 REG_SZ c_1251.nls
1255 REG_SZ c_1251.nls
Подписывайся на канал MyFirstComp на YouTube!
По этой теме также читают:
Комментарии (3)
admin
попробуйте первый способ
Dmitry
В папке C:WINDOWSsystem32, есть файлы С_1252 и С_1251
так вот скопируйте куда нибудь С_1251 – переименуйте С_1251 в С_1252
оригинальный С_1252 удалите (дав права на него) и вставьте назад в C:WINDOWSsystem32 новый перименованный С_1251 в С_1252 и перезагрузитесь. И все будет в порядке. В реестре у меня таких цифр нет которые вы предлагаете.
Источник
Bloggik.net
Главная >> Проблемы и решения >> Windows >> Проблема с русскими шрифтами в Windows 7. Что делать?
Пытаетесь набрать текст на русском языке, а печатаете лишь квадратики и знаки вопроса? Запустили программу в операционной системе Windows 7 и не можете даже начать работать, ведь весь интерфейс написан при помощи нечитаемых иероглифов? Не знаете, что делать? Давайте найдем решение вместе.
Причины неправильного отображения русских шрифтов в Windows 7 довольно разнообразны, от работы вирусов и несовместимости программ, до ошибок самого пользователя, вносящего изменения в реестр по своему усмотрению.
Проблемы с русской кодировкой не такая уж мелочь, как может показаться на первый взгляд, в некоторых случаях они могут привести к полной невозможности работы в операционной системе Windows 7. В то же время, исправить неправильное отображение русских шрифтов довольно просто.
Найдите в ветке HKEY_LOCAL_MACHINESYSTEMCurrentControlSetControlNlsCodePage запись 1252, и измените её значение на c_1251.nls. После чего найдите файлы С_1251 и С_1252, расположенные в C:WINDOWSsystem32. Файл С_1251 скопируйте в другую папку и переименуйте в С_1252. Файл С_1252 удалите, а вместо него поместите файл С_1252, полученный на предыдущем действии.
Источник
Кракозябры вместо русских букв
Кто до сих пор не понял о чём я имею ввиду, вот вам несколько скриншотов:
Как убрать и исправить кракозябры вместо русского (русских букв) в программе или Windows.
1. Проверяем установленный язык для программ, не поддерживающих Юникод. Может он у Вас сбился.
Перезагружаемся или перезапускаем проводник и смотрим не исчезла ли проблема. Нет? Тогда следующий пункт.
2. Может у Вас слетели системные настройки шрифтов? Тогда вот Вам один хороший файл, который содержит стандартные настройки шрифтов для Windows
standartnye_shrifty.zip 1,05 Kb cкачиваний: 32767
На всякий случай вот Вам архиваторы
Внутри настройки реестра для Windows XP, Vista, 7 и 8
Для тех, кто любознателен или не доверяет сайту или мне, показываю содержимое этих файлов.
Windows XP
Windows Registry Editor Version 5.00
[HKEY_LOCAL_MACHINESOFTWAREMicrosoftWindows NTCurrentVersionFontMapper]
«ARIAL»=dword:000000cc
«DEFAULT»=dword:000000cc
[HKEY_LOCAL_MACHINESOFTWAREMicrosoftWindows NTCurrentVersionFontSubstitutes]
«Arial,0″=»Arial,204»
«Arial,204″=»Arial,204»
«Arial Cyr,0″=»Arial,204»
«Arial CYR,204″=»Arial,204»
«Comic Sans MS,0″=»Comic Sans MS,204»
«Courier,0″=»Courier New,204»
«Courier,204″=»Courier New,204»
«Courier New Cyr,0″=»Courier New,204»
«Courier New CYR,204″=»Courier New,204»
«Fixedsys,0″=»Fixedsys,204»
«Helv,0″=»MS Sans Serif,204»
«MS Sans Serif,0″=»MS Sans Serif,204»
«MS Sans Serif,204″=»MS Sans Serif,204»
«MS Serif,0″=»MS Serif,204»
«MS Shell Dlg,0″=»MS Sans Serif,204»
«MS Shell Dlg,204″=»MS Sans Serif,204»
«Small Fonts,0″=»Small Fonts,204»
«System,0″=»Arial,204»
«Tahoma,0″=»Tahoma,204»
«Times New Roman,0″=»Times New Roman,204»
«Times New Roman,204″=»Times New Roman,204»
«Times New Roman Cyr,0″=»Times New Roman,204»
«Times New Roman CYR,204″=»Times New Roman,204»
«Tms Rmn,0″=»MS Serif,204»
«Verdana,0″=»Verdana,204»
Windows Registry Editor Version 5.00
[HKEY_LOCAL_MACHINESOFTWAREMicrosoftWindows NTCurrentVersionFontMapper]
«ARIAL»=dword:00000000
[HKEY_LOCAL_MACHINESOFTWAREMicrosoftWindows NTCurrentVersionFontSubstitutes]
«Arial,0″=»Arial,204»
«Comic Sans MS,0″=»Comic Sans MS,204»
«Courier,0″=»Courier New,204»
«Courier,204″=»Courier New,204»
«MS Sans Serif,0″=»MS Sans Serif,204»
«Tahoma,0″=»Tahoma,204»
«Times New Roman,0″=»Times New Roman,204»
«Verdana,0″=»Verdana,204»
После запуска reg файла, Вы должны согласиться с предупреждением системы о внесении изменений в реестр.
Снова перезагружаемся или перезапускаем проводник. Если проблема не пропала, то переходим к следующему пункту.
3. Меняем в реестре кодировку на стандартную. Здесь всё то же самое что и в пункте 2.
Снова даю Вам файл для разных версий ОС Windows
standartnaya_kodirovka.zip 1,21 Kb cкачиваний: 20649
снова даю текст, содержащийся в этих файлах.
Для Windows XP
Windows Registry Editor Version 5.00
Windows Registry Editor Version 5.00
[HKEY_LOCAL_MACHINESYSTEMCurrentControlSetControlNlsCodePage]
«1250»=»c_1251.nls»
«1251»=»c_1251.nls»
«1252»=»c_1251.nls»
«1253»=»c_1251.nls»
«1254»=»c_1251.nls»
«1255»=»c_1251.nls»
[HKEY_CURRENT_USERControl PanelInternational]
«Locale»=»00000419»
«LocaleName»=»ru-RU»
«s1159″=»»
«s2359″=»»
«sCountry»=»Russia»
«sCurrency»=»р.»
«sDate»=».»
«sDecimal»=»,»
«sGrouping»=»3;0»
«sLanguage»=»RUS»
«sList»=»;»
«sLongDate»=»d MMMM yyyy ‘г.’»
«sMonDecimalSep»=»,»
«sMonGrouping»=»3;0»
«sMonThousandSep»=» »
«sNativeDigits»=»0123456789»
«sNegativeSign»=»-»
«sPositiveSign»=»»
«sShortDate»=»dd.MM.yyyy»
«sThousand»=» »
«sTime»=»:»
«sTimeFormat»=»H:mm:ss»
«sShortTime»=»H:mm»
«sYearMonth»=»MMMM yyyy»
«iCalendarType»=»1»
«iCountry»=»7»
«iCurrDigits»=»2»
«iCurrency»=»1»
«iDate»=»1»
«iDigits»=»2»
«NumShape»=»1»
«iFirstDayOfWeek»=»0»
«iFirstWeekOfYear»=»0»
«iLZero»=»1»
«iMeasure»=»0»
«iNegCurr»=»5»
«iNegNumber»=»1»
«iPaperSize»=»9»
«iTime»=»1»
«iTimePrefix»=»0»
«iTLZero»=»0»
[HKEY_CURRENT_USERControl PanelInternationalGeo]
«Nation»=»203»
И снова нужно перезагрузиться или перезапустить проводник (перезайти в систему).
Кстати, после этого и предыдущего пункта проверяйте на всякий случай то, что написано в первом пункте. Может быт такое, что язык сменится на Английский и нужно будет поставить Русский.
4. Меняем системные файлы. А если точнее, то мы не будем их менять, а лишь переименуем, чтобы до системы дошло наконец что мы хотим.
Всё. Теперь можете переименовать файл. И так делается со всеми файлами.
4.1 Далее что нам нужно сделать, после того как переименовали файлы, это скопировать файл C_1251.NLS в какую-нибудь папку или место. Это самый нужный файл, который как раз и отвечает за русскую кодировку.
Не запутались? Может быть.
В итоге в папке C:WindowsSystem32 у Вас должно быть так:
Надеюсь доступно объяснил. Если проще, то мы просто берем файл C_1251.NLS и переименовываем его в другие, перед этим те самые другие переименовав, чтобы не было конфликтов в названии.
Вот как то так.
5. Нашёл в интернете интересную программку, сам её не тестировал, но автор обещает что с её помощью можно исправить кракозябры.
находится она по ЭТОЙ ссылке.
6. Последний пункт, в котором я даю Вам файл, который помог мне всё исправить когда-то и именно поэтому я его оставил на память. Вот архив:
krakozyabrooff.zip 1,85 Kb cкачиваний: 27806
Внутри два файла: кракозбрoff.cmd и кракозбрoff.reg
Ну и напоследок пара советов:
1) Если работаете с реестром, то не забывайте делать бэкап (резервную копию) на тот случай, если что-то пойдёт не так.
2) Желательно после каждого пункта проверять 1ый пункт.
На этом всё. Теперь Вы знаете как исправить убрать/исправить Кракозябры (квадратики, иероглифы, восклицательные и вопросительные знаки) в программе или Windows.
Источник
На днях у меня тоже случилась подобная вещь. В некоторых русифицированных программах часть надписей интерфейса стала выглядеть так, как будто вместо букв туда вставили отпечатки лап птиц:
Скажу честно — я потратил на поиск решения проблемы почти два дня. На всех форумах и сервисах «вопросов и ответов», во всех мануалах и инструкциях, все как один повторяли тот-же рецепт решения, который возможно кому-то и помог. Но не мне. И только когда мои мозги уже начали закипать и всякая надежда на решения проблемы покинула меня, все стало на свои места.
Результаты же поисков я решил оформить в «Универсальное руководство по решению всех проблем с кодировкой в операционных системах Windows XP и Windows Vista/7». Хотя возможно оно не так уже и универсально…
1. Сначала нужно убедится, что для программ не поддерживающих Юникод установлен русский язык.
Открываем «Панель управления» и дважды кликаем по иконке «Язык и региональные стандарты». Переходим во вкладку «Дополнительно» и устанавливаем русский язык в качестве «Языка программ, не поддерживающих Юникод».
После этого найдите в списке, который размещен на этой-же вкладке пункт 20880 и поставте возле него галочку:
Сохраните изменения и перезагрузите компьютер. Если проблема не исчезла переходим к пункту 2.
2. Возможно, что проблемы с кодировкой вызваны нарушением системных настроек шрифтов.
Для восстановления настроек шрифтов скачайте этот архив и запустите файл который находится в нем игнорируя все предупреждения системы:
Перезапустите систему. Если проблема не исчезла переходим к пункту 3.
3. Следующий этап — изменение ключей реестра которые отвечают за кодировки. Делать эти изменения желательно только в крайнем случае и только если все предыдущие пункты ни к чему не привели.
Для выполнения этих изменений скачайте этот архив и запустите файл находящийся в нем. Как и в предыдущем пункте появятся предупреждения системы.
После этих изменений также нужно будет перезапустить систему.
Решение проблем с кодировкой в Windows Vista/7
1. Как и в случае с Windows XP сначала убедитесь что для программ не поддерживающих Юникод установлен русский язык.
Открываем «Панель управления» и дважды кликаем по иконке «Язык и региональные стандарты». Переходим во вкладку «Дополнительно» и устанавливаем русский язык в качестве «Языка программ, не поддерживающих Юникод»:
Сохраните изменения и перезагрузите компьютер. Если проблема не исчезла переходим к пункту 2.
2. Для восстановления настроек шрифтов скачайте этот архив и запустите файл который находится в нем игнорируя все предупреждения системы:
Перезапустите систему. Если проблема не исчезла переходим к пункту 3.
3. Следующий этап — изменение ключей реестра которые отвечают за кодировки. Делать эти изменения желательно только в крайнем случае и только если все предыдущие пункты ни к чему не привели.
Для выполнения этих изменений скачайте этот архив и запустите файл находящийся в нем. Как и в предыдущем пункте появятся предупреждения системы.
После этих изменений также нужно будет перезапустить систему.
4. Если все вышеуказанное не помогло нужно поменять имена следующих файлов кодовых страниц в папке C:WindowsSystem32:
Файл «c_1252.nls» на «c_1252.nls.bak»
Файл «c_1253.nls» на «c_1253.nls.bak»
Файл «c_1254.nls» на «c_1254.nls.bak»
Файл «c_1255.nls» на «c_1255.nls.bak»
Поскольку эти файлы защищены от изменения для выполнения этой операции желательно воспользоваться замечательной программой Unlocker. После ее установки нужно кликнуть правой кнопкой мыши по нужному файлу, и выбрать пункт «Unlocker». В открывшемся окне выберите в выпадающем списке «Переименовать». Измените имя файла и нажмите кнопку «OK»:
После переименования вышеуказанных файлов скопируйте файл «c_1251.nls» в какую-то другую папку (или скопируйте в буфер обмена), а затем переименуйте его на «c_1252.nls». Вновь вставьте (скопируйте) файл «c_1251.nls» в папку C:WindowsSystem32 и переименуйте на «c_1253.nls», а затем повторите это еще два раза с переименованием в «c_1254.nls» и «c_1255.nls».
В результате выполнения этого пункта, файлы «c_1252.nls», «c_1253.nls», «c_1254.nls», «c_1255.nls» будут заменены файлом «c_1251.nls». Не забудьте также вернуть в первоначальную папку файл «c_1251.nls»:
Вот такая вот инструкция получилась. Если что не ясно — спрашиваете в комментариях. Возможно я (или другие читатели) помогут в решении вашей проблемы.
- Remove From My Forums

Проблема со шрифтами (кракозябры)
-
Общие обсуждения
-
Всем привет. Столкнулся с проблемой в Windows 7 с отображением русских букв. Дело в том что сами программы имеют русский интерфейс который отображается нормально, но вот сообщения (например в Nero 9) или в Dreamweaver CS4 (файлы в кодировке ANSI) заместо русских букв выводятся кракозябры, например: Ńňŕňčńňčęŕ
Виндовс и программы лицензионые, официальные русские версии. В виндовсе в языках везде по умолчанию включен русский язык. Подскажите кто сталкивался с подобной проблемой как ее можно решить. Спасибо.
-
Изменен тип
20 ноября 2009 г. 10:22
-
Изменен тип
Вот Вам один хороший файл, который содержит стандартные настройки шрифтов для Windows. Внутри настройки реестра для Windows XP, Vista, 7 и 8:
Для тех, кто любознателен или не доверяет сайту или мне, показываю содержимое этих файлов:
Windows XP
Windows Registry Editor Version 5.00
[HKEY_LOCAL_MACHINESOFTWAREMicrosoftWindows NTCurrentVersionFontMapper]
«ARIAL»=dword:000000cc
«DEFAULT»=dword:000000cc
[HKEY_LOCAL_MACHINESOFTWAREMicrosoftWindows NTCurrentVersionFontSubstitutes]
«Arial,0″=»Arial,204»
«Arial,204″=»Arial,204»
«Arial Cyr,0″=»Arial,204»
«Arial CYR,204″=»Arial,204»
«Comic Sans MS,0″=»Comic Sans MS,204»
«Courier,0″=»Courier New,204»
«Courier,204″=»Courier New,204»
«Courier New Cyr,0″=»Courier New,204»
«Courier New CYR,204″=»Courier New,204»
«Fixedsys,0″=»Fixedsys,204»
«Helv,0″=»MS Sans Serif,204»
«MS Sans Serif,0″=»MS Sans Serif,204»
«MS Sans Serif,204″=»MS Sans Serif,204»
«MS Serif,0″=»MS Serif,204»
«MS Shell Dlg,0″=»MS Sans Serif,204»
«MS Shell Dlg,204″=»MS Sans Serif,204»
«Small Fonts,0″=»Small Fonts,204»
«System,0″=»Arial,204»
«Tahoma,0″=»Tahoma,204»
«Times New Roman,0″=»Times New Roman,204»
«Times New Roman,204″=»Times New Roman,204»
«Times New Roman Cyr,0″=»Times New Roman,204»
«Times New Roman CYR,204″=»Times New Roman,204»
«Tms Rmn,0″=»MS Serif,204»
«Verdana,0″=»Verdana,204»
Windows Vista/7/8
Windows Registry Editor Version 5.00
[HKEY_LOCAL_MACHINESOFTWAREMicrosoftWindows NTCurrentVersionFontMapper]
«ARIAL»=dword:00000000
[HKEY_LOCAL_MACHINESOFTWAREMicrosoftWindows NTCurrentVersionFontSubstitutes]
«Arial,0″=»Arial,204»
«Comic Sans MS,0″=»Comic Sans MS,204»
«Courier,0″=»Courier New,204»
«Courier,204″=»Courier New,204»
«MS Sans Serif,0″=»MS Sans Serif,204»
«Tahoma,0″=»Tahoma,204»
«Times New Roman,0″=»Times New Roman,204»
«Verdana,0″=»Verdana,204»
Вы сами можете скопировать этот текст в Блокнот, а затем Сохранить как файл с любым названием, но главное чтобы расширение было reg.
После запуска reg файла, Вы должны согласиться с предупреждением системы о внесении изменений в реестр.
Снова перезагружаемся или перезапускаем проводник. Если проблема не пропала, то переходим к следующему пункту.