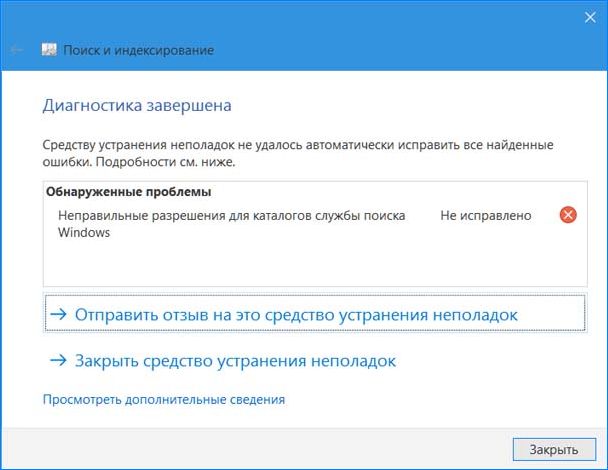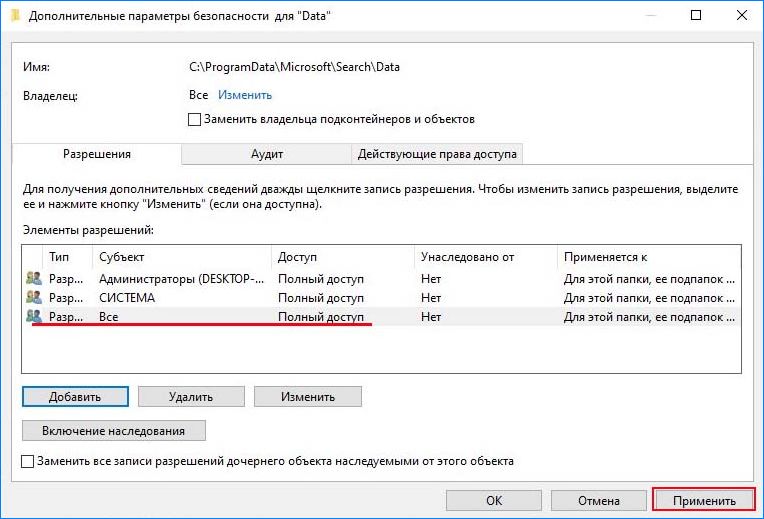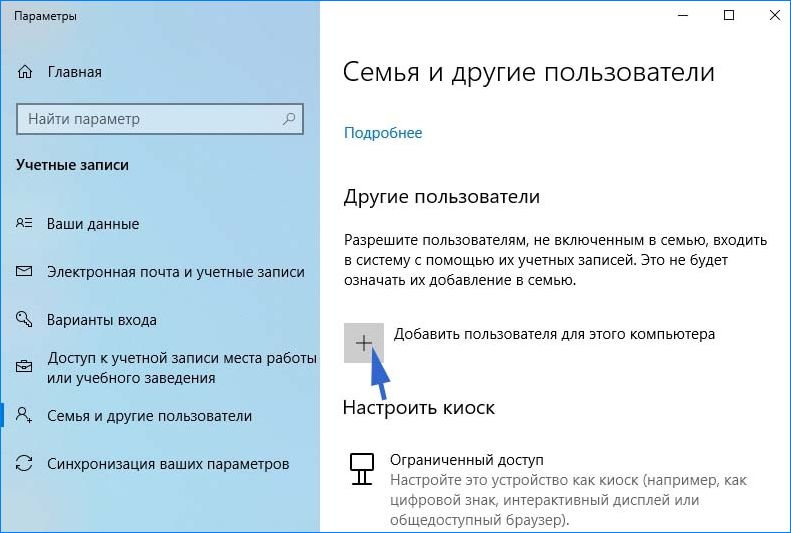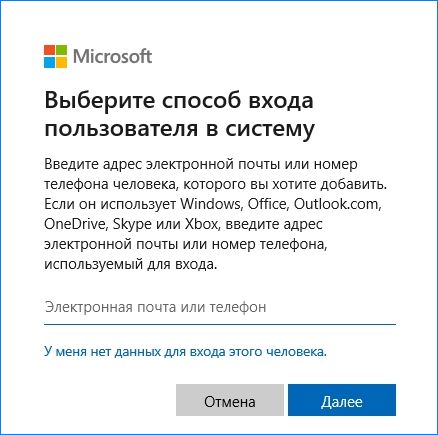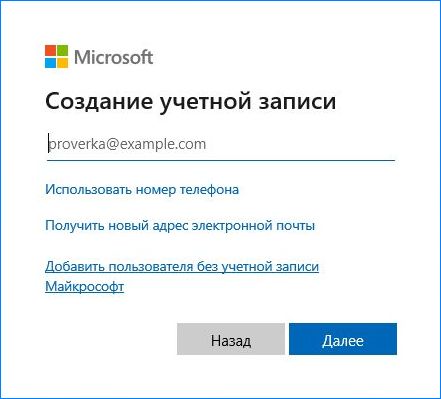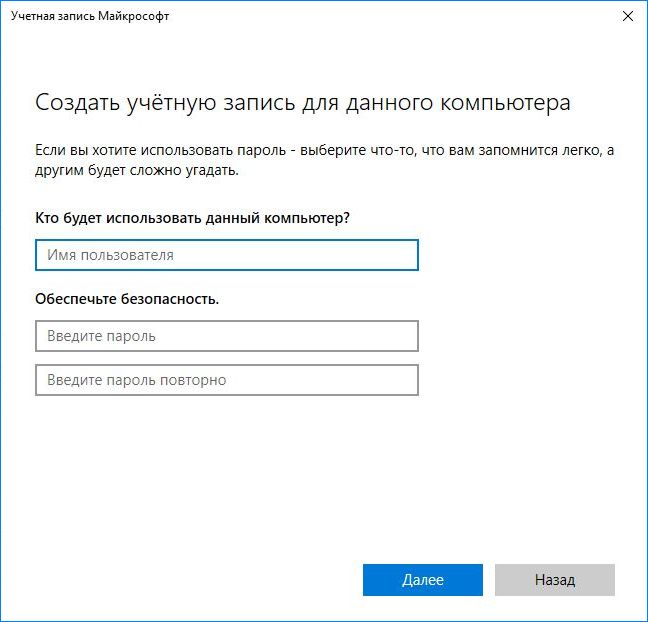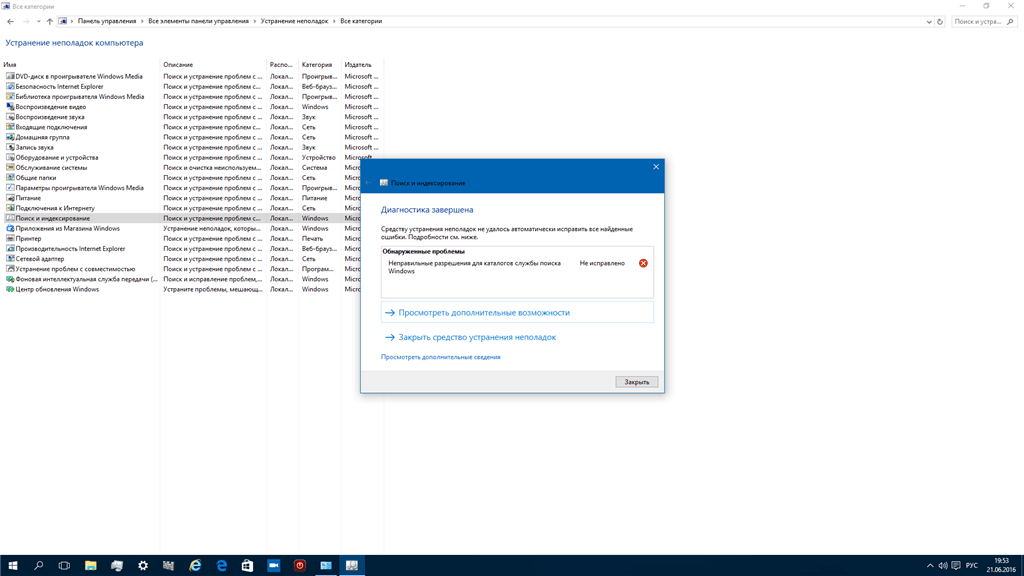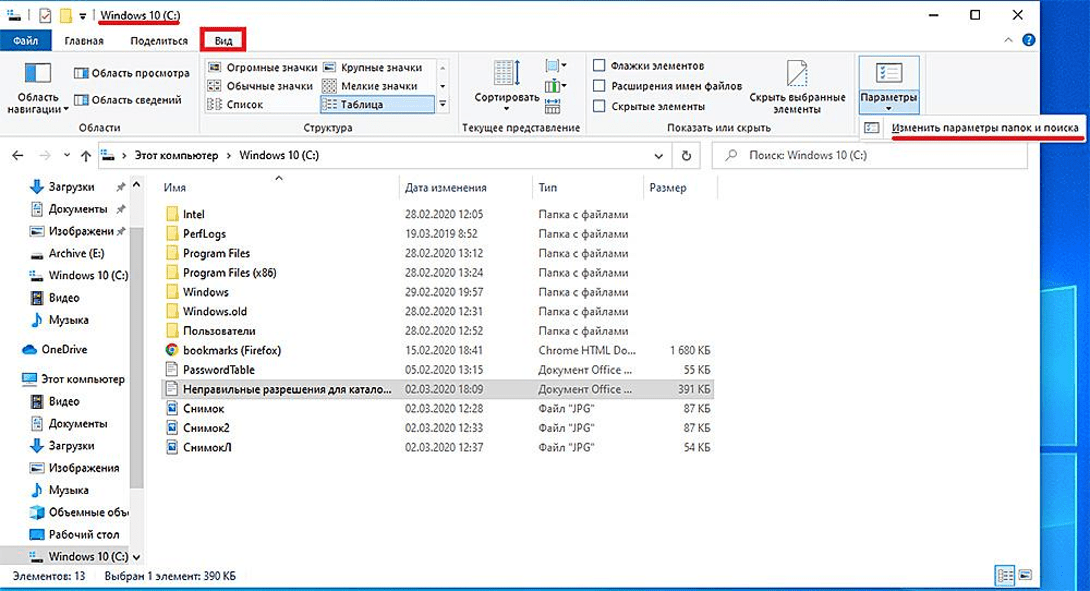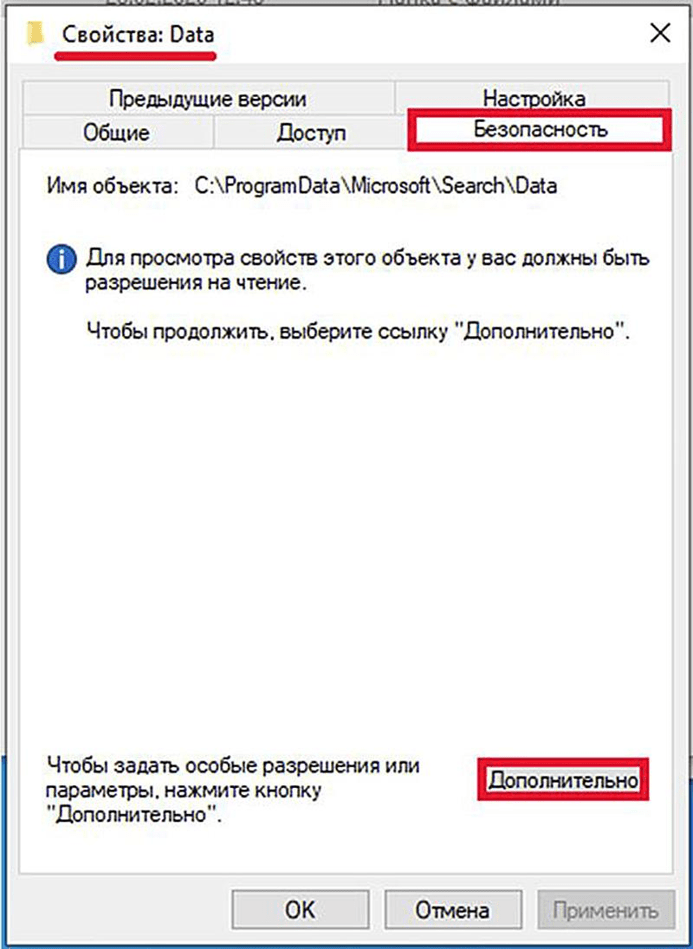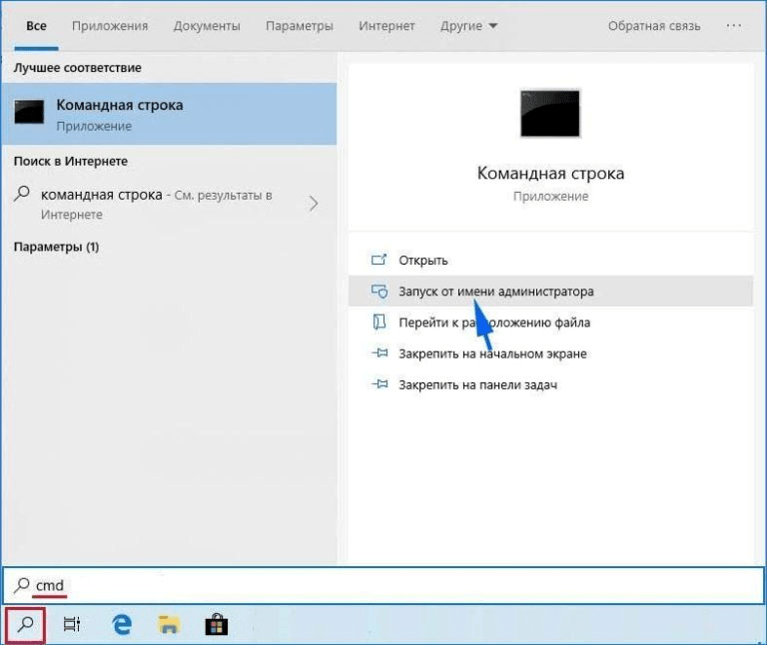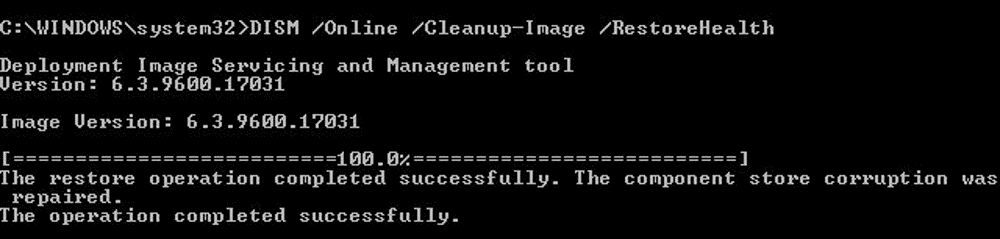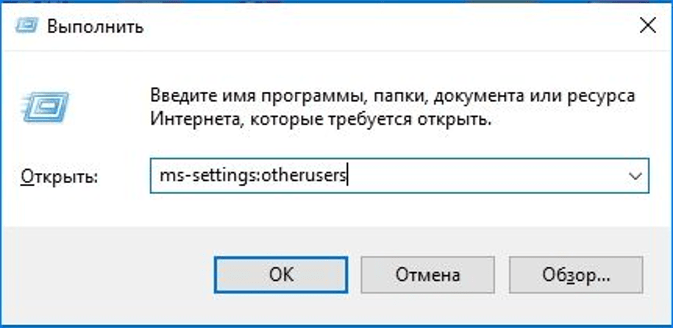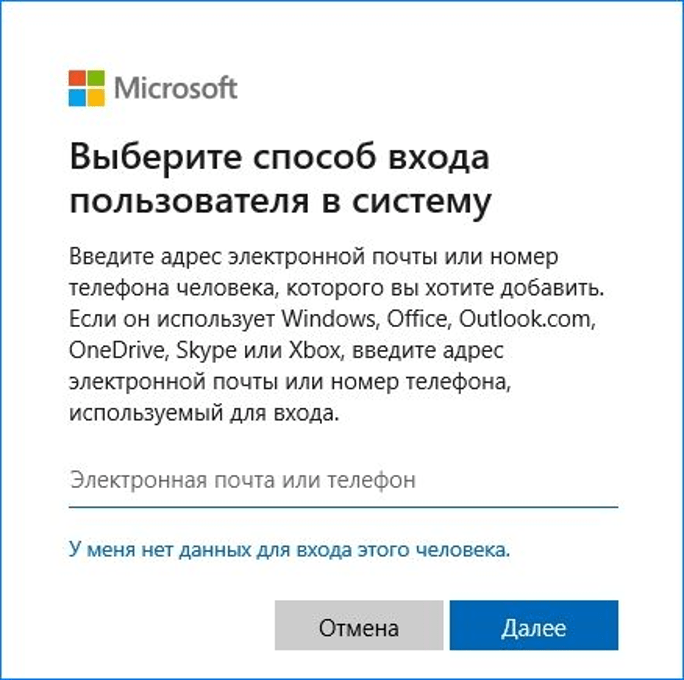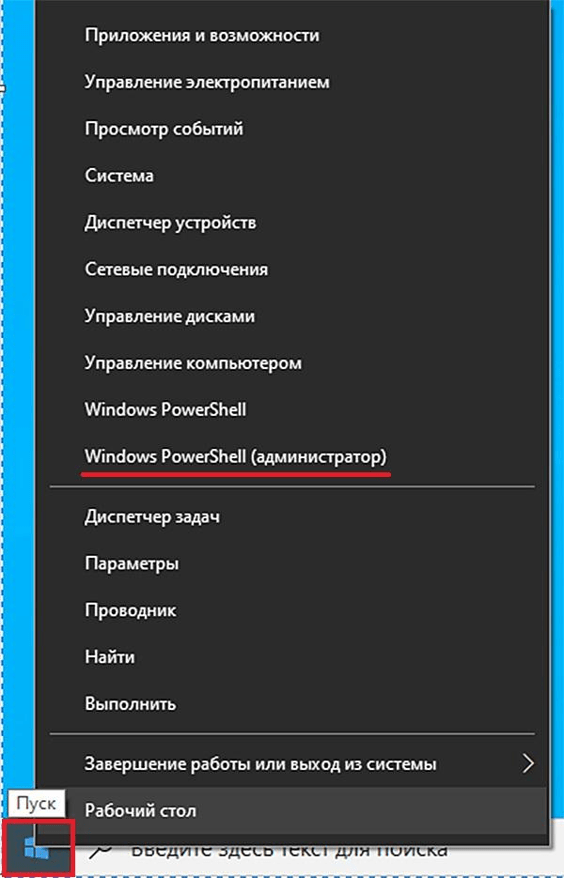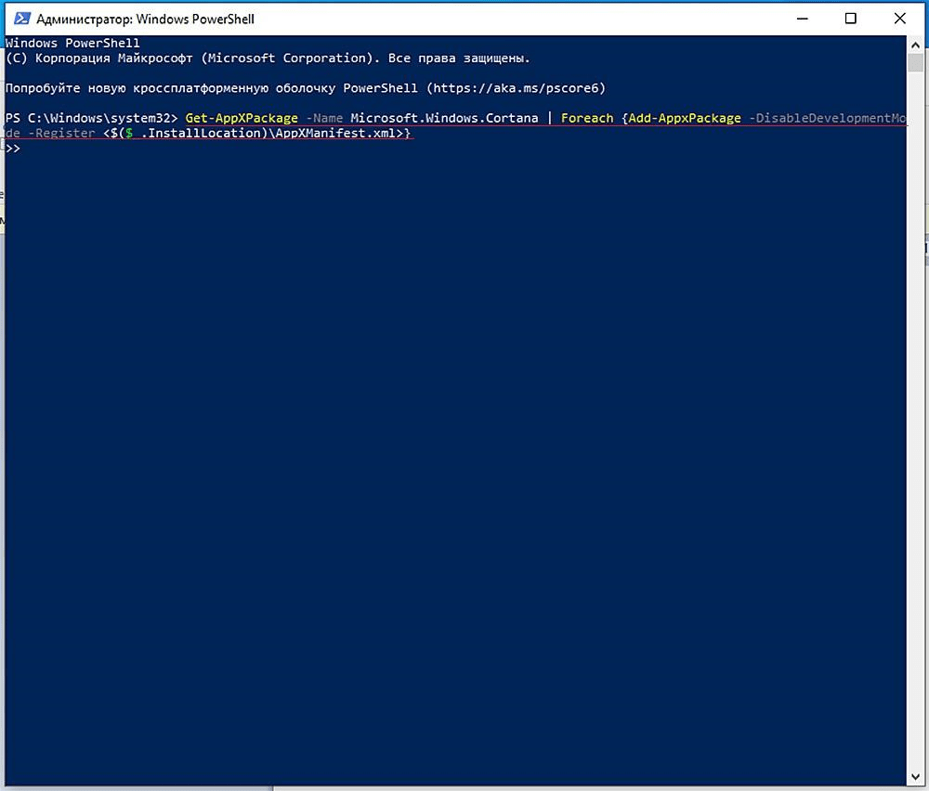Содержание
- Способ 1: Запуск автоматического средства устранения неполадок
- Способ 2: Перезапуск службы поиска
- Способ 3: Предоставление доступа к папке «Data»
- Способ 4: Удаление и перестроение индекса
- Способ 5: Отключение Кортаны
- Способ 6: Исправление Кортаны
- Способ 7: Создание нового файла «UsrClass.Dat»
- Способ 8: Создание нового пользователя
- Вопросы и ответы
Приведенные ниже инструкции подойдут для всех относительно актуальных версий Windows, но будут рассмотрены на примере 10, а вам необходимо учитывать только особенности интерфейса. Перед началом выполнения рекомендаций перезагрузите компьютер, поскольку этот процесс может обновить один из файлов и проблема с поиском в ОС решится сама собой.
Способ 1: Запуск автоматического средства устранения неполадок
Известно, что в Windows есть перечень автоматических средств устранения различных неполадок, одно из которых как раз и связано с поиском и может пригодиться при решении ошибки с сообщением «Неправильные разрешения для каталогов службы поиска Windows». Для его запуска осуществите следующие действия:
- Откройте «Пуск» и вызовите «Параметры» (в Windows 7 нужно выбрать «Панель управления» — «Устранение неполадок»).
- Перейдите в раздел «Обновление и безопасность».
- На панели слева вас интересует пункт «Устранение неполадок».
- Внизу нажмите по ссылке «Дополнительные средства устранения неполадок».
- В списке отыщите вариант «Поиск и индексирование». Нажмите по нему и еще раз кликните по кнопке, отвечающей за запуск средства.
- Подождите несколько секунд и выберите подходящие варианты вашей проблемы, то есть в каких ситуациях не удается выполнить поиск.
- После перехода к следующему шагу начнется процесс поиска неполадок, затем на экране отобразятся результаты и советы. Если можно реализовать какое-то исправление, сделайте это, следуя подсказкам на экране.
Способ 2: Перезапуск службы поиска
Иногда проблема кроется в некорректно работающей службе поиска, которая не может обновить пользовательский файл или возникают ошибки с попыткой обратиться к другим системным объектам. Тогда поможет банальная перезагрузка службы, выполняющаяся пользователем вручную.
- Откройте «Пуск» и через поиск вызовите приложение «Службы».
- В новом окне вас интересует служба с именем «Windows Search», по которой нужно нажать правой кнопкой мыши.
- Из контекстного меню выберите пункт «Перезапустить».
- Дождитесь перезапуска и появления на экране соответствующего уведомления, после чего проверьте работоспособность поиска и индексирования.

Способ 3: Предоставление доступа к папке «Data»
Папка «Data», находящаяся в системном каталоге службы поиска Windows, отвечает за индексацию и выполнение самого процесса нахождения различных файлов. Если по каким-то причинам администратор имеет к ней неполный доступ, могут возникнуть проблемы, включая и рассматриваемую. Мы рекомендуем проверить доступ и по необходимости изменить настройки.
- Для начала обеспечьте отображение скрытых файлов и папок так, как это показано в тематической инструкции по ссылке ниже.
Подробнее: Отображение скрытых папок в Windows
- Перейдите по пути
C:ProgramDataMicrosoftSearchи отыщите там папку с названием «Data». - Кликните по ней правой кнопкой мыши и из контекстного меню выберите пункт «Свойства».
- Переключитесь на вкладку «Безопасность».
- Для отображения окна с особыми разрешениями щелкните по «Дополнительно».
- Дважды нажмите по субъекту «Администраторы» для показа текущих прав.
- Если галочка возле пункта «Полный доступ» отсутствует, установите ее и примените изменения.

Способ 4: Удаление и перестроение индекса
В Windows есть еще одна встроенная функция, позволяющая решить различные проблемы с поиском и индексацией. Она отвечает за перестроение индекса — весь процесс выполняется автоматически после запуска пользователем. Для нахождения необходимой кнопки ознакомьтесь со следующими действиями.
- Откройте «Пуск» и перейдите в «Панель управления».
- Среди списка значков найдите «Параметры индексирования» и нажмите по нему.
- Щелкните по «Дополнительно».
- В блоке «Устранение неполадок» вы увидите кнопку «Перестроить», по которой и следует кликнуть.
- При отображении уведомления ознакомьтесь с его содержимым и подтвердите действие.

Способ 5: Отключение Кортаны
Сейчас Кортана в Windows 10 не поддерживает русский язык, поэтому русскоговорящие пользователи ее практически не применяют. Если у вас все еще включена эта функция, она может стать причиной появления ошибки «Неправильные разрешения для каталогов службы поиска Windows», поэтому правильным решением станет отключение Кортаны, о чем рассказано в другой статье на нашем сайте.
Подробнее: Как отключить Кортану в Windows 10
Способ 6: Исправление Кортаны
Если вы все-таки используете Кортану и вариант с ее отключением не подходит, попробуйте восстановить ее, используя специальную команду в PowerShell. Никаких сложностей в реализации этого способа нет, с чем вы можете убедиться далее.
- Щелкните по кнопке «Пуск» и из выпадающего меню выберите пункт «Windows PowerShell (администратор)».
- Введите в консоли команду
Get-AppXPackage -AllUsers | Foreach {Add-AppxPackage -DisableDevelopmentMode -Register “$($_.InstallLocation)AppXManifest.xml”}и нажмите Enter для ее подтверждения. - Появится новая строка ввода без каких-либо обозначений, что означает успешное выполнение команды.

Способ 7: Создание нового файла «UsrClass.Dat»
В Виндовс есть пользовательский файл с названием «UsrClass.Dat», тесно связанный с поиском и индексацией. В нем могут содержаться ошибки, мешающие корректному поиску, но сам по себе файл вряд ли обновится, поэтому следует заставить операционную систему создать его заново. При этом нужно не забыть про безопасность, чтобы в случае чего не нарушить работоспособность ОС.
- Откройте «Проводник» и перейдите по пути
C:UsersИМЯ ПОЛЬЗОВАТЕЛЯAppDataLocalMicrosoftWindows. - Отыщите файл «UsrClass.Dat» и щелкните по нему правой кнопкой мыши.
- Из появившегося контекстного меню выберите пункт «Переименовать» и измените формат файла на «.old», после чего перезагрузите ПК.

Способ 8: Создание нового пользователя
Завершим статью методом, который стоит выполнять только в том случае, если ни один из предыдущих не принес должного результата. Его суть заключается в создании нового пользователя в Windows, для которого автоматически определяются определенные права и уровни доступа, влияющие на поиск и индексацию. Если вы решили воспользоваться этим советом, перейдите по следующей ссылке, чтобы получить тематические инструкции.
Подробнее: Создание новых локальных пользователей в Windows
Еще статьи по данной теме:
Помогла ли Вам статья?
Запуск встроенного средства устранение неполадок — первое, к чему чаще всего прибегают пользователи, столкнувшись с ошибками в работе поиска Windows. Это диагностическое средство действительно может указать на причину неполадки, но далеко не всегда оно же способно ее устранить. Так, при выдаче средством устранения неполадки сообщения «Неправильные разрешения для каталогов службы поиска Windows» проблему придется устранять в ручном режиме в зависимости от вызвавших ее причин.
Причинами же могут быть повреждения системных файлов или файлов профиля пользователя, отсутствие должных прав на участвующую в поиске папку Data и ошибки индексирования.
Проверьте доступ к папке Data
Для начала можно проверить разрешения на папку Data, расположенную в каталоге:
C:ProgramDataMicrosoftSearch
Перейдите в Проводнике по указанному адресу и откройте свойства папки Data.
Переключитесь в открывшемся окне на вкладку «Безопасность», выделите вашу учетную запись и убедитесь, что выбранной группе предоставлены полные права.
В противном случае жмем «Изменить» и выдаем на каталог полные права доступа для текущей учетной записи.
Перестройка индекса
Следующее, что необходимо сделать — это сбросить поисковый индекс Windows, который мог быть поврежден.
Откройте командой:
rundll32.exe shell32.dll,Control_RunDLL srchadmin.dll
В окошке «Выполнить» окно параметров индексирования, нажмите кнопку «Дополнительно».
И в следующем диалоговом окне нажмите «Перестроить».
После обозначенного действия нужно немного подождать, системе потребуется некоторое время, чтобы проиндексировать пользовательские каталоги.
Создание новой учётной записи
Существует и более радикальное решение проблемы — создание новой учетной записи с последующим переносом в нее личных файлов пользователя.
Откройте командой netplwiz оснастку «Учетные записи пользователей», нажмите «Добавить» и укажите данные для создания новой учетной записи.
Но это после того как вы выполните проверку Windows на предмет целостности — отсутствия или повреждения системны файлов командой sfc /scannow в запущенной от имени администратора командной строке.
Загрузка…
После завершения диагностики средством устранения неполадок поиска и индексирования система выводит сообщение, что не удалось автоматически исправить все ошибки. При этом указывает на «Неправильные разрешения для каталогов службы поиска Windows». Узнаем подробнее причины ошибки и способы ее решения.
Содержание
- 1 Чем вызвана ошибка?
- 2 Установка полного контроля над папкой
- 3 Восстановление поврежденных компонентов поиска
- 4 Создание нового профиля пользователя
Чем вызвана ошибка?
Если в результате диагностики поисковых каталогов Windows были обнаружены неправильные разрешения, но средству не удалось их исправить, то это может произойти по следующим причинам:
Отсутствуют разрешения на папку поиска. Во многих случаях проблема возникает по причине, когда папка, используемая во время поискового запроса, не принадлежит текущей учетной записи.
Повреждение системных файлов. Восстановить компоненты поиска Windows с помощью команд SFC и DISM.
Поврежденный профиль пользователя. В этом случае проблему можно решить путем создания нового профиля.
Установка полного контроля над папкой
В большинстве случав проблема решается путем установки полного контроля на каталог C:/Program Data/Microsoft/Search/Data.
В проводнике Windows перейдите по пути: C:/Program Data/Microsoft/Search.
Щелкните правой кнопкой мыши на каталог Data и в контекстном меню выберите Свойства. Перейдите на вкладку Безопасность, затем кликните на Дополнительно для входа в дополнительные параметры безопасности.
В строке владельца кликните на «Изменить».
В поле ввода имен выбираемых объектов наберите имя текущего пользователя и кликните на кнопку «Проверить», чтобы убедится в правильности его ввода. Сохраните изменения на «ОК».
В окне дополнительных параметров безопасности выберите имя текущего пользователя и щелкните на кнопку «Изменить» или «Добавить», если отсутствует в списке Элементов разрешений.
Установите флажок в поле «Полный контроль», сохраните изменения на «ОК». В следующем окне нажмите «Применить» и перезагрузите компьютер.
После запустите средство устранения неполадок и проверьте, решена ли проблема с неправильными разрешениями.
Восстановление поврежденных компонентов поиска
Если средству по-прежнему не удалось исправить неправильные разрешения на поисковый каталог, то проблема, скорее всего, вызвана поврежденными системными файлами, которые связаны со службой поиска Windows Search. Для их исправления запустите утилиты DISM и SFC.
Перед запуском DISM требуется подключение к интернету, поскольку утилита использует Центр обновления Windows для замены поврежденных файлов рабочими копиями. SFC при обнаружении поврежденных компонентов заменяет их из локального хранилища.
Откройте командную строку с правами администратора с помощью системного поиска или командой cmd из окна «Выполнить» (вызывается Win+R) совместным нажатием на Ctrl + Shift + Enter.
В консоли выполните следующую команду:
sfc /scannow
После запуска сканирования не закрывайте окно командной строки, это может привести к сбою системы. Дождитесь его завершения и перезагрузите компьютер.
Если ошибка остается, опять запустите командную строку от имени администратора и выполните команду:
DISM / Online / Cleanup-Image / RestoreHealth
После завершения сканирования перезапустите ПК.
Создание нового профиля пользователя
Полностью восстановить функцию поиска, тем самым избавиться от сообщения о неправильных разрешениях для каталогов, можно путем создания нового профиля. Если используете Windows 10, выполните следующие шаги:
Откройте раздел «Семья и другие пользователи» командой ms-settings:otherusers, запущенной из окна «Выполнить» (Win +R).
В правой части экрана найдите раздел Другие пользователи. Нажмите кнопку «Добавить пользователя для этого компьютера».
Для создания локальной учетной записи кликните на кнопку «У меня нет данных для входа этого человека».
В следующем экране введите данные записи Microsoft или нажмите «Добавить пользователя без учетной записи Майкрософт».
Установите имя и пароль для новой учетной записи, назначьте контрольный вопрос.
Когда новый профиль будет создан, перезагрузите компьютер. Войдите с систему под ним и проверьте, работает ли функция поиска.
Ошибку «Неправильные разрешения для каталогов службы поиска Windows» можно увидеть после запуска средства устранения неполадок поиска и индексирования Windows 8/8.1 и Windows 10. Как правило, пользователи обращаются к этому средству тогда, когда наталкиваются на какие проблемы в работе поисковика своей системы.
Содержание
- По каким причинам возникает ошибка?
- Методы решения ошибки
- Метод №1 Получение полного доступа к папке «Data»
- Метод №2 Запуск SFC и DISM
- Метод №3 Создание новой учетной записи
- Метод №4 Сброс Кортаны через Powershell
По каким причинам возникает ошибка?
За ошибкой «Неправильные разрешения для каталогов службы поиска Windows» стоит, как правило, четыре причины.
- У учетной записи нет полного доступа на папку «Data». Зачастую данная ошибка возникает по причине того, что у учетной записи пользователя нет полного доступа на папку «Data», которая используется во время поисковых запросов в системе. Некоторые пользователи утверждают, что у них получилось избавиться от ошибки, завладев доступом на эту папку.
- Повреждение системных файлов. Повреждение важных системных файлов, применяющихся при поисковых запросах, может вызвать данную проблему. Благо, пользователь может воспользоваться такими утилитами, как SFC и DISM для восстановления системных файлов.
- Некорректно работающая учетная запись пользователя. Проблема с использованием поисковика (и появлением ошибки) может быть вызвана неполадками в работе учетной записи. Можно попробовать создать новый аккаунт и проверь, поможет ли это делу.
- Забагованный компонент Кортаны. Согласно многочисленным отчетам, ошибка «Неправильные разрешения для каталогов службы поиска Windows» может проявляться из-за некорректной работы Кортаны или компонентов, важных для этого помощника. Проблему можно попытаться решить, сбросив Кортану до настроек по умолчанию.
Методы решения ошибки
В этой статье мы посмотрим на четыре метода, которые, согласно многим пользователям, могут потенциально исправить ошибку «Неправильные разрешения для каталогов службы поиска Windows». Рекомендуем выполнять их в том порядке, в каком они расположены ниже.
Метод №1 Получение полного доступа к папке «Data»
Довольно большая часть пользователей смогла исправить данную проблему, завладев полными правами на папку «Data». Директория для этой папки следующая: C:/Program Data/Microsoft/Search/Data. Попробуйте выполнить следующий ряд шагов:
- откройте Проводник системы и пройдите в директорию «C:ProgramDataMicrosoftSearch»;
- нажмите правой кнопкой мыши на папку «Data» и выберите пункт «Свойства»;
- перейдите во вкладку «Безопасность» и нажмите на кнопку «Дополнительно»;
- кликните на гиперссылку «Изменить», которая располагается в строчке «Владелец»;
- впишите в пустую строчку имя своей учетной записи и нажмите кнопку «Проверить имена»;
Заметка: если вы ввели корректное имя, то рядом с ним появится ваше полное имя и адрес электронной почты. Если неправильно — появится ошибка.
- кликните «ОК», чтобы вернуться к предыдущему окошку;
- далее выберите свою учетку из списка элементов разрешения и нажмите кнопку «Изменить»;
- поставьте галочку возле пункта «Полный доступ», нажмите «ОК» и «Применить»;
- перезагрузите свой компьютер.
Пробуем выполнить поисковый запрос. Потом запускаем средство устранения неполадок поиска и индексирования. Вы все еще видите ошибку «Неправильные разрешения для каталогов службы поиска Windows»? Если нет — отлично. Если же видите, то попробуйте сделать метод ниже.
Метод №2 Запуск SFC и DISM
Давайте предположим, что рассматриваемая проблема возникла по причине поврежденных системных файлов. Что делать в таком случае? Можно попробовать провести сканирование при помощи утилит SFC и DISM и попытаться восстановить поврежденные файлы. Чтобы задействовать эти системные утилиты, вам нужно сделать следующее:
- нажмите Windows+R;
- пропишите в пустую строчку «cmd» и нажмите комбинацию Ctrl+Shift+Enter;
- копируйте команду «sfc /scannow» в окно и нажмите Enter;
- подождите окончания работы SFC и перезагрузите компьютер;
- снова откройте Командную строку с правами администратора;
- впишите команду «DISM /Online /Cleanup-Image /RestoreHealth» и нажмите Enter;
- дождитесь окончания работы DISM и перезагрузите компьютер.
Проверяем наличие ошибки «Неправильные разрешения для каталогов службы поиска Windows». Она будет решена, если проблема заключалась в поврежденных системных файлах Windows.
Метод №3 Создание новой учетной записи
Некоторым пользователям удалось избавиться от проблем с поисковой системой Windows, создав для себя новую учетную запись и удалив старую. Давайте хотя бы попробуем создать новый локальный аккаунт:
- нажмите Windows+R;
- впишите значение «ms-settings:other users» и нажмите Enter;
- кликните на пункт «Добавить пользователя для этого компьютера» в разделе «Другие люди»;
- теперь кликните на пункт «У меня нет данных для входа этого человека»;
- далее нажмите на пункт «Добавить пользователя без учетной записи Майкрософт»;
- введите необходимый пароль и имя для учетной записи, затем нажмите «Далее»;
- следуйте дальнейшим инструкциям и выйдите из своей учетной записи;
- войдите в только что созданную учетку, используя введенные ранее данные.
Проверьте, нормально ли работает поисковая система. Также загляните в средство устранения неполадок поиска и индексации для проверки наличия ошибки «Неправильные разрешения для каталогов службы поиска Windows».
Метод №4 Сброс Кортаны через Powershell
Оказывается, подобную проблему может вызывать некорректно работающий модуль Кортаны. Некоторые пользователи утверждают, что им удалось разрешить ситуацию с поисковиком посредством сброса Кортаны через Powershell. Давайте попробуем это сделать и мы:
- нажмите Windows+R;
- пропишите «powershell» и нажмите комбинацию Ctrl+Shift+Enter;
- оказавшись в окне Powershell, введите следующую команду:
- Get-AppXPackage -Name Microsoft.Windows.Cortana |
Foreach {Add-AppxPackage -DisableDevelopmentMode -Register
“$($_.InstallLocation)AppXManifest.xml”}
- Get-AppXPackage -Name Microsoft.Windows.Cortana |
- после окончания выполнения команды закройте окно Powershell;
- перезагрузите свой компьютер.
Проверяем, была ли решена ошибка «Неправильные разрешения для каталогов службы поиска Windows».
На чтение 9 мин. Просмотров 279 Опубликовано 28.04.2021
Несколько пользователей WIndows обращались к нам с вопросами после запуска средства устранения неполадок поиска и индексирования и обнаружения проблемы с разрешениями поиска Windows. Обнаруженная проблема: « Неверные разрешения для каталогов Windows Seach ». Большинство пользователей решили запустить его средство устранения неполадок, заметив некоторые несоответствия в том, как Windows Search возвращает результаты. Проблема не является исключительной для определенной версии Windows, поскольку подтверждено, что она возникает в Windows 7, Windows 8.1 и Windows 10.
Содержание
- Что вызывает ошибку «Неправильные разрешения для каталогов поиска Windows»?
- Способ 1. Принятие права владения папкой данных
- Метод 2: Запуск сканирования SFC и DISM
- Метод 3: Создание нового профиля пользователя
- Метод 4: сбросить Кортану через PowerShell
- Метод 5: Выполнение установки для восстановления
Что вызывает ошибку «Неправильные разрешения для каталогов поиска Windows»?
Мы исследовали эту конкретную проблему, просмотрев различные отчеты пользователей и стратегии восстановления, которые чаще всего используются для решения Эта проблема. Как выясняется, несколько разных сценариев могут в конечном итоге способствовать возникновению этой проблемы. Вот список потенциальных виновных:
- папка данных не принадлежит активной учетной записи . В большинстве случаев эта проблема возникает из-за того, что папка, используемая во время поискового запроса (данные), не принадлежит учетной записи, которая в данный момент активна. Нескольким пользователям, которые также столкнулись с этой проблемой, удалось решить ее, взяв на себя ответственность за папку данных.
- Повреждение системного файла . для появления этой проблемы. Если этот сценарий применим, вы сможете восстановить нормальную функциональность функции поиска, исправив повреждение с помощью таких утилит, как SFC и DISM. В более серьезных случаях вам потребуется выполнить ремонтную установку, чтобы избавиться от поврежденных файлов.
- Поврежденный профиль пользователя – еще одна причина, по которой вы можете Возникновение этой проблемы связано с повреждением профиля пользователя. В этом случае вы сможете разрешить любые конфликты коррупции, вызывающие проблему, путем создания нового профиля пользователя и использования его вместо текущего.
- Ошибка Cortana модуль . Согласно различным отчетам пользователей, вы также можете столкнуться с этой ошибкой в тех случаях, когда на функцию поиска влияет Кортана или одна из ее зависимостей. В этом случае вы сможете решить проблему, сбросив Кортану и все связанные компоненты до заводского состояния.
Способ 1. Принятие права владения папкой данных
Большей части затронутых пользователей удалось решить проблему, взяв на себя полное право собственности на следующий путь: C:/Program Data/Microsoft/Search/Data . Затронутые пользователи сообщили, что после этого и перезагрузки компьютера средство устранения неполадок поиска и индексирования больше не сталкивалось с этой конкретной проблемой..
Вот краткое руководство по принятию полного владения на C:/Program Data/Microsoft/Search/Data :
Примечание . Следуйте приведенным ниже инструкциям во всех последних версиях Windows (Windows 7, Windows 8.1 и Windows 10).
- Открыть файл Explorer и перейдите в следующее место:
C: ProgramData Microsoft Search
- Как только вы попадете туда, щелкните правой кнопкой мыши Data и в появившемся контекстном меню выберите Свойства .
- В меню Свойства используйте горизонтальный вверху, чтобы перейти на вкладку Безопасность , затем нажмите Дополнительно , чтобы получить доступ к Расширенным параметрам безопасности для данных .
- Когда вы войдете в Расширенные настройки безопасности для данных, щелкните гиперссылку Изменить , связанную с Владелец.
- Теперь t Если вы находитесь внутри окна Выбрать пользователя или группу , начните с ввода своего имени пользователя в текстовом поле. Как только вы это сделаете, нажмите Проверить имена , чтобы убедиться, что вы ввели правильное имя.
Примечание. Если имя правильно, вы должны увидеть ваше полное имя и адрес электронной почты, добавленные в текстовое поле автоматически. Если имя пользователя неверно, вы увидите сообщение об ошибке. - Когда вы вернетесь к Advanced Security Settings for Data, выберите свое имя пользователя из список разрешений и нажмите кнопку Edit ниже.
- Затем вы должны попасть в окно Permission Entry for Data. Оттуда перейдите к основным категориям разрешений и убедитесь, что установлен флажок Полный доступ . Затем нажмите Ok , чтобы сохранить изменения.
- Как только вы вернетесь к расширенным настройкам безопасности для данных нажмите Применить, чтобы сохранить изменения, затем перезагрузите компьютер.
- После завершения следующего запуска запустите Поиск и индексирование еще раз средство устранения неполадок и посмотрите, сохраняется ли проблема.
Если вы все еще видите Ошибка « Неправильные разрешения для каталогов Windows Seach », перейдите к следующему способу ниже.
Метод 2: Запуск сканирования SFC и DISM
Если описанный выше метод не позволил решить проблему, скорее всего, проблема вызвана повреждением системных файлов. Как сообщили несколько затронутых пользователей, вы сможете решить эту конкретную проблему, используя пару встроенных утилит, способных исправить повреждение системных файлов.. И DISM (Обслуживание образов развертывания и управление ими) , и SFC (Проверка системных файлов) отлично подходят для устранения случаев повреждения системных файлов, но они обходятся по-другому.
В то время как DISM использует Центр обновления Windows для замены поврежденных файлов работоспособными копиями, SFC полагается на локальный архив кеша для получения исправных копий, когда это необходимо. Но поскольку известно, что обе несоответствия имеют некоторые пробелы, когда дело доходит до выявления поврежденных файлов, мы настоятельно рекомендуем запускать обе утилиты в одном и том же порядке.
Вот краткое руководство по выполнению DISM и SFC. сканирование:
- Откройте Выполнить , нажав клавишу Windows + R . В окне «Выполнить» введите «cmd» внутри текстового поля и нажмите Ctrl + Shift + Enter , чтобы открыть командную строку с повышенными привилегиями. Если вам будет предложено UAC (контроль учетных записей) , нажмите Да , чтобы предоставить административные привилегии окну CMD.
- Как только вы попадете в командную строку с повышенными привилегиями, введите следующую команду и нажмите Enter , чтобы начать сканирование SFC:
sfc/scannow
Примечание. После запуска этого процесса не закрывайте окно CMD и не выключайте компьютер. при любых обстоятельствах. Это может привести к дальнейшему повреждению вашей системы. И имейте в виду, что даже если окончательный отчет не содержит каких-либо исправленных поврежденных файлов, это не означает, что ничего не было исправлено. Известно, что SFC не может сообщить о поврежденных экземплярах, которые были устранены.
- После завершения сканирования перезагрузите компьютер и посмотрите, решена ли проблема.
- Независимо от того, сталкиваетесь ли вы с теми же симптомами или нет, выполните шаг 1 еще раз, чтобы открыть другую командную строку с повышенными привилегиями. Затем введите следующую команду еще раз, чтобы запустить сканирование DISM:
DISM/Online/Cleanup-Image/RestoreHealth
Примечание : поскольку DISM использует WU требуется надежное подключение к Интернету для загрузки исправных копий файлов, которые определены как поврежденные. Из-за этого вам необходимо убедиться, что ваше интернет-соединение стабильно, прежде чем запускать эту процедуру.
- После завершения сканирования DISM перезагрузите компьютер еще раз и посмотрите, есть ли значок « Неправильные разрешения для каталогов Windows Seach »устраняется при следующем запуске системы.
Если вы все еще сталкиваетесь с той же проблемой, переместитесь вниз к следующему методу, указанному ниже.
Метод 3: Создание нового профиля пользователя
Некоторые затронутые пользователи сообщили, что им удалось решить проблему, создав нового пользователя Windows профиль и удаление более старого. Для большинства пользователей этот трюк позволил полностью восстановить функцию поиска.. После запуска средства устранения неполадок поиска и индексирования проблема « Неправильные разрешения для каталогов Windows Seach » больше не сообщалась.
Вот краткое руководство по созданию нового пользователя профиль в Windows 10:
- Нажмите клавишу Windows + R , чтобы открыть диалоговое окно Выполнить . Затем введите « ms-settings: other users » в текстовое поле и нажмите Enter , чтобы открыть Семья и другие люди в приложении Настройки .
- После вас Зайдите на вкладку Семья и другие пользователи , перейдите на правую панель и перейдите на вкладку Другие пользователи . Оказавшись там, нажмите Добавить кого-нибудь на этот компьютер .
- Затем добавьте свой адрес электронной почты и телефон, связанные с вашей учетной записью Microsoft. Если вы хотите создать локальную учетную запись, нажмите « У меня нет данных для входа этого человека ».
- Когда вы перейдете к следующему экрану, введите учетные данные своей учетной записи Microsoft или нажмите Добавить пользователя без учетной записи Microsoft (если вы хотите создать локальную учетную запись).
Примечание: Знайте, что если вы создадите локальную учетную запись, некоторые онлайн-функции, присутствующие в Windows 10, будут недоступны. - Задайте имя пользователя и пароль для вашей новой учетной записи. Затем вам будет предложено задать секретный вопрос. Мы рекомендуем вам сделать это, чтобы защитить свою учетную запись и настроить метод восстановления пароля.
- После создания новой учетной записи перезагрузите компьютер и войдите в систему с новой учетной записью при следующем запуске. .
- После завершения последовательности запуска проверьте, нормально ли работает функция поиска. Если это так, вы можете безопасно удалить старый профиль пользователя, поскольку вы больше не будете его использовать.
Если у вас по-прежнему возникают проблемы с функцией поиска Windows, перейдите к следующему способу ниже.
Метод 4: сбросить Кортану через PowerShell
Как оказалось, эта конкретная проблема также может возникать в тех случаях, когда файлы или зависимости Кортаны повреждены и препятствуют успешному выполнению поисковых запросов. Несколько пользователей, которым мы также пытаемся решить ту же проблему, сообщили, что они наконец смогли решить ее, сбросив Кортану через окно PowerShell с повышенными привилегиями.
Вот краткое руководство по тому, как это сделать:
- Нажмите клавишу Windows + R , чтобы открыть диалоговое окно Выполнить . Затем введите «powershell» в текстовое поле и нажмите Ctrl + Shift + Enter , чтобы открыть окно Powershell с повышенными привилегиями.. В ответ на запрос UAC (Контроль учетных записей пользователей) нажмите Да , чтобы предоставить доступ администратора к окну Powershell.
- Как только вы попадете в окно Powershell с повышенными привилегиями, введите или вставьте следующую команду и нажмите Enter , чтобы сбросить Cortana. и все связанные с ним компоненты:
Get-AppXPackage -Name Microsoft.Windows.Cortana | Foreach {Add-AppxPackage -DisableDevelopmentMode -Register "$ ($ _. InstallLocation) AppXManifest.xml"} - После завершения процедуры закройте окно Powershell с повышенными привилегиями и перезапустите машина.
- При следующем запуске проверьте, решена ли проблема.
Если вы все еще сталкиваетесь с ошибкой « Неверно разрешений на каталоги Windows Seach »при запуске средства устранения неполадок индексирования и поиска, перейдите к следующему методу, указанному ниже.
Метод 5: Выполнение установки для восстановления
Если ни один из вышеперечисленных методов не позволил вам решить проблемы с разрешениями при поиске Windows, скорее всего, вы имеете дело с некоторыми основными проблемами повреждения системы, которые нельзя решить традиционным способом. В этом случае наиболее эффективным способом решения проблемы является сброс всех компонентов Windows.
Для этого вы всегда можете выполнить чистую установку, но эта процедура означает, что вы также потерять все личные данные, включая приложения, пользовательские настройки и мультимедиа.
Лучше всего сбросить все компоненты Windows с помощью восстановительной установки. Эта процедура также приведет к сбросу всех компонентов WIndows, но ключевое отличие заключается в том, что ремонтная установка позволит вам сохранить все личные данные (включая игры, приложения, изображения, видео, фотографии и т. Д.).
Если вы решите выполнить ремонтную установку, вы можете следовать этой статье ( здесь ), чтобы получить пошаговые инструкции о том, как это сделать самостоятельно.
Приведенные ниже инструкции подходят для всех относительно недавних версий Windows, но будут рассмотрены на примере 10, и вам просто нужно учитывать особенности интерфейса. Перезагрузите компьютер, прежде чем приступить к выполнению рекомендаций, так как этот процесс может обновить один из файлов, и проблема с поиском в операционной системе исчезнет сама собой.
Содержание
- Способ 1: Запуск автоматического средства устранения неполадок
- Способ 2: Перезапуск службы поиска
- Способ 3: Предоставление доступа к папке «Data»
- Способ 4: Удаление и перестроение индекса
- Способ 5: Отключение Кортаны
- Способ 6: Исправление Кортаны
- Способ 7: Создание нового файла «UsrClass.Dat»
- Способ 8: Создание нового пользователя
Способ 1: Запуск автоматического средства устранения неполадок
известно, что в Windows есть список автоматических средств устранения различных проблем, одно из которых связано с поиском и может быть полезно при устранении ошибки с сообщением «Недопустимые разрешения для каталогов поиска Windows». Чтобы запустить его, выполните следующие действия:
- Откройте «Пуск» и вызовите «Настройки» (в Windows 7 нужно выбрать «Панель управления» — «Устранение неполадок»).
- Перейдите в раздел Обновление и безопасность».
- В левой панели вас интересует пункт «Устранение неполадок».
- Внизу нажмите ссылку «Дополнительные инструменты для устранения неполадок».
- Найдите в списке параметр «Поиск и индексирование». Нажмите на нее и еще раз нажмите на кнопку, отвечающую за запуск инструмента.
- Подождите несколько секунд и выберите подходящие варианты для вашей проблемы, т.е.в каких ситуациях поиск не может быть выполнен.
- После перехода к следующему шагу начнется процесс устранения неполадок, затем результаты и предложения будут отображаться на экране. Если вы можете внести исправление, следуйте инструкциям на экране.
Способ 2: Перезапуск службы поиска
Иногда проблема заключается в том, что служба поиска не работает должным образом, не может обновить пользовательский файл или возникают ошибки при попытке доступа к другим системным объектам. Так что тривиальный перезапуск сервиса, выполняемый пользователем вручную, поможет.
- Открываем «Пуск» и через поиск вызываем приложение «Сервисы».
- В новом окне вас интересует служба под названием «Windows Search», по которой вам нужно щелкнуть правой кнопкой мыши.
- В контекстном меню выберите «Перезагрузить».
- Дождитесь перезапуска и соответствующего экранного уведомления, затем проверьте функциональность поиска и индексации.
Способ 3: Предоставление доступа к папке «Data»
Папка Data, расположенная в системном каталоге Windows Search, отвечает за индексацию и выполнение фактического процесса поиска различных файлов. Если по каким-то причинам администратор имеет к нему неполный доступ, могут возникнуть проблемы, в том числе рассматриваемые. Рекомендуется подтвердить свой доступ и при необходимости изменить настройки.
- Во-первых, убедитесь, что скрытые файлы и папки отображаются, как показано в тематических инструкциях по ссылке ниже.
- Перейдите по пути C: ProgramData Microsoft Search и найдите там папку с именем «Data».
- Щелкните его правой кнопкой мыши и выберите «Свойства» в контекстном меню».
- Перейдите во вкладку «Безопасность».
- Чтобы отобразить окно со специальными разрешениями, нажмите «Дополнительно».
- Дважды щелкните объект «Администраторы», чтобы просмотреть текущие права.
- Если напротив «Полный доступ» нет галочки, выберите его и примените изменения.
Способ 4: Удаление и перестроение индекса
В Windows есть еще одна встроенная функция для решения различных задач поиска и индексации. Он отвечает за восстановление индекса — весь процесс запускается автоматически после того, как пользователь инициировал его. Следуйте инструкциям ниже, чтобы найти нужную кнопку.
- Откройте «Пуск» и перейдите в «Панель управления».
- Найдите «Параметры индексирования» в списке значков и щелкните по нему.
- Щелкните «Дополнительно».
- В разделе «Устранение неполадок» вы увидите кнопку «Восстановить», которую вы должны нажать.
- Когда появится уведомление, просмотрите его содержимое и подтвердите действие.
Способ 5: Отключение Кортаны
В настоящее время Кортана в Windows 10 не поддерживает русский язык, поэтому русскоязычные пользователи практически не используют его. Если у вас все еще включена эта функция, может появиться ошибка «Недопустимые разрешения для поисковых каталогов Windows», поэтому отключение Кортаны — правильное решение, обсуждаемое в другой статье на нашем сайте.
Способ 6: Исправление Кортаны
Если вы все еще используете Кортану и возможность отключить ее не работает, попробуйте сбросить ее с помощью специальной команды в PowerShell. Как видно ниже, в реализации этого метода нет никаких сложностей.
- Нажмите кнопку «Пуск» и в раскрывающемся меню выберите «Windows PowerShell (администратор)».
- Введите команду Get-AppXPackage -AllUsers | Для каждого {Add-AppxPackage -DisableDevelopmentMode -Register «$ ($ _. InstallLocation) AppXManifest.xml»} и нажмите Enter для подтверждения.
- Появится новая строка ввода без символов, что означает, что команда успешно выполнена.
Способ 7: Создание нового файла «UsrClass.Dat»
В Windows есть специальный файл UsrClass.Dat, который тесно связан с поиском и индексированием. Он может содержать ошибки, мешающие правильному поиску, но сам файл вряд ли будет обновлен, поэтому вам следует заставить операционную систему воссоздать его. При этом нельзя забывать о безопасности, чтобы в этом случае не сломалась операционная система.
- Откройте проводник и перейдите в папку C: Users USERNAME AppData Local Microsoft Windows.
- Найдите файл «UsrClass.Dat» и щелкните его правой кнопкой мыши.
- В появившемся контекстном меню выберите «Переименовать» и измените формат файла на «.old», затем перезагрузите компьютер.
Способ 8: Создание нового пользователя
Мы завершим статью методом, которому нужно следовать, только если ничего из вышеперечисленного не привело к желаемому результату. Его суть заключается в создании нового пользователя в Windows, для которого автоматически определяются определенные права и уровни доступа, влияющие на поиск и индексацию. Если вы решили воспользоваться этим советом, щелкните следующую ссылку для получения тематических инструкций.
Источники
- https://lumpics.ru/invalid-permissions-for-windows-search-directories/
Поиск Windows довольно хорошо работает на компьютерах с Windows, но, как и в других разделах Windows, он не полностью безошибочный. Если вы запускаете средство устранения неполадок поиска в Windows, вы можете увидеть это сообщение об ошибке —
«Неправильные разрешения для каталогов Windows Search» на панели диагностики. Как вы можете предположить, эта ошибка связана с неправильным разрешением каталогов Windows Search. Эту проблему должно решить изменение настроек разрешений.
Исправление 1 — Владеть папкой данных
Вы должны стать владельцем папки Data в каталоге Windows Search.
Шаг 1 —
1. Сначала нажмите одновременно клавиши Windows + R.
2. Затем введите этот адрес в терминал и нажмите Enter.
C:ProgramDataMicrosoftSearch
3. Когда откроется папка «Поиск», щелкните правой кнопкой мыши папку «Данные» и нажмите «Свойства».
4. Когда откроются Свойства, перейдите к настройкам «Безопасность».
5. После этого нажмите «Дополнительно», чтобы продолжить.
6. В следующем окне нажмите «Изменить» в опции «Владелец».
7. Теперь нажмите «Дополнительно».
8. На следующем шаге нажмите «Найти сейчас», чтобы просмотреть полный список групп пользователей.
9. Теперь прокрутите вниз и выберите имя своей учетной записи из списка.
10. После этого нажмите «ОК», чтобы выбрать его.
11. Чтобы сохранить эту настройку, нажмите «ОК».
Теперь ваша учетная запись стала владельцем этой папки.
12. Теперь отметьте опцию «Заменить владельца подконтейнеров и объектов».
13. Наконец, нажмите «Применить» и «ОК», чтобы сохранить эти изменения.
Шаг 2 —
1. Вернувшись в окно «Свойства», снова нажмите на «Дополнительно».
2. На вкладке «Разрешения» нажмите «Добавить».
3. Теперь нажмите «Выбрать принципала».
3. Затем нажмите «Дополнительно».
4. Снова используйте опцию «Найти сейчас», чтобы просмотреть список групп пользователей.
5. Затем выберите имя учетной записи, которое вы выбрали ранее (в нашем случае это «Sambit Koley».)
6. После этого нажмите «ОК», чтобы выбрать его.
7. Наконец, нажмите «ОК», чтобы продолжить.
8. Затем отметьте «Полный доступ».
9. Наконец, нажмите «Применить» и «ОК», чтобы сохранить настройки.
10. Теперь пора нажать на кнопку «Включить наследование».
11. Затем отметьте опцию «Заменить все записи разрешений дочернего объекта наследуемыми записями разрешений от этого объекта».
12. Наконец, нажмите «ОК», чтобы сохранить эту настройку.
Теперь закройте все окна и перезапустите систему.
После перезапуска Windows перестроит поисковый индекс. Вы больше не столкнетесь с этой проблемой.
Исправление 2 — Запустите сканирование SFC, DISM.
Запуск сканирования SFC, DISM решил эту проблему для многих пользователей.
1. Сначала нажмите клавишу Windows и введите «cmd».
2. Затем щелкните правой кнопкой мыши «Командную строку» и нажмите «Запуск от имени администратора».
3. Теперь просто введите этот код в терминал и нажмите Enter, чтобы начать сканирование SFC.
sfc /scannow
Позвольте Windows просканировать любые системные файлы и исправить их в процессе.
4. После завершения сканирования SFC вставьте эту команду и нажмите Enter, чтобы запустить сканирование DISM.
DISM /Online /Cleanup-Image /RestoreHealth
Дождитесь завершения сканирования DISM. Затем перезагрузите вашу систему. Посмотрите, отображается ли сообщение «Неправильные разрешения для каталогов Windows Search».
Исправление 3 — сбросить Кортану
Сброс Кортаны может предложить полезное решение.
1. Сначала нажмите одновременно клавиши Windows + S и введите «powershell».
2. Затем щелкните правой кнопкой мыши «Windows PowerShell» и нажмите «Запуск от имени администратора».
3. Когда PowerShell откроется с правами администратора, скопируйте и вставьте эту команду и нажмите Enter.
Get-AppXPackage -Name Microsoft.Windows.Cortana |
Foreach {Add-AppxPackage -DisableDevelopmentMode -Register
"$($_.InstallLocation)AppXManifest.xml"}
После передачи этой команды сброса закройте окно PowerShell. Затем перезагрузите вашу систему.
После запуска системы запустите средство устранения неполадок поиска и индексирования и проверьте, отображается ли по-прежнему то же сообщение об ошибке.
Исправление 4 — Создайте и используйте новую учетную запись
Вам необходимо создать новую учетную запись пользователя и использовать ее для решения проблемы.
1. Сначала нажмите одновременно клавиши Windows + R.
2. Затем введите этот код и нажмите «ОК».
ms-settings:otherusers
3. Когда появится окно настроек, с правой стороны нажмите «Добавить учетную запись» в разделе «Другие пользователи».
4. После этого нажмите «У меня нет данных для входа этого человека».
5. Теперь нажмите «Добавить пользователя без учетной записи Microsoft».
6. Затем запишите имя пользователя, которое хотите использовать.
7. После этого введите пароль и контрольные вопросы по своему усмотрению.
8. Наконец, нажмите «Далее», чтобы продолжить.
9. После этого нажмите Ctrl + Alt + Delete все три клавиши вместе.
10. Затем нажмите «Выйти».
11. Вы вернетесь на экран блокировки.
12. Теперь в нижнем левом углу выберите новую учетную запись.
13. Введите пароль учетной записи и нажмите Enter.
После входа в систему с новой учетной записью еще раз запустите средство устранения неполадок поиска и индексирования.
На этот раз ваша проблема будет решена.
Вы должны проверить, запущена ли служба поиска Windows или нет.
1. Сначала нажмите одновременно клавиши Windows + R.
2. Затем напишите эту строку и нажмите Enter.
services.msc
Это откроет Сервисы.
3. Когда появится окно «Службы», найдите службу «Поиск Windows».
4. Затем просто дважды щелкните по нему, чтобы получить к нему доступ.
5. Сначала установите «Тип запуска:» на «Автоматический».
6. Позже нажмите «Пуск», чтобы запустить службу, если она еще не запущена.
7. Наконец, нажмите «Применить» и «ОК», чтобы сохранить изменения.
Затем закройте Службы. Теперь попробуйте снова запустить средство устранения неполадок. Это решит все проблемы, связанные с поиском.
При использовании встроенных инструментов для устранения неполадок в Windows 10 может возникнуть ошибка «Неправильные разрешения для каталогов службы поиска». Окно с уведомлением всплывает после диагностики утилитой ОС и указывает на то, что проблема осталась нерешенной. Убрать ошибку пользователь может своими силами, используя один из нескольких вариантов решения проблемы. Узнаем, как ликвидировать возникший сбой в Виндовс 10.
По каким причинам возникает ошибка «Неправильные разрешения для каталогов службы поиска»
Возникновение описываемой неполадки спровоцировано рядом случаев:
- Повреждение профиля пользователя – из-за некорректной работы учетки появляются проблемы в функционировании поисковой службы.
- Неправильная работа голосового помощника Кортаны – сброс настроек данного инструмента поможет убрать появление описываемой ошибки.
- Поврежденные файлы системы – если в поиске участвуют поврежденные элементы системы, будет возникать соответствующая ошибка. Восстановить файлы можно специальными утилитами системы.
- Ограничение доступа к папке «Data» – если она не принадлежит профилю, ОС выдаст ошибку.
- Влияние служб автозагрузки.
В любом случае, пользователь способен устранить ошибку. В зависимости от причины, юзер подбирает метод решения проблемы. Желательно использовать варианты исправления неполадки последовательно.
Как исправить проблему
Существует четыре основных способа, которые помогают избавиться от окошка с соответствующим сообщением. Опытные юзеры советуют использовать их в той последовательности, в которой они представлены.
Получение полного доступа к папке «Data»
Сначала необходимо удостовериться, что профиль обладает правами доступа к этому объекту. При отсутствии разрешения доступа к системному файлу пользователю понадобится изменить способ отображения элементов в следующем порядке:
- Открыть «Проводник».
- Перейти во вкладку «Вид».
- Нажать на «Параметры».
- Выбрать «Изменить параметры папок поиска».
- В «Параметрах папок» зайти во вкладку «Вид».
- Снять отметку возле строки «Скрывать защищенные системные файлы, папки и диски».
- Подтвердить действие.
- Открыть «Проводник», перейти по пути: «C:ProgramDataMicrosoftSearchData».
- Кликнуть по результату ПКМ, выбрать из списка «Свойства».
- Перейти в «Безопасность».
- Нажать кнопку «Дополнительно».
- Выбрать активную учетную запись, нажать «Изменить».
- Отметить маркером «Полный доступ», нажать «Ok».
- Перезапустить систему.
После выполнения всех действий пользователю нужно вернуть прежний режим просмотра файлов и папок. Затем проверить, исчезла ли ошибка.
Запуск SFC и DISM
Если проблему с неправильными разрешениями устранить не удалось, возможно, неполадка связана с повреждениями файлов системы. Вернуть целостность объектов поможет запуск встроенных инструментов восстановления системы и ее компонентов. Для выполнения операции компьютер должен быть подключен к сети интернет.
Пошаговая инструкция:
- Нажать: «Win + R».
- В окне «Выполнить» ввести команду: «cmd». Нажать «Ok».
- Выбрать и запустить КС с расширенными правами.
- В строке набрать: «sfc /scannow».
- Дождаться завершения процесса.
- Перезагрузить устройство.
- При повторном появлении ошибки снова открыть КС, набрать: «DISM / Online / Cleanup-Image / RestoreHealth».
- После выполнения процедуры перезагрузить гаджет.
Пользователю останется проверить, удалилась ли ошибка. Если метод не помог, перейти к следующему.
Создание новой учетной записи
Замена старого профиля на новый может помочь в устранении ошибки, связанной с поисковыми разрешениями. Для этого потребуется:
- Нажать: «Win + R».
- Ввести: «DISM / Online / Cleanup-Image / RestoreHealth». Нажать «Ok».
- Зайти в меню «Другие пользователи», нажать «Добавить…».
- Нажать «У меня нет данных для входа…».
- Ввести параметры для входа, нажать «Далее».
- Выйти из профиля.
- Войти в систему под новым аккаунтом.
После выполнения всех пунктов плана нужно перезагрузить ПК и снова войти в систему. После проверить, удалось ли устранить ошибку.
Сброс Кортаны через PowerShell
Голосовой помощник также способен спровоцировать появление описываемой проблемы в Виндовсе. В этой ситуации поможет сброс утилиты через встроенный инструмент системы.
Пошаговая инструкция:
- Зайти в «Пуск».
- Найти и нажать на PowerShell с полными правами.
- Ввести: «Get-AppXPackage -Name Microsoft.Windows.Cortana | Foreach {Add-AppxPackage -DisableDevelopmentMode -Register “$($_.InstallLocation)AppXManifest.xml”}». Нажать клавишу ввода.
- Закрыть утилиту, перезапустить систему.
Пользователю останется убедиться, что проблема устранена.
Ошибка «Неправильные разрешения для каталогов службы поиска» в Виндовс 10 возникает в результате внутренних сбоев в работе системы. Юзер может исправить проблему одним из перечисленных способов. Для этого потребуется последовательное выполнение пунктов плана.