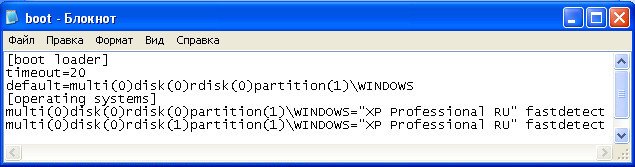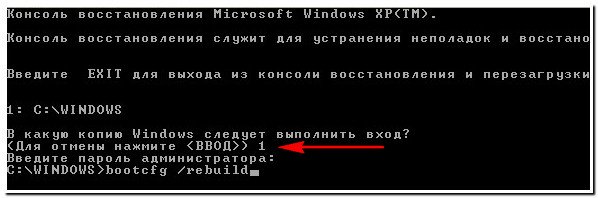Однако если установлено более одной операционной системы, то выбрать их при загрузке не получится. Восстановить boot.ini довольно легко, рассмотрим три самых распространённых случая с содержимым файла boot.ini.
Что нужно сделать
1. Если установлена одна операционная система Windows XP на первом разделе жесткого диска (на диске C:), то файл должен содержать следующие строки:
[boot loader]
timeout=30
default=multi(0)disk(0)rdisk(0)partition(1)WINDOWS
[operating systems]
multi(0)disk(0)rdisk(0)partition(1)WINDOWS=»Microsoft Windows XP Professional RU» /noexecute=optin /fastdetect
Нужно всего лишь создать текстовый файл и скопировать в него эти строки, а сам файл положить в корневую папку диска «C:».
2. Если было установлено две операционные системы Windows XP, на диски C: и D:, тогда содержимое изменится на такое:
[boot loader]
timeout=30
default=multi(0)disk(0)rdisk(0)partition(1)WINDOWS
[operating systems]
multi(0)disk(0)rdisk(0)partition(1)WINDOWS=»Microsoft Windows XP» /noexecute=optin /fastdetect
multi(0)disk(0)rdisk(0)partition(2)WINDOWS=»Microsoft Windows XP (2)» /noexecute=optin /fastdetect
3. Если на компьютере установлена «Консоль восстановления», то к обоим первым случаям добавляется такая строчка:
c:CMDCONSBOOTSECT.DAT=»Microsoft Windows XP Recovery Console» /CMDCONS
С помощью параметра timeout можно указать время ожидания выбора из меню, работает только если есть больше одного пункта, минимальное значение 3.
Можно восстановить файл boot.ini в полуавтоматическом режиме, для этого понадобится установочный диск Windows, с помощью которого входим в «Консоль восстановления».
В консоли проводим следующие действия:
- вводим: bootcfg /rebuild
- после поиска имеющихся операционных систем консоль спросит:
«Добавить систему в список загрузки? ([Y(да)/N(нет)/A(все)]:»
нажимаем «Y»
- на запрос:
«Введите идентификатор загрузки:»
вводим «Microsoft Windows XP Professional RU» или как хочется чтобы отображалось в меню.
- на запрос:
«Введите параметры загрузки:»
вводим «/fastdetect»
Всё, теперь вводим «exit» чтобы перезагрузиться, файл boot.ini создан заново. А я желаю вам удачи, будьте осторожны, не удаляйте системные файлы.
PS: в зависимости от версии и языка операционной системы сообщения могут отличаться, но смысл тот же.
- ВКонтакте
Требования.
Для выполнения указанных в этой статье действий, необходимо знать пароль локального администратора.
Информация.
При загрузке компьютера может появляется одно их сообщений:
1. Неправильный файл BOOT.INI
2. Не удается запустить Windows
из-за испорченного или отсутствующего файла WindowsSystem32Hal.dll
Это связано с отсутствием или
повреждением файла boot.ini.
Запись нового файла boot.ini
1. Загрузите компьютер с CD или
DVD-диска;
2. При появлении сообщения «Press any key to boot from CD»
нажмите любую клавишу для загрузки с CD/DVD диска.
Например. Кнопку Ввод (Enter);
3. Начните устанавливать Windows;
4.
Когда появится сообщение «Вас приветствует программа установки«, и
предложат выполнить одно из трех действий:
— Чтобы приступит к установке Windows,
нажмите <ВВОД>
(<Enter>);
— Чтобы восстановить
Windows, с помощью консоли восстановления, нажмите
<R>;
— Чтобы выйти из программы, не устанавливая
Windows, нажмите
<F3>;
Выполните второе действие, нажмите кнопку «R»
для запуска консоли восстановления.
5.
Дождитесь сообщения на экране «В какую копию Windows
следует выполнить вход«.
6. После строки (Для отмены нажмите <ВВОД>),
введите номер операционной системы Windows, которую
будем восстанавливать, и нажмите кнопку Ввод (Enter);
|
|
На компьютере может находится две и более ОС Windows, будьте внимательны. Все экземпляры ОС Windows будут отображены на экране |
7. Вам будет предложено ввести
пароль Администратора, введите и нажмите кнопку Ввод (Enter);
8. Должна появится запись C:WINDOWS> — это
командная строка;
|
|
Запись может отличаться в зависимости от установленной ОС Windows. Например. C:WINNT или C:WINDOWS1 |
8.
В командной строке введите bootcfg /list и нажмите кнопку Ввод (Enter).
Эта команда выведет на экран содержимое текущего файла Boot.ini;
9. Далее введите команду bootcfg /rebuild и нажмите кнопку Ввод (Enter).
Эта команда производит поиск всех установленных на компьютере
OC Windows и выводит их на экран;
10. Дождитесь вывода сообщения примерно такого вида:
Общее количество
обнаруженных систем Windows: 1
[1] C:Windows
Добавить систему в список загрузки? (Y[да]/N[нет]/All[все]).
11 Нажмите кнопку «Y«;
12. При появлении сообщения «Введите идентификатор загрузки«, введите
название операционной системы и нажмите кнопку Ввод (Enter).
Например. Microsoft Windows XP.
13. При появлении сообщения «Введите параметры загрузки операционной системы«, введите
/fastdetect и нажмите кнопку Ввод (Enter);
|
|
Сообщения и записи могут отличаться, но смысл остается тот же, так что читайте внимательно |
14.
Закройте консоль восстановления. Для этого введите команду exit и нажмите
кнопку Ввод (Enter);
У меня при загрузке Windows XP, на экране появлялась ошибка неправильный boot ini, загрузился с Live CD и отредактировал его, но видимо неправильно, так как компьютер перестал загружаться совсем, установлено несколько операционных систем, сознаюсь работал несколько дней без антивирусного обеспечения, говорят консоли восстановления не избежать, а что ещё можно предпринять?
Денис.
Неправильный boot ini
- Копирование файла boot ini с другой системы и его редактирование под конфигурацию своего компьютера вручную.
- Восстановление файла boot ini в консоли восстановления.
Ни в коем случае не надо бояться консоли восстановления, а так же работы в командной строке, поверьте мне друзья, нужно просто немного потренироваться. Совсем ещё не давно не было ни какой мыши и графического интерфейса, все мы пользовались одной клавиатурой, ну да вернёмся к нашему неправильному boot ini. Довольно часто меня просят рассказать как восстановить файл boot ini, видимо не один я пользуюсь старушкой XP. Данный файл находится в корне диска (С:) и напрямую используется операционной системой Windows XP при загрузке. Загрузчик системы NTLDR запрашивает информацию об установленном железе у файла Ntdetect.com и в дальнейшем читает наш файл boot ini, затем выводит нам информацию на монитор для выбора операционной системы.
- Файл boot ini, это простой текстовый файл, с расширением txt, в котором содержится информация для загрузчика Windows XP-на каком именно жёстком диске, если их несколько и в каком именно разделе, например С или D, искать папку Windows с основными системными файлами, нужными для загрузки системы, какое время отображать меню загрузки и так далее, можете ознакомится более подробно Редактирование файла boot ini. Файл обладает атрибутами Только для чтения и скрытый, если вы захотите внести в него свои изменения, вам придётся данные атрибуты снять, как это осуществить, тоже можете узнать у нас Где находится файл boot ini.
Нарушается обычно конфигурация файла boot ini или он просто удаляется обычно в следствии атаки вируса или установки различных менеджеров загрузки операционных систем, например EasyBCD или Acronis OS Selector, в этом случае файл boot ini заменяется загрузочными файлами этих программ и если вы их в дальнейшем удаляете, у вас обязательно появится ошибка неправильный boot ini или хуже Bootmgr is missing.
Как восстановить файл boot ini? Первое, если ваша операционная система не загружается именно из-за неправильного файла boot ini, вы можете вручную создать этот файл на другом компьютере или даже скопировать его с другой системы ХР, а так же у нас (предварительно подкорректировав под конфигурацию своего компьютера), далее закинуть его на флешку, загрузится с любого Live CD и скопировать его в корень диска C неисправной машины. Файл boot ini практически одинаковый у всех компьютеров с установленной ХР.
Вот мой файл boot ini, открыт в блокноте, как видите ничего сложного.
В данном случае он говорит, что на компьютере установлены две операционные системы ХР и обе загружаются.
Обычно ошибка кроется в трёх выделенных красным строчках.
[boot loader] управляет процессом загрузки.
timeout=20 время, которое дано пользователю на выбор системы, в данном случае 20 секунд
default=multi(0)disk(0)rdisk(0)partition(1)WINDOWS
[operating systems] Операционная система загружающаяся по умолчанию.
На выбор предлагаютя две операционные системы.
multi(0)disk(0)rdisk(0)partition(1)WINDOWS=»Microsoft Windows XP Professional RU» /fastdetect
multi(0)disk(0)rdisk(1)partition(1)WINDOWS=»Microsoft Windows XP Professional RU» /fastdetect
multi(0) контроллер диска, должен быть в 0
disk(0) этот параметр тоже должен быть в 0
rdisk(0) это порядковый номер диска, содержащий загрузочный раздел, номера начинаются с нуля, если у вас два жёстких диска и Windows XP находится на первом винчестере как у меня, то указан он должен быть rdisk(0), если на втором жёстком диске, значит rdisk(1).
partition(1) вот здесь по моим наблюдениям многие допускают ошибки, это номер загрузочного раздела жёсткого диска, номера начинаются с единицы, можно увидеть, что у меня операционная система находится на partition(1) или на системном разделе «С«, если в вашем случае она находится на D,значит должно быть partition(2) и так далее. Вот и всё.
Ну а теперь восстановление файла boot ini в консоли , как туда попасть можете почитать Консоль восстановления. Загружаемся с установочного диска Windows XP, выбираем R для восстановления системы с помощью консоли.
Выбираем нашу операционную систему ставим цифру 1
Если есть пароль вводим, нет жмём Enter
Вводим bootcfg /rebuild, и Enter эта команда произведёт поиск всех установленных операционных систем и предложит добавить найденные в меню загрузки, а заодно создаст новый файл boot ini, то что нам и надо.
Найдена одна операционная система, соглашаемся с предложением добавить её в меню загрузки Y.
Вводим идентификатор загрузки Microsoft Windows XP Professional RU
Параметр ключ /fastdetect, отключающий распознавание устройств подключенных к параллельным портам, ускоряет загрузку.
Exit. Выходим из консоли восстановления.
Теперь ошибки Неправильный boot ini быть не должно.
На чтение 3 мин. Просмотров 585 Опубликовано 26.08.2019
Содержание
- Исправить поврежденный или отсутствующий файл BOOT.INI с помощью инструмента BOOTCFG
- Как восстановить или заменить Boot.ini в Windows XP
- Как восстановить данные конфигурации загрузки в более новых версиях Windows
- Должен ли я сам решить эту проблему?
Исправить поврежденный или отсутствующий файл BOOT.INI с помощью инструмента BOOTCFG
Файл boot.ini – это скрытый файл, который используется для определения, в какой папке, на каком разделе и на каком жестком диске находится ваша установка Windows XP.
Boot.ini иногда может быть поврежден, поврежден или удален по ряду причин. Поскольку этот INI-файл содержит важную информацию о том, как загружается ваш компьютер, проблемы с ним обычно доводятся до вас сообщением об ошибке во время запуска Windows, например:
Неверный файл BOOT.INI Загрузка из C: Windows
Выполните следующие простые действия, чтобы восстановить поврежденный/поврежденный файл boot.ini или заменить его, если он был удален:
Как восстановить или заменить Boot.ini в Windows XP
Требуемое время . Восстановление или замена файла boot.ini обычно занимает менее 10 минут, но общее время может быть намного больше, если вам нужно найти компакт-диск Windows XP.
-
Войдите в консоль восстановления Windows XP. Консоль восстановления – это расширенный режим диагностики Windows XP со специальными инструментами, которые позволят вам восстановить файл boot.ini.
-
Когда вы дойдете до командной строки (подробно описано в шаге 6 по ссылке выше), введите следующую команду и нажмите Enter .
bootcfg/rebuild
-
Утилита bootcfg просканирует ваши жесткие диски на наличие любых установок Windows XP, а затем отобразит результаты.
Выполните оставшиеся шаги, чтобы добавить установку Windows XP в файл boot.ini:
-
Первая подсказка спрашивает Добавить установку в список загрузки? (Да/Нет/Все) . Введите Y в ответ на этот вопрос и нажмите Enter .
-
Следующее приглашение попросит вас ввести идентификатор нагрузки. Это название операционной системы. Например, введите Windows XP Professional или Windows XP Home Edition и нажмите Enter .
-
В последнем приглашении вас попросят ввести параметры загрузки ОС: введите /Fastdetect и нажмите Enter .
-
Извлеките компакт-диск Windows XP, введите выход и нажмите Ввод , чтобы перезагрузить компьютер. Предполагая, что единственной проблемой является отсутствующий или поврежденный файл boot.ini, Windows XP теперь должна запускаться нормально.
Как восстановить данные конфигурации загрузки в более новых версиях Windows
В более новых версиях Windows, таких как Windows Vista, Windows 7, Windows 8 и Windows 10, данные конфигурации загрузки хранятся в файле данных BCD, а не в файле boot.ini.
Если вы подозреваете, что загрузочные данные повреждены или отсутствуют в одной из этих операционных систем, ознакомьтесь с полным руководством по тому, как восстановить BCD в Windows.
Должен ли я сам решить эту проблему?
Нет, вам не нужно вручную запускать приведенную выше команду и выполнять эти шаги для восстановления файла boot.ini – у вас есть возможность позволить сторонней программе сделать это за вас. Тем не менее, это действительно не так сложно, если вы будете следовать указаниям, как они. Кроме того, большое количество программного обеспечения, которое может исправить файл boot.ini, будет стоить вам.
Вам никогда не нужно приобретать программное обеспечение для исправления ошибок с файлом boot.ini. Несмотря на то, что, вероятно, существуют десятки приложений, которые могут исправить вас, когда дело доходит до работы этих программ, каждая из них, по своей сути, будет делать то же самое, что мы описали выше. Разница лишь в том, что вы можете нажать одну или две кнопки, чтобы записать команды.
Если вам интересно, Fixors Genius от Tenorshare – одна из таких программ. У них есть бесплатная пробная версия, которую мы не пробовали, но у нас есть ощущение, что не все функции будут работать, если вы не заплатите полную цену.
Содержание
- Восстановление загрузки Windows XP
- Восстановление MBR
- Загрузочный сектор
- Восстановление файла boot.ini
- Перенос загрузочных файлов
- Заключение
- Вопросы и ответы
Проблемы с загрузкой ОС – явление, широко распространенное среди пользователей Windows. Происходит это по причине повреждения средств, отвечающих за запуск системы – главной загрузочной записи MBR либо особого сектора, в котором содержатся файлы, необходимые для нормального старта.
Как уже было сказано выше, существует две причины неполадок при загрузке. Далее поговорим о них подробнее и постараемся решить данные неполадки. Делать это мы будем с помощью консоли восстановления, которая содержится на установочном диске Windows XP. Для дальнейшей работы нам необходимо загрузиться с этого носителя.
Подробнее: Настраиваем BIOS для загрузки с флешки
Если у Вас в наличии только образ дистрибутива, то сначала нужно будет записать его на флеш-накопитель.
Подробнее: Как создать загрузочную флешку
Восстановление MBR
MBR обычно записана в самой первой ячейке (секторе) на жестком диске и содержит небольшой кусок программного кода, который при загрузке выполняется первым и определяет координаты загрузочного сектора. Если запись повреждена, то Windows не сможет стартовать.
- После загрузки с флешки мы увидим экран с доступными для выбора вариантами. Нажимаем R.
- Далее консоль предложит выполнить вход в одну из копий ОС. Если Вы не устанавливали вторую систему, то она будет единственной в списке. Здесь вводим цифру 1 с клавиатуры и нажимаем ENTER, затем пароль администратора, если есть, если он не установлен, то просто жмем «Ввод».
Если Вы забыли пароль администратора, то прочтите следующие статьи на нашем сайте:
Подробнее:
Как сбросить пароль учетной записи Администратора в Windows XP
Как сбросить забытый пароль в Windows XP. - Команда, которая производит «ремонт» главной загрузочной записи, пишется так:
fixmbrДальше нас потребуют подтвердить намерение записи новой MBR. Вводим «Y» и жмем ENTER.
- Новая MBR успешно записана, теперь можно выйти из консоли с помощью команды
Exitи попробовать запустить Windows.
Если попытка запуска прошла неудачно, то двигаемся дальше.
Загрузочный сектор
Загрузочный сектор в Windows XP содержит загрузчик NTLDR, который «срабатывает» после MBR и передает управление уже непосредственно файлам операционной системы. Если данный сектор содержит ошибки, то дальнейший старт системы невозможен.
- После запуска консоли и выбора копии ОС (см. выше) вводим команду
fixbootЗдесь также необходимо подтвердить согласие, введя «Y».
- Новый загрузочный сектор успешно записан, выходим из консоли и запускаем операционную систему.
Если снова нас постигла неудача, то переходим к следующему средству.
Восстановление файла boot.ini
В файле boot.ini прописан порядок загрузки операционной системы и адрес папки с ее документами. В том случае, если данный файл поврежден или нарушен синтаксис кода, то Windows не узнает, что ей нужно запуститься.
- Для восстановления файла boot.ini вводим в запущенной консоли команду
bootcfg /rebuildПрограмма просканирует подключенные диски на наличие копий Windows и предложит добавить найденные в список загрузки.
- Далее пишем «Y» для согласия и нажимаем ENTER.
- Затем вводим идентификатор загрузки, это название операционной системы. В данном случае ошибку допустить невозможно, пусть это будет просто «Windows XP».
- В параметрах загрузки прописываем команду
/fastdetectНе забываем после каждой записи нажимать ENTER.
- Никаких сообщений после выполнения не появится, просто выходим и загружаем Windows.
Предположим, что и данные действия не помогли восстановить загрузку. Это значит, что необходимые файлы повреждены или попросту отсутствуют. Этому могло поспособствовать вредоносное программное обеспечение или самый страшный «вирус» – пользователь.
Перенос загрузочных файлов
Кроме boot.ini за загрузку операционной системы отвечают файлы NTLDR и NTDETECT.COM. Их отсутствие делает загрузку Windows невозможной. Правда, эти документы есть на установочном диске, откуда их можно просто скопировать в корень системного диска.
- Запускаем консоль, выбираем ОС, вводим пароль админа.
- Далее необходимо ввести команду
mapЭто нужно для просмотра списка носителей, подключенных к компьютеру.
- Затем нужно выбрать букву диска, с которого мы в данный момент загрузились. Если это флешка, то ее идентификатор будет (в нашем случае) «DeviceHarddisk1Partition1». Отличить накопитель от обычного жесткого диска можно по объему. Если пользуемся компакт-диском, то выбираем «DeviceCdRom0». Обратите внимание, что цифры и названия могут несколько отличаться, главное понять принцип выбора.
Итак, с выбором диска мы определились, вводим его букву с двоеточием и нажимаем «Ввод».
- Теперь нам необходимо перейти в папку «i386», для чего пишем
cd i386
- После перехода нужно скопировать файл NTLDR из этой папки в корень системного диска. Вводим следующую команду:
copy NTLDR c:а затем соглашаемся с заменой, если будет предложено («Y»).
- После успешного копирования появится соответствующее сообщение.
- Далее проделываем то же самое с файлом NTDETECT.COM.
- Заключительным шагом будет добавление нашей Windows в новый файл boot.ini. Для этого выполняем команду
Bootcfg /add
Вводим цифру 1, прописываем идентификатор и параметры загрузки, выходим из консоли, загружаем систему.
Все произведенные нами действия для восстановления загрузки должны привести к требуемому результату. Если все же не удалось запустить Windows XP, то, скорее всего, придется воспользоваться переустановкой. «Переставить» Виндовс можно с сохранением пользовательских файлов и параметров ОС.
Подробнее: Как восстановить систему Windows XP
Заключение
«Поломка» загрузки не происходит сама собой, этому всегда есть причина. Это могут быть как вирусы, так и Ваши действия. Никогда не устанавливайте программы, добытые на сайтах, отличных от официальных, не удаляйте и не редактируйте файлы, созданные не Вами, возможно, они окажутся системными. Выполнение этих простых правил поможет не прибегать лишний раз к сложной процедуре восстановления.
Еще статьи по данной теме:
Помогла ли Вам статья?
Включили компьютер и получили сообщение об ошибке «Неправильный файл BOOT.INI» на черном экране? Хорошо, если после этого система нормально загрузится, и будет работать без ошибок, неприятно, конечно, но жить можно. А если с ошибками? Или вообще не загрузилась? Давайте вместе решим проблему.
Решение 1. Вставьте в дисковод загрузочный диск и при помощи кнопки R вызовите консоль восстановления. Если на вашем компьютере установлено несколько систем, выберите нужную, а когда у вас запросят пароль администратора, введите его или просто нажмите Enter, если пароля нет. Затем в командной строке напишите bootcfg /list и нажмите Enter – содержание файла boot.ini перед вами. После чего вбейте в командную строку bootcfg /rebuild и снова нажмите Enter.
Теперь у вас должно появиться сообщение:
Общее количество обнаруженных систем Windows: 1
[1] C:Windows
Добавить систему в список загрузки? (Y[да]/N[нет]/All[все])
Согласитесь.
После просьбы ввести идентификатор загрузки напишите название операционной системы. Например, Microsoft Windows XP Professional.
На следующем этапе у вас потребуют ввести параметры загрузки. Напишите /fastdetect и нажмите на кнопку Enter. Последний шаг – напишите exit и вновь нажмите кнопку Enter. Всё, ошибка больше не должна вас беспокоить.
Решение 2. Если у вас нет под рукой установочного диска, не стоит отчаиваться – файл boot.ini можно поправить и вручную. В том случае, если Windows не грузится, придется подключить ваш жесткий диск к другому компьютеру. Исправьте файл boot.ini. Если у вас установлена только одна операционная система, то должно быть примерно так:
[boot loader]
timeout=30
default=multi(0)disk(0)rdisk(0)partition(1)WINDOWS
[operating systems]
multi(0)disk(0)rdisk(0)partition(1)WINDOWS=»Microsoft Windows XP Professional RU» /noexecute=optin /fastdetect
Чтобы не писать наугад, давайте разберемся, что есть что: multi(X)disk(Y)rdisk(Z)partition(W)
Где Х — всегда равен 0;
Y — тоже равен 0;
Z — порядковый номер диска от 0 до 3;
W — номер раздела.
!!!Для W нумерация начинается с 1, для всех остальных параметров — с 0.
Естественно, не забудьте тщательно проверить компьютер на вирусы. Удачной работы!
Tags:
- boot.ini
- bootcfg /list
- error
- microsoft
- windows
- возникает
- возникла
- восстанавливать системы
- восстановление
- выдаёт
Содержание
- Вручную редактировать Boot.ini в среде Windows Server 2003
- Сводка
- Изменение вариантов папки
- Сохранение резервной копии файла Boot.ini
- Пример Boot.ini файла
- Изменение Boot.ini файла
- Удаление операционной системы из меню
- Изменение порядка меню операционной системы
- Изменение операционной системы по умолчанию
- Изменение времени
- Ошибка «Неправильный файл boot.ini» в Windows XP
- Что нужно сделать
- Редактирование файла Boot.ini в Windows XP
- Всё о загрузчике Windows, или как создать, восстановить и настроить boot.ini
- 1 boot.ini
- 2 Как создать загрузчик Windows
- Загрузочный файл boot.ini в Windows XP
Вручную редактировать Boot.ini в среде Windows Server 2003
В этой статье описывается, как вручную редактировать Boot.ini в среде Microsoft Windows Server 2003.
Применяется к: Windows Server 2003
Исходный номер КБ: 323427
Сводка
В файле Ntldr используются сведения в Boot.ini для отображения экрана загрузчика загрузки, из которого выбрана операционная система. Этот экран основан на сведениях в Boot.ini файле. Если вы не выберете запись до того, как счетчик достигнет 0 (ноль), Ntldr загружает операционную систему, указанную параметром по умолчанию в Boot.ini файле.
Windows Настройка server 2003 помещает Boot.ini файл в корне раздела системы.
Перед редактированием Boot.ini измените параметры папки, чтобы просмотреть скрытые файлы, а затем Boot.ini файл.
Вы также можете изменить файл Boot.ini с помощью утилиты конфигурации системы (Msconfig.exe). Чтобы запустить утилиту конфигурации системы, нажмите кнопку Начните, нажмите кнопку Выполнить, введите msconfig в поле Открыть, а затем нажмите кнопку ОК.
Изменение вариантов папки
Сохранение резервной копии файла Boot.ini
Пример Boot.ini файла
Ниже приводится пример файла Boot.ini по умолчанию с компьютера Windows Server 2003:
Ниже приводится пример того же файла Boot.ini после добавления другого раздела, который запускает microsoft Windows XP Professional.
Изменение Boot.ini файла
Примеры изменений, которые можно внести, описаны в следующих разделах этой статьи.
Удаление операционной системы из меню
Чтобы удалить операционную систему из меню, выполните следующие действия:
В Блокнот выберите строку, содержаную сведения об операционной системе, которую необходимо удалить, и нажмите кнопку Удалить в меню Изменить. Например, выберите следующую строку:
multi(0)disk(1)rdisk(0)partition(2)WINDOWS=»Microsoft Windows XP Professional» /fastdetect
В меню Файл выберите пункт Сохранить.
Изменение порядка меню операционной системы
Чтобы изменить порядок меню операционной системы, выполните следующие действия:
Изменение операционной системы по умолчанию
Операционная система по умолчанию — это операционная система, которая запущена, если выбор не выполнен до времени. (Время от времени — это количество секунд, в течение которых можно выбрать операционную систему из меню до загрузки операционной системы по умолчанию.) Чтобы изменить операционную систему по умолчанию, выполните следующие действия:
В Блокнот изменить следующую строку, чтобы изменить операционную систему по умолчанию:
Например, чтобы изменить операционную систему по умолчанию с Windows Server 2003 на Windows XP Professional, измените следующее
В меню Файл выберите пункт Сохранить.
Изменение времени
Чтобы изменить значение времени, выполните следующие действия:
В Блокнот изменить следующую строку, чтобы изменить период времени (где значение 30 секунд):
В меню Файл выберите пункт Сохранить.
Источник
Ошибка «Неправильный файл boot.ini» в Windows XP

Однако если установлено более одной операционной системы, то выбрать их при загрузке не получится. Восстановить boot.ini довольно легко, рассмотрим три самых распространённых случая с содержимым файла boot.ini.
Что нужно сделать
1. Если установлена одна операционная система Windows XP на первом разделе жесткого диска (на диске C:), то файл должен содержать следующие строки:
multi(0)disk(0)rdisk(0)partition(1)WINDOWS=»Microsoft Windows XP Professional RU» /noexecute=optin /fastdetect
Нужно всего лишь создать текстовый файл и скопировать в него эти строки, а сам файл положить в корневую папку диска «C:».
2. Если было установлено две операционные системы Windows XP, на диски C: и D:, тогда содержимое изменится на такое:
multi(0)disk(0)rdisk(0)partition(1)WINDOWS=»Microsoft Windows XP» /noexecute=optin /fastdetect
multi(0)disk(0)rdisk(0)partition(2)WINDOWS=»Microsoft Windows XP (2)» /noexecute=optin /fastdetect
3. Если на компьютере установлена «Консоль восстановления», то к обоим первым случаям добавляется такая строчка:
c:CMDCONSBOOTSECT.DAT=»Microsoft Windows XP Recovery Console» /CMDCONS
С помощью параметра timeout можно указать время ожидания выбора из меню, работает только если есть больше одного пункта, минимальное значение 3.
Можно восстановить файл boot.ini в полуавтоматическом режиме, для этого понадобится установочный диск Windows, с помощью которого входим в «Консоль восстановления».
В консоли проводим следующие действия:
«Добавить систему в список загрузки? ([Y(да)/N(нет)/A(все)]:»
вводим «Microsoft Windows XP Professional RU» или как хочется чтобы отображалось в меню.
вводим «/fastdetect»
Всё, теперь вводим «exit» чтобы перезагрузиться, файл boot.ini создан заново. А я желаю вам удачи, будьте осторожны, не удаляйте системные файлы.
PS: в зависимости от версии и языка операционной системы сообщения могут отличаться, но смысл тот же.
Источник
Редактирование файла Boot.ini в Windows XP
В данной статье описывается процедура просмотра и изменения файла Boot.ini с помощью средства «Загрузка и восстановление» операционной системы Windows XP. Windows XP содержит компоненты, облегчающие просмотр и изменение данного файла.
Перед внесением изменений в файл Boot.ini рекомендуется сделать его резервную копию. Для этого необходимо предварительно включить просмотр скрытых файлов.
Создание резервной копии файла Boot.ini
Редактирование файла Boot.ini
Пример файла Boot.ini
Ниже представлен образец файла Boot.ini, используемого по умолчанию на компьютерах под управлением Windows XP Professional
[boot loader]
timeout=30
default=multi(0)disk(0)rdisk(0)partition(1)WINDOWS
[operating systems]
multi(0)disk(0)rdisk(0)partition(1)WINDOWS=»Microsoft Windows XP Professional» /fastdetect
Далее представлен образец указанного выше файла Boot.ini с установленной ранее ОС Windows 2000 в отдельном разделе диска
[boot loader]
timeout=30
default=multi(0)disk(0)rdisk(0)partition(1)WINDOWS
[operating systems]
multi(0)disk(0)rdisk(0)partition(1)WINDOWS=»Windows XP Professional» /fastdetect
multi(0)disk(0)rdisk(0)partition(2)WINNT=»Windows 2000 Professional» /fastdetect
Изменение файла Boot.ini
При изменении файла Boot.ini, используя диалоговое окно «Загрузка и восстановление», в котором можно выбрать операционную систему по умолчанию, установке времени ожидания или редактировании файла вручную используйте командную строку для ввода Bootcfg.exe.
Примечание. Служебная программа Bootcfg.exe доступна только в операционной системе Windows XP Professional. Данная служебная программа недоступна в операционной системе Microsoft Windows XP Home Edition, поэтому содержимое этого раздела не применяется к операционной системе Windows XP Home Edition
Добавление операционной системы
В командной строке введите
bootcfg /copy /d описание операционной системы /ID#
где описание операционной системы — текстовое описание (например, Windows XP Home Edition), а # — номер элемента в разделе «operating systems» файла BOOT.INI., копию которого необходимо сделать
Удаление операционной системы
В командной строке введите
где # — номер элемента, который следует удалить из раздела «operating systems» файла BOOT.INI (например, 2, что соответствует второй операционной системе в списке)
Выбор операционной системы по умолчанию
В командной строке введите
где # — номер элемента раздела «operating systems» файла BOOT.INI, который станет операционной системой по умолчанию.
Установка времени ожидания
В командной строке введите
где # — время в секундах, по истечении которого будет загружаться операционная система, установленная по умолчанию
Источник
Всё о загрузчике Windows, или как создать, восстановить и настроить boot.ini
Приходилось ли Вам, когда нибудь устанавливать несколько О.С.(Операционных систем), на одном компьютере.
Если приходилось, то вы наверно заметили, что при запуске компьютер в течении 30 сек, позволяет нам выбрать ту О.С, которую мы бы хотели сейчас загрузить.
Как видно на скриншоте, в загрузчике хранится всего несколько строчек с информацией о загрузке системы.
1 boot.ini
Для этого в пункте сервис, выбираем “ свойства папки — вид “. Там мы снимаем галочки с указанных выше параметров. Должно получится так.

Откройте его и вы увидите примерно такую структуру
[boot loader]
timeout=30
default=multi (0) disk (0) rdisk (0) partition (1)WINDOWS
[operating systems]
multi (0) disk (0) rdisk (0) partition (1)WINDOWS=»Microsoft Windows XP Professional RU» /noexecute=optin /fastdetect
Эта структура с одной установленной операционной системой на первом физическом диске. Пробежимся по каждому пункту отдельно.
Rdisk (0) – номер физического диска. Т.е. (0) – это первый жесткий диск, (1) – это второй. В данном случае система находится на первом диске.
Microsoft Windows XP Professional RU – название О.С., которые вы будете видеть при выборе О.С. Можно менять на любое читабельное значение, на саму загрузку запись влияния не имеет.
Это основные значения, которые необходимо знать, чтобы выполнить настройку загрузки Windows самостоятельно.
2 Как создать загрузчик Windows
Например, задача следующая.
Задача — сделать возможным загрузку с любой системы, при этом Windows 7 должна грузится по умолчанию, время ожидания 10 сек.
Скачивае м boot.in i и изменяем его.
Запись будет выглядеть так:
[boot loader]
timeout=10
default= multi (0) disk (0) rdisk (1) partition (1)WINDOWS
[operating systems]
multi (0) disk (0) rdisk (0) partition (1)WINDOWS=»Microsoft Windows XP Professional RU» /noexecute=optin /fastdetect
multi (0) disk (0) rdisk (1) partition (1)WINDOWS=»Microsoft Windows 7 Ultimate » /noexecute=optin /fastdetect
Как видите всё просто. Нам достаточно было изменить номер физического диска в значении default. И скопировав последнюю строчку, изменяем загрузку и название Windows.

В моем случаем путь к загрузке Windows 7 не рабочий, поэтому я соглашаюсь на удаление строки из boot.ini.

Кроме того загрузка по умолчанию теперь исправлена на рабочую Windows XP, нажимаем ОК, перезагружаем О.С. И радуемся рабочей системе.

На этом все, думаю теперь с boot.ini проблем у вас не возникнет. Удачи вам 🙂
Источник
Загрузочный файл boot.ini в Windows XP
Boot.ini – загрузочный файл, который находится в корневой директории каталога, в который установлена ваша операционная система, содержащий информацию о параметрах и расположении операционной системы. Воочию вы могли столкнуться с работой данного файла в следующем случае. Если у вас установлено несколько операционных систем, то во время загрузки компьютера появляется черный экран со списком ОС, возможностью их выбора и время, через которое загрузится ОС по умолчанию. Все эти возможности предоставляет нам файл boot.ini.
Где находится файл boot.ini и как до него добраться, чтобы отредактировать? Сделать это можно несколькими способами.
Первый и самый распространенный. Жмем «Пуск» и по пункту «Мой компьютер» кликаем правой кнопкой мыши и выбираем пункт «Свойства». Переходим во вкладку «Дополнительно» и в разделе «Загрузка и восстановление» жмем кнопку «Параметры».
Здесь в разделе «Загрузка операционной системы» жмем кнопку «Правка» напротив фразы «Отредактировать список загрузки вручную».
Все, мы попали прямо в файл boot.ini, который должен был открыться прямо в блокноте и готовый к редактированию:
Попробовать поизменять содержимое файла можно еще одним способом. Жмем «Пуск – Выполнить» и в открывшемся окне пишем «msconfig». Жмем «ОК».
Попадаем в настройки системы и переходим во вкладку BOOT.INI. Здесь при помощи галочек и радиопереключателей можно регулировать содержимое файла и управлять параметрами загрузки системы.
Можно также поискать файл boot.ini в папке Windows. Если не хотите просматриваться и лопатить там все вручную то воспользуйтесь поиском. Только предварительно необходимо зайти в «Пуск – Панель управления – Свойства папки». Здесь необходимо перейти во вкладку «Вид» и поставить радиопереключатель в положение «Показывать скрытые файлы и папки» и нажать «ОК».
Так, ну как найти файл мы разобрались, теперь давайте разберем, как правильно отредактировать его.
Пример файла boot.ini:
multi(0)disk(0)rdisk(0)partition(1)WINDOWS=»Microsoft Windows XP Professional» /fastdetect
Что означает каждый из параметров:
timeout – время ожидания, которое дается пользователю для выбора операционной системы;
default – операционная система по умолчанию;
partition(1) – номер раздела жесткого диска с операционной системой (значение в скобках может меняться – 2, 3 и т.д.);
rdisk(0) – обозначение физического диска, а не его части.
Это основные параметры, которые нужны обычному пользователю ПК, чтобы управлять загрузкой. В следующие параметры лучше не лезть и ничего там не менять. Ведь наверняка многим из тех, кто читает и будет читать данную статью, файл boot.ini был нужен для того, чтобы изменить ОС по умолчанию, ее название и время ожидания. Однако, для обозрение можете почитать, что означают остальные параметры.
multi(0) — используется для дисков IDE и дисков SCSI, если BIOS контроллера SCSI включен. В свою очередь scsi(0) используется для дисков SCSI, если BIOS контроллера SCSI отключен.
disk(0) указывает, какую логическую единицу SCSI (LUN) нужно использовать. В большинстве случаев используется только одна логическая единица.
Давайте напоследок разберем, как управлять файлом boot.ini через командную строку.
Нажимаем «Пуск – Выполнить» и в открывшемся окне необходимо ввести «cmd», жмем «ОК». Попадаем в командную строку. Вводим bootcfg /?.
Появляется справка, которую желательно изучить и основные параметры для изменения:
Для добавления операционной системы введите:
bootcfg /copy /dописание операционной системы/ID#, где # — номер элемента в разделе.
Для удаления операционной системы необходимо ввести:
bootcfg /delete /ID#, где #— номер элемента в разделе, который необходимо удалить.
Для того чтобы установить операционную систему по умолчанию, необходимо ввести:
bootcfg /default /ID#, где # — номер элемента в разделе, который станет операционной системой по умолчанию.
Для того чтобы установить время ожидания введите:
bootcfg /timeout#, где # — время в секундах, по истечению которого загрузится ОС по умолчанию.
Источник