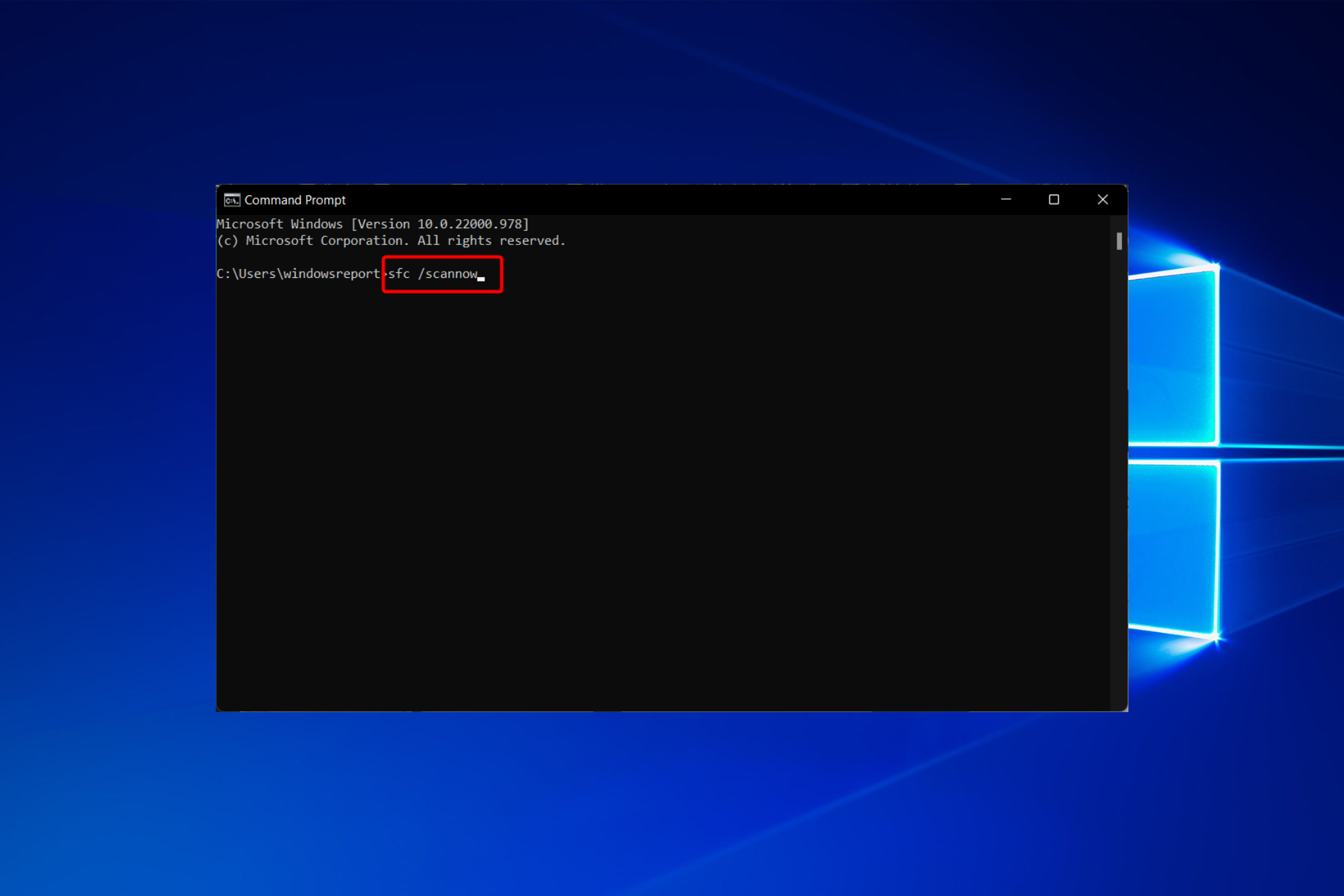Содержание
- Ошибка при системном вызове Explorer.exe — как исправить
- Простые методы исправления
- Дополнительные способы исправить «Explorer.exe — Ошибка при системном вызове»
- Неправильный путь приложения Windows 10
- Неправильный путь приложения: C:WindowsImmersiveControlPanelSystemSettings.exe
- Ответы (3)
- Неправильный путь приложения
- Ответы (12)
- Explorer.exe Ошибка системного вызова в Windows 10
- Explorer.exe: сбой системного вызова
- 1] Перезапустите процесс Explorer.exe.
- 2] Запустите проверку системных файлов и DISM
- 3] Удалите все недавно установленные подозрительные программы
- 4] Запустите команду CHKDSK
- 5] Устранение неполадок в чистом состоянии загрузки
Ошибка при системном вызове Explorer.exe — как исправить

В этой инструкции подробно о возможных способах исправить проблему: «Ошибка при системном вызове» от Explorer.exe, а также о том, чем она может быть вызвана.
Простые методы исправления
Описываемая проблема может быть как просто временным сбоем Windows, так и результатом работы сторонних программ, а иногда — повреждения или подмены системных файлов ОС.
Если вы только что столкнулись с рассматриваемой проблемой, для начала рекомендую попробовать несколько простых способов исправить ошибку при системном вызове:
- Выполните перезагрузку компьютера. Причем, если у вас установлена Windows 10, 8.1 или 8, обязательно используйте именно пункт «Перезагрузка», а не завершение работы и повторное включение.
- С помощью клавиш Ctrl+Alt+Del откройте диспетчер задач, в меню выберите «Файл» — «Запустить новую задачу» — введите explorer.exe и нажмите Enter. Проверьте, появляется ли ошибка вновь.
- При наличии точек восстановления системы, попробуйте использовать их: зайдите в панель управления (в Windows 10 для запуска можно использовать поиск на панели задач) — Восстановление — Запуск восстановления системы. И используйте точку восстановления на дату, предшествующую появлению ошибки: вполне возможно, недавно установленные программы, а особенно твики и патчи послужили причиной появления проблемы. Подробнее: Точки восстановления Windows 10.
В том случае, если предложенные варианты не помогли, пробуем следующие методы.
Дополнительные способы исправить «Explorer.exe — Ошибка при системном вызове»
Самая частая причина ошибки — повреждение (или замена) важных системных файлов Windows и это можно исправить встроенными средствами системы.
- Запустите командную строку от имени администратора. С учетом того, что при указанной ошибке некоторые способы запуска могут не работать, рекомендую такой путь: Ctrl + Alt + Del — Диспетчер задач — Файл — Запустить новую задачу — cmd.exe (и не забудьте отметить пункт «Создать задачу с правами администратора»).
- В командной строке по очереди выполните следующие две команды:
- dism /Online /Cleanup-Image /RestoreHealth
- sfc /scannow
По завершении выполнения команд (даже если некоторые из них сообщили о проблемах при восстановлении), закройте командную строку, перезагрузите компьютер и проверьте, сохранилась ли ошибка. Подробнее об указанных командах: Проверка целостности и восстановление системных файлов Windows 10 (подойдет и для предыдущих версий ОС).
Если и этот вариант не оказался полезным, попробуйте выполнить чистую загрузку Windows (если после чистой загрузки проблема не сохраняется, то причина, по-видимому, в какой-то недавно установленной программе), а также проверить жесткий диск на ошибки (особенно если ранее были подозрения, что он не в порядке).
Неправильный путь приложения Windows 10
Здравствуйте, месяц назад столкнулся с проблемой вылета некоторых программ и абсолютно всех игр. Через 10-20 минут после запуска определённой игры, она закрывается без каких либо ошибок, при этом ещё может забрать с собой несколько программ, не каких то определённых, а совершенно разных. Некоторые игры работают до первого сворачивания, а после не разворачиваются. Пару дней назад переустановил Windows начисто, но проблема так же осталась. Все игры лицензионные как и Windows ни одной пиратской программы на компьютере нет. Сам компьютер подходит абсолютно под все системные требования приложений и игр.
В журнале стабильности появляются следующие ошибки.
Описание
Неправильный путь приложения: D:SteamsteamappscommonGrand Theft Auto VGTA5.exe
Сигнатура проблемы
Имя проблемного события: APPCRASH
Имя приложения: GTA5.exe
Версия приложения: 1.0.1493.0
Отметка времени приложения: 5b51d3e4
Имя модуля с ошибкой: socialclub.dll
Версия модуля с ошибкой: 1.2.4.0
Отметка времени модуля с ошибкой: 5b0e9350
Код исключения: c0000005
Смещение исключения: 0000000000a26f16
Версия ОС: 10.0.17134.2.0.0.256.48
Код языка: 1049
Дополнительные сведения 1: 541a
Дополнительные сведения 2: 541aea082abc57318f780db69ad090e9
Дополнительные сведения 3: fc3a
Дополнительные сведения 4: fc3a3b53151cf7fad8f04f9e32cfe0c3
Неправильный путь приложения: D:EA GamesNeed for SpeedNFS16.exe
Сигнатура проблемы
Имя проблемного события: APPCRASH
Имя приложения: NFS16.exe
Версия приложения: 1.0.0.0
Отметка времени приложения: 57155d11
Имя модуля с ошибкой: NFS16.exe
Версия модуля с ошибкой: 1.0.0.0
Отметка времени модуля с ошибкой: 57155d11
Код исключения: c0000005
Смещение исключения: 00000000047cfa59
Версия ОС: 10.0.17134.2.0.0.256.48
Код языка: 1049
Дополнительные сведения 1: 979b
Дополнительные сведения 2: 979be627219ea3118bdd22a9cda23e20
Дополнительные сведения 3: c37d
Дополнительные сведения 4: c37d2c8824bfd766510d604b5973aae3
Дополнительные сведения о проблеме
ИД контейнера: 2c26dbde55a6cb078ce9f66abfd0890e (120462419408)
Неправильный путь приложения: C:WindowsImmersiveControlPanelSystemSettings.exe
Ответы (3)
Добрый день.
Нажмите Win+X, выберите командная строка(администратор) или PowerShell(администратор). В открывшемся окне напечатайте Dism /Online /Cleanup-Image /RestoreHealth и нажмите Enter.
Обязательно дождитесь окончания этой команды.
Сообщите результат.
Напечатайте sfc /scannow и нажмите Enter.
Сообщите результат.
Был ли этот ответ полезным?
К сожалению, это не помогло.
Отлично! Благодарим за отзыв.
Насколько Вы удовлетворены этим ответом?
Благодарим за отзыв, он поможет улучшить наш сайт.
Насколько Вы удовлетворены этим ответом?
Благодарим за отзыв.
Здравствуйте.
1. Удалите все сторонние антивирусы и программы для очистки системы.
2. Проверьте систему:
В Командной строке (или PowerShell) от имени Администратора (правой кнопкой мыши на кнопке Пуск) выполните по очереди:
DISM.exe /Online /Cleanup-image /Restorehealth -после ввода дождитесь окончания
SFC.exe /SCANNOW -после ввода дождитесь окончания
3. Если это не поможет, тогда обновите систему без удаления программ и файлов с образа:
Скачайте программу Скачать средство сейчас по данной ссылке http://www.microsoft.com/ru-ru/software-downloa. . Запустите её и, выбирая параметры системы, сохраните ISO образ в любой папке. После скачивания откройте .iso образ, как обычную папку; запустите Setup.exe и выберите параметр обновления с сохранением всех данных.
Был ли этот ответ полезным?
К сожалению, это не помогло.
Отлично! Благодарим за отзыв.
Насколько Вы удовлетворены этим ответом?
Благодарим за отзыв, он поможет улучшить наш сайт.
Неправильный путь приложения
После апгрейда ноутбука (ASUS FX503VD) он стал работать нестабильно. Заменил SSD 128 ГБ на SSD 500 ГБ и Windows 10 Home на Windows 10 Pro. Замена версии Windows вызвана тем, что 2 попытки клонировать систему на новый SSD Samsung 970 Evo Plus не удались. Почему так получилось, я не вполне могу описать, так как апгрейд мне делали спецы из отдела вычислительных систем моей организации. Как я понял, Windows с клона не стартовала.
После агрейда вижу в утилите Просмотр журнала надежности множество событий с указанием на неправильный путь приложения, хотя путь указан правильный. Например:
Неправильный путь приложения: C:WindowsSystem32svchost.exe
Имя проблемного события: APPCRASH
Имя приложения: svchost.exe_DiagTrack
Версия приложения: 10.0.17134.556
Отметка времени приложения: f23cada5
Имя модуля с ошибкой: ntdll.dll
Версия модуля с ошибкой: 10.0.17134.799
Отметка времени модуля с ошибкой: 7f828745
Код исключения: cfffffff
Смещение исключения: 000000000009e0f4
Версия ОС: 10.0.17134.2.0.0.256.48
Дополнительные сведения 1: 2446
Дополнительные сведения 2: 24468b778d0fa86502f808ba3a29fd14
Дополнительные сведения 3: 2f61
Дополнительные сведения 4: 2f61c36fc81834882a438a4ad33a7aa1
Дополнительные сведения о проблеме
ИД контейнера: 5d01d0cea0670bd2cad1c05d6f66ff0e (1932537222652165902)
Сбойные приложения все расположены на новом диске, чаще других были GoogleChrome, SkypeApp, Edge. Обновил все драйверы, включая драйвер SSD, проверил на вирусы, проверил SSD, память, в общем проделал всё, что рекомендовано в этой ветке: https://answers.microsoft.com/ru-ru/windows/forum/games_windows_10/%D0%BD%D0%B5%D0%BF%D1%80%D0%B0%D0%B2%D0%B8%D0%BB/4198e1bd-23c7-4520-b955-011ed6b84cab
Ещё были сообщения о нехватке памяти, в основном в GoogleChrome. Отключил аппаратное ускорение в его настройках, а также увеличил память с 8 до 16 ГБ. После этого прошел пока только 1 день и был только один сбой, описание которого приведено выше, причем внешне он себя ничем не проявил, есть только запись в журнале событий.
Я уже подумываю о том, чтобы вернуть старый SSD и понаблюдать, будет ли система работать стабильнее. Что можно ещё попробовать сделать?
Ответы (12)
* Попробуйте выбрать меньший номер страницы.
* Введите только числа.
* Попробуйте выбрать меньший номер страницы.
* Введите только числа.
Был ли этот ответ полезным?
К сожалению, это не помогло.
Отлично! Благодарим за отзыв.
Насколько Вы удовлетворены этим ответом?
Благодарим за отзыв, он поможет улучшить наш сайт.
Насколько Вы удовлетворены этим ответом?
Благодарим за отзыв.
1 пользователь нашел этот ответ полезным
Был ли этот ответ полезным?
К сожалению, это не помогло.
Отлично! Благодарим за отзыв.
Насколько Вы удовлетворены этим ответом?
Благодарим за отзыв, он поможет улучшить наш сайт.
Насколько Вы удовлетворены этим ответом?
Благодарим за отзыв.
Был ли этот ответ полезным?
К сожалению, это не помогло.
Отлично! Благодарим за отзыв.
Насколько Вы удовлетворены этим ответом?
Благодарим за отзыв, он поможет улучшить наш сайт.
Насколько Вы удовлетворены этим ответом?
Благодарим за отзыв.
Здравствуйте.
Выложите скриншот страницы Параметры-Обновление и безопасность-Активация.
Был ли этот ответ полезным?
К сожалению, это не помогло.
Отлично! Благодарим за отзыв.
Насколько Вы удовлетворены этим ответом?
Благодарим за отзыв, он поможет улучшить наш сайт.
Насколько Вы удовлетворены этим ответом?
Благодарим за отзыв.
Здравствуйте
1. Чем клонировали систему? Каким средством или софтом?
2. Проверьте ОС:
В Командной строке (или PowerShell) от имени Администратора (правой кнопкой мыши на кнопке Пуск) выполните по очереди:
DISM.exe /Online /Cleanup-image /Restorehealth -после ввода дождитесь окончания
SFC.exe /SCANNOW -после ввода дождитесь окончания
2. Проверка выявила некоторые проблемы:
C:Program FilesFar Manager>DISM.exe /Online /Cleanup-image /Restorehealth
Cистема DISM
Версия: 10.0.17134.1
Версия образа: 10.0.17134.915
[==========================100.0%==========================] Восстановление выполнено успешно.
Операция успешно завершена.
C:Program FilesFar Manager>SFC.exe /SCANNOW
Начато сканирование системы. Этот процесс может занять некоторое время.
Начало стадии проверки при сканировании системы.
Проверка 100% завершена.
Программа защиты ресурсов Windows обнаружила поврежденные файлы и успешно
их восстановила.
Подробные сведения см. в файле CBS.Log, который находится по следующему пути:
windirLogsCBSCBS.log. Например, C:WindowsLogsCBSCBS.log. Подробные сведения
включены в файл журнала, предоставляемый флагом /OFFLOGFILE.
Лог-файл очень большой, чтобы его можно было сюда скопировать. Пока не ясно, помогло ли это восстановление.
Был ли этот ответ полезным?
К сожалению, это не помогло.
Отлично! Благодарим за отзыв.
Насколько Вы удовлетворены этим ответом?
Благодарим за отзыв, он поможет улучшить наш сайт.
Насколько Вы удовлетворены этим ответом?
Благодарим за отзыв.
Здравствуйте
1. Чем клонировали систему? Каким средством или софтом?
2. Проверьте ОС:
В Командной строке (или PowerShell) от имени Администратора (правой кнопкой мыши на кнопке Пуск) выполните по очереди:
DISM.exe /Online /Cleanup-image /Restorehealth -после ввода дождитесь окончания
SFC.exe /SCANNOW -после ввода дождитесь окончания
1. Систему (Windows 10 Домашняя для одного языка) пытались клонировать с помощью двух разных версий Acronis. Так как в ноутбуке только один слот SSD, образ старого SSD записывался на внешний диск, потом в слот вставлялся новый SSD и на него копировался образ. Что спецы из отдела вычислительных систем моей организации делали дальше, я не знаю. Я только видел синий экран: Восстановление системы не удалось. Гипотеза этих «спецов» была в том, что в системе не было драйвера для SSD Samsung EVO 970 Plus, так как это очень новый SSD.
Поэтому была выполнена чистая установлена Windows 10 Pro на отформатированный SSD.
2. Ответ см. в другом посте.
Был ли этот ответ полезным?
К сожалению, это не помогло.
Отлично! Благодарим за отзыв.
Насколько Вы удовлетворены этим ответом?
Благодарим за отзыв, он поможет улучшить наш сайт.
Explorer.exe Ошибка системного вызова в Windows 10
Explorer.exe является одним из наиболее важных процессов в Windows 10. Иногда вы можете увидеть ошибку Explorer.exe – сбой системного вызова при попытке запуска проводника. Если проводник перестает работать, это может вызвать проблемы с доступом к файлам и папкам.
Explorer.exe: сбой системного вызова
Эта проблема обычно возникает, если системный файл explorer.exe поврежден или если какой-либо процесс мешает его нормальному функционированию. Вы можете попробовать следующие предложения для решения проблемы:
- Перезапустите процесс explorer.exe
- Запустите проверку системных файлов и DISM
- Удалите все недавно установленные подозрительные программы
- Запустите CHKDSK из командной строки
- Устранение неполадок в чистом состоянии загрузки.
1] Перезапустите процесс Explorer.exe.
Обычно перезапуск процесса Explorer.exe устраняет ошибку. Процедура для этого заключается в следующем:
- Щелкните правой кнопкой мыши на панели задач и выберите диспетчер задач.
- Раскройте окно диспетчера задач, чтобы отобразить все активные процессы.
- Щелкните правой кнопкой мыши процесс Windows Explorer и выберите «Перезапустить».
Проверьте, решает ли это вашу проблему.
2] Запустите проверку системных файлов и DISM
Мы будем использовать следующую команду в CMD для сканирования и замены только потенциально поврежденного файла explorer.exe в командной строке с повышенными правами:
Если вы используете 64-разрядную ОС Windows, выполните следующую команду:
Если это не помогает, вы можете запустить команду DISM. Обсуждаемая проблема могла быть вызвана отсутствием или повреждением файлов, связанных с проводником, поэтому такие проверки могут быть полезны.
3] Удалите все недавно установленные подозрительные программы
Бесплатные программы не всегда бесплатны. Обычно они загружают вредоносное ПО в систему при загрузке. Такое вредоносное ПО может привести к ошибке в обсуждении. Таким образом, вы можете рассмотреть возможность удаления любого недавно установленного подозрительного программного обеспечения.
Откройте подсказку RUN (WIN + R) и введите команду appwiz.cpl. Нажмите Enter, чтобы открыть окно Программы и компоненты .
Расположите список установленных программ в порядке даты установки.
Нажмите правой кнопкой мыши и выберите Удалить для всех недавно установленных бесплатных программ , непроверенного программного обеспечения или подозрительного программного обеспечения.
4] Запустите команду CHKDSK
В случае сбоя жесткого диска вы можете потерять много данных. Обычно это не происходит в одно мгновение. Жесткий диск постепенно портится, вызывая проблемы, подобные той, что обсуждалась здесь. Чтобы разрешить такую ситуацию, вы можете выполнить сканирование CHKDSK. Выполните следующее в CMD:
Он помогает сканировать диски на наличие поврежденных секторов и, по возможности, восстанавливать их.
5] Устранение неполадок в чистом состоянии загрузки
В случае, если какая-либо запущенная программа вмешивается в процесс проводника, вы можете изолировать причину, перезапустив систему в чистом состоянии загрузки. При этом никакая сторонняя программа не будет запускаться при запуске. Затем вы можете выяснить, была ли проблема связана с конкретной программой.
Мы надеемся, что одно из этих исправлений поможет вам устранить ошибку в Windows 10.
Читать дальше . Проводник Windows перестал работать.
На чтение 9 мин. Просмотров 6.5k. Опубликовано 11.07.2019
Проводник в Windows 10, ранее известный как Windows Explorer 7 и более ранних версий, является файловым менеджером, который позволяет вам управлять файлами и папками.
File Explorer – один из наиболее часто используемых инструментов всеми пользователями Windows. Если вы не разбираетесь в командной строке, File Explorer – это то, что вам нужно.
Однако иногда Windows может не найти или прочитать файл explore.exe и выдать эту ошибку «Windows не может найти explorer.exe». Эта ошибка приводит к сбоям системы, BSOD, черному экрану и отсутствующей панели задач.
Содержание
- Почему Windows не может найти ошибки explorer.exe?
- Действия по устранению Windows не может найти ошибки explorer.exe
- Решение 1. Проверьте компьютер на наличие вирусов
- Решение 2. Запустите Explorer.exe вручную из диспетчера задач
- Решение 3. Изменить параметры проводника
- Решение 4. Запустите средство проверки системных файлов Sfc/Scannow.
- Решение 5. Удалите ключи Explorer из редактора реестра
- Решение 6. Восстановите ПК с помощью точки восстановления
- Решение 7. Проверьте ваши внешние периферийные устройства
- Решение 8. Выполните чистую установку
- Заключение
Почему Windows не может найти ошибки explorer.exe?
Нет конкретной причины, по которой вы можете увидеть эту ошибку на вашем ПК с Windows. Фактически, разные пользователи указали разные причины, когда эта ошибка впервые появилась на экране.
Некоторые пользователи сообщают, что ошибка появляется, только если администратор или новый пользователь пытается получить доступ к учетной записи. Другие сообщили, что ошибка была случайной и появлялась на компьютерах, которые не использовались в течение длительного периода.
Внешнее периферийное устройство также может вызывать эту ошибку. Если Windows не может распознать любое из ваших внешних периферийных устройств, таких как клавиатура или мышь, и если устройство создает конфликт с файлом explorer.exe, вы можете столкнуться с этой ошибкой.
Другая причина для Windows не может найти ошибку explorer.exe может быть зараженный вирусом ПК или повреждение файла. Вы также можете столкнуться с этой ошибкой при попытке доступа к функции свойств рабочего стола. Также возможно, что вы или кто-то другой случайно удалили файл explorer.exe, что привело к этой ошибке.
Действия по устранению Windows не может найти ошибки explorer.exe
В зависимости от того, есть ли у вашего компьютера проблема с оборудованием или он инфицирован вирусом, существует несколько способов решения этой проблемы.
В этой статье я перечислил все возможные решения, чтобы исправить эту ошибку в Windows. Вот они:
- Проверьте компьютер на наличие вирусов
- Запустите Explorer.exe вручную из диспетчера задач
- Изменить параметры проводника
- Запустите проверку системных файлов Sfc/Scannow
- Удалить ключи Explorer из редактора реестра
- Восстановите ПК с помощью точки восстановления
- Проверьте свои внешние периферийные устройства
- Выполнить чистую установку
Решение 1. Проверьте компьютер на наличие вирусов
Одной из распространенных причин Windows не может найти ошибку explorer.exe – это вероятность заражения вирусом ПК. Вирус может отключить файл filexplorer.exe, чтобы пользователь не мог получить доступ к локальному диску, тем самым сохраняя себя от удаления.
У нас есть подробное руководство по лучшему антивирусному программному обеспечению, которое вы можете использовать на ПК с Windows. Следуйте руководству, чтобы загрузить лучший антивирус, если у вас его еще нет. Если вы спешите, скачайте антивирус Malwarebytes и просканируйте компьютер.

Если у вас установлен антивирус, проверьте компьютер на наличие потенциальных вирусов. Если найдено, поместите вирус на карантин и перезагрузите компьютер. Некоторые следы вируса могут остаться даже после удаления файла. После удаления вируса проверьте отчет в своей антивирусной программе и найдите место, где был установлен вирус.
Перейдите в папку и удалите все файлы и папки, связанные с вирусом.
- Также читайте: 7 лучших антивирусов с восстановлением данных на 2019 год
Решение 2. Запустите Explorer.exe вручную из диспетчера задач
Вы можете попробовать перезапустить процесс explorer.exe вручную из диспетчера задач.
Вы можете открыть диспетчер задач, щелкнув правой кнопкой мыши на панели задач и кнопку Пуск. Если эти параметры недоступны, выполните следующие действия.
1. Нажмите клавишу Control + Alt + Delete на клавиатуре. Из вариантов нажмите Диспетчер задач , чтобы открыть его.
Или
2. Нажмите Ctrl + Shift + Esc , чтобы открыть диспетчер задач.
3. В окне диспетчера задач нажмите Файл и выберите параметр « Запустить новую задачу ».

4. Введите explorer.exe , установите флажок «Создать эту задачу с правами администратора» и нажмите ОК.

Это запустит процесс explorer.exe. Через несколько секунд вы должны увидеть окно проводника и снова запустить его.
Если это не помогло, попробуйте выполнить следующие действия.
- После запуска сканирования на наличие вирусов откройте Диспетчер задач.
- Нажмите Файл> Запустить новую задачу.
-
В панели задач введите C: Windows и нажмите Enter.
-
Теперь найдите файл Explorer.exe . Нажмите правой кнопкой мыши на Explorer.exe и выберите « Запуск от имени администратора».
Подождите несколько секунд, и Windows File Explorer снова начнет работать.
- Также прочтите: эта новая концепция проводника выглядит так хорошо, что Microsoft должна использовать ее
Решение 3. Изменить параметры проводника
Вы можете настроить параметр в окне «Параметры обозревателя файлов», чтобы исправить ошибку Windows, которая не может найти ошибку explorer.exe в Windows. Вот как это сделать.
- В строке типа Cortana/Search выберите Параметры проводника файлов и откройте его из результата.
-
На вкладке “Общие” нажмите кнопку “ Открыть Проводник в: ” и выберите Быстрый доступ. Если для параметра уже установлено значение Быстрый доступ, установите для него значение Этот компьютер .
- Нажмите ОК , а затем Применить , чтобы сохранить изменения.
Теперь попробуйте открыть проводник, чтобы увидеть, устранена ли ошибка.
- Также прочтите: полный список всех команд оболочки Windows 10
Решение 4. Запустите средство проверки системных файлов Sfc/Scannow.
Windows 10 поставляется со встроенным средством проверки системных файлов, которое сканирует ПК на наличие отсутствующих или поврежденных системных файлов и заменяет его свежими системными файлами с локального диска. Вот как запустить средство проверки системных файлов в Windows.
Откройте командную строку от имени администратора. Для этого нажмите кнопку «Поиск/панель Кортана» и введите cmd. Нажмите правой кнопкой мыши в командной строке и выберите « Запуск от имени администратора» .
Или же
Нажмите Windows Key + R. , введите cmd, но пока не нажимаете Enter. После ввода cmd нажмите Ctrl + Shit и нажмите клавишу ввода. Откроется командная строка с правами администратора.
В командной строке введите следующую команду и нажмите Enter:
SFC/SCANNOW
Теперь программа проверки системных файлов будет сканировать и проверять наличие поврежденных или отсутствующих файлов и исправлять их. Если файл Filexplorer.exe был каким-либо образом изменен, это сканирование должно исправить это.
- Также читайте: 11 лучших очистителей реестра для Windows 10 для использования в 2019 году
Решение 5. Удалите ключи Explorer из редактора реестра
Вы можете попытаться решить проблему, удалив две ключевые записи из редактора реестра. Вот как это сделать.
Примечание. Прежде чем вносить какие-либо изменения в редактор реестра, рекомендуется создать точку восстановления с помощью руководства. Выполните следующие шаги после создания точки восстановления.
Нажмите Windows Key + R . Введите regedit и нажмите ввод.
В редакторе реестра перейдите по следующему пути. Вы можете скопировать и вставить этот путь в редактор реестра для упрощения навигации.
HKEY_LOCAL_MACHINESOFTWAREMicrosoftWindows NTCurrentVersionImage Файл Execution.options
Под этим ключом вы найдете два подраздела с именами Explorer.exe и iexplorer.exe . Удалите оба ключа полностью.
Далее вам нужно перейти по следующему пути в редакторе реестра.
ComputerHKEY_LOCAL_MACHINESOFTWAREMicrosoftWindows NTCurrentVersionWinlogon
Нажмите Ключ Winlogon и на правой панели найдите запись с именем Оболочка.

Дважды щелкните на Shell. В разделе Значения данных вы должны увидеть explorer.exe . Если в поле есть другие записи, кроме explorer.exe , выделите их и удалите.
Закройте редактор реестра и перезагрузите компьютер.
После перезагрузки вы сможете получить доступ к Проводнику без каких-либо ошибок.
- Также прочитано: требуется перезагрузка после изменения реестра? Вот как этого избежать
Решение 6. Восстановите ПК с помощью точки восстановления
ПК с Windows автоматически создают точки восстановления на локальном диске. Эти точки восстановления состоят из рабочего образа вашей системы Windows, который можно восстановить в случае повреждения файла или сбоя системы.
Вот как использовать Restore Point для исправления ошибки Filexplore.exe в Windows.
-
На панели Cortana/Search введите Восстановить и выберите Создать точку восстановления из результата.
- Затем нажмите кнопку Восстановление системы .
-
В окне восстановления системы вы увидите две опции.Выберите « Выбрать другую точку восстановления » и нажмите « Далее».
- Затем установите флажок « Показать больше точек восстановления» . Это покажет все точки восстановления в вашей системе.
- Выберите одну из точек восстановления и нажмите « Сканировать на наличие уязвимых программ ». Это отобразит все программы, которые будут установлены/переустановлены во время процесса восстановления.
- Нажмите Готово , чтобы начать процесс.
Дождитесь завершения процесса восстановления системы. ПК автоматически перезагрузится, возможно, исправляя вашу проблему.
- Также читайте: это лучшие расширения Chrome для защиты вашей конфиденциальности в 2019 году
Решение 7. Проверьте ваши внешние периферийные устройства
Иногда несовместимое периферийное устройство может вызывать ошибку explorer.exe в Windows.
Начните с удаления всех внешних устройств, подключенных к вашему компьютеру, таких как USB-накопитель, USB-ключ для устройства Bluetooth, USB-мышь, клавиатура, внешний жесткий диск, веб-камера и т. Д.
Перезагрузите компьютер после удаления всех устройств и посмотрите, устранена ли ошибка.
- Также для чтения: теперь вы можете включить поддержку смешанной реальности Windows в Chrome
Решение 8. Выполните чистую установку
Если ни одно из указанных выше решений не работает для вас, вы можете попытаться очистить установку Windows. При этом вы сможете установить последнюю версию Windows, но также потеряете все установленные программы на вашем ПК.
Убедитесь, что вы создали полную резервную копию ваших данных, прежде чем приступить к чистой установке.
Для чистой установки Windows вам понадобится установочный носитель. Вы можете создать загрузочную флешку с помощью Windows ISO. Следуйте инструкциям для получения дополнительных инструкций.
Заключение
Windows не может найти explorer.exe ошибка может возникать по нескольким причинам. Основные причины – заражение вирусом и повреждение системных файлов.
Следуйте решению, приведенному в этой статье, и вы сможете решить проблему на своем компьютере.
Сообщите нам, какое из этих решений помогло вам решить проблему, или если у вас есть новое исправление в комментариях.
В этом посте мы разберемся с различными известными Explorer.exe — ошибки приложения с которыми некоторые пользователи Windows могут столкнуться при перезапуске, выключении или запуске своего ПК, а затем рекомендуют процедуры устранения неполадок, которые могут помочь пользователям Windows 10 решить проблему.
Ошибка приложения Explorer.exe при выключении или перезагрузке компьютера с Windows 10 может быть разных экземпляров. Типичное сообщение об ошибке будет выглядеть так:
Инструкция по адресу 0x #### ссылается на память по адресу 0x ####. Память не может быть прочитана / записана.
Щелкните ОК, чтобы завершить программу.
В # заполнителем в сообщении об ошибке может быть любая комбинация буквенно-цифровых значений. По сути, это все похожие ошибки, которые можно исправить с помощью похожего решения.
Возможные процедуры устранения неполадок, которые вы можете попробовать в произвольном порядке, чтобы исправить это Ошибка приложения Explorer.exe проблема заключается в следующем:
- Перезапустите проводник.
- Измените размер виртуальной памяти.
- Отключить быстрый запуск.
- Запустите сканирование SFC / DISM.
- Выполните операцию ChkDsk.
- Обновите Microsoft .NET Framework.
- Запустите средство диагностики памяти.
- Проверьте проводник на наличие проблемных дополнений
- Сканирование ПК на наличие вредоносных программ.
Теперь давайте углубимся в подробности рекомендуемых решений.
1]Перезапустите проводник.
Перезапустите проводник и посмотрите, поможет ли это вам. Вам нужно будет открыть диспетчер задач, найти explorer.exe, щелкните его правой кнопкой мыши и выберите «Перезагрузить».
1]Изменить размер виртуальной памяти
Изменение размера виртуальной памяти на вашем ПК с Windows 10 — вероятное решение ошибки приложения explorer.exe. Лучше всего хранить виртуальную память 1.5 раз больше, чем ваша оперативная память.
2]Отключить быстрый запуск
Хотя в большинстве случаев быстрый запуск — это функция, способная значительно повысить скорость запуска, это также означает, что ваш компьютер никогда не выключится по-настоящему. Следовательно, вы можете столкнуться с проблемами пробуждения по локальной сети, осложнениями двойной загрузки и виртуализации, а также случайными кодами ошибок во время процедуры запуска.
Итак, если вы столкнулись с ошибкой приложения explorer.exe, отключение функции быстрого запуска в Windows 10 может решить проблему.
3]Запустите сканирование SFC / DISM.
Сканирование SFC и DISM — это наиболее часто используемые инструменты для устранения неполадок, встроенные в Windows 10. Эти инструменты можно использовать для восстановления поврежденных или поврежденных системных файлов и даже до некоторой степени восстановления работоспособности установленного образа Windows 10.
Для удобства вы можете создать пакетный файл сканирования SFC / DISM, а затем запустить оба инструмента в одном. Вот как:
Откройте Блокнот — скопируйте и вставьте команду ниже в текстовый редактор.
@echo off date /t & time /t echo Dism /Online /Cleanup-Image /StartComponentCleanup Dism /Online /Cleanup-Image /StartComponentCleanup echo ... date /t & time /t echo Dism /Online /Cleanup-Image /RestoreHealth Dism /Online /Cleanup-Image /RestoreHealth echo ... date /t & time /t echo SFC /scannow SFC /scannow date /t & time /t pause
Сохраните файл с именем и добавьте .летучая мышь расширение файла — например; SFC_DISM_scan.bat.
Несколько раз запустите командный файл с правами администратора (щелкните сохраненный файл правой кнопкой мыши и выберите Запустить от имени администратора из контекстного меню), пока он не сообщит об отсутствии ошибок — после этого вы можете перезагрузить компьютер и посмотреть, решена ли проблема.
4]Выполните операцию ChkDsk
Вы можете столкнуться с ошибкой приложения explorer.exe, если жесткий диск вашего компьютера поврежден или плохо дефрагментирован. В этом случае вы можете запустить операцию ChkDsk. После завершения процедуры вы можете перезагрузить компьютер и посмотреть, решена ли проблема.
5]Обновите Microsoft .NET Framework
Инженеры Microsoft указали, что использование приложения, которое было разработано с использованием более ранней версии Microsoft .NET Framework, и применение к нему большой нагрузки на память может вызвать появление сообщений об ошибках приложения exporer.exe.
В этом случае загрузка и установка последней версии .NET Framework на ваш компьютер может решить проблему.
6]Запустите средство диагностики памяти Windows.
Средство диагностики памяти в Windows 10 сканирует вашу системную память на наличие потенциальных проблем и дает вам соответствующие рекомендуемые решения, что позволяет предпринять дальнейшие действия.
Поскольку эта ошибка связана с памятью, вы можете попробовать запустить средство диагностики памяти и посмотреть, поможет ли это. Тип mdsched в Начать поиск и нажмите Enter, чтобы открыть его.
7]Проверьте проводник на наличие проблемных дополнений.
Установленные надстройки могут создавать проблемы. Проверьте, не установили ли вы в проводник какие-либо помощники или надстройки. Удалите или отключите их. Часто даже сторонние расширения оболочки могут вызывать сбой проводника при определенных действиях. Некоторые программы добавляют элементы в контекстное меню, вызываемое щелчком правой кнопкой мыши.
Чтобы увидеть их подробно, вы можете скачать бесплатную утилиту Нирсофт ШеллExView. Это позволит вам просматривать и отключать подозрительные сторонние расширения оболочки. Используя метод проб и ошибок, вы можете отключить / включить расширения, чтобы попытаться определить, вызывает ли какое-либо из них проблему.
При желании вы можете загрузиться в чистом состоянии загрузки и попытаться идентифицировать нарушителя вручную.
8]Сканирование ПК на наличие вредоносных программ
Вирусное заражение и другие вредоносные приложения могут вызвать ошибку приложения explorer.exe. Вирусы действительно могут дублироваться и распространяться по вашей системе. Запуск полного антивирусного сканирования системы может помочь устранить вирусы / вредоносные программы, если они есть на вашем компьютере, и, возможно, решить эту проблему.
Если ничего не помогает, вы можете выполнить восстановление системы и посмотреть, поможет ли это вам.
Find out how to solve this issue with our step-by-step solutions below
by Teodor Nechita
Eager to help those in need, Teodor writes articles daily on subjects regarding Windows, Xbox, and all things tech-related. When not working, you may usually find him either… read more
Updated on September 27, 2022
Reviewed by
Vlad Turiceanu
Passionate about technology, Windows, and everything that has a power button, he spent most of his time developing new skills and learning more about the tech world. Coming… read more
- Keeping your PC updated and clean is key to running it for a long time with as little trouble as possible.
- Still, a specific combination of factors can lead to errors over time.
- If your computer displays a Faulty Application Path, it might mean that the program was not removed correctly in the past.
XINSTALL BY CLICKING THE DOWNLOAD FILE
This software will repair common computer errors, protect you from file loss, malware, hardware failure and optimize your PC for maximum performance. Fix PC issues and remove viruses now in 3 easy steps:
- Download Restoro PC Repair Tool that comes with Patented Technologies (patent available here).
- Click Start Scan to find Windows issues that could be causing PC problems.
- Click Repair All to fix issues affecting your computer’s security and performance
- Restoro has been downloaded by 0 readers this month.
Keeping your PC updated and clean is the key to running it for a long time without any software issues.
However, constant file deletions, registry installations, uninstallation, and other sort operations can eventually mess with your system’s integrity.
When that happens, you shouldn’t be surprised if you get an error message that starts with:
Faulting Application Path…..
What is causing the Faulting Application Path?
If your computer shows that it has a Faulty Application Path, it is possible that the software was not deleted from your system correctly in the past.
There are several reasons why an issue occurs; sometimes, this may be caused by some DLL files or components that are broken or missing from the system. For example, some users reported that they are encountering the following issue:
Faulting Application Path: C:WindowsSystem32svchost.exe
I am getting this critical event notification under security and maintenance, reliability monitor of my computer.
Since error messages like this are persistent, we’ve created a step-by-step guide that will show you precisely what needs to be done to overcome them.
How do I fix Faulting Application Path errors?
1. Run a third-party DLL fixer
There is no shortage of third-party software that claims it can repair or restore DLLs that have been damaged or lost; most of these products live up to their claims.

Restoro is a reliable third-party DLL fixer which uses a built-in automated system and an online library full of functional DLLs to replace and repair any files that might be corrupted or damaged on your PC.
All you need to do to resolve your PC’s problems is to launch it, and simply follow the on-screen instructions to start the process, as everything else is covered by the software’s automated processes.
This is how you can fix registry errors using Restoro:
- Download and install Restoro.
- Launch the software.
- Wait for it to scan your PC for any stability issues and possible malware.
- Press Start Repair.
- Restart your PC for all the changes to take effect.
After this process is completed your PC will be as good as new, and you will no longer have to deal with BSoD errors, slow response times, or other similar issues.
⇒ Get Restoro
Disclaimer: This program needs to be upgraded from the free version in order to perform some specific actions.
2. Remove your third-party antivirus
In the example above, the issue can be caused by a faulty third-party antivirus program installation. Some users reported that McAfee Firewall’s Intrusion Detection feature caused the error.
You can either disable it by going to the Firewall settings, followed by Intrusion Detection and then deselect the Use Intrusion Detection option or uninstall the software.
The best course of action would be to uninstall the program using one of the best uninstaller software and use Windows Defender instead.
Some PC issues are hard to tackle, especially when it comes to corrupted repositories or missing Windows files. If you are having troubles fixing an error, your system may be partially broken.
We recommend installing Restoro, a tool that will scan your machine and identify what the fault is.
Click here to download and start repairing.
More generally, finding out what process is faulty and replacing it with another built-in Windows alternative or better third-party antivirus software can fix the issue.
3. Run the SFC scan
- Press Windows to open the Windows Search function, then type cmd and select Run as administrator.
- Paste or type the following command and press Enter. Then, wait for the process to finish before rebooting your PC:
sfc /scannow
The Windows System File Checker, known as SFC, is a utility that may be found in all current editions of the Windows operating system. Using this utility, you may restore corrupted system files.
Since we have mentioned before that one of the most common causes of the Faulting Application Path error is corrupted or broken system files, this solution is essential to implement.
- Download CCleaner | Clean, optimize & tune up your PC, free!
- 7 Best Memory Cleaner Software for Windows 10/11
- 4 Easy Ways to Run Disk Cleanup in Windows 11
- 5 best registry cleaner applications for Windows 11
4. Use the DISM tool
- Tap Windows, input cmd into the search bar, and select Run as administrator.
- Once the window opens, paste the following command, press Enter, and wait for the process to finish. Note that it can take a while:
DISM /Online /Cleanup-image /Restorehealth
The DISM command is only one of the many troubleshooting tools that are available to users of Windows 10 to restore functionality to damaged files and programs.
When other built-in utilities like SFC are unsuccessful, you can try running DISM using one of many possible instructions.
5. Update your drivers
- Start by pressing the Windows + I keys, then select Update & Security.
- Next, select View all optional updates.
- Expand the Driver updates section, select all the updates listed, then click Download and install.
When operating any program or game, problems and failures caused by outdated drivers can often be a contributing factor. Updating your Windows drivers can solve the Faulting Application Path error.
A faster way to update your drivers is using a dedicated tool. DriverFix can help you do that by performing a comprehensive scan of your device drivers and updating them instantly with the most suitable version from the online database.
⇒ Get DriverFix
What are the variations of this error?
Our readers reported similar Faulting Application errors that can be solved by following the above solutions. Some of the most common ones are the following:
- Explorer.exe Faulting Application Path – Windows 10 users reported that by updating their OS, they were able to fix this issue.
- W3wp.exe Faulting Application Path – A Windows process called w3wp.exe, known as an Internet Information Services (IIS) worker process, is responsible for running web applications.
- Svchost.exe Faulting Application Path – The System File Checker tool will take care of fixing them automatically.
- Kernelbase.dll Faulting Application Path – The system subdirectory of the Windows operating system contains a DLL file known as KernelBase.dll.
- Faulting Application Path in Event Viewer – When you try to run a program and receive the error Faulting Application Path, it indicates that the software in question needs to be updated or replaced.
By following these steps, you should be able to run any process on your Windows PC without encountering any Faulting Application Path error messages.
Additionally, keeping your PC clean and following some simple rules will guarantee that this error will no longer appear in the future.
If you know of any other way to solve this problem, share it in the comments section below so that other users can also try it.
Newsletter
Find out how to solve this issue with our step-by-step solutions below
by Teodor Nechita
Eager to help those in need, Teodor writes articles daily on subjects regarding Windows, Xbox, and all things tech-related. When not working, you may usually find him either… read more
Updated on September 27, 2022
Reviewed by
Vlad Turiceanu
Passionate about technology, Windows, and everything that has a power button, he spent most of his time developing new skills and learning more about the tech world. Coming… read more
- Keeping your PC updated and clean is key to running it for a long time with as little trouble as possible.
- Still, a specific combination of factors can lead to errors over time.
- If your computer displays a Faulty Application Path, it might mean that the program was not removed correctly in the past.
XINSTALL BY CLICKING THE DOWNLOAD FILE
This software will repair common computer errors, protect you from file loss, malware, hardware failure and optimize your PC for maximum performance. Fix PC issues and remove viruses now in 3 easy steps:
- Download Restoro PC Repair Tool that comes with Patented Technologies (patent available here).
- Click Start Scan to find Windows issues that could be causing PC problems.
- Click Repair All to fix issues affecting your computer’s security and performance
- Restoro has been downloaded by 0 readers this month.
Keeping your PC updated and clean is the key to running it for a long time without any software issues.
However, constant file deletions, registry installations, uninstallation, and other sort operations can eventually mess with your system’s integrity.
When that happens, you shouldn’t be surprised if you get an error message that starts with:
Faulting Application Path…..
What is causing the Faulting Application Path?
If your computer shows that it has a Faulty Application Path, it is possible that the software was not deleted from your system correctly in the past.
There are several reasons why an issue occurs; sometimes, this may be caused by some DLL files or components that are broken or missing from the system. For example, some users reported that they are encountering the following issue:
Faulting Application Path: C:WindowsSystem32svchost.exe
I am getting this critical event notification under security and maintenance, reliability monitor of my computer.
Since error messages like this are persistent, we’ve created a step-by-step guide that will show you precisely what needs to be done to overcome them.
How do I fix Faulting Application Path errors?
1. Run a third-party DLL fixer
There is no shortage of third-party software that claims it can repair or restore DLLs that have been damaged or lost; most of these products live up to their claims.

Restoro is a reliable third-party DLL fixer which uses a built-in automated system and an online library full of functional DLLs to replace and repair any files that might be corrupted or damaged on your PC.
All you need to do to resolve your PC’s problems is to launch it, and simply follow the on-screen instructions to start the process, as everything else is covered by the software’s automated processes.
This is how you can fix registry errors using Restoro:
- Download and install Restoro.
- Launch the software.
- Wait for it to scan your PC for any stability issues and possible malware.
- Press Start Repair.
- Restart your PC for all the changes to take effect.
After this process is completed your PC will be as good as new, and you will no longer have to deal with BSoD errors, slow response times, or other similar issues.
⇒ Get Restoro
Disclaimer: This program needs to be upgraded from the free version in order to perform some specific actions.
2. Remove your third-party antivirus
In the example above, the issue can be caused by a faulty third-party antivirus program installation. Some users reported that McAfee Firewall’s Intrusion Detection feature caused the error.
You can either disable it by going to the Firewall settings, followed by Intrusion Detection and then deselect the Use Intrusion Detection option or uninstall the software.
The best course of action would be to uninstall the program using one of the best uninstaller software and use Windows Defender instead.
Some PC issues are hard to tackle, especially when it comes to corrupted repositories or missing Windows files. If you are having troubles fixing an error, your system may be partially broken.
We recommend installing Restoro, a tool that will scan your machine and identify what the fault is.
Click here to download and start repairing.
More generally, finding out what process is faulty and replacing it with another built-in Windows alternative or better third-party antivirus software can fix the issue.
3. Run the SFC scan
- Press Windows to open the Windows Search function, then type cmd and select Run as administrator.
- Paste or type the following command and press Enter. Then, wait for the process to finish before rebooting your PC:
sfc /scannow
The Windows System File Checker, known as SFC, is a utility that may be found in all current editions of the Windows operating system. Using this utility, you may restore corrupted system files.
Since we have mentioned before that one of the most common causes of the Faulting Application Path error is corrupted or broken system files, this solution is essential to implement.
- Download CCleaner | Clean, optimize & tune up your PC, free!
- 7 Best Memory Cleaner Software for Windows 10/11
- 4 Easy Ways to Run Disk Cleanup in Windows 11
- 5 best registry cleaner applications for Windows 11
4. Use the DISM tool
- Tap Windows, input cmd into the search bar, and select Run as administrator.
- Once the window opens, paste the following command, press Enter, and wait for the process to finish. Note that it can take a while:
DISM /Online /Cleanup-image /Restorehealth
The DISM command is only one of the many troubleshooting tools that are available to users of Windows 10 to restore functionality to damaged files and programs.
When other built-in utilities like SFC are unsuccessful, you can try running DISM using one of many possible instructions.
5. Update your drivers
- Start by pressing the Windows + I keys, then select Update & Security.
- Next, select View all optional updates.
- Expand the Driver updates section, select all the updates listed, then click Download and install.
When operating any program or game, problems and failures caused by outdated drivers can often be a contributing factor. Updating your Windows drivers can solve the Faulting Application Path error.
A faster way to update your drivers is using a dedicated tool. DriverFix can help you do that by performing a comprehensive scan of your device drivers and updating them instantly with the most suitable version from the online database.
⇒ Get DriverFix
What are the variations of this error?
Our readers reported similar Faulting Application errors that can be solved by following the above solutions. Some of the most common ones are the following:
- Explorer.exe Faulting Application Path – Windows 10 users reported that by updating their OS, they were able to fix this issue.
- W3wp.exe Faulting Application Path – A Windows process called w3wp.exe, known as an Internet Information Services (IIS) worker process, is responsible for running web applications.
- Svchost.exe Faulting Application Path – The System File Checker tool will take care of fixing them automatically.
- Kernelbase.dll Faulting Application Path – The system subdirectory of the Windows operating system contains a DLL file known as KernelBase.dll.
- Faulting Application Path in Event Viewer – When you try to run a program and receive the error Faulting Application Path, it indicates that the software in question needs to be updated or replaced.
By following these steps, you should be able to run any process on your Windows PC without encountering any Faulting Application Path error messages.
Additionally, keeping your PC clean and following some simple rules will guarantee that this error will no longer appear in the future.
If you know of any other way to solve this problem, share it in the comments section below so that other users can also try it.
Newsletter
Причиной сбоя могут быть несовместимые с Windows 7 версии браузера Mozilla Firefox. Позже выяснилось, что некоторые другие несовместимые с Windows 7 программы вызывают эту же ошибку. После удаления несовместимой программы (или программ) все ошибки модуля ntdll.dll исчезают.
Таким образом, единственное решение: выявить и деинсталлировать несовместимую программу.
Чтобы выявить проблемную программу, нужно деинсталлировать все программы, оставить только ОС. Затем на «чистую» систему устанавливать в день по одной программе и внимательно следить за работой системы (активно ей пользоваться). Если проводник начинает перезапускаться, то установленная программа несовместима с Windows 7.
Учитывайте, что:
1) драйверы тоже являются программами и тоже могут быть несовместимы с Windows 7. Следовательно, драйверы тоже могут приводить к сбою проводника;
2) если производитель программы утверждает, что его продукт полностью совместим с Windows 7, это не является гарантией совместимости.
3) разные версии одних и тех же программ могут быть как совместимы с Windows 7, так и несовместимы. Более новая версия – не всегда значит «более совместимая». Яркий пример, когда старая версия программы работала в Windows 7 корректно, а новая вызывала ошибки – Firefox (ошибку вызывал Firefox 3.5.x, а предыдущие версии 3.0.x работали в Windows 7 корректно).
Этот способ выявления несовместимой программы займет несколько суток или даже недель. Но другого способа нет.
Содержание
- Неправильный путь приложения: C:Windowsexplorer.exe
- A problem caused this program to stop interacting with windows неправильный путь приложения
- Answers
- A problem caused this program to stop interacting with windows неправильный путь приложения
- Вопрос
- Ответы
- Неправильный путь приложения
Неправильный путь приложения: C:Windowsexplorer.exe
Привет всем! Помогите!
Перезагружается проводник.
Описание
Stopped working
Неправильный путь приложения: C:Windowsexplorer.exe
Сигнатура проблемы
Имя проблемного события: APPCRASH
Application Name: explorer.exe
Application Version: 6.1.7601.17567
Application Timestamp: 4d672ee4
Fault Module Name: ntdll.dll
Fault Module Version: 6.1.7601.17725
Fault Module Timestamp: 4ec4aa8e
Exception Code: c0000005
Exception Offset: 00000000000532d0
Версия ОС: 6.1.7601.2.1.0.768.3
Код языка: 1049
Дополнительные сведения о проблеме
Код черпака: 52534511
Неправильный путь приложения: C:WindowsSystem32SearchIndexer.exe
Здравствуйте! Помогите, пожалуйста, кто — чем сможет. Ещё не сталкивался с таким. За сегодня уже.
Неправильный путь приложения
Описание Неправильный путь приложения: C:RstrLinkWebBinAppMIWSLauncherHighest.exe Сигнатура.
Windows 7 + explorer.exe
Всем привет. Надеюсь на помощь в решении следующей проблемы: Windows 7 (x86), постоянно после.

Подскажите, при выходе из windows 7,появляется explorer.exe какая то ошибка со звуком,и потом идет.
Причиной сбоя могут быть несовместимые с Windows 7 версии браузера Mozilla Firefox. Позже выяснилось, что некоторые другие несовместимые с Windows 7 программы вызывают эту же ошибку. После удаления несовместимой программы (или программ) все ошибки модуля ntdll.dll исчезают.
Таким образом, единственное решение: выявить и деинсталлировать несовместимую программу.
Чтобы выявить проблемную программу, нужно деинсталлировать все программы, оставить только ОС. Затем на «чистую» систему устанавливать в день по одной программе и внимательно следить за работой системы (активно ей пользоваться). Если проводник начинает перезапускаться, то установленная программа несовместима с Windows 7.
1) драйверы тоже являются программами и тоже могут быть несовместимы с Windows 7. Следовательно, драйверы тоже могут приводить к сбою проводника;
2) если производитель программы утверждает, что его продукт полностью совместим с Windows 7, это не является гарантией совместимости.
3) разные версии одних и тех же программ могут быть как совместимы с Windows 7, так и несовместимы. Более новая версия – не всегда значит «более совместимая». Яркий пример, когда старая версия программы работала в Windows 7 корректно, а новая вызывала ошибки – Firefox (ошибку вызывал Firefox 3.5.x, а предыдущие версии 3.0.x работали в Windows 7 корректно).
Этот способ выявления несовместимой программы займет несколько суток или даже недель. Но другого способа нет.
Да,лежит именно в том месте (в папке C:Windows)
Помощь в написании контрольных, курсовых и дипломных работ здесь.
Источник
A problem caused this program to stop interacting with windows неправильный путь приложения
Please find here attached problem signature below:
Application Name: iexplore.exe
Application Version: 9.0.8112.16421
Application Timestamp: 4d76255d
Hang Signature: 9438
OS Version: 6.1.7601.2.1.0.768.3
Additional Hang Signature 1: 9438b06f80eee44f14c0c2527a2a78e6
Additional Hang Signature 2: f1ab
Additional Hang Signature 3: f1ab978c5eb557549098af6a29c6d5c8
Additional Hang Signature 4: 9438
Additional Hang Signature 5: 9438b06f80eee44f14c0c2527a2a78e6
Additional Hang Signature 6: f1ab
Additional Hang Signature 7: f1ab978c5eb557549098af6a29c6d5c8
Problem Event Name: AppHangB1
Answers
This issue can be caused by several reasons such as program conflict, incompatible drivers and third party add-ons. To troubleshoot this, please perform the following steps:
First, please update BIOS and device drivers to the latest version.
Second, run system Clean Boot mode.
How to troubleshoot a problem by performing a clean boot in Windows Vista or in Windows 7
If this issue persists, please reset Internet Explorer
Источник
A problem caused this program to stop interacting with windows неправильный путь приложения
Вопрос
Please find here attached problem signature below:
Application Name: iexplore.exe
Application Version: 9.0.8112.16421
Application Timestamp: 4d76255d
Hang Signature: 9438
OS Version: 6.1.7601.2.1.0.768.3
Additional Hang Signature 1: 9438b06f80eee44f14c0c2527a2a78e6
Additional Hang Signature 2: f1ab
Additional Hang Signature 3: f1ab978c5eb557549098af6a29c6d5c8
Additional Hang Signature 4: 9438
Additional Hang Signature 5: 9438b06f80eee44f14c0c2527a2a78e6
Additional Hang Signature 6: f1ab
Additional Hang Signature 7: f1ab978c5eb557549098af6a29c6d5c8
Problem Event Name: AppHangB1
Ответы
This issue can be caused by several reasons such as program conflict, incompatible drivers and third party add-ons. To troubleshoot this, please perform the following steps:
First, please update BIOS and device drivers to the latest version.
Second, run system Clean Boot mode.
How to troubleshoot a problem by performing a clean boot in Windows Vista or in Windows 7
If this issue persists, please reset Internet Explorer
Источник
Неправильный путь приложения
Привет всем!
Данная ошибка возникла давно,мирился с ней,но она очень надоела.
Во время игры,игра просто вылетает
Описание
Неправильный путь приложения: C:Program FilesVehicle Simulatorvsf.exe
Сигнатура проблемы
Имя проблемного события: APPCRASH
Имя приложения: vsf.exe
Версия приложения: 2.6.0.0
Отметка времени приложения: 53f359b7
Имя модуля с ошибкой: vsf.exe
Версия модуля с ошибкой: 2.6.0.0
Отметка времени модуля с ошибкой: 53f359b7
Код исключения: c0000005
Смещение исключения: 0017297f
Версия ОС: 10.0.10586.2.0.0.768.101
Код языка: 1061
Дополнительные сведения 1: bdcb
Дополнительные сведения 2: bdcb33e65a9843796b7ec31cc25bda3b
Дополнительные сведения 3: 28b9
Дополнительные сведения 4: 28b92d9a58b4c3292e6786a4023b66af
Дополнительные сведения о проблеме
ИД контейнера: 29fb696c0d1d9b8e5963fca9c282463b (73693471135)
Неправильный путь приложения
Описание Неправильный путь приложения: C:RstrLinkWebBinAppMIWSLauncherHighest.exe Сигнатура.
Неправильный путь приложения: C:Windowsexplorer.exe
Привет всем! Помогите! Перезагружается проводник. Описание Stopped working Неправильный путь.
Неправильный путь приложения: C:WindowsSystem32SearchIndexer.exe
Здравствуйте! Помогите, пожалуйста, кто — чем сможет. Ещё не сталкивался с таким. За сегодня уже.
Помощь в написании контрольных, курсовых и дипломных работ здесь.
Неправильный путь к файлу. Схема не зарегистрирована
Здравствуйте, уважаемые форумчане! УТ 11.1.7.49. При попытке установки последующего.
Поиск по сайту выдаёт неправильный путь
индексация инфоблоков для поиска стоит. Пусть до новости к примеру такой.

Здравствуйте. Никак не могу найти решение проблемы. Есть программа, которая узнает папку, где.
Источник