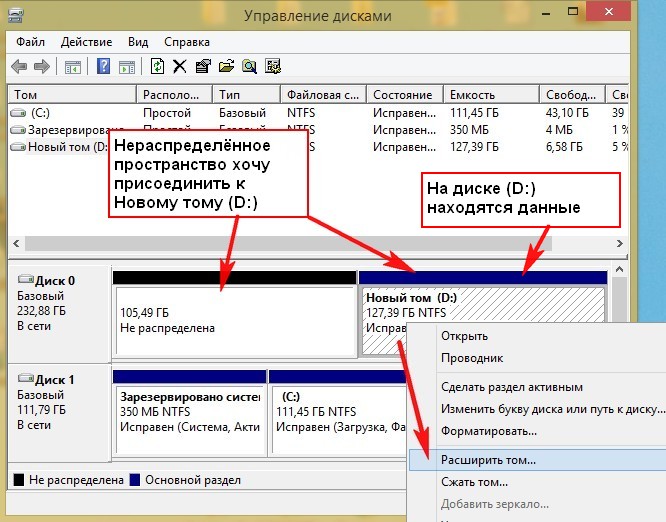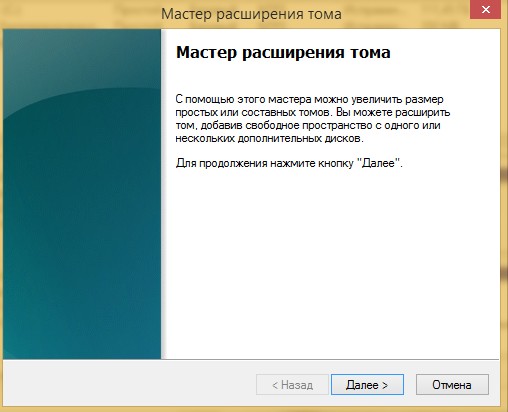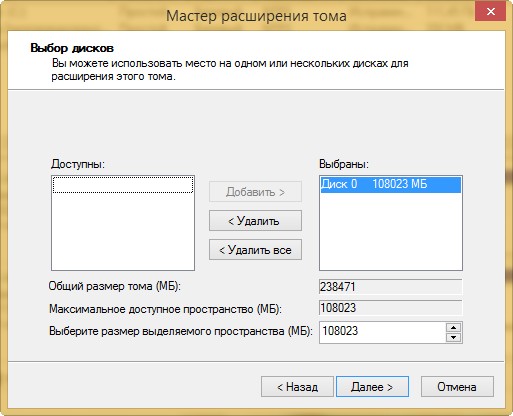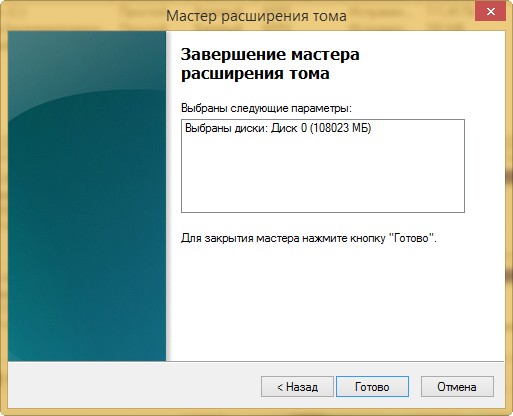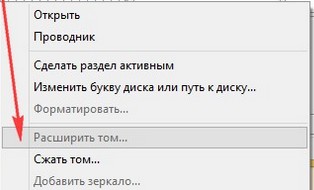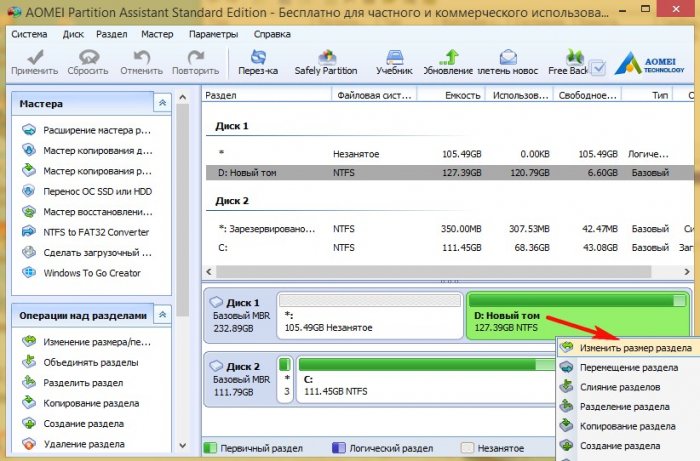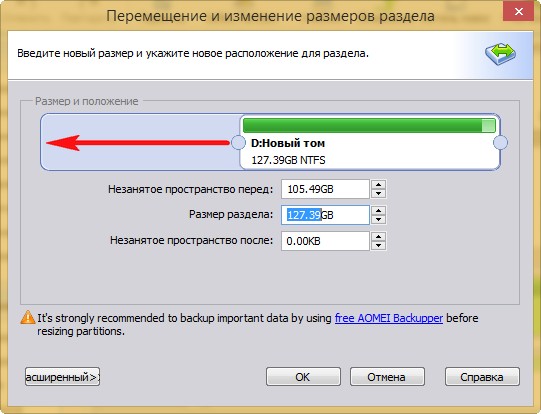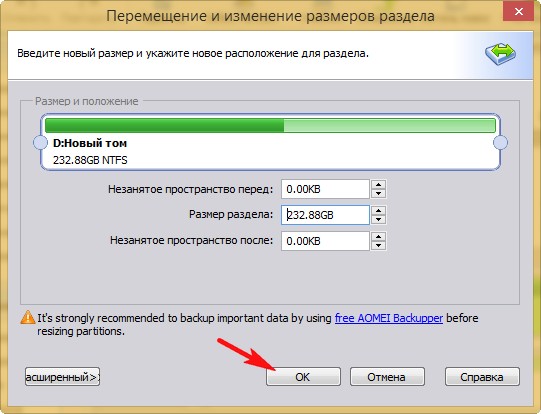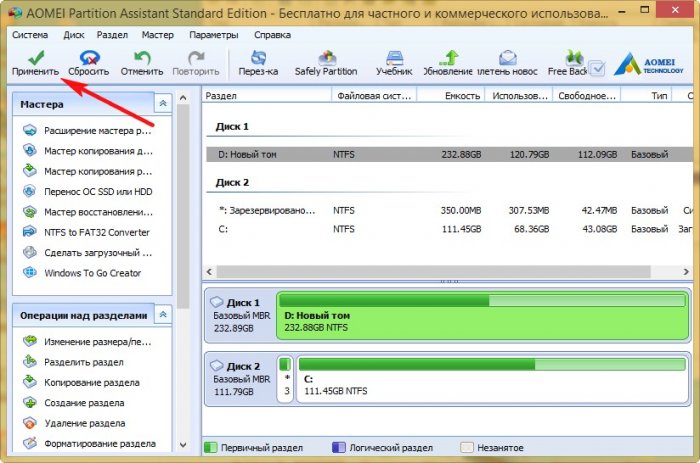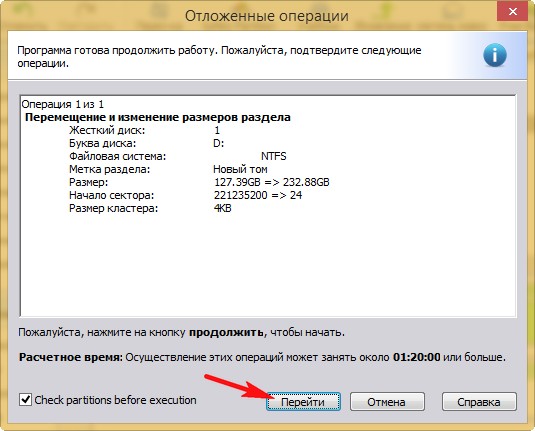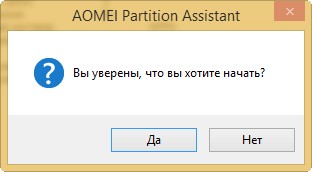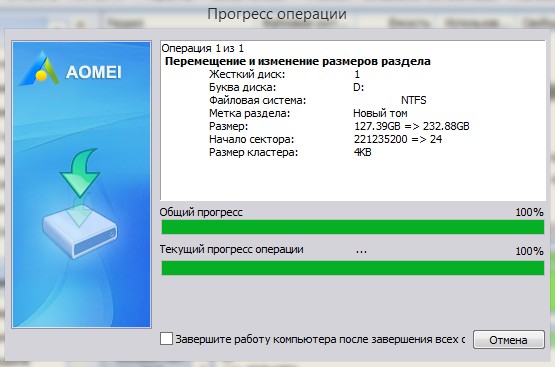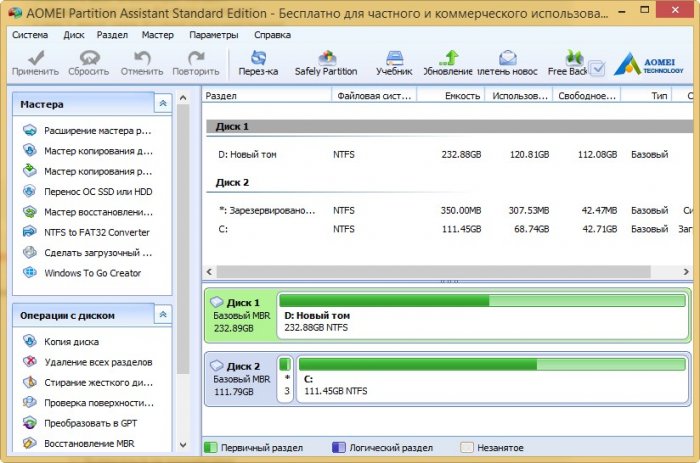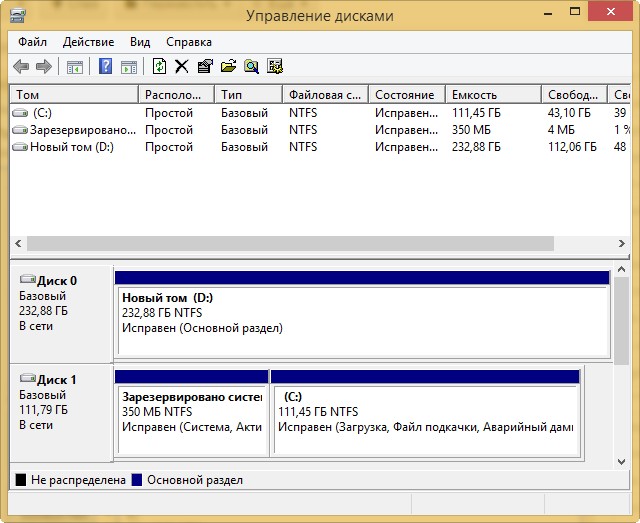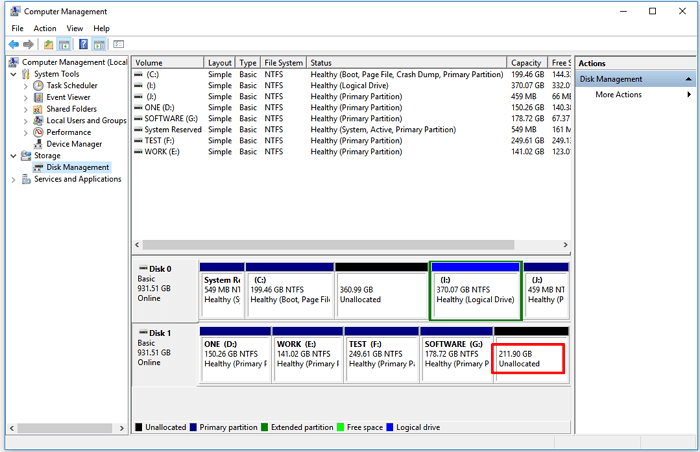Как в Управлении дисками присоединить нераспределённое пространство к существующему разделу, если это пространство находится перед этим разделом
Привет друзья! Вчера один мой знакомый обратился ко мне с неразрешимой для него проблемой. На его жёстком диске существовало нераспределённое пространство прямо перед Новым томом (D:) и он захотел присоединить это нераспределённое пространство существующему разделу.
Смотрим скриншот Управления дисками. 105 ГБ у него нераспределено и это пространство нужно присоединить к тому (D:), чтобы в результате получился один большой раздел. Щёлкаем на томе (D:) правой мышью и выбираем «Расширить том»,
Далее
Далее
Готово
И выходит сообщение «Выбранная операция преобразует выбранные базовые диски в динамические диски…»
Динамический диск моему товарищу нужен как собаке пятая нога, к тому же при преобразовании существует вероятность потери данных на новом томе и тогда весь диск превратится в Динамический — инородный, но как тогда присоединить нераспределённое пространство к тому (D:) в этом случае?
Как в Управлении дисками присоединить нераспределённое пространство к существующему разделу, если это пространство находится перед этим разделом
Часто в такой ситуации Управление дисками не предлагает совсем ничего, кнопка Расширить томбывает просто замылена
и не остаётся ничего другого, как применить вместо штатного Управления дисками бесплатный менеджер разделов жёсткого диска AOMEI Partition Assistant Standard Edition 5.6.
Запускаем программу AOMEI Partition Assistant Standard Edition 5.6. Щёлкаем на диске (D:) левой мышью и выбираем Изменить размер тома.
Цепляем левой мышью разграничитель и тянем его влево до конца, присоединяя этим нераспределённое пространство к диску (D:)
ОК
Программа работает в режиме отложенной операции. Нажимаем Применить.
Перейти. Почему-то AOMEI Partition предупредила, что операция может происходить больше часа, на самом деле всё заняло 15 минут.
Да
Прогресс операции
ОК
Результат
Управление дисками
Вот и всё. Все данные на диске (D:) целые и невредимые.
После длительного использования компьютера вы можете столкнуться с предупреждением о нехватке места, что мешает стабильной работе системы.
Этот неприятный момент можно исправить, не только запустив очистку диска, но и добавив больше места к существующему тому. А для этого нужно знать, как правильно перераспределить дисковое пространство Windows 10.
Содержание
- 3 способа расширить том
- Управление дисками
- Командная строка
- PowerShell
- Как расширить том, когда нет непрерывного незанятого пространства
3 способа расширить том
Когда диск почти заполнен, а компьютер работает медленнее, возможно расширить диск, используя нераспределенное пространство, с помощью системных инструментов.
Все описанные манипуляции могут привести потере части или всех данных на диске. Поэтому настоятельно рекомендуем сделать резервную копию системы.
Прежде чем начать, вы должны войти в систему как Администратор.
Управление дисками
- Откройте диалоговое окно «Выполнить» (Win + R), вставьте в поле поиска команду diskmgmt.msc и нажмите Enter.
- В новом отобразившемся окне вы увидите список доступных дисков.
- Щелкните правой кнопкой мыши по желаемому разделу и кликните по опции «Расширить».
- Запустится Мастер – нажать «Далее».
- Вписать, на сколько МБ нераспределенного пространства вы хотите расширить раздел. Если вы хотите добавить все нераспределенное пространство, нужно ввести то значение, которое отображается как максимально доступное пространство. Кликнуть по «Далее»
- После завершения процесса нажмите «Готово».
Если вы расширяли том на несмежное незанятое пространство, то вам будет предложено нажать «Да» или «Нет», чтобы преобразовать базовый диск в динамический.
Однако не рекомендуется преобразовывать диск в динамический. Если это диск, на котором установлена Windows, кликните «Нет».
В случае успеха выбранный объем нераспределенного пространства будет добавлен к разделу (например, «F»).
Командная строка
- Запустите командную строку (Win + R – команда cmd – Ctrl + Shift + Enter).
- Разрешите этому приложению вносить изменения на вашем устройстве.
- В открывшемся окне нужно добавить по очереди 2 команды через Enter – diskpart и list disk.
- Следующая команда – select disk <число>. Замените слово <число> на номер диска (например, «2»), который содержит свободное пространство. То есть команда будет выглядеть как select disk 2. Нажмите Enter.
- Ниже введите команду detail disk и кликните по Enter. Запишите номер тома (например, «5») и букву диска (например, «F»), который вы хотите расширить в нераспределенное пространство.
- Введите команду select volume <число> и клацните по Enter. Замените <число> на фактический номер тома (например, «5») из шага выше. То есть – select volume 5.
- Для расширения на все нераспределенное пространство добавьте команду extend. Для расширения до указанного размера нераспределенного пространства – extend size=<размер в МБ>. Замените <размер в МБ> на числовое значение (например, extend size=10240), на которое вы хотите расширить раздел (например, «F»). Вы не сможете расширить его больше, чем объем свободного пространства, доступного на диске.
PowerShell
- Откройте PowerShell с правами Администратора (Win + R – команда powershell – Ctrl + Shift + Enter).
- Вставьте команду Get-Partition и нажмите Enter.
- Следующее действие – команда Get-PartitionSupportedSize -DriveLetter <Буква диска>. Замените <Буква диска> на фактическую букву диска (например, «F»), размер которой вы хотите изменить.
- Вставьте команду Resize-Partition -DriveLetter «<Буква диска>» -Size <Размер> и кликните по Enter. Замените <Буква диска> на букву диска (например, «F»), размер которой вы хотите изменить из шага выше. Также замените <Размер> на фактический размер (например, «64425958912» в байтах), на который вы хотите изменить размер тома (например, «F»). Вы не сможете изменить размер тома больше, чем поддерживаемые SizeMin (минимум) и SizeMax (максимум), указанные в шаге 3. Команда будет выглядеть так: Resize-Partition -DriveLetter «F» -Size 64425958912.
Если вы хотите добавить все нераспределенное пространство к этому разделу (например, «F»), тогда вы должны использовать SizeMax (максимум) для <Размер> в команде.
Как расширить том, когда нет непрерывного незанятого пространства
Предыдущие способы имеют одно и то же ограничение: расширить том возможно только в том случае, когда за ним следует непрерывное нераспределенное пространство. Кроме того, можно расширять только раздел NTFS. Если диск имеет файловую систему FAT32, описанные методы тоже не помогут.
Поэтому лучше использовать стороннее программное обеспечение для управления разделами – AOMEI Partition Assistant Standard. Эта бесплатная утилита может более гибко расширить диск. К примеру, напрямую объединить незанятое пространство, независимо от того, где оно находится на жестком диске. Кроме того, вы можете переместить раздел, чтобы сделать незанятое пространство смежным с расширяемым разделом, а затем успешно расширить его.
Перед тем как начать работу с программой, убедитесь, что:
- В разделе, который планируется добавить в системный, есть свободное место.
- Все запущенные приложения в разделе, которым вы собираетесь управлять, закрыты.
- Ноутбук подключен к сети.
Скачав AOMEI Partition Assistant Standard из официального источника и установив его, выполните следующие шаги:
- Запустите приложение. Щелкните правой кнопкой мыши по диску C и выберите «Объединить разделы».
- Отметьте незанятое пространство и нажмите «Ок».
- Наконец, нажмите «Применить», чтобы зафиксировать отложенную операцию.
Как видите, сделать это можно всего за 3 простых шага. При этом вы можете перейти на профессиональную версию, которая предлагает 2 других метода расширения диска C в Windows. Один – «Выделить свободное место», который напрямую распределяет свободное пространство с одного диска на другой. А другой – «Мастер расширения разделов», который увеличивает пространство на диске C без перезагрузки компьютера.
Ниже показано, как использовать «Мастер расширения раздела»:
- Запустите AOMEI Partition Assistant Professional. Щелкните «Мастер расширения раздела» в левой части интерфейса.
- Во всплывающем окне есть 2 варианта. Чтобы развернуть систему, нажмите «Расширить системный раздел», а затем – «Далее».
- Щелкните по разделу, из которого вы хотите взять свободное место, затем кликните по «Далее», чтобы продолжить.
- Переместите ползунок вправо, чтобы определить размер свободного места, которое необходимо добавить на диск. Нажмите «Далее».
- Кликните по «Продолжить», чтобы выполнить задачу, после чего вы сможете расширить диск.
Updated by
Daisy on Sep 22, 2022
What Is Unallocated Space
Unallocated space, as the name suggests, is part of disk space that is not allocated to any partition. A computer describes any physical space on a hard drive that doesn’t belong to a partition as unallocated. This means that no programs can write data to this space, nor save data until it’s being a part of the real disk partitions.
You won’t see unallocated space in Windows Explorer, only find that a hard drive is showing less space than actual, for example, 1TB shows 700GB. Fortunately, you can view the whole disk space allocation state, including unallocated space in Disk Management on Windows 11/10/8/7 computers.
On this page, we’ll take allocating unallocated space on Windows 11/10 as an example to guide you to make use of unallocated space on a hard drive, external hard drive, and other storage devices:
| Workable Solutions | Step-by-step Troubleshooting |
|---|---|
| Use and Allocate Unallocated Space |
1. To Create a New Partition with Unallocated Space…Full steps 2. Extend an Existing Partition Using Unallocated Space…Full steps |
What To Do with Unallocated Space
Before starting to use unallocated space, you will need to know what to do or what you can do with the unallocated space. Basically, there are two things that you can do as listed here:
- [1]. Create a new partition
- [2]. Extend an existing partition
If you need a new location for saving some specific files or data, you can create a new partition with the unallocated space. If your C drive or other data partitions are having a low disk space issue, you can extend an existing partition.
How to Use and Allocate Unallocated Space in Windows 11/10
Applies to: Choose the right tools and allocate unallocated space on Windows 11/10/8/7 disks.
Either you want to create a new partition or extend a partition with the unallocated space, you’ll need to choose a handy tool for help. In this part, we included 3 tools with detailed tutorial steps to help you out.
Let’s start with the tutorial steps below to make use of unallocated space on your hard drive or external hard drive:
1. To Create a New Partition with Unallocated Space
Applies to: create more than one partition on a hard disk, and create a partition on an external storage device for data storage.
Here are three tools that can be applied to make use of unallocated space on Windows 11/10/8/7 and even older Windows computers:
#1. EaseUS Partition Master — Easiest, For beginners
- #2. Disk Management — Medium, For experienced users
- #3. Diskpart CMD — Hard, For professionals
You may now follow the tutorial steps below to create partitions with unallocated space on your disk or external hard drive with ease. The former method is listed, the easier it will be:
#1. Use EaseUS Partition Master — Easiest
It can fully meet all demands of making use of unallocated space in Windows 11/10/8.1/8/7/XP/Vista. Here is how to create a partition on your own:
Step 1. Launch EaseUS Partition Master. On the main window, right-click on the unallocated space on your hard drive or external storage device and select «Create».
Step 2. Adjust the partition size, file system (Choose the file system based on your need), label, etc. for the new partition and click «OK» to continue.
Step 3. Click on the «Execute 1 Task(s)» button and create a new partition by clicking «Apply».
Watch the following video tutorial and learn how to create a partition in NTFS, FAT, or EXT file system.
#2. Use Disk Management — Medium
It’s an optimal way to manage the unallocated space using Windows 10 Disk Management. Here are the steps to create a new partition:
Step 1: Right-click Windows icon and select Disk Management.
Step 2: Locate and right-click on unallocated space in Disk Management, select «New Simple Volume».
Step 3: Specify the partition size and click «Next» to continue.
Step 4: Set a drive letter, file system — NTFS, and other settings to the new partitions. Click «Finish» to complete creating a new partition.
#3. Use DiskPart CMD Command — Hard
Step 1: Open DiskPart command prompt:
Type cmd in Search > Right-click Command Prompt > «Open as Administraor» > Type diskpart and hit Enter.
Step 2: Type the following command and hit Enter each time:
- list disk
- select disk 0 (Replce 0 with your disk number)
- create partition primary size=x or create partition logical size=x (replace x with partition size in MB)
- a ssign letter=H (Replace H with a new partition drive letter)
- format fs=ntfs quick
Step 3: Type exit to close DiskPart.
If you need to create more than one partition with the unallocated disk space, repeat the above steps with the chosen tool.
2. Extend an Existing Partition Using Unallocated Space
You may also use the following three tools to extend partition with existing unallocated space on your disk:
- #1. Use EaseUS Partition Master
- #2. Use Disk Management
- #3. Use DiskPart CMD Command
Applies to: Adding unallocated space to an existing partition is ideal to fully utilize the free space, meanwhile, solve the low disk space warning on the target partition.
#1. Use EaseUS Partition Master — Beginners 1st Choice
EaseUS Partition Master allows users to drag and move unallocated space to anywhere they like. Let’s see how to flexibly extend a partition even the unallocated space is not adjacent:
Step 1. Select the partition next to the unallocated space, select «Resize/Move».
Step 2. Put the mouse on the partition and drag it to the left or right to move the unallocated space.
You can repeat Step 1 and 2 to move the unallocated space to the desired location.
Step 3. Click «Execute Task» and «Apply», it will execute the operations to add the unallocated space into the target partition eventually.
#2. Use Disk Management — For experienced users
Step 1: Open Disk Management by right-clicking on Windows icon and select «Disk Management».
Step 2: Right-click on the partition that you want to extend and select «Extend Volume».
Step 3: Click «Next» to continue, adjust the size of unallocated space to add to the selected partition.
Step 4: Click «Next» and «Finish» to complete the process.
#3. Usk DiskPart Command — For professionals
Step 1: Open DiskPart command prompt:
Type CMD in Search > Right-click Command Prompt > Select «Run as Administrator» > Type diskpart and hit Enter.
Step 2: Type the following command links and hit Enter each time:
- list disk
- select disk 0 (replace 0 with your disk number)
- list volume
- select volume x (replace x with the target partition number that you want to extend)
- extend size=number (adjust and add unallocated space to the selected volume in MB)
Step 3: Type exit to close DiskPart.
Bonus Tip: Fix Unallocated Space in Windows 11/10 Can’t Use Error
Applies to: Fix unallocated space in Windows 11/10 or Windows 8/7 computer cannot be used error.
If you cannot create or extend partition using the unallocated space, don’t worry. Follow through the guidelines here, you’ll make full use of the unallocated space on your disk:
1st. Check Disk Capacity — Larger or Smaller than 2TB
Step 1: Open Windows Disk Management.
Step 2: Check the total disk capacity:
If the disk is larger than 2TB, continue with Step 3.
Step 3: Right-click the disk and select «Properties».
If the disk is with MBR, convert it to GPT as guided in the 2nd tutorial.
If your disk is smaller than 2TB but you cannot use the unallocated space in Disk Management with «Extend Volume greyed out» or «New Simple Volume greyed out» error, let EaseUS Partition Master help. You can directly revet to the above tutorials to create a partition or extend partition using EaseUS partition manager.
2nd. Convert MBR to GPT
If your disk is larger than 2TB and it’s with MBR, convert it to GPT using EaseUS Partition Master:
Run EaseUS Partition Master > Right-click target disk > Select «Convert to GPT» > Execute Operation.
Step-by-Step Tutorial: How to Convert MBR to GPT
After this, you can then continue with the above steps, you’ll be able to allocate the unallocated space again.
Conclusion
On this page, we covered 6 ways to help Windows users to allocate unallocated disk space on Windows 10/8/7 using EaseUS Partition Master, Disk Management, and DiskPart.
You can either create a new partition or extend existing partitions to make use of the unallocated space on your disk. Compared to Disk Management and DiskPart, EaseUS Partition Master is exclusively designed for Windows OS and Windows Server users to manage their hard disks and partitions.
It’s much easier to handle, and most of all, smarter than any native Windows disk management and DiskPart.
People Also Ask About Unallocated Space
For further questions and answers related to unallocated space on Windows 11/10 or even older Windows systems, check the answers below. You may get a satisfying answer:
1. Where does unallocated space come from?
Where does unallocated space come from? Generally, unallocated space is generated by manufacturers as a default space state on storage devices, especially on the hard drive and SSD disk. You can also get unallocated space when you delete a partition or you shrank a partition.
2. What to do if Disk Management option greyed out on unallocated space?
Don’t worry when you cannot allocate unallocated space with Windows disk management as its «Extend Volume» and «New Simple Volume» options are greyed out.
Here are two ways to help you out:
- [1]. Use EaseUS Partition Master and continue allocating the unallocated space;
- [2]. Convert the hard disk with unallocated space to GPT and retry again.
3. Can’t extend C drive without unallocated space?
When there is no unallocated space on your hard drive, you may not be able to extend C drive using Disk Management. You must delete or shrink partition next to C drive so as to free up space.
EaseUS Partition Maser offers another option for you that you can allocate free space from other partitions to your C drive with its Allocate Space feature. Or, you can also use its Resize/Move feature to flexibly move free space to C drive.
Check: Move Space from D Drive to C Drive, or Transfer Disk Space from One Partition to Another.
Updated by
Daisy on Sep 22, 2022
What Is Unallocated Space
Unallocated space, as the name suggests, is part of disk space that is not allocated to any partition. A computer describes any physical space on a hard drive that doesn’t belong to a partition as unallocated. This means that no programs can write data to this space, nor save data until it’s being a part of the real disk partitions.
You won’t see unallocated space in Windows Explorer, only find that a hard drive is showing less space than actual, for example, 1TB shows 700GB. Fortunately, you can view the whole disk space allocation state, including unallocated space in Disk Management on Windows 11/10/8/7 computers.
On this page, we’ll take allocating unallocated space on Windows 11/10 as an example to guide you to make use of unallocated space on a hard drive, external hard drive, and other storage devices:
| Workable Solutions | Step-by-step Troubleshooting |
|---|---|
| Use and Allocate Unallocated Space |
1. To Create a New Partition with Unallocated Space…Full steps 2. Extend an Existing Partition Using Unallocated Space…Full steps |
What To Do with Unallocated Space
Before starting to use unallocated space, you will need to know what to do or what you can do with the unallocated space. Basically, there are two things that you can do as listed here:
- [1]. Create a new partition
- [2]. Extend an existing partition
If you need a new location for saving some specific files or data, you can create a new partition with the unallocated space. If your C drive or other data partitions are having a low disk space issue, you can extend an existing partition.
How to Use and Allocate Unallocated Space in Windows 11/10
Applies to: Choose the right tools and allocate unallocated space on Windows 11/10/8/7 disks.
Either you want to create a new partition or extend a partition with the unallocated space, you’ll need to choose a handy tool for help. In this part, we included 3 tools with detailed tutorial steps to help you out.
Let’s start with the tutorial steps below to make use of unallocated space on your hard drive or external hard drive:
1. To Create a New Partition with Unallocated Space
Applies to: create more than one partition on a hard disk, and create a partition on an external storage device for data storage.
Here are three tools that can be applied to make use of unallocated space on Windows 11/10/8/7 and even older Windows computers:
#1. EaseUS Partition Master — Easiest, For beginners
- #2. Disk Management — Medium, For experienced users
- #3. Diskpart CMD — Hard, For professionals
You may now follow the tutorial steps below to create partitions with unallocated space on your disk or external hard drive with ease. The former method is listed, the easier it will be:
#1. Use EaseUS Partition Master — Easiest
It can fully meet all demands of making use of unallocated space in Windows 11/10/8.1/8/7/XP/Vista. Here is how to create a partition on your own:
Step 1. Launch EaseUS Partition Master. On the main window, right-click on the unallocated space on your hard drive or external storage device and select «Create».
Step 2. Adjust the partition size, file system (Choose the file system based on your need), label, etc. for the new partition and click «OK» to continue.
Step 3. Click on the «Execute 1 Task(s)» button and create a new partition by clicking «Apply».
Watch the following video tutorial and learn how to create a partition in NTFS, FAT, or EXT file system.
#2. Use Disk Management — Medium
It’s an optimal way to manage the unallocated space using Windows 10 Disk Management. Here are the steps to create a new partition:
Step 1: Right-click Windows icon and select Disk Management.
Step 2: Locate and right-click on unallocated space in Disk Management, select «New Simple Volume».
Step 3: Specify the partition size and click «Next» to continue.
Step 4: Set a drive letter, file system — NTFS, and other settings to the new partitions. Click «Finish» to complete creating a new partition.
#3. Use DiskPart CMD Command — Hard
Step 1: Open DiskPart command prompt:
Type cmd in Search > Right-click Command Prompt > «Open as Administraor» > Type diskpart and hit Enter.
Step 2: Type the following command and hit Enter each time:
- list disk
- select disk 0 (Replce 0 with your disk number)
- create partition primary size=x or create partition logical size=x (replace x with partition size in MB)
- a ssign letter=H (Replace H with a new partition drive letter)
- format fs=ntfs quick
Step 3: Type exit to close DiskPart.
If you need to create more than one partition with the unallocated disk space, repeat the above steps with the chosen tool.
2. Extend an Existing Partition Using Unallocated Space
You may also use the following three tools to extend partition with existing unallocated space on your disk:
- #1. Use EaseUS Partition Master
- #2. Use Disk Management
- #3. Use DiskPart CMD Command
Applies to: Adding unallocated space to an existing partition is ideal to fully utilize the free space, meanwhile, solve the low disk space warning on the target partition.
#1. Use EaseUS Partition Master — Beginners 1st Choice
EaseUS Partition Master allows users to drag and move unallocated space to anywhere they like. Let’s see how to flexibly extend a partition even the unallocated space is not adjacent:
Step 1. Select the partition next to the unallocated space, select «Resize/Move».
Step 2. Put the mouse on the partition and drag it to the left or right to move the unallocated space.
You can repeat Step 1 and 2 to move the unallocated space to the desired location.
Step 3. Click «Execute Task» and «Apply», it will execute the operations to add the unallocated space into the target partition eventually.
#2. Use Disk Management — For experienced users
Step 1: Open Disk Management by right-clicking on Windows icon and select «Disk Management».
Step 2: Right-click on the partition that you want to extend and select «Extend Volume».
Step 3: Click «Next» to continue, adjust the size of unallocated space to add to the selected partition.
Step 4: Click «Next» and «Finish» to complete the process.
#3. Usk DiskPart Command — For professionals
Step 1: Open DiskPart command prompt:
Type CMD in Search > Right-click Command Prompt > Select «Run as Administrator» > Type diskpart and hit Enter.
Step 2: Type the following command links and hit Enter each time:
- list disk
- select disk 0 (replace 0 with your disk number)
- list volume
- select volume x (replace x with the target partition number that you want to extend)
- extend size=number (adjust and add unallocated space to the selected volume in MB)
Step 3: Type exit to close DiskPart.
Bonus Tip: Fix Unallocated Space in Windows 11/10 Can’t Use Error
Applies to: Fix unallocated space in Windows 11/10 or Windows 8/7 computer cannot be used error.
If you cannot create or extend partition using the unallocated space, don’t worry. Follow through the guidelines here, you’ll make full use of the unallocated space on your disk:
1st. Check Disk Capacity — Larger or Smaller than 2TB
Step 1: Open Windows Disk Management.
Step 2: Check the total disk capacity:
If the disk is larger than 2TB, continue with Step 3.
Step 3: Right-click the disk and select «Properties».
If the disk is with MBR, convert it to GPT as guided in the 2nd tutorial.
If your disk is smaller than 2TB but you cannot use the unallocated space in Disk Management with «Extend Volume greyed out» or «New Simple Volume greyed out» error, let EaseUS Partition Master help. You can directly revet to the above tutorials to create a partition or extend partition using EaseUS partition manager.
2nd. Convert MBR to GPT
If your disk is larger than 2TB and it’s with MBR, convert it to GPT using EaseUS Partition Master:
Run EaseUS Partition Master > Right-click target disk > Select «Convert to GPT» > Execute Operation.
Step-by-Step Tutorial: How to Convert MBR to GPT
After this, you can then continue with the above steps, you’ll be able to allocate the unallocated space again.
Conclusion
On this page, we covered 6 ways to help Windows users to allocate unallocated disk space on Windows 10/8/7 using EaseUS Partition Master, Disk Management, and DiskPart.
You can either create a new partition or extend existing partitions to make use of the unallocated space on your disk. Compared to Disk Management and DiskPart, EaseUS Partition Master is exclusively designed for Windows OS and Windows Server users to manage their hard disks and partitions.
It’s much easier to handle, and most of all, smarter than any native Windows disk management and DiskPart.
People Also Ask About Unallocated Space
For further questions and answers related to unallocated space on Windows 11/10 or even older Windows systems, check the answers below. You may get a satisfying answer:
1. Where does unallocated space come from?
Where does unallocated space come from? Generally, unallocated space is generated by manufacturers as a default space state on storage devices, especially on the hard drive and SSD disk. You can also get unallocated space when you delete a partition or you shrank a partition.
2. What to do if Disk Management option greyed out on unallocated space?
Don’t worry when you cannot allocate unallocated space with Windows disk management as its «Extend Volume» and «New Simple Volume» options are greyed out.
Here are two ways to help you out:
- [1]. Use EaseUS Partition Master and continue allocating the unallocated space;
- [2]. Convert the hard disk with unallocated space to GPT and retry again.
3. Can’t extend C drive without unallocated space?
When there is no unallocated space on your hard drive, you may not be able to extend C drive using Disk Management. You must delete or shrink partition next to C drive so as to free up space.
EaseUS Partition Maser offers another option for you that you can allocate free space from other partitions to your C drive with its Allocate Space feature. Or, you can also use its Resize/Move feature to flexibly move free space to C drive.
Check: Move Space from D Drive to C Drive, or Transfer Disk Space from One Partition to Another.
Способ 1: «Управление дисками»
Операционная система Windows 10 оснащена утилитой «Управление дисками», которая позволяет работать со всеми дисками компьютера, включая системный и внешние носители. С помощью средства можно расширить системный раздел при условии, что в ОС есть еще один раздел, например «Локальный диск (D:)». Он должен быть пустым либо вы должны быть готовы сделать резервную копию хранящихся на нем данных, поскольку в результате выполнения операции система очистит его автоматически. Если вас это не устраивает, обратитесь к Способу 2 — сторонние приложения не удалят никакие данные.
- Щелкните по значку «Этот компьютер» на рабочем столе или в «Проводнике». Из контекстного меню выберите пункт «Управление».
- В окне программы «Управление компьютером» разверните меню «Запоминающие устройства», затем нажмите на строку «Управление дисками». Сначала надо определить, сколько места можно «пожертвовать» с другого раздела. При этом вся информация, которая хранится на нем, будет удалена, поэтому заблаговременно позаботьтесь о копиях важных данных. Нажмите по названию локального диска правой кнопкой мыши и выберите пункт «Удалить том».
Читайте также: Устранение проблемы с неактивным расширением тома в Windows 10
- Вы увидите, что область теперь помечена как «Не распределена». Ее и нужно добавить к пространству «Локального диска (C:)», чтобы увеличить пространство системного раздела. Вызовите дополнительное меню правой кнопкой мыши и выберите пункт «Расширить том…».
- Отобразится окно встроенного «Мастера», где нужно нажать на кнопку продолжения.
- Укажите диск, с которого будет добавлено пространство. Ниже есть специальное поле «Выберите размер выделяемого пространства (МБ)». По умолчанию установлено максимально доступный размер, но его можно уменьшить, введя значение в мегабайтах (1 ГБ = 1024 МБ) вручную или с помощью стрелочки. Щелкните по кнопке продолжения.
- После завершения процедуры в «Мастере» появится соответствующее уведомление. Нажмите на «Готово», чтобы закрыть окно.

После этого выбранный размер с другого локального диска будет перенесен на «(C:)», расширив его пространство.
Читайте также: Руководство по управлению дисками в Windows 10
Способ 2: Специализированный софт
Для работы с разделами на жестком диске существуют специальные программы, но в отличие от штатных средств Windows некоторые из них располагают более расширенными функциями. Кроме того, большинство сторонних решений не стирают пользовательские данные, хранящиеся в тех разделах, откуда вы планируете забрать гигабайты для системного раздела. На примере одной из самых эффективных программ Acronis Disk Director разберем, как расширить системный диск:
Скачать Acronis Disk Director
- Скачайте и установите программу. Бесплатно доступна только пробная версия, которая позволяет использовать базовые функции приложения. Запустите его и в главном окне выберите тот раздел, который можно использовать для расширения системного диска. Нажмите на строку «Изменить размер тома», расположенную на левой панели действий.
- Уменьшите размер раздела на такой объем, который будет добавлен к системному диску. Для этого используйте кнопки со стрелками в поле «Размер тома». Кликните по «ОК» для завершения.
- В итоге получится незанятое пространство, которое отобразится в главном окне. Выберите системный диск и также нажмите на функцию изменения размера в панели слева.
- В новом окошке отметьте пункт «Добавить незанятое место к тому» и увеличьте его пространство с помощью стрелок. Нажмите на кнопку подтверждения.
- Щелкните по кнопке «Применить ожидающие операции» на верхней рабочей панели. Произойдет перезагрузка ОС, в результате которой будет осуществлено отделение пустого пространства от одного раздела и его присоединение к другому.

Существует и другой софт для работы с разделами диска. Некоторые из них работают по принципу встроенного средства «Управление дисками», другие позволяют сохранять данные на накопителе. В нашем отдельном материале представлен обзор самых эффективных программ, позволяющих расширить системный диск в Windows 10, с описанием каждой из них и ссылкой на скачивание.
Подробнее: Программы для расширения диска C

Еще статьи по данной теме:
Помогла ли Вам статья?
Содержание
- Как увеличить свободное место на системном диске с Windows 10
- Содержание
- Содержание
- Признаки необходимости очистки диска с операционной системой
- Что захламляет память
- Автоматическая очистка места
- Освобождаем место на системном диске при помощи сторонних утилит
- Встроенное средство очистки диска Windows 10
- Ручная очистка диска с Windows 10
- Чистка системных директорий вручную
- Дополнительные способы увеличения свободного места на диске
- Подведем итоги
- Как добавить незанятое пространство в раздел диска C
- 1. Как добавить незанятое пространство в раздел диска C после удаления D
- 2. Как добавить нераспределенное пространство на диск C после сжатия D или E
- 3. Добавьте незанятое пространство на системный диск C с другого жесткого диска.
- В итоге
- Как добавить нераспределенное пространство к диску windows 10 с сохранением файлов на компьютере
- Как расширить память на диске C (системный раздел) в Windows 10
- Как увеличить системный раздел диска в Windows 10
- Easeus Partition Master: увеличение системного раздела в Windows 10
- Шаг 1. Подготовка к увеличению системного раздела Windows
- Шаг 2. Уменьшение второго раздела в Windows 10
- Шаг 3. Увеличение системного раздела в Windows 10
Как увеличить свободное место на системном диске с Windows 10
Содержание
Содержание
Объем свободного пространства на системном диске постепенно снижается. По мере заполнения доступного объема падает быстродействие и стабильность системы. Это приводит к вылетам, ошибкам, торможению и даже незапланированным перезагрузкам. Бороться с этим можно и нужно, но не все пользователи знают, что делать. Далее рассмотрим, как увеличить свободное место на диске с Windows 10 на примерах со скриншотами и подробными инструкциями.
Практически всегда операционную систему устанавливают на диск C, и от этого мы будем отталкиваться в дальнейших примерах.
Признаки необходимости очистки диска с операционной системой
О необходимости освобождения места на системном диске говорят следующие факторы:
Заняться освобождением свободного пространства необходимо, даже если появились лишь первые «симптомы». Разумеется, многие из перечисленных проблем могут являться следствием неисправности комплектующих ПК, удаления пользователем важных системных файлов, активностью вредоносного ПО. Сбои в работе могут говорить о необходимости чистки компьютера от пыли, замены термопасты.
Разработчики из Microsoft не дают точного ответа на вопрос о том, сколько места нужно оставлять незанятым для сохранения быстродействия и стабильности системы. О приближении критической ситуации может сказать разве что красная полоска под диском в окне «Компьютер» (менее 10%). При использовании HDD незанятыми нужно оставлять 15–20% доступного на диске объема. Для выполнения дефрагментации нужно минимум 15% свободного места.
Одно можно сказать наверняка: чем меньше различного мусора будет на системном диске, тем лучше.
Что захламляет память
Есть две основные причины сокращения доступного пространства на системном диске:
Практически все используемые приложения создают временные и рабочие файлы. Взять, например, браузеры, в которых всего за месяц может накопиться различный мусор, занимающий гигабайты памяти.
В этих направлениях мы и будем работать.
Автоматическая очистка места
Осуществляется штатными средствами Windows или специальными утилитами. Преимущество предложенных способов в их простоте, минимальных затратах времени и возможности получить неплохой результат.
Освобождаем место на системном диске при помощи сторонних утилит
Выбор софта для оптимизации системы и очистки места на дисках очень большой. В качестве примера можно предложить:
Пользовательский интерфейс приложений выглядит достаточно однообразно, поэтому приведенная ниже инструкция подойдет и для других утилит.
Как выглядит очистка временных файлов при помощи CCleaner.
Примечание. Предложенный в утилите список очистки, помимо прочего, приведет к удалению файлов cookie (данные аутентификации на сайтах), истории посещений и загрузок, а также содержимого «Корзины».
В меню приложения присутствует множество других полезных в очистке диска инструментов. Например, удаление программ, поиск дублей, полное удаление файлов и многое другое. В аналогах подобные опции тоже встречаются.
Встроенное средство очистки диска Windows 10
Альтернатива сторонним утилитам, которая может быть полезна в случаях, когда установить дополнительный софт нет возможности или желания.
Инструкция по использованию встроенной очистки системного диска в Windows 10.
Рекомендуется использовать список очистки по умолчанию, но продвинутые пользователи могут указать дополнительные действия. Так, сюда можно добавить очистку журналов и дампов памяти, неиспользуемые драйверы, файлы оптимизации доставки. Чтобы прочитать описания предложенных пунктов, достаточно кликнуть по ним левой клавишей мыши.
Примечание 1. Вызвать утилиту можно, прописав команду cleanmgr в командной строке, открытой от имени админа.
Примечание 2. Можно также оставить только последнюю контрольную точку восстановления. Для этого в расширенном меню встроенного средства очистки системного диска Windows 10 нужно выбрать вкладку «Дополнительно», а затем соответствующий раздел.
Ручная очистка диска с Windows 10
Начать стоит с удаления ненужного софта, которого за время пользования компьютером может оказаться очень много. Для этого нужно зайти в меню «Программы и компоненты». Путь: Панель управленияПрограммыПрограммы и компоненты.
Если на компьютере давно не переустанавливалась операционная система, то есть смысл проверить накопитель на предмет дублей (копий файлов). В этом нам поможет уже упомянутая утилита CCleaner, а также ее аналоги, например: Auslogics Duplicate File Finder, Ускоритель компьютера, AllDup и Total Commander. Это универсальные решение, но есть узконаправленные утилиты, способные, например, отыскать похожие картинки при разных названиях и качестве или одинаковые музыкальные композиции. Их эффективность выше, но сфера применения сильно ограничена.
Чистка системных директорий вручную
Пригодится тем, кому нужно провести глубокую очистку памяти. Достигнуть аналогичного результата вышеописанными методами невозможно.
Практически все системные файлы и папки скрыты от пользователя, поэтому сначала настраиваем их отображение. Для этого нужно открыть «Проводник» или просто зайти в «Компьютер». В окне сверху присутствует меню, где выбираем вкладку «Вид», переходим в «Параметры» («Изменить параметры папок и поиска»). В открывшемся окне под названием «Параметры папок» переходим на вкладку «Вид», где в списке снимаем галочку возле пункта «Скрывать защищенные системные файлы», а в самом низу списка выбираем «Показывать скрытые файлы, папки и диски». Дальнейшие действия рекомендуется выполнять только продвинутым пользователям.
В каких системных папках можно навести порядок, и как это сделать.
Совет. Рекомендуется сначала переносить содержимое системных папок в другое место (например, на Рабочий стол). После этого нужно перезагрузить систему, и если проблем с запуском не возникло, то можно удалять перенесенные файлы. Целесообразно выполнять операции поочередно.
Отдельно стоит рассказать про две папки. Первая — WinSxS. Полный путь —C:WindowsWinSxS. Может отображаться, что папка занимает несколько ГБ памяти, но на самом деле размер содержимого значительно меньше. Здесь хранятся резервные копии файлов ОС до обновления на случай отката изменений. Предпочтительный вариант очистки — через встроенное средство очистки диска Windows 10, раздел «Очистить системные файлы», пункт «Очистка обновлений Windows». Какие еще манипуляции можно сделать с этой папкой, показано в ролике ниже:
Вторая папка — Windows Installer. Полный путь к папке — C:WindowsInstaller. Здесь хранится информация обо всем установленном софте (и не только) на ПК. Удалять эту папку не рекомендуется, файлы в ней — тоже. Это может привести к проблемам с работой программ, включая обновление, восстановление и удаление. О том, что можно сделать с этой папкой, рассказано в видео ниже:
Дополнительные способы увеличения свободного места на диске
Существует еще несколько лайфхаков, используя которые, можно существенно освободить место на системном диске. Чтобы изменения вступили в силу, по завершении настройки потребуется перезапуск системы.
Настраиваем удаление в обход «Корзины». По умолчанию, удаленные файлы отправляются в «Корзину». Иными словами, они все еще занимают место. Вместимость «Корзины» можно регулировать, но в нашем случае будет лучше сразу удалять файлы.
Чтобы задать размер, нужно кликнуть правой кнопкой мыши на значке «Корзины», выбрав в меню пункт «Свойства». Вместо указания размера, выбираем пункт «Уничтожить файлы сразу после удаления, не помещая их в корзину». Кликаем кнопку «Применить» и «ОК». При необходимости, можно оставить место для «Корзины» на диске D.
Регулируем объем памяти под контрольные точки восстановления. У пользователя есть возможность выделить или удалить место для хранения контрольных точек восстановления. В целях экономии дискового пространства, можно уменьшить доступный объем памяти до минимального уровня в 1-2%, а те, кто не пользуются данной опцией, могут ее отключить.
Чтобы сделать это, нужно нажать правой клавишей мыши на значке «Компьютер», выбрать в меню «Защита системы», в одноименной вкладке выбрать диск и кликнуть кнопку «Настроить». Управляя бегунком, выбираем доступный объем. Кстати, здесь же есть кнопка удаления всех точек восстановления.
Настраиваем файл подкачки. Это виртуальная память, где система хранит различные данные для быстрого доступа. И здесь есть две проблемы: занимаемый объем памяти и плавающий размер (в настройках по умолчанию). Если в работе компьютера не прослеживаются сбои, то можно перенести файл подкачки на другой диск. Полностью отказываться от подкачки не рекомендуется, а большой размер файла не приведет к улучшению производительности. В большинстве случаев достаточно 2 ГБ, но, разумеется, все зависит от условий эксплуатации и комплектующих.
Для настройки файла подкачки нужно кликнуть правой клавишей мыши на значок «Компьютер». В меню выбираем «Дополнительные параметры системы», далее в разделе «Быстродействие» нажимаем «Параметры», переходим на вкладку «Дополнительно» и кликаем «Изменить». Для диска C выбираем пункт «Без файла подкачки» и кликаем «Задать». Для диска D указываем минимальным и максимальным размером 2048 МБ, после чего кликаем «Задать».
Переносим папку «Мои документы» и «Рабочий стол» с системного диска. В этом случае мы переносим расположение соответствующих директорий на другой диск. Обычное копирование в таких случаях не сработает. Удобнее всего сделать это через «Проводник». Для этого переходим в папку C:Users и выбираем наше имя пользователя.
Инструкция для смены расположения во всех случаях идентична. Нажать правой клавишей мыши на значке каждой папки, выбрать пункт «Свойства», а затем вкладку «Расположение». Кликаем «Переместить…» и выбираем другое место для хранения.
Очистка истории Outlook. Файлы приложения хранятся в C:Users(имя пользователя)DocumentsФайлы Outlook. При интенсивном ежедневном пользовании сервисом содержимое папки может быстро разрастись до нескольких гигабайт. Здесь можно найти архивы, бекапы для экспорта и рабочие файлы приложения. Ненужные элементы стоит удалить. О том, что можно сделать в этой папке, рассказано здесь.
Также рабочие файлы Outlook можно перенести в другую директорию, тем самым освободив системный диск.
Файлы приложения можно найти и в директории AppData: C:Users(имя пользователя)AppDataLocalMicrosoftOutlook. Это файл синхронизации почты. Его можно удалить после очистки ненужных сообщений, но после следующего запуска приложения оно вновь создаст его.
Отключаем гибернацию. Чаще всего эта опция используется на ноутбуках. Речь идет о файле hiberfil.sys. Его размер обычно составляет более 50% ОЗУ. Если отключить гибернацию, то этот файл исчезнет. Правда, также отключится функция быстрого запуска системы. Тут нужно выбирать, что важнее.
Альтернативное решение — уменьшить размер файла гибернации встроенными средствами. Для этого нужно прописать команду powercfg /h /type reduced.
Архивирование данных. Казалось бы, после функции очистки диска стандартным средством Windows, опция сжатия для экономии места выглядит наиболее очевидной. С другой стороны, архивирование системных файлов — не всегда удачная идея.
Включение опции не помешает отображению директорий и файлов, а также действительно увеличит объем свободного места на диске. Однако это приведет к чрезмерному потреблению ресурсов «железа», что для слабых ПК может быть еще хуже нехватки места. Следствием станут сбои, вылеты системы, существенное падение быстродействия. С другой стороны, архивирование всегда можно отключить.
Подведем итоги
Объем освобожденного дискового пространства зависит от используемых методов. Это может быть всего несколько сотен мегабайт или же десятки гигабайт. Если достигнутого результата недостаточно, то, возможно, стоит задуматься о переустановке Windows 10 с увеличением размера системного диска или же о покупке нового накопителя.
В нашем случае на компьютере с установленной месяц назад Windows 10 удалось освободить 6,7 ГБ, из которых 1,13 ГБ занимало содержимое папки «Загрузки».
Источник
Как добавить незанятое пространство в раздел диска C
Автор Джеймс, Обновлено: 16 марта 2022 г.
В этой статье рассказывается, как добавить нераспределенное пространство на диск C без потери данных, а также 3 способа добавления нераспределенного пространства в системный раздел. Windows Server & ПК.
Относится к: Windows 10, Windows 8, Windows 7, Windows Виста, Windows XP, Windows Server 2019, Windows Server 2016, Windows Server 2012 (R2), Small Business Server 2011, Windows Server 2008 (R2) и Windows Server 2003 (R2).
Содержание:
Нераспределенный пространство является частью дискового пространства, которое не принадлежит ни одному разделу. Однако это не значит, что оно пустое. Если в эту область были сохранены файлы, они могут быть восстановлены некоторыми инструментами. Чтобы сохранить новые файлы в этой области, необходимо создать новый том с этим нераспределенным пространством и отформатировать в файловой системе.
1. Как добавить незанятое пространство в раздел диска C после удаления D
Чтобы получить нераспределенное пространство, вы можете удалить или уменьшить объем. Если вы получили нераспределенное пространство удаление непрерывный раздел D, следуйте шаги по добавлению незанятого пространства на диск C с помощью управления дисками в Windows 10/8/7:
Этот метод недопустим для Windows Vista / XP и Server 2003, потому что в управлении дисками нет функции расширения тома.
Как добавить незанятое пространство на диск C с помощью diskpart cmd (Windows 10/8/7/Vista/XP):
2. Как добавить нераспределенное пространство на диск C после сжатия D или E
Если вы получили нераспределенное пространство сокращение D или другой раздел, вы не можете добавить незанятое пространство на диск C в Windows 10/8/7 Управление диском. Поскольку встроенная функция увеличения громкости может только объединить нераспределенное пространство до левый смежный раздел. Нераспределенное пространство, сокращенное от диска D, не является смежным с C, поэтому Расширение громкости отключено. Вам необходимо заранее переместить Незанятое пространство рядом с диском C.
Действия по добавлению незанятого пространства на диск C после сжатия тома:
Если правый непрерывный раздел E: на вашем компьютере, просто замените D на E в шагах выше.
3. Добавьте незанятое пространство на системный диск C с другого жесткого диска.
На самом деле, ни Windows Управление дисками или стороннее программное обеспечение могут сделать это. Потому что размер физического диска фиксирован. Диск объемом 3 ГБ не может быть уменьшен до 500 ГБ или увеличен до 400 ГБ.
В этой ситуации вам нужно скопировать системный диск на другой, большего размера, дополнительное дисковое пространство будет отображаться как Незанятое в конце, и его можно легко добавить на диск C.
Следуйте инструкциям в видео, чтобы добавить больше места на диске C с другим диском.
В итоге
Лучше, чем другие программы, NIUBI Partition Editor имеет уникальный 1-секундный откат, Отменить-на-хорошо и Виртуальный режим технологии для защиты вашей системы и данных. Кроме того, это намного быстрее из-за специального алгоритма перемещения файлов, экономя много времени при перемещении раздела с большим количеством файлов в нем. Помимо перемещения и добавления незанятого пространства на диск C или другой раздел, NIUBI помогает выполнять множество других операций.
Источник
Как добавить нераспределенное пространство к диску windows 10 с сохранением файлов на компьютере
Если вы какое-то время использовали операционную систему Windows, то, возможно, знаете, что ОС позволяет пользователям разбивать существующие диски. Все, что связано с разделом диска, можно обрабатывать с помощью утилиты управления дисками в Windows 10.
Как правило, на диске C мы храним самые важные системные файлы и программы. По мере того, как приложения продолжают устанавливаться на диск C, однажды вы можете обнаружить, что в системном разделе (диск C:) заканчивается место для хранения. Для повышения производительности рекомендуется оставить не менее 20-40 ГБ свободного места в системном разделе.
Итак, если вы недавно обнаружили, что в системном разделе (диске C:) заканчивается дисковое пространство, вы можете увеличить память этого диска. В этой статье мы решили поделиться рабочим методом увеличения памяти диска C на компьютерах с Windows 10.
Как расширить память на диске C (системный раздел) в Windows 10
В этом методе мы собираемся использовать утилиту управления дисками, чтобы расширить пространство на диске C в Windows 10. Этот процесс непростой, поэтому внимательно следите за каждым шагом.
Шаг 1. Прежде всего, кликните правой кнопкой мыши меню «Пуск» Windows 10 и выберите «Управление дисками».
Шаг 2. В служебной программе «Управление дисками» нажмите правой кнопкой мыши любой диск, на котором много свободного места. В контекстном меню выберите параметр «Сжать том».
Шаг 3. Чтобы уменьшить объем, следуйте инструкциям на экране. Новый том будет помечен как «Не распределена».
Шаг 4. Затем кликните правой кнопкой мыши системный раздел (C: диск) и выберите вариант «Расширить том».
Шаг 5. Теперь следуйте инструкциям на экране, чтобы увеличить объем диска C.
На этом все! Теперь вы знаете, как вы можете расширить память на диске C в Windows 10 без установки сторонних программ.
Источник
Как увеличить системный раздел диска в Windows 10
Если у вас медленно, но верно заканчивается память в системном разделе Windows 10, вы можете его увеличить. Рассказываем, как это сделать.
Easeus Partition Master: увеличение системного раздела в Windows 10
В Windows 10 возможности увеличения системного раздела довольно ограничены. Во многих случаях для этого вам может понадобиться дополнительный инструмент, например, программа Easeus Partition Master Free. С помощью бесплатного приложения вы можете управлять жесткими дисками до 8 ТБ, а также легко увеличить системный раздел.
Платная Pro-версия Easeus Partition Master понадобится вам только в том случае, если, например, придется работать с неограниченной емкостью жестких или динамических дисков. Для всех остальных задач достаточно бесплатной версии.
Вы вполне можете попробовать увеличить системный раздел и с помощью бортовых средств Windows — это можно сделать в три шага.
Шаг 1. Подготовка к увеличению системного раздела Windows
Нажмите одновременно на клавиши «Win» и «X», в нижней части экрана откроется контекстное меню.
Шаг 2. Уменьшение второго раздела в Windows 10
В этом руководстве мы по-прежнему используем буквы C для системного раздела и D — для второго раздела, предназначенного для уменьшения. На вашем компьютере диски могут называться иначе.
Шаг 3. Увеличение системного раздела в Windows 10
После уменьшения освободившееся пространство должно отображаться как «не распределенное». Системный раздел теперь можно расширить на объем этой памяти.
Источник
Как добавить нераспределенное пространство на диск C в Windows PC / Server
Джеймс, обновлено: 24 мая 2022 г.
Не распределен пространство — это часть дискового пространства, не принадлежащая ни одному разделу. Помимо создания нового раздела, вы можете добавить нераспределенное пространство на диск C: или другой том для увеличения свободного места. Чтобы добавить незанятое пространство к разделу, Windows Родное управление дисками — это опция, но она может добавить нераспределенное пространство только в левый непрерывный раздел. Если вы хотите добавить к правому смежному или любому несмежному разделу, вам потребуется программное обеспечение для разделов 3-й версии. В этой статье я расскажу, как добавить нераспределенное пространство на диск C без потери данных.
Относится к: Windows 11, Windows 10, Windows 8, Windows 7, Windows Виста, Windows XP, Windows Server 2022, Windows Server 2019, Windows Server 2016, Windows Server 2012 (R2), Малый бизнес-сервер 2011, Windows Server 2008 (R2) и Windows Server 2003 (Р2).
Содержание:
- Как добавить незанятое пространство на диск C после удаления D
- Как добавить незанятое пространство на диск C после сжатия D / E
- Добавить незанятое пространство на системный диск C с другим диском
1. Как добавить незанятое пространство на диск C после удаления D
Чтобы получить нераспределенное пространство, вы можете удалить или уменьшить объем. Если вы получили нераспределенное пространство удаление непрерывный раздел D, вы можете объединить нераспределенное пространство без какого-либо программного обеспечения. Примечание: этот метод недействителен для Windows XP и Server 2003, потому что в управлении дисками нет функции «Расширить том».
Шаги, чтобы добавить нераспределенное пространство на диск C в Windows 10/ 11 и Server 2008 в 2022:
- Нажмите Windows и R вместе на клавиатуре, ввод diskmgmt.msc и нажмите Enter , чтобы открыть Windows Управление диском.
- Щелкните правой кнопкой мыши соседний раздел D: (или E: на каком-то компьютере) и нажмите «Удалить том».
- Щелкните правой кнопкой мыши C: диск и выберите «Расширить том».
- Просто нажмите Далее к Завершить во всплывающем окне «Мастер расширения тома».
Если D: есть Логический привод, его дисковое пространство будет преобразовано в Это Бесплатно вместо нераспределенного после удаления. В этом случае управление дисками невозможно продлить диск C, Когда вы щелкните правой кнопкой мыши диск C, Расширить громкость серым цветом, Если вы столкнулись с этой проблемой, вы можете использовать другой собственный инструмент — команду diskpart.
Как добавить незанятое пространство на диск C с помощью diskpart cmd:
- Нажмите Windows и R ключи вместе, ввод diskpart и нажмите Enter.
- вход list volume и нажмите Enter в командном окне вы увидите все отдельные разделы в списке. (В отличие от управления дисками, нераспределенное пространство не отображается).
- вход select volume C и нажмите Enter.
- вход extend и нажмите Enter, готово.
2. Как добавить незанятое пространство на диск C после сжатия D / E
Если вы получили нераспределенное пространство сокращение D или другой раздел, вы не можете добавить незанятое пространство на диск C с помощью Windows Управление дисками или команда diskpart. Поскольку встроенная функция увеличения громкости может только объединить нераспределенное пространство до левый смежный раздел. Нераспределенное пространство, сжатое с диска D, не примыкает к C, поэтому Расширение громкости отключено. В этом случае вам необходимо переместить нераспределенное пространство рядом с C проехать заранее.
Чтобы переместить и добавить нераспределенное пространство на диск C в Windows 10/8/7/Vista/XP, NIUBI Partition Editor имеет бесплатную версию, чтобы помочь вам. Шаги по добавлению нераспределенного пространства в раздел C в Windows Server 2008/2012/2016/2019/2022 одинаковы, но вам нужен сервер или более поздняя версия.
Действия по добавлению нераспределенного пространства на диск C после сжатия раздела D:
- Скачать NIUBI Partition Editor, Щелкните правой кнопкой мыши D: диск и выберите «Изменить размер / переместить объем«перетащите средний буквы D двигайтесь вправо во всплывающем окне. Затем Нераспределенное пространство перемещается из правой части D в левую.
- Щелкните правой кнопкой мыши C: диск и снова выберите «Изменить размер/переместить том», перетащите правая граница вправо во всплывающем окне, затем незанятое пространство добавляется в диск C.
- Нажмите Apply вверху слева, чтобы выполнить. (Все операции до этого шага работают только в виртуальном режиме.)
Если правый непрерывный раздел E: на вашем компьютере, просто замените D на E в шагах выше.
3. Добавьте незанятое пространство на системный диск C с другим диском.
На некоторых компьютерах системный раздел почти заполнен, но на другом диске имеется большой объем свободного места. Некоторые люди задаются вопросом, возможно ли добавить нераспределенное пространство на диск C с другого диска.
Ответ в том, что ни Windows Управление дисками или стороннее программное обеспечение могут сделать это. Потому что размер физического диска фиксирован. Диск объемом 3 ГБ не может быть уменьшен до 500 ГБ или увеличен до 400 ГБ.
В этой ситуации вам нужно скопировать диск на больший. Дополнительное дисковое пространство будет отображаться как Незанятое в конце диска. Следуйте инструкциям в видео, чтобы добавить больше места на диске C с другим диском.
В итоге
Windows родное управление дисками и команда diskpart могут добавить нераспределенное пространство только в левый непрерывный раздел, поэтому в большинстве случаев это бесполезно. Программное обеспечение сторонних производителей является лучшим выбором для выполнения этой задачи, однако не забудьте сначала создать резервную копию и запустить программное обеспечение для безопасных разделов.
Лучше, чем другие программы, NIUBI Partition Editor имеет уникальный 1-секундный откат, Отменить-на-хорошо и Виртуальный режим технологии для защиты вашей системы и данных. Кроме того, он работает намного быстрее из-за продвинутого алгоритма перемещения файлов, экономя много времени при перемещении раздела с большим количеством файлов в нем. Помимо перемещения и добавления незанятого места на диск C в Windows server и ПК, этот инструмент поможет вам выполнять многие другие операции.
Скачать
Жесткий диск делится операционной системой Windows по умолчанию на две части, одна из которых отводится под установку самой системы и все связанные с ней файлы, а вторая — на все сторонние программы и игры, фотографии, видеозаписи и другие элементы, не относящиеся к работе системы. Но иногда диск может быть разбит по-другому, или существующее разделение вас может не удовлетворять, в этом случае вы можете изменить количество локальных разделов, удалить старые или создать новые. Также, вы можете изменить размер одного из локальных дисков, добавив находящуюся на нем память к другой части или оставив ее неиспользованной. Все примеры действия в статье будут выполняться в Windows 10. Будьте внимательны, работа с дисками может привести к потере хранящихся на них данных, так что скопируйте всю важную информацию на другой носитель перед началом процесса.
Как распределить память между разделами или создать новый диск (том)
Если на один из ваших дисков выделено слишком много памяти, то его можно разбить на несколько штук, выполнив следующие действия:
- Кликнув по иконке Windows в левом нижнем углу экрана ПКМ, найдите и откройте программу «Управление дисками».
Открываем раздел «Управления дисками» - В верхней части открывшегося окошка вы увидите информацию об уже существующих разделах подключённого к компьютеру жесткого диска. Те из них, которые имеют название в столбце «Том», вы можете редактировать, а разделы, не имеющие название, трогать не стоит, так как они скрыты самой системой и содержат важную информацию для ее работы и восстановления.
Информация о томах - В нижней части окошка находится информация обо всех сторонних подключенных к компьютеру носителях: жестких дисках, SSD-дисках, USB-флешках и дисках. Если ничего стороннего не подключено, то в нижней части окошка вы увидите блок «Диск 0 (ноль)».
Информация о дисках - Чтобы разбить один диск на две и более части, необходимо снять с него нужное количество свободной памяти, чтобы в дальнейшем создать на ее основе новый раздел. Откройте контекстное меню диска, который следует разбить, и выберите раздел «Сжать диск».
Нажимаем кнопку «Сжать диск» - Появится окошко, в котором будет несколько строк с информацией о диске: сколько всего место отведено под него, сколько из этого места доступно для сжатия. В третьей строке вы должны ввести размер отбираемой у диска памяти, указанной в мегабайтах. В четвертой строке можно увидеть, сколько всего памяти после выполнения операции останется на диске.
Прописываем количество мегабайт - Кликнете по кнопке «Сжать» и дождитесь окончания процесса, который может длиться несколько минут. Ни в коем случае не прерывайте процесс вручную и не отключайте компьютер, иначе могут возникнуть ошибки, вызывающие поломку системы и потерю всех данных.
Нажимаем кнопку «Сжать» - В последнем блоке информации о жестком диске появится строка «Не распределена», в которой будет указано количество нераспределенной памяти. Сейчас эта память не относится ни к одному из разделов диска. Кликнете по ней правой кнопкой мыши, чтобы вызывать меню, а после используйте кнопку «Создать простой том».
Нажимаем кнопку «Создать простой том» - Далее, необходимо выполнить все шаги, предложенные мастером создания простых томов. Вам нужно будет указать количество место, которое будет отведено под новый диск. Необязательно сразу расходовать все запасы нераспределённой памяти, можно оставить некоторую часть ее на еще один раздел.
Выбираем количество места - В одном из шагов вам предложат выбрать букву, которой будет называться новый раздел жесткого диска. Вы можете выбрать любую латинскую букву, это никак не повлияет на работу системы.
Выбираем букву - Далее вас спросят, хотите ли вы отформатировать новый том. Это лучше сделать, чтобы в дальнейшем не возникало никаких проблем. Форматировать диск нужно в формате NTFS, так как он не накладывает никаких ограничений на объем диска, как это делают другие форматы, позволяющие работать с не более чем 4 ГБ памяти.
Форматируем диск - После завершения процесса создания новых томов созданный вами раздел автоматически отформатируется и отобразиться в проводнике, рядом с остальными локальными дисками.
Раздел появился - Перезагрузите компьютер, чтобы все изменение корректно отобразились в системе.
Перезагружаем компьютер
Можно ли объединить два раздела в один?
Многие пользователи сталкиваются с тем, что жесткий диск компьютера разбит на слишком большое количество разделов. Выход вроде бы очевиден — объединить локальные диски. Но сделать этого в Windows нельзя, так как невозможно совместить все папки и файлы, хранящиеся на обоих дисках, в один раздел. Если бы это было возможно, все элементы перемешались бы, установленные программы не смогли бы найти файлы, необходимые для их работы, а папки с одинаковыми названиями объединились в одно целое, внеся еще большую неразбериху. Именно поэтому совмещение томов в Windows невозможно. Единственный способ объединить два тома — удалить оба раздела, а после совместить освободившуюся память в один локальный диск, или удалить один том, а после прибавить память от него к другому разделу.
Как удалить и расширить разделы жёсткого диска, объединить их
- Кликнув по иконке Windows в левом нижнем углу экрана ПКМ, найдите и откройте программу «Управление дисками».
Открываем раздел «Управление дисками» - В открывшемся окошке отыщите часть диска, которую хотите удалить, и откройте меню, кликнув по ней правой кнопкой мыши. Выберите в нем функцию «Удалить том». Будьте внимательны, все данные, хранящиеся в данном томе, будут безвозвратно удалены. Сохраните все важные элементы на другой носитель, который не будет подвергнут удалению и форматированию.
Нажимаем «Удалить том» - Вся память удаленного диска перейдет в блок «Не распределена» и будет ожидать, пока вы ее куда-нибудь перенаправите. Теперь у вас есть два пути: удалить еще один раздел, а потом из них двух удаленных томов создать один новый, или расширить один из имеющихся томов.
Нераспределенная память - Сначала рассмотрим первый вариант: удаляем еще один том точно таким же методом, что описан выше.
Нажимаем кнопку «Удалить том» - Кликаем по нераспределенной памяти ПКМ и выбираем функцию «Создать простой том».
Нажимаем кнопку «Создать простой том» - Проходим процесс с мастером создания простых томов. Подробно о том, как это сделать, описано в шагах 7–12 пункта «Как распределить локальные диски или создать новый раздел» в этой же статье выше.
Создаем диск - Теперь рассмотрим второй вариант — объединение дисков. Выбираем раздел, который вы хотите увеличить в объеме, и кликаем по нему ПКМ, после чего выбираем функцию «Расширить том».
Нажимаем кнопку «Расширить том» - Внизу будет две строки, в которых будет сказано, сколько на данный момент места отдано под этот раздел диска, и сколько максимально места вы можете выделить ему. В последней строке прописываем, какое количество мегабайт из нераспределенной памяти необходимо отдать под выбранный раздел, и нажимаем кнопку «Далее».
Расширяем том - Дождитесь окончания процесса объединения и расширения диска. Ни в коем случае не отключайте компьютер и не прерывайте запущенный процесс, иначе это приведет к поломке системы и возникновению серьезных ошибок.
Дожидаемся окончания процесса - После окончания процесса перезагрузите компьютер, чтобы все изменения вступили в силу, а все процессы и программы поняли, что размер диска изменился, и перестроились.
Перезагружаем компьютер
Почему нельзя удалить и расширить том
Бывают случаи, когда кнопки «Удалить том» и «Расширить том» неактивны, то есть имеют серый цвет, их нельзя нажать. Чтобы устранить данную проблему, необходимо сначала удалить все тома, входящие в раздел диска, а потом уже начинать работу с самим диском. Если удалить тома также не получается, то это может обозначать одно — на разделе диска, с которым вы проводите работу, располагаются файлы, необходимые для работы операционной системы, поэтому Windows самостоятельно защищает сама себя, не давая удалить важные элементы. В этом случае остается одно — переустанавливать Windows, делая все необходимые изменения в памяти дисков в процессе установки системы.

Локальный диск с названием «Зарезервировано системой Windows»
Раздел с таким названием можно найти в общем списке томов. Он автоматически создается при установке операционной системы и занимает 200–500 МБ от общего количества памяти жесткого диска. Создается он для хранения файлов восстановления системы и других элементов, необходимых для запуска и работы Windows. Основная часть файлов, связанных с системой, все-таки хранится в основном разделе, обычно называемым диском C, но небольшой раздел, зарезервированный системой, тоже выполняет свои задачи, поэтому удалят и редактировать его не стоит.

Создание сетевого диска на компьютере
Если у вас есть несколько компьютеров, подключенных к одной и той же локальной сети интернета, то вы можете создать для них общий сетевой диск, доступ к которому у вас будет с каждого компьютера в реальном времени. Что подключить сетевой диск в Windows 10, выполните следующие действия:
- Откройте проводник, который дает доступ ко всем папкам системы.
Открываем проводник - Кликнете правой кнопкой мыши по строке «Этот компьютер», чтобы открыть меню, в котором нужно будет выбрать раздел «Подключить сетевой диск».
Открываем функцию «Подключить сетевой диск» - Выбираем букву, которая будет присвоена новому диску.
Выбираем букву - Укажите путь до сетевой папки, которую вы должны были создать заранее. Путь должен быть указан в формате «\Название_компьютера \Название_папки». Название учетной записи можно заменить на IP. Также, вы можете кликнуть по кнопке «Обзор» и указать путь до папки вручную.
Указываем путь до папки Кнопка «Обзор».
Нажимаем кнопку «Обзор» - Чтобы сетевой диск не пропал после перезапуска компьютера, включите функцию «Восстанавливать подключение при входе в систему».
Включаем функцию «Восстанавливать подключение при входе в систему» - Если вы хотите, чтобы доступ к сетевому диску был у всех пользователей компьютера, активируйте функцию «Использовать другие учетные записи».
Включаем функцию «Использовать другие учетные записи» - Нажмите кнопку «Готово», чтобы завершить процесс создания сетевого диска.
Нажимаем кнопку «Готово» - Сетевой диск появится в общем списке всех разделов и подключенных устройств, но в отдельном подпункте «Сетевые расположения».
Сетевой диск появился
Итак, если вас не устраивает, как система распределила память жесткого диска между разделами, то вы можете выполнить следующие настройки вручную: удалить диск, получив нераспределенную память, создать дополнительный новый том или расширить уже существующий. Все эти изменения можно провести, не устанавливая никаких сторонних программ, так как все настройки производятся в программе «Управление дисками». Если вам нужно создать диск, доступ к которому будет у всех пользователей вашей локальной сети, то прибегните к использованию сетевого диска.
- Распечатать
Оцените статью:
- 5
- 4
- 3
- 2
- 1
(2 голоса, среднее: 5 из 5)
Поделитесь с друзьями!