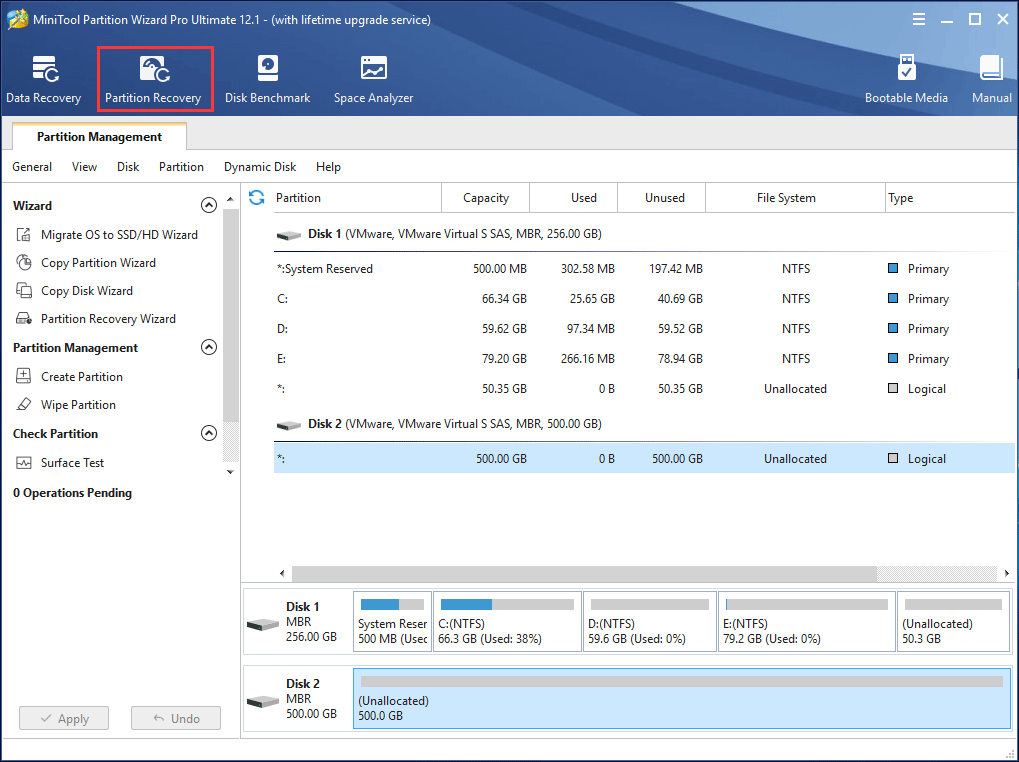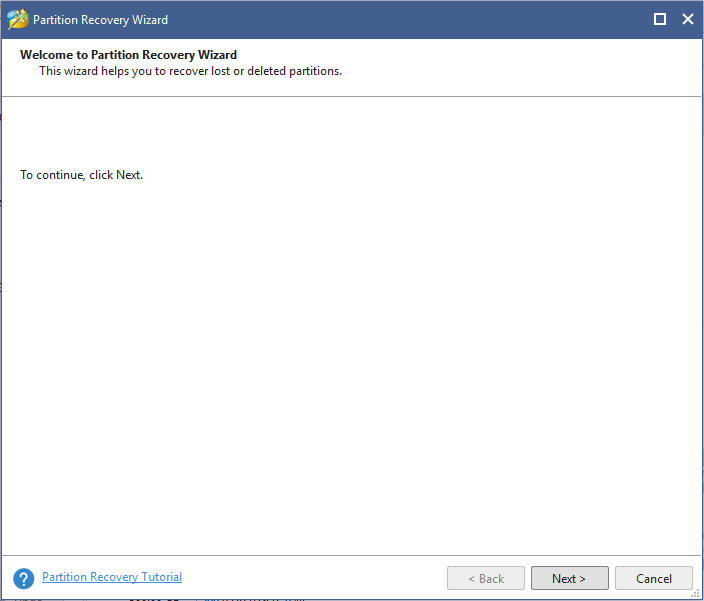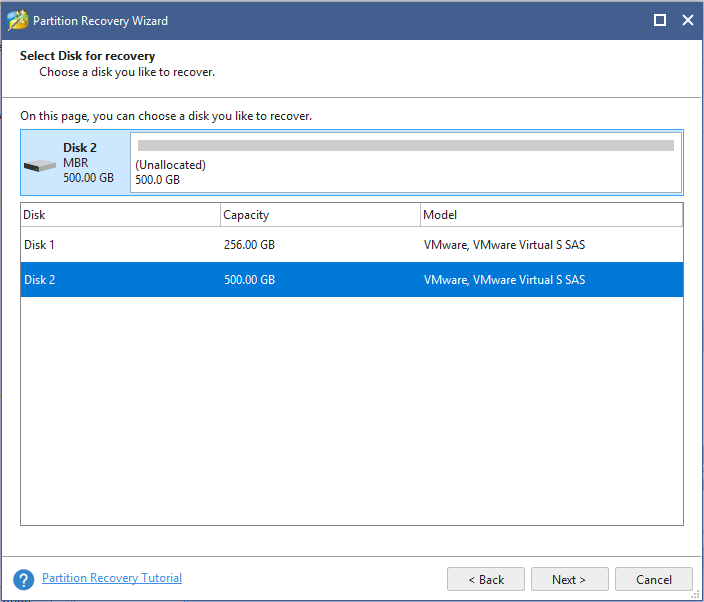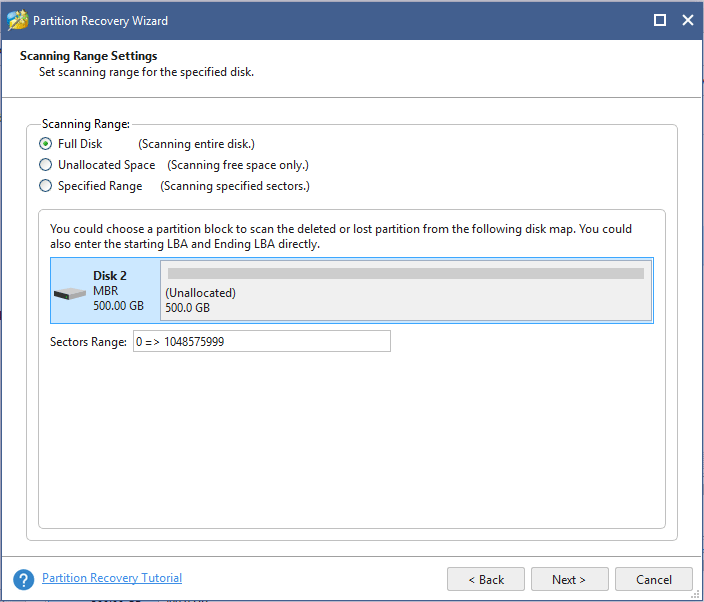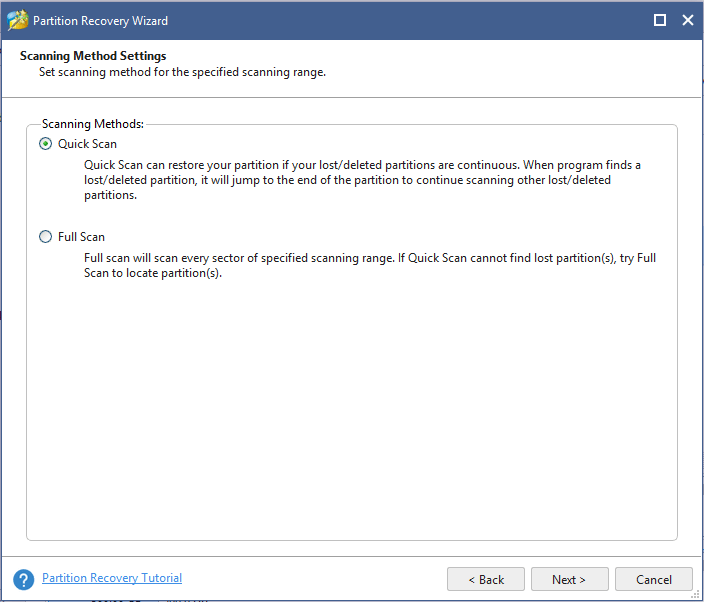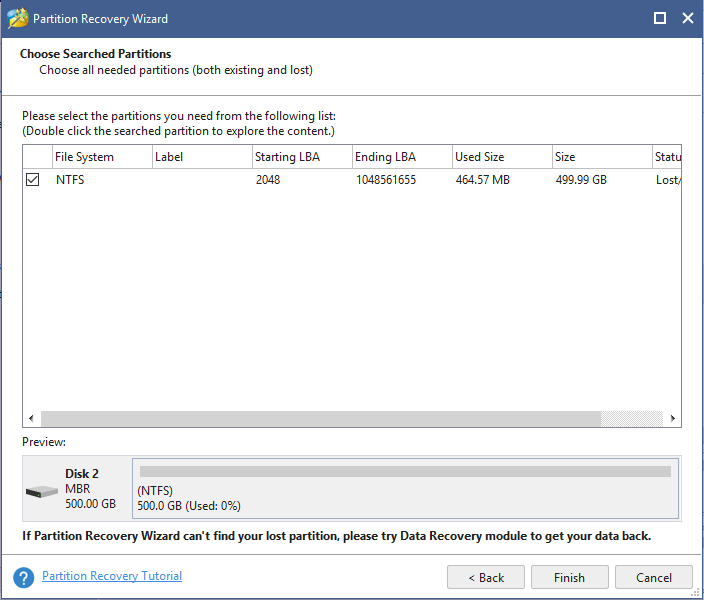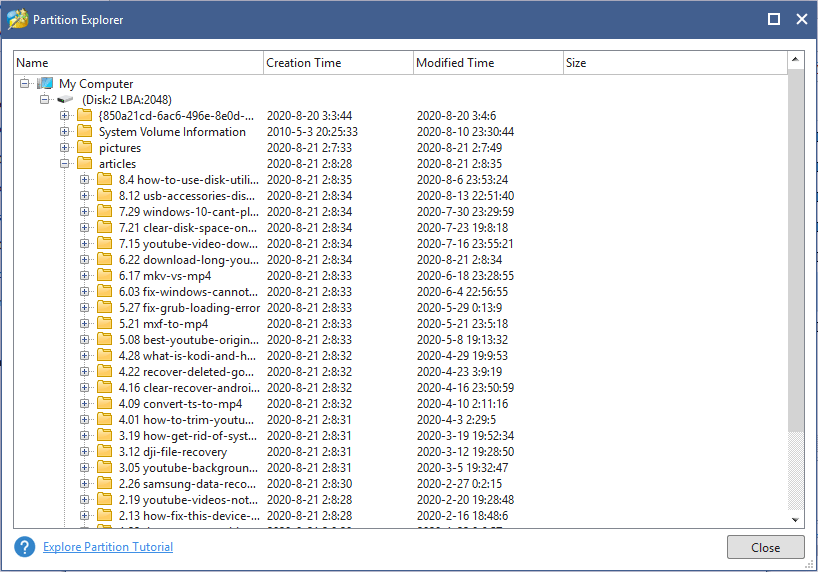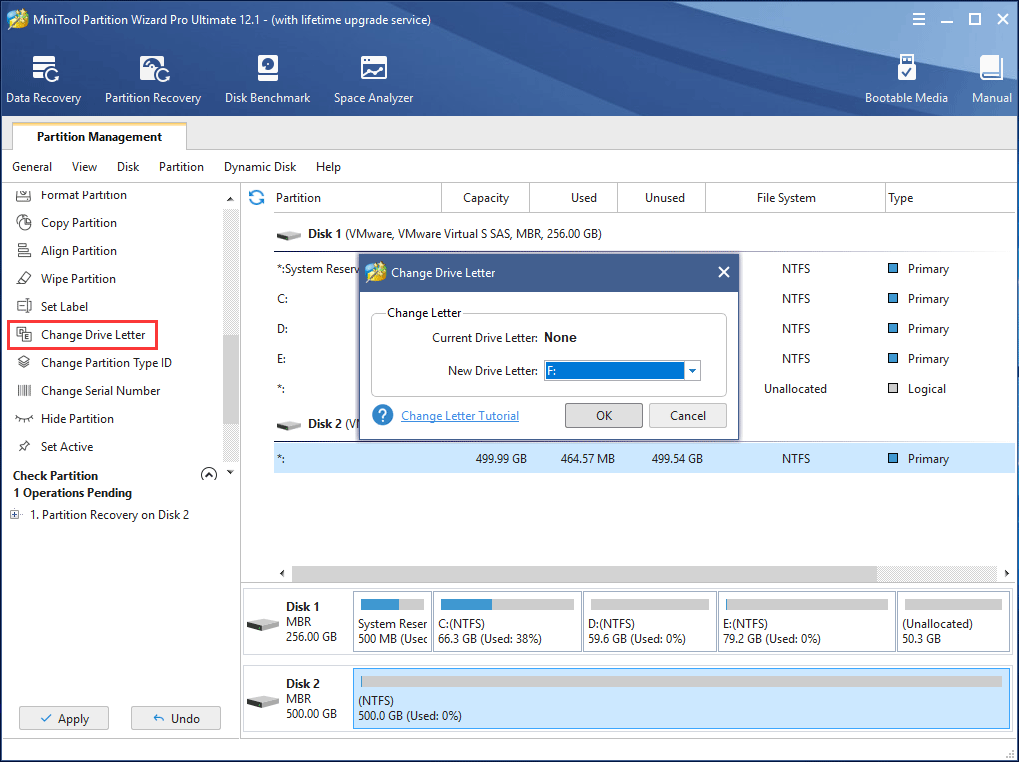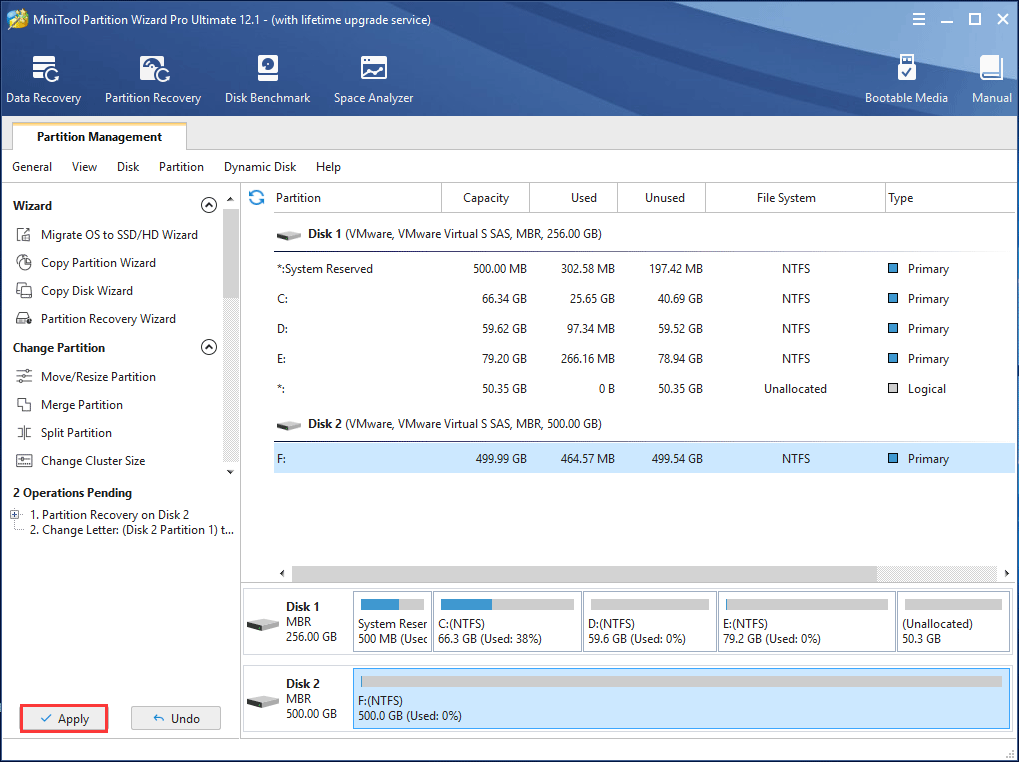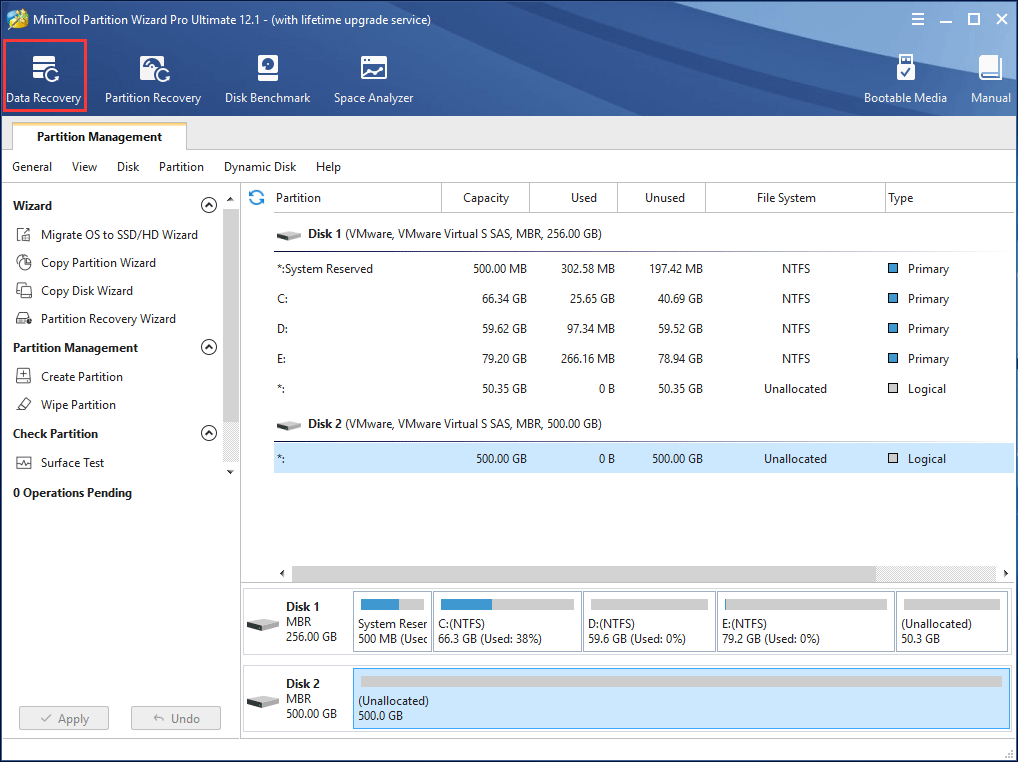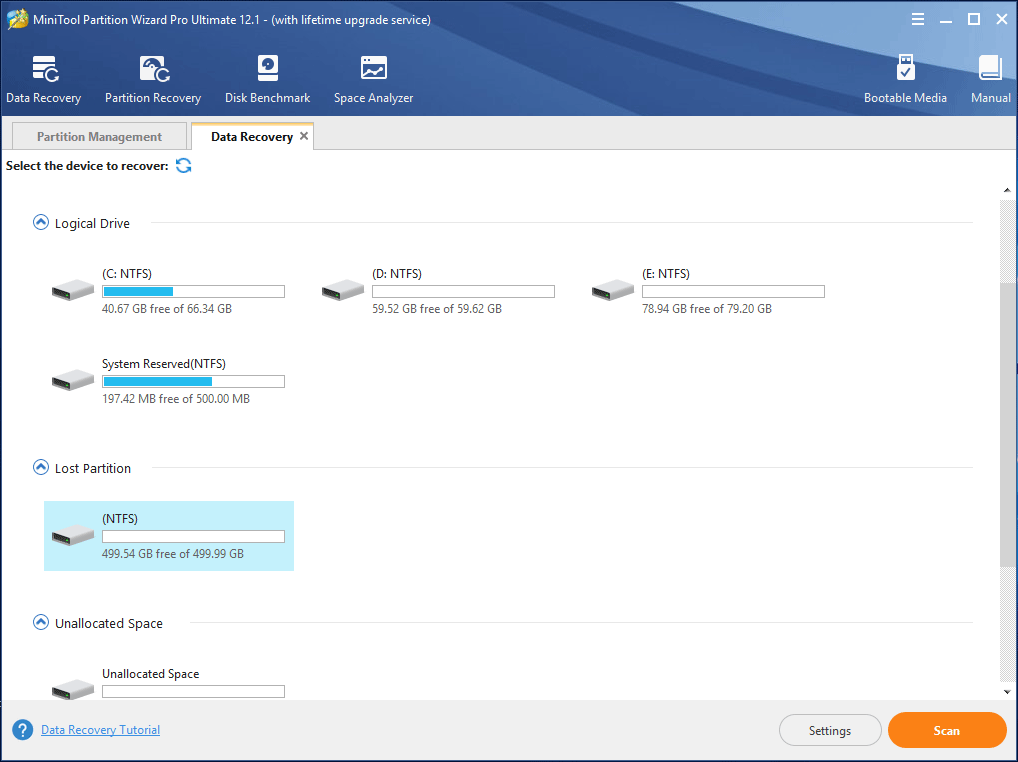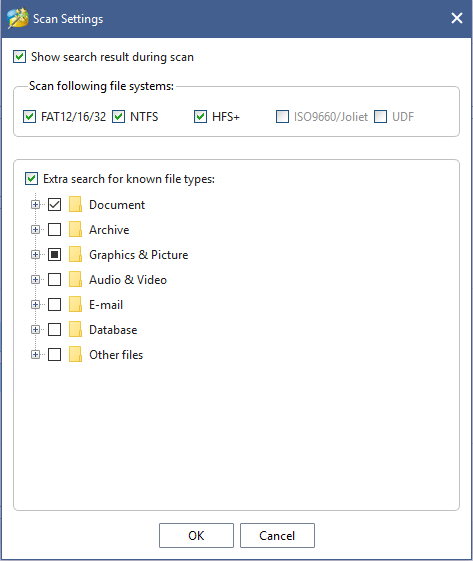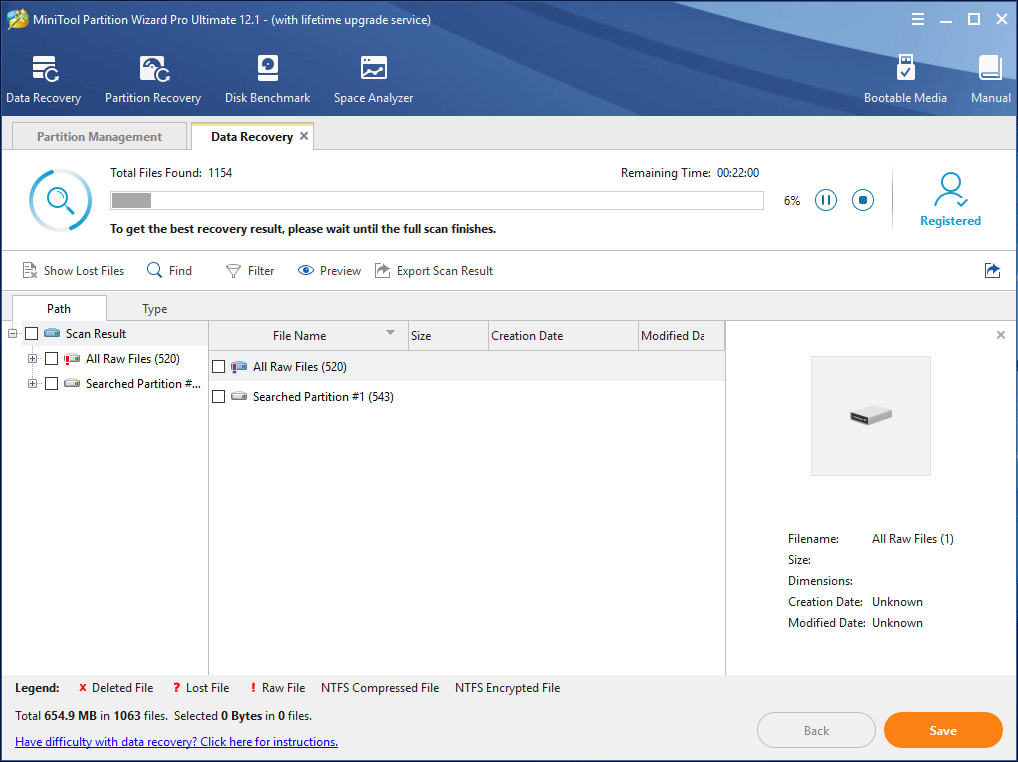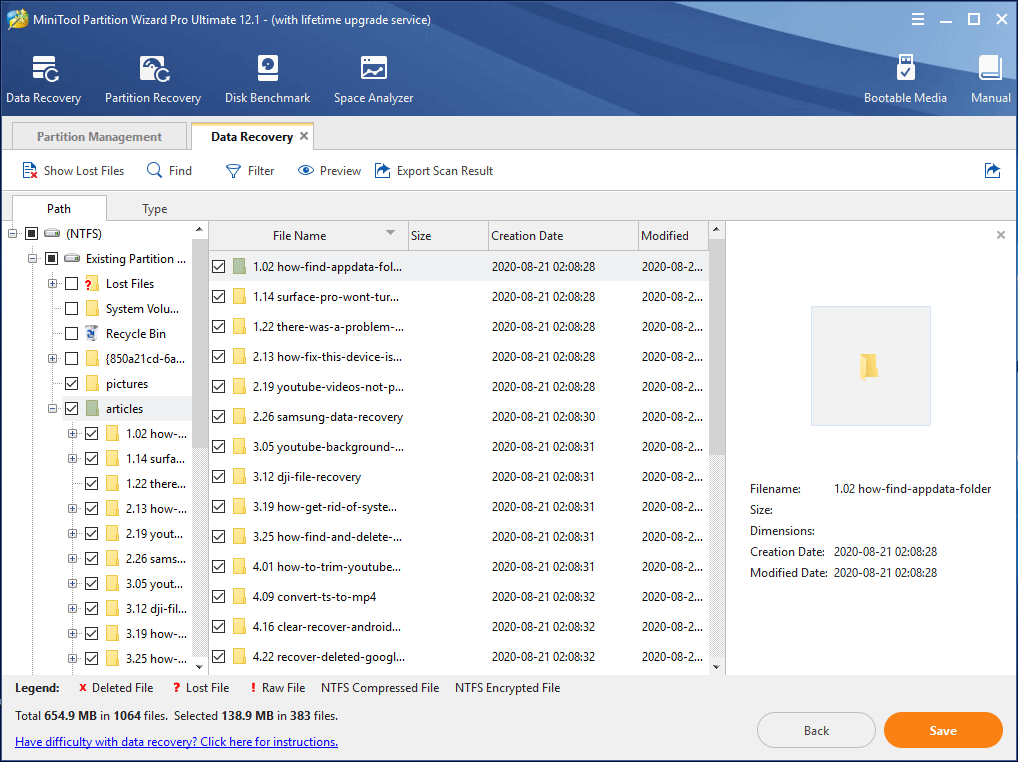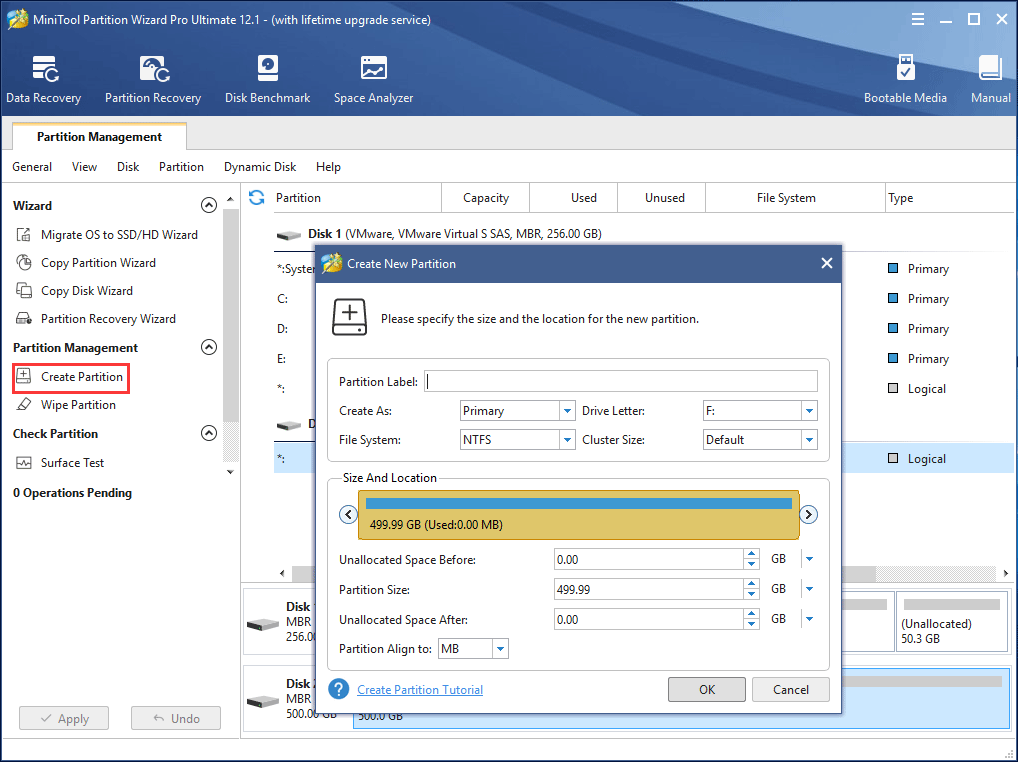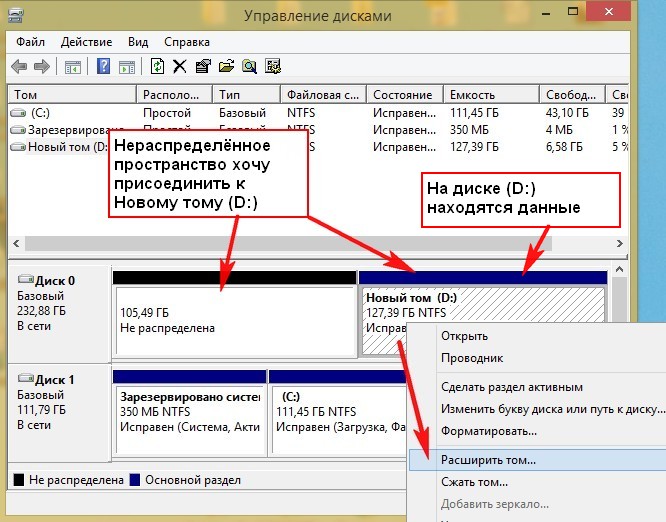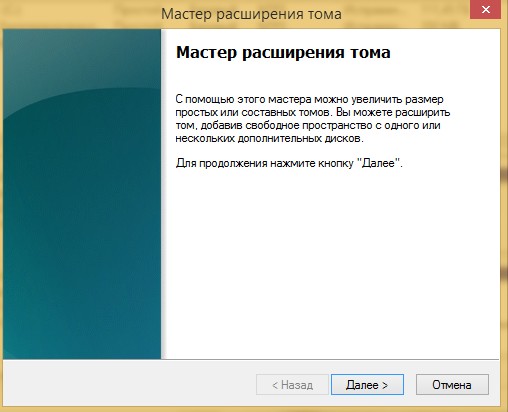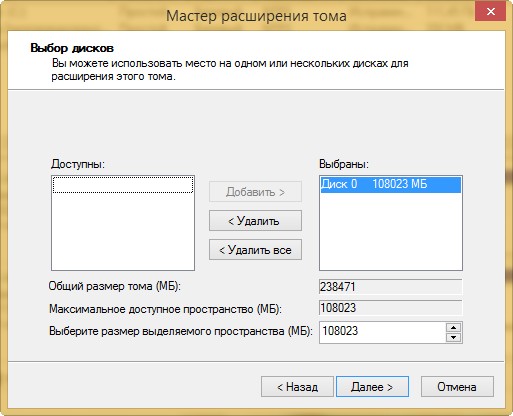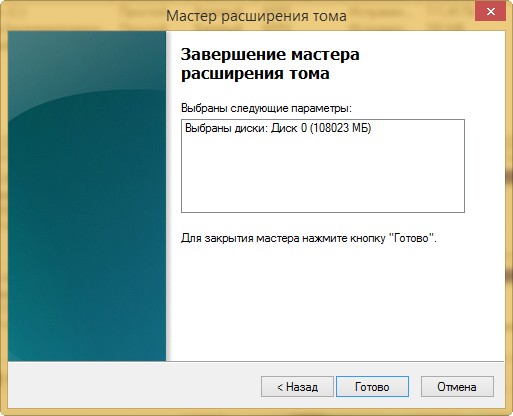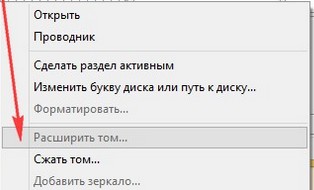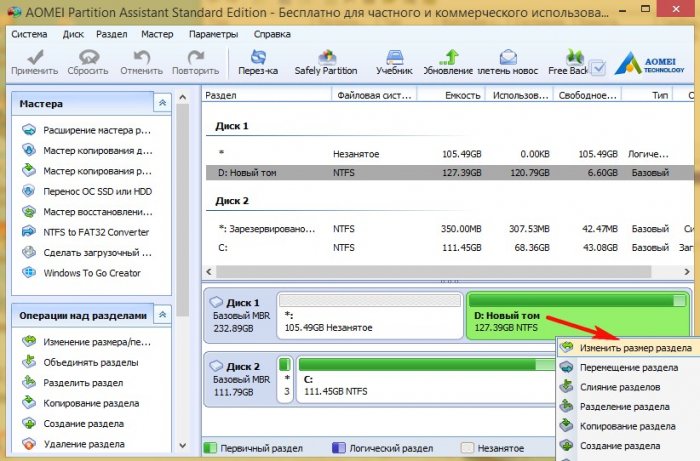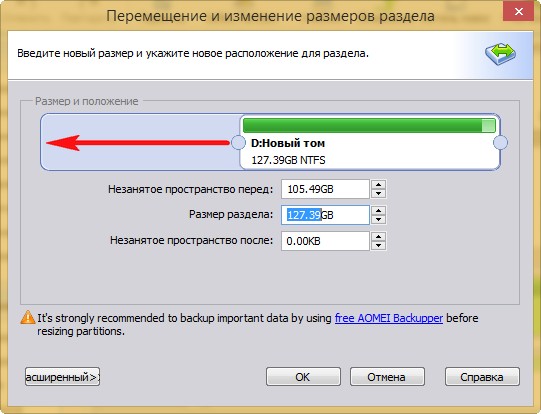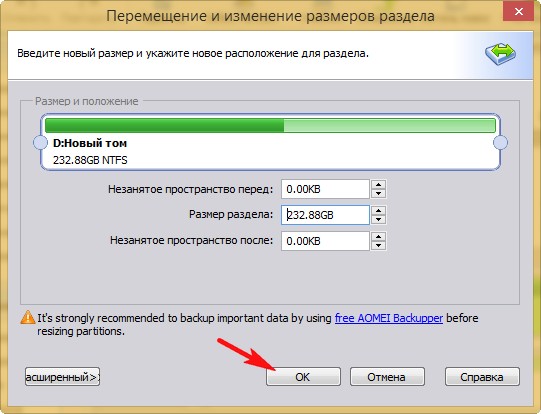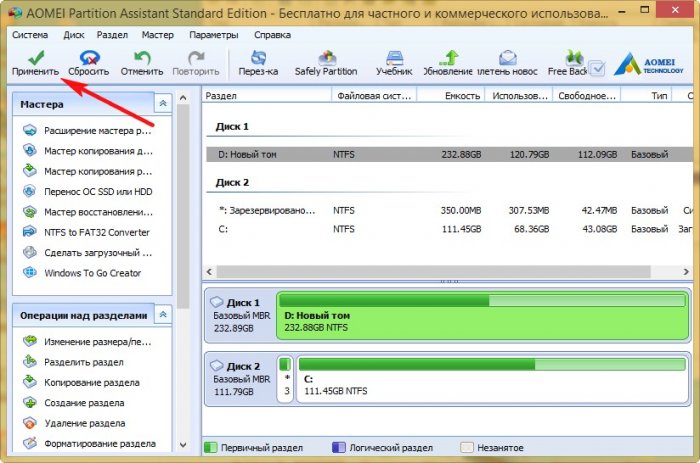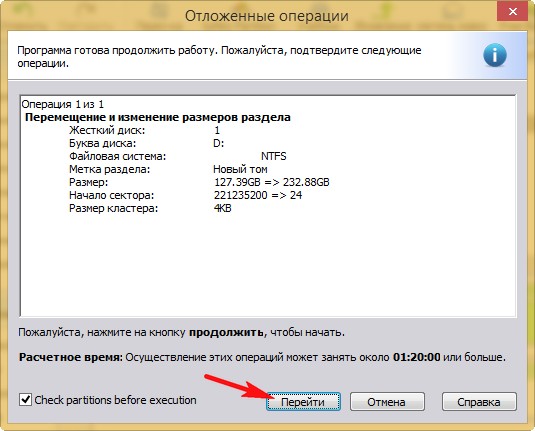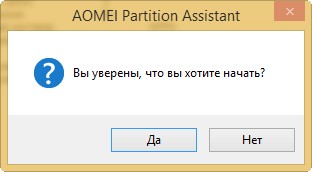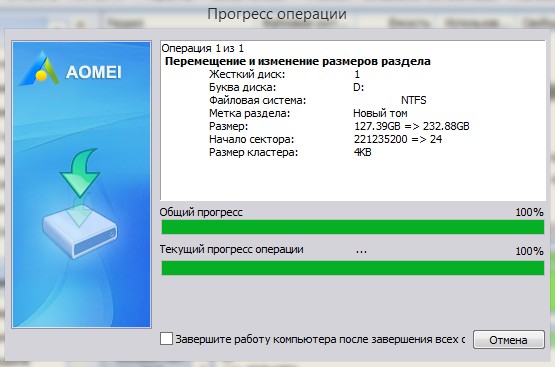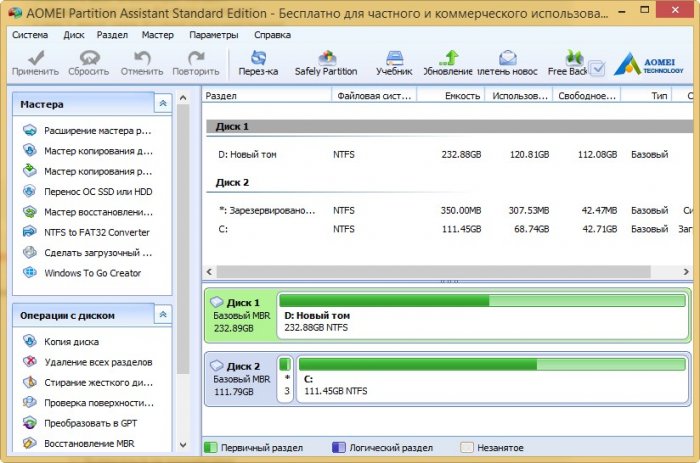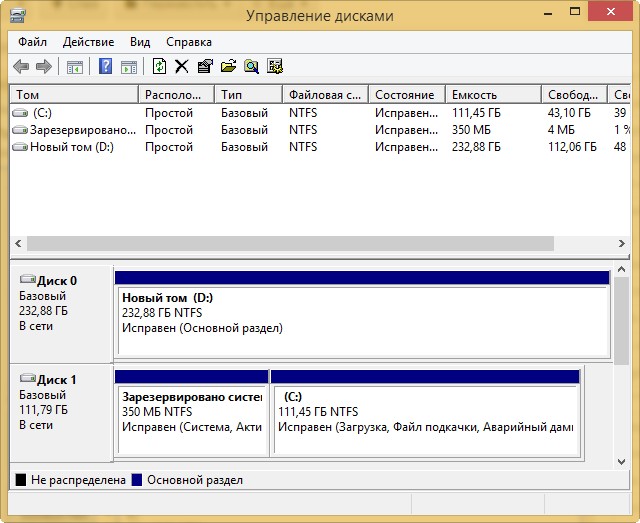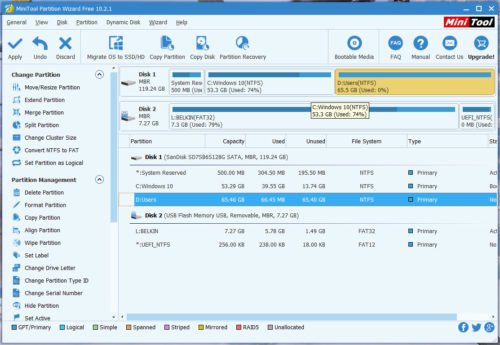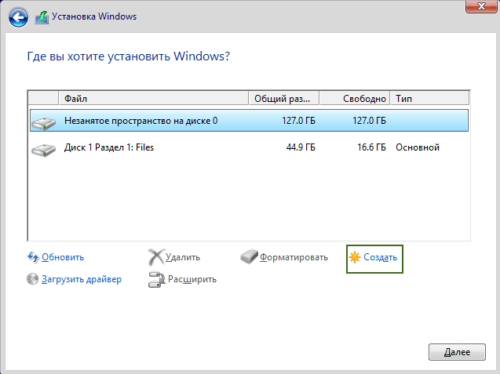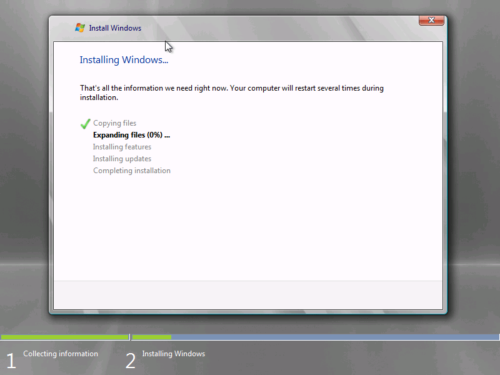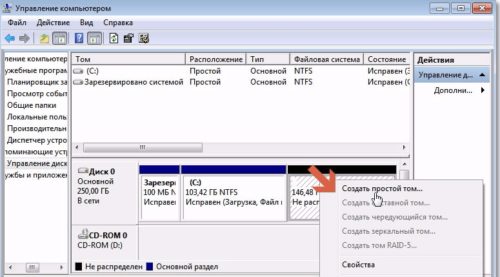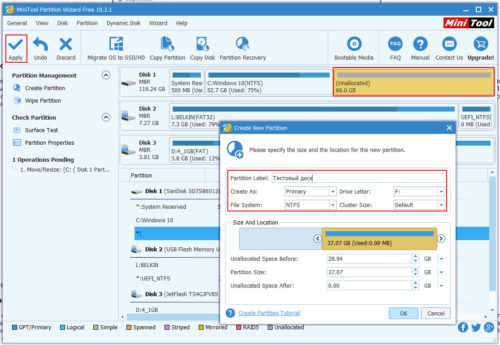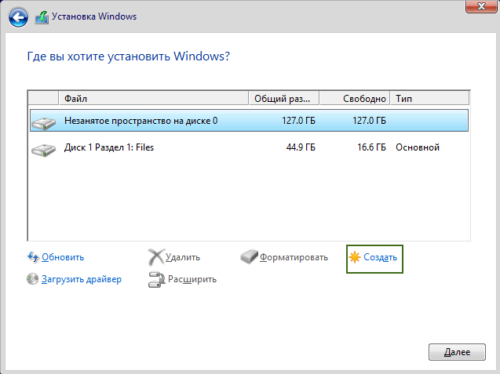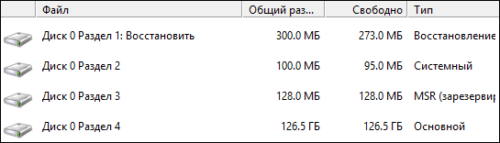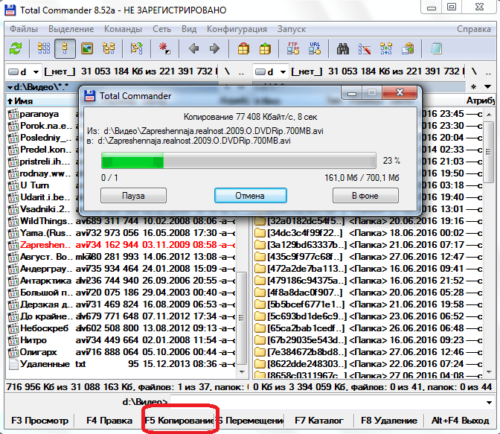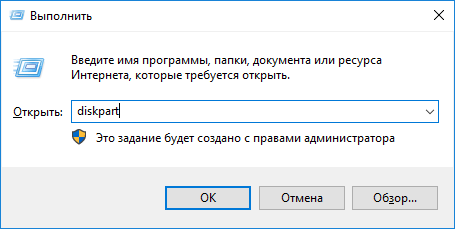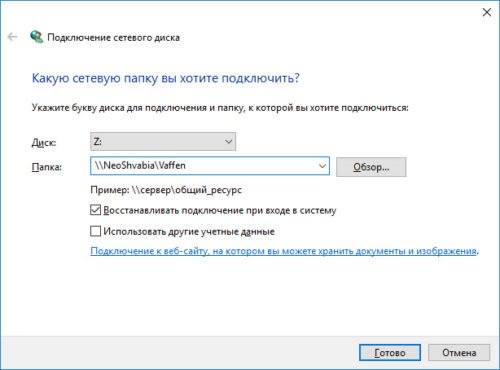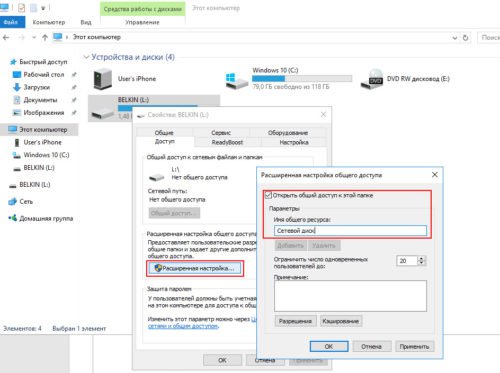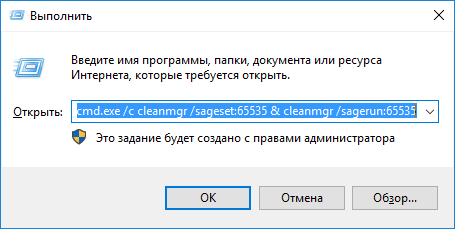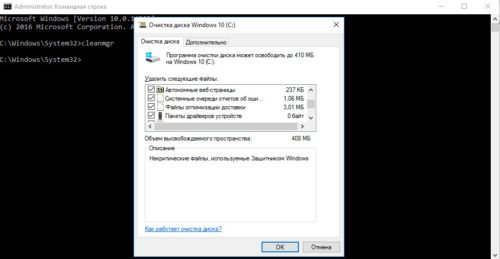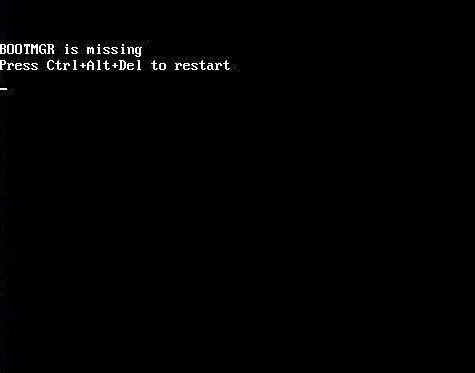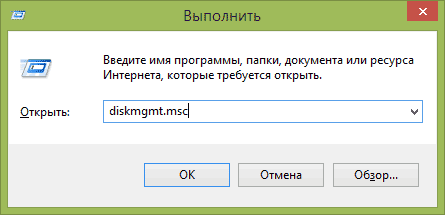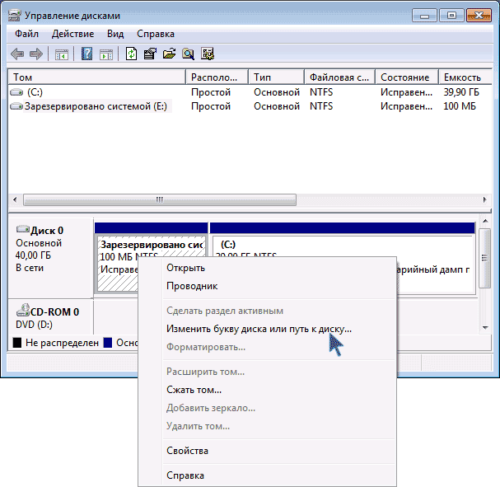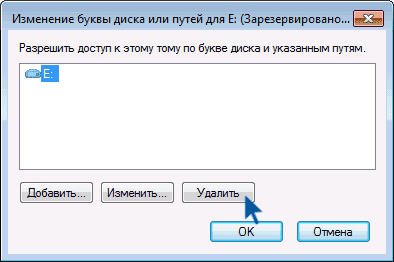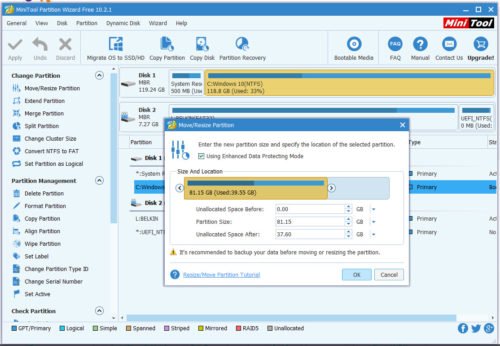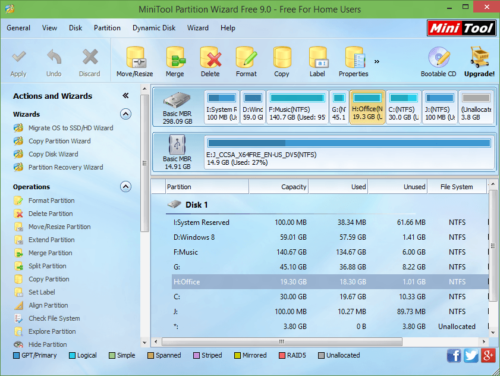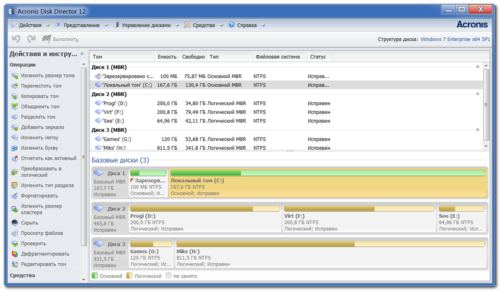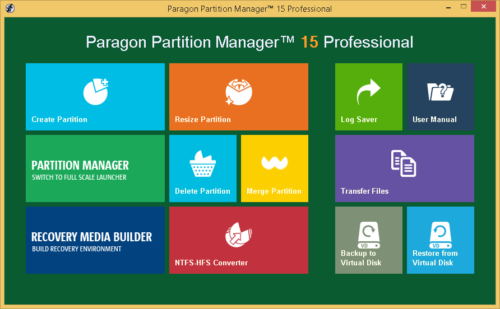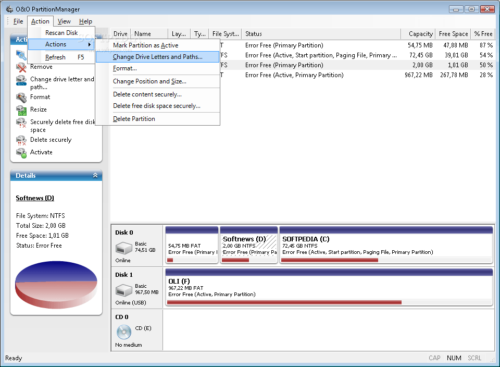Содержание
- Что делать при появлении ошибки
- Способ 1: Распределение неразмеченного пространства
- Способ 2: Назначение буквы диска
- Способ 3: Устранение проблем с файловой системой RAW
- Вопросы и ответы
Что делать при появлении ошибки
Перед тем как переходить к описанию решений, следует выяснить, как именно ОС распознаёт диск. Сделать это можно с помощью средства управления.
- Убедитесь, что целевой диск подключён, после чего вызовите необходимую оснастку. Проще всего сделать это посредством окна «Выполнить»: воспользуйтесь сочетанием клавиш Win+R, затем введите в строку запрос
diskmgmt.mscи нажмите «ОК». - Если вы видите окно инициализации, это хороший знак: система корректно распознала диск и готова взять его в работу. Установите желаемые параметры и кликните «ОК» для продолжения.
- Также если вы просто видите в строке соответствующего накопителя надпись «Не распределён», это тоже некритично и значит, что пространство неразмечено и его нужно распределить. Подробнее об этом мы расскажем ниже.
- Задача усложняется, если на строке имеется текст RAW – она означает, что ОС по каким-то причинам неспособна распознать тип файловой системы. У такой проблемы также имеется решение.
После определения необходимой информации переходим к решению проблемы.
Способ 1: Распределение неразмеченного пространства
Если рассматриваемый диск новый или установлен в целевой компьютер с другого с предварительной очисткой серьёзными программами, скорее всего, источником проблемы является отсутствие разметки и таблицы разделов. Через уже упомянутую ранее оснастку «Управление дисками» необходимые действия выполнить проще всего, алгоритм следующий:
- Кликните по пространству правой кнопкой мыши и воспользуйтесь опцией «Создать простой том».
- В окне «Мастера…» нажмите «Далее».
- На этом этапе понадобится установить размер раздела в мегабайтах: если вы хотите оставить всё пространство, воспользуйтесь значением по умолчанию, тогда как для двух и более томов нужно устанавливать объём, кратно меньше максимального.
- Во избежание проблем назначьте букву диска создаваемому тому – ОС автоматически устанавливает первую подходящую.
- Здесь понадобится задать параметры форматирования – для «семёрки» установленных по умолчанию достаточно, но если захотите их изменить, имейте в виду, что файловая система желательно должна быть формата NTFS, а метка тома – не содержать специальных символов.
- На финальном этапе проверьте заданные опции – если они вас устраивают, нажмите «Готово» и дождитесь окончания процедуры.
После выполнения этих действий проблема должна быть решена.
Способ 2: Назначение буквы диска
Иногда вследствие тех или иных программных сбоев возникает ситуация, когда слетает назначенная диску буква, отчего ОС не может его корректно распознать и сообщает в том числе и о нераспределённом пространстве. Устраняется эта проблема элементарно, опять-таки посредством «Управления дисками»:
- Откройте оснастку, затем кликните по строке накопителя ПКМ и выберите опцию «Изменить букву диска или путь к диску…».
- В следующем небольшом окне кликните «Добавить».
- Убедитесь, что отмечена опция «Назначить букву диска…», затем выберите из выпадающего меню рядом подходящее значение, после чего кликните «ОК».
Обычно потребуется подождать несколько секунд (зависит от производительности целевого компьютера) и система сообщит о том, что диск взят в работу.
Способ 3: Устранение проблем с файловой системой RAW
Если «семёрка» распознаёт рассматриваемый жёсткий диск/SSD как устройство с файловой системой RAW и вдобавок к основной проблеме предлагает его отформатировать, это может означать целый спектр сбоев, начиная от повреждённой таблицы разделов и заканчивая аппаратными неисправностями вроде битых секторов. О том, как следует справляться с таким явлением, рассказано в отдельном материале по ссылке ниже.
Подробнее: Способы исправления RAW формата у HDD
Еще статьи по данной теме:
Помогла ли Вам статья?
Sometimes, your disk partition probably gets lost and shows unallocated space due to some reasons. Here this post will show you how to recover files from unallocated space with MiniTool Partition Wizard, as well as how to fix unallocated hard drive without losing data in Windows 10/8/7.
Unallocated Hard Drive Issue
If you connect a new hard disk to your computer for data storage in Windows 7/8/10, this disk shows unallocated space before creating a new partition on it. However, there is a possibility that the hard drive you just plug into the computer has normal partitions with files and folders before, but now accidentally the disk partition becomes unallocated space so that all partition data are lost.
For example, when plugging a pen drive, USB flash drive, external hard drive or other disks to your computer, it is possible that hard disk unallocated not initialized issue appears in Windows 7/8/10. In Windows Disk Management, the disk shows «Unknown» and «Not Initialized».
Then, you will ask: unallocated space on hard drive how to recover it? How to fix unallocated hard drive without losing data Windows 10/8/7? The following are on how to recover files from unallocated space and recover unallocated hard disk.
How to Recover Unallocated Space in Hard Drive in Windows 10/8/7
When experiencing the issue in Windows 7/8/10, some of you choose to format the unallocated space to fix this issue, but the unallocated disk cannot be formatted directly. When you right-click the unallocated space, there is no Format option. Then you may choose to format it during creating a new partition on this space with Disk Management. However, this way will lead to data loss.
Warning: If there are crucial files saved on this hard drive, all data will be overwritten when creating a partition and the possibility of lost partition recovery is very slim. So don’t create a new partition with the unallocated space before all files are recovered.
To recover unallocated space in hard drive in Windows 10/8/7, it is actually a simple job. Keep reading to get the ways.
Way 1: Use Partition Recovery to Recover Files from Unallocated Space
Luckily, MiniTool Software Ltd. has released a professional partition and disk manager called MiniTool Partition Wizard. With it, you are able to resize/extend/copy partition and do basic & advanced disk or partition management.
Besides, this professional software has a powerful feature — Partition Recovery which enables you to get lost or deleted partition back and recover files from unallocated space on internal hard disks, external hard drives or some flash drives easily and effectively.
What’s more, MiniTool Partition Wizard contains six editions, such as Free, Professional, Pro Ultimate, Server, Enterprise and Technician Edition. Free Edition can only be used to scan all lost partitions but it doesn’t support deleted partition recovery. Therefore, it is suggested to use its Professional or an advanced edition to recover unallocated disk space in Windows 7/8/10.
Tip: Before recovering unallocated disk, please purchase a license. Or you can download Professional Demo Edition to have a free trial but this edition doesn’t allow you to click Apply at last.
Free DownloadBuy Now
Step 1: Launch MiniTool Partition Wizard in Windows 7/8/10 to go to its main interface. Click the Partition Recovery feature in the toolbar or select this feature from the Check Disk drop-out menu after selecting a target disk. Then start to undelete partition and recover files from unallocated space. Here we take the first way as an example.
Step 2: Then a pop-up window will show you Partition Recovery Wizard which can help you to recover lost or deleted partitions. Click the Next button to continue.
Step 3: On this page, please choose the target disk where a certain partition becomes unallocated space to fix unallocated hard drive. Then hit the Next button.
Step 4: In this interface, you can see three scanning ranges are listed. Full Disk can be used for scanning the entire disk. Unallocated Space can only scan free space and Specified Range can scan specified sectors by entering the starting LBA and Ending LBA directly.
Please choose a proper range to scan the deleted or lost partitions according to your actual situation.
Step 5: Next check an appropriate scanning method, Quick Scan or Full Scan. From the screenshot below, you know with the former scanning method, when this program finds one lost/deleted partition, it will jump to the end of the partition to continue scanning other lost/deleted partitions.
Moreover, the latter can be used to scan each sector of the specified scanning range. If Quick Scan fails to find your lost partitions, try Full Scan again.
Step 6: In the pop-out window, you see all partitions on your hard drive are displayed here. Please choose all the needed partitions (both existing and lost). Otherwise, this software will delete the partition which is not chosen.
Furthermore, from Preview bar, you can preview the effect of lost partition recovery. Click the Finish button to go back to the main interface of MiniTool Partition Wizard.
Tip: When double-clicking a searched partition, you are allowed to explore the content. Then, click Close to go back to the above step.
Step 7: In the main interface, you can preview the recovered partition is listed.
The recovered partition will don’t have a drive letter, so you need to assign a drive letter for it in order to access them in Windows Explorer. Please select it, click Change Drive Letter feature from Partition Management menu and then select a new letter from the drop-down list.
Note: If there is more than one partition recovered, so please repeat this operation to allocate a letter for other drives.
Step 8: At last, click the Apply button to make all operations effective so that all files from unallocated space can be recovered. Then you can access all recovered partitions as well as data in Windows Explorer.
Within simple clicks, you can easily recover unallocated partition. If you are bothered by partition loss issue, get MiniTool Partition Wizard to recover lost partition as well as partition data now to fix unallocated hard drive issue. Or you can also share this data recovery software with your friends to let them easily recover files from unallocated space.
Buy Now
Click to Tweet
Way 2: Use Data Recovery to Recover Files from Unallocated Space
If you fail to undelete partition with the Partition Recovery feature of MiniTool Partition Wizard, how to recover unallocated hard disk or partition in Windows 10/8/7? Fortunately, MiniTool Partition Wizard can be helpful for you to recover deleted files in unallocated space.
This partition manager offers you a powerful feature that is Data Recovery. With it, you can not only recover unallocated partition data after losing partition but also retrieve files from damaged, formatted or RAW drives on SD cards, SSDs, HDDs, external drives, USB flash drives and more.
Right now, you need to get MiniTool Partition Wizard Pro Ultimate Edition, install it on your computer and recover deleted files in unallocated space.
Buy Now
Step 1: Run MiniTool Partition Wizard to its main interface. And then, click Data Recovery in the toolbar.
Step 2: Then, select the lost/deleted partition or the target disk that has unallocated space and click the Scan button to recover data from the unallocated hard drive in Windows 10/8/7.
Tip: Before a scan, you can click Settings to make advanced settings to scan the specified file types on the partitions in certain file systems.
Step 3: MiniTool Partition Wizard will start to scan your target drive. This will take some time, so wait patiently until the scan finishes so as to get the best scan result.
Step 4: After finishing the full scan, you can see all possible partitions are found and displayed. Please unfold the partitions to find the files you need, or you can make full use of these features such as Show Lost Files, Filter and Type to help to quickly find the files you want. And then check needed items to click Save to store the recovered files to another hard drive.
Tip: It is not suggested to save recovered files to the original location which can avoid data overwriting.
“I don’t know how to recover unallocated space in hard drive in Windows 10. Thankfully, MiniTool Partition Wizard helps me a lot to recover files from unallocated space.” Click to Tweet
Create a New Partition with Unallocated Space
After recovering files from unallocated space, you may ask: what to do next? You can create a new partition on the unallocated space with MiniTool Partition Wizard.
Step 1: Click the unallocated space and click Create Partition from Partition Management in the left pane. Or choose Create from the context menu.
Step 2: Specify the partition size, location, file system, drive letter and more. Click OK to go back to the main interface.
Step 3: Finally, click Appy to execute the change.
Partition suddenly get unallocated? Don’t hesitate! Now, get MiniTool Partition Wizard to undelete partition or recover unallocated space! With it, you can easily fix unallocated hard drive.
Buy Now
Reasons about Partition Loss
If you find your hard drive or partition becomes unallocated in Windows Disk Management, you may be wondering about the reasons. Generally speaking, partition loss appears due to five main reasons:
- Virus attack: It is most likely some viruses hide in every corner and attack your computer, which leads to disk partition loss issue.
- System crash: If there is something wrong with your computer, system crash issue often happens to you. In this case, the disk is easy to get lost and show unallocated.
- System upgrade: It is a possibility that your partition gets lost after finishing OS update.
- Sudden power outage: During the process of using a computer, if you experience sudden power off, disk probably shows unallocated in Windows 10/8/7.
- Wrong deletion: When managing your disk or partition, the partition is deleted accidentally. For example, you use diskpart to clean a disk which is abnormal, but you select another disk by mistake, and then all partitions of the selected disk are missing.
In addition, partition loss can be caused by other factors, for instance, bad sectors, damaged partition table and more.
Once the unallocated hard drive issue appears, all data will be missing. If there is no important data saved in the partition, you can directly create a new partition with the unallocated space. However, usually, most of you are willing to recover files from unallocated space, just like the ways mentioned above show.
Bottom Line
In this post, we introduce you this unallocated hard drive issue, solutions about how to fix unallocated hard drive without losing data and the reasons for data loss. With MiniTool Partition Wizard, it is very easy to get lost partitions back and recover files from unallocated space.
If you have any suggestion towards this issue or any question regarding MiniTool Partition Wizard, please tell us by leaving a comment below or sending us via [email protected].
Recover Files from Unallocated Space FAQ
How can I recover data from unallocated space?
You can use the Partition Recovery feature or Data Recovery of MiniTool Partition Wizard to easily recover unallocated space including data or get data back from unallocated space.
How do I recover an unallocated external hard drive?
- Purchase MiniTool Partition Wizard Pro Ultimate.
- Launch this software and click Partition Recovery.
- Choose the scanning range.
- Select a scan method.
- Check searched partitions.
- Start the recovery.
How do I fix an unallocated disk?
How can I repair my external hard drive without losing data?
Sometimes, your disk partition probably gets lost and shows unallocated space due to some reasons. Here this post will show you how to recover files from unallocated space with MiniTool Partition Wizard, as well as how to fix unallocated hard drive without losing data in Windows 10/8/7.
Unallocated Hard Drive Issue
If you connect a new hard disk to your computer for data storage in Windows 7/8/10, this disk shows unallocated space before creating a new partition on it. However, there is a possibility that the hard drive you just plug into the computer has normal partitions with files and folders before, but now accidentally the disk partition becomes unallocated space so that all partition data are lost.
For example, when plugging a pen drive, USB flash drive, external hard drive or other disks to your computer, it is possible that hard disk unallocated not initialized issue appears in Windows 7/8/10. In Windows Disk Management, the disk shows «Unknown» and «Not Initialized».
Then, you will ask: unallocated space on hard drive how to recover it? How to fix unallocated hard drive without losing data Windows 10/8/7? The following are on how to recover files from unallocated space and recover unallocated hard disk.
How to Recover Unallocated Space in Hard Drive in Windows 10/8/7
When experiencing the issue in Windows 7/8/10, some of you choose to format the unallocated space to fix this issue, but the unallocated disk cannot be formatted directly. When you right-click the unallocated space, there is no Format option. Then you may choose to format it during creating a new partition on this space with Disk Management. However, this way will lead to data loss.
Warning: If there are crucial files saved on this hard drive, all data will be overwritten when creating a partition and the possibility of lost partition recovery is very slim. So don’t create a new partition with the unallocated space before all files are recovered.
To recover unallocated space in hard drive in Windows 10/8/7, it is actually a simple job. Keep reading to get the ways.
Way 1: Use Partition Recovery to Recover Files from Unallocated Space
Luckily, MiniTool Software Ltd. has released a professional partition and disk manager called MiniTool Partition Wizard. With it, you are able to resize/extend/copy partition and do basic & advanced disk or partition management.
Besides, this professional software has a powerful feature — Partition Recovery which enables you to get lost or deleted partition back and recover files from unallocated space on internal hard disks, external hard drives or some flash drives easily and effectively.
What’s more, MiniTool Partition Wizard contains six editions, such as Free, Professional, Pro Ultimate, Server, Enterprise and Technician Edition. Free Edition can only be used to scan all lost partitions but it doesn’t support deleted partition recovery. Therefore, it is suggested to use its Professional or an advanced edition to recover unallocated disk space in Windows 7/8/10.
Tip: Before recovering unallocated disk, please purchase a license. Or you can download Professional Demo Edition to have a free trial but this edition doesn’t allow you to click Apply at last.
Free DownloadBuy Now
Step 1: Launch MiniTool Partition Wizard in Windows 7/8/10 to go to its main interface. Click the Partition Recovery feature in the toolbar or select this feature from the Check Disk drop-out menu after selecting a target disk. Then start to undelete partition and recover files from unallocated space. Here we take the first way as an example.
Step 2: Then a pop-up window will show you Partition Recovery Wizard which can help you to recover lost or deleted partitions. Click the Next button to continue.
Step 3: On this page, please choose the target disk where a certain partition becomes unallocated space to fix unallocated hard drive. Then hit the Next button.
Step 4: In this interface, you can see three scanning ranges are listed. Full Disk can be used for scanning the entire disk. Unallocated Space can only scan free space and Specified Range can scan specified sectors by entering the starting LBA and Ending LBA directly.
Please choose a proper range to scan the deleted or lost partitions according to your actual situation.
Step 5: Next check an appropriate scanning method, Quick Scan or Full Scan. From the screenshot below, you know with the former scanning method, when this program finds one lost/deleted partition, it will jump to the end of the partition to continue scanning other lost/deleted partitions.
Moreover, the latter can be used to scan each sector of the specified scanning range. If Quick Scan fails to find your lost partitions, try Full Scan again.
Step 6: In the pop-out window, you see all partitions on your hard drive are displayed here. Please choose all the needed partitions (both existing and lost). Otherwise, this software will delete the partition which is not chosen.
Furthermore, from Preview bar, you can preview the effect of lost partition recovery. Click the Finish button to go back to the main interface of MiniTool Partition Wizard.
Tip: When double-clicking a searched partition, you are allowed to explore the content. Then, click Close to go back to the above step.
Step 7: In the main interface, you can preview the recovered partition is listed.
The recovered partition will don’t have a drive letter, so you need to assign a drive letter for it in order to access them in Windows Explorer. Please select it, click Change Drive Letter feature from Partition Management menu and then select a new letter from the drop-down list.
Note: If there is more than one partition recovered, so please repeat this operation to allocate a letter for other drives.
Step 8: At last, click the Apply button to make all operations effective so that all files from unallocated space can be recovered. Then you can access all recovered partitions as well as data in Windows Explorer.
Within simple clicks, you can easily recover unallocated partition. If you are bothered by partition loss issue, get MiniTool Partition Wizard to recover lost partition as well as partition data now to fix unallocated hard drive issue. Or you can also share this data recovery software with your friends to let them easily recover files from unallocated space.
Buy Now
Click to Tweet
Way 2: Use Data Recovery to Recover Files from Unallocated Space
If you fail to undelete partition with the Partition Recovery feature of MiniTool Partition Wizard, how to recover unallocated hard disk or partition in Windows 10/8/7? Fortunately, MiniTool Partition Wizard can be helpful for you to recover deleted files in unallocated space.
This partition manager offers you a powerful feature that is Data Recovery. With it, you can not only recover unallocated partition data after losing partition but also retrieve files from damaged, formatted or RAW drives on SD cards, SSDs, HDDs, external drives, USB flash drives and more.
Right now, you need to get MiniTool Partition Wizard Pro Ultimate Edition, install it on your computer and recover deleted files in unallocated space.
Buy Now
Step 1: Run MiniTool Partition Wizard to its main interface. And then, click Data Recovery in the toolbar.
Step 2: Then, select the lost/deleted partition or the target disk that has unallocated space and click the Scan button to recover data from the unallocated hard drive in Windows 10/8/7.
Tip: Before a scan, you can click Settings to make advanced settings to scan the specified file types on the partitions in certain file systems.
Step 3: MiniTool Partition Wizard will start to scan your target drive. This will take some time, so wait patiently until the scan finishes so as to get the best scan result.
Step 4: After finishing the full scan, you can see all possible partitions are found and displayed. Please unfold the partitions to find the files you need, or you can make full use of these features such as Show Lost Files, Filter and Type to help to quickly find the files you want. And then check needed items to click Save to store the recovered files to another hard drive.
Tip: It is not suggested to save recovered files to the original location which can avoid data overwriting.
“I don’t know how to recover unallocated space in hard drive in Windows 10. Thankfully, MiniTool Partition Wizard helps me a lot to recover files from unallocated space.” Click to Tweet
Create a New Partition with Unallocated Space
After recovering files from unallocated space, you may ask: what to do next? You can create a new partition on the unallocated space with MiniTool Partition Wizard.
Step 1: Click the unallocated space and click Create Partition from Partition Management in the left pane. Or choose Create from the context menu.
Step 2: Specify the partition size, location, file system, drive letter and more. Click OK to go back to the main interface.
Step 3: Finally, click Appy to execute the change.
Partition suddenly get unallocated? Don’t hesitate! Now, get MiniTool Partition Wizard to undelete partition or recover unallocated space! With it, you can easily fix unallocated hard drive.
Buy Now
Reasons about Partition Loss
If you find your hard drive or partition becomes unallocated in Windows Disk Management, you may be wondering about the reasons. Generally speaking, partition loss appears due to five main reasons:
- Virus attack: It is most likely some viruses hide in every corner and attack your computer, which leads to disk partition loss issue.
- System crash: If there is something wrong with your computer, system crash issue often happens to you. In this case, the disk is easy to get lost and show unallocated.
- System upgrade: It is a possibility that your partition gets lost after finishing OS update.
- Sudden power outage: During the process of using a computer, if you experience sudden power off, disk probably shows unallocated in Windows 10/8/7.
- Wrong deletion: When managing your disk or partition, the partition is deleted accidentally. For example, you use diskpart to clean a disk which is abnormal, but you select another disk by mistake, and then all partitions of the selected disk are missing.
In addition, partition loss can be caused by other factors, for instance, bad sectors, damaged partition table and more.
Once the unallocated hard drive issue appears, all data will be missing. If there is no important data saved in the partition, you can directly create a new partition with the unallocated space. However, usually, most of you are willing to recover files from unallocated space, just like the ways mentioned above show.
Bottom Line
In this post, we introduce you this unallocated hard drive issue, solutions about how to fix unallocated hard drive without losing data and the reasons for data loss. With MiniTool Partition Wizard, it is very easy to get lost partitions back and recover files from unallocated space.
If you have any suggestion towards this issue or any question regarding MiniTool Partition Wizard, please tell us by leaving a comment below or sending us via [email protected].
Recover Files from Unallocated Space FAQ
How can I recover data from unallocated space?
You can use the Partition Recovery feature or Data Recovery of MiniTool Partition Wizard to easily recover unallocated space including data or get data back from unallocated space.
How do I recover an unallocated external hard drive?
- Purchase MiniTool Partition Wizard Pro Ultimate.
- Launch this software and click Partition Recovery.
- Choose the scanning range.
- Select a scan method.
- Check searched partitions.
- Start the recovery.
How do I fix an unallocated disk?
How can I repair my external hard drive without losing data?
Как в Управлении дисками присоединить нераспределённое пространство к существующему разделу, если это пространство находится перед этим разделом
Привет друзья! Вчера один мой знакомый обратился ко мне с неразрешимой для него проблемой. На его жёстком диске существовало нераспределённое пространство прямо перед Новым томом (D:) и он захотел присоединить это нераспределённое пространство существующему разделу.
Смотрим скриншот Управления дисками. 105 ГБ у него нераспределено и это пространство нужно присоединить к тому (D:), чтобы в результате получился один большой раздел. Щёлкаем на томе (D:) правой мышью и выбираем «Расширить том»,
Далее
Далее
Готово
И выходит сообщение «Выбранная операция преобразует выбранные базовые диски в динамические диски…»
Динамический диск моему товарищу нужен как собаке пятая нога, к тому же при преобразовании существует вероятность потери данных на новом томе и тогда весь диск превратится в Динамический — инородный, но как тогда присоединить нераспределённое пространство к тому (D:) в этом случае?
Как в Управлении дисками присоединить нераспределённое пространство к существующему разделу, если это пространство находится перед этим разделом
Часто в такой ситуации Управление дисками не предлагает совсем ничего, кнопка Расширить томбывает просто замылена
и не остаётся ничего другого, как применить вместо штатного Управления дисками бесплатный менеджер разделов жёсткого диска AOMEI Partition Assistant Standard Edition 5.6.
Запускаем программу AOMEI Partition Assistant Standard Edition 5.6. Щёлкаем на диске (D:) левой мышью и выбираем Изменить размер тома.
Цепляем левой мышью разграничитель и тянем его влево до конца, присоединяя этим нераспределённое пространство к диску (D:)
ОК
Программа работает в режиме отложенной операции. Нажимаем Применить.
Перейти. Почему-то AOMEI Partition предупредила, что операция может происходить больше часа, на самом деле всё заняло 15 минут.
Да
Прогресс операции
ОК
Результат
Управление дисками
Вот и всё. Все данные на диске (D:) целые и невредимые.
Самые распространенные причины потери разделов диска и как их восстановить
В нашей статье мы перечислили самые распространенные причины сбоя работы разделов жестких дисков и как не допустить их. Также, расскажем что делать если вы все-таки попали в такую ситуацию, как вернуть критически важные файлы и папки.
При переустановке или переходе на новую ОС, банальное удаление логического тома, неумелое использование утилит работы с дисками, физическое повреждение носителей, появление битых секторов и так далее. Все это только небольшой перечень возможных причин, вследствии которого разделы диска могут стать не читаемыми. Самая распространенная проблема – логическая ошибка таблицы разделов.
Таблица разделов – это специальный файл с настройками, в нем прописаны данные о всех логических разделах конкретного жесткого диска, включая: размер томов, название, файловую систему, а также указатели на начало и конец каждого раздела. Если раздел становится недоступным, то это не всегда означает что все хранящиеся файлы стерты. При удалении информации с диска, данные остаются невредимыми, они просто помечаются операционной системой как удаленные и находятся на том же месте где и были. В любом случае, даже если ОС успела уже переписать какие-то данные, все равно остается шанс восстановить хоть часть файлов.
Что не следует делать
Допустим, вы попали в ситуацию, когда один или несколько разделов перестали отображаться операционной системой, она предлагает их отформатировать или вообще, место которое они занимали стало «неразмеченным пространством». В этом случае, если нужно вернуть какие-то файлы с этих логических дисков, вам не стоит делать того что говорит ОС.
Не нужно создавать новые разделы поверх старых, и ни в коем случае не стоит записывать новые данные. Первым делом, желательно вообще прекратить любые операции с диском, чтобы избежать дальнейших ошибок. Нужно разобраться что послужило причиной такой ситуации. Иначе, дальнейшая работа может привести к полной перезаписи файлов на диске.
Причины сбоя разделов носителей
1. Ошибка таблицы разделов
Для нормального использования носителя, его для начала нужно разметить, чтобы ОС могла понять в которые именно области можно записывать информацию. Поскольку накопители имеют большой объём их обычно разбивают на несколько логических разделов, каждому из которых присваивается своя буква. После разметки диска на него записывается таблица разделов, которая помогает операционной системе его распознать. Если она каким-либо образом будет повреждена или потеряна, это приведет к потере раздела. После чего вы не сможете записывать и читать данные с него.
Существует несколько структур разбиения диска – MBR, которая применялась еще чуть ли не с момента появления жестких дисков, и современная система – GPT. Некоторые ОС используют свою структуру, к примеру, в MacOs можно использовать таблицу APM (Карта разделов Apple). Поэтому, если взять накопитель с таблицей разделов одной ОС и подсоединить к ПК с другой то информация скорей всего будет недоступной. Чтобы прочитать информацию вам понадобится сторонний софт.
Hetman Partition Recovery без труда справится с подобной задачей. Программа автоматически определит файловую систему логического тома, проведет сканирование и вы сможете просмотреть содержимое диска и сохранить нужные файлы на другой носитель.
Также изменение схемы разделов без переформатирования диска невозможно. В такой ситуации вся информация конечно же будет утеряна, восстановить ее становится гораздо сложнее но все еще возможно.
2. Файловая система на поддерживается ОС
Существует довольно много разных файловых систем, они отличаются друг от друга внутренней структурой. Есть универсальные файловые системы, большинство ОС распознают их без проблем. А также существуют уникальные файловые системы, разработанные под определенные ОС. К примеру, если отформатировать накопитель с файловой системой Ext4 в Linux записать на него данные, а затем подключить к ПК c Windows, он не распознает диск, и предложит его инициализировать, в результате чего информация будет утеряна. Если вы случайно согласились на инициализацию, при подключении диска назад к ОС Linux вы ничего на нем не увидите накопитель будет пустой.
Открыв такой накопитель с помощью Partition Recovery и проанализировав, вы сможете достать из него найденную информацию.
3. Случайное удаление раздела
Нельзя исключать и человеческий фактор. Каждому свойственно ошибаться и в некоторой степени эти ошибки неизбежны.
После загрузки операционная система вывела сообщение об необходимости отформатировать раздел для возможности дальнейшего использования. Вы согласились, после форматирования вся информация на диске оказалась стерта. То есть, при управлении жестким диском можно по ошибке удалить раздел, использовать команду diskpart чтобы очистить «не тот» носитель, или выполнить другие операции, которые могут привести к подобным проблемам. В этой ситуации без специальной утилиты восстановить данные невозможно.
После загрузки операционная система вывела сообщение об необходимости отформатировать раздел для возможности дальнейшего использования. Вы согласились, после форматирования вся информация на диске оказалась стерта. То есть, при управлении жестким диском можно по ошибке удалить раздел, использовать команду diskpart чтобы очистить «не тот» носитель, или выполнить другие операции, которые могут привести к подобным проблемам. В этой ситуации без специальной утилиты восстановить данные невозможно.
4. Неправильная работа с дисковыми утилитами
Во процессе работы с Partition Manager или любой другой подобной программой, был отмечен не тот диск. Случайное удаление одного раздела привело к сбою остальных, в итоге логические тома всего накопителя стали недоступны. При проведении операций расширения или объединения разделов пропало электричество (питание) или зависла операционная система, в результате весь жестких диск оказался недоступен. При разбиении на разделы, ОС записывает определенную информацию в начале диска: размер, название, файловая система, по какому смещению находится его начало, размещение логических томов и т.д. Если несколько секторов где находится эта информация будет повреждена, то ОС получит доступ к информации, следовательно, не сможет отобразить разделы носителя. В итоге, все файлы и папки останутся на прежнем месте, но ОС не сможет их прочитать.
Еще, некоторые дисковые утилиты могут не поддерживать некоторые файловые системы. Следовательно, если продолжить с ним работу в этом менеджере, программа может затереть его таблицу, после чего вернуть информацию будет не просто. Hetman Partition Recovery с легкостью справится с любой из этих проблем, прочитает диск, найдет утерянные разделы и вернет с него всю оставшуюся информацию.
5. Форматирование или изменения файловой системы
Существует два вида: полное или быстрое. Быстрое форматирование – это перезапись (сброс) загрузочного сектора и таблицы ФС. Все пространство на диске просто отмечается как «пустое», но все данные остаются на своих местах, только больше не отображается ОС.
Полное форматирование – все пространство перезаписывается нулями, соответственно старая информация перезаписывается и восстановить ее уже не получится.
При разбиении носителя на логические тома, в первом разделе может быть записана критически важная информация об остальных разделах. Если выполнить полное форматирование первого тома, то данные об остальных может быть стерта, следовательно они могут стать недоступны. Еще при конвертации ФС, к примеру, с FAT в NTFS, служебные данные могут получить повреждения.
Даже выполняя конвертацию «без потери файлов» с помощью командной строки, нельзя точно быть уверенным что после этих действий не пострадает второй раздел накопителя.
6. Создание или удаление томов.
При выполнении операций: создание, удаление, объединение логических дисков, или разделении существующих, тоже может произойти потеря нужных разделов. Так как, все информация остается невредимой, то ее можно все еще можно восстановить с помощью программ для восстановления данных.
7. Битые сектора и физические повреждения
Обычный жесткий диск делиться на дорожки, каждая из которых разделена на определенные сектора. Если ОС не может «прочитать» конкретный сектор или записать в него данные как обычно, то он отмечается как поврежденный или «битый». Если количество «битых» секторов превысит определенное значение, весь диск может полностью выйти из строя, запись и чтения из такого носителя будет невозможным.
Однако, если поврежден один или несколько секторов, информацию можно прочесть. Но если на них лежала критически важная информация о разделах, система может больше не отображать диск в проводнике. В таком случае без стороннего софта не обойтись.
8. Сбой питания или операционной системы
Что касается внешних накопителей если произойдет сбой или аварийное отключение питания в момент записи информации, разметки или форматировании накопителя. В этом случае жестких диск могут появиться логические ошибки, система попросит отформатировать том для дальнейшего использования. Может записаться только часть информации, следовательно «прочитать» и нормально использовать такие файлы не получиться. Чтобы их прочитать нужно будет восстанавливать структуру, которая может закончиться потерей всех файлов без вариантов восстановления.
Чтобы предотвратить повреждение съемного носителя после записи стоит воспользоваться «безопасным извлечением», особенно для внешнего накопителя. Потому что, для внешнего жесткого диска очень важно сохранить питание до полной «парковки» считывающих головок, чтобы они не оставили царапин на зеркальной поверхности диска при переноске.
9. Не присвоена буква диска
Такая проблема присутствует в ОС Windows, она не может назначить «букву» для внешнего ЖД или флешкам. Если буква не присвоена, то весь том будет скрыт от ОС, или если «буква диска» изменилась, то обращение к нему по старому адресу вызовет ошибку.
Если буква не присвоена автоматически, то вам придется выполнить эту операцию вручную. Открываем «Управление дисками», находим нужный том, нажмите правой кнопкой мыши и в меню выбираем «Изменить букву или путь к диску», далее нажимаем «Добавить», выбираем нужную букву из открывающегося списка, подтверждаем операцию.
Восстанавливаем данные с поврежденного раздела
Утилита Hetman Partition Recovery поможет восстановить информацию с нерабочего или поврежденного раздела, независимо от описанных выше причин. Программа прочитает всю поверхность тома, даже при поврежденной таблице. Глубокий анализ – поиск данных по сигнатурам, поможет найти и восстановить файлы и папки даже после серьезных физических или логических ошибок. Она автоматически просканирует диск и отобразит все оставшиеся данные, вам лишь останется ее восстановить.
Если в результате быстрого сканирования программе не удалось ничего найти выполните полный анализ. Отметьте файлы, которые нужно вернуть и нажмите «Восстановить», укажите место куда их сохранить и еще раз «Восстановить». По завершении они будут лежать в указанной папке.
При повреждении таблицы файловой системы накопителя если программе не удалось автоматически найти утерянные разделы воспользуйтесь функцией поиска дисков.
Запустите программу, откройте вкладку «Менеджер дисков», нажимаем ПКМ по нужному носителю, который содержит утерянные логические диски, далее кликаем по «Найти диски». В открывшемся диалоге укажите тип файловой системы, или несколько, если накопитель содержал несколько разделов с разными ФС. После чего нажимаем кнопку «Найти».
По завершении процесса программа отобразит все удаленные разделы в этом окне, и они появятся в менеджере. Осталось только просканировать и восстановить нужные файлы.
Заключение
Разбивка носителя на логические тома помогает лучше хранить файлы и управлять ими. Но прежде чем выполнять какие-либо действия с дисками, не забудьте создать бэкап критически важных файлов, чтобы уберечь себя от их потери. И помните даже в самой безнадежной, казалось бы, ситуации, всегда можно найти решение проблемы. Главное точно знать, что делать и правильно подобрать инструменты.
Полную версию статьи со всеми дополнительными видео уроками смотрите в источнике.
Completing the CAPTCHA proves you are a human and gives you temporary access to the web property.
What can I do to prevent this in the future?
If you are on a personal connection, like at home, you can run an anti-virus scan on your device to make sure it is not infected with malware.
If you are at an office or shared network, you can ask the network administrator to run a scan across the network looking for misconfigured or infected devices.
Another way to prevent getting this page in the future is to use Privacy Pass. You may need to download version 2.0 now from the Chrome Web Store.
Cloudflare Ray ID: 71a8e94adfcd914c • Your IP : 82.102.23.104 • Performance & security by Cloudflare
не отображается диск Д . Не распределен-как исправить?
1. Откройте Панель управления -> Администрирование -> Управление компьютером. (Также можно щелкнуть правой кнопкой мыши по значку Компьютер и в контекстном меню выбрать Управление).
2. В левом меню консоли управления Windows 7 выберите Управление дисками.
3. Щелкните правой кнопкой мыши слева от жесткого диска, который нужно инициализировать. В появившемся контекстном меню выберите пункт Инициализировать диск.
4. В открывшемся окне Инициализация дисков отметьте галочкой новый диск, выберите Основная загрузочная запись (MBR), нажмите ОК и дождитесь окончания процесса инициализации.
Создание тома
1. Щелкните правой кнопкой мыши по жесткому диску и в появившемся контекстном меню выберите Создать простой том.
2. В открывшемся окне Мастера создания простого тома нажмите Далее и укажите размер тома в мегабайтах.
3. В следующем окне назначьте букву диска, чтобы диск отображался в папке Компьютер и нажмите Далее.
4. В следующем окне выберите параметры форматирования нового тома (раздела):
*Файловая система (рекомендуем NTFS, т. к. она более устойчива к сбоям и может хранить файлы размером больше 4 ГБ, в отличие от FAT32);
*Размер кластера (рекомендуем минимальный – 512 байт, т. к. это позволит системе экономичнее расходовать место на диске);
*Метка тома – название жесткого диска, под которым он будет отображаться в папке Компьютер;
*Быстрое форматирование (рекомендуем снять галочку, чтобы провести полное форматирование хотя бы в первый раз);
*Применять сжатие папок – по умолчанию параметр выключен (рекомендуем оставить эту функцию отключенной и не использовать NTFS-сжатие, т. к. оно замедляет работу жесткого диска, хотя и экономит место).
5. В следующем (последнем) окне мастера проверьте заданные параметры. В этот момент том еще не создан и не отформатирован, поэтому если вы хотите что-то изменить, нажмите Назад и внесите изменения. Если всё в порядке, нажмите Готово, чтобы приступить к созданию и форматированию тома.
Эксплуатация жёсткого диска в операционной системе Windows 7 требует создания на нём разделов и логических дисков. Это касается как нового, чистого устройства, так и б/у диска, купленного или перенесённого с другого компьютера. Логическая структура этого диска может отличаться от той, что нужна пользователю. Рассмотрев механизм и логику создания различных разделов и средств операционной системы, а также программных продуктов сторонних производителей, такие операции можно будет выполнять проще и эффективнее.
Как распределить пространство диска в Windows 7
В ОС Windows каждому разделу соответствует свой логический диск, именно так они отображаются в проводнике файлов. И хотя возможно создавать всего один раздел объёмом во весь диск, на практике это делается редко. Ведь первый (и единственный) раздел является системным. Он подвергается повышенному риску из-за возможных вирусных или хакерских атак и неумелых действий пользователя. Если держать на нём пользовательские данные — они могут погибнуть, поэтому типичным вариантом разметки жёсткого диска является создание двух разделов (и двух логических дисков): системного и пользовательского.
Типичная конфигурация диска в домашнем ПК состоит из двух разделов
Жёсткий диск не распределён
При установке нового жёсткого диска в компьютер лучше всего совместить создание разделов с установкой операционной системы.
- Вставьте в привод загрузочный диск и включите ПК. После запуска программы установки вы окажетесь на экране конфигурирования дисков.
- Нажмите кнопку «Создать», введите размер раздела в мегабайтах, а затем — кнопку Ok.
В экране конфигурирования дисков можно создать новый раздел
- Выбрав созданный раздел как место для инсталляции ОС, продолжите установку Windows.
Операционная система Windows 7 создает разделы дисков при установке
- Завершив установку ОС, запустите в ней утилиту работы с жёсткими дисками. Клавишами Win+R вызовите командную строку и запустите утилиту diskmgmt.msc.
Вызов утилиты управления дисками Windows осуществляется через команду diskmgmt.msc в окне «Выполнить»
- Выберите диск с неразмеченной областью и, вызвав контекстное меню, выберите команду «Создать простой том».
Создать простой том (раздел) можно с помощью одноимённой функции в утилите «Управление дисками»
Таким образом, у вас на диске будет два раздела: системный и пользовательский.
Видео: инициализация нового диска при его установке в систему
Как создать разделы на жёстком диске
Как и в случае, описанном выше, чтобы создать разделы на жёстком диске, вам понадобится запуск утилиты управления дисками или какой-либо программы работы с разделами стороннего производителя. К примеру, программа Minitool Partition Wizard позволит создать новый раздел на диске легко и просто.
- Щёлкнув правой клавишей мыши на неразмеченной области диска, выберите команду Create (создать).
- В открывшемся окне настроек введите метку (имя) диска и файловой системы.
- Если не хотите, чтобы раздел занимал всё неразмеченное пространство — скорректируйте его объём в соответствующей графе.
- Затем нажмите кнопку ОК, а в главном окне программы — кнопку Apply.
Создание раздела в неразмеченной области жесткого диска программой PartitionWizard
Видео: работа с разделами жёсткого диска при помощи программы MiniTool Partition Wizard
Как создать диск GPT
С того времени, как на замену стандартному BIOS пришёл UEFI и была выпущена операционная система Windows 7, базовым типом разметки дисков стал GPT вместо традиционного MBR. Если вы купили новый жёсткий диск и устанавливаете на нём операционную систему, алгоритм будет донельзя простой.
- Начните установку системы и дойдите до экрана конфигурирования дисков.
При установке операционной системы на жёсткий диск высвечивается экран конфигурирования дисков
- Выберите неразмеченное пространство и установщик системы автоматически создаст на нём раздел GPT.
Во время установки ОС можно создать основной диск GPT
Если же у вас на руках диск, бывший в эксплуатации, форматированный MBR и с разделами на нём, то процедура будет более сложной и громоздкой.
- Если на диске присутствуют важные для вас данные — скопируйте их на другой носитель. Для этого отлично подойдёт файловый менеджер Total Commander.
Скопировать пользовательские файлы можно при помощи программы Total Commander
- Запустите утилиту Diskpart одноимённой командой при помощи командной строки Win+R.
Запустить утилиту Diskpart можно одноимённой командой из окна командной строки
- Последовательно выполните в окне программы следующие команды:
- list disk (программа выведет список дисков);
- select disk n (выбор накопителя, который нужно преобразовать);
- clean (удаление всех разделов);
- convert gpt (преобразование диска в формат GPT).
- После создания на диске разделов вы можете перенести обратно пользовательские файлы.
Видео: установка Windows на GPT-диск
Как создать сетевой диск или подключиться к нему
Подключиться к сетевому диску можно с помощью следующих команд:
- Щёлкните по иконке «Мой компьютер» правой клавишей мыши.
- Вызовите из меню пункт «Подключить сетевой диск».
- В диалоговом окне выберите букву диска (под ней он будет виден в проводнике файлов) и полный путь к сетевой папке, которая будет монтироваться в качестве диска.
Подключение к сетевому диску
Если же вам нужно сделать жёсткий диск своего компьютера доступным в сети, то тут всё ещё проще:
- В проводнике файлов откройте «Свойства» диска.
- На закладке «Доступ» нажмите кнопку «Расширенная настройка».
- В открывшемся окне выберите сетевое имя для диска и нажмите «ОК».
Создать сетевой диск в ОС Windows 7 можно через «Свойства» диска
Видео: как добавить сетевой диск
Как удалить системный диск
Если вы устанавливаете в компьютер ещё один жёсткий диск, который ранее был системным на другой машине, в удалении раздела с диском C нет ничего сложного, ведь система с него уже не грузится.
- Запустите утилиту командой diskpart при помощи командной строки Win+R.
- Последовательно выполните в окне программы следующие команды:
- list disk (отображение списка физических дисков компьютера);
- select disk n (выбор диска, который нужно преобразовать);
- clean (удаление всех разделов на диске);
- create partition primary (создание основного раздела на неразмеченной области);
- format fs=ntfs quick (форматирование раздела в файловой системе NTFS);
- assign (присвоение буквы отформатированному разделу);
- exit (закрытие утилиты Disktpart).
А вот на единственном жёстком диске удалить раздел с диском C нельзя, так как на нём находится папка операционной системы Windows, папка Users с профилями пользователей и папка Program Files, в которую по умолчанию устанавливаются прикладные приложения. Удаление этого раздела моментально сделает компьютер неработоспособным, а многие ваши данные будут потеряны навсегда.
В то же время в процессе работы на диске C образуется много мусорных, временных файлов, которые отнимают изрядный кусок свободного места. Для удаления такого мусора в арсенале ОС есть специальная программа — CleanManager, которую можно запустить из командной строки (с правами администратора) с помощью команды cmd.exe /c cleanmgr /sageset:65535 & cleanmgr /sagerun:65535.
Запуск утилиты Clean Manager из командной строки
Запуск утилиты в таком хитром формате позволит удалить большое количество скрытых категорий файлов.
Использование утилиты просто, как дважды два: вы отмечаете категории, которые хотите удалить, нажимаете кнопку ОK и через некоторое время ваш системный диск может похвастаться дополнительным свободным местом.
Выбор компонентов для удаления в окне утилиты CleanManager
Таблица: категории временных файлов, доступные для очистки утилитой Clean Manager
| Временные файлы установки | Временные файлы, которые создаются во время установки программ |
| Debug dump files | Файлы, созданные отладчиком Windows |
| Старые файлы программы Chkdsk | Потерянные фрагменты файлов, созданные во время проверки диска штатными инструментами |
| Предыдущие установки Windows | Файлы и папки от предыдущих версий Windows, перемещённые в папку Windows.old |
| Данные дампа памяти для системных ошибок | Если ваш компьютер работает исправно и не нуждается в диагностике — файлы можно удалить |
| Элементы, неактуальные после обновления ОС Windows | Файлы прежних версий Windows, сохранённые во время обновления до ОС Windows 7 |
| Архивы отчётов об ошибках | Материалы, используемые для отчётов об ошибках, автоматически отсылаются на сервер Microsoft; их можно смело удалять |
| Пользовательские очереди отчётов об ошибках | После успешного обновления ОС необходимости в хранении этих файлов нет |
| Системные архивы отчётов об ошибках | |
| Системные очереди отчётов об ошибках | |
| Файлы журнала обновлений ОС Windows |
Разделы, зарезервированные системой
Начиная с седьмой версии, операционная система Windows при инсталляции создаёт резервный раздел для системных нужд. Размер его, в зависимости от версии системы и включённых сервисов, колеблется от 170 до 350 МБайт. На этом разделе операционная система хранит загрузчик (главные файлы, предназначенный для старта ОС), а также данные шифрования дисков (если у вас включена система шифрования BitLocker).
Очевидно, что удаление этого раздела с диска, на котором установлена операционная система, приведёт к неработоспособности компьютера. Лишённая загрузочных файлов ОС не сможет стартовать.
Если системный раздел удален, то старт ОС невозможен
Отключение показа резервного раздела в проводнике файлов
В штатном режиме системный раздел скрыт от пользователя и в проводнике не отображается. Если раздел в проводнике виден, его можно опять сделать скрытым буквально несколькими нажатиями клавиш.
- Запустите утилиту управления дисками. Для этого сначала откройте командную строку, нажав Win+R, а затем введите в открывшееся окно команду diskmgmt.msc.
Запуск управления дисками проводится через командную строку с помощью специальной команды
- В открывшейся утилите выберите «Системный раздел» («Зарезервировано системой»). Вызвав контекстное меню, откройте пункт «Изменить букву диска или путь к нему».
В контекстном меню манипуляций с диском можно поменять путь к диску
- В появившемся окне удалите букву логического диска, привязанного к разделу.
В появившемся окне удалите букву диска, привязанного к разделу
После подтверждения изменений и перезагрузки операционной системы этот раздел больше не будет отображаться в проводнике файлов и прикладных программах.
Удаление резервного раздела со второго жёсткого диска
Как уже говорилось выше, удалять резервный раздел с единственного жёсткого диска нельзя — компьютер станет неработоспособным. Но если в ПК установлено два или более жёстких дисков, на остальных этот раздел можно удалить без каких-либо последствий.
Тонкость заключается в том, что просто удалить этот раздел мало. После такой операции на диске останется неразмеченная область и при следующем старте компьютера операционная система заново создаст резервный раздел. Чтобы этого не произошло, неразмеченного места на диске не должно остаться — весь его объём должен быть распределён основным разделом и сделать это можно двумя способами:
Первый — при помощи утилиты управления дисками удалить на выбранном жёстком диске все разделы, включая резервный, а затем создать один раздел объёмом, равным объёму диска. Перед этим следует произвести резервное копирование данных с пользовательских разделов диска, иначе они будут потеряны.
- Запустите утилиту Disktpart при помощи командной строки Win+R.
- Последовательно выполните в окне программы следующие команды:
- list disk (отображение списка физических дисков компьютера);
- select disk n (выбор диска, который нужно преобразовать);
- clean (удаление всех разделов на диске);
- create partition primary (создание основного раздела на неразмеченной области);
- format fs=ntfs quick (форматирование раздела в файловой системе NTFS);
- assign (присвоение буквы отформатированному разделу);
- exit (закрытие утилиты Disktpart).
- При помощи программы-менеджера Partition magic или Paragon Partition Manager можно удалить резервный раздел, а у основного увеличить объём на высвободившуюся величину нераспределённого пространства. При этом данные на основном разделе не пострадают и операцию резервного копирования можно не проводить.
Изменение размеров раздела проводится с помощью программы MiniTool Partiotion Wizard
Видео: как удалить раздел восстановления
Программы для работы с разделами жёсткого диска
Встроенные в ОС Windows 7 средства управления жёсткими дисками имеют минималистичный интерфейс и не оставляют пользователю права на ошибку, так как все команды выполняются мгновенно, без возможности вернуться на шаг назад. Некоторые возможности и вовсе доступны только из командной строки.
Поэтому мы рассмотрим несколько популярных программных пакетов для работы с разделами, в которых есть всё для неподготовленного пользователя: яркий и понятный интерфейс, пошаговые мастера настроек, полуавтоматический режим работы и возможность отката последнего изменения или группы изменений. Кроме того, все эти программы могут работать со съёмного носителя и пригодятся в аварийной ситуации, когда загрузка операционной системы невозможна.
MiniTool Partiotion Wizard
Самая компактная и лёгкая из программ на рынке дистрибутивов, она занимает чуть более 40 мегабайт. В базовой версии программа бесплатна и позволяет производить все необходимые пользователю манипуляции с жёстким диском:
- создание, перемещение и удаление разделов на диске;
- изменение размеров раздела без потери данных;
- конвертирование файловой системы раздела (без потери данных);
- форматирование разделов;
- клонирование как избранных разделов, так и физических дисков целиком.
Программа Minitool Partition Wizard отличается простым и понятным дизайном
Программа MiniTool Partiotion Wizard может работать как в составе операционной системы, так и автономно, со съёмного носителя, для чего в интерфейсе есть мастер создания загрузочной флешки или оптического диска.
Acronis Disc Director Suite
Acronis Disc Director Suite — это мощный программный комплекс, состоящий из четырёх программ, которые можно использовать автономно:
- менеджер разделов — программа при помощи пошаговых мастеров, позволяет создавать, удалять и модифицировать разделы жёсткого диска. Доступна также конвертация файловых систем и быстрое форматирование;
- администратор загрузки позволит установить на жёсткий диск несколько операционных систем (производитель обещает бесконфликтное сосуществование до 100 версий ОС) и при помощи удобного графического интерфейса выбирать, с какой из них работать при запуске компьютера;
- редактор дисков — мощная утилита для профессионального использования с возможностью посекторного редактирования данных без участия операционной системы. Незаменим при восстановлении разрушенной файловой системы, таблицы разделов или загрузочной записи;
- утилита восстановления разделов позволит «вылечить» диск, пострадавший в результате вирусной, хакерской атаки или неквалифицированных действий пользователя. Есть как полностью автоматический режим (для новичков), так и ручной с возможностью работы с командной строкой.
Основное окно программы Acronis Disk Director содержит информацию о разделах диска и может применяться для различных манипуляций с дисками
Мастер создания загрузочного диска позволит использовать всю мощь программного пакета в тех аварийных ситуациях, когда загрузка ОС невозможна.
Paragon Partition Manager
Paragon Partition Manager — немного отстающий от конкурентов и прогресса, но всё ещё обеспечивающий достаточную для домашнего пользователя функциональность программный пакет. Помимо базовых операций с разделами диска (создание, удаление, изменение размеров) и работы с файловой системой он может похвастаться встроенными возможностями низкоуровневого тестирования жёсткого диска, отслеживания атрибутов SMART. Также в его функции входит мониторинг здоровья накопителя при помощи резидентного модуля.
Интерфейс новой версии программы Paragon Partition Manager адаптирован к Windows 10
К сожалению, в пакете отсутствуют инструменты резервного копирования, поэтому назвать его программой на все случаи жизни не выйдет. Зато невысокие системные требования позволяют использовать программу даже на медленных компьютерах и нетбуках с небольшим объёмом оперативной памяти.
Базовая версия программы Paragon Partition Manager обойдётся примерно в 600 р. Бесплатная версия доступна к загрузке с сайта производителя, но большая часть функций в ней недоступна.
O&O Partition Manager 2
Компания O&O Software, известная своими продуктами для дефрагментации дисков, выпустила и программный пакет для работы с разделами под названием O&O Partition Manager. Не то, чтобы первый блин вышел комом, но ничего выделяющего программу из общей массы тут нет. Базовые функции работы с разделами, форматирование, клонирование, конвертация файловой системы. Разве что можно упомянуть функции удаления секретной информации — соответствующая утилита посекторно заполняет раздел на жёстком диске нулевыми сигнатурами, делая невозможным последующее восстановление удалённых файлов.
Главное окно программы O&O Partition Manager сообщает о разделах, которые есть на диске
Если вы приобрели один из продуктов компании — O&O Partition Manager 2 может вам достаться с серьёзной скидкой и это будет единственный аргумент в пользу её покупки.
Манипуляции с разделами жёсткого диска просты и понятны, если следовать правилам. Встроенные средства управления дисками бесплатны, но использование программ сторонних производителей предпочтительнее, ведь системные утилиты выполняют команды мгновенно — это полезно, ведь в случае ошибки легко потерять данные. Программные пакеты работы с дисками оборудованы многоуровневой системой защиты и риск случайно уничтожить данные в них значительно ниже, плюс есть возможность отката последней операции. Но какой бы инструмент вы ни использовали, помните главное правило: делайте резервное копирование.
- Распечатать
Оцените статью:
- 5
- 4
- 3
- 2
- 1
(1 голос, среднее: 5 из 5)
Поделитесь с друзьями!