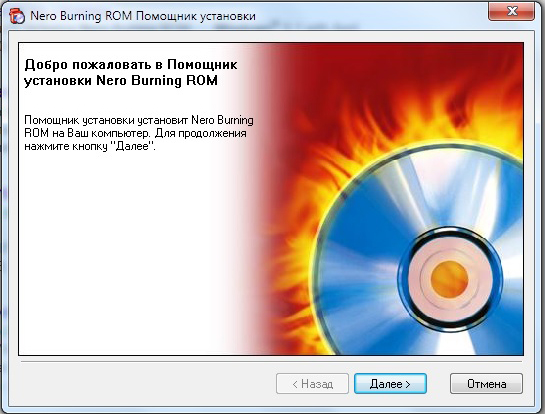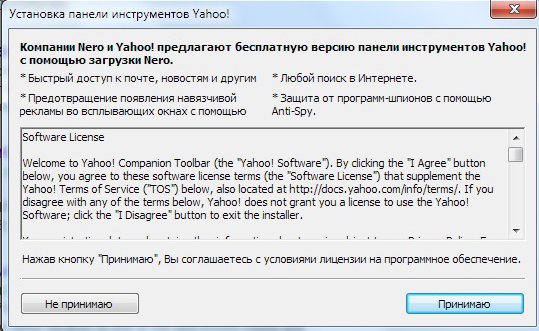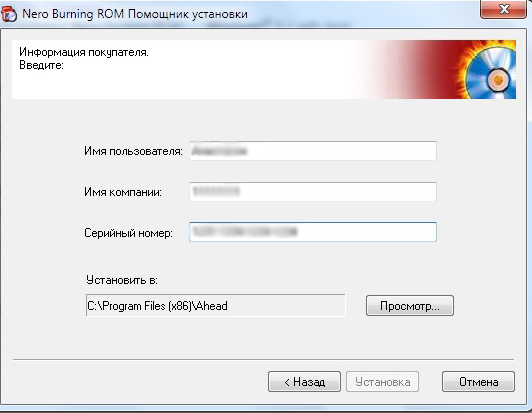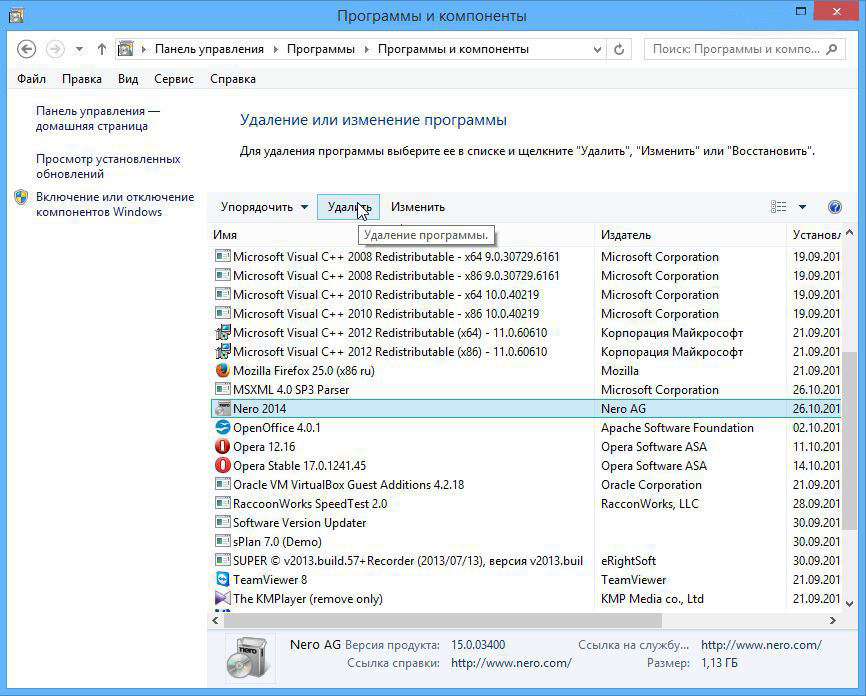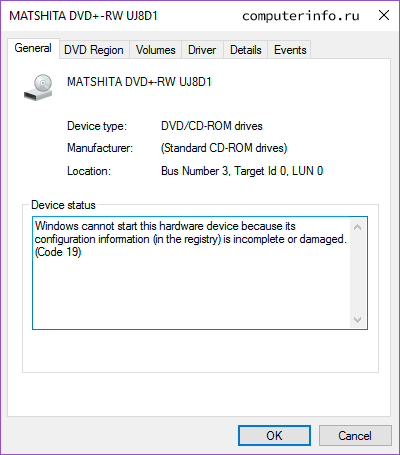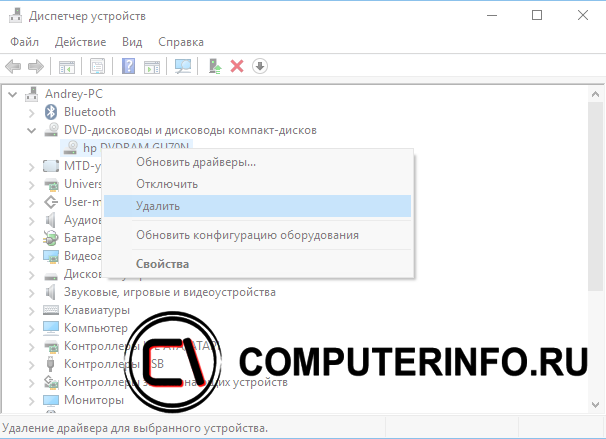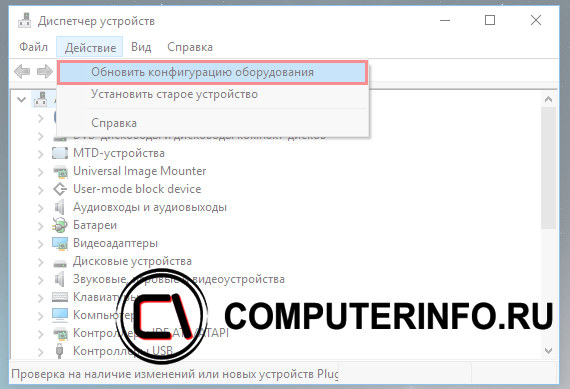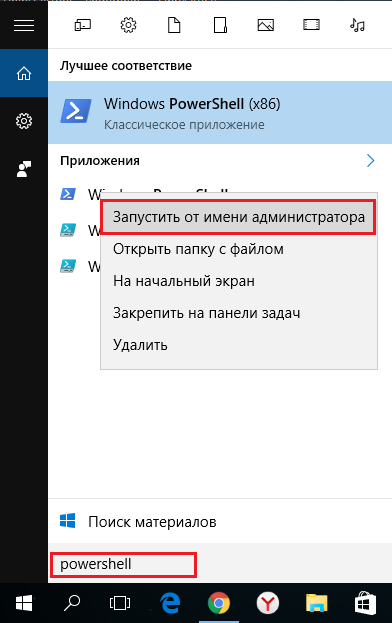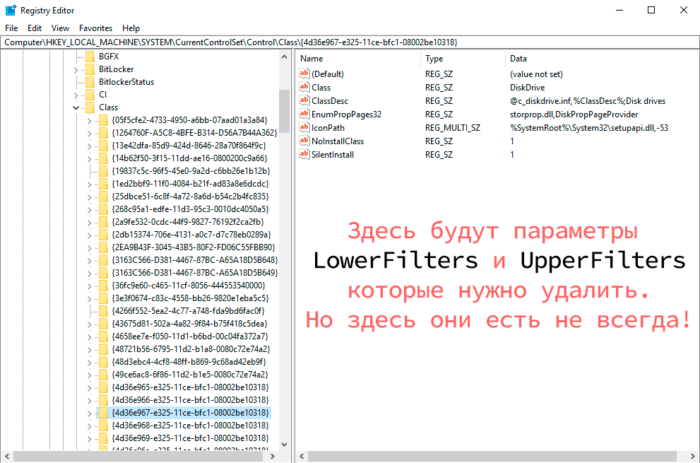Для некоторых пользовательских ПК с установленной операционной системой Windows 10, вход в учетную запись пользователя windows с пробелом или специальными символами может вызвать проблемы при установке.
Для быстрого решения проблемы создайте новую учетную запись пользователя Windows с правами администратора и без пробелов/специальных символов в имени учетной записи пользователя. Затем войдите в Windows 10 с этой новой учетной записью пользователя и установите Nero.
Вот шаги по созданию новой учетной записи администратора Windows без пробела в Windows 10:
1. Нажмите кнопку Пуск, чтобы открыть меню Пуск. Выберите Настройки.
2. Должно открыться окно Настройки ПК. Кликните на Аккаунты
3. На левой панели нажмите на вкладку «Семья и другие». Затем нажмите на кнопку Добавить кого-то еще на этот ПК.
4. Это может позволить вам ввести Email или телефон, вы можете нажать Я не знаю, как войти в систему этого человека.
5. Выберите Добавить пользователя без учетной записи Майкрософт
6. Введите имя (например, Том) для вашей новой локальной учетной записи, пароль и подсказку для пароля. Нажмите Далее.
7. После нажатия кнопки Далее вы вернетесь к экрану Accounts (Аккаунты) и увидите новый аккаунт. По умолчанию вновь созданная учетная запись является стандартной/ограниченной. После этого нажмите на только что созданную учетную запись и измените ее тип.
8. При появлении всплывающего окна измените тип учетной записи со Стандартного пользователя на Администратора и нажмите ОК.
9. Создана новая учетная запись администратора на компьютере с Windows 10. Затем выйдите из текущей учетной записи пользователя.
10. Войдите в систему с новой созданной учетной записью после перезапуска Windows 10. Для первого входа в систему с новой учетной записью может потребоваться несколько минут.
11. Пожалуйста, начните установку Nero с загруженных файлов.
12. После завершения установки вы можете выйти из системы, а затем войти в систему под своей учетной записью, чтобы запустить программное обеспечение Nero.
1
0
23.10.2016, 10:29
Так как файлы не прикладываются, текст следующий:
База данных: Невозможно загрузить таблицу
«LaunchCondition» запроса SQL:SELECT»Condition»,
«Description»FROM»LaunchCondition».
0
0
31.12.2016, 12:00
Я сталкивался .как раз сейчас такое происходит. не знаю ,что делать!
0
0
20.01.2017, 14:10
То-же самое.Ответы из поддержки Неро не помогают.
0
0
12.06.2018, 13:55
Не возможно загрузить таблицу «LaunchCondition» запроса SOL: SELECT «Condition», «Description» FROM » LanchCondition». Купил через интернет NERO 2017 Platinum при установке выдает эту ошибку. Как вернуть деньги?
В ответ на сообщение от Гость
#169456
Nero — удобная многофункциональная программа для работы с аудио и видеофайлами. С её помощью можно копировать и записывать любые диски (CD, DVD), а также создавать виртуальные. Давайте посмотрим, как установить или полностью удалить Nero с компьютера. Начнём с установки.
При установке и удалении любой программы необходимо соблюдать основные правила.
Как установить Nero 2017 на Windows 10?
- Устанавливаем на компьютер файл установки, запускаем его и ждём первого диалогового окна.
- В появившемся окне дополнительных элементов нажимаем «Установить».
- Затем появляется сообщение, в котором программа предлагает различные элементы безопасности. От них можно отказаться с помощью нажатия на кнопку «Отклонить».
- Подтверждаем серийный номер, указанный в специальной строке.
- В окне с лицензионным соглашением выбираем «Принять условия», жмём «Далее».
- В следующем диалоге ставим галочку для создания ярлыка на рабочем столе, выбираем «Нет, спасибо» для предложения об участии в улучшении и жмём «Установить». Началась, собственно, установка Nero 2017 на Windows 10, которая продлится несколько минут. Если вдруг в последний момент вы передумали, можно нажать кнопочку «Отмена».
- После завершения процесса выходит элемент интерфейса, в котором нажимаем «Готово», предварительно решив, нужны ли автоматические обновления. Если не нужны, проверяем, чтобы галочки в соответствующем пункте не стояло.
- Всё! Нам удалось провести установку за несколько несложных шагов.
ВАЖНО. Аналогичные шаги следует проделать, чтобы установить Неро 7 на Виндовс 7, и можно пользоваться им в своё удовольствие, запуская прямо с рабочего стола.
Возможно, перед первой сессией Виндовс попросит перезагрузиться. Пожалуйста, сделайте это и после перезагрузки запустите свой новый установленный Nero.
Теперь вы знаете, как установить Неро на компьютер и насколько это просто. Рассмотрим обратный процесс — удаление, который ещё проще и быстрее.
Как полностью удалить Неро с компьютера?
Если программа для записи дисков стала не нужна, стоит полностью её удалить. Но сделать это нужно правильно. Будьте внимательны: при удалении с рабочего стола исчезнет только ярлык. И даже при следовании всем правилам можно что-то случайно оставить. Поэтому внимательно читаем пошаговую инструкцию и выполняем её по пунктам!
Как удалить Nero с Windows 10?
- Нажимаем «Пуск», затем «Все приложения».
- В открывшемся окне находим нужное приложение, щёлкаем по нему правой кнопкой и выбираем «Удалить».
- Проверяем, не осталось ли отдельных компонентов приложения. Если таковые обнаружились, поступаем с ними аналогично.
Как удалить Nero 7 с Windows 7?
- Кликаем на «Пуск», открываем «Панель управления».
- Находим пункт «Программы. Удаление», щёлкаем.
- Выводится список программ, хранящихся на жёстком диске. В нём следует выбрать всё, что начинается на слово «Неро». Поэтому прокручиваем список, находим объекты для удаления и щёлкаем вверху «Удалить».
Процесс завершён! Вот мы и выяснили, насколько легко устанавливать и удалять с компьютера Неро 2017 и Неро 7. Будем рады вашим отзывам и комментариям!
Содержание
- Windows 10 не видит привод CD/DVD-ROM
- Способ 1
- Способ 2
- Способ 3
- Windows 10 не видит DVD привод [Решение]
- Windows 10 не видит DVD привод
- Способ №1. Диспетчер устройств.
- Способ №2. Командная строка.
- Исправление проблемы с отображением CD/DVD-ROM привода в Windows 10
- Решаем проблему с CD/DVD-ROM приводом в Windows 10
- Способ 1: Поиск неполадок оборудования и устройств
- Способ 2: DVD Drive (Icon) Repair
- Способ 3: «Командная строка»
- Способ 4: Переустановка драйверов
- Помогла ли вам эта статья?
- Поделиться статьей в социальных сетях:
- Еще статьи по данной теме:
Windows 10 не видит привод CD/DVD-ROM
При обновлении системы с Windows 7 SP1 или Windows 8.1 до Windows 10 (через процедуру бесплатного апгрейда) ряд пользователей стал жаловаться на то, что система перестает видеть DVD/CD привод. В BIOS/UEFI привод определяется корректно, но в самой Windows 10 он не отображается в диспетчере устройств, либо отображается, но с восклицательным знаком. Проблема встречалась на ноутбуках/нетбуках от HP, Lenovo, Acer и Dell.
В диспетчере устройств CD/DVD привод может отображаться с восклицательным знаком с одной из следующих ошибок:
- Windows cannot start this hardware device because its configuration information (in the registry) is incomplete or damaged. (Code 19)
- The device is not working properly because Windows cannot load the drivers required for this device. (Code 31)
- A driver (service) for this device has been disabled. An alternate driver may be providing this functionality. (Code 32)
- Windows cannot load the device driver for this hardware. The driver may be corrupted or missing. (Code 39)
- Windows successfully loaded the device driver for this hardware but cannot find the hardware device. (Code 41)

Способ 1
В первую очередь стоит попробовать удалить устройство в диспетчере устройств.
- В диспетчере устройств (devmgmt.msc) выберите DVD привод его из контекстного меню выбрав команду Uninstall.
Способ 2
В том случае, если DVD привод не отображается ни в диспетчере устройств, ни в окне проводника, попробуем пересоздать ключи реестра, отвечающие за работу DVD привода.
- Откройте командную строку с правами администратора
- Выполните команду:

Способ 3
Попробуйте выполнить удаление нестандартных настроек CD/DVD устройств в реестре аналогично сценарию, описанному в статье: Пропал CD-ROM (DVD-ROM) в Windows 7
- Запустите regedit.exe
- Перейдите в ветку HKEY_LOCAL_MACHINESYSTEMCurrentControlSetControlClass
- Найдите и удалите параметры UpperFilters иLowerFilters
Windows 10 не видит DVD привод [Решение]
Сегодня будем говорить о том, почему Windows 10 не видит DVD привод.
Сам недавно столкнулся с этой проблемой и благополучно справился с ней.
Windows 10 не видит DVD привод
В моём случае DVD/CD привод пропал после обновления системы. Но как пишут в сети, привод на Windows 10 может пропасть и после чистой установки системы и после обновления Windows 7/8 на Windows 10. При этом в Bios привод определяется. Решить эту проблему довольно просто.
Для начала нужно проверить отображается ли DVD привод в диспетчере устройств. Если он там отображается, но с жёлтым восклицательным знаком, то скорее всего дело в некорректно установленном драйвере. О том как исправить ошибку читайте ниже.
Способ №1. Диспетчер устройств.
- Откройте диспетчер устройств ( WIN+X ⇒ Диспетчер устройств).
- В диспетчере найдите DVD привод с жёлтым восклицательным знаком, нажмите на нём правой кнопкой мышки и потом нажмите Удалить устройство.
- Перезагрузите компьютер.
- Снова запустите диспетчер устройств и в верхнем меню нажмите на кнопку Действие.
- Далее из выпадающего меню выберите пункт Обновить конфигурацию оборудования.
Система автоматически найдёт новое оборудование и переустановит его.
Способ №2. Командная строка.
- Данный способ применяется, если в диспетчере устройств вообще не отображается DVD/CD привод.

Исправление проблемы с отображением CD/DVD-ROM привода в Windows 10
В Windows 10 часто могут возникнуть какие-то проблемы, например, «Проводник» не видит CD/DVD-ROM. В таком случае есть несколько вариантов решения.
Решаем проблему с CD/DVD-ROM приводом в Windows 10
Причины проблемы могут заключаться в неисправности или сбое драйверов CD/DVD привода. Также не исключено, что сам привод физически вышел из строя.
Можно выделить несколько причин и симптомов отсутствия CD/DVD-ROM в «Проводнике»:
- Поломка лазера.
- Если при вставке дисков вы слышите скрежет, быстрые, замедляющиеся обороты, то возможно, что загрязнена или неисправна линза. Если такая реакция лишь на один диск, значит проблема в нём.
- Возможно, что сам диск поврежден или записан некорректно.
- Проблема может быть в драйверах или ПО для записи дисков.
Способ 1: Поиск неполадок оборудования и устройств
В первую очередь, стоит провести диагностику с помощью системной утилиты.
- Вызовите контекстное меню на значке «Пуск» и выберите «Панель управления».
В разделе «Система и безопасность» выберите «Поиск и исправление проблем».
В новом окне нажмите «Далее».
Начнётся процесс поиска проблем.
После завершения вы сможете просмотреть дополнительные сведения или завершить работу утилиты.

Способ 2: DVD Drive (Icon) Repair
Если проблема в сбое драйверов или ПО, то данная утилита исправит ее в один клик.
- Запустите утилиту.
- По умолчанию должен быть выбран пункт «Reset Autorun Option». Нажмите на «Repair DVD Drive», чтобы запустить процесс исправления.
Способ 3: «Командная строка»
Этот метод также эффективен при сбое драйверов.
- Кликните правой кнопкой мыши на значок «Пуска».
- Найдите и запустите «Командную строку» с привилегиями администратора.
Скопируйте и вставьте такую команду:
reg.exe add «HKLMSystemCurrentControlSetServicesatapiController0» /f /v EnumDevice1 /t REG_DWORD /d 0x00000001
Способ 4: Переустановка драйверов
Если предыдущие способы не помогли, то стоит переустановить драйвера привода.
- Зажмите Win+R, введите в поле
Или вызовите контекстное меню на иконке «Пуск» и выберите «Диспетчер устройств».
Теперь в верхней панели откройте «Действия» — «Обновить конфигурацию оборудования».
Также в некоторых случаях помогает удаление виртуальных приводов (если они у вас есть), которые используются для работы с образами. После удаления нужно перезагрузить устройство.
Не стоит паниковать, если вдруг перестал отображаться CD/DVD привод, ведь когда проблема заключается в сбое драйверов или ПО, то ее можно исправить в несколько кликов. Если причина в физическом повреждении, то стоит отнести устройство в ремонт. Если ни один из способов не помог, то стоит вернуться на предыдущую версию ОС или использовать точку восстановления, в которой все оборудование работало стабильно.
Добавьте сайт Lumpics.ru в закладки и мы еще пригодимся вам.
Отблагодарите автора, поделитесь статьей в социальных сетях.
Помогла ли вам эта статья?
Поделиться статьей в социальных сетях:
Еще статьи по данной теме:
Здравствуйте! После одного из обновлений предустановленной Windows 10 и двух лет эксплуатации-пропал сд роом- Проделал Все вышеуказанные манипуляции,но безрезультатно.Ни в проводнике,ни в диспетчере задач Сд роом не виден, мало того отнес в мастерскую,но и там в качестве решения проблемы смогли предложить только откатить Windows 10 до заводских настроек,но лишаться всех установленных программ не хочется. Неужели нет другого решения? Спасибо если ответите.
Геннадий, здравствуйте. Судя по Вашему скриншоту, Windows 10 как раз-таки не обновлена до актуальной версии. Первым делом, при условии, что описанные в статье методы njxyj не помогли вернуть привод, я бы порекомендовал сделать обратное тому, что Вам порекомендовали в СЦ, то есть обновиться. О том, как это сделать, рассказано в отдельной статье:
С большой долей вероятности, это должно устранить проблему с видимостью дисковода, но перед установкой адейта нелишним будет создать точку восстановления.
Спасибо за ответ,но у меня Windows 10 обновлена до актуальной версии-просто использовал ранее сделанный скрин и увы обновление проблему не решило сд роом не виден, хотя сам по себе он исправен. особой необходимости в нем нет,но почему-то ужасно злит,когда не работает то,что должно работать
Геннадий, возможно ли такое, что просто отошел один из шлейфов, которыми связаны привод, материнская плата и БП? Если с подключением все хорошо, тогда попробуйте сделать вот что:
1. Откройте «Редактор реестра» (нажатие клавиш WIN+R, ввод команды regedit.exe и нажатие «ОК» или Enter).
2. В открывшемся окне последовательно перейдите по этому пути:
HKEY_LOCAL_MACHINESYSTEMCurrentControlSetControlClass
3. Найдите там и удалите следующие параметры UpperFilters и/или LowerFilters. Если есть только один, удаляйте его, оба — удаляйте оба. Важно: параметр UpperFilters.bak удалять не нужно.
После этого перезагрузите компьютер и проверьте наличие привода в системе.
Спасибо за желание помочь. как мне сказали в сц с соединением и с работоспособностью всё нормально лоток выдвигается и зелёный огонек какое то время моргает.мало того если отсоединить один из двух установленных в компьютере Диск #1 — ATA ADATA SP600 (119 ГБ) и Диск #2 — ATA TOSHIBA DT01ACA1 (931 ГБ) то сд ром появляется и теряется при подключении.
2-ое . Найдите там и удалите следующие параметры UpperFilters и/или LowerFilters. Если есть только один, удаляйте его, оба — удаляйте оба. Важно: параметр UpperFilters.bak удалять не нужно. не нашел из трех перечисленных параметров-скрин прилагаю
проблема есть, а этих параметров нет…
Попробуйте поменять местами порты подключения SATA для второго диска (не системного) и дисковода, эксперимента ради можно вообще на это время второй диск не подключать. Если при таких обстоятельствах привод будет работать нормально, значит, с ним точно проблемы нет. Как вариант, также стоит попробовать просто подключить дисковод к другому разъему на материнской плате.
1. Предложенное выше переподключение будет первым шагом (даже если привод так и не отобразится в системе и не заработает).
2. Далее выполните то, что описано во втором способе этой статьи.
3. Затем воспользуйтесь четвертым способом — удалите дисковод в «Диспетчере устройств» (конечно, при условии, что он появится в системе), обновите конфигурацию оборудования, как этом написано там же, в Способе 4, и перезагрузите компьютер.
4. После выполнения этих действий привод уж точно должен появится в системе и нормально работать.
Для большей эффективности метода рекомендовал бы выполнять его в две «попытки»: первый круг — подключаете дисковод вместо второго диска, второй — делаете то же, но уже подключив его к свободному разъему на плате. Возможно, до второго круга дело не дойдет, и можно будет просто поменять местами порты диска и привода.
Еще раз спасибо. Но ваши последние рекомендации выходят за рамки моего умения и опыта работы с компьютером-придется искать
спеца. Спасибо.
CD не отображается в списке дисковых устройств
У меня была переустановлена винда с 7 на 10 и теперь винда не видит CD-ROM и он не отображается в списке дисковых устройств
Здравствуйте. У меня в W-10 не определялся в «Этот компьютер» ДВД-привод. Проблема решилась после того, как в БИОС в приоритетах загрузки я поставил привод вторым загрузочным диском, переместив на третье место флоппи-привод.
Спасибо огромное. Проблема возникла после чистой переустановки Windows 10: исчез из диспетчера устройств и проводника мой DVD-привод HL-DT-ST DVD-RAM GSA-H22N, DVD+R DL, хотя в BIOS он был, и лоток открывался.
Перебрал много разных способов — безрезультатно.
Помогла рекомендованная вами утилита DVD Drive (Icon) Repair. Запустил ее портативный вариант и нажал кнопку «Repair DVD-drives». После перезагрузки появился мой DVD-привод под другим названием: ASUS DRW-24F1ST. Проблема решена.
Задайте вопрос или оставьте свое мнение Отменить комментарий
-
Выпуски
-
Группы
-
Подборки
-
Все вместе -
Автомобили -
Бизнес и карьера -
Дом и семья -
Мир женщины -
Hi-Tech -
Компьютеры и интернет -
Культура, стиль жизни -
Новости и СМИ -
Общество -
Прогноз погоды -
Спорт -
Страны и регионы -
Туризм -
Экономика и финансы -
Email-маркетинг -
Поиск авиабилетов
Компьютерная грамотность
1406

| Открытая группа |
|
17426 участников |
Важные темы:
- Более 40 бесплатных программ для вашего компьютера
(42) - Образовательные порталы по комп.грамотности
(16) - Руководство Windows 7
(5) - Офиц. справка по почте Яндекса, Mail.ru, Gmail, Рамблера
(4) - Что такое физический диск и что такое логический диск?
(8) - Аккумуляторная батарея ноутбука
(9) - Всё про Яндекс или почти всё
- Руководство Windows 8
(6) - Подборка официальных сайтов
(13)
- Рассылки, за которыми следит группа:
- Компьютерная грамотность
Активные участники:
Последние откомментированные темы:
-
Самые лучшие антиблокировочные браузеры веб-сайтов
(2)
,
22.02.2022
-
Что произошло с Яндекс Кошельком
(1)
,
07.02.2022
-
Как считали в уме в 19 веке: Трудная задача для устного счета. Как в Word написать формулу
(1)
,
05.02.2022
-
Как установить живые обои на рабочий стол Windows 10, 11
(1)
,
01.02.2022
-
Госуслуги: проверяем пенсионный счет
(1)
,
28.01.2022
-
В почте Mail.Ru можно создать временные почтовые адреса
(2)
,
17.01.2022
-
TikTok — самый посещаемый сайт 2021 года
(3)
,
08.01.2022
-
Почему у многих день рождения 1 января
(3)
,
05.01.2022
-
С Новым годом!
(2)
,
03.01.2022
-
Недостатки Windows 11, из-за которых люди не желают её устанавливать
(2)
,
22.12.2021
20230204201411
Реклама
- Темы
- Галерея
- Файлы
- Поиск по группе
|
Это интересно 0 |
||||
Комментарии 26
Комментарии временно отключены
Windows 10 не видит привод CD/DVD-ROM
При обновлении системы с Windows 7 SP1 или Windows 8.1 до Windows 10 (через процедуру бесплатного апгрейда) ряд пользователей стал жаловаться на то, что система перестает видеть DVD/CD привод. В BIOS/UEFI привод определяется корректно, но в самой Windows 10 он не отображается в диспетчере устройств, либо отображается, но с восклицательным знаком. Проблема встречалась на ноутбуках/нетбуках от HP, Lenovo, Acer и Dell.
В диспетчере устройств CD/DVD привод может отображаться с восклицательным знаком с одной из следующих ошибок:
- Windows cannot start this hardware device because its configuration information (in the registry) is incomplete or damaged. (Code 19)
- The device is not working properly because Windows cannot load the drivers required for this device. (Code 31)
- A driver (service) for this device has been disabled. An alternate driver may be providing this functionality. (Code 32)
- Windows cannot load the device driver for this hardware. The driver may be corrupted or missing. (Code 39)
- Windows successfully loaded the device driver for this hardware but cannot find the hardware device. (Code 41)

Способ 1
В первую очередь стоит попробовать удалить устройство в диспетчере устройств.
Способ 2
В том случае, если DVD привод не отображается ни в диспетчере устройств, ни в окне проводника, попробуем пересоздать ключи реестра, отвечающие за работу DVD привода.
- Откройте командную строку с правами администратора
- Выполните команду:
Способ 3
Попробуйте выполнить удаление нестандартных настроек CD/DVD устройств в реестре аналогично сценарию, описанному в статье: Пропал CD-ROM (DVD-ROM) в Windows 7
- Запустите regedit.exe
- Перейдите в ветку HKEY_LOCAL_MACHINESYSTEMCurrentControlSetControlClass
- Найдите и удалите параметры UpperFilters иLowerFilters
Источник
Что делать, если Windows 10 не распознает DVD-привод
Причина того, что ваш компьютер, работающий под Windows 10, не распознает DVD-привод, может крыться как в дисководе, так и в самой операционной системе. В данной статье с практическими советами мы расскажем вам, как сделать DVD-дисковод видимым и готовым к использованию.
- Нажмите комбинацию «Win+R», чтобы открыть диалоговое окно «Выполнить».
- В командной строке введите «devmgmt.msc» и нажмите на кнопку «Ок». Дождитесь запуска «Диспетчера устройств».
- В верхнем меню кликните на пункт «Действие» и там выберите строку «Обновить конфигурацию оборудования».
- Удостоверьтесь, что в пункте меню «Вид» активирована опция «Показать скрытые устройства».
- Откройте категорию «DVD и CD-ROM дисководы» и найдите там нужный привод.
- Кликните на него правой кнопкой мыши и в появившемся меню кликните на пункт «Обновить драйверы…».
- Если обновление драйверов не принесло результата, можете попробовать удалить привод через меню «Действие» — «Удалить», а затем установить его вновь, соответственно используя меню «Действие» — «Установить».
Делаем DVD-привод видимым под Windows 10
- Реестр: если используется ATAPI-, а не SATA-привод, запустите командную строку от имени Администратора. Затем введите команду «reg.exe add «HKLMSystemCurrentControlSetServicesatapiController0» /f /v EnumDevice1 /t REG_DWORD /d 0x00000001», нажмите кнопку «Enter», а после всего этого перезапустите Windows.
- Оборудование: перезапустите компьютер и зайдите в настройки BIOS Setup или UEFI. Проверьте, присутствует ли в BIOS Setup оптический привод в списке подключенных к плате SATA-устройств. Если нет, то разберите корпус компьютера и проверьте надежность подсоединения кабеля, идущего от материнской платой к DVD-приводу.
В случае неудачи: ремонт или замена устройства
Если ваш DVD-привод по-прежнему никак не распознается, остается только отсоединить его и отремонтировать. Но прежде всего, в случае со старыми, «жестко» вмонтированными в корпус DVD-приводами ноутбуков, ремонт будет оправдан достаточно редко.
Поэтому в таком случае рекомендуем вам подумать о приобретении нового ноутбука с операционной системой Windows. Мощные модели с интегрированным DVD-приводом можно получить уже за небольшие деньги, как показывает наш соответствующий рейтинг.
Еще одно решение проблемы — приобретение недорогого внешнего DVD-привода.
Источник
Windows 10 не видит CD DVD привод на ноутбуке и компьютере
Почему в Windows 10 не виден CD DVD привод. Как исправить эту проблему дисковода с помощью специальных команд и ключей реестра? Способы далее в статье.
Кто обновил Windows 7 и Windows 8.1 до десятой версии при помощи бесплатного обновления, стали жаловаться, что Windows 10 не видит DVD привод. Если в BIOS он отображается нормально, то в системе его нет, а если посмотреть в диспетчер устройств, то его и там может не быть, либо он с восклицательным знаком. Данная проблема имела место быть на таких ноутбуках, как Lenovo, моем ноутбуке HP, ноутбуке Dell и Acer.
В нашем случае, если посмотреть на привод с восклицательным знаком, который в диспетчере устройств, то можно увидеть такую ошибку:
Эту проблему нужно решать, поэтому я и пишу данную статью. Будет 3 способа восстановления работоспособности привода. Выполняем все операции последовательно, внимательно читая инструкцию.
Если CD / DVD не виден в Windows 10 – Диспетчер задач
Данный способ очень простой и эффективный, мы попробуем всего лишь удалить устройство с помощью диспетчера устройств.
Вход в диспетчер устройств мы будем осуществлять с помощью окна «Выполнить». Войдем туда при помощи нажатия клавиш Win+R и ввести туда команду devmgmt.msc . Либо, можно просто нажать правой кнопкой мыши по меню Пуск и выбрать в открывшемся списке выбрать пункт «Диспетчер устройств».
Там вы ищите проблемный привод, нажимаете на нем ПКМ и выбираете «Удалить».
После выполненной операции обязательно перезагрузите компьютер. После включения нужно выполнить поиск новых устройств. Для этого вы должны в окне диспетчера устройств нажать на «Действие» и выбрать «Обновить конфигурацию оборудования».
Windows не видит DVD привод – команды PowerShell
Если в диспетчере устройств привода нет, либо способ не помог вообще, то приступаем ко второму варианту решения проблемы. Мы попробуем заново создать ключи реестра, которые отвечают за привод.
Для данного процесса вы должны запустить утилиту PowerShell от имени администратора. Если, кто не знает, это аналог командной строки только с большими возможностями.
Чтобы открыть PowerShell введите в поиске ключевые слова «PowerShell» и нажимаете по появившемуся результату ПКМ. Выбираем «Запуск от имени администратора».
В окне выполните данную команду:
reg.exe add “HKLMSystemCurrentControlSetServicesatapiController0” /f /v EnumDevice1 /t REG_DWORD /d 0x00000001
После выполнения обязательно перезапускаем компьютер.
Возвращаем CD / DVD дисковод на свое место через реестр
В данном способе мы выполним удаление некоторых настроек CD/DVD:
- Запустите реестр с помощью команды regedit (вводим в окно «Выполнить»,открываемое сочетанием клавиш Win+R).
- Следуем по ветке HKEY_LOCAL_MACHINESYSTEMCurrentControlSetControlClass
- В данной ветке есть два параметра: LowerFilters и UpperFilters. Их нужно удалить. Если вы увидите присутствие параметра UpperFilters.bak, то ни в коем случае его не трогаем.
- Перегружаем компьютер.
- Можно еще воспользоваться советами из статьи по исправлению кода ошибки 31.
Вот и все на сегодня. Мы выполнили несколько эффективных действий по возвращению CD/DVD привода.
Источник
Что делать, если Windows 10 не видит оптический привод
Н екоторые пользователи жалуются, что после перехода с Windows 7 или 8.1 на Windows 10 путём бесплатного обновления система перестала видеть оптический привод CD-ROM . При этом в BIOS привод определяется нормально, в диспетчере устройств Windows он либо вообще не отображается, либо отображается с восклицательным знаком. Ошибка чаще всего встречается на лэптопах Acer, Lenovo, HP, Dell и сопровождается кодом 19, 31, 32, 39 и 41.
Способов устранения ошибки существует несколько. Самое первое, что следует предпринять, это удалить привод (если он там отображается) в диспетчере устройств, после чего перезагрузить компьютер, а затем выполнить новый поиск устройств.
Для этого в меню диспетчера выбираем «Действие» «Обновить конфигурацию оборудования». При этом Windows автоматически запустит поиск и установку подходящего драйвера.
Если привод не отображается ни в Проводнике, ни в диспетчере устройств, необходимо заново создать отвечающие за работу DVD-привода ключи реестра. Сделать это можно с помощью командной строки или консоли PowerShell , запущенной с правами администратора. Команда пересоздания ключа выглядит следующим образом:
После её выполнения перезагружаем компьютер. Третий способ восстановления работоспособности привода заключается в удалении нестандартных настроек устройств CD/DVD в системном реестре Windows. Командой regedit откройте редактор реестра и разверните в левой колонке этот ключ:
Источник
Решено: Windows 10 не видит CD-DVD-ROM привод
Если у Вас проблемы в Windows 10 с обнаружением CD или DVD привода, есть несколько способов исправления.
- Нажмите клавиши Win+X и запустите командную строку от имени Администратора выбрав в меню «командная строка (администратор)». В открывшееся окно введите: reg.exe add HKLMSystemCurrentControlSetServicesatapiController0 /f /v EnumDevice1 /t REG_DWORD /d 0x00000001 и нажмите Enter. После перезагрузки CD, DVD или Blu-ray привод оптических дисков должен появиться.
- Зайдите в диспетчер устройств и удалите все неизвестные устройства если таковые есть, перезагрузите систему, проблема должна решиться.
- Обновите драйвера, при установке обновления Windows 10 на Windows 7 или 8 этот совет особенно актуален.
- Если у вас установлены программы-эмуляторы CD — DVD дисков, удалите их (после можно поставить обратно).
- Проверьте что приводу назначена буква — жмите Win+R впишите diskmgmt.msc и нажмите Enter. Откроется управление дисками, если там есть Ваш привод — проверьте назначена ли ему буква и если нет — назначьте.
- Попробуйте загрузить и установить исправления — 1 и 2
- Проверьте настройки BIOS, маловероятно, но возможно использование оптического привода запрещено именно там (наиболее актуально для ноутбуков)
31 комментарий к “Решено: Windows 10 не видит CD-DVD-ROM привод”
Решение. Перекинуть Sata кабель в 1й или 2й разъем, а SSD в 3й вход. У меня получается в 1м разъеме Sata HDD 2м разъеме DVD привод 3м разъеме SSD и все ок работает, все видит.
Да, это все хорошо если у вас не ноутбук. Там перетыкнуть кабели не выйлет.
Источник
Исправление проблемы с отображением CD/DVD-ROM привода в Windows 10
В Windows 10 часто могут возникнуть какие-то проблемы, например, «Проводник» не видит CD/DVD-ROM. В таком случае есть несколько вариантов решения.
Решаем проблему с CD/DVD-ROM приводом в Windows 10
Причины проблемы могут заключаться в неисправности или сбое драйверов CD/DVD привода. Также не исключено, что сам привод физически вышел из строя.
Можно выделить несколько причин и симптомов отсутствия CD/DVD-ROM в «Проводнике»:
- Поломка лазера.
- Если при вставке дисков вы слышите скрежет, быстрые, замедляющиеся обороты, то возможно, что загрязнена или неисправна линза. Если такая реакция лишь на один диск, значит проблема в нём.
- Возможно, что сам диск поврежден или записан некорректно.
- Проблема может быть в драйверах или ПО для записи дисков.
Способ 1: Поиск неполадок оборудования и устройств
В первую очередь, стоит провести диагностику с помощью системной утилиты.
- Вызовите контекстное меню на значке «Пуск» и выберите «Панель управления».
В разделе «Система и безопасность» выберите «Поиск и исправление проблем».
В новом окне нажмите «Далее».
Начнётся процесс поиска проблем.
После завершения вы сможете просмотреть дополнительные сведения или завершить работу утилиты.

Способ 2: DVD Drive (Icon) Repair
Если проблема в сбое драйверов или ПО, то данная утилита исправит ее в один клик.
- Запустите утилиту.
- По умолчанию должен быть выбран пункт «Reset Autorun Option». Нажмите на «Repair DVD Drive», чтобы запустить процесс исправления.
Способ 3: «Командная строка»
Этот метод также эффективен при сбое драйверов.
- Кликните правой кнопкой мыши на значок «Пуска».
- Найдите и запустите «Командную строку» с привилегиями администратора.
Скопируйте и вставьте такую команду:
reg.exe add «HKLMSystemCurrentControlSetServicesatapiController0» /f /v EnumDevice1 /t REG_DWORD /d 0x00000001
Способ 4: Переустановка драйверов
Если предыдущие способы не помогли, то стоит переустановить драйвера привода.
- Зажмите Win+R, введите в поле
Или вызовите контекстное меню на иконке «Пуск» и выберите «Диспетчер устройств».
Теперь в верхней панели откройте «Действия» — «Обновить конфигурацию оборудования».
Также в некоторых случаях помогает удаление виртуальных приводов (если они у вас есть), которые используются для работы с образами. После удаления нужно перезагрузить устройство.
Не стоит паниковать, если вдруг перестал отображаться CD/DVD привод, ведь когда проблема заключается в сбое драйверов или ПО, то ее можно исправить в несколько кликов. Если причина в физическом повреждении, то стоит отнести устройство в ремонт. Если ни один из способов не помог, то стоит вернуться на предыдущую версию ОС или использовать точку восстановления, в которой все оборудование работало стабильно.
Помимо этой статьи, на сайте еще 12385 инструкций.
Добавьте сайт Lumpics.ru в закладки (CTRL+D) и мы точно еще пригодимся вам.
Отблагодарите автора, поделитесь статьей в социальных сетях.
Помогла ли вам эта статья?
Поделиться статьей в социальных сетях:
Еще статьи по данной теме:
Здравствуйте! После одного из обновлений предустановленной Windows 10 и двух лет эксплуатации-пропал сд роом- Проделал Все вышеуказанные манипуляции,но безрезультатно.Ни в проводнике,ни в диспетчере задач Сд роом не виден, мало того отнес в мастерскую,но и там в качестве решения проблемы смогли предложить только откатить Windows 10 до заводских настроек,но лишаться всех установленных программ не хочется. Неужели нет другого решения? Спасибо если ответите.
Геннадий, здравствуйте. Судя по Вашему скриншоту, Windows 10 как раз-таки не обновлена до актуальной версии. Первым делом, при условии, что описанные в статье методы njxyj не помогли вернуть привод, я бы порекомендовал сделать обратное тому, что Вам порекомендовали в СЦ, то есть обновиться. О том, как это сделать, рассказано в отдельной статье:
С большой долей вероятности, это должно устранить проблему с видимостью дисковода, но перед установкой адейта нелишним будет создать точку восстановления.
Спасибо за ответ,но у меня Windows 10 обновлена до актуальной версии-просто использовал ранее сделанный скрин и увы обновление проблему не решило сд роом не виден, хотя сам по себе он исправен. особой необходимости в нем нет,но почему-то ужасно злит,когда не работает то,что должно работать
Геннадий, возможно ли такое, что просто отошел один из шлейфов, которыми связаны привод, материнская плата и БП? Если с подключением все хорошо, тогда попробуйте сделать вот что:
1. Откройте «Редактор реестра» (нажатие клавиш WIN+R, ввод команды regedit.exe и нажатие «ОК» или Enter).
2. В открывшемся окне последовательно перейдите по этому пути:
HKEY_LOCAL_MACHINESYSTEMCurrentControlSetControlClass
3. Найдите там и удалите следующие параметры UpperFilters и/или LowerFilters. Если есть только один, удаляйте его, оба — удаляйте оба. Важно: параметр UpperFilters.bak удалять не нужно.
После этого перезагрузите компьютер и проверьте наличие привода в системе.
Спасибо за желание помочь. как мне сказали в сц с соединением и с работоспособностью всё нормально лоток выдвигается и зелёный огонек какое то время моргает.мало того если отсоединить один из двух установленных в компьютере Диск #1 — ATA ADATA SP600 (119 ГБ) и Диск #2 — ATA TOSHIBA DT01ACA1 (931 ГБ) то сд ром появляется и теряется при подключении.
2-ое . Найдите там и удалите следующие параметры UpperFilters и/или LowerFilters. Если есть только один, удаляйте его, оба — удаляйте оба. Важно: параметр UpperFilters.bak удалять не нужно. не нашел из трех перечисленных параметров-скрин прилагаю
проблема есть, а этих параметров нет…
Попробуйте поменять местами порты подключения SATA для второго диска (не системного) и дисковода, эксперимента ради можно вообще на это время второй диск не подключать. Если при таких обстоятельствах привод будет работать нормально, значит, с ним точно проблемы нет. Как вариант, также стоит попробовать просто подключить дисковод к другому разъему на материнской плате.
1. Предложенное выше переподключение будет первым шагом (даже если привод так и не отобразится в системе и не заработает).
2. Далее выполните то, что описано во втором способе этой статьи.
3. Затем воспользуйтесь четвертым способом — удалите дисковод в «Диспетчере устройств» (конечно, при условии, что он появится в системе), обновите конфигурацию оборудования, как этом написано там же, в Способе 4, и перезагрузите компьютер.
4. После выполнения этих действий привод уж точно должен появится в системе и нормально работать.
Для большей эффективности метода рекомендовал бы выполнять его в две «попытки»: первый круг — подключаете дисковод вместо второго диска, второй — делаете то же, но уже подключив его к свободному разъему на плате. Возможно, до второго круга дело не дойдет, и можно будет просто поменять местами порты диска и привода.
Еще раз спасибо. Но ваши последние рекомендации выходят за рамки моего умения и опыта работы с компьютером-придется искать
спеца. Спасибо.
CD не отображается в списке дисковых устройств
У меня была переустановлена винда с 7 на 10 и теперь винда не видит CD-ROM и он не отображается в списке дисковых устройств
Здравствуйте. У меня в W-10 не определялся в «Этот компьютер» ДВД-привод. Проблема решилась после того, как в БИОС в приоритетах загрузки я поставил привод вторым загрузочным диском, переместив на третье место флоппи-привод.
Спасибо огромное. Проблема возникла после чистой переустановки Windows 10: исчез из диспетчера устройств и проводника мой DVD-привод HL-DT-ST DVD-RAM GSA-H22N, DVD+R DL, хотя в BIOS он был, и лоток открывался.
Перебрал много разных способов — безрезультатно.
Помогла рекомендованная вами утилита DVD Drive (Icon) Repair. Запустил ее портативный вариант и нажал кнопку «Repair DVD-drives». После перезагрузки появился мой DVD-привод под другим названием: ASUS DRW-24F1ST. Проблема решена.
Моя ситуация:
После установки на ноуте Win10 обнаружил,что CD-ROM_дисковод абсолютно нигде (в т.ч. в БИОСе-не найден) не значится,хотя при наявности диска в дисководе он запускался и работал.Перепробовал все популярные методы решения (в т.ч. утилита DVD Drive Repair,реестр не трогал),но желаемых изменений не было достигнуто.Но всё-таки в конце-концов проблему решил и решение,как говорят, оказалось простым и лежащим рядом,а именно:
параметры папок (вин.8.1 в панели управления; вин10 в проводнике: Вид,в правом конце: Параметры_Изменить параметры папок (клик);
в открытом окне: Вид,движком найти опцию ,,Скрывать пустые диски»(по умолчанию активированная),снять чебокс(деактивировать) и Применить. Всё,дисковод появляется везде,в т.ч. в БИОСе.
Задайте вопрос или оставьте свое мнение Отменить комментарий
Источник
Ошибка при установке Nero
ошибка адобе реадер при установке ошибка 1395 вроде
черт знает что никак не пойму с чего он выкидывает такую ошибку.

При попытке установить BlueStacks выдает ошибку
При установке Windows 7 при начале установки ошибка чтения 0х80070017
Подскажите пожалуйста,при установке 7 на экране в самом начале установки пишется ошибка чтения,и.
Ошибка при установке ОС
собственно, вот сама ошибка http://s019.***********/i615/1309/0b/e02a7d3b7ca0.jpg меня интересует.
А может что-нибудь другое.Или надо именно неро из-за определённых возможностей программы ?
Добавлено через 11 минут
Очень простая , русскоязычная программа с красивым интерфейсом ,которая по функционалу не уступает продуктам NERO.В этой бесплатной версии надо лишь зарегистрироваться на сайте изготовителя — и вам вышлют ключ активации.Пользуюсь сам давно и рекомендую взамен громоздкого неро при использовании самых необходимых ежедневных функций.http://download.chip.eu/ru/Ash. 11974.html
Добавлено через 1 минуту
Ahead Nero Micro/Lite — представляет собой простую в освоении, но мощную программу для записи CD и DVD, а теперь еще Blu-ray и HD DVD. У этой программы удобный пользовательский интерфейс. Возможности программы таковы, что позволяют записывать компакт-диски всех существующих в настоящее время стандартов, в том числе, аудио и видео CD. В качестве источников информации для записи дисков могут выступать как файлы на вашем компьютере, так и другие компакт-диски.
Nero Lite включает следующие компоненты:
· Nero BurningROM
· Nero Express
· Nero Cover Designer
· Nero ToolKit (DiscSpeed, DriveSpeed, InfoTool, BurnRights)
· Nero WaveEditor
Nero Micro включает следующие компоненты:
· Nero BurningROM
· Nero Express
Размер: 47.56mb / 30.29mb
Язык Интерфейса: ML / Русский присутствует
Платформа: Windows All
тоже вроде все есть
И если нужен только для того что бы диски записывать — то тогда наверное и не стоит устанавливать
Добавлено через 9 минут
а вообще если мне память не изменяет, то надо бы установить вот это SPTD v1.77 или выше
Источник
Комментарии 26
Вычисти из реестра все, что касается Nero. Эта программа после удаления оставляет там свои метки. Отсюда глюки.
вроде почистил, что пропали Dll, скачиваю dll, устанавливаю а они не встают
DLL ставятся в библиотеку DLL в Widows (СWindowsSistem32), редко в программы.
но почему то при установке неро, прога пишет что отсутствует DLL, я скачал , установил но нет результата
Файл DLL просто копируешь в вышеуказанную папку. Папку закрываешь, он сам найдет свое место. Если правильный, конечно.
и чего смотреть если ссылки не правильные, направляют меня на мою же страницу
А портативная версия вас не устраивает-не требует установки, работает без проблем.
Ставь Ashampoo, во много раз лучше Nero
стоит уже такая но мне она не нравится
Удобней и нет глюков ни каких. Можно ставить Ashampoo Burning Studio Elements 10.0.9 или Ashampoo Burning Studio 12.0.3.8 Final
у меня стоит но не нравится она, привык к неро
версия 7.10.1.0 от Игоря Павлова, работает стабильно, но весит 180 мБ. У меня уже года три, сбоев не замечал. Где качал не помню. Лекарство есть.
у меня такая же стояла
Скачиваете с офсайта NERO утилиту nero removal tool, она удаляет все что связано с nero на компе, устанавливаете майкрософт редистрибутабле 2005, и фраймворк 3, потом устанавливаете nero заново
Я несколько раз сталкивался с такой же проблемой которая возникла у тебя. Немного порылся в интернете и нашел утилиту, которая удаляет большинство версий неро, которые были установлены или удалены неправильно. Мне помогло, как тебе — незнаю. Попробуй, о результате отпишешься потом. Вот ссылка на программу http://www.nero.com/enu/tools-utilities.html
спасибо за совет, я в инете все таки нашел и скачал стоящую прогу неро7, она смогла без проблем установится, без всех дополнительных чисток и работает пока классно, не сглазить
Источник
Работа с дисками Nero Free на Виндовс
Несмотря на то, что эпоха дисковых носителей практически ушла в забвение, иногда у пользователей возникает необходимо что-то записать. В этом случае они ищут, где скачать бесплатно Nero для прожига компакт-дисков. Это программное обеспечение давно на рынке и поддерживается на протяжении длительного времени.
Чем особенна программа
- Операционные системы старых версий не имеют встроенной функции прожига. Поэтому необходимо загружать дополнительные программы и утилиты. Nero является удобным и исправно работающим продуктом. Для его работы не требуется высокая производительность компьютера.
- Программа поддерживает режим перетягивания файлов на накопителе. Для этого достаточно выделить нужные документы мышкой и перетащить в рабочее окно. Однако эта функция отсутствует на старых версиях Windows.
- Поддержка Blu-ray дисков с большим объёмом и высокой скоростью записи. Это современный формат, используемый повсеместно. Он заменил устаревший DVD.
Установка – пошаговая инструкция
На нашем сайте можно скачать программу, нажав на кнопку внизу. Инсталлятор взят с официального сайта разработчиков и не содержит вредоносного кода. Рассмотрим, как бесплатно установить русскую версию Nero.
Запускаем инсталлятор двойным нажатием левой кнопки мыши. Предварительно будет проверено наличие установленных на персональном компьютере старых версий продукта. Если таковых нет, то процесс продолжится.
Откроется окно с лицензионным соглашением. Для того чтобы его принять, поставьте галочку в панели снизу. Кнопка «Следующий» загорится голубым цветом. Рассмотрим этот этап подробнее.
Нажимаем на иконку шестерёнки в правом верхнем углу, после чего откроются настройки инсталляции. Здесь видны настройки по умолчанию. Кликните на подчёркнутую надпись «Настроить».
Выберите путь установки программы. Здесь же можно:
- Создать ярлык на Рабочем столе.
- Включить ежемесячную проверку наличия обновлений.
- Ассоциировать файлы.
- Включить передачу анонимных данных.
Последний пункт лучше отключить, для чего нажмите «Перенять».
Во втором меню, открыть которое можно нажатием на кнопку «Выбрать», выберите компоненты для инсталляции. Если необходимо, то уберите пункт «Установить Nero CoverDesigner». Он предназначен для создания дизайна обложек.
Нажмите на кнопку «Следующий», расположенную внизу окна. Начнётся установка файлов программы.
Базовые настройки
При первом запуске откроется навигатор продуктов от разработчиков. Выберите Nero Burning ROM в красном столбике. Это средство для записи.
Появится окно с формой для регистрации, где укажите имя, фамилию и адрес электронной почты. Это необязательный пункт. Но если планируется длительное использование программы, то его всё равно придётся заполнить.
Откроется основная рабочая область с окном создания и настройки диска. Для того чтобы изменить тип накопителя, включите выпадающее меню в левом верхнем углу. В зависимости от выбора, будут изменены основные параметры настройки. Ниже расположены пресеты с предварительными параметрами, ускоряющими подготовку к записыванию.
В разделе «Автозапуск» задаётся файл, который автоматически запустится при вставке компакт-диска в дисковод. Система самостоятельно определяет его по указанному пути. Меню, которое при этом включается, можно костюмировать.
Пункт «UDF» отвечает за файловую систему накопителя. Это важный момент, особенно, если в последствии он будет использован для Xbox или нестандартных компьютеров. На этом краткая настройка программы окончена.
С помощью Nero можно создавать загрузочные диски для Windows, записывать игры и любимые фильмы. Программа проста в установке, настройке и работе.
Источник