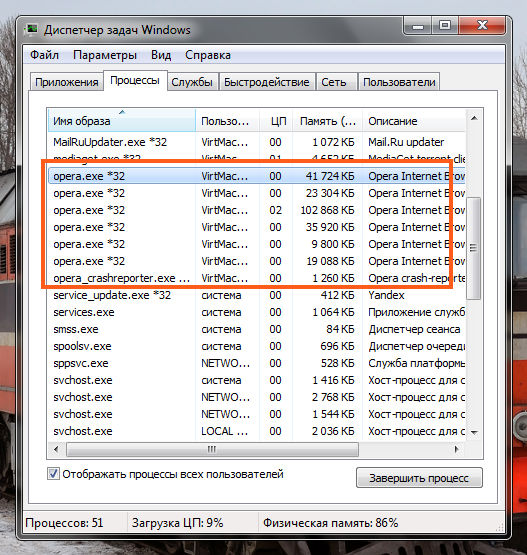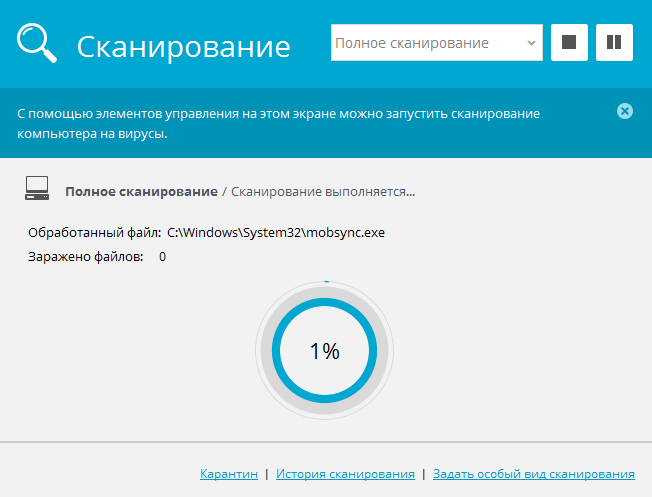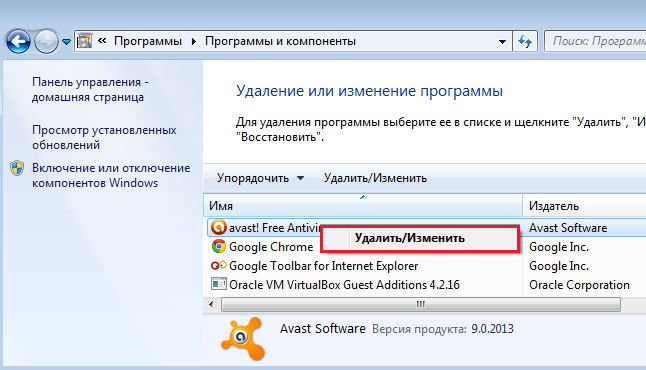Содержание
- Как исправить слишком много фоновых процессов в Windows 10 [ЛЕГКИЕ ШАГИ]
- Как я могу уменьшить фоновые процессы в Windows 10?
- 1. Уменьшите загрузку Windows 10
- 2. Завершите фоновые процессы с помощью диспетчера задач.
- 3. Удалите сторонние службы программного обеспечения из автозагрузки Windows
- 4. Отключите системные мониторы.
- Как отключить ненужные процессы в Windows 10
- Список процессов Windows 10
- Какие службы и программы отключить в Windows 10?
- Список приложений Windows 10
- Как открыть диспетчер служб в Виндовс 10
- Какие процессы можно отключить в Windows 10
- Отключение автоматического обновления в Windows 10
- Windows LTSB и LTSC — дистрибутив без дополнительных программ и служб
- Убийца задач: как завершить все лишние процессы на Windows
- Завершаем сразу несколько процессов: программа Killer для очистки оперативной памяти
- Windows 10 дублирует процессы
- 2 ответа 2
- Причины возникновения множества процессов браузера в Диспетчере задач Windows
- Причины роста количества процессов
- Поиск причин и варианты решения проблемы
- Шаг 1
- Шаг 2
- Шаг 3
Как исправить слишком много фоновых процессов в Windows 10 [ЛЕГКИЕ ШАГИ]
Есть ли в вашем диспетчере задач Windows 10 список фоновых процессов? Если это так, вам может потребоваться уменьшить фоновые процессы, чтобы освободить системные ресурсы для настольного программного обеспечения.
Поскольку фоновые процессы забирают ОЗУ, их сокращение, вероятно, немного ускорит ваш ноутбук или рабочий стол.
Фоновыми процессами обычно являются службы Microsoft и стороннего программного обеспечения, перечисленные в окне «Службы». Таким образом, сокращение фоновых процессов – это скорее вопрос прекращения программных услуг.
Однако они также могут быть программами запуска и системными мониторами. Таким образом, есть несколько способов исправить слишком много фоновых процессов в Windows 10.
Как я могу уменьшить фоновые процессы в Windows 10?
1. Уменьшите загрузку Windows 10
Диспетчер задач часто перечисляет запускаемые программы на панели задач как фоновые процессы. Большинство антивирусных утилит являются программным обеспечением в системном трее.
Это программы, которые вы обычно открываете с помощью контекстных меню значков на панели задач. Таким образом, удаление программного обеспечения системного трея из автозагрузки Windows является одним из способов уменьшить фоновые процессы. Вы можете удалить программное обеспечение системного трея из автозагрузки следующим образом.
Если вы хотите узнать, как добавлять или удалять загрузочные приложения в Windows 10, ознакомьтесь с этим простым руководством.
Не удается открыть диспетчер задач? Не волнуйтесь, у нас есть правильное решение для вас.
2. Завершите фоновые процессы с помощью диспетчера задач.
Обратите внимание на процентное соотношение ОЗУ и ЦП, которое показывает использование системных ресурсов для процессов. Остановите сторонние программные процессы, которые тратят больше всего ресурсов.
Однако придерживайтесь только прекращения сторонних фоновых сервисов. Не вмешивайтесь в процессы Windows, которые более важны для ОС.
Если вы хотите узнать, как остановить все процессы в Window 10, прочитайте эту статью и узнайте, как это сделать самостоятельно в кратчайшие сроки.
Конечная задача не работает? Ознакомьтесь с этим подробным руководством, чтобы узнать, как быстро решить проблему.
3. Удалите сторонние службы программного обеспечения из автозагрузки Windows
Многие сторонние программные службы, перечисленные в фоновых службах, могут быть частью запуска Windows. Таким образом, кнопка Завершить задачу временно остановит эти службы только до тех пор, пока вы не перезапустите Windows.
Поэтому вам необходимо отключить некоторые из служб, перечисленных в фоновых процессах, чтобы они не запускались снова при запуске системы. Вот как вы можете настроить запуск для служб, перечисленных в фоновых процессах:
Хотите избавиться от повторяющихся процессов в Windows 10? Вот лучший инструмент, который сделает это за вас.
Это удалит выбранную службу из автозагрузки Windows. Прежде чем отключить службу, обратите внимание на описание в окне «Службы», в котором содержатся дополнительные сведения о ней. Затем выключите его, если он вам действительно не нужен.
Если вы не можете запустить утилиту настройки системы, ознакомьтесь с этим пошаговым руководством, чтобы оно снова заработало.
4. Отключите системные мониторы.
Диспетчер задач также отображает сторонние системные мониторы в качестве фоновых процессов. Некоторые сторонние утилиты включают системные мониторы, которые проверяют системные ресурсы и использование жесткого диска.
Эти системные мониторы работают независимо от основного программного обеспечения в качестве фонового процесса и обычно предоставляют многочисленные уведомления в системном трее.
Например, уведомления системного монитора CCleaner информируют пользователей о том, что утилита может освободить 500 мегабайт жесткого диска. Даже если системные мониторы запускаются при запуске Windows, вы не всегда можете отключить их с помощью диспетчера задач.
Таким образом, единственный способ убедиться, что некоторые системные мониторы не запускаются с Windows, – это настроить параметры для них, включенные в их служебное программное обеспечение.
Поэтому, если вы видите системный монитор, перечисленный в фоновых процессах диспетчера задач, найдите параметр в настройках программного обеспечения, который отключит его.
Таким образом, вы можете устранить избыток фоновых процессов, прежде всего, удалив сторонние программы и их службы из автозагрузки Windows с помощью диспетчера задач и служебных программ настройки системы.
Это высвободит больше системных ресурсов для настольного программного обеспечения на панели задач и ускорит работу Windows. Вы можете проверить эту статью для получения дополнительных советов, которые освободят системные ресурсы в Windows 10.
Если у вас есть какие-либо другие вопросы или предложения, не стесняйтесь оставлять их в разделе комментариев ниже.
Источник
Как отключить ненужные процессы в Windows 10
На днях мой компьютер стал как-то медленно работать. Начав разбираться, в чем проблема, я обнаружил, что в Интернете мало информации со списком процессов, служб и приложений установленных на чистой windows 10. Сложно понять какие процессы являются критическими. Как отключить ненужные процессы windows 10 не вызвав отказ в работе операционной системы? Подготовленный перечень служб и процессов для чистой Windows 10 упростит идентификацию маскирующихся вредоносных процессов. К сожалению в перечне программ присутствуют разработки от компании Toshiba, т.к. изображения делались на ноутбуке от этой компании.
ОГЛАВЛЕНИЕ СТАТЬИ:
Нажав комбинацию клавиш: «Ctrl» + «Shift» + «ESC» активируется Диспетчер процессов Виндовс 10.
Диспетчер покажет какой из процессов перегружает ОС. Сравнив процессы на своем компьютере с подготовленным списком вы поймете относится ли ресурс к системным параметрам Windows. Стоит ли выключить этот фоновый процесс или нет? Бывает повышенная нагрузка идет на процессор или память, а бывает на жесткий диск. Все это будет видно в Диспетчере задач.
Список процессов Windows 10




Такой скриншот я обычно делаю в момент приобретения ноутбука и сохраняю его в облако. В дальнейшем это сильно помогает в борьбе с вирусными процессами.
Про свой компьютер я скажу, что ему просто не хватало охлаждения. Пришлось поменять вентилятор на процессоре. И все стало работать как обычно.
Какие службы и программы отключить в Windows 10?
В коробочной версии ОС после инсталляции на компьютер сразу присутствуют ненужные процессы в Windows 10, которые я советую отключать. Они грузят систему и обычно редко используются. Зачем держать то, что не применяется! Список приложений удаляемых из Панели управления в разделе Приложения и возможности:
Список приложений Windows 10





Как открыть диспетчер служб в Виндовс 10
После удаления ненужного программного обеспечения вы немного облегчили свою операционную систему, но это далеко не все. Откройте последовательно: Пуск (правой клавишей мыши) — Управление компьютером — Службы и приложения — Службы
В Административной панели процессов операционной системы Windows 10 отключаем не нужные службы исходя их указанного ниже описания для процессов, которые можно отключить:
Какие процессы можно отключить в Windows 10
Все описанные выше процессы можно отключить без последствий для Windows. Эти процессы работают в фоновом режиме и всегда тратят ресурсы ПК, так что их отключение желательно.
Есть еще одна служба в Виндовс 10, которая значительно влияет на работоспособность ПК — это автоматическое обновление операционной системы. Служба запускается перед включением операционной системы и проверяет сетевые ресурсы на наличие файлов обновления. Процесс периодически повторяет попытки обновления во время работы. А еще, без уведомления, служба грузит сеть и процессор компьютер передавая пакеты обновлений соседним компьютерам.
Отключение автоматического обновления в Windows 10
Я рекомендую службу отключать. Обновить систему вы можете всегда с самого сайта компании Майкрософт в принудительном режиме. Отключение автоматического обновления Виндовс 10 возможно несколькими способами:
1.) Выключаем службу: Центр обновления … (рисунок ниже):
В поле «Тип запуска» выберете «Отключена», если этого не сделать, то служба автоматически запустится через 15 минут.
2.) Отключение автоматического обновления через политику безопасности. Способ доступен не всем. В релизах Windows 10 Домашняя и Для стран СНГ политики безопасности нет. В этих версия ОС при нажатии клавиш Win+R и наборе в строке gpedit.msc появится сообщение:
Не удается найти gpedit.msc. Проверьте, правильно ли указано имя и повторите попытку.
Конечно исправить ситуацию возможно, но это трудозатратно и неэффективно. Гораздо проще воспользоваться иными механизмами отключения автообновлений.
Для ОС Windows с доступной к редактированию политикой безопасности, требуется пройти несколько этапов:
3.) Отключение за счет установки лимитного трафика для сетевых соединений. Чтобы сделать это, зайдите в Параметры — Сеть и Интернет — Wi-Fi, внизу нажимаем «Дополнительные параметры». Включите пункт Задать как лимитное подключение, как показано на фотографии:
Windows LTSB и LTSC — дистрибутив без дополнительных программ и служб
Для узкой аудитории клиентов в 2016 году компания Microsoft выпустила специальную корпоративную версию Windows — LTSB. Система предназначалась для стабильной работы оборудования, где не требуется дополнительный функционал и регулярные обновления. Оболочка представлял из себя полноценную операционную систему со всем необходимым, поэтому ее нельзя назвать урезанной версией. На ней без проблем работаю все программы, игры, подключаются принтеры и факсы. Enterprise версия была лишена рекламно — развлекательной начинки и обновления в ней запускались только в ручном режими. Не все обновления приходили для этой редакции, а только критические.
В 2018 году вышла новая версия корпоративный Windows — LTSC. Она базируется на Win10 сборка 1809 и является продолжательницей линейки LTSB. Старая версия более недоступна для скачивания с официального сайта Microsoft. Об особенностях этой оболочки я расскажу в отдельном материале, так как сборка заслуживает такого внимания. Ну а пока я не написал этой стать посмотрите информацию на официальном сайте Microsoft, там же можно ее скачать для использования. Ссылка — https://docs.microsoft.com/ru-ru/windows/whats-new/ltsc/ Первые 90 дней возможно бесплатное использование дистрибутива.
Надеюсь написанный материал будет полезен пользователям. Если есть вопросы — оставляйте их через комментарии к материалу. Всем удачи!
Источник
Убийца задач: как завершить все лишние процессы на Windows
Некоторые программы могут серьезно тормозить систему и перегружать диспетчер задач в Windows – это легко увидеть по множеству идущих процессов. Закрывать их по отдельности утомительно, а иногда операции вовсе не хотят завершаться. Расскахываем, как «убить» все лишние задачи сразу.
Представляем вам два инструмента, которые способны быстро сократить количество ненужных процессов и таким образом освободить важные системные ресурсы.
В обычном диспетчере задач Windows 10 по умолчанию отображаются только основные процессы приложений, которые вы запустили. Только нажав на кнопку «Подробнее» в нижней части окна, вы сможете увидеть действительно важную информацию, например, загруженность процессора, оперативной памяти или сети. Здесь вы также увидите актуальное энергопотребление — нажав на заголовок столбца, можно отсортировать процессы по соответствующей категории и удалить верхние записи. Но в зависимости от количества активных операций это займет некоторое время.
Те, кто хочет завершить много процессов сразу, могут получить помощь от небольшой, бесплатной программки Killer, которая дополнительно закрывает все сторонние процессы. Иногда отдельные программы не могут быть завершены с помощью диспетчера задач, например, если они зависли. Но решение есть и для таких случаев: поможет инструмент ProcessKO. Ниже мы расскажем про оба приложения более подробно.
Завершаем сразу несколько процессов: программа Killer для очистки оперативной памяти
Завершение отдельных задач — проблема Диспетчера задач от Windows. Но если вы хотите завершить несколько процессов одновременно, это займет некоторое время. Сделать это быстро поможет бесплатный инструмент Killer. Программа была создана из-за того, что разработчику мешала нехватка оперативной памяти в Google Chrome и его многочисленные процессы.
В главном окне приложения вы увидите имя каждой задачи, нагрузку на процессор и память. Например, нажмите «Использование памяти» (Memory Usage), и будут показаны те программы, которые используют больше всего оперативной памяти. Но при этом не обязательно все процессы одной и той же утилиты окажутся вверху этого списка.
Источник
Windows 10 дублирует процессы
Это продолжается уже довольно давно. В диспетчере задач я вижу дубликаты процессов. Я перезагрузил свой ноутбук несколько минут назад и запустил только Spotify, Battle.net и Chrome, так что на данный момент все не так плохо, обычно их гораздо больше.
Я понимаю, что Chrome, Spotify и другие программы используют несколько процессов, но делают ли они это? Использование оперативной памяти составляет 2,7/3,9 со всем, что я упоминал ранее, и думаю, что оно довольно высокое. Я отключил все при запуске, кроме периферийных процессов, и установил типы запуска вручную для процессов, которые, как я знаю, можно было безопасно изменять (в основном, средства обновления программного обеспечения, процессы сервера SQL и некоторые другие)
Ноутбук имеет процессор i3-3110m и 64-битную ОС.
Это нормально?
2 ответа 2
В диспетчере задач может оказаться полезным добавить дополнительные столбцы в ваше представление, чтобы точно узнать, что может делать каждый из этих процессов. Если вы нажмете « Вид»> «Выбрать столбцы», а затем поставите галочку в «Путь к изображению», «Командная строка» и «Имя пользователя», это позволит вам перейти к более подробным сведениям.
Иногда один и тот же процесс может запускаться как служба под системной учетной записью, а затем он запускает другой экземпляр для каждого активного пользователя.
В других случаях вы можете посмотреть на Battle.net helper.exe и заметить, что он был выполнен с другими параметрами командной строки в качестве примера (на самом деле это не то, что он делает):
Краткий ответ: да, это совершенно нормально.
Длинный ответ: не все процессы представляют приложения.
Источник
Причины возникновения множества процессов браузера в Диспетчере задач Windows
Каждый пользователь желает, чтобы его персональный компьютер не просто работал, а практически по мановению ока выполнял все обозначенные задачи. Безусловно, достаточно сильно раздражает каждого продолжительная загрузка операционной системы. Многие начинают утверждать, что вся проблема кроется в том, что запущено одновременно много процессов Google Chrome в Диспетчере задач. Действительно, большое количество процессов может повлиять на снижение быстродействия персонального компьютера. А вот почему в Диспетчере задач много процессов Yandex, Chrome или Opera возникает, не все знают, не все могут абсолютно точно назвать причины.
Узнайте, почему в Диспетчере задач Windows много процессов браузера
Причины роста количества процессов
Если вы открываете Хром, а он не желает мгновенно запускаться, рекомендуем вам проверить, что конкретно открыто на ПК, какие процессы находятся в активном состоянии. Если, действительно, одновременно запущено несколько, вы можете даже этого не заметить, поскольку скорость выполнения задач будет все равно стремительной.
Если же будет отображаться много процессов Оперы в Диспетчере задач, значит, следует поискать причины такого непонятного «поведения» вашего ПК.
Поиск причин и варианты решения проблемы
Шаг 1
Узнать, в Диспетчере задач много процессов Opera.exe отображается или мало, можно, только когда вы откроете непосредственно окно «Диспетчер задач». Запустить его совершенно несложно, вполне достаточно одновременно зажать три клавиши: «Ctrl», «Alt» и «Del».
Шаг 2
Только после этого на экране появится окошко, в котором будут находиться пять вкладок. На первой вкладке отображаются задачи, которые выполняются на компьютере вами. На второй вкладке будут отображаться все процессы, включая и те, которые остаются для пользователя невидимыми.
Иногда пользователи замечают много процессов своего браузера
Именно на этой вкладке можно внезапно обнаружить, что по непонятной причине появилось чрезмерно много процессов Opera, хотя никакой активности лично вы не проявляете.
Виновниками такой неприятной ситуации могут стать вирусы, проявляющие негативную активность, оставляющие после себя нежелательные последствия. Вирусное ПО поражает те компьютеры, которые остаются беззащитными по причине отсутствия хорошего антивирусного программного обеспечения.
Такую проблему поможет решить как раз хороший антивирусник. Сначала его скачайте, проинсталлируйте, загрузите свежие антивирусные базы, а затем просканируйте свой компьютер.
Загрузите антивирус и просканируйте свое устройство
Шаг 3
Если в Диспетчере задач отображается много процессов Chrome с расширением exe, лучше всего снести браузер, почистить возможные оставшиеся следы, а только после этого установить заново полюбившийся вам браузер.
Удалить «взбунтовавшийся» браузер удастся, если открыть «Программы и компоненты», найти в списке браузер и нажать на кнопку «Удалить».
Если антивирус не помогает, удалите браузер, а потом скачайте новый
«Хвосты» помогают чистить многие полезные утилиты, среди которых лидирует CCleaner.
Кстати, одной из причин, по которым возникает много процессов Opera, отображающихся в Диспетчере задач, может выступать устаревшая версия самого браузера.
Ранее часто такой «болезнью», проявляющейся в большом количестве запущенных одинаковых процессов, страдали особенно Опера и Chrome.
Разработчики такого ПО внесли несколько успешных изменений, обеспечив стабильную работу и надёжность браузера. В частности, если в Мозиле будут открыты несколько вкладок, на одной из которых внезапно произошёл сбой, закрывается полностью весь браузер.
Конечно, такая ситуация вряд ли порадует пользователя, пребывающего в поиске необходимого ресурса, а в связи с внезапным закрытием браузера теряющего драгоценное время.
В обновлённых версиях Опера и Хром при возникновении сбоя на одной вкладке, закрытия остальных уже точно не произойдёт. Помимо этого, мультипроцессорная обработка данных, которая характерна обновлённым браузерам, сопровождается заметными преимуществами:
К сожалению, есть у таких браузеров и недостатки. Иногда общее количество используемой памяти может «зашкаливать» по сравнению с устаревшей Мозилой.
Если проблему не смогли решить ни антивирусное ПО, ни обновление браузера, ни другие действия, которые были предложены опытными пользователями, тогда единственным вариантом остаётся форматирование жёсткого диска. Конечно, если приходится форматировать системный диск, тогда придётся выделить время для установки новой операционной системы.
После этого «куча» непонятных процессов, указывающих на открытые браузеры, точно исчезнет, можно сразу же успокоиться и порадоваться за такое отличное и несложное решение проблемы. Помимо этого, вы сможете гордиться тем, что в очередной раз вы сумели приобрести некоторый полезный практический опыт решения компьютерных проблем.
Источник
Нажмите Ctrl-Alt-Delete, а затем Alt-T, чтобы открыть вкладку «Приложения» диспетчера задач. Нажмите стрелку вниз, а затем стрелку Shift-вниз, чтобы выбрать все программы, перечисленные в окне. Когда они все выбраны, нажмите Alt-E, затем Alt-F и, наконец, x, чтобы закрыть диспетчер задач.
Как убить несколько процессов одной командой?
Пользователь root может использовать команду kill для любого процесса. Вам необходимо знать PID процесса, прежде чем вы сможете его завершить. Вы можете использовать команду ps или pgrep, чтобы найти PID процесса. Кроме того, вы можете завершить несколько процессов одновременно, введя несколько PID в одной командной строке.
Как избавиться от нежелательных процессов в диспетчере задач?
Диспетчер задач
- Нажмите «Ctrl-Shift-Esc», чтобы открыть диспетчер задач.
- Щелкните вкладку «Процессы».
- Щелкните правой кнопкой мыши любой активный процесс и выберите «Завершить процесс».
- Снова нажмите «Завершить процесс» в окне подтверждения. …
- Нажмите «Windows-R», чтобы открыть окно «Выполнить».
Какие процессы можно завершить в диспетчере задач Windows 10?
В окне диспетчера задач вы можете нажать вкладку «Процесс», чтобы увидеть все запущенные приложения и процессы, в т.ч. фоновые процессы на вашем компьютере. Здесь вы можете проверить все фоновые процессы Windows, выбрать любые нежелательные фоновые процессы и нажать кнопку «Завершить задачу», чтобы временно завершить их.
Почему у меня так много запущенных фоновых процессов?
Таким образом, вы можете исправить избыток фоновых процессов, прежде всего, удалив сторонние программы и их службы из автозагрузки Windows с помощью диспетчера задач и утилит настройки системы. Это освободит больше системных ресурсов для настольного программного обеспечения на панели задач и ускорит работу Windows.
Почему в диспетчере задач дублируются процессы?
Это вполне нормально, поскольку процессам требуется время для завершения в диспетчере задач после выхода из программы. Что касается нескольких процессов в каждом приложении, это нормально. Программы запускают по одному процессу на вкладку, расширения и процессы графического процессора.
Как убить несколько процессов?
Как работает?
- Команда ps отображает список процессов, запущенных в системе.
- -o pid = option указывает, что должен выводиться только идентификатор процесса (pid). …
- -u freddy ограничивает список процессами с эффективным идентификатором пользователя freddy.
- Команда xargs kill отправит команду kill каждому переданному ей PID.
27 мар. 2018 г.
Как убить несколько процессов в Windows?
Как: убить несколько процессов в Windows с помощью CMD
- Шаг 1. Откройте сеанс CMD. Откройте сеанс CMD через Пуск> Выполнить> cmd.exe.
- Шаг 2: Теперь найдите процесс, который вы хотите убить, в диспетчере задач. Откройте диспетчер задач и перейдите на вкладку «Процессы». …
- Шаг 3: Завершите процесс в CMD. …
- Шаг 4: Проверьте завершение процесса.
4 колода 2014 г.
В чем разница между командой kill и командой Pkill?
Основное различие между этими инструментами заключается в том, что kill завершает процессы на основе идентификационного номера процесса (PID), в то время как команды killall и pkill завершают запущенные процессы на основе их имен и других атрибутов.
Как мне очистить диспетчер задач?
Нажмите «Ctrl-Alt-Delete» один раз, чтобы открыть диспетчер задач Windows. При двойном нажатии компьютер перезагружается.
Что произойдет, если вы завершите все процессы в диспетчере задач?
Остановка процессов с высоким использованием ресурсов
В то время как остановка процесса с помощью диспетчера задач, скорее всего, стабилизирует ваш компьютер, завершение процесса может полностью закрыть приложение или привести к сбою вашего компьютера, и вы можете потерять любые несохраненные данные.
Как найти ненужные процессы в диспетчере задач?
Как узнать, какие процессы необходимы в диспетчере задач?
- Нажмите Ctrl + Alt + Delete.
- Щелкните «Диспетчер задач».
- Щелкните вкладку «Процессы». …
- Щелкните правой кнопкой мыши любой из процессов, которые не нужны для запуска операционной системы Windows, и выберите «Свойства». Откроется окно с кратким описанием процесса.
Безопасно ли завершать все процессы в диспетчере задач?
Не используйте «Завершить процесс» ни для чего, если вы не уверены на 110%, что это безопасно — завершение чего-то критически важного для системы может привести к немедленному блокированию или сбою вашего ПК. Часто бывает интересно посмотреть, какие программы используют всю вашу оперативную память.
Что нельзя выполнить из диспетчера задач Windows?
Следовательно, чтобы удалить программу с жесткого диска, вам нужно перейти в панель управления, чтобы правильно удалить приложение.
…
Что нельзя выполнить из диспетчера задач Windows?
| А) Откройте программу | Б) Проверьте недавнее использование ЦП |
|---|---|
| В) Удалить программу с жесткого диска | Г) Посмотреть, какие приложения работают в фоновом режиме |
Почему может быть опасно завершать процесс с помощью диспетчера задач?
Почему может быть опасно завершать процесс с помощью диспетчера задач? Это может быть опасно, потому что вы можете потерять свои данные в приложении, над которым работали. … Вы также можете проверить вкладку процесса, которая покажет вам процесс, который все еще выполняется.
На чтение 5 мин. Просмотров 31.7k. Опубликовано 03.09.2019
Есть ли в вашем диспетчере задач Windows 10 список фоновых процессов? Если это так, вам может потребоваться уменьшить фоновые процессы, чтобы освободить системные ресурсы для настольного программного обеспечения.
Поскольку фоновые процессы забирают ОЗУ, их сокращение, вероятно, немного ускорит ваш ноутбук или рабочий стол.
Фоновыми процессами обычно являются службы Microsoft и стороннего программного обеспечения, перечисленные в окне «Службы». Таким образом, сокращение фоновых процессов – это скорее вопрос прекращения программных услуг.
Однако они также могут быть программами запуска и системными мониторами. Таким образом, есть несколько способов исправить слишком много фоновых процессов в Windows 10.
Содержание
- Как я могу уменьшить фоновые процессы в Windows 10?
- 1. Уменьшите загрузку Windows 10
- 2. Завершите фоновые процессы с помощью диспетчера задач.
- 3. Удалите сторонние службы программного обеспечения из автозагрузки Windows
- 4. Отключите системные мониторы.
Как я могу уменьшить фоновые процессы в Windows 10?
- Уменьшите загрузку Windows 10
- Завершите фоновые процессы с помощью диспетчера задач
- Удалить сторонние службы программного обеспечения из автозагрузки Windows
- Отключить системные мониторы
1. Уменьшите загрузку Windows 10
Диспетчер задач часто перечисляет запускаемые программы на панели задач как фоновые процессы. Большинство антивирусных утилит являются программным обеспечением в системном трее.
Это программы, которые вы обычно открываете с помощью контекстных меню значков на панели задач. Таким образом, удаление программного обеспечения системного трея из автозагрузки Windows является одним из способов уменьшить фоновые процессы. Вы можете удалить программное обеспечение системного трея из автозагрузки следующим образом.
- Нажмите клавишу Windows + X и выберите Диспетчер задач , чтобы открыть вкладку Процессы.

- Выберите вкладку «Пуск», показанную ниже.

- Теперь вы можете выбрать программу в системном трее и нажать кнопку Отключить , чтобы удалить ее из автозагрузки Windows.
Если вы хотите узнать, как добавлять или удалять загрузочные приложения в Windows 10, ознакомьтесь с этим простым руководством.
Не удается открыть диспетчер задач? Не волнуйтесь, у нас есть правильное решение для вас.
2. Завершите фоновые процессы с помощью диспетчера задач.
Диспетчер задач отображает фоновые процессы и процессы Windows на вкладке «Процессы». Таким образом, вы можете быстро завершить фоновые процессы, выбрав их и нажав Завершить задачу . Это временно остановит фоновые службы по крайней мере.
Обратите внимание на процентное соотношение ОЗУ и ЦП, которое показывает использование системных ресурсов для процессов. Остановите сторонние программные процессы, которые тратят больше всего ресурсов.
Однако придерживайтесь только прекращения сторонних фоновых сервисов. Не вмешивайтесь в процессы Windows, которые более важны для ОС.
Если вы хотите узнать, как остановить все процессы в Window 10, прочитайте эту статью и узнайте, как это сделать самостоятельно в кратчайшие сроки.
Конечная задача не работает? Ознакомьтесь с этим подробным руководством, чтобы узнать, как быстро решить проблему.
3. Удалите сторонние службы программного обеспечения из автозагрузки Windows
Многие сторонние программные службы, перечисленные в фоновых службах, могут быть частью запуска Windows. Таким образом, кнопка Завершить задачу временно остановит эти службы только до тех пор, пока вы не перезапустите Windows.
Поэтому вам необходимо отключить некоторые из служб, перечисленных в фоновых процессах, чтобы они не запускались снова при запуске системы. Вот как вы можете настроить запуск для служб, перечисленных в фоновых процессах:
- Откройте вкладку «Процессы» в диспетчере задач.
- Разверните сервис, который нужно отключить, нажав на его стрелку.

- Нажмите правой кнопкой мыши службу и выберите Открыть службы .

- Затем дважды щелкните сервис, который необходимо отключить, в окне «Сервисы», чтобы открыть окно его свойств.

- Выберите Отключено в раскрывающемся меню Тип запуска.
- Выберите параметр Применить и нажмите ОК , чтобы закрыть окно.
Хотите избавиться от повторяющихся процессов в Windows 10? Вот лучший инструмент, который сделает это за вас.
Это удалит выбранную службу из автозагрузки Windows. Прежде чем отключить службу, обратите внимание на описание в окне «Службы», в котором содержатся дополнительные сведения о ней. Затем выключите его, если он вам действительно не нужен.
- Утилита System Configuration предоставляет быстрый способ отключить все службы сторонних производителей в Windows, что, безусловно, уменьшит фоновые процессы, перечисленные в диспетчере задач. Чтобы открыть конфигурацию системы, нажмите клавишу Windows + горячую клавишу R.
- Введите “msconfig” в поле “Выполнить” и нажмите ОК .

- Выберите вкладку «Услуги», показанную ниже.

- Установите флажок Скрыть все службы Microsoft .
- Нажмите кнопку Отключить все .
- Нажмите кнопку Применить .
- Нажмите кнопку ОК , чтобы закрыть окно.
- Затем нажмите кнопку Перезагрузить в открывшемся диалоговом окне.
Также обратите внимание, что на вкладке «Общие» есть параметр Загрузить элементы автозагрузки , который позволяет быстро удалить все сторонние программы из автозагрузки. Установите флажок Выборочный запуск и снимите флажок Загрузить элементы запуска .
Если вы не можете запустить утилиту настройки системы, ознакомьтесь с этим пошаговым руководством, чтобы оно снова заработало.
4. Отключите системные мониторы.
Диспетчер задач также отображает сторонние системные мониторы в качестве фоновых процессов. Некоторые сторонние утилиты включают системные мониторы, которые проверяют системные ресурсы и использование жесткого диска.
Эти системные мониторы работают независимо от основного программного обеспечения в качестве фонового процесса и обычно предоставляют многочисленные уведомления в системном трее.
Например, уведомления системного монитора CCleaner информируют пользователей о том, что утилита может освободить 500 мегабайт жесткого диска. Даже если системные мониторы запускаются при запуске Windows, вы не всегда можете отключить их с помощью диспетчера задач.
Таким образом, единственный способ убедиться, что некоторые системные мониторы не запускаются с Windows, – это настроить параметры для них, включенные в их служебное программное обеспечение.
Поэтому, если вы видите системный монитор, перечисленный в фоновых процессах диспетчера задач, найдите параметр в настройках программного обеспечения, который отключит его.

Таким образом, вы можете устранить избыток фоновых процессов, прежде всего, удалив сторонние программы и их службы из автозагрузки Windows с помощью диспетчера задач и служебных программ настройки системы.
Это высвободит больше системных ресурсов для настольного программного обеспечения на панели задач и ускорит работу Windows. Вы можете проверить эту статью для получения дополнительных советов, которые освободят системные ресурсы в Windows 10.
Если у вас есть какие-либо другие вопросы или предложения, не стесняйтесь оставлять их в разделе комментариев ниже.
В Диспетчере задач несколько одинаковых процессов
Открыв Диспетчер задач, Вы можете обнаружить, что одна и та же программа имеет несколько запущенных процессов или задач. Что это значит? И надо ли самостоятельно вмешиваться в происходящее?
Некоторые большие программы и приложения могут быть разделены на части, которые имеют собственный процесс. Например, браузер Гугл Хром, загружая каждую новую открытую вкладку, превращает это в отдельный собственный процесс, чтобы помочь сделать работу программы более безопасной и стабильной. Ничего плохого с компьютером не происходит, если Вы видите одинаковые процессы, открытые одновременно.
Если Вам необходимо прекратить какой-либо процесс, отметьте его в Диспетчере задач и завершите. Но будьте внимательны! Если Вы не понимаете, какой процесс завершать, лучше не стоит вмешиваться, иначе можно повредить систему.
Вот пример того, как браузер Google Chrome разбивает работу на несколько одновременных процессов, обозначенных chrome.exe:
Запущено несколько процессов Хром в Диспетчере задач
Читайте также:
Диспетчер задач Windows. Где находится диспетчер задач (Task Manager), и как открыть Диспетчер задач в Windows?
Функции Диспетчера задач. Что обозначают вкладки в Диспетчере задач, и как их использовать?
Повреждённые файлы
Как полностью удалить любую программу
Где найти результаты Chkdsk и ScanDisk
Типы вредоносных программ
Проверка оперативной памяти компьютера на ошибки
Проверка и ремонт диска в Windows 10
Как удалить резидентные программы из памяти
Корпус для компьютера
Short answer: Yes, it is perfectly normal.
Long answer: Not all processes represent apps.
You say you have launched only Spotify, Chrome and Battle.NET but you should notice that you have a Start Menu, a task bar, a desktop, a notification center, a several running apps that have icon in the tray area near the system clock. All of these have one or more processes. You probably saw a logon screen when turned your computer on. It has a process too. And then there are invisible unsung heroes of processes that make your sound card, network interface, Bluetooth, webcam, printer, scanner and the connected mobile phones work. They have processes for themselves too. (Of course, they probably have device drivers too, which are not processes. But Printer, for example, has a process associated with it called Print Spooler service.)
By far, svchost.exe is the most common process in Windows. The only apps that potentially spawn more processes are IE, Edge and Chrome. That’s because many of Windows Services run in the context of svchost.exe. That’s also why malware love masquarade themselves as svchost.exe. (Be sure to have an antivirus software installed and up to date at all times.)
Short answer: Yes, it is perfectly normal.
Long answer: Not all processes represent apps.
You say you have launched only Spotify, Chrome and Battle.NET but you should notice that you have a Start Menu, a task bar, a desktop, a notification center, a several running apps that have icon in the tray area near the system clock. All of these have one or more processes. You probably saw a logon screen when turned your computer on. It has a process too. And then there are invisible unsung heroes of processes that make your sound card, network interface, Bluetooth, webcam, printer, scanner and the connected mobile phones work. They have processes for themselves too. (Of course, they probably have device drivers too, which are not processes. But Printer, for example, has a process associated with it called Print Spooler service.)
By far, svchost.exe is the most common process in Windows. The only apps that potentially spawn more processes are IE, Edge and Chrome. That’s because many of Windows Services run in the context of svchost.exe. That’s also why malware love masquarade themselves as svchost.exe. (Be sure to have an antivirus software installed and up to date at all times.)
Дублированные процессы в диспетчере задач это нормально?
Обратил внимание на то, что в системе некоторые процессы дублируются в диспетчере задач, это нормально? Если нет, то какие возможные причины произошедшего? Как лечить? (Win10, x64)
Диспетчер задач
-
Вопрос заданболее трёх лет назад
-
1967 просмотров
Пригласить эксперта
Да. Приложения могут запускать дополнительные потоки. Также это может быть одно приложение запущенное несколько раз, с разными параметрами, например.
-
Показать ещё
Загружается…
07 февр. 2023, в 16:48
5000 руб./за проект
07 февр. 2023, в 16:27
50000 руб./за проект
07 февр. 2023, в 15:58
1000 руб./за проект
Минуточку внимания

W8.1-64, 40процессов. Если процесс не сильно грузит проц, заморачиваться не стоит. Можно почистить автозагрузку .
- пожаловаться
- скопировать ссылку
Нужно просто отключить ненужные службы. У меня на Win.7 x64 — 36 процессов.
- пожаловаться
- скопировать ссылку
- пожаловаться
- скопировать ссылку
А в чем собственно проблема? 65 это еще мало, у меня со старта сразу минимум 90
svchost это процесс под которым запускаются службы винды. если правой кнопкой по нему кликнуть и нажать «перейти к сервисам» можно отследить какой именно svchost какую службу держит.
- пожаловаться
- скопировать ссылку
Это нормально. Разверни описание процессов, если будут странные, то поищи в интернете.
- пожаловаться
- скопировать ссылку
Понаставят всякой фигни, а потом жалуются, что комп тормозит/долго грузится. У меня процессов чуть больше сорока.
Растяни окно диспетчера задач, чтоб было видно названия процессов и хотя бы 5-8 слов в описании. Потом сделай скриншоты (лучше без рамки, как второй скрин) и выложи сюда. Может помогу чем-нибудь. И отсортируй процессы по имени.
- пожаловаться
- скопировать ссылку
65 — это как раз норма. Если не открыто пары вкладок хрома (но там видимо открыты), и других програм вроде блокнота или адоб-ридера. Если это семерка и 4 ГБ памяти — то потребление памяти совсем небольшое, а если 8 ГБ — то в норме.
- пожаловаться
- скопировать ссылку
Автор, комп не тормозит? Если нет, значит не парься. У меня 55 процессов в данный момент и тоже много svhost.exe.
- пожаловаться
- скопировать ссылку
У тебя процессы майдан устроили.
А вообще автор дилдо. Кто смотрит кол-во процессов со всеми запущенными приложениями на Компе
- пожаловаться
- скопировать ссылку
А 90 задач это норма?
P.S Windows 8.1
- пожаловаться
- скопировать ссылку
179 процессов ))) Комп не тормозит, вирусов нет, не понятно нормально это или нет
- пожаловаться
- скопировать ссылку
ivan3888
Обычная винда 7 с запущенным антивирусом и всеми стандартными службами 40-45 процессов. И 50-60 на Винде 10.
Спойлер

Винде больше года.
Все остальное это хлам с автозапусков и прочее гавно, которое запускается с вашим компом и жрет вашу систему.
- пожаловаться
- скопировать ссылку
14 svchost.exe вижу у себя сейчас.
- пожаловаться
- скопировать ссылку
60 процессов 10 винда, ноль проблем
- пожаловаться
- скопировать ссылку
Обычно 215 где-то 
- пожаловаться
- скопировать ссылку
На чтение 12 мин Просмотров 1.5к. Опубликовано 29.09.2021
Содержание
- Идентификация угрозы
- Удаление расширений
- Снижение нагрузки на браузер
- Отключение аппаратного ускорения
- Отключение параметров совместимости
- Обновление браузера
- Проверка системы на вирусы
- svchost.exe грузит процессор или память
- Как я могу уменьшить фоновые процессы в Windows 10?
- 1. Уменьшите загрузку Windows 10
- 2. Завершите фоновые процессы с помощью диспетчера задач.
- 3. Удалите сторонние службы программного обеспечения из автозагрузки Windows
- Почему в системе несколько процессов svchost.exe
- Восстановление браузера
- Проблемы с ПК
- ПК слишком слабый
Идентификация угрозы
Для начала важно понять, почему в систему загружено множество процессов браузера Яндекса. Как правило, это связано с тем, что после обновлений каждая открытая в поисковике вкладка отображается в Диспетчере как отдельный процесс. В результате для передачи трафика помимо вычислительной мощности требуется определенный объем оперативной памяти.
Однако это далеко не единственная причина, и разобраться в тонкостях программного обеспечения довольно сложно. Поэтому мы предлагаем комплексный подход к верификации в пошаговом режиме.
Если пока все ясно, перейдем к статье.
Удаление расширений
Расширения — это небольшие утилиты, которые не существуют вне браузера. Однако они потребляют ресурсы с не меньшим рвением, чем основная проблема. Конечно, все зависит от конкретной программы.
Отключите все объекты, чтобы понять, какие надстройки используют ЦП и ОЗУ. Чтобы воплотить в жизнь свои планы:
- Запускаем ПК и щелкаем по иконке браузера на рабочем столе.
- Активируем иконку в виде трех горизонтальных точек в правом верхнем углу пользовательского окна.
- В раскрывающемся списке выберите опцию «Надстройки».
- Ждем, когда система сгенерирует список добавленных товаров.
- Нажмите тумблер перед каждым расширением, чтобы выключить его.
Система автоматически применит внесенные вами изменения, вам не нужно ничего подтверждать. Теперь важно активировать утилиты по очереди и проверять загрузку ресурсов операционной системы через Диспетчер задач.
Как только наблюдается скачок при активации определенного расширения, негативное воздействие становится очевидным. Затем активируем кнопку «Удалить» напротив найденного объекта и подтверждаем серьезность намерений.
Кроме того, вы можете просматривать процесс загрузки операционной системы ПК через встроенный диспетчер задач браузера. Чтобы активировать его:
- Запускаем ПК и щелкаем по иконке браузера на рабочем столе.
- Активируем иконку в виде трех горизонтальных полос в правом верхнем углу пользовательского окна.
- В раскрывающемся списке поместите курсор на вкладку «Дополнительно».
- Выбираем опцию «Дополнительные инструменты», затем — «Диспетчер задач».
Автоматически откроется окно со списком выполняемых процессов. Их можно фильтровать по объему потребляемой памяти или вычислительной мощности процессора, а также по идентификатору.
Если пока все ясно, перейдем к статье.
Снижение нагрузки на браузер
Этот подзаголовок более или менее похож на тот, о котором мы говорили ранее. Если процессы Яндекс.Браузера загружают систему, а сам браузер тормозит, стоит высвободить дополнительные ресурсы.
Чтобы воплотить в жизнь свои планы:
- Запускаем ПК и щелкаем правой кнопкой мыши по свободному месту на панели задач.
- В контекстном меню выберите пункт «Диспетчер задач».
- Щелкаем по вкладке «ЦП», сортируя выполняемые процессы по степени использования системных ресурсов.
- Выбирать ненужные приложения с помощью ЛКМ.
- Активируем кнопку «Завершить задачу» в правом нижнем углу пользовательского интерфейса.
После этого некоторые ресурсы будут освобождены, и производительность поисковой системы немного увеличится, как и производительность операционной системы.
Если пока все ясно, перейдем к статье.
Отключение аппаратного ускорения
Многие пользователи считают, что аппаратное ускорение улучшает работоспособность браузера и производительность системы. Однако работа в этом режиме может иногда вызывать конфликты с компонентами компьютера.
Чтобы проверить эту теорию:
- Запускаем ПК и нажимаем на иконку поисковика на рабочем столе.
- Активируем кнопку в виде трех горизонтальных линий в правом верхнем углу пользовательского окна.
- В раскрывающемся списке выберите вариант «Настройки».
- Прокрутите страницу параметров системы вниз, пока не найдете блок «Производительность» (вкладка «Система»).
- Снимите флажок «по возможности использовать аппаратное ускорение».
Встроенные алгоритмы автоматически применит ваши изменения, и вам не нужно ничего подтверждать. Теперь остается только перезагрузить компьютер и проверить нагрузку на центральный процессор, созданный Яндекс.Браузером.
Отключение параметров совместимости
Довольно редко, но бывает ситуация, когда режим совместимости вообще не нужен или только усугубляет ситуацию. Чтобы проверить эту теорию:
- Запускаем ПК и находим ярлык браузера на рабочем столе.
- Щелкните его правой кнопкой мыши, чтобы открыть контекстное меню.
- В раскрывающемся списке выберите параметр «Свойства».
- В открывшемся окне перейдите на вкладку «Совместимость».
- Находим блок «режим…», снимаем галочку напротив «запускать программу в режиме совместимости».
- Подтверждаем серьезность намерений кнопкой «Применить» в правом нижнем углу окна пользователя.
Если это не поможет, переходите к статье.
Обновление браузера
Многие пользователи игнорируют возможность обновлять приложения, полагая, что это «нормально». Однако это далеко не так, поскольку устаревшие модули могут некорректно работать с операционной системой, загружая ее.
Чтобы исправить такое положение дел:
- Запускаем ПК и щелкаем по иконке браузера на рабочем столе.
- Активируем кнопку в виде трех горизонтальных полос в правом верхнем углу пользовательского окна.
- В выпадающем списке наведите курсор на вкладку «Дополнительно», затем — «Информация о браузере».
- Вверху открывшегося окна появится значок с информацией о текущей версии программы и возможностью ее обновления.
Если эта опция для вас заблокирована, включите VPN-сервисы или просто скачайте последнюю версию дистрибутива с официального сайта проекта.
Если пока все ясно, перейдем к статье.
Проверка системы на вирусы
Велика вероятность того, что вирусы замаскированы под процессы Яндекс.Браузера. В этом случае важно загрузить портативную версию лечебных утилит и проверить свой компьютер на наличие вредоносных программ.
Рассмотрим особенности процесса на примере Dr.Web Curel. Для реализации наших планов:
- Запускаем ПК и щелкаем по иконке браузера на рабочем столе.
- Активируем панель поиска и вводим запрос, соответствующий названию утилиты.
- Прокрутите страницу результатов поиска, пока не найдете официальный сайт.
- Активируем кнопку «Скачать», проводник запускается автоматически.
- Пишем через него путь для сохранения объекта.
- Дважды щелкните, чтобы активировать файл в хранилище.
- Согласны передавать анонимную статистику производительности утилит.
- В главном окне щелкните зеленую метку, чтобы выбрать жесткий диск для проверки.
- Подтверждаем серьезность намерений большой кнопкой в центре окна.
Встроенные алгоритмы автоматически начнут отображать файлы. В открывшемся окне будет представлена информация о времени, прошедшем с момента запуска процедуры, а также о количестве проверенных объектов и обнаруженных угроз.
По окончании всех процедур вы сможете удалить подозрительные файлы.
Если пока все ясно, перейдем к статье.
svchost.exe грузит процессор или память
Это очень распространенная проблема. И ход действий здесь очень интересный.
- вам необходимо определить имя службы, потребляющей системные ресурсы.
Итак, по порядку. Для Windows 7 вам необходимо просмотреть «идентификатор процесса» или «pID» — идентификатор процесса будет отображаться в диспетчере задач, чтобы вы могли однозначно идентифицировать и отличать один файл svchost.exe от другого.
Для Windows 8, например, в диспетчере все процессы уже сгруппированы по PID.
Процессы сгруппированы по PID - Запомните PID и для Windows 7 перейдите на вкладку «Службы”.
Услуги процесса PIDТам сортируем по PID и ищем наш несчастный PID, изучаем список сервисов…
- Если услуга вам не нужна, можете спокойно ее выключить. При необходимости попробуйте настроить.
Извечный вопрос «Какие услуги нужны, а какие можно безболезненно отключить?» — В Интернете миллион инструкций, я отвечу — если вы твердо уверены, что они вам не нужны — остановитесь, работайте. Напишите, что вы деактивировали. Все конфигурации разные, кто-то работает без сети — может много выключиться. Кто-то без принтера ищет файлы, дизайн — другой отключает.
По моему личному опыту, мой компьютер вздохнул более свободно, когда я отключил службу обновлений, брандмауэр, Защитник Windows (потому что я использую стороннее антивирусное решение), службу индексирования и темы. Вы также можете смело отключать остальные, но лучше прочитать соответствующие инструкции. Список услуг невелик — достаточно посмотреть те, которые связаны с этим процессом, который потребляет много ресурсов. - ВЫГОДА. И это все.
Практика показала, что такая оптимизация достаточно эффективна. Ну, некоторые службы нельзя отключить, а перевести в ручной запуск.
Как я могу уменьшить фоновые процессы в Windows 10?
- Уменьшите нагрузку на Windows 10
- Убить фоновые процессы с помощью диспетчера задач
- Удалите сторонние программные службы из автозагрузки Windows
- Отключить системные мониторы
1. Уменьшите загрузку Windows 10
Диспетчер задач часто перечисляет запущенные программы на панели задач как фоновые процессы. Большинство антивирусных утилит являются программным обеспечением панели задач.
Это программы, которые обычно открываются из контекстных меню значков на панели задач. Следовательно, удаление программного обеспечения панели задач из автозагрузки Windows — это способ уменьшить фоновые процессы. Вы можете удалить программное обеспечение с панели задач из автозагрузки следующим образом.
- Нажмите клавиши Windows + X и выберите Диспетчер задач, чтобы открыть вкладку «Процессы.
- Выберите вкладку «Запуск», показанную ниже.
- Теперь вы можете выбрать программу на панели задач и нажать кнопку «Отключить», чтобы удалить ее из автозагрузки Windows.
Если вы хотите узнать, как добавлять или удалять загрузочные приложения в Windows 10, ознакомьтесь с этим простым руководством.
Не удается открыть диспетчер задач? Не волнуйтесь, у нас есть подходящее решение для вас.
2. Завершите фоновые процессы с помощью диспетчера задач.
Диспетчер задач отображает фоновые процессы и процессы Windows на вкладке «Процессы». Таким образом, вы можете быстро завершить фоновые процессы, выбрав их и нажав «Завершить задачу». Это, по крайней мере, временно остановит фоновые службы.
Обратите внимание на процентное соотношение ОЗУ к ЦП, которое показывает использование системных ресурсов процессами. Остановите сторонние программные процессы, которые тратят большую часть ресурсов.
Однако старайтесь останавливать только сторонние фоновые службы. Не вмешивайтесь в процессы Windows, которые наиболее важны для операционной системы.
Если вы хотите узнать, как остановить все процессы в Windows 10, прочтите эту статью и узнайте, как сделать это самостоятельно в кратчайшие сроки.
Конец деятельности не работает? Ознакомьтесь с этим пошаговым руководством, чтобы узнать, как быстро решить проблему.
3. Удалите сторонние службы программного обеспечения из автозагрузки Windows
Многие сторонние программные службы, перечисленные в фоновых службах, могут быть частью запуска Windows. Таким образом, кнопка «Завершить задачу» временно остановит эти службы только до перезапуска Windows.
Поэтому необходимо отключить некоторые службы, перечисленные в фоновых процессах, чтобы они не перезапускались при запуске системы. Вот как настроить запуск служб, перечисленных в фоновых процессах:
- Разверните службу, которую вы хотите отключить, щелкнув ее стрелку.
- Откройте вкладку «Процессы» в диспетчере задач.
- Щелкните службу правой кнопкой мыши и выберите «Открыть службы .
- Затем дважды щелкните службу, которую вы хотите отключить, в окне «Службы», чтобы открыть окно ее свойств.
- Выберите параметр «Применить» и нажмите «ОК», чтобы закрыть окно.
- В раскрывающемся меню Тип запуска выберите Отключено.
Вы хотите избавиться от повторяющихся процессов в Windows 10? Вот лучший инструмент, чтобы сделать это за вас.
Это удалит выбранную службу из автозагрузки Windows. Перед отключением службы ознакомьтесь с описанием в окне «Службы» для получения дополнительных сведений о ней. Так что выключите его, если он вам действительно не нужен.
- Введите «msconfig» в поле «Выполнить» и нажмите «ОК .
- Утилита настройки системы обеспечивает быстрый способ отключить все сторонние службы в Windows, что определенно уменьшит фоновые процессы, перечисленные в диспетчере задач. Чтобы открыть конфигурацию системы, нажмите сочетание клавиш Windows + R.
- Выберите вкладку Services, показанную ниже.
- Затем нажмите кнопку «Перезагрузить» в открывшемся диалоговом окне.
- Установите флажок Скрыть все службы Microsoft .
- Нажмите кнопку Применить .
- Щелкните ОК, чтобы закрыть окно.
- Нажмите кнопку «Отключить все .
Также обратите внимание, что на вкладке «Общие» есть параметр «Загрузить элементы автозагрузки», который позволяет быстро удалить все сторонние программы из автозагрузки. Установите флажок Выборочный запуск и снимите флажок Загружать элементы автозагрузки .
Если вы не можете запустить служебную программу настройки системы, ознакомьтесь с этим пошаговым руководством, чтобы она снова заработала.
Почему в системе несколько процессов svchost.exe
Именно потому, что одновременно работает много сервисов.
Несколько процессов svchost.exe
Если процессы не отображаются, в диспетчере задач нажмите кнопку «Показать процессы от всех пользователей», потому что все эти процессы выполняются от имени других пользователей (например, «NT_AUTHORITY system»). А также обратите внимание на командную строку, из которой запускается процесс — там полный путь. Если есть что-то кроме Windows System32 svchost.exe, это повод уделить больше внимания такому процессу, потому что этот процесс часто маскируется под различные вредоносные программы.
PS Если вы не видите «командную строку» или другой столбец, щелкните в меню «Вид -> Выбрать столбцы» и установите необходимые флажки рядом с названиями столбцов.
Восстановление браузера
Если причину загрузки центрального процессора и оперативной памяти определить не удалось, остается перезагрузить браузер. Единственный недостаток процедуры — удаление всей пользовательской информации. Поэтому рекомендуем заранее сохранить его с помощью облачной синхронизации, реализованной в поисковой системе. После завершения подготовительных мероприятий:
- Щелкните значок в виде трех горизонтальных линий в правом верхнем углу пользовательского окна.
- В раскрывающемся списке выберите вариант «Настройки».
- В открывшемся окне щелкните вкладку «Система» в левой навигационной панели.
- Прокрутите страницу вниз до упора и активируйте пункт «Сбросить все настройки».
- Подтверждаем серьезность намерений соответствующей кнопкой.
По желанию вы можете поставить галочку напротив пункта «отправить отчет о текущих настройках — это поможет улучшить Яндекс браузер». Активируйте эту функцию, если хотите.
В конце всех процедур у вас будет пустая поисковая машина. Проверим количество используемых им системных ресурсов.
Если это не сработает, возможно, проблема в самом компьютере.
Проблемы с ПК
Для этого есть несколько вариантов. Рассмотрим характеристики каждого более подробно. Для удобства восприятия разделим дальнейшее повествование на несколько логических блоков.
ПК слишком слабый
компоненты вашего компьютера, скорее всего, просто устарели. В этом случае даже небольшая нагрузка на систему станет для нее испытанием. Рекомендуем проверить соответствие машины требованиям разработчика или использовать более дешевый браузер для работы в сети.
Источники
- https://generd.ru/fix/kak-ispravit-slishkom-mnogo-fonovyh-proczessov-v-windows-10-legkie-shagi/
- https://sergoot.ru/why-in-task-manager-many-processes-yandex
- https://qna.habr.com/q/594505
- https://litl-admin.ru/windows-2/svchost-exe-chto-za-process-pochemu-tak-silno-gruzit-processor-ili-pamyat.html