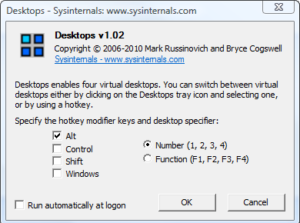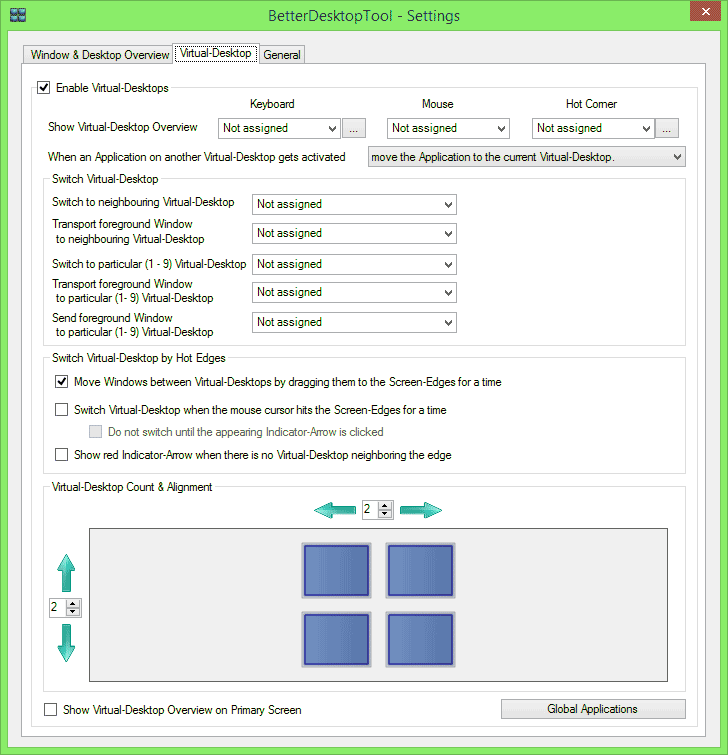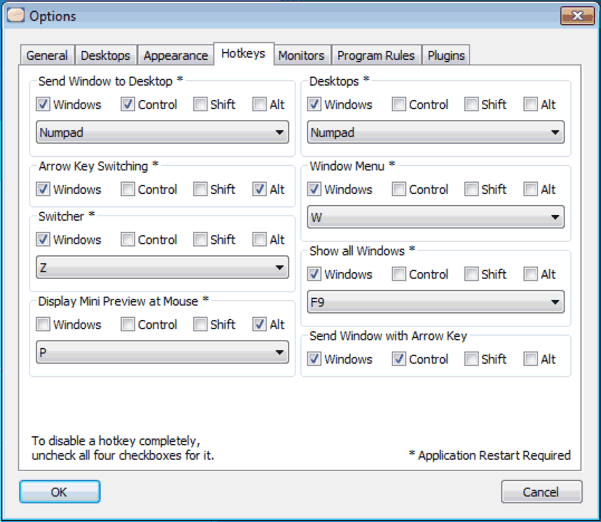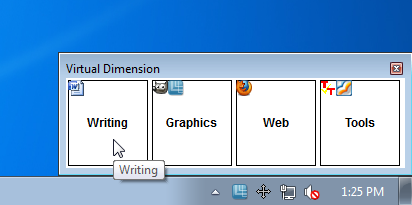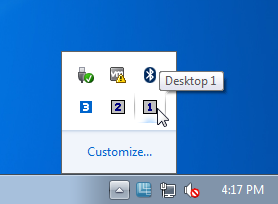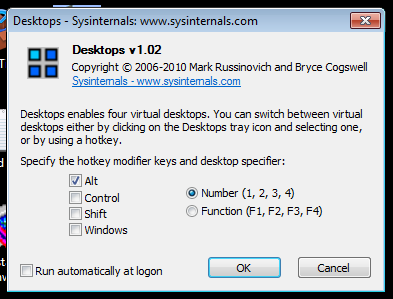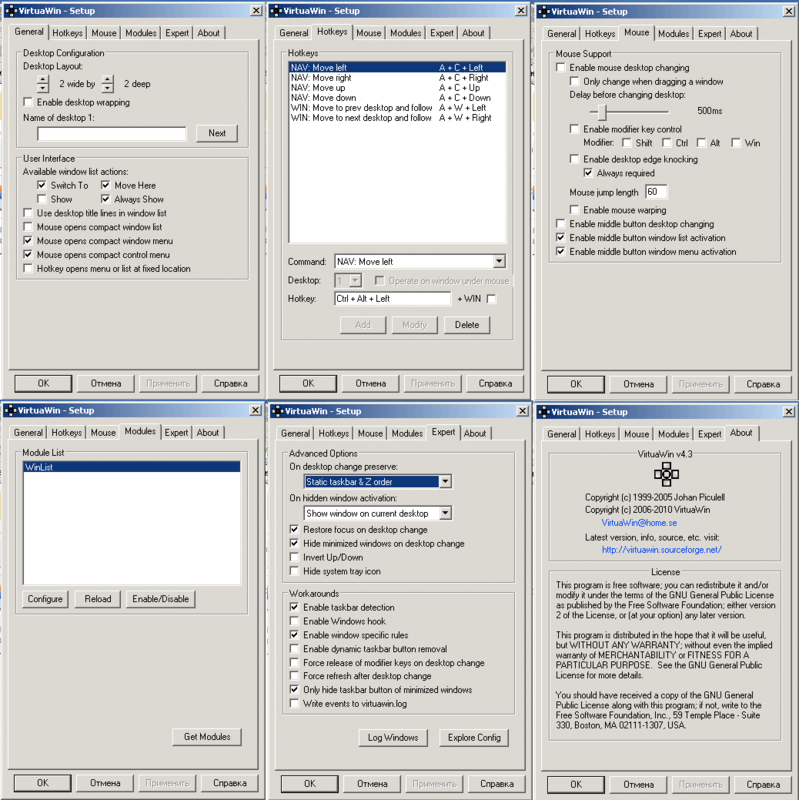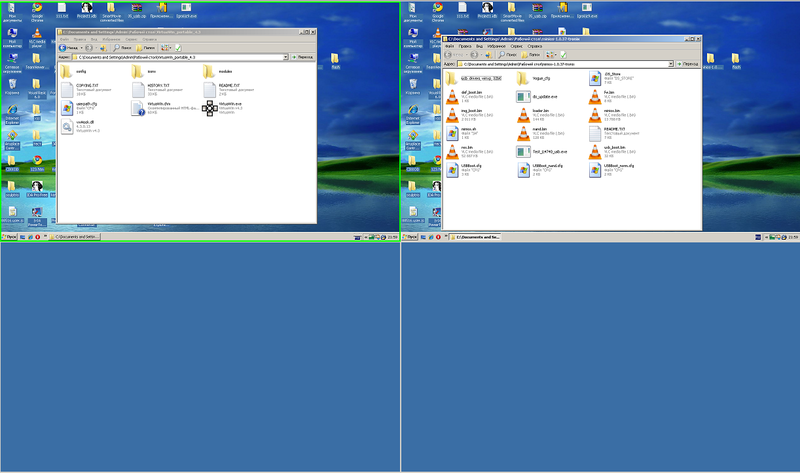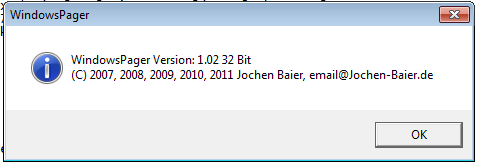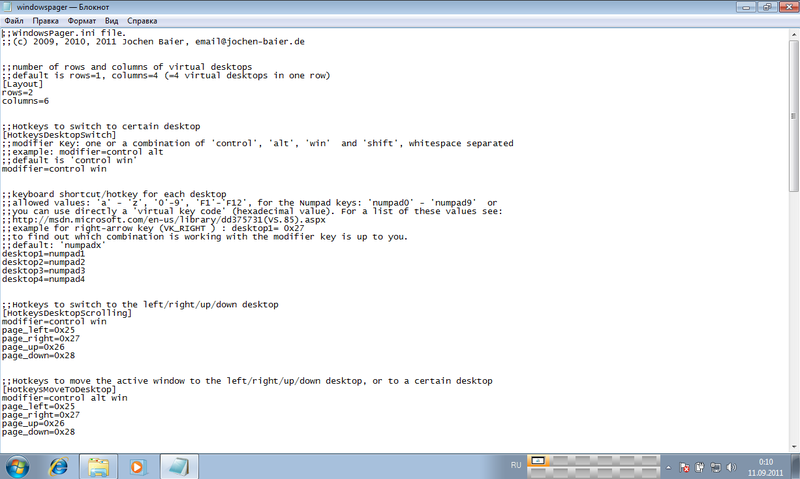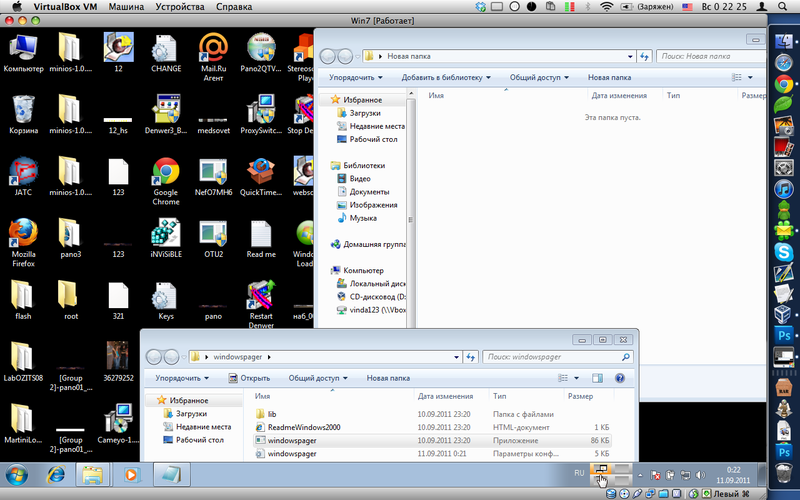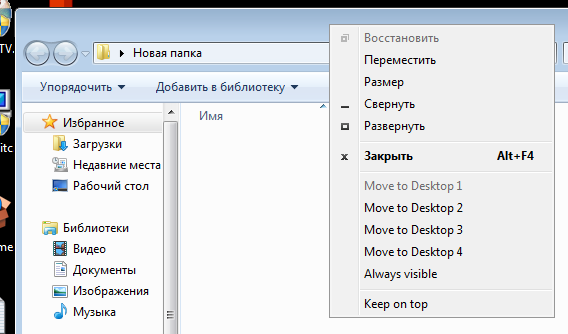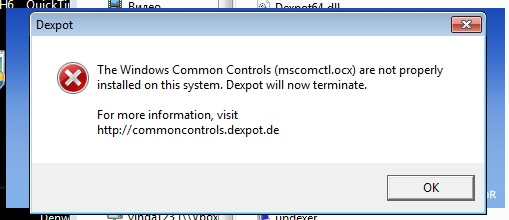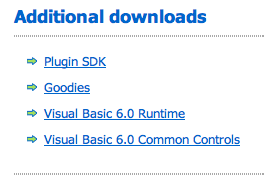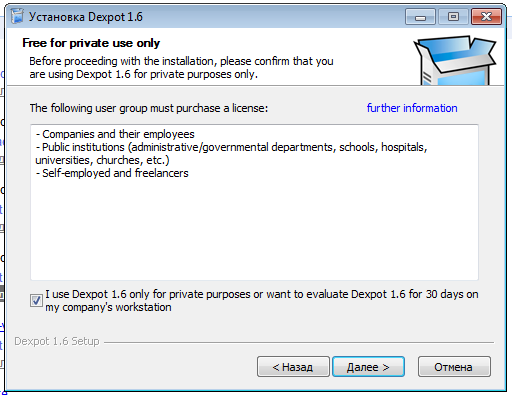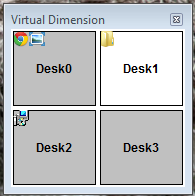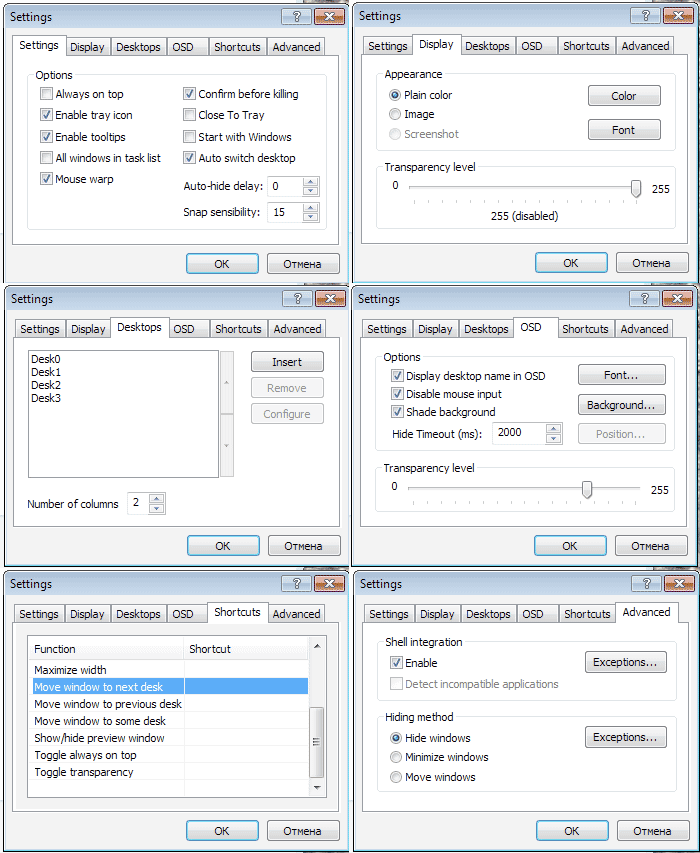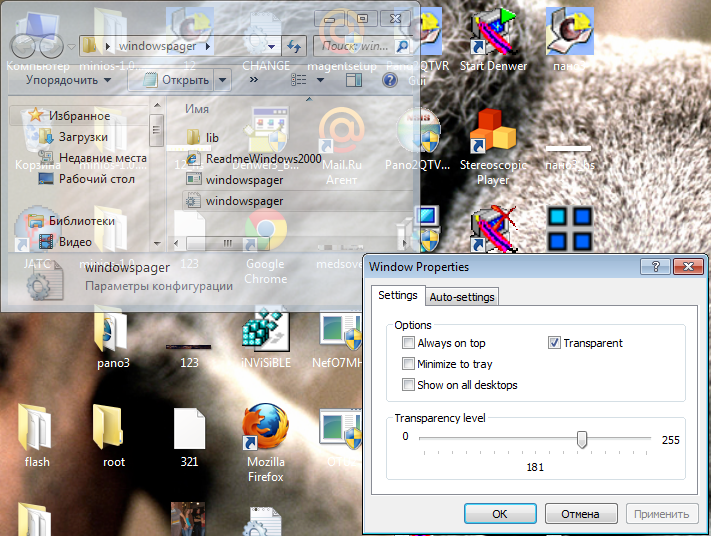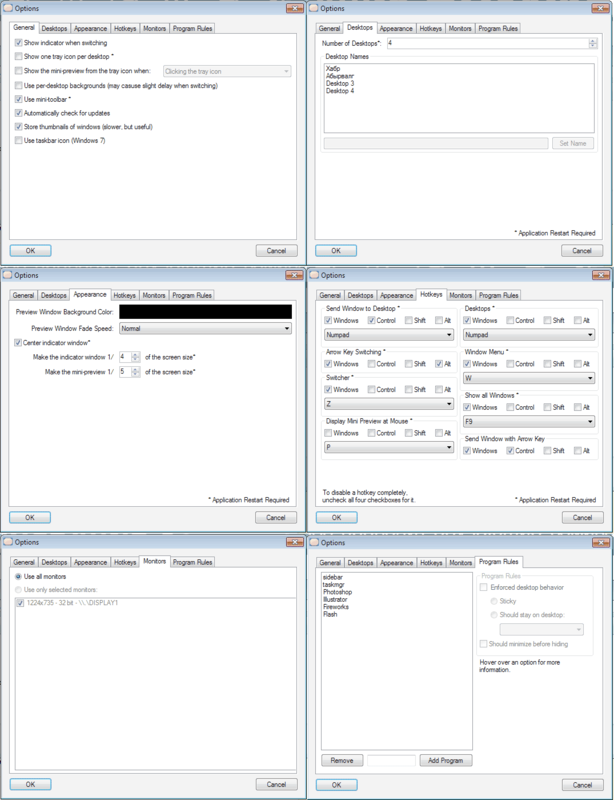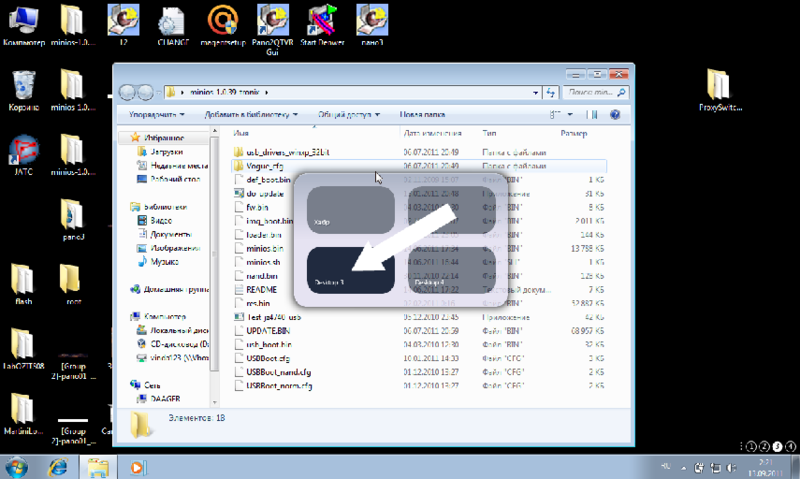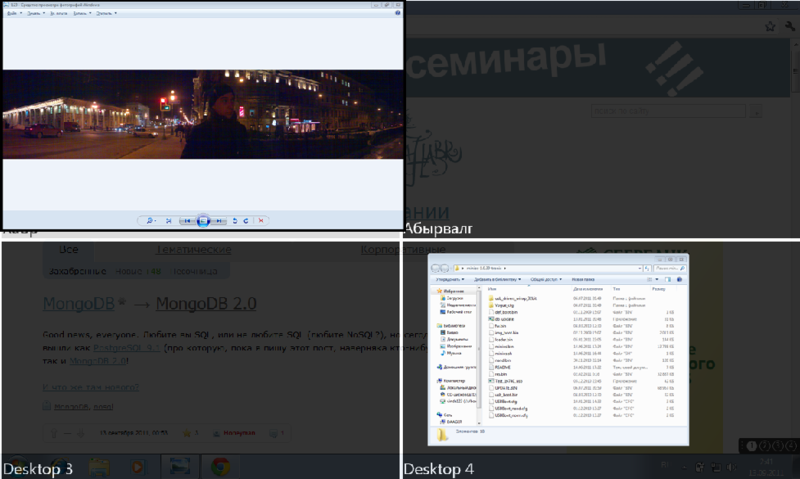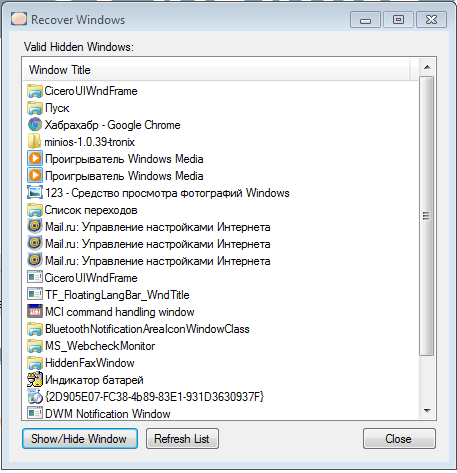Функция нескольких рабочих столов в Mac OS x и других linux – подобных системах идет “из коробки”. Так же виртуальные рабочие столы были добавлены и в Windows 10. Те кто уже ранее сталкивался с этим функционалом иногда задаются вопросом как сделать виртуальный рабочий стол в Windows 7 или 8.1. В этой статье мы рассмотрим несколько программ позволяющих работать на нескольких рабочих столах на Win 7 или 8. Некоторые из обозреваемых программ так же работают и с Windows XP, о чем мы вас обязательно оповестим.
Если вас интересует возможность запуска других операционных систем “не выходя” из Windows-окружения, то это называется виртуализация – об этом мы расскажем в другом материале.
Desktops от Windows Sysinternals
Скачать программу для нескольких рабочих столов Windows Desktops можно с официального сайт microsoft – Скачать
Программа очень легковесная и весит всего лишь 61 килобайт, не требует установки. При желании можно настроить автоматический запуск при старте Windows. Поддерживается Windows XP, Windows 7, Windows 8.
Программа Desktops позволяет организовать свое рабочее пространство на 4-х виртуальных рабочих столах. Если вам требуется меньшее количество – вы можете указать это в настройках и обойтись например всего 2. Переключение между рабочими столами осуществляется с помощь горячих клавиш которые можно назначить в настройках или с помощью иконки Desktops в панели уведомлений.
На странице проекта описывается его “особенность” которая отличает эту программу от аналогов. Особенностью является то, что программа не имитирует виртуальные рабочие столы в Окнах, а реально создает соответствующих объект в памяти операционной системы. Благодаря чему при работе сохраняется связь между рабочим столом и списком запущенных на нем приложений. Вы увидите только то что запущено на конкретном рабочем столе.
Эта особенность является также и минусом – например невозможно перенести окно с одного рабочего стола на другой. Так же это создает некоторую нагрузку на систему т.к. для каждого рабочего стола запускается своя копия процесса explorer.exe; Еще нет возможности закрыть один рабочий стол, разработчики предлагают использовать “выйти из системы” на том столе, который надо закрыть.
Virgo — программа виртуальных рабочих столов размером в 4 Кб
Virgo — полностью бесплатная программа с открытым исходным кодом, также предназначенная для реализации виртуальных рабочих столов в Windows 7, 8 и Windows 8.1 (поддерживаются 4 рабочих стола). Занимает она всего 4 килобайта и использует не более 1 Мб оперативной памяти.
Иконка виртуального рабочего стола в Virgo
После запуска программы, в области уведомлений появляется иконка с номером текущего рабочего стола, а все действия в программе выполняются с помощью горячих клавиш:
Alt+1 — Alt+4 — переключение между рабочими столами от 1 до 4.
Ctrl+1 — Ctrl+4 — переместить активное окно на указанный цифрой рабочий стол.
Alt+Ctrl+Shift+Q — закрыть программу (сделать это из контекстного меню ярлыка в трее нельзя).
Несмотря на свой размер, программа отлично и быстро работает, выполняя ровно те функции, для которых предназначена. Из возможных недостатков можно отметить лишь то, что в случае, если те же комбинации клавиш задействованы в какой-либо используемой вами программе (и вы ими активно пользуетесь), то их перехватит Virgo.
Скачать Virgo можно со страницы проекта на GitHub — https://github.com/papplampe/virgo (загрузка исполняемого файла находится в описании, под списком файлов в проекте).
BetterDesktopTool
Программа для виртуальных рабочих столов BetterDesktopTool доступна как в платном варианте, так и с бесплатной лицензией для домашнего использования.
Настройка нескольких рабочих столов в BetterDesktopTool изобилует самыми разными возможностями, предполагает задание горячих клавиш, действий мышью, горячих углов и мултитач-жестов для ноутбуков с тачпадом, причем количество задач, на которые можно «повесить» горячие клавиши покрывает, на мой взгляд, все возможные варианты, которые могут пригодиться пользователю.
Виртуальные рабочие столы в BetterDesktopTools
Поддерживается установка количества рабочих столов и их «расположения», дополнительные функции работы с окнами и не только. При всем этом, утилита работает действительно быстро, без заметных тормозов, даже в случае воспроизведения видео на одном из рабочих столов.
Несколько рабочих столов Windows с помощью VirtuaWin
Еще одна бесплатная программа, предназначенная для работы с виртуальными рабочими столами. В отличие от предыдущей, в ней Вы найдете куда больше настроек, работает она быстрее, в связи с тем, что для каждого отдельного рабочего стола не создается отдельный процесс Explorer. Скачать программу можно с сайта разработчика http://virtuawin.sourceforge.net/.
В программе реализованы различные способы переключения между рабочими столами — с помощью горячих клавиш, перетаскивания окон «за край» (да, кстати, окна можно переносить между рабочими столами) или с помощью иконки в трее Windows. Кроме этого, программа примечательна тем, что помимо создания нескольких рабочих столов, поддерживает различного рода плагины, которые привносят различные дополнительные функции, например — удобный просмотр всех открытых рабочих столов на одном экране (примерно как в Mac OS X).
Dexpot — удобная и функциональная программа для работы с виртуальными рабочими столами
Раньше мне не доводилось слышать о программе Dexpot и вот, только сейчас, подбирая материалы для статьи, наткнулся на это приложение. Бесплатное использование программы возможно при некоммерческом использовании. Скачать ее можно с официального сайта http://dexpot.de. В отличие от предыдущих программ, Dexpot требует установки и, более того, во время процессы установки пытается установить некий Driver Updater, будьте внимательны и не соглашайтесь.
После установки значок программы оказывается в панели уведомлений, по умолчанию программа настроена на четыре рабочих стола. Переключение происходит без видимых задержек с помощью горячих клавиш, которые можно настроить на свой вкус (также можно воспользоваться контекстным меню программы). Программа поддерживает различного рода плагины, которые также можно загрузить на официальном сайте. В частности, интересным может показаться плагин-обработчик событий мыши и тачпада. С его помощью, например, можно попробовать настроить переключение между рабочими столами так, как это происходит на MacBook — жестом пальцами (при условии наличия поддержки мультитач). Я этого делать не пробовал, но, думаю, это вполне реально. Помимо чисто функциональных возможностей по управлению виртуальными рабочими столами, программа поддерживает различные украшательства, такие как прозрачность, 3D смену рабочих столов (с помощью плагина) и другие. Также программа имеет широкие возможности по управлению и организации открытых окон в Windows.
Несмотря на то, что я впервые столкнулся с Dexpot, решил пока оставить у себя на компьютере — пока очень нравится. Да, еще одно важное преимущество — полностью русский язык интерфейса.
По поводу следующих программ скажу сразу — я их не опробовал в работе, тем не менее расскажу все, что мне стало известно после посещения сайтов разработчиков.
Finesta Virtual Desktops
Бесплатно скачать программу Finesta Virtual Desktops можно с сайта http://vdm.codeplex.com/. Программа поддерживает Windows XP, Windows 7 и Windows 8. Принципиально работа программы не отличается от предыдущей — отдельные виртуальные рабочие столы, на каждом из которых открыты различные приложения. Переключение между рабочими столами в Windows происходит с помощью клавиатуры, миниатюр рабочих столов при наведении на иконку программы в панели задач или с помощью полноэкранного отображения всех рабочих пространств. Также, при полноэкранном отображении всех открытых рабочих столов Windows, возможно перетаскивание окно между ними. Помимо этого, в программе заявлена поддержка нескольких мониторов.
nSpaces — еще один продукт, бесплатный для частного использования
С помощью nSpaces Вы также можете использовать несколько рабочих столов в Windows 7 и Windows 8. В общих чертах, программа повторяет функционал предыдущего продукта, но имеет несколько дополнительных возможностей:
- Установка пароля на отдельные рабочие столы
- Разные обои для разных рабочих столов, текстовые метки для каждого из них
Пожалуй, это все отличия. В остальном, программа не хуже и не лучше других, скачать ее можно по ссылке http://www.bytesignals.com/nspaces/
Virtual Dimension
Последняя из бесплатных программ в этом обзоре, предназначенная для создания нескольких рабочих столов в Windows XP (не знаю, будет ли работать в Windows 7 и Windows 8, программа старая). Скачать программу можно здесь: http://virt-dimension.sourceforge.net
Помимо типичных функций, с которыми мы уже ознакомились в примерах выше, программа позволяет:
- Установить отдельное имя и обои для каждого рабочего стола
- Переключение с помощью удержания указателя мыши у края экрана
- Перенос окон с одного рабочего стола на другой сочетанием клавиш
- Задание прозрачности окон, регулирование их размеров с помощью программы
- Сохранение настроек запуска приложений отдельно для каждого рабочего стола.
Откровенно говоря, в этой программе меня несколько смущает то, что она не обновлялась более пяти лет. Я бы не стал экспериментировать.
Tri-Desk-A-Top
Tri-Desk-A-Top — бесплатный менеджер виртуальных рабочих столов для Windows, который позволяет работать с тремя рабочими столами, переключение между которыми происходит с помощью горячих клавиш или иконки в трее Windows. Для работы Tri-A-Desktop требуется наличие Microsoft .NET Framework версии 2.0 и выше. Программа достаточно простая, но, в целом, свою функцию выполняет.
Также для создания нескольких рабочих столов в Windows имеются и платные программы. Я не стал о них писать, так как на мой взгляд, все нужные функции можно найти и в бесплатных аналогах. Кроме этого, отметил для себя, что по какой-то причине, такое ПО как AltDesk и некоторые другие, распространяемые на коммерческой основе, не обновлялись по несколько лет, в то время, как тот же Dexpot, бесплатный для частного использования в некоммерческих целях и обладающий очень широкими функциями, обновляется каждый месяц.
Надеюсь, Вы найдете для себя удобное решение и работать с Windows будет удобно как никогда ранее.
На данный топик, меня сподвиг вот этот опрос. Здесь будут рассмотрены программы, позволяющие создавать виртуальные рабочие столы.
Много картинок!
Пользователи Mac OS и Linux возможно и посмеиваются, что такого нет в Windows, но прошу холивар не разводить
, ага, так вы меня и послушали
. Ну и без лишних разглагольствований, начнем:
Desktops
Сайт: technet.microsoft.com/en-us/sysinternals/cc817881
Размер: 60(!)Кб
Бесплатная
Скачали, запустили, согласились с соглашением и программа готова к работе.
Настроек не так много. Переключение у меня было настроено по умолчанию. Через некоторое время работы(несколько часов, использую netbeans+браузеры+музыка), рабочие столы переключались уже не так резво. Переключение сопровождалось черным экраном, что периодически было не приятно. Думаю причина в том, что один рабочий стол=плюс 1 процесс explorer.
В панеле управления, отображаются только открытые на данном рабочем столе программы. При щелчке по иконке в трее, отображались рабочие столы. Они статичны, и следить так за происходящем не получится:)
Иконки можно располагать как хотите, на каждом рабочем столе, всего их 4, они сохраняют своё положение. Можно их перемещать, удалять не советую:) Вот и весь функционал, если нужно несколько рабочих столов — будете довольны.
VirtuaWin
Сайт: virtuawin.sourceforge.net
Размер: 400Кб
Бесплатная
Программа работает побыстрее своего предыдущего аналога, мне понравилось, что она не плодит процессы explorer.exe, переключалка без «темных вспышек». Настроек гораздо больше:
Приятно, что есть дополнительные модули(более 20), особенно понравился VWPreview. Ничего особенного, такой же функционал есть в выше приведенной программе, но мне он понравился. Это вывод рабочих столов. Но не в маленьком окошке, а на весь экран:
Устанавливать их просто, скачиваем распаковываем, кидаем exe’шник в папки с модулями, в настройках программы обновляем список модулей:)
Можно переключаться не только горячими клавишами, но и при длительном удерживание курсора у края экрана или при перетаскивание окна+удержание у края. Удобно для распределения окон, по задачам.
Иконка в трее, тоже обладает некой функциональностью, щелкая по ней колесиком мыши можно так же переключаться между рабочими столами, а при щелчке левой кнопкой, у нас появляется меню, которое можно использовать, чтобы одно окно показать на всех рабочих столах или «перетянуть» из одного стола на другой.
При желание вы можете написать свои модули, для этого есть Module SDK. Код на С. Автор не против помочь ответами на вопросы, программа не стоит на месте.
WindowsPager
Сайт: windowspager.sourceforge.net
Размер:11Мб(zip 6Мб, исходники+версия32+версия64+документация)
Бесплатная
Размер программы меня немного напряг. Особенно на фоне предыдущих. После 10 минут использования становиться понятно, что как-то раздут размер относительно функционала.
WindowsPager также работает без установки, но её отличает то, что настроек нет. Точнее окна. Я его пытался найти, но наверно слишком плохо. Но… Я их нашел:)Раскопал в windowspager.ini
Там можно настроить количество «виртуальных столов». Переключение между ними(ctrl+win+ стрелочки) и ещё несколько не особо нужных настроек.
Программа особенная, как я понял, она не использует крутых Windows API для виртуальных рабочих столов. Она просто… хм… двигает окно за пределы экрана:) Но есть и «киллер-фича», окна отображаемые в панеле управления можно передвигать.
А также с помощью контекстного меню меню «перекидывать» окна и закреплять их.
На главной странице сайта есть ролик, если есть желание можете посмотреть.
Dexpot
Сайт:http://www.dexpot.de/index.php?id=home
Размер: 3,5Мб
Бесплатная для личного использования
Сайт понравился. Отличается от предыдущих, подача есть. Скачиваем стабильную версию 1.5, распаковываем, запускаем:
Уверен, что больше половины читателей знают что эта за библиотека;) Возвращаемся на сайт, вчитываемся:
Окей, мы не гордые, скачаем, хоть и не приятно, вложить ещё 1,5Мб в архив могли бы и сами. Хотя странно, что среди системных требований этих файлов не указана Win7. Скачали, установили, запускаем… хммм… Мы всё ещё не гордые. Отправляем машину в перезагрузку. Dexpot отказывается работать. В папке System32 библиотеки нет, хотя когда файлы устанавливались нужная библиотека мелькнула.
Гуглим. Качаем. Заливаем. Тестим. Гордости поубавилось. Качаем 1.6Beta… хм… уже установщик.
Неожиданно:
Нормально установилась и даже запустилась.
Настроек много, программист старался, но предыдущий
гемор
неудачный опыт уже сбил настрой. Хотя
на русском
на кракозябском я слаб, английский вариант тоже не шибко помог. Что мне понравилось в программе, это возможность задавать свои ярлыки для каждого рабочего стола. Есть и несколько сомнительных функций, типо задания индивидуальных разрешений. Ощущение комбайна не покидает. Закрываем Dexpot.
Virtual Dimension
Сайт: virt-dimension.sourceforge.net
Размер: 400Кб
Бесплатная
Что немного напрягает, то что программа остановила своё развитие аж в 2005 году. Качаем. Устанавливаем. Запускаем. В маленьком окошке, мы сможем наблюдать иконки запущенных окон и приложений.
Данная панелька непривычна, но программа мне понравилась. Настроек в меру. Можно настраивать каждый рабочий стол в отдельности, хоть обои по настроению выставлять.
Работает без глюков и не тормозит, приятные ощущения после себя оставляет, так что если она задержится на вашей компьютере, буду рад, что помог:)
Ещё одним неоспоримым плюсом Virtual Dimension является возможность индивидуальной настройки окна, например такие как «всегда сверху» или «прозрачность»:
Finestra Virtual Desktops (ранее Vista/XP Virtual Desktops)
Сайт:http://vdm.codeplex.com/
Размер: 1745Кб
Бесплатная
Последнее обновление программы было в феврале 2011 года. Программа распространяется в виде установочного пакета msi, что мою захламленную тестовую винду не может не радовать.
Скачиваем. Открываем. Устанавливаем. Запускаем.
Первым делом лезем изучать менюшки и настройки:
Как видите настроек много, но в меру. Распределены они хорошо и достаточно понятны. Разработчик скорее всего поглядывал на Spaces и Exposé, но и без тупого копирования. Переключалка между столами иногда глючит, а плане может «моргнуть» окном заднего плана, а потом отрисовать перекрывающее окно, но это терпимо.
Ставшее уже де-факто у подобных программ — отображение сразу всех рабочих столов:
Нажимаем Win+Z, анимация, и видим наши столы. Окна можно прям так переносить с одного стола на другой. Работает быстро, но снова огорчает, что окна застывают.
Ну хочется может одновременно 4 фильма смотреть.
Изучаем дальше меню и находим:
В данном окне, мы можем скрывать и отображать нужные нам окна. Правда не знаю откуда там взялись большинство пунктов.
Other
Хотелось бы сказать, что есть и платные подобные программы, такие как AltDesk(150р) от Aston и Virtual Desktop Manager($24.95). Бесплатные аналоги имеют много настроек и сомневаюсь, что платные версии смогут в чем-то переплюнуть, так что их проверять даже не захотел.
Благодарности
Спасибо sskalmykov, dude_sam, TheHorse и ещё пятерым хабрачеловекам, без которых вы бы не скоро увидели эту статью.
P.S.
Надеюсь данный топик-обзор будет вам полезен. Обо всех ошибках просьба писать в личку. Если захотите заминусовать карму, тоже хотелось бы узнать о причинах в личку. Спрашивайте, если смогу — отвечу. Хотя быстрее будет самому установить, чем меня ждать:)
Всех с днем программиста!
Хорошей рабочей недели.
UPD: Если вы знаете принцип работы подобных программ или какой-либо отдельной в частности, поделитесь этими знаниями, нам всем будет очень интересно.
enkryptor:
Многие «менеджеры десктопов» Windows работают по схожему принципу — они скрывают все окна (чуть ли не через SW_HIDE), относящиеся не к текущему десктопу (при этом как таковых «десктопов» в системе нет, есть скорее наборы окон). В итоге новые окна и мессадж боксы любая программа открывает на первом десктопе, а не на текущем, плюс появляется ряд проблем, если программа сама использует сокрытие своих окон (например, когда прячется в трей).
habrahabr.ru/blogs/windows/128133/#comment_4241092
СКАЧАТЬ
Описание
Отзывы
Выберите вариант загрузки:
- скачать с сервера SoftPortal (zip-файл)
- скачать с официального сайта (zip-файл)
Microsoft Desktops — небольшая бесплатная утилита, с помощью которой можно организовать четыре виртуальных рабочих стола, и тем самым позволяет пользователю избежать путаницы при большом количестве запущенных приложений (полное описание…)

Рекомендуем популярное
Carroll 1.30
Carroll — простенький инструмент для управления разрешением экрана монитора…
Winaero Tweaker 1.33.0.0
Winaero Tweaker — портативная системная утилита для настройки внешнего вида и дополнительной…
DisplayFusion 9.9
DisplayFusion — приложение, которое призвано существенно упростить жизнь владельцев…
WinDynamicDesktop 5.2.0
Простая в работе утилита с открытым исходным кодом, которая позволяет автоматически…
Fences 4.0.0.3
Fences — программа с помощью которой пользователь может организовать и привести в порядок…
Actual Multiple Monitors 8.14.7
Actual Multiple Monitors — программа для повышения эффективности и удобства использования нескольких мониторов…
В Виндовс функция нескольких рабочих столов появилась относительно недавно, значительно позже, чем в MacOS и Linux. И вот, наконец, в Windows 10 появилась возможность создать столько рабочих столов, сколько хочется. В этой статье мы рассмотрим, как их сделать и как ими пользоваться, чем они удобны и в чём их особенности. А также разберёмся, могут ли пользователи Windows 7 рассчитывать на использование подобной функции.
С помощью сторонних программ или функционала Windows можно сделать несколько рабочих столов.
Наличие виртуальных рабочих столов увеличивает скорость и эффективность работы благодаря тому, что позволяет систематизировать действия с большим количеством программ.
Делаем два рабочих стола в Windows 10
Разберёмся, как работает функция нескольких рабочих столов в 10 версии Виндовс. Для краткости будем именовать рабочие столы РС.
Как видите, в Виндовс 10 виртуальные РС создаются в несколько простых шагов.
Особенности рабочих столов в Windows 10
Теперь, когда вы научились менять рабочие столы на Виндовс 10, рассмотрим особенности и преимущества их использования, а также выясним, какие недостатки у этой функции.
Преимущества:
- Можно сделать любое количество РС.
- Лёгкое удаление ненужного РС нажатием крестика на его миниатюре в панели переключения.
- Ярлыки на всех РС одни и те же.
- Если вы на одном из них удалите какой-либо ярлык, он удалится и с остальных.
- Запущенные приложения в панели задач на каждом РС индивидуальны. То есть вы можете использовать обширный набор приложений, и благодаря нескольким РС они не будут пересекаться и мешать друг другу. Пожалуй, это главная особенность нескольких РС.
- Если приложение нужно отправить с одного РС на другой, щёлкните на его миниатюре правой кнопкой мыши и передвиньте на вкладку того РС, куда планировали.
- Имеется набор горячих клавиш, ускоряющий работу:
Win + Ctrl + стрелка влево/вправо — переход с одного РС на другой;
Win + Ctrl + D — сделать новый РС;
Win + Ctrl + F4 — закрыть текущий РС. - Небольшая нагрузка на оперативную память вследствие того, что активно потребляют ресурсы компьютера только те программы, которые запущены на открытом РС. При переходе на другой РС программы или приложения с первого перестают тратить много ресурсов.
Недостатки:
- Невозможность переименования: все РС просто нумеруются — 1, 2, 3 и т. д.
- Невозможно менять РС местами. Если один из них вы закрываете, все открытые программы переместятся на соседний.
Делаем два рабочих стола в Windows 7
Пользователям Windows 7 придётся постараться, чтобы включить несколько рабочих столов, потому что этой версией операционной системы такая функция не предусмотрена. Как мы уже говорили, она появляется, только начиная с 10 версии. Для её реализации нужно будет воспользоваться специальными программами.
Desktops
Бесплатная программа, которую можно скачать на официальном сайте Microsoft. Размер 60 Кб. Очень простая установка: скачиваем, запускаем, принимаем соглашение и можно работать. При первом переходе на РС он создаётся автоматически. В панели управления отображаются только открытые на текущем РС приложения.
Для переключения между РС используются комбинации [Alt]+[1]/[2]/[3]/[4]. Увидеть все РС и переключиться на нужный можно с помощью значка программы в системном лотке. Но следить так за процессами не получится: все РС в таком отображении статичны. Перемещать окна между РС нельзя. Чтобы использовать любое приложение на другом РС, нужно его закрыть, а потом открыть заново в нужном месте.
Недостаток: при значительной загруженности оперативной памяти переключение происходит не быстро, с появлением на несколько секунд чёрного экрана.
VirtuaWin
Бесплатная программа. Весит несколько больше (400 Кб), но работает более стабильно и быстро. Требует скачивания с официального сайта разработчика. Установка аналогична: скачать, запустить, принять соглашение. Перед началом работы следует провести настройки. Удобно просматриваются неактивные РС: их можно вывести на весь экран, не делая активными. Переключение между РС не только горячими клавишами, но и с помощью мыши.
WindowsPager
Ещё одна бесплатная утилита с быстрой установкой. Размер: 11 Мб. Функции примерно те же, что и у вышеперечисленных программ.
Недостатки:
- Размер не соответствует функциональности. Зачем нужно скачивать себе что-то, весящее 11 Мб, если можно получить аналог размером 400 или даже 60 Кб.
- Нет окна настроек, поэтому количество РС приходится настраивать через файл ini.
Разумеется, есть ещё ряд утилит для Виндовс 7 и 8 как бесплатных, так и платных. Но сейчас, с распространением Windows 10 версии, они применяются всё реже и реже. Общий и главный недостаток этих утилит в том, что часть программ и приложений будет игнорировать виртуальные РС, созданные ими. Ну и, разумеется, чем слабее компьютер, на который вы их установите, тем чаще будут возникать проблемы со скоростью работы.
Вот мы и разобрались, как создавать два и более рабочих стола на Windows 10 и 7, как переключать их с одного на другой и какие преимущества в работе это даёт. Делитесь своим опытом по созданию рабочих столов на Windows в комментариях!
Многие до сих пор пользуются Windows версии 7 или 8 и пока не планируют перибираться на 10 версию. Однако одной функции, которая появилась в последней версии Windows и позволяет сделать несколько рабочих столов, все же многим не хватает. С помощью специальной программы это можно исправить и сделать несколько рабочих столов как в 7, так и в 8 версии Windows
Причем, это можно сделать с помощью специальной утилиты от компании Microsoft. Она называется Desktops v2.0 и скачать ее можно с официального сайта по этой ссылке. Она создает до 4-х виртуальных рабочих столов одновременно. Кроме того, что программа от компании Microsoft и полностью совместима со всеми версиями Windows, начиная с версии Vista, она очень легкая, поэтому практически не тратит ресурсы компьютера.
Перейдя по ссылке вы попадаете на страницу программы. Чтобы скачать программу к себе на компьютер переходим по ссылке «Download Desktops».
После извлечения архива запускаем файл Desktops.exe и принимаем соглашение, нажав на кнопку «I Agree».
Далее появится окно с небольшим количеством настроек. В самом низу окна есть галочка «Run automatically at logon», которая отвечает за автозапуск программы при старте операционной системы. В центре окна настройка сочетания клавиш, которое будет отвечать за создание рабочих столов. При загрузке операционной системы автоматически создается один рабочий стол и если нажать сочетание клавиш, которое вы установите, например, Alt+2, то автоматически будет создан второй рабочий стол.
Иконку программы можно найти в правом нижнем углу. Щелкнув левой клавишей мыши, можно выбрать на какой рабочий стол переключиться, а также создать новый рабочий стол. Щелкнув правой клавишей мыши, открывается уже знакомое окно с настройками, в котором можно выбрать сочетание клавиш, либо убрать или поставить автозапуск вместе с операционной системой.
Благодаря этой программе можно использовать несколько рабочих столов для разных целей. Например, вы можете иметь один рабочий стол для отдыха, а другой для работы. Но есть в ней и минусы. Из за того, что для каждого стола Windows создает свои объекты рабочего стола, то нельзя что-то переносить с одного стола на другой. Также, есть небольшие ошибки в отображении сменного фона рабочего стола, поэтому для ее корректного использования необходимо установить не сменные постоянные обои.
Поздравляю, теперь вы знаете как использовать 2 рабочих стола Windows на компьютере с 7 и 8 версией операционной системы.
Не забудьте поделиться ссылкой на статью ⇒
В этом уроке я расскажу про автопереключение клавиатуры и программу Punto Switcher.
В этом уроке рассмотрим программу Auto Hide Desktop Icons, которая позволяет скрыть ярлыки с рабочего стола.
О том как просто изменить внешний вид значка папки стандартными средства я уже рассказывал в одной из своих статей. Сегодня настало время поговорить о сторонней программе, которая позволит изменить цвет значка папки. Она позволяет не только выполнить манипуляции по изменению внешнего вида папки, но и сделать это максимально быстро и удобно
Источник
Содержание
- Как сделать два рабочих стола в Windows 7?
- Как переключиться на второй рабочий стол?
- Как сделать два рабочих стола на одном компьютере?
- Как переключаться между рабочими столами в Windows 7?
- Как создать новый рабочий стол в Windows 10?
- Как удалить второй рабочий стол на компьютере?
- Как отключить рабочий стол?
- Как разделить экран на 2 рабочих стола Windows 10?
- Как переключиться на другой рабочий стол?
- Как переключаться между окнами с помощью клавиатуры?
- Как обновить рабочий стол?
- Как открыть новый рабочий стол в Windows 7?
- Как создать второй рабочий стол на ПК?
- Как создать еще один рабочий стол?
- Как выйти на рабочий стол в Windows 7?
- Как сделать 2 рабочих стола в Windows 10?
- Как сделать 2 рабочих стола на Windows 7 на 2 монитора?
- Как отключить второй рабочий стол в Windows 10?
- Как сделать 2 независимых рабочих стола на Windows 10?
- Как создать виртуальный рабочий стол?
- Как переключиться на другой рабочий стол?
- Для чего нужен виртуальный рабочий стол?
- Как выйти на рабочий стол с помощью клавиатуры?
- Как выйти на рабочий стол в GFN?
- Как свернуть игру и выйти на рабочий стол?
- Как в Windows 7(8) создать несколько рабочих столов
- Содержание статьи
- Dexpot
- Desktops
- Виртуальные рабочие столы в Windows
- Desktops
- VirtuaWin
- WindowsPager
- Dexpot
- Virtual Dimension
- Finestra Virtual Desktops (ранее Vista/XP Virtual Desktops)
- Other
- Благодарности
Как сделать два рабочих стола в Windows 7?
Так же можно настроить сочетание клавиш, по которым будет создаваться новый рабочий стол, по умолчанию это Alt+2, Alt+3 и Alt+4.
Как переключиться на второй рабочий стол?
Виртуальные рабочие столы Windows 10
Как сделать два рабочих стола на одном компьютере?
Создание нескольких рабочих столов:
Как переключаться между рабочими столами в Windows 7?
Переключение между рабочими столами
Можно изменить сочетание клавиш для переключения между виртуальными рабочими столами. По умолчанию используются [Alt]+[1]/[2]/[3]/[4]. Кроме того, увидеть все рабочие столы и переключиться на нужный можно с помощью значка приложения в системном лотке.
Как создать новый рабочий стол в Windows 10?
Для того, чтобы создать новый виртуальный рабочий стол выполните следующие простые действия:
Как удалить второй рабочий стол на компьютере?
Нажмите Ctrl + Win + F4 на клавиатуре, чтобы закрыть и удалить виртуальный рабочий стол, который вы используете в данный момент.
Как отключить рабочий стол?
Как можно отключить Рабочий стол Windows
Как разделить экран на 2 рабочих стола Windows 10?
Для того, что бы разделить экран на 2 рабочих экрана вам надо: Зайти в пуск, оттуда в Параметры, далее в раздел Система. Ну, а дальше всё вроде просто. Здесь можете настроить всё под себя.
Как переключиться на другой рабочий стол?
Для удобства работы с виртуальными рабочими столами Microsoft предусмотрела следующие горячие клавиши:
Как переключаться между окнами с помощью клавиатуры?
Другой способ переключения между окнами с клавиатуры – это сочетание Win + Tab. В некоторых версиях Windows данные клавиши открывали трехмерный интерфейс выбора окна, а в Windows 10 они открывают так называемое «Представление задач» (для него также может иметься кнопка на Панели задач).
Как обновить рабочий стол?
Обновление рабочего стола…
Источник
Как открыть новый рабочий стол в Windows 7?
Так же можно настроить сочетание клавиш, по которым будет создаваться новый рабочий стол, по умолчанию это Alt+2, Alt+3 и Alt+4.
Как создать второй рабочий стол на ПК?
Создание нескольких рабочих столов:
Как создать еще один рабочий стол?
Если хотите быстро создать ещё один рабочий стол нужно просто зажать клавиши WIN+CTRL+D. Новый созданный экран можно будет увидеть нажав кнопку «Представление задач». А вот если вы хотите удалить активный экран тут вам поможет сочетание клавиш WIN+CTRL+F4.
Как выйти на рабочий стол в Windows 7?
Первый метод – использование комбинации клавиш клавиатуры. В Windows данной комбинацией является сочетание Win + D – нажмите её и мгновенно будут свёрнуты окна папок и приложения, и вы сможете увидеть рабочий стол и осуществить желаемые действия.
Как сделать 2 рабочих стола в Windows 10?
Виртуальные рабочие столы Windows 10
Как сделать 2 рабочих стола на Windows 7 на 2 монитора?
Ответы на вопрос 1
Нажать сперва на кнопку представление задач слева внизу экрана, а потом справа нажать добавить рабочий стол. Нужный рабочий стол перенесите на второй монитор.
Как отключить второй рабочий стол в Windows 10?
Нажмите Ctrl + Win + F4 на клавиатуре, чтобы закрыть и удалить виртуальный рабочий стол, который вы используете в данный момент.
Как сделать 2 независимых рабочих стола на Windows 10?
Для этого вам нужно использовать комбинацию Win+Ctrl+стрелка влево или же Win+Ctrl+стрелка вправо. На данный момент вы можете добавлять любое количество рабочих столов – их может быть даже несколько сотен.
Как создать виртуальный рабочий стол?
Для того, чтобы создать новый виртуальный рабочий стол выполните следующие простые действия:
Как переключиться на другой рабочий стол?
Для удобства работы с виртуальными рабочими столами Microsoft предусмотрела следующие горячие клавиши:
Для чего нужен виртуальный рабочий стол?
С помощью виртуальных рабочих столов, работу можно организовать более удобно и продуктивно. Это все равно, если бы были под рукой несколько компьютеров и мониторов. На одном был бы открыт браузер и документ Word, на другом калькулятор и органайзер, на третьем медиаплейер и т. п.
Как выйти на рабочий стол с помощью клавиатуры?
Сочетания клавиш на клавиатуре с кнопкой с логотипом Window в «семерке» также помогают быстрее выполнить большое количество действий:
Как выйти на рабочий стол в GFN?
Если рабочее пространство только одно, можно перейти на рабочий стол с помощью клавиш Control + стрелка влево и вернуться в GeForce NOW с помощью клавиш Control + стрелка вправо. В Windows перейдите в предыдущее открытое приложение с помощью клавиш ALT-TAB.
Как свернуть игру и выйти на рабочий стол?
1. Если вам необходимо стремительно выйти из игры, испробуйте применить комбинацию клавиш Alt и F4. А дабы свернуть игру в окно, нажмите комбинацию клавиш Alt и Tab.
Источник
Как в Windows 7(8) создать несколько рабочих столов
Содержание статьи
Пожалуй, во-первых, стоит сказать о некоторых преимуществах подобной процедуры. Несколько рабочих столов не занимает слишком много системных ресурсов, и если вы будете пользоваться несколькими столами, то ваш компьютер не будет сильнее загружаться от этого или виснуть. Стоит отметить, что пользователи могут настраивать каждый рабочий стол таким образом, как им хочется. На каждом из них можно менять фоновое изображение, устанавливать собственный ярлыки и т.п. Таким образом получается, что пользователь может оптимизировать каждый из них под какие-то определенные нужды. Например, первый будет использоваться исключительно для работы и на нем будут храниться, какие-то текстовые документы. Второй стол, в свою очередь может использоваться для хранения на нем каких-то игр, изображений, видеозаписей и т.п.
К сожалению, создать несколько рабочих стол без специального программного обеспечения у пользователя не получится. Для этого пригодится программа dexpot или Desktops (существуют и другие аналоги). Каждый пользователь может подобрать для себя наиболее оптимальный вариант.
Dexpot
Dexpot обладает следующими достоинствами, это: русская локализация, регулярное обновление программного обеспечения, поддержка современных операционных систем, множество настроек и скрытая работа через трей. Итак, для того чтобы создать несколько рабочих столов посредством данного ПО, пользователю нужно скачать его и установить. После этого запустится небольшое окно, в котором требуется выбрать «Настройки». Во вкладке «Общие» устанавливается количество рабочих столов, а также пользователю следует выбрать тот, который будет загружаться при запуске ОС. Во вкладке «Вид» можно изменять персонализацию рабочих столов. После того, как внешний вид будет настроен должным образом, можно открыть вкладку «Переключение столов» и выбрать способ переключения между ними, выбирать будут ли показываться одинаковые или разные ярлыки на рабочих столах и т.п. После сохранения все будет готово к использованию.
Desktops
Источник
Виртуальные рабочие столы в Windows
На данный топик, меня сподвиг вот этот опрос. Здесь будут рассмотрены программы, позволяющие создавать виртуальные рабочие столы.
Много картинок!
Пользователи Mac OS и Linux возможно и посмеиваются, что такого нет в Windows, но прошу холивар не разводить, ага, так вы меня и послушали. Ну и без лишних разглагольствований, начнем:
Desktops
Скачали, запустили, согласились с соглашением и программа готова к работе. 
Настроек не так много. Переключение у меня было настроено по умолчанию. Через некоторое время работы(несколько часов, использую netbeans+браузеры+музыка), рабочие столы переключались уже не так резво. Переключение сопровождалось черным экраном, что периодически было не приятно. Думаю причина в том, что один рабочий стол=плюс 1 процесс explorer.
В панеле управления, отображаются только открытые на данном рабочем столе программы. При щелчке по иконке в трее, отображались рабочие столы. Они статичны, и следить так за происходящем не получится:)
Иконки можно располагать как хотите, на каждом рабочем столе, всего их 4, они сохраняют своё положение. Можно их перемещать, удалять не советую:) Вот и весь функционал, если нужно несколько рабочих столов — будете довольны.
VirtuaWin
Программа работает побыстрее своего предыдущего аналога, мне понравилось, что она не плодит процессы explorer.exe, переключалка без «темных вспышек». Настроек гораздо больше:
Приятно, что есть дополнительные модули(более 20), особенно понравился VWPreview. Ничего особенного, такой же функционал есть в выше приведенной программе, но мне он понравился. Это вывод рабочих столов. Но не в маленьком окошке, а на весь экран: 
Устанавливать их просто, скачиваем распаковываем, кидаем exe’шник в папки с модулями, в настройках программы обновляем список модулей:)
Можно переключаться не только горячими клавишами, но и при длительном удерживание курсора у края экрана или при перетаскивание окна+удержание у края. Удобно для распределения окон, по задачам.
Иконка в трее, тоже обладает некой функциональностью, щелкая по ней колесиком мыши можно так же переключаться между рабочими столами, а при щелчке левой кнопкой, у нас появляется меню, которое можно использовать, чтобы одно окно показать на всех рабочих столах или «перетянуть» из одного стола на другой.
При желание вы можете написать свои модули, для этого есть Module SDK. Код на С. Автор не против помочь ответами на вопросы, программа не стоит на месте.
Сайт: windowspager.sourceforge.net
Размер:11Мб(zip 6Мб, исходники+версия32+версия64+документация)
Бесплатная
Размер программы меня немного напряг. Особенно на фоне предыдущих. После 10 минут использования становиться понятно, что как-то раздут размер относительно функционала. 

WindowsPager также работает без установки, но её отличает то, что настроек нет. Точнее окна. Я его пытался найти, но наверно слишком плохо. Но… Я их нашел:)Раскопал в windowspager.ini
Там можно настроить количество «виртуальных столов». Переключение между ними(ctrl+win+ стрелочки) и ещё несколько не особо нужных настроек.
Программа особенная, как я понял, она не использует крутых Windows API для виртуальных рабочих столов. Она просто… хм… двигает окно за пределы экрана:) Но есть и «киллер-фича», окна отображаемые в панеле управления можно передвигать. 
А также с помощью контекстного меню меню «перекидывать» окна и закреплять их. 
На главной странице сайта есть ролик, если есть желание можете посмотреть.
Dexpot
Сайт:http://www.dexpot.de/index.php?id=home
Размер: 3,5Мб
Бесплатная для личного использования
Сайт понравился. Отличается от предыдущих, подача есть. Скачиваем стабильную версию 1.5, распаковываем, запускаем:
Уверен, что больше половины читателей знают что эта за библиотека;) Возвращаемся на сайт, вчитываемся: 
Окей, мы не гордые, скачаем, хоть и не приятно, вложить ещё 1,5Мб в архив могли бы и сами. Хотя странно, что среди системных требований этих файлов не указана Win7. Скачали, установили, запускаем… хммм… Мы всё ещё не гордые. Отправляем машину в перезагрузку. Dexpot отказывается работать. В папке System32 библиотеки нет, хотя когда файлы устанавливались нужная библиотека мелькнула.
Гуглим. Качаем. Заливаем. Тестим. Гордости поубавилось. Качаем 1.6Beta… хм… уже установщик.
Неожиданно: 
Нормально установилась и даже запустилась.
Настроек много, программист старался, но предыдущий геморнеудачный опыт уже сбил настрой. Хотя на русском на кракозябском я слаб, английский вариант тоже не шибко помог. Что мне понравилось в программе, это возможность задавать свои ярлыки для каждого рабочего стола. Есть и несколько сомнительных функций, типо задания индивидуальных разрешений. Ощущение комбайна не покидает. Закрываем Dexpot.
Virtual Dimension
Что немного напрягает, то что программа остановила своё развитие аж в 2005 году. Качаем. Устанавливаем. Запускаем. В маленьком окошке, мы сможем наблюдать иконки запущенных окон и приложений. 
Данная панелька непривычна, но программа мне понравилась. Настроек в меру. Можно настраивать каждый рабочий стол в отдельности, хоть обои по настроению выставлять. 
Работает без глюков и не тормозит, приятные ощущения после себя оставляет, так что если она задержится на вашей компьютере, буду рад, что помог:)
Ещё одним неоспоримым плюсом Virtual Dimension является возможность индивидуальной настройки окна, например такие как «всегда сверху» или «прозрачность»:
Finestra Virtual Desktops (ранее Vista/XP Virtual Desktops)
Сайт:http://vdm.codeplex.com/
Размер: 1745Кб
Бесплатная
Последнее обновление программы было в феврале 2011 года. Программа распространяется в виде установочного пакета msi, что мою захламленную тестовую винду не может не радовать.
Скачиваем. Открываем. Устанавливаем. Запускаем. 
Первым делом лезем изучать менюшки и настройки: 

Как видите настроек много, но в меру. Распределены они хорошо и достаточно понятны. Разработчик скорее всего поглядывал на Spaces и Exposé, но и без тупого копирования. Переключалка между столами иногда глючит, а плане может «моргнуть» окном заднего плана, а потом отрисовать перекрывающее окно, но это терпимо. 
Ставшее уже де-факто у подобных программ — отображение сразу всех рабочих столов: 
Нажимаем Win+Z, анимация, и видим наши столы. Окна можно прям так переносить с одного стола на другой. Работает быстро, но снова огорчает, что окна застывают. Ну хочется может одновременно 4 фильма смотреть. Изучаем дальше меню и находим: 
В данном окне, мы можем скрывать и отображать нужные нам окна. Правда не знаю откуда там взялись большинство пунктов.
Other
Хотелось бы сказать, что есть и платные подобные программы, такие как AltDesk(150р) от Aston и Virtual Desktop Manager($24.95). Бесплатные аналоги имеют много настроек и сомневаюсь, что платные версии смогут в чем-то переплюнуть, так что их проверять даже не захотел.
Благодарности
Спасибо sskalmykov, dude_sam, TheHorse и ещё пятерым хабрачеловекам, без которых вы бы не скоро увидели эту статью.
Надеюсь данный топик-обзор будет вам полезен. Обо всех ошибках просьба писать в личку. Если захотите заминусовать карму, тоже хотелось бы узнать о причинах в личку. Спрашивайте, если смогу — отвечу. Хотя быстрее будет самому установить, чем меня ждать:)
Всех с днем программиста! 
Хорошей рабочей недели.
UPD: Если вы знаете принцип работы подобных программ или какой-либо отдельной в частности, поделитесь этими знаниями, нам всем будет очень интересно.
enkryptor:
Многие «менеджеры десктопов» Windows работают по схожему принципу — они скрывают все окна (чуть ли не через SW_HIDE), относящиеся не к текущему десктопу (при этом как таковых «десктопов» в системе нет, есть скорее наборы окон). В итоге новые окна и мессадж боксы любая программа открывает на первом десктопе, а не на текущем, плюс появляется ряд проблем, если программа сама использует сокрытие своих окон (например, когда прячется в трей).
Источник