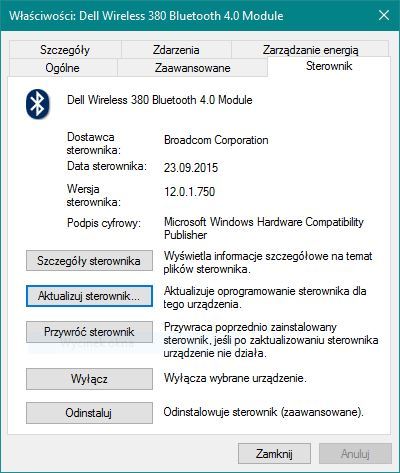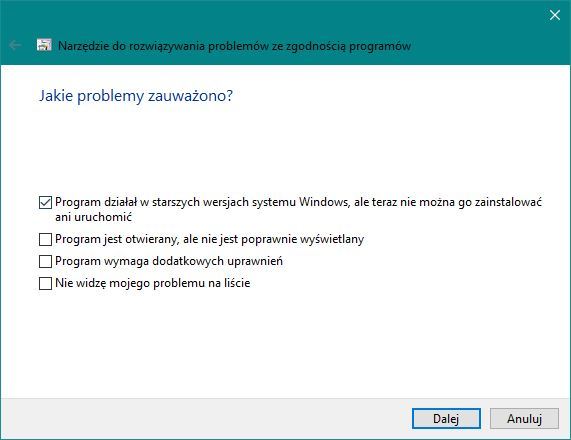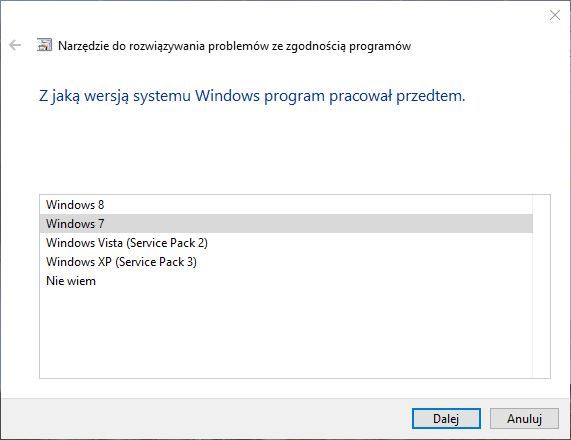Интеграция памяти с изоляцией ядра — отличная функция безопасности, но вы можете не включить ее, если драйвер WD препятствует механизму изоляции ядра. Полное сообщение об ошибке:
Не удается включить целостность памяти с изоляцией ядра из-за несовместимого драйвера ‘WDCSAM64_PREWIN8.SYS’
Проблема возникает, когда пользователь пытается включить интеграцию памяти с изоляцией ядра, но терпит неудачу, и когда он просматривает несовместимые драйверы, он обнаруживает, что проблема создана драйвером WD. Проблема не ограничивается конкретным производителем системы, и упоминается следующее сообщение:
wdcsam64_prewin8.sys Дата драйвера: 29.11.2017 Версия драйвера: 1.2.0.0 Опубликованное имя: oem16.infНесовместимый драйвер WD для интеграции памяти с изоляцией ядра
Прежде чем переходить к решению для включения изоляции ядра, убедитесь, что виртуализация включена в BIOS вашей системы (возможно, вам придется включить SVM на странице разгона в BIOS, если она доступна).
Решение: удалите проблемный драйвер WD и удалите его из DriverStore.
Проблема может быть результатом поврежденного драйвера вашего запоминающего устройства WD (в основном внешнего). В этом случае удаление поврежденного драйвера может решить проблему.
- Выключите систему и подключите все оборудование (особенно накопитель WD), которое используется с системой.
- Затем включите свою систему (лучше выполнить чистую загрузку системы) и войдите в систему, используя учетную запись администратора.
- Затем щелкните правой кнопкой мыши кнопку Windows и в меню быстрого доступа выберите «Диспетчер устройств».
Открыть диспетчер устройств
- Теперь разверните меню «Просмотр» и выберите «Показать скрытые устройства».
Показать скрытые устройства в диспетчере устройств
- Затем отключите устройство WD Ses (в разделе WD Drive Management). Кроме того, не забудьте отключить все устройства WD в разделе Контроллер хранения, Дисковые накопители и другие устройства (активные или скрытые).
Отключите и удалите устройство WD Ses
- Теперь удалите все устройства WD (отключенные на последнем шаге) и при удалении не забудьте поставить галочку «Удалить программное обеспечение драйвера этого устройства».
- Затем щелкните правой кнопкой мыши кнопку Windows и выберите «Приложения и функции».
Открыть приложения и функции
- Теперь удалите все приложения, принадлежащие WD (например, Smartware, WD Backup и т. Д.).
- Затем щелкните правой кнопкой мыши кнопку Windows и выберите Проводник.
Откройте проводник
- Теперь перейдите по следующему пути (где C — ваш системный диск): C: Windows System32 DriverStore FileRepository wdcsam.inf_amd64_7ce69fc8798d6116
- Затем возьмите на себя право владения (из системной учетной записи в свою учетную запись пользователя) файла wdcsam64_prewin8.sys (убедитесь, что вы предоставили себе полный контроль), и если вы не можете стать владельцем, попробуйте принять владение в безопасном режиме вашей системы. .
- Теперь удалите файл wdcsam64_prewin8.sys и повторите то же самое для любой другой папки, начиная с WDCSAM.INF в папке FileRepository.
- Затем найдите wdcsam64_prewin8.sys в поиске проводника (пока выбран этот компьютер) и удалите все файлы, обнаруженные в результате поиска.
Найдите файл wdcsam64_prewin8.sys
- Теперь проверьте, можно ли включить Core Isolation.
- Если нет, выключите систему и удалите все ненужные устройства (особенно устройства хранения WD).
- Затем включите вашу систему и проверьте, можно ли включить изоляцию ядра.
Если проблема возникла снова, попробуйте удалить все скрытые устройства WD из диспетчера устройств, и, надеюсь, вы сможете без проблем включить изоляцию ядра.
Если проблема все еще существует, вы можете использовать автозапуск, чтобы определить, создает ли какой-либо из элементов автозагрузки проблему. Помните, что после включения изоляции ядра вы сможете использовать устройство WD после переустановки его драйвера.
Если вы видите сообщение «Несовместимые драйверы» в разделе «Безопасность устройства» > «Изоляция ядра» в «Безопасности Windows» в Windows 11/10, этот пост сможет вам помочь. Целостность памяти — это одна из функций изоляции ядра, которая регулярно проверяет целостность кода, выполняющего эти основные процессы, чтобы предотвратить их изменение любыми атаками.
Что заставляет несовместимый драйвер отключать целостность памяти в Windows 11?
Если параметр Целостность памяти останется включенным, это предотвратит загрузку несовместимых драйверов. Теперь блокировка этих драйверов может привести к нежелательному или неожиданному поведению, поэтому операционная система вместо этого предпочитает отключать целостность памяти и разрешает загрузку этих драйверов. Некоторые драйверы, вызывающие эту проблему, — ftdibus.sys, igdkmd64.sys, pxhlpa64.sys, brusbisib.sys, tib, sys и т. д.
Если Windows Security перечисляет несовместимый драйвер и отключает целостность памяти в Windows 11, вот шаги, которые вы можете предпринять, чтобы решить эту проблему.
- Определите драйвер, который препятствует включению целостности памяти.
- Обновите драйвер через Центр обновления Windows или загрузите его с сайта производителя.
Вы должны знать, что Microsoft не рекомендует удалять драйверы, чтобы попытаться восстановить эти настройки.
Теперь давайте подробно рассмотрим шаги.
1]Определите драйвер, который препятствует включению целостности памяти.
Неисправные драйверы могут помешать включению целостности памяти. Хотя драйвер, вызывающий проблему, будет указан там, и вы можете использовать эту информацию, вы также можете использовать диспетчер проверки драйверов, чтобы проверить все драйверы и посмотреть, присутствуют ли еще какие-либо неисправные драйверы. Вот как это сделать:
- Нажмите клавишу Windows, найдите CMD и нажмите «Запуск от имени администратора».
- Тип верификатор и нажмите Enter.
- Выберите «Создать пользовательские настройки» и нажмите «Далее».
- Появится список тестов; снимите галочки с двух тестов»,Проверка соответствия DDI (дополнительно)» а также «Рандомизированное моделирование с низкими ресурсами». Нажмите кнопку «Далее».
- Теперь установите флажок «Выбрать имена драйверов из списка» и нажмите «Далее».
- Начнется загрузка, и появится список драйверов. Проверьте все драйверы, кроме драйверов Microsoft, потому что эти драйверы не повреждены. Однако, если вы знаете о конкретном поврежденном драйвере, запустите для него средство проверки драйверов.
- Теперь ваша система перезагрузится, и запустится Driver Verifier. Продолжайте использовать свою систему в обычном режиме, и если будут обнаружены неисправные драйверы, появится синий экран.
- Как только неисправный драйвер будет идентифицирован и исправлен, откройте cmd от имени администратора и запустите verifier /bootmode resetonbootfail, чтобы выйти из утилиты проверки драйверов.
- После этого перезагрузите устройство, чтобы сохранить изменения.
2]Обновите драйвер с помощью Центра обновления Windows или загрузите его с веб-сайта производителя.
После того, как вы проверили неисправный драйвер, пришло время его исправить. Запустите Центр обновления Windows и посмотрите, доступны ли какие-либо обновления драйверов в разделе «Необязательные обновления». Вот как:
- Нажмите клавишу Windows + I, чтобы открыть настройки.
- Перейдите в Центр обновления Windows > Дополнительные параметры > Дополнительные обновления.
- Разверните параметр «Обновления драйверов», здесь будут присутствовать любые обновления.
- Выберите обновление драйвера, если оно есть, и нажмите «Загрузить и установить».
Вы также можете загрузить и установить последние версии драйверов непосредственно с веб-сайта производителя.
Эти два варианта самые безопасные.
Исправлено: диагностика памяти Windows не работает; Нет результатов
Что такое pxhlpa64.sys?
PxHlpa64.sys — это системный файл драйвера Sonic CD/DVD, который позволяет вашему устройству Windows взаимодействовать с оборудованием и подключенными устройствами. Этот процесс обычно устанавливается как часть драйверов DVD. Он работает все время, чтобы проверять наличие обновлений и уведомлять пользователей, когда они получают мгновенное сообщение.
Как избавиться от несовместимых драйверов для целостности памяти?
Чтобы восстановить параметры целостности памяти, проверьте несовместимость драйвера, проверив, доступен ли обновленный и совместимый драйвер через обновление Windows. Блокировка этих драйверов может привести к неправильной работе вашего устройства. Однако Microsoft не рекомендует удалять драйверы для восстановления этих настроек.
Могу ли я отключить целостность памяти?
Да, вы можете отключить целостность памяти. Для этого найдите Core Isolation на панели задач и переключите функции в приложении Windows Security.
Должен ли я отключить изоляцию ядра?
Изоляция ядра продолжает работать, чтобы гарантировать отсутствие вредоносных программ на вашем ПК. Это критический процесс, который играет важную роль в обеспечении безопасности вашего устройства и данных. Несмотря на все это, вы все равно можете отключить изоляцию ядра и целостность памяти, если хотите по какой-то причине.
Рекомендуется включить эту функцию для лучшей защиты вашей системы. Однако, если вы включите его, это может вызвать проблемы с совместимостью и некоторые ошибки в некоторых системах, и если это произойдет, выключите его. Однако, если вы включаете его и все работает нормально, оставьте его включенным.
Целостность памяти по умолчанию отключена на ПК, обновленных до обновления за апрель 2018 г., но вы можете включить ее. Он будет включен по умолчанию при новых установках Windows 10 в будущем. … Это должно сделать практически невозможным вмешательство вредоносных программ в проверки целостности кода и получение доступа к ядру Windows.
Стоит ли включать целостность памяти?
Не уверен, но включение этой функции может нарушить работу некоторых приложений, особенно тех, которые используют аппаратную виртуализацию, например VirtualBox и VMware. Если у вас есть такое программное обеспечение, не рекомендуется включать функцию целостности памяти; иначе они не сработают.
Замедляет ли целостность памяти ПК?
Целостность памяти — это функция безопасности при изоляции ядра, которая предотвращает внедрение вредоносного кода в процессы с высоким уровнем безопасности при атаках. Итак, вопрос в том … замедлит ли это вашу систему? Ответ был бы — да; но, с оговорками.
Что такое защита целостности памяти?
Целостность памяти — это функция внутри более широкого набора средств защиты, называемого изоляцией ядра. Он использует аппаратную виртуализацию для защиты конфиденциальных процессов от заражения. Эти функции являются подмножеством функций безопасности на основе виртуализации, которые Microsoft предлагает корпоративным пользователям с момента выпуска Windows 10.
Как включить целостность памяти?
Чтобы включить эту функцию безопасности на вашем устройстве под управлением Windows 10 версии 1803, выполните следующие действия:
- Откройте Центр безопасности Защитника Windows.
- Щелкните Безопасность устройства.
- В разделе «Изоляция ядра» щелкните ссылку «Сведения об изоляции ядра».
- Включите тумблер целостности памяти.
Как отключить целостность памяти в Windows 10?
Нажмите «Пуск» и введите «Безопасность Windows». Щелкните первый результат в разделе «Лучшее совпадение». Вы можете найти сведения об изоляции ядра, щелкнув «Безопасность устройства» на левой боковой панели, а затем щелкнув «Сведения об изоляции ядра» под заголовком «Изоляция ядра». Под заголовком «Целостность памяти» установите переключатель в положение «Выкл.».
Почему несовместимые драйверы не позволяют использовать целостность памяти?
Включение параметра целостности памяти заблокирует загрузку этих несовместимых драйверов. Поскольку блокирование этих драйверов может вызвать нежелательное или неожиданное поведение, параметр целостности памяти отключен, чтобы разрешить загрузку этих драйверов.
Что такое целостность памяти Core Isolation?
Целостность памяти — это функция изоляции ядра. Включив параметр «Целостность памяти», вы можете предотвратить доступ вредоносного кода к процессам с высоким уровнем безопасности в случае атаки.
Стоит ли включать изоляцию ядра в Windows 10?
Рекомендуется включить эту функцию для лучшей защиты вашей системы. Однако, если вы включите его, это может вызвать проблемы с совместимостью и некоторые ошибки в некоторых системах, и если это произойдет, выключите его.
Достаточно ли защиты Windows от вирусов?
В тесте Real-World Protection Test от AV-Comparatives за июль-октябрь 2020 года Microsoft показала достойные результаты: Defender остановил 99.5% угроз, заняв 12-е место из 17 антивирусных программ (получив надежный статус «расширенный +»).
Что такое стандартная аппаратная безопасность?
Стандартная аппаратная безопасность — это жаргон Windows 10, который означает, что у вас включены все три функции аппаратной безопасности (изоляция ядра, процессор безопасности, безопасная загрузка).
Что такое изоляция памяти?
Техника, которая запрещает одной программе в памяти случайно затирать другую активную программу в памяти. Используя различные методы, вокруг программы создается защитная граница, и инструкциям в программе запрещается ссылаться на данные за пределами этой границы.
Включает ли Windows 10 Защитник Windows?
Не нужно загружать — Microsoft Defender входит в стандартную комплектацию Windows 10 и защищает ваши данные и устройства в режиме реального времени с помощью полного набора расширенных мер безопасности.
Как отключить защиту устройства?
Процедура
- Коснитесь Приложения.
- Нажмите «Настройки».
- Коснитесь экрана блокировки и безопасности.
- Коснитесь Администраторы устройства.
- Коснитесь Другие параметры безопасности.
- Коснитесь Администраторы устройства.
- Убедитесь, что переключатель рядом с Диспетчером устройств Android установлен в положение ВЫКЛ.
- Коснитесь ОТКЛЮЧИТЬ.
Как отключить изоляцию ядра?
Включение и отключение вкладок в приложениях (наборах) в системе безопасности Windows
- Откройте «Безопасность Windows» и щелкните / коснитесь значка «Безопасность устройства». (…
- Щелкните / коснитесь ссылки Сведения об изоляции ядра. (…
- Включите или выключите (по умолчанию) Целостность памяти для того, что вы хотите. (…
- Нажмите / коснитесь Да, когда будет предложено UAC.
- Чтобы применить, перезагрузите компьютер. (
22 мар. 2018 г.
Содержание
- Как исправить проблему блокировки драйверов в Windows 10 из-за «изоляции ядра»
- “Целостность памяти” могла блокировать драйверы
- Как устранить несовместимость драйверов windows 10
- реклама
- Как установить несовместимые драйверы в Windows 10
- Обзор несовместимых драйверов
- Установка несовместимых драйверов
- Устранение проблем с совместимостью драйверов или программного обеспечения в Windows 10
- Метод 1. Найдите несовместимый драйвер с помощью Media Creation Tool.
- 2 мысли о «Устранении проблем с совместимостью драйверов или программного обеспечения в Windows 10»
- Оставьте комментарий Отменить ответ
- Как удалить неисправный драйвер, который блокирует запуск Windows 10
Как исправить проблему блокировки драйверов в Windows 10 из-за «изоляции ядра»
Если ваш компьютер имеет 64-битную архитектуру и поддерживает технологии виртуализации Intel VT-X или AMD-v (поддерживаются большинством современных процессоров), то в Windows 10 вам доступны дополнительные функции безопасности на базе виртуализации.
Одна из таких функций называется “Изоляция ядра” (Core Isolation). Она использует аппаратную виртуализацию для изоляции критически важных частей ядра операционной системы от пользовательских драйверов и программного обеспечения, запущенного на компьютере. Изоляция ядра позволяет предотвратить доступ вредоносных программ и эксплойтов к защищенным зонам ядра и заблокировать попытки обхода контроля безопасности, инъекции вредоносных программ и другое потенциально опасное поведение.
Функция под названием “Целостность памяти” (Memory integrity) является подмножеством изоляции ядра. Она защищает от внедрения вредоносного кода в память при вредоносной атаке.
Целостность памяти — это функция Windows, которая гарантирует надежность кода, работающего в ядре Windows. Она использует аппаратную виртуализацию и Hyper-V для защиты процессов режима ядра Windows от инъекции и выполнения вредоносного или непроверенного кода. Целостность кода, который работает в Windows, проверяется с помощью целостности памяти, что позволяет Windows эффективно противостоять атакам вредоносных программ.
“Целостность памяти” могла блокировать драйверы
При включении Memory Integrity, функция блокирует компьютер и может вызывать проблемы с загрузкой или работой драйверов.
В новом документе поддержки Microsoft пояснила, что ошибки или обычно неопасные уязвимости драйверов могут приводить к тому, что “Целостность памяти” блокирует их загрузку.
В таких ситуациях Microsoft рекомендует проверить доступность обновленного драйвера, в котором уязвимость уже может быть исправлена.
Если данный вариант не сработал, то рекомендуется отключить функцию Memory Integrity, чтобы драйвер мог корректно загрузиться.
Для отключения “Целостности памяти”, выполните следующие шаги:
В качестве альтернативы можно кликнуть по ссылке windowsdefender://coreisolation/ в Windows 10, чтобы открыть необходимую страницу.
После этого, проверьте, остались ли проблемы с загрузкой драйверов. Если проблема сохранилась, то вам лучше получить помощь у производителя устройства и уточнить, когда станет доступен обновленный драйвер.
Источник
Как устранить несовместимость драйверов windows 10
Обновления Windows 10 зачастую вызывали много проблем у многих пользователей и с каждым новым накопительным обновлением их становится всё больше и больше. Например, могут возникнуть проблемы с драйверами, которые ранее никак себя не проявляли, а устройства, для которых эти драйверы предназначены, работали вполне себе штатно.
реклама
Если на Вашем устройстве с операционной системой Windows 10 возникает ошибка «драйвер не может быть загружен на этом устройстве», Microsoft утверждает, что это означает следующее: настройка целостности памяти в Windows Security предотвращает загрузку драйвера на вашем устройстве.
Корпорация Майкрософт обновила документ поддержки, предупреждая пользователей о том, что «если Вы решите продолжить использование устройства без решения проблемы драйвера, Вы можете обнаружить, что функциональность, которую поддерживает драйвер, больше не работает, что может иметь последствия от незначительных до серьезных».
Как быть в данной ситуации? Как решить проблему с драйверами в Windows 10?
Первое, что Вы должны сделать, это проверить, доступен ли новый или обновленный драйвер через Центр обновления Windows или через производителя этого драйвера. Если Вы не можете найти совместимый драйвер для решения этой проблемы, Вы можете отключить параметр целостности памяти в системе безопасности Windows, чтобы обойти сообщение об ошибке «драйвер не может загрузиться на это устройство».
1) Перейдите в меню Пуск > Настройки > Обновление и безопасность
2) Затем выберите Безопасность Windows > Безопасность устройства
3) В разделе «Изоляция ядра» выберите «Сведения об изоляции ядра»
4) Отключите настройку целостности памяти, если она еще не включена
5) Перезагрузите компьютер для вступления измененных параметров в силу
Несовместимые драйверы оказались своего рода проклятием для Windows 10, но похоже что компания, по крайней мере, наконец-то начала признавать эти проблемы и предлагать обходные пути вместо того, чтобы оставлять пользователей в поисках решений.
Источник
Как установить несовместимые драйверы в Windows 10
Windows 10, несмотря на непрерывную работу Microsoft, по-прежнему имеет много недостатков и проблем. Одной из больших проблем с этим большим обновлением системы от Redmond является отсутствие драйверов. В этом руководстве вы увидите, как установить несовместимые драйверы в Windows 10, которые не были адаптированы к последнему обновлению системы.
Некоторые производители ноутбуков и компьютеров выпустили специальные заявления, в которых они предупреждают своих клиентов перед установкой Windows 10. Система не совместима с некоторыми драйверами. Например, эта проблема возникает со старыми принтерами. Хотя это случайные случаи, ранее такие ситуации были очень редкими. Windows 10 необходимо немного поработать с драйверами.
Поэтому может случиться так, что драйвер на вашем компьютере, особенно если компьютер старше, может просто не работать. И производители оборудования не хотят выпускать новые драйверы, адаптированные к Windows 10, — для более старого оборудования. Что делать в ситуации, когда у нас есть Windows 10 на борту, мы хотим использовать ее, и она не работает с драйверами на компьютере?
Обзор несовместимых драйверов
Сначала мы должны просмотреть список плохо работающих или несовместимых драйверов из Windows 10. Для этого откройте панель управления и перейдите в раздел «Оборудование и звук». Перейдите на вкладку «Диспетчер устройств».
Затем мы просматриваем список установленных драйверов и проверяем, есть ли у кого-либо из них информация о недостатке сотрудничества или неправильном сотрудничестве. Мы делаем это, щелкнув правой кнопкой мыши на драйвере и выбрав «Свойства» из списка. Помимо проверки работы контроллера, мы можем его обновить (вкладка «Драйвер»> «Обновить драйвер»).
Однако, если обновление не помогает, попробуйте другое решение.
Установка несовместимых драйверов
Затем мы идем туда, где был загружен драйвер. Щелкните правой кнопкой мыши файл и выберите параметр «Решить проблемы совместимости» в контекстном меню. Теперь будет запущено несовместимое окно установки драйвера, в котором мы должны выбрать следующие параметры:
1. На первом экране выберите вариант «Решить проблемы с программой», а затем «Программа работала в старых версиях Windows, но теперь ее нельзя установить или запустить».
2. На следующем экране выберите версию системы, для которой данный отдел драйверов. Здесь вам нужно использовать информацию производителя. Если драйвер был совместим, например, с Windows 7 — проверьте этот параметр. Аналогично, если это была более старая или более новая версия Windows.
3. Наконец, нажмите кнопку «Тест-программа», чтобы проверить, помогут ли измененные настройки в правильной работе контроллера. Windows может попросить вас установить драйвер, на который вы должны согласиться.
Если все пойдет хорошо, драйвер будет успешно установлен в режиме совместимости. Это позволит нам использовать устройство, которое не было адаптировано к Windows 10. Дайте мне знать в комментариях, работал ли описанный выше метод в вашем случае.
Источник
Устранение проблем с совместимостью драйверов или программного обеспечения в Windows 10
Если вы тоже обновили свою систему с помощью юбилейного обновления Windows 10, то есть 100% вероятность того, что вы столкнулись с проблемами совместимости драйверов. Пользователи со всего мира сообщили о множестве ошибок, и большинство из них связано с несовместимость драйверов или устаревший драйверы. Итак, для бесперебойной и правильной работы системы необходимо, чтобы вы починили коррумпированные драйверы. Если вы столкнетесь с проблемой совместимости после обновления до Windows 10, не расстраивайтесь. Есть способы, с помощью которых можно легко устранить проблему.
Код ошибки 0x800F0923 в основном указывает на несовместимость драйвера или программного обеспечения в Windows 10. Итак, люди, пришло время попытаться решить проблему описанными методами до того, как ваша работа начнется.
Метод 1. Найдите несовместимый драйвер с помощью Media Creation Tool.
Если вы используете Центр обновления Windows для получения юбилейного обновления Windows 10 для своей системы, тогда трудно определить неисправный драйвер, несовместимый с ОС Windows 10. В таком случае вы можете воспользоваться помощью Media Creation Tool, он выполнит обновление на месте и обновит все программное обеспечение и драйверы на вашем компьютере. И пока он завершает этот процесс, он составляет список или отчет обо всех драйверах, несовместимых с ОС компьютера.
Если вы получили сообщение о проблеме, связанной с драйвером, вы можете обновление обеспокоенный водитель. Вы можете обновить его вручную, посетив веб-сайт производителя, или сделать это с помощью утилиты обновления программного обеспечения. В случае проблемы, связанной с программным обеспечением, вы можете попробовать следующий метод при временном удалении проблемного программного обеспечения.
Шаг 1: Запустите Запустить окно нажав значок Windows клавиша + R одновременно.
Шаг 2. Затем введите devmgmt.msc в поле и нажмите Enter. В Диспетчер устройств окна откроются.
Шаг 3: Теперь разверните устройство, создающее проблему. Щелкните правой кнопкой мыши соответствующий драйвер и выберите Удалить.
Шаг 4: Теперь вам нужно установить Обновление для Windows 10 Anniversary. Перезагрузите вашу систему, чтобы сохранить изменения.
Возможно, драйверы или программное обеспечение станут несовместимыми после обновления до Windows 10. Итак, обновив устаревший, отсутствующий или поврежденный драйвер, вы можете решить проблему. Если вышеуказанный метод не работает, положите конец дилемме несовместимости между вашей ОС и драйвером с помощью новейшего программного обеспечения.
Шаг 1: Скачать Инструмент Driver Talent в вашей системе. Установите его и затем нажмите Scan опцию.
Шаг 2. Driver Talent проанализирует вашу систему и составит список драйверов и программного обеспечения, которые устарели или повреждены и нуждаются в обновлении.
Шаг 3: Вы можете обновить отдельный драйвер. Или нажмите кнопку «Восстановить», чтобы обновить все драйверы автоматически.
Шаг 4. Перезагрузите компьютер, чтобы изменения вступили в силу.
Если у вас есть драйвер или приложение, несовместимое с вашей последней версией Windows 10, вы можете изменить настройки режима совместимости этой конкретной программы, чтобы она работала должным образом.
Шаг 1. Щелкните приложение правой кнопкой мыши. Нажмите на Объекты недвижимости.
Шаг 2: нажмите на Совместимость таб. На этой вкладке установите флажок Запустить эту программу в режиме совместимости для параметра.
Шаг 3: Теперь из раскрывающегося списка выберите версию Windows, которую вы используете.
Шаг 4: Нажмите «Применить», чтобы сохранить изменения, затем нажмите «ОК».
Если все вышеперечисленное решение не работает для вас, вы можете выполнить чистую установку на недавно установленной Windows 10.
Итак, ребята, если вы тоже столкнетесь с водителем или совместимость программного обеспечения проблема в Windows 10, вы можете воспользоваться указанными выше методами. В случае возникновения проблем оставьте свой запрос в разделе комментариев.
2 мысли о «Устранении проблем с совместимостью драйверов или программного обеспечения в Windows 10»
Я впервые хожу сюда посмотреть, и мне действительно приятно читать все на
одноместное место.
Много раз сталкивался с проблемами совместимости программного обеспечения. Также переустановил Windows, но не исправил. Вы можете мне с этим помочь?
Оставьте комментарий Отменить ответ
Этот сайт использует Akismet для уменьшения количества спама. Узнайте, как обрабатываются ваши данные комментариев.
Источник
Как удалить неисправный драйвер, который блокирует запуск Windows 10
Многие пользователи Windows сталкиваются с такой ситуацией, когда установка новых драйверов приводит к неправильной работе устройств, при этом иногда блокируется запуск самой системы. Мы расскажем, как все исправить с помощью встроенной среды восстановления.
При загрузке и установке драйверов для различных компонентов ПК может оказаться так, что файл скачивается с ошибкой или он просто не соответствует установленному оборудованию. Иногда Windows просто не может его загрузить из-за плохой работы сервера. В итоге старые драйверы будут удалены, а новые так и не установятся правильно Такой сбой в инсталляции в конечном итоге приводит к фатальным последствиям, в том числе т.н. «синему экрану смерти» (BSOD), что не даст загрузиться на Рабочий стол.
Если это происходит, то, само собой разумеется, ваши возможности по исправлению ситуации очень ограничены, т.к. удаление драйвера становится не простым делом без доступа к самой Windows. К счастью, это можно сделать из «Среды восстановления Windows», которая была специально разработана, чтобы помочь вам справиться с проблемами, мешающими загрузке ОС. Вот как Microsoft характеризует работу инструмента WinRE:
«Среда восстановления Windows (WinRE) — это инструмент для ремонта ОС, который поможет устранить распространенные причины не загружаемых операционных систем. WinRE основан на среде предустановки Windows (Windows PE) и может быть настроен с помощью дополнительных драйверов, языков, дополнительных компонентов Windows PE и других средств устранения неполадок и диагностики. По умолчанию WinRE предварительно загружается в Windows 10 для настольных изданий (Home, Pro, Enterprise и Education) и Windows Server 2016 ».
Есть несколько способов получить доступ к WinRE, но в случае, если ваш компьютер не загружается, единственным способом является обращение к исходному установочному носителю ОС. Если у вас его нет под рукой, то есть вариант скачать дистрибутив MediaCreationTool с официального сайта Microsoft на другом работающем ПК и развернуть его в качестве загрузочной флешки. Далее нужно загрузиться с ее и выбрать не инсталляцию, а пункт восстановления системы. Далее следуйте приведенной ниже инструкции после пункта Перезагрузить сейчас.
Теперь расскажем о ситуации, когда все же есть возможность загрузиться на Рабочий стол. В этом случае нужно инициировать перезапуск в режим восстановления:
Нажмите кнопку Пуск > Параметры > Обновление и Безопасность > Восстановление > Особые варианты загрузки > Перезагрузить сейчас
После перезагрузки нужно выбрать вариант с запуском командной строки, чтобы можно было удалить неисправный драйвер. Командная строка позволяет получить полную информацию о драйверах, работающих на вашем устройстве. Вызвать ее можно с помощью такой команды:
Dism /image:C: /Get-Drivers
Если Windows установлена на диске с буквой, отличной от C:, убедитесь, что вы соответственно изменили вышеупомянутую команду.
На этом этапе вам должен быть предоставлен исчерпывающий список драйверов на вашем компьютере, и строка, которая вас интересует, называется «Имя публикации». Сторонние драйверы именуются с использованием правила oemX.inf, где X — это число, которое начинается с 0 и увеличивается по мере обнаружения большего количества драйверов на устройстве.
Как только вы определите, какой драйвер необходимо удалить, введите следующую команду, чтобы удалить его:
DISM /Image:C: /Remove-Driver /Driver:oemX.inf
Измените букву диска и файл драйвера (после двоеточия) в соответствии с вашими путями ОС. Если вы делаете это правильно, вы должны увидеть следующее сообщение в командной строке:
Found 1 driver package (s) to remove.
Removing 1 of 1 – oemX.inf: The driver package was successfully removed.
The operation completed successfully.
На этом этапе вы можете перезагрузить компьютер и проверить, правильно ли запускается Windows без неисправного драйвера.
Если вам интересно, как вы можете определить, какой драйвер вызывает проблемы с загрузкой на вашем устройстве Windows, нет общего ответа на эту дилемму. В большинстве случаев виновниками являются только что обновленные драйверы, поэтому вам следует начать с удаления драйверов, которые были установлены только что или обновлены, перед перезагрузкой или выключением устройства.
Описанный здесь метод не работает при загрузке Windows в обычном режиме, так как он рассчитан на работу с установочным комплектом операционной системы, т.е. в среде восстановления Windows. Те же шаги можно использовать для устранения проблем с драйверами, которые не позволяют загружать устройство и в предыдущих версиях Windows, включая Windows 7 и Windows 8.1. Поддерживаются все версии Windows 10, включая следующую версию 2004, которая выйдет весной.
Источник
Драйверы — это программное обеспечение, необходимое для обеспечения связи вашего компьютера с другими устройствами. Некоторые драйверы являются встроенными и автоматически устанавливаются при подключении устройства к компьютеру. Другие могут быть предварительно установлены в вашей системе.
Если драйвер несовместим с версией Windows, установленной на вашем компьютере, это может помешать его работе. Это именно та проблема, с которой сталкиваются пользователи, столкнувшиеся с ошибкой несовместимого драйвера Brusbsib.sys. Давайте копнем глубже и найдем возможные решения ниже.
Должен ли я включать изоляцию ядра в Windows 11?
Изоляция ядра — это функция операционной системы Windows 11, которая позволяет защитить компьютер от угроз безопасности, ограничивая возможности приложений. Рекомендуется включить его как можно скорее, чтобы защитить компьютер от вредоносных программ и других угроз.
Для пользователей, которые имеют дело с виртуальными машинами, может потребоваться включение изоляции ядра. Включение целостности памяти в Windows 11 — отличная идея для защиты вашего ПК от вредоносных программ и других вирусов.
Целостность памяти — еще одна функция, предотвращающая доступ приложений к частям памяти, к которым у них не должно быть доступа. Однако вы можете обнаружить, что не можете включить целостность памяти из-за несовместимых драйверов.
Пользователи, которые столкнулись с несовместимостью драйвера Brusbsib.sys с ошибкой принтера Brother, не смогли включить целостность памяти на своих ПК. В сообщении говорилось, что драйвер Brusbsib.sys несовместим с целостностью памяти.
Вы можете получить несовместимый драйвер при следующих обстоятельствах:
- Установка неправильного драйвера. Хорошим примером является ситуация, когда у вас есть графический драйвер Intel, а вместо него вы устанавливаете графический драйвер AMD. Ваш компьютер, вероятно, будет работать неправильно.
- Установка драйвера для другой ОС. Если вы попытаетесь установить драйвер, не оптимизированный для вашей версии Windows, у вас возникнут проблемы с запуском компьютера.
- Установка драйверов из неавторизованных источников. Некоторые веб-сайты предлагают незаконные драйверы, которые могли быть подделаны или изменены, поэтому они не будут работать должным образом на вашем компьютере.
Как исправить несовместимый драйвер?
Прежде чем перейти к слегка техническим решениям, попробуйте выполнить следующие основные шаги:
- Убедитесь, что вы используете обновленную версию Windows.
- Запустите сканирование DISM, чтобы проверить наличие поврежденных файлов.
- Попробуйте перезагрузить компьютер.
1. Включить целостность памяти
- Нажмите клавиши Windows + R, чтобы открыть команду «Выполнить».
- Введите gpedit.msc в диалоговом окне и нажмите Enter .
- Дважды щелкните Конфигурация компьютера.
- Затем дважды щелкните «Административные шаблоны».
- Найдите Система и дважды щелкните по ней,
- Дважды щелкните Device Guard.
- Снова дважды щелкните «Включить безопасность на основе виртуализации».
- В открывшемся окне установите флажок «Включено», затем нажмите «Применить» и «ОК», чтобы сохранить изменения.
- Перезагрузите компьютер.
2. Удалите драйверы
- Нажмите Windows клавишу, введите cmd в строке поиска и нажмите «Открыть».
- Введите и Enter следующую команду:
pnputil /delete-driver oem21.inf /uninstall /force - Закройте окно командной строки и перезагрузите компьютер.
3. Включите изоляцию ядра
- Нажмите значок «Поиск», введите Core Isolation и нажмите «Открыть».
- Перейдите к Целостность памяти и включите ее.
4. Удалите драйвер Brusbsib.sys с помощью стороннего инструмента.
Если драйвер, несовместимый с вашей системой, был установлен и вызывает проблемы, вам необходимо удалить его. Процесс для этого зависит от типа установленного драйвера и способа его установки.
Если вы не можете удалить драйвер с помощью диспетчера устройств, попробуйте использовать программу для удаления драйверов. Эти инструменты существуют уже много лет, и они очень эффективны при удалении драйверов, которые не работают должным образом или несовместимы с вашей системой.
Некоторые также предоставляют вам бесплатное сканирование, чтобы вы могли определить, есть ли какие-либо другие драйверы, которые необходимо удалить из вашей системы, прежде чем вы сможете использовать их снова.
5. Удалите драйвер с помощью автозапуска
- Посетите официальную страницу загрузки Microsoft Autoruns и загрузите zip-файл.
- После загрузки нажмите клавиши Windows +, E чтобы открыть проводник.
- На левой панели нажмите «Загрузки» и найдите загруженный файл. Щелкните правой кнопкой мыши файл Autoruns.zip и выберите «Извлечь все».
- После завершения извлечения откройте только что созданную папку, найдите файл support.exe и дважды щелкните файл, чтобы запустить приложение.
- После успешной загрузки инструмента введите Brusbsib в поле быстрого поиска с фильтром и нажмите Enter .
- Найдите любой элемент, связанный с Brusbsib, и удалите его.
- Перезагрузите компьютер, чтобы включить целостность памяти.
6. Выполните чистую загрузку
- Нажмите клавиши Windows + R, чтобы открыть команду «Выполнить».
- Введите msconfig и нажмите Enter .
- В открывшемся окне «Конфигурация системы» перейдите на вкладку «Службы», установите флажок «Скрыть все службы Microsoft» и нажмите «Отключить все».
- Нажмите «Применить», затем «ОК».
- Перезагрузите компьютер.
Как всегда, мы рекомендуем установить сторонние антивирусы для вашего ПК в качестве дополнительного уровня защиты.
Это все, что у нас было для этой статьи, но если у вас есть дополнительные мысли, оставьте нам комментарий внизу.
Обновления Windows 10 зачастую вызывали много проблем у многих пользователей и с каждым новым накопительным обновлением их становится всё больше и больше.
Обновления Windows 10 зачастую вызывали много проблем у многих пользователей и с каждым новым накопительным обновлением их становится всё больше и больше. Например, могут возникнуть проблемы с драйверами, которые ранее никак себя не проявляли, а устройства, для которых эти драйверы предназначены, работали вполне себе штатно.

Корпорация Майкрософт обновила документ поддержки, предупреждая пользователей о том, что «если Вы решите продолжить использование устройства без решения проблемы драйвера, Вы можете обнаружить, что функциональность, которую поддерживает драйвер, больше не работает, что может иметь последствия от незначительных до серьезных».
Как быть в данной ситуации? Как решить проблему с драйверами в Windows 10?
Первое, что Вы должны сделать, это проверить, доступен ли новый или обновленный драйвер через Центр обновления Windows или через производителя этого драйвера. Если Вы не можете найти совместимый драйвер для решения этой проблемы, Вы можете отключить параметр целостности памяти в системе безопасности Windows, чтобы обойти сообщение об ошибке «драйвер не может загрузиться на это устройство».
1) Перейдите в меню Пуск > Настройки > Обновление и безопасность
2) Затем выберите Безопасность Windows > Безопасность устройства
3) В разделе «Изоляция ядра» выберите «Сведения об изоляции ядра»
4) Отключите настройку целостности памяти, если она еще не включена
5) Перезагрузите компьютер для вступления измененных параметров в силу
Несовместимые драйверы оказались своего рода проклятием для Windows 10, но похоже что компания, по крайней мере, наконец-то начала признавать эти проблемы и предлагать обходные пути вместо того, чтобы оставлять пользователей в поисках решений.
рекомендации
3070 Gigabyte Gaming за 50 тр с началом
Выбираем игровой ноут: на что смотреть, на чем сэкономить
3070 Gainward Phantom дешевле 50 тр
13700K дешевле 40 тр в Регарде
Ищем PHP-программиста для апгрейда конфы
3070 дешевле 50 тр в Ситилинке
MSI 3050 за 25 тр в Ситилинке
3060 Gigabyte Gaming за 30 тр с началом
13600K дешевле 30 тр в Регарде
4080 почти за 100тр — дешевле чем по курсу 60
12900K за 40тр с началом в Ситилинке
RTX 4090 за 140 тр в Регарде
Компьютеры от 10 тр в Ситилинке
3060 Ti Gigabyte за 42 тр в Регарде
Ранее уже сообщалось о том, что очередное обновление Windows 10 сломало спящий режим и понизило частоту кадров в играх. То ли ещё будет!
Этот материал написан посетителем сайта, и за него начислено вознаграждение.
Download PC Repair Tool to quickly find & fix Windows errors automatically
When trying to install or update Windows 11/10 with the latest Feature Update, if you receive an error — Your PC settings need to be adjusted before upgrading to the latest version of Windows. Turn off memory integrity protection to continue“—then it’s a compatibility issue between specific display drivers and Windows.
The problem has caused consumers to hold from updating their Windows 11 or Windows 10 OS. But the good news is that there is a workaround available. In this post, we will share how you can resolve this error.
Memory Integrity is a security feature in Windows which makes sure that code running in the Windows kernel is securely designed and trustworthy. It makes sure that malicious code doesn’t compromise the system. In simple words, it means if a derive is not signed, and has not passed the trust factor, then Windows will block it. In this case, the update has been halted.
Coming to the feature update issue, Microsoft had shared that they found certain display drivers are not compatible with Windows 11/10. You have two options here: Find an updated driver or disable memory integrity. The latter is not recommended, but if you trust the driver enough, you may go ahead. However, disabling this feature will open the gateway for other drivers as well. It is best to hold unless you have a proper solution.
Update Drivers for Windows 11/10
It is the recommended way where you can check for an update for the driver either through Windows Update or download it from OEM websites. Sometimes the update drivers are not available right away on the Windows server, and if it has been updated, you can find on the manufactures website. While checking with Windows Update is straightforward, locating it on the OEMs website can be tricky.
- Open Device Manager ( WIN + X, followed by M)
- In the hardware list, expand Display Adapters section
- It will reveal the display OEM name along with a version of the hardware you are using.
- Next, find the OEM website, and go to their support or download page.
- Search with the same driver name, and check if there is an update available.
- If yes, download and install the software.
Disable Memory Integrity
If updating display drivers is not an option, the only workaround is to turn Memory integrity off to be able to upgrade to Windows 11/10.
- Open Windows Security > Device security > Core isolation page
- Turn the Memory integrity setting Off.
- You will need to restart your computer for the changes to take effect.
It is possible that enabling or disabling Memory Integrity or Hypervisor-protected code integrity feature can only be done by an IT admin or computer admin.
In either case, you will have to ask the admin to manage this for you.
Related: Memory Integrity greyed out or won’t Turn On/Off.
Anand Khanse is the Admin of TheWindowsClub.com, a 10-year Microsoft MVP (2006-16) & a Windows Insider MVP (2016-2022). Please read the entire post & the comments first, create a System Restore Point before making any changes to your system & be careful about any 3rd-party offers while installing freeware.