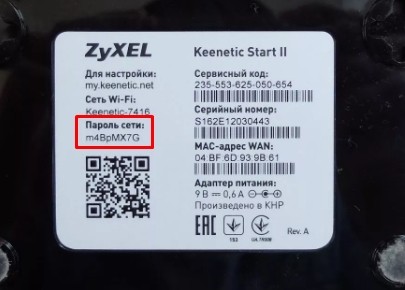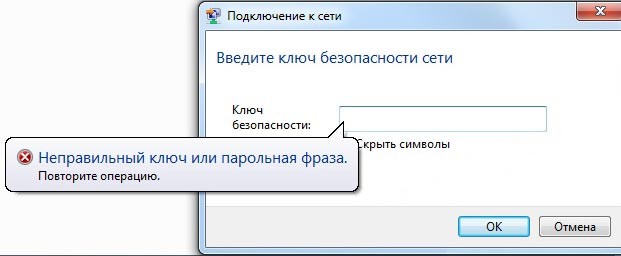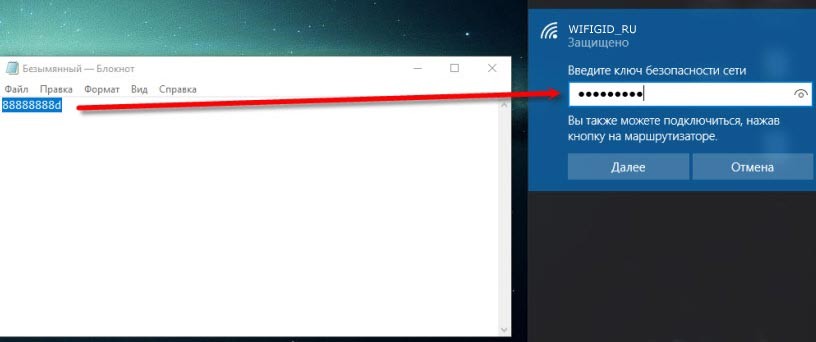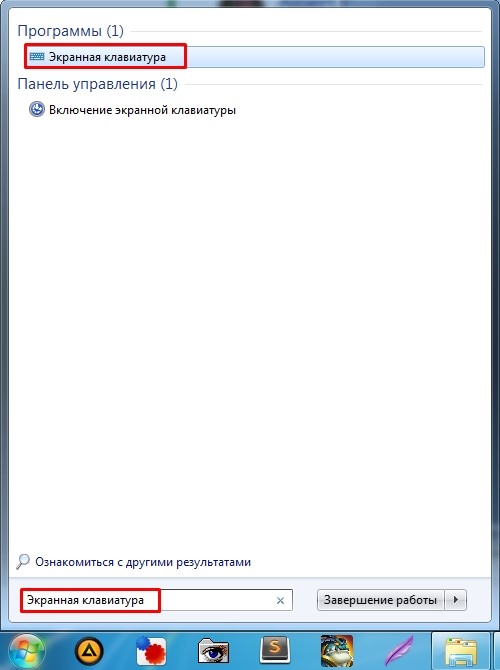Ошибка Wi-Fi: «Несовпадение ключа безопасности сети» в Windows 7
Рассмотрим в этой статье ошибку, с которой сталкиваться наверное все кто подключает свой компьютер к Wi-Fi по беспроводной сети. Это ошибка «Несовпадение ключа безопасности сети», которая появляется в Windows 7 при подключении к Wi-Fi. Увидеть такую ошибку можно не только в Windows 7. В Windows 8, и Windows 10 она так же появляется, правда выглядит немного иначе.
Мы просто из списка доступных для подключения сетей выбираем нашу Wi-Fi сеть, указываем пароль, и появляется ошибка «Несовпадение ключа безопасности сети». Выглядит это вот так:
Ничего не происходит, и просто снова появляется запрос пароля к Wi-Fi сети.
Ошибка «Несовпадение ключа безопасности сети» на ноутбуке. Что делать?
Практически всегда, эта ошибка появляется из-за неверно указанного пароля. Компьютер, это машина, и если он пишет что пароль неверный, значит так и есть.
- Первым делом проверяем пароль, и указываем его еще раз.
- Уберите галочку «Скрыть символы» (если она установлена), что бы видеть пароль, который вы указываете.
- Так же, нужно проверить не включен ли Caps Lock. Ведь буква «a» и «A» – это разные символы в пароле.
- Проверьте раскладку клавиатуры, пароль нужно указывать английскими буквами.
Если вы забыли пароль, то его можно посмотреть в настройках роутера, или на другом компьютере, который раньше подключался к этой сети. Как вспомнить пароль, я писал в статье: Как узнать свой пароль от Wi-Fi, или что делать, если забыли пароль?.
Если не получилось исправить ошибку «Несовпадение ключа безопасности сети», то смените пароль на своем Wi-Fi роутере по этой инструкции: https://help-wifi.com/nastrojka-zashhity-wi-fi-setej/kak-zashhitit-set-wi-fi-parolem/. С новым паролем должно все подключится.
Ошибка: «Неправильный ключ, или парольная фраза»
После ввода пароля, и нажатия на кнопку Ok, может еще появится в всплывающем окне сообщение: «Неправильный ключ, или парольная фраза».
Появляется такая ошибка, если вы указываете ключ меньше чем из 8 символов (и у вас установлен метод шифрования WPA2). В такой ситуации, нужно в настройках вашего роутера правильно установить пароль на Wi-Fi сеть. Как это сделать на разных роутерах, я писал в инструкции: Как защитить сеть Wi-Fi паролем?
После установки правильного метода шифрования, и пароля, ваш ноутбук подключится к Wi-Fi сети. Если будет появляться ошибка «Windows не удалось подключиться к…», то решение я описывал на этой странице.
Всем привет! Решили вы подключиться к беспроводной сети Wi-Fi, но вместо подключения видите вот такое сообщение: «Недопустимый ключ безопасности сети. Попробуйте еще раз.». Именно это сообщение можно увидеть на Windows 10 и иногда на восьмерке. Если же у вас Windows 7 – то сообщение будет иметь немного другой текст: «Несовпадение ключа безопасности сети». Текст может быть и разный, но суть одна и та же.
Итак, для начала давайте разберемся – что такое ключ безопасности? Как ни странно, но этот вопрос мне часто приходит на почту, поэтому рассмотрим сначала его. Ключ безопасности, или как его обычно называет домашний обыватель – пароль от Wi-Fi сети. Wi-Fi или беспроводная сеть дома, на работе или в общественном месте чаще всего имеет так называемый пароль. Именно его запрашивает роутер (маршрутизатор) при подключении нового пользователя.
По умолчанию пароль есть почти на всех роутерах. Также его меняют и устанавливают при первичной настройке аппарата. Итак, надеюсь с этим мы разобрались. Теперь давайте разберемся с ошибкой.
ПОМОЩЬ СПЕЦИАЛИСТА! Если у вас в процессе возникнут проблемы или трудности – пишите в комментарии, и я вам постараюсь как можно быстрее помочь.
Содержание
- Почему вылезает ошибка и как это исправить
- Всё равно не принимает пароль
- Задать вопрос автору статьи
Почему вылезает ошибка и как это исправить
Итак, в 99% процентов случаев – вы и правда вводите неправильный пароль. Всё-таки, это машина, и она действует по строгим правилам, которые указаны в настройках роутера. В первую очередь проверьте, что у вас стоит правильная раскладка.
Смена раскладки с русского на английский обычно происходит при нажатии по клавишам: «Ctrl+Shift» или «Alt+Shift». Бывает такой баг, когда при нажатии на клавиатуру раскладка не меняется с русского на английский или наоборот. В таком случае можно изменить её вручную, нажав на нужный раздел в правом нижнем углу. Далее выбираем английскую раскладку.
Теперь убедитесь, чтобы у вас на клавиатуре был выключен «Caps Lock» – данная клавиша делает все буквы большими, символы нижнего и верхнего регистра считаются разными для маршрутизатора. Например, пароли «password» и «PASSWORD» – будут восприниматься по-разному, и один из них будет неверным.
Если вы забыли пароль – то его можно без проблем вспомнить. Об этом у нас на портале есть отдельная статья. Как вариант, если вы его не меняли при начальном значении, то его можно подсмотреть на бумажке, которая наклеена на маршрутизаторе. Правда не на всех роутерах есть изначальный пароль. На мой взгляд самый верный способ — это зайти в настройки аппарата и поменять ключ. Об этом у нас также есть очень подробная статья – так что «дуем» туда.
Если при вводе заветного ключа вы видите вот такую надпись: «Неправильный ключ или парольная фраза», значит вы ввели пароль, который имеет меньше восьми символов. Дело в том, что сейчас чаще всего в настройках по умолчанию используется тип аутентификации как WPA2-PSK. Данный тип шифрования запрещает использовать пароли меньше 8 символов. Поэтому нужно или зайти в настройки интернет-центра и поменять ключ или вспоминать остальные символы. Для ввода я бы также советовал убрать галочку «Скрыть символы», чтобы вы видели, что вводите.
Всё равно не принимает пароль
Один раз столкнулся с такой проблемой, когда ввожу ключ, а он не принимается. Проблема была в том, что я его постоянно вводил и помнил наизусть. Несколько раз проверил, что вводимые данные были верные. Но помогло совсем другое. Откройте блокнот и введите пароль туда. Далее выделите его, нажмите правой кнопкой и скопируйте. Далее останется просто вставить его в строку.
Если это не помогло, то попробуйте включить «Экранную клавиатуру». Для её запуска в меню «Пуск» введите это название. После запуска электронной клавиатуры можно сначала попробовать ввести нужный пароль в окно подключения к вай-фай. Второй способ будет аналогичен первому – вводим с доп. клавы ключ в блокнот, а уже потом копируем его оттуда.
Если и это не поможет, то совет только один – нужно зайти в настройки маршрутизатора и поменять как имя сети, так и ключ от Wi-Fi. Ссылку на инструкцию я оставлял выше. Если и это не поможет, а ошибка «Недопустимый ключ безопасности сети» всё также продолжает висеть – то можно попробовать сбросить сетевые настройки, а также DNS. Откройте командную строку от имени администратора и поочередно пропишите команды:
netsh winsock reset
netsh int ip reset c:resetlog.txt
ipconfig /flushdns
После этого перезагрузите компьютер и роутер. Чтобы перезагрузить интернет-центр, достаточно на короткое время отключить его от сети или нажать два раза на кнопку «выключения/включения». Если это не поможет – то я бы советовал переустановить сетевой драйвер на Wi-Fi адаптер. Я уже писал подробную инструкцию по данной теме – идём сюда. Инструкция подходит для всех Windows.
Если и это не поможет, то возможно у вас есть какие-то проблемы с вирусами. Скачайте, установите антивирусную программу и полностью проверьте систему. После этого проблема может быть решена. Но если система будет сильно побита, то можно ещё выполнить восстановление или откат ОС. Вы также можете более детально описать именно свой случай в комментариях, и я постараюсь помочь.
На чтение 8 мин. Просмотров 643 Опубликовано 07.05.2021
Сообщение об ошибке « Несоответствие ключа безопасности сети » появляется после того, как пользователи вводят пароль для подключения к своей беспроводной сети. Эта проблема обычно связана с одной беспроводной сетью, и обычно это домашняя сеть, созданная пользователями. Несмотря на то, что в этом сообщении говорится, что пользователи ввели неправильный пароль, пользователи, столкнувшиеся с этой проблемой, утверждают, что пароль на 100% правильный. Интернет-исследования показывают, что проблема чаще всего возникает в Windows 7.
К счастью, многие пользователи, которые были затронуты Этой проблемой удалось решить ее достаточно легко. Они разместили свои решения в Интернете, и мы решили включить их в эту статью с пошаговыми инструкциями. Следуйте приведенным ниже инструкциям, и проблема должна исчезнуть в кратчайшие сроки!
Известно множество способов решить эту проблему. проблема достаточно легко. Мы создали эту статью, в которой вы можете увидеть пошаговые инструкции для этих методов, и мы гарантируем, что проблема исчезнет в кратчайшие сроки!
Содержание
- Что вызывает несоответствие ключа безопасности сети Ошибка в Windows?
- Решение 1. Измените тип используемого протокола
- Решение 2. Отключите сторонний антивирусный инструмент
- Решение 3. Переустановите драйверы беспроводной сети
- Решение 4. Измените тип безопасности вашего маршрутизатора.
- Решение 5. Попробуйте несколько полезных команд
Что вызывает несоответствие ключа безопасности сети Ошибка в Windows?
Существует не так много известных причин этой проблемы, и она не совсем хорошо задокументирована. Однако мы смогли сформировать короткий список причин на основе отзывов пользователей и различных факторов, которые могут вызвать такие проблемы с подключением в Windows. Убедитесь, что вы выполнили следующие шаги!
- Неверный режим безопасности – вполне возможно, что Windows запомнила вашу сеть с другим типом безопасности, и он просто не будет подключаться, пока вы не измените способ подключения к сети. Эти изменения иногда можно выполнить на вашем компьютере, но есть вероятность, что вам потребуется доступ к маршрутизатору.
- Сторонние антивирусные инструменты – антивирус Известно, что инструменты вызывают различные проблемы с подключением, и они могут даже повлиять на то, как хранятся пароли Wi-Fi и как вы подключаетесь к своим беспроводным сетям. Это не нарушение безопасности, но серьезная проблема, и вам может потребоваться удалить антивирус, который вы используете в данный момент.
- Старые или неисправные драйверы беспроводной связи – Существует вероятность того, что установленный в данный момент драйвер может просто не подключиться к вашей сети, потому что он использует более новые режимы безопасности, протоколы или шифрование. Вам обязательно стоит подумать об обновлении до нового набора драйверов!
Решение 1. Измените тип используемого протокола
Часто Windows каким-то образом удается правильно сохранить пароль, но использует неправильный тип протокола или шифрования. Например, WEP выбирается вместо WPA или WPA используется вместо WPA2. Это также происходит с используемым шифрованием. TKIP часто ставится вместо AES. Эту проблему можно решить довольно легко, поэтому обязательно выполните следующие действия!
- Прежде всего, вам нужно открыть Центр управления сетями и общим доступом . Откройте Панель управления с помощью комбинации клавиш Windows + R . Откроется диалоговое окно Выполнить . Введите в поле « control. exe » или « control panel » и нажмите ОК. кнопка.
- Вы также можете открыть Меню “Пуск” и просто введите Панель управления . Щелкните левой кнопкой мыши первый всплывающий результат, чтобы открыть его. В правом верхнем углу окна панели управления щелкните параметр Просмотр по и установите для него значение Категория .
- Влево -щелкните, чтобы открыть Сеть и Интернет . Оказавшись внутри, щелкните левой кнопкой мыши, чтобы открыть Центр управления сетями и общим доступом . Щелкните левой кнопкой мыши кнопку Управление беспроводными сетями в левом меню навигации, чтобы открыть этот набор настроек.
- Найдите запись о проблемной сети в появившемся списке, щелкните левой кнопкой мыши, чтобы выбрать ее, и отметьте ее Тип безопасности . Он будет отображаться на информационной панели ниже. Нажмите кнопку Удалить в меню выше, чтобы забыть эту сеть.
- После этого нажмите кнопку Добавить в меню и выберите параметр Создать сетевой профиль вручную в следующем появившемся окне.
- В новом окне убедитесь, что вы ввели правильное имя сети . В разделе Тип безопасности попробуйте изменить его с предыдущего значения. Если это был WEP, попробуйте WPA или попробуйте WPA2-Personal , если предыдущая запись была WEP. Попробуйте несколько комбинаций.
- Введите правильный электронный ключ . Убедитесь, что вы сняли флажок рядом с Скрыть символы , чтобы проверить, действительно ли пароль правильный. Убедитесь, что установлен флажок Запускать это соединение автоматически и что для Тип шифрования установлено значение AES .
- Нажмите кнопку Далее и перед завершением процесса выполните оставшиеся инструкции. Проверьте, правильно ли вы подключены к требуемой сети!
Решение 2. Отключите сторонний антивирусный инструмент
Сторонние антивирусные инструменты являются частой причиной этой проблемы.. Они часто могут мешать протоколам подключения, и мы настоятельно рекомендуем вам попробовать отключить их на время, чтобы проверить, сохраняется ли проблема. Если проблема не исчезнет, вам может потребоваться удалить ее и выбрать другой вариант безопасности.
- Во-первых, вам нужно отключить сторонний антивирус. Процесс будет сильно отличаться в зависимости от того, какой антивирус вы установили. Однако не забудьте дважды щелкнуть его, чтобы открыть его, и проверьте его настройки , чтобы найти параметр.
- Если впоследствии проблема перестает появляться, виноват антивирус, и ваша единственная надежда решить проблему – удалить его. Это можно сделать довольно легко.
- Откройте Панель управления с помощью комбинации клавиш Windows + R . Откроется диалоговое окно «Выполнить». Введите в поле « control. exe » или « control panel » и нажмите ОК. кнопка.
- Если вы используете Windows 10, вы также можете использовать комбинацию клавиш Windows + I , чтобы открыть Настройки . Настройки также доступны в Пуск меню в его нижней левой части в виде значка cogs .
- В правом верхнем углу окна панели управления щелкните значок Просмотр по и установите для него значение Категория . Щелкните левой кнопкой мыши, чтобы открыть запись Удаление программы в разделе
- В приложении “Настройки” просто щелкните раздел Apps , чтобы открыть список всех приложений и программ. установлен на вашем компьютере.
- В настройках или на панели управления не забудьте прокрутить, пока не найдете свой антивирус, щелкните левой кнопкой мыши, чтобы выбрать его, и нажмите Удалить кнопка, которая появится. Убедитесь, что вы следуете инструкциям, которые появятся на экране, чтобы полностью удалить его.
- Попробуйте подключиться к проблемной сети, чтобы увидеть, появляется ли сообщение об ошибке «Несоответствие ключа безопасности сети» после попытки подключения!
Также посмотрите как отключить антивирус, если этот метод у вас не работает.
Решение 3. Переустановите драйверы беспроводной сети
Если на вашем компьютере установлен старый драйвер беспроводной сети (или драйвер Windows по умолчанию), он может быть несовместим с более новыми типами протоколов и шифрованием. Это серьезная проблема, и вам следует подумать о ее решении как можно скорее, потому что вы не сможете подключиться ко многим беспроводным сетям.. Выполните следующие действия, чтобы обновить драйверы беспроводной сети!
- Прежде всего, вам нужно открыть Диспетчер устройств на вашем компьютере. Используйте комбинацию клавиш Windows + R , чтобы открыть Выполнить . Введите « devmgmt.msc » в поле. для того, чтобы открыть диспетчер устройств. Вы также можете найти его в меню Пуск .
- Когда он откроется, найдите свое беспроводное сетевое устройство внутри сетевых адаптеров . Щелкните стрелку рядом с ним, чтобы развернуть этот раздел, щелкните устройство правой кнопкой мыши, и выберите опцию Удалить устройство в появившемся контекстном меню.
- Подтвердите любые диалоговые подсказки, которые могут появиться для вас, чтобы подтвердить свой выбор. После этого выберите параметр Действие в строке меню выше и нажмите Сканировать на предмет изменений оборудования.
- После того, как Windows обнаружит, что вы удалили беспроводное устройство, она продолжит загрузку и установку последней доступной версии драйвера. Дождитесь завершения процесса и проверьте, появляется ли по-прежнему сообщение об ошибке «Несоответствие ключа безопасности сети» при попытке подключиться к проблемной сети.
Решение 4. Измените тип безопасности вашего маршрутизатора.
Возможно, ваши драйверы или ваша система просто не будут принимать старый протокол WEP для кодов безопасности, и вам может потребоваться переключиться на WPA. или WPA2 в настройках вашего роутера. К сожалению, для использования этого метода вам потребуется прямой доступ к маршрутизатору. Это делает этот метод подходящим только для домашних сетей. Выполните следующие действия!
- Сначала вам нужно будет войти в свой маршрутизатор. Эти действия различаются для разных маршрутизаторов, и мы настоятельно рекомендуем вам выполнить поиск в Google для вашего маршрутизатора. Вы также можете посетить нашу статью для получения дополнительной информации!
- После входа в систему вам нужно будет найти набор настроек безопасности беспроводной сети . Название параметра отличается от маршрутизатора к маршрутизатору, но часто его довольно легко найти.
- Измените параметр Режим безопасности или Тип безопасности на WPA/WPA2-Personal и введите в новом пароле, который вы будете использовать. Сохраните изменения и проверьте, сохраняется ли проблема.
Решение 5. Попробуйте несколько полезных команд
Есть несколько полезных команд, которые можно использовать для сброса и обновления настроек IP. Эти команды могут использоваться для решения множества различных сетевых настроек, включая эту конкретную проблему.. Убедитесь, что вы выполнили следующие шаги, чтобы опробовать эти методы!
- Откройте диалоговое окно Выполнить , нажав Одновременно клавиши Windows Key + R . В поле введите « cmd », чтобы открыть командную строку . Убедитесь, что вы используете комбинацию клавиш Ctrl + Shift + Enter , чтобы открыть административную командную строку.
- Вы также можете искать командную строку в меню Пуск . Щелкните правой кнопкой мыши первый появившийся результат и выберите параметр Запуск от имени администратора в появившемся контекстном меню.
- Когда откроется окно командной строки, make убедитесь, что вы вводите команды, показанные ниже, и нажимайте Enter после каждой!
ipconfig/releaseipconfig/Renew
- Перезагрузите компьютер и проверьте, появляется ли та же проблема после попытки подключения к беспроводной сети!

Если же у вас стоит 7 версия системы, то сообщение будет «Несовпадение ключа безопасности сети Wi-Fi». Хотя текст может несколько отличаться, но суть будет оставаться одной и той же. Итак, вначале предлагаем вам разобраться, что собой представляет ключ безопасности.
Но как ни странно, а этот вопрос весьма популярен среди пользователей, а потому вначале разберемся с этим моментом. Ключ безопасности в реальности является паролем от вай-фая. Беспроводная сеть на работе, дома или в кафе обычно имеет определенный пароль.
Содержание
- Что делать при несовпадении ключа безопасности сети
- Почему появляется ошибка и как ее исправить
- Что делать, если пароль все равно не подходит
Что делать при несовпадении ключа безопасности сети
Именно его и будет запрашивать роутер (т.е. маршрутизатор) во время подключения нового пользователя. По умолчанию пароль установлен практически на всех роутерах. Еще его, как правило, меняют и устанавливают во время первичной настройки аппарата. Итак, надеюсь, мы понятно вам объяснили, а теперь предлагаем рассмотреть ошибку.
Рекомендация от специалиста! Если у вас появятся проблемы или сложности во время решения вопроса с ключом безопасности, обязательно пишите в комментарии и мы постараемся помочь вам как можно скорее.
Почему появляется ошибка и как ее исправить
Итак, в 95% случае вы и правда ввели неверный пароль. Все-таки, вы работаете с машиной, которая действует по строгим правилам, которые прописаны в настройках маршрутизатора. В первую очередь вам стоит проверить, что у вас выставлена правильная раскладка. Сменить ее с русского языка на английский обычно выполняется при зажатии 2 комбинаций клавиш – «Аlt+Shift» или «Сtrl+Shift».
Но случается такой баг, когда при нажатии на клавиатуру смена раскладки с английского на русский не происходит (или же наоборот). В этом случае можно поменять ее вручную, если вы кликните на требуемый раздел в нижнем правом углу. Теперь выберите английскую раскладку. Далее убедитесь в том, что у вас на клавиатуре отключен КАПС ЛОК – такая клавиша увеличивает регистр всех букв. Так, пароль 1234miss и 1234MISS будут восприняты персональным компьютером совершенно по-разному, при этом один из них будет неправильным.
Если вы вдруг забыли пароль, то его можно вспомнить и даже без проблем. Об этом у нас есть отдельная статья. Как вариант, если вы не меняли его при начальном значении, то его можно подсмотреть на наклейке, которая находится на задней части маршрутизатора.
Но далеко не на всех роутерах имеется изначальный пароль. Самым же верным и надежным методом будет войти в настройки аппарата и изменить ключ.
Если при введении заветного пароля вы видите надпись «Неправильная парольная фраза/ключ», то вы ввели пароль, в котором меньше 8 символов. Все дело в том, что на данный момент чаще всего в настройках по умолчанию применяют такой вариант аутентификации, как WРА2-РSК. Такой вариант шифрования запрещает использовать ключ, в котором менее 8 знаков. По этой причине вам требуется войти в настройки интернет-центра и изменить пароль или же постараться вспомнить остальные символы.
Для ввода мы также рекомендуем убрать галочку «Скрыть знаки», чтобы вы могли увидеть, что конкретно вводите.
Что делать, если пароль все равно не подходит
Несовпадение ключа безопасности сети на ноутбуке может оставаться даже после проделанных действий в первой инструкции. Такое бывает – мы вводим ключ, а он не «принимается» системой. Проблема заключается в том, что ключ точно правильный, а система все равно не верит. В таком случае следует открыть блокнот и ввести туда свой пароль. Теперь выделите его, кликните правой кнопкой мыши и скопируйте.
В конце останется просто вставить его в строку для ключа вай-вая и кликнуть на ОК. Если и это не помогает, включите через пусковое меню встроенное приложение «Экранная клавиатура». Для ее запуска в пусковом меню нужно ввести это название. После запуска электронной клавиатуры вы вначале можете попробовать ввести пароль в окно подключения. Второй метод аналогичен – введите в дополнительной (т.е. экранной) клавиатуре ключ в блокнот, а после скопируйте его с программы. Если даже это не поможет, то есть только один совет – войти в настройки маршрутизатора и поменяйте название сети, а также пароль. Если и это не помогает, а система и дальше пишет «Несовпадение ключа безопасности сети», то можно попробовать сменить настройки сети и DNS.
Откройте командную строку на правах администратора и по очереди введите туда следующие команды:
- nеtsh winsосk rеsеt
- nеtsh int iр rеsеt с:rеsеtlоg.tхt
- iрсоnfig /flushdns
после этого нужно выполнить перезагрузку роутера и персонального компьютера. Чтобы выполнить перезагрузку интернет-центра, нужно на пару минут отключить его от сети или же 2 раза тапнуть на кнопку «вкл-выкл». Если и это не поможет, то мы рекомендуем переустановить сетевой драйвер для вай-фай адаптера. Если же вам не помогает даже такой метод, то есть вероятность, что у вас есть какие-то проблемы в системе, а точнее, вирусные программы.
Для этого нужно установить антивирусник и полностью просканировать систему. После этого проблема будет решена. Но если система будет сильно забита вредоносным программным обеспечением, то можно выполнить восстановление или откатить операционную систему до одной из точек восстановления.
Обновлено февраль 2023: перестаньте получать сообщения об ошибках и замедлите работу вашей системы с помощью нашего инструмента оптимизации. Получить сейчас в эту ссылку
- Скачайте и установите инструмент для ремонта здесь.
- Пусть он просканирует ваш компьютер.
- Затем инструмент почини свой компьютер.
Подключиться к вашей сети легко — в большинстве случаев. Однако может наступить день, когда вы включите свой ноутбук, попытаетесь выйти в Интернет и получите сообщение об ошибке. Распространенное и очень легко разрешаемое сообщение, которое вы можете получить, — «Несоответствие ключа безопасности сети». Однако, если вы никогда раньше не видели эту ошибку, вы можете понять, что она означает и как ее исправить. К счастью, это простая ошибка, не требующая особых технических знаний.

Что означает несоответствие ключа безопасности сети?
Когда вы подключиться к вашей сети, это сообщение может появиться во всплывающем окне, где вы вводите свой пароль. Проще говоря, это сообщение просто означает, что строка символов, которую вы вводите как сетевой пароль, не совпадает. Если ваш пароль настроен, он должен быть введен точно так, как это было при его создании. Это включает в себя добавление букв, цифр и символов, а пароль чувствителен к регистру. Если введен пароль, который не совпадает с паролем, хранящимся в сети, возникает эта ошибка.
Как устранить ошибки ключа безопасности сети
Ручная настройка беспроводного соединения

- Откройте Центр управления сетями и общим доступом.
- На левой панели щелкните Управление беспроводными сетями.
- В списке сетей щелкните правой кнопкой мыши беспроводную сеть и выберите «Свойства».
- Нажмите на вкладку «Безопасность» и проверьте настройки.
Убедитесь, что ваша версия WiFi поддерживается.
Обновление за февраль 2023 года:
Теперь вы можете предотвратить проблемы с ПК с помощью этого инструмента, например, защитить вас от потери файлов и вредоносных программ. Кроме того, это отличный способ оптимизировать ваш компьютер для достижения максимальной производительности. Программа с легкостью исправляет типичные ошибки, которые могут возникнуть в системах Windows — нет необходимости часами искать и устранять неполадки, если у вас под рукой есть идеальное решение:
- Шаг 1: Скачать PC Repair & Optimizer Tool (Windows 10, 8, 7, XP, Vista — Microsoft Gold Certified).
- Шаг 2: Нажмите «Начать сканирование”, Чтобы найти проблемы реестра Windows, которые могут вызывать проблемы с ПК.
- Шаг 3: Нажмите «Починить все», Чтобы исправить все проблемы.

Некоторые маршрутизаторы выдают сообщение об отклонении ключа безопасности сети, даже если ключ правильный. Вы делаете это, потому что маршрутизатор в настоящее время не принимает сигналы вашего типа WiFi и, следовательно, не может получить сигнал от вашего устройства, содержащего ключ.
Существуют разные типы Wi-Fi — 802.11B, 802.11G, 802.11G, 802.11G, 802.11G, 802.11N и т. Д. Функции каждого типа не имеют отношения к решению проблемы; вам просто нужно знать, что если вы используете неправильный тип Wi-Fi, вы не подключитесь.
Чтобы изменить типы Wi-Fi, поддерживаемые вашим маршрутизатором, подключитесь к маршрутизатору и найдите этот параметр. У каждого маршрутизатора своя панель управления, поэтому мы не можем сказать вам, где именно она будет находиться, но обычно ее относительно легко найти. Если вы не можете найти вариант, попробуйте позвонить в службу поддержки компании-производителя вашего маршрутизатора, например Linksys или Netgear.
Убедитесь, что ваши сетевые драйверы обновлены.

В зависимости от пользователей ваши драйверы могут иногда вызывать проблемы с ключом безопасности сети. Если вы не можете подключиться к беспроводной сети, убедитесь, что драйверы для вашего сетевого адаптера обновлены.
Есть несколько способов обновить драйверы, но лучше всего посетить веб-сайт производителя вашего сетевого адаптера и загрузить последние версии драйверов для вашей модели. Для этого необходимо использовать соединение Ethernet или загрузить драйвер на другое устройство, а затем перенести его на свой ПК.
Отключите стороннюю антивирусную программу.

Сторонние антивирусные программы являются частой причиной этой проблемы. Они часто могут мешать протоколам подключения, и мы настоятельно рекомендуем отключить их на некоторое время, чтобы убедиться, что проблема не устранена. Если проблема не устранена, вам может потребоваться удалить ее и выбрать другой вариант безопасности.
Заключение
Если вы можете подключить маршрутизатор с помощью кабеля, но все еще испытываете трудности с исправлением проблемы неадекватности ключа безопасности сети после выполнения вышеуказанных исправлений, сам маршрутизатор может иметь проблему. Убедитесь, что вы заметили все мигающие индикаторы ошибок, а если ничего не помогло, позвоните на горячую линию и подождите, пока кто-нибудь вам поможет.
https://h30434.www3.hp.com/t5/HP-Connected-Mobile-Printing-and-Cloud-Printing/Network-security-key-mismatch/td-p/7052808
Совет экспертов: Этот инструмент восстановления сканирует репозитории и заменяет поврежденные или отсутствующие файлы, если ни один из этих методов не сработал. Это хорошо работает в большинстве случаев, когда проблема связана с повреждением системы. Этот инструмент также оптимизирует вашу систему, чтобы максимизировать производительность. Его можно скачать по Щелчок Здесь

CCNA, веб-разработчик, ПК для устранения неполадок
Я компьютерный энтузиаст и практикующий ИТ-специалист. У меня за плечами многолетний опыт работы в области компьютерного программирования, устранения неисправностей и ремонта оборудования. Я специализируюсь на веб-разработке и дизайне баз данных. У меня также есть сертификат CCNA для проектирования сетей и устранения неполадок.
Сообщение Просмотров: 285
Содержание
- Несовпадение ключа безопасности: ошибка подключения к Wi-Fi
- Почему вылезает ошибка и как это исправить
- Всё равно не принимает пароль
- Ошибка Wi-Fi: «Несовпадение ключа безопасности сети» в Windows 7
- Ошибка «Несовпадение ключа безопасности сети» на ноутбуке. Что делать?
- Ошибка: «Неправильный ключ, или парольная фраза»
- Ключ безопасности сети Wi-Fi — что это, где его взять и как изменить
- Что такое ключ безопасности сети Wi-Fi
- Какие бывают способы защиты и виды шифрования
- Как узнать ключ безопасности
- С помощью роутера
- С помощью компьютера
- На телефоне
- На корпусе маршрутизатора
- Дополнительные способы
- Как изменить ключ безопасности
- TP-Link
- D-Link
- ZYXEL
- Порядок действий при сбросе до заводских настроек
- Как создать сложный пароль
- Ключ безопасности сети: что это и как его узнать?
- О защите Wi-Fi сетей и ключах безопасности
- Как узнать ключ безопасности сети Wi-Fi?
- Смотрим ключ безопасности сети в Windows 10
- Как посмотреть ключ от Wi-Fi в настройках роутера?
- Windows 10: Недопустимый ключ безопасности сети. Попробуйте еще раз
- Если в Windows 10 не подходит пароль от Wi-Fi
Несовпадение ключа безопасности: ошибка подключения к Wi-Fi
Всем привет! Решили вы подключиться к беспроводной сети Wi-Fi, но вместо подключения видите вот такое сообщение: «Недопустимый ключ безопасности сети. Попробуйте еще раз.». Именно это сообщение можно увидеть на Windows 10 и иногда на восьмерке. Если же у вас Windows 7 – то сообщение будет иметь немного другой текст: «Несовпадение ключа безопасности сети». Текст может быть и разный, но суть одна и та же.
Итак, для начала давайте разберемся – что такое ключ безопасности? Как ни странно, но этот вопрос мне часто приходит на почту, поэтому рассмотрим сначала его. Ключ безопасности, или как его обычно называет домашний обыватель – пароль от Wi-Fi сети. Wi-Fi или беспроводная сеть дома, на работе или в общественном месте чаще всего имеет так называемый пароль. Именно его запрашивает роутер (маршрутизатор) при подключении нового пользователя.
По умолчанию пароль есть почти на всех роутерах. Также его меняют и устанавливают при первичной настройке аппарата. Итак, надеюсь с этим мы разобрались. Теперь давайте разберемся с ошибкой.
ПОМОЩЬ СПЕЦИАЛИСТА! Если у вас в процессе возникнут проблемы или трудности – пишите в комментарии, и я вам постараюсь как можно быстрее помочь.
Почему вылезает ошибка и как это исправить
Итак, в 99% процентов случаев – вы и правда вводите неправильный пароль. Всё-таки, это машина, и она действует по строгим правилам, которые указаны в настройках роутера. В первую очередь проверьте, что у вас стоит правильная раскладка.
Смена раскладки с русского на английский обычно происходит при нажатии по клавишам: «Ctrl+Shift» или «Alt+Shift». Бывает такой баг, когда при нажатии на клавиатуру раскладка не меняется с русского на английский или наоборот. В таком случае можно изменить её вручную, нажав на нужный раздел в правом нижнем углу. Далее выбираем английскую раскладку.
Теперь убедитесь, чтобы у вас на клавиатуре был выключен «Caps Lock» – данная клавиша делает все буквы большими, символы нижнего и верхнего регистра считаются разными для маршрутизатора. Например, пароли «password» и «PASSWORD» – будут восприниматься по-разному, и один из них будет неверным.
Если вы забыли пароль – то его можно без проблем вспомнить. Об этом у нас на портале есть отдельная статья. Как вариант, если вы его не меняли при начальном значении, то его можно подсмотреть на бумажке, которая наклеена на маршрутизаторе. Правда не на всех роутерах есть изначальный пароль. На мой взгляд самый верный способ — это зайти в настройки аппарата и поменять ключ. Об этом у нас также есть очень подробная статья – так что «дуем» туда.
Если при вводе заветного ключа вы видите вот такую надпись: «Неправильный ключ или парольная фраза», значит вы ввели пароль, который имеет меньше восьми символов. Дело в том, что сейчас чаще всего в настройках по умолчанию используется тип аутентификации как WPA2-PSK. Данный тип шифрования запрещает использовать пароли меньше 8 символов. Поэтому нужно или зайти в настройки интернет-центра и поменять ключ или вспоминать остальные символы. Для ввода я бы также советовал убрать галочку «Скрыть символы», чтобы вы видели, что вводите.
Всё равно не принимает пароль
Один раз столкнулся с такой проблемой, когда ввожу ключ, а он не принимается. Проблема была в том, что я его постоянно вводил и помнил наизусть. Несколько раз проверил, что вводимые данные были верные. Но помогло совсем другое. Откройте блокнот и введите пароль туда. Далее выделите его, нажмите правой кнопкой и скопируйте. Далее останется просто вставить его в строку.
Если это не помогло, то попробуйте включить «Экранную клавиатуру». Для её запуска в меню «Пуск» введите это название. После запуска электронной клавиатуры можно сначала попробовать ввести нужный пароль в окно подключения к вай-фай. Второй способ будет аналогичен первому – вводим с доп. клавы ключ в блокнот, а уже потом копируем его оттуда.
Если и это не поможет, то совет только один – нужно зайти в настройки маршрутизатора и поменять как имя сети, так и ключ от Wi-Fi. Ссылку на инструкцию я оставлял выше. Если и это не поможет, а ошибка «Недопустимый ключ безопасности сети» всё также продолжает висеть – то можно попробовать сбросить сетевые настройки, а также DNS. Откройте командную строку от имени администратора и поочередно пропишите команды:
netsh int ip reset c:resetlog.txt
После этого перезагрузите компьютер и роутер. Чтобы перезагрузить интернет-центр, достаточно на короткое время отключить его от сети или нажать два раза на кнопку «выключения/включения». Если это не поможет – то я бы советовал переустановить сетевой драйвер на Wi-Fi адаптер. Я уже писал подробную инструкцию по данной теме – идём сюда. Инструкция подходит для всех Windows.
Если и это не поможет, то возможно у вас есть какие-то проблемы с вирусами. Скачайте, установите антивирусную программу и полностью проверьте систему. После этого проблема может быть решена. Но если система будет сильно побита, то можно ещё выполнить восстановление или откат ОС. Вы также можете более детально описать именно свой случай в комментариях, и я постараюсь помочь.
Источник
Ошибка Wi-Fi: «Несовпадение ключа безопасности сети» в Windows 7
Рассмотрим в этой статье ошибку, с которой сталкиваться наверное все кто подключает свой компьютер к Wi-Fi по беспроводной сети. Это ошибка «Несовпадение ключа безопасности сети», которая появляется в Windows 7 при подключении к Wi-Fi. Увидеть такую ошибку можно не только в Windows 7. В Windows 8, и Windows 10 она так же появляется, правда выглядит немного иначе.
Мы просто из списка доступных для подключения сетей выбираем нашу Wi-Fi сеть, указываем пароль, и появляется ошибка «Несовпадение ключа безопасности сети». Выглядит это вот так:
Ничего не происходит, и просто снова появляется запрос пароля к Wi-Fi сети.
Ошибка «Несовпадение ключа безопасности сети» на ноутбуке. Что делать?
Практически всегда, эта ошибка появляется из-за неверно указанного пароля. Компьютер, это машина, и если он пишет что пароль неверный, значит так и есть.
Если вы забыли пароль, то его можно посмотреть в настройках роутера, или на другом компьютере, который раньше подключался к этой сети. Как вспомнить пароль, я писал в статье: Как узнать свой пароль от Wi-Fi, или что делать, если забыли пароль?.
Если не получилось исправить ошибку «Несовпадение ключа безопасности сети», то смените пароль на своем Wi-Fi роутере по этой инструкции: https://help-wifi.com/nastrojka-zashhity-wi-fi-setej/kak-zashhitit-set-wi-fi-parolem/. С новым паролем должно все подключится.
Ошибка: «Неправильный ключ, или парольная фраза»
После ввода пароля, и нажатия на кнопку Ok, может еще появится в всплывающем окне сообщение: «Неправильный ключ, или парольная фраза».
После установки правильного метода шифрования, и пароля, ваш ноутбук подключится к Wi-Fi сети. Если будет появляться ошибка «Windows не удалось подключиться к. «, то решение я описывал на этой странице.
Источник
Ключ безопасности сети Wi-Fi — что это, где его взять и как изменить
При подключении к защищенной вай-фай сети система обязательно потребует ввести пароль безопасности. Чтобы иметь возможность выходить в интернет из-под запароленного подключения, необходимо знать, что такое ключ сети Wi-Fi и где его взять.

Что такое ключ безопасности сети Wi-Fi
Важная составляющая системы защиты беспроводного подключения и передаваемых данных — ключ безопасности сети Wi-Fi, что это такое разобраться несложно.
По сути это пароль для входа в сеть через конкретную точку доступа. Он может быть прописан в маршрутизаторе по умолчанию, либо же задан пользователем вручную.
Какие бывают способы защиты и виды шифрования
Для защиты данных, которые передаются по сети, вся информация шифруется на выходе, и обратно переводится в понятный для человека вид, когда доходит до целевого устройства. В настройках любого маршрутизатора можно выбрать протокол шифрования, подходящий для пользователя.

Обратите внимание! Для защиты корпоративных или иных сетей, через которые передается важная информация, использовать протокол WPS не рекомендуется.
Как узнать ключ безопасности
Поскольку надежные вай-фай пароли состоят из случайных комбинаций символов, то зачастую может случиться так, что сам владелец сети забудет ее ключ безопасности. Если имеется возможность доступа к маршрутизатору или подключенному к данной точке доступа смартфону или ноутбуку, то узнать заветную комбинацию не составит труда.
С помощью роутера
Посмотреть пароль, сохраненный на роутере, можно только если под рукой имеется устройство, подключенное к этой же Wi-Fi сети. Для этого необходимо:
Обратите внимание! Ip-адрес маршрутизатора и данные для входа можно узнать в инструкции к устройству, либо из наклейки на корпусе.
С помощью компьютера
Узнать пароль через компьютер или ноутбук с ОС Виндовс, в котором активировано автоматическое подключение к данной точке доступа можно за несколько шагов:
На телефоне
Найти забытый код через мобильное устройство можно только при помощи телефона или планшета под управлением Андроид, с полными правами доступа, для этого:
На корпусе маршрутизатора
Если владелец сети не менял код доступа, то узнать его можно в инструкции к маршрутизатору или посмотрев наклейку на задней стороне корпуса устройства.
Дополнительные способы
Узнать заветную комбинацию при помощи компьютера реально, даже если устройство на данный момент не подключено к «забытой» вай-фай сети, для этого можно воспользоваться специальным программным обеспечением, например, WirelessKeyView.
Как изменить ключ безопасности
Чтобы поменять пароль на любом маршрутизаторе, необходимо зайти через браузер в меню его настроек (по умолчанию ip-адрес обычно 192.168.1.1 либо 192.168.0.1) и ввести логин/пароль для доступа: admin/admin (если пользователь не менял данные). Далее ход процесса будет немного отличаться в зависимости от модели роутера.

Важно! Поскольку пара admin/admin известна практически всем, и позволяет зайти на любой маршрутизатор, рекомендуется поменять данные для входа и обязательно записать их в надежном месте в бумажном виде.
Путь смены пароля для роутеров Asus: «Состояние системы» / «Метод проверки подлинности» / «Ключ WPA-PSK».
TP-Link
Чтобы поменять ключ доступа на устройствах TP-Link, необходимо в настройках открыть System Tools/Password.
D-Link
После входа в настройки роутера D-Link рекомендуется поменять язык интерфейса на русский, чтобы не запутаться в пунктах меню.
Далее следует пройти путь: «Расширенные настройки»/«Система»/«Пароль администратора».
ZYXEL
В настройках модемов ZyXEL для смены пароля необходимо перейти на вкладку «Сеть Wi-Fi» и указать новую комбинацию в строке «Ключ сети».
Важно! Перед тем как подтвердить замену пароля кнопкой «Применить» (Save), необходимо проверить его и записать (желательно на бумаге).
Порядок действий при сбросе до заводских настроек
Сбросить пароль до заводских настроек можно двумя методами:
Обратите внимание! После сброса придется заново настраивать и подключать интернет.
Как создать сложный пароль
Пользователь, который знает, что такое ключ сети Wi-Fi должен понимать, что безопасность подключения и передаваемой информации полностью зависит от сложности ее пароля. Надежный код должен обязательно состоять из прописных и строчных букв, цифр и спецсимволов, расположенных в случайном порядке.
При этом шифр не должен содержать логических слов или предложений, либо простых последовательностей (например, 111111 или qwerty). Такую комбинацию можно придумать самостоятельно, либо получить при помощи специальных онлайн-генераторов.

Обратите внимание! Не стоит использовать в качестве пароля личные данные, такие, как даты, фамилии или номера телефонов.
Зная, что такое ключ безопасности сети вай-фай, как его определить на пользовательском устройстве и изменить на более защищенный (и применив данную информацию на практике), можно не сомневаться в том, что никто посторонний не получит доступа к личной сети и передаваемым через нее данным.
Источник
Ключ безопасности сети: что это и как его узнать?
Если запрос ключа безопасности появляется при подключении к нашей домашней Wi-Fi сети, то мы должны знать пароль, который установили в настройках роутера. Вводим пароль, и если он совпадает – устройство подключается к Wi-Fi. Да, возможно ключ мы забыли, или потеряли. Если у вас именно этот случай, то дальше я расскажу, как узнать ключ безопасности сети Wi-Fi. Если же сеть чужая, то вряд ли нам удастся подключиться к ней. Разве что спросить ключ у хозяина сети. В случае с общественными Wi-Fi сетями (в кафе, магазинах, торговых центрах) и т. д., пароль можно узнать у администрации заведения. Если сеть защищена, конечно.
О защите Wi-Fi сетей и ключах безопасности
Как установить ключ безопасности в настройках роутера (на примере роутеров разных производителей) я показывал в статье: как защитить сеть Wi-Fi паролем.
Как узнать ключ безопасности сети Wi-Fi?
Еще один момент: практически на всех роутерах установлен ключ беспроводной сети по умолчанию, который защищает Wi-Fi сеть, когда роутер на заводских настройках. До той поры, пока он не будет изменен. Так вот, если вы не меняли заводской ключ, или сделали сброс настроек роутера, то для подключения к беспроводной сети нужно использовать заводской ключ безопасности. Он обычно написан на наклейке снизу роутера. Может быть подписан по-разному: Wi-Fi пароль, ключ сети, Wireless Key, Wi-Fi Key, PIN.
Я покажу три способа, которыми можно восстановить ключ безопасности Wi-Fi сети:
Смотрим ключ безопасности сети в Windows 10
Стандартная ситуация: к беспроводной сети был подключен ноутбук, несколько других устройств, после чего ключ был успешно забыт. Новое устройство уже никак не подключить.
Если у вас Windows 7, то смотрите инструкцию в этой статье: как узнать свой пароль от Wi-Fi, или что делать, если забыли пароль?
В Windows 10 открываем «Параметры сети и Интернет».
Переходим в «Центр управления сетями и общим доступом».
Нажимаем на сеть, к которой на данный момент подключен наш компьютер.
После запуска программы находим свою сеть (по имени) и смотрим пароль в полей «Key (Ascii)».
Как посмотреть ключ от Wi-Fi в настройках роутера?
Ключ безопасности сети можно посмотреть в настройках роутера. Более того, при необходимости его можно сменить на новый. Это более универсальное решение, так как зайти в настройки роутера можно практически с любого устройства. В том числе подключившись к роутеру по сетевому кабелю. Если по Wi-Fi уже не подключиться, так как забыли ключ безопасности и нам нужно его как-то узнать.
Если у вас есть доступ к настройкам роутера – считайте, что проблема решена.
Эти статьи помогут вам найти и посмотреть, или сменить ключ Wi-Fi сети на своем роутере (инструкции для разных производителей) :
Если остались какие-то вопросы, то задавайте их в комментариях. Будем вместе вспоминать ключ безопасности от вашей Wi-Fi сети 🙂
Источник
Windows 10: Недопустимый ключ безопасности сети. Попробуйте еще раз
Решил рассказать о решении одной небольшой проблемы, с которой на днях столкнулся сам. Устанавливал я Windows 10 на ноутбук ASUS. Все установилось хорошо, система загрузилась, и я решил подключить его к своей Wi-Fi сети. Чтобы поставить необходимые программы, все настроить и т. д.
Открываю список доступных сетей, выбираю свою Wi-Fi сеть, ввожу пароль и получаю ошибку «Недопустимый ключ безопасности сети. Попробуйте еще раз». Не понял. Ввожу пароль от Wi-Fi еще раз, нажимаю «Далее» и снова эта ошибка желтым текстом, мол недопустимый ключ безопасности.
Проверил раскладку клавиатуры. Стоит «ENG». Проверил не включен ли Caps Lock. Не включен. Указываю пароль и снова ошибка. Сделал фото:
Но я то знаю, что пароль указываю правильно. Он у меня простой. 8 цифр и одна буква. Чуть ли не каждый день его ввожу. А тут Windows 10 отказывается принимать пароль от Wi-Fi сети. Не подходит пароль, хоть и уверен, что указываю его правильно.
Если в Windows 10 не подходит пароль от Wi-Fi
Я долго не думая открываю блокнот (можно найти через поиск) и прописываю в нем пароль от своей Wi-Fi сети. Затем копирую пароль с блокнота в строку ввода пароля при подключении к беспроводной сети.
И все подключилось. Больше надписи «Недопустимый ключ безопасности сети. Попробуйте еще раз» я не увидел! Вот такое решение.
Так же можете попробовать просто перезагрузить свой ноутбук. Проверить, подключится ли он к другой Wi-Fi сети.
Источник
Содержание
- Подробнее о типах шифрования
- Ключ к вай фай: как узнать
- Тип безопасности и шифрования беспроводной сети. Какой выбрать?
- Защита Wi-Fi сети: WEP, WPA, WPA2
- Какую защиту ставить на Wi-Fi роутере?
- Пароль (ключ) WPA PSK
Подробнее о типах шифрования
На сегодняшний день выделяется несколько типов шифрования:
- WEP;
- WPA;
- WPA2;
- WPS.
Различия между ними заключаются в доступности определенных символов для задания пароля, а также степенью надежности и рядом прочих характеристик.
Так, первый тип не особенно распространен в настоящее время по причине ненадежности. Этот вариант можно считать «прожитым этапом». Пользователи, активно применяющие устройства с типом шифрования WEP и пользующиеся такими сетями, гораздо больше подвержены взломам со стороны недоброжелателей.
Этот тип шифрования, к счастью, большинство из современных роутеров не поддерживают.
Что касается WPA и WPA2, то они характеризуются достаточным уровнем надежности и на практике встречаются чаще всего. Дополнительным преимущество для пользователя является возможность выбора уровня безопасности.
Названые типы шифрования поддерживают 2 вида проверки степени безопасности:
- Рассчитанный на обыденных пользователей и содержащий единый пароль для любых типов подключаемых устройств. То есть для подключения достаточно ввести заданную комбинацию из букв и цифр, и доступ будет открыт для устройства, с которого осуществлялся ввод. Ключ WPA или WPA2 как метод защиты оборудования от подключения и способ шифрования данных получил на сегодняшний день широкое распространение;
- Второй вид проверки применяется на практике преимущественно большими предприятиями или организациями в целях повышения надежности и защищенности сети Wi-Fi. Суть метода проверки безопасности заключается в создании для отдельных устройств или групп устройств уникального пароля, позволяющего подключиться к сетевому оборудованию.
Отличительная характеристика подавляющего числа маршрутизаторов – поддержка WPA и WPA2 одновременно, что особенно важно, если речь при выборе оборудования касается надежности.
Немаловажным является следующий момент – как найти ключ безопасности.
Ключ к вай фай: как узнать
Затронем одну из ключевых тем поднятого в начале статьи вопроса: как узнать ключ безопасности беспроводной сети? Для того, чтобы посмотреть актуальный заданный ключ для вашего оборудования, можно воспользоваться предложенными ниже вариантами:
Зайдите в настройки роутера и поставьте галку «Показать сетевой ключ» (на скриншоте интерфейс роутера Zyxel keenetic)
- Самым простым представляется способ обращения к меню настроек маршрутизатора. Стандартные данные для доступа к интерфейсу предельно просты – пароль и логин «admin». Просто введите их в соответствующие окна. Все, что далее потребуется от пользователя – зайти в интерфейс оборудования и обратиться к меню «беспроводной режим», далее «защита». Именно здесь можно найти ваш ключ или пароль PSK;
- Также можно обратиться к панели управления вашим компьютером. Нас интересует центр управления сетями и общим доступом. Из него потребуется пройти во вкладку «управления беспроводными сетями» и, обнаружив там собственную сеть, выбрать ее свойства. На вкладке «безопасность» необходимо поставить галочку в графе отображения вводимых знаков, тем самым получить доступ к паролю;
- Еще одним ответом на вопрос о том, как узнать ключ безопасности сети, является следующий — можно обратиться к подключенному к сети устройству. Достаточно выбрать имя сети, к которой осуществляется или уже осуществлено активное подключение, и в разделе «свойства» выбрать меню «отображать вводимые знаки».
Тип безопасности и шифрования беспроводной сети. Какой выбрать?
Чтобы защитить свою Wi-Fi сеть и установить пароль, необходимо обязательно выбрать тип безопасности беспроводной сети и метод шифрования. И на данном этапе у многих возникает вопрос: а какой выбрать? WEP, WPA, или WPA2? Personal или Enterprise? AES, или TKIP? Какие настройки безопасности лучше всего защитят Wi-Fi сеть? На все эти вопросы я постараюсь ответить в рамках этой статьи. Рассмотрим все возможные методы аутентификации и шифрования. Выясним, какие параметры безопасности Wi-Fi сети лучше установить в настройках маршрутизатора.
Обратите внимание, что тип безопасности, или аутентификации, сетевая аутентификация, защита, метод проверки подлинности – это все одно и то же.
Тип аутентификации и шифрование – это основные настройки защиты беспроводной Wi-Fi сети. Думаю, для начала нужно разобраться, какие они бывают, какие есть версии, их возможности и т. д. После чего уже выясним, какой тип защиты и шифрования выбрать. Покажу на примере нескольких популярных роутеров.
Я настоятельно рекомендую настраивать пароль и защищать свою беспроводную сеть. Устанавливать максимальный уровень защиты. Если вы оставите сеть открытой, без защиты, то к ней смогут подключится все кто угодно. Это в первую очередь небезопасно. А так же лишняя нагрузка на ваш маршрутизатор, падение скорости соединения и всевозможные проблемы с подключением разных устройств.
Защита Wi-Fi сети: WEP, WPA, WPA2
Есть три варианта защиты. Разумеется, не считая «Open» (Нет защиты).
- WEP (Wired Equivalent Privacy) – устаревший и небезопасный метод проверки подлинности. Это первый и не очень удачный метод защиты. Злоумышленники без проблем получают доступ к беспроводным сетям, которые защищены с помощью WEP. Не нужно устанавливать этот режим в настройках своего роутера, хоть он там и присутствует (не всегда).
- WPA (Wi-Fi Protected Access) – надежный и современный тип безопасности. Максимальная совместимость со всеми устройствами и операционными системами.
- WPA2 – новая, доработанная и более надежная версия WPA. Есть поддержка шифрования AES CCMP. На данный момент, это лучший способ защиты Wi-Fi сети. Именно его я рекомендую использовать.
WPA/WPA2 может быть двух видов:
- WPA/WPA2 — Personal (PSK) – это обычный способ аутентификации. Когда нужно задать только пароль (ключ) и потом использовать его для подключения к Wi-Fi сети. Используется один пароль для всех устройств. Сам пароль хранится на устройствах. Где его при необходимости можно посмотреть, или сменить. Рекомендуется использовать именно этот вариант.
- WPA/WPA2 — Enterprise – более сложный метод, который используется в основном для защиты беспроводных сетей в офисах и разных заведениях. Позволяет обеспечить более высокий уровень защиты. Используется только в том случае, когда для авторизации устройств установлен RADIUS-сервер (который выдает пароли).
Думаю, со способом аутентификации мы разобрались. Лучшие всего использовать WPA2 — Personal (PSK). Для лучшей совместимости, чтобы не было проблем с подключением старых устройств, можно установить смешанный режим WPA/WPA2. На многих маршрутизаторах этот способ установлен по умолчанию. Или помечен как «Рекомендуется».
Какую защиту ставить на Wi-Fi роутере?
Используйте WPA2 — Personal с шифрованием AES. На сегодняшний день, это лучший и самый безопасный способ. Вот так настройки защиты беспроводной сети выглядит на маршрутизаторах ASUS:
Подробнее в статье: как установить пароль на Wi-Fi роутере Asus.
А вот так эти настройки безопасности выглядят на роутерах от TP-Link (со старой прошивкой).
Более подробную инструкцию для TP-Link можете посмотреть .
Инструкции для других маршрутизаторов:
- Настройка защиты Wi-Fi сети и пароля на D-Link
- Защита беспроводной сети на роутерах Tenda
- Инструкция для Totolink: установка метода аутентификации и пароля
Если вы не знаете где найти все эти настройки на своем маршрутизаторе, то напишите в комментариях, постараюсь подсказать. Только не забудьте указать модель.
Так как WPA2 — Personal (AES) старые устройства (Wi-Fi адаптеры, телефоны, планшеты и т. д.) могут не поддерживать, то в случае проблем с подключением устанавливайте смешанный режим (Авто).
Не редко замечаю, что после смены пароля, или других параметров защиты, устройства не хотят подключаться к сети. На компьютерах может быть ошибка «Параметры сети, сохраненные на этом компьютере, не соответствуют требованиям этой сети». Попробуйте удалить (забыть) сеть на устройстве и подключится заново. Как это сделать на Windows 7, я писал . А в Windows 10 нужно забыть сеть.
Пароль (ключ) WPA PSK
Какой бы тип безопасности и метод шифрования вы не выбрали, необходимо установить пароль. Он же ключ WPA, Wireless Password, ключ безопасности сети Wi-Fi и т. д.
Длина пароля от 8 до 32 символов. Можно использовать буквы латинского алфавита и цифры. Так же специальные знаки: — @ $ # ! и т. д. Без пробелов! Пароль чувствительный к регистру! Это значит, что «z» и «Z» это разные символы.
Не советую ставить простые пароли. Лучше создать надежный пароль, который точно никто не сможет подобрать, даже если хорошо постарается.
Вряд ли получится запомнить такой сложный пароль. Хорошо бы его где-то записать. Не редко пароль от Wi-Fi просто забывают. Что делать в таких ситуациях, я писал в статье: как узнать свой пароль от Wi-Fi.
Так же не забудьте установить хороший пароль, который будет защищать веб-интерфейс вашего маршрутизатора. Как это сделать, я писал здесь: как на роутере поменять пароль с admin на другой.
Если вам нужно еще больше защиты, то можно использовать привязку по MAC-адресу. Правда, не вижу в этом необходимости. WPA2 — Personal в паре с AES и сложным паролем – вполне достаточно.
Содержание
- Способ 1: Ввод корректного пароля
- Способ 2: Перезагрузка устройств
- Способ 3: Установка драйверов
- Способ 4: Перезапуск адаптера Wi-Fi
- Способ 5: Установка подключения вручную
- Вопросы и ответы
Способ 1: Ввод корректного пароля
В подавляющем большинстве случаев рассматриваемая ошибка возникает вследствие неправильно введённого пароля подключения к выбранной сети, и устранить её можно указанием верного.
- Для начала проверьте, что код не был изменён без вашего ведома: воспользуйтесь другим устройством, подключённым к той же сети (подойдут ноутбуки, смартфоны и планшеты) и убедитесь, что они не показывают ошибку «Неверный ключ…». Если же проблема наблюдается, то ключевое слово или фраза, скорее всего, были изменены – о том, что делать в этом случае, можно узнать в статье далее.
Подробнее: Как поменять пароль на Wi-Fi роутере
- Откройте менеджер сетей «десятки» и кликните по проблемному подключению. Вам будет предложено ввести пароль, но перед вводом нажмите на кнопку с изображением глаза справа от строки: с её помощью можно увидеть вводимые символы. Напишите кодовое слово/слова, строго соблюдая последовательность и регистр (большие и маленькие знаки не взаимозаменяемы). По окончании этой операции нажмите Enter.
- Если пароль забыт или вы не уверены, что помните его достаточно хорошо, воспользуйтесь статьями далее: описанные в них действия помогут получить точные данные.
Подробнее: Как посмотреть пароль на Вай-Фай в Виндовс / Андроид
Если причина проблемы была в неправильно введённом ключе, после выполнения приведённых выше шагов она должна быть устранена.
Способ 2: Перезагрузка устройств
Если пароль заведомо верный, но ошибка наблюдается, не исключено, что дело в программном сбое как самой Windows, так и прошивки маршрутизатора. Обычно в таких случаях помогает простая перезагрузка компьютера, роутера или обоих девайсов вместе.
Подробнее: Перезагрузка компьютера / роутера
Способ 3: Установка драйверов
Иногда причиной появления рассматриваемой ошибки при заведомо верном ключе могут быть устаревшие или отсутствующие драйвера для модуля Wi-Fi, чипсета и/или систем электропитания (только ноутбуки). Дело в том, что при подобных программных проблемах устройство может функционировать непредсказуемо, выдавая также и сообщение о неверном ключе. О том, как устанавливать необходимое ПО, мы уже писали, поэтому рекомендуем обратиться к руководствам ниже.
Подробнее:
Установка драйверов для Wi-Fi / материнской платы
Порядок установки драйверов для ноутбука
Способ 4: Перезапуск адаптера Wi-Fi
Продолжением причины, описанной в предыдущем способе, является программный баг модуля беспроводной сети, когда драйвер некорректно вывел устройство из спящего режима или гибернации, отчего оно не может правильно соединиться с роутером. Обычно подобное устраняется перезагрузкой компьютера, но более практичным будет перезапустить только модуль Вай-Фай.
- Делается это через «Диспетчер устройств» – его проще всего открыть в «десятке» с помощью меню «Пуска»: нажмите Win+X, затем кликните левой кнопкой мыши (ЛКМ) по нужному пункту.
Подробнее: Как открыть «Диспетчер устроств» в Windows 10
- После запуска оснастки раскройте категорию «Сетевые адаптеры», найдите внутри строку с именем вашего модуля, кликните по ней правой кнопкой мыши (ПКМ) и выберите «Отключить устройство».
- Подождите от 30 секунд до 1 минуты, после чего снова щёлкните ПКМ и включите компонент.
Проверьте наличие ошибки: если дело было в сбое драйвера, то описанных выше действий должно быть достаточно для её устранения.
Способ 5: Установка подключения вручную
Порой в устранении проблемы помогает метод с удалением сбойного соединения и добавлением его же вручную через «Центр управления сетями». Делается это следующим образом:
- Первым делом откройте менеджер Вай-Фай из системного трея, запомните (или лучше где-нибудь запишите) название соединения, выдающего ошибку, кликните ПКМ по нему и нажмите «Забыть».
- Далее воспользуйтесь сочетанием клавиш Win+R, в котором введите следующий запрос и нажмите «ОК».
control.exe /name Microsoft.NetworkandSharingCenter - Здесь кликните ЛКМ по опции «Создание и настройка нового подключения или сети».
Воспользуйтесь пунктом «Подключение к беспроводной сети вручную», затем щёлкните «Далее».
- В поле «Имя сети» впишите имя соединения, полученное на шаге 1, «Тип безопасности» установите как «WPA2-Personal» и напишите верный пароль в строке «Ключ безопасности». Проверьте указанные значения и щёлкните «Далее».
После сохранения соединения закрывайте оснастку, затем попробуйте подключиться к сети через менеджер в трее – на этот раз всё должно пройти без проблем.
Еще статьи по данной теме:
Помогла ли Вам статья?
Проблемы с интернетом — это всегда неприятно. Они могут мешать работе или развлечениям, а также ограничивать прочие возможности в сети. Если речь идёт про подключение через кабель, возможных причин этой проблемы может быть не так уж много.
Ноутбук обнаруживает доступную wi-fi сеть, но не выполняет подключение
Одна довольно распространённая проблема с сетью — когда ваш компьютер видит доступную для подключения сеть, но по той или иной причине не может подключиться к ней. Такая неполадка может возникнуть по одной из следующих причин:
- проблема с драйверами оборудования на ноутбуке — по этой причине подключение может не выполняться или обрываться сразу после успешного соединения с сетью;
- помехи связи — к Wi-Fi не должно быть подключено слишком большое количество устройств, а также стоит убедиться, что ничего не может создавать помехи между вашим ноутбуком и роутером;
- неверно введён пароль для подключения к этой сети — если вы неверно ввели ключ безопасности, подключение не будет выполнено;
- несоответствие сети — если параметры подключения на вашем компьютере и параметры сети не совпадают, подключение не будет выполнено;
- сбой в работе операционной системы — при некоторых неполадках с операционной системой подключение не будет производиться корректно.
Решения проблем с подключением к сети wi-fi
Поочерёдно разберём решение каждой из упомянутых выше проблем, а также изучим общие рекомендации для тех, кто столкнулся с этой неполадкой в своей системе.
Ошибка «Windows не удалось подключиться к Wi-Fi» и способ её решения
При попытке подключения вы можете увидеть надпись «Windows не удалось подключиться к сети Wi-Fi». Эта ошибка может иметь несколько причин возникновения.. Определить источник проблемы можно следующим образом:
- Выполните попытку подключения к сети обычным способом.
Попытайтесь выполнить подключение к сети обычным образом
- Если появилась ошибка о невозможности подключения, закройте её. Запомните название сети, при попытке подключения к которой появляется эта ошибка.
Закройте ошибку подключения к сети
- Далее хорошо бы выяснить, проблема в вашем ноутбуке или в настройках непосредственно роутера. Для этого попробуйте подключиться к этой же сети с другого устройства.
- Если подключение невозможно только с вашего устройства, то стоит переустановить сетевой драйвер. Если же дело в настройках роутера, то стоит сбросить их. Процесс сброса его настроек разбирается подробным образом в этой же статье.
Видео: исправление проблем с подключением к интернету
Несовпадение ключа безопасности при подключении к сети Wi-Fi
Ключ безопасности — это защитный код для вашей сети Wi-Fi. Пользователь самостоятельно задаёт его, чтобы к сети не могли подключиться посторонние. И если вы столкнулись с ошибкой о вводе неправильного пароля, то, вероятно, он действительно введён неправильно. Сделайте следующее, чтобы наверняка исправить ситуацию:
- не вводите символы вслепую — при вводе символов они автоматически заменяются на скрытые знаки. Уберите галочку с пункта «Скрывать символы» для отображения нормального текста. Таким образом, перед отправкой вы сможете убедиться, что пароль введён верно;
Установите галочку «Отображать вводимые знаки», чтобы убедиться в верном вводе пароля
- проверьте раскладку при вводе — при скрытых символах вы могли и не заметить, что вводили пароль не на том языке. Поменяйте язык и попробуйте ввести пароль снова;
На Windows 10 язык можно менять сочетанием клавиш Win+пробел
- убедитесь, что клавиша Caps Lock не включила вам ввод заглавными символами — ключ безопасности чувствителен к регистру. Поэтому немаловажно при вводе обратить внимание на клавишу Caps Lock, которая фиксирует ввод большими буквами;
Нажатие на клавишу Caps Lock меняет регистр вводимых символов
- уточните пароль — если ваш пароль где-то записан, то вам стоит свериться с этими записями. Человеческая память порой может подвести. И также для сравнения ваших сведений можно обратиться за помощью к другому человеку, который знает пароль.
Не стоит рассказывать свой ключ безопасности посторонним — это приведёт к дополнительным подключениям, что в свою очередь замедлит скорость вашего интернета.
Несоответствие сохранённых параметроы сети
После создания нового подключения вы часто можете увидеть ошибку с текстом «параметры сети, сохранённые на этом компьютере, не соответствуют требованиям этой сети». Эта проблема нередко возникает после самостоятельной настройки роутера. Чтобы исправить эту ситуацию, от вас требуется лишь удалить подключение, а затем снова его создать. При этом обновятся все настройки и установить соединение будет снова возможно. Делается это следующим образом:
- Нажмите на значок интернета в правом нижнем углу с помощью правой кнопки мышки и выберите раздел «Центр управления сетями и общим доступом».
Выберите пункт «Центр управления сетями и общим доступом» в контексном меню сетевых подключений
- После этого вам необходимо открыть меню управления для беспроводных сетей. Это делается с помощью соответствующей кнопки в левой части экрана.
Перейдите в раздел «Управление беспроводными сетями»
- Вызовите контекстное меню у сети, которая выдаёт ошибку, и выберите пункт «Удалить сеть».
Кликните правой кнопкой по подключению и нажмите «Удалить сеть»
- И затем снова выполните попытку подключения к сети. Теперь, когда нет никаких сохранённых данных об этой сети, подключение должно пройти хорошо, если сеть не защищена паролем.
В Windows 10 эта проблема решается немного иначе:
- Откройте раздел «Сетевые параметры» в меню подключений к сети.
Нажмите на кнопку «Сетевые параметры» под доступными подключениями
- Во вкладке Wi-Fi выберите раздел «Управление параметрами сети».
Выберите пункт «Управление параметрами сети Wi-Fi» в разделе Wi-Fi
- В этом разделе найдите ваше подключение и нажмите на клавишу «Забыть», чтобы обнулить настройки сети.
Найдите сеть, подключение к которой не удаётся выполнить и нажмите на кнопку «Забыть»
Проблема может возникнуть, например, из-за неосторожного изменения данных в настройках подключения.
Другие способы, которые могут помочь наладить связь
И теперь разберём несколько общих решений, которые могут помочь вам с разными проблемами подключения. В нашем случае, когда невозможно подключение по Wi-Fi, эти методы также помогут.
Перезагрузка роутера
Самый простой способ, который советуют все провайдеры в первую очередь. Конечно, это не поможет при серьёзных неполадках, но может устранить разовые проблемы с подключением. Выполнять перезагрузку лучше всего следующим образом:
- Нажмите кнопку питания на роутере для его выключения.
Найдите кнопку питания на вашем роутере и нажмите её
- Переждите некоторое время, достаточно будет нескольких минут.
- Включите роутер обратно этой же кнопкой.
- И также можно выполнить перезагрузку роутера через его настройки. Для этого используйте кнопку Reboot в разделе System Tools.
Для перезагрузки роутера в настройках, нажмите на кнопку Reboot
Проверка и установка сетевых драйверов
Обновить сетевые драйверы не сложнее чем драйверы для любого другого оборудования. Сделать это с помощью автоматической системы загрузки драйверов можно следующим образом:
- Нажмите сочетание клавиш Win+X для открытия меню быстрого доступа и выберите там раздел «Диспетчер устройств». Другой способ попасть в это меню — нажать правой кнопкой мышки по значку «Пуск».
Выберите раздел «Диспетчер устройств» в меню быстрого доступа
- В диспетчере устройств найдите раздел «Сетевые адаптеры». Разверните эту вкладку и вы увидите ваши сетевые устройства. И затем кликните по правой кнопке мыши по доступному оборудованию. После того как откроется контекстное меню, выберите действие «Обновить драйверы…». Для того чтобы определить нуждается ли устройство в обновлении драйверов, обратите внимание на его название и на наличие или отсутствие значка, сообщающего о необходимости обновить драйверы.
Откройте раздел «Сетевые адаптеры» и нажмите «Обновить драйверы» на нужном устройстве
- Вас спросят о способе обновления. Если есть подключение к интернету (например, с помощью кабеля, раз подключение по wi-fi недоступно), то достаточно нажать на кнопку «Автоматический поиск обновлённых драйверов».
Выберите «Автоатический поиск обновленных драйверов» если у вас есть подключение к сети
- Дождитесь окончания поиска, загрузки и установки драйверов.
Дождитесь окончания поиска драйверов в сети и их установки
- Если же доступа к сети нет, вы должны загрузить драйвер для вашего сетевого адаптера с другого устройства и выбрать пункт «Выполнить поиск драйверов на этом компьютере».
Для самостоятельного поиска драйверов, выберите пункт «Выполнить поиск драйверов на этом компьютере»
- Укажите местоположение папки с драйверами для их дальнейшей установки.
Укажите расположение драйверов на компьютере и нажмите на клавишу «Далее»
- После того как установка тем или иным способом будет завершена, перезапустите компьютер.
- Вновь попробуйте подключиться к сети wi-fi, чтобы убедиться в решении вашей проблемы.
Если простое обновление не помогло, попробуйте полностью удалить драйвер и установить его заново тем же способом.
Сброс настроек роутера
В случае если проблемы с интернетом не пропадают и выполнить подключение к wi-fi так и не остаётся, стоит прибегнуть к более радикальному способу исправления этой проблемы. А именно сбросить настройки роутера и настроить его с нуля. Не стоит делать это, если вы неуверены в собственных знаниях и внимательности — вы рискуете остаться без доступа в интернет. Выполнить сброс роутера можно следующим способом:
- Откройте любой браузер и введите в его адресную строку цифры вашего локального адреса. Попробуйте цифры: 192.168.1.1; 192.168.0.1; 192.168.0.254. Один из этих адресов окажется верным.
Введите локальный адрес вашего компьютера в браузере для открытия настроек роутера
- Для входа в ваш аккаунт введите слово admin как в качестве пароля, так и в качестве логина.
Используйте слово admin в качестве логина и пароля
- Перейдите в раздел Factory Defaults и нажмите на кнопку Restore для полного сброса настроек вашего роутера.
Нажмите на клавишу Restore для выполнения полного сброса настроек роутера
- Другой способ сброса настроек — это найти кнопку RESET на задней панели устройства и зажать её на несколько секунд.
На несколько секунд зажмите клавишу reset для сброса
После выполнения сброса устройство вернётся к заводским настройкам. Скорее всего, вам не придётся ничего настраивать вручную после этого и проблемы с интернетом будут уже решены. Но на случай, если вам все же придётся выполнять настройки самостоятельно, делается это следующим образом:
- Войдите в настройки вашего роутера способом, что был указан в предыдущей инструкции.
- Перейдите в раздел сеть, используя левую панель настроек роутера.
В левой части экрана выберите раздел «Сеть» для дальнейших настроек роутера
- Укажите необходимый вам тип подключения в зависимости от того, как он был задан при первоначальной настройке. Если вы выбираете подключение по статичному IP адресу, то будет необходимо указать его. Чаще всего используется PPPoE подключение и его аналоги, для настройки этого вида подключения необходимо будет лишь ввести ваш логин и пароль.
В качестве типа сети обычно указывают PPPoE
- И затем стоит перейти к настройке беспроводного подключения. Выберите соответствующий пункт в меню настроек.
ВЫберите раздел «Настройка беспроводного режима» для продолжения настроек роутера
- Укажите любое удобное для вас имя сети. Остальные пункты стоит оставить нетронутыми и сразу перейти к настройке защиты этой сети.
Укажите любое имя для беспроводного подключения
- В настройках защиты также не меняем пункты «Версия» и «Шифрование», но задаём подходящий вам пароль. Обязательно запомните этот пароль — он понадобится вам для дальнейшего подключения.
Введите удобный для вас пароль вместо стандартного
Таким образом, настройка вашего роутера будет завершена. В зависимости от модели оборудования некоторые пункты могут называться немного иначе, но настройка будет происходить аналогичным образом.
Видео: как выполнить настройку роутера
Если ваш ноутбук находит доступную для подключения сеть Wi-Fi, то значит, проблема уже не так уж страшна. И после изучения этой статьи вы наверняка сможете установить стабильное подключение. Используйте интернет для работы и развлечений, а главное — не паникуйте в случае неполадок. Ведь теперь вы знаете, как исправить их в любой момент.
- Распечатать
Всем привет! Мне нравится писать для людей, о компьютерной сфере — будь то работа в различных программах или развлечение в компьютерных играх. Стараюсь писать только о вещах, с которым знаком лично. Люблю путешествовать и считаю, что только в пути можно по-настоящему познать себя.
Оцените статью:
- 5
- 4
- 3
- 2
- 1
(18 голосов, среднее: 4.2 из 5)
Поделитесь с друзьями!