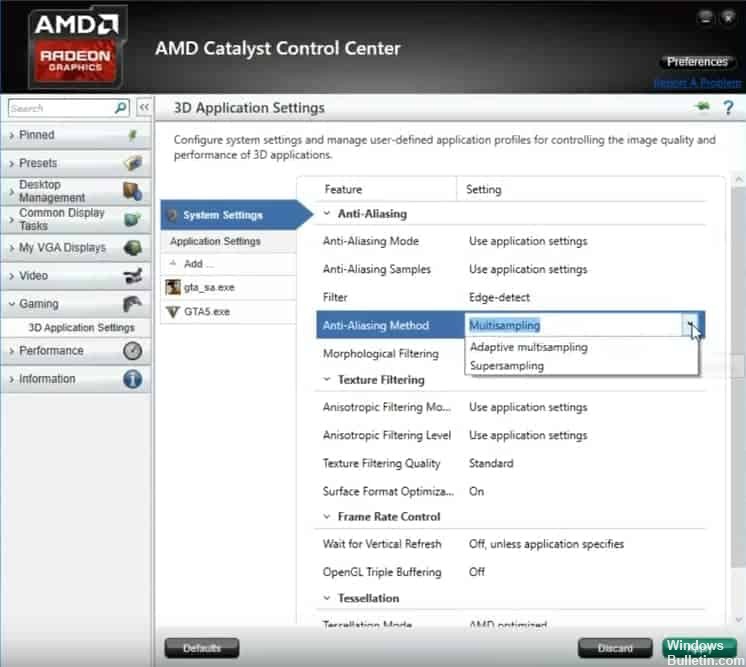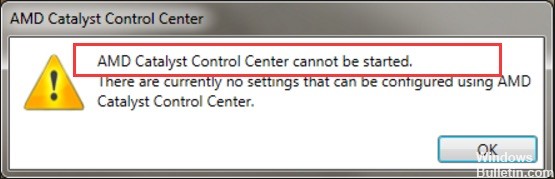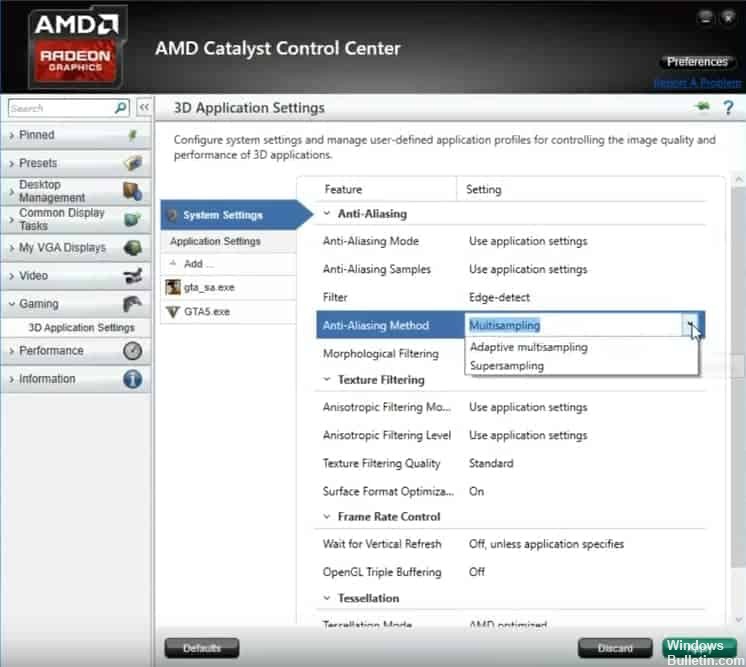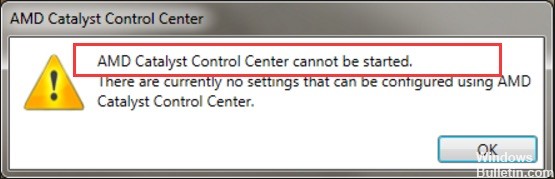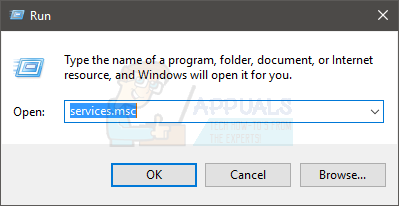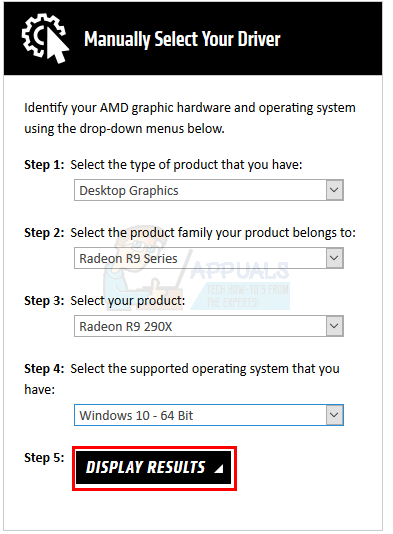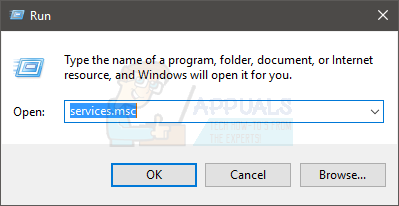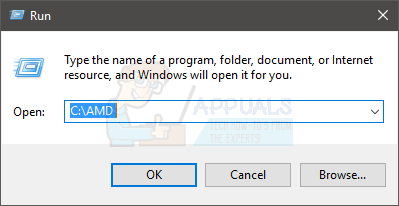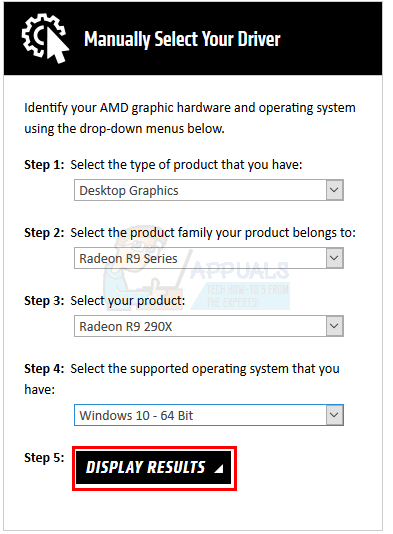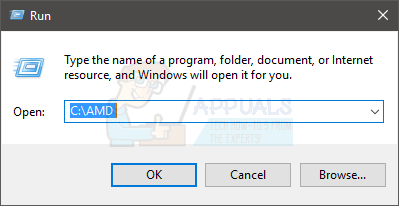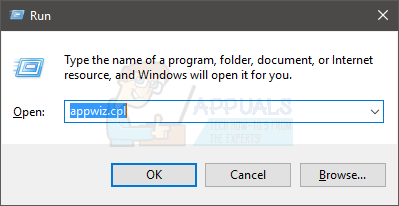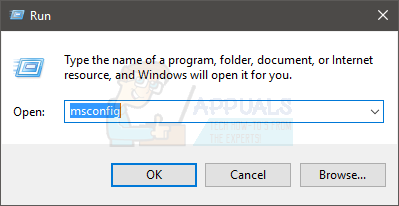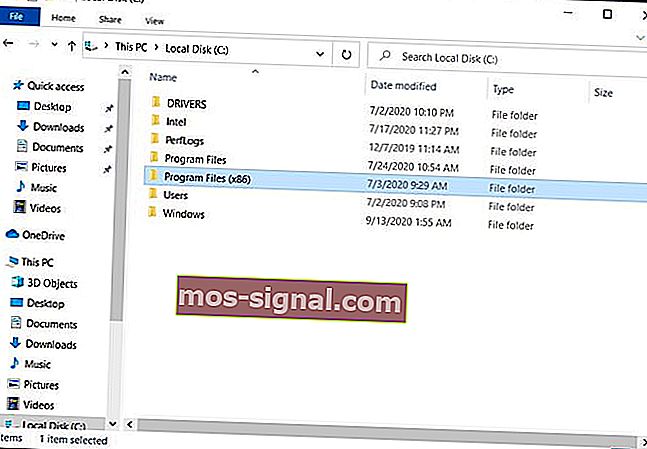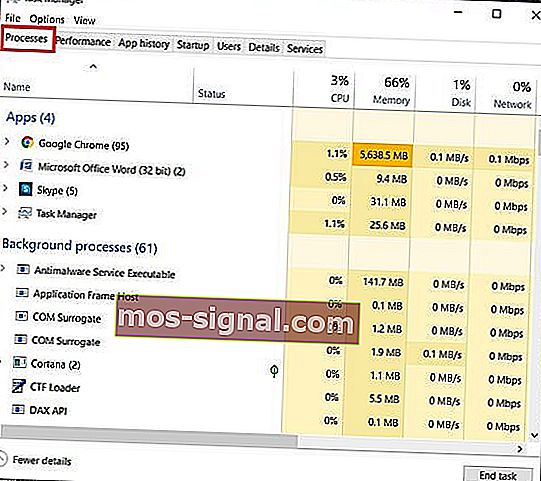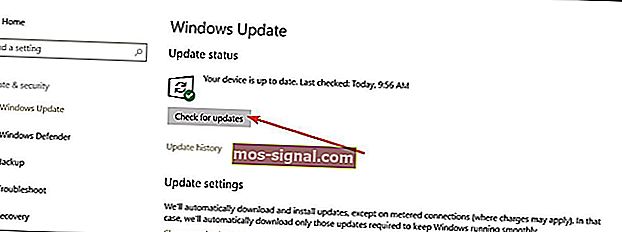Обновлено 2023 января: перестаньте получать сообщения об ошибках и замедлите работу вашей системы с помощью нашего инструмента оптимизации. Получить сейчас в эту ссылку
- Скачайте и установите инструмент для ремонта здесь.
- Пусть он просканирует ваш компьютер.
- Затем инструмент почини свой компьютер.
Если у вас есть ПК с Windows с графическим процессором AMD Radeon, вы вряд ли будете удовлетворены тем, как компания разработала центр управления Catalyst. Теперь компания заявляет, что продает Catalyst в пользу новой системы конфигурации драйверов и видео под названием Radeon Software.
Компания AMD Catalyst Control Center, является компонентом программного движка AMD Catalyst. Эта программа предоставляет возможности настройки видео для изменения настроек дисплея, профилей дисплея и общей производительности видео.
Многие люди до сих пор используют центр управления AMD Catalyst. Ниже мы описали, как удалить его, что делать, если компоненты отсутствуют, что делать, если он не открывается, а также некоторые советы игрокам по улучшению (или разгону) их компьютерной графики.
Обновление за январь 2023 года:
Теперь вы можете предотвратить проблемы с ПК с помощью этого инструмента, например, защитить вас от потери файлов и вредоносных программ. Кроме того, это отличный способ оптимизировать ваш компьютер для достижения максимальной производительности. Программа с легкостью исправляет типичные ошибки, которые могут возникнуть в системах Windows — нет необходимости часами искать и устранять неполадки, если у вас под рукой есть идеальное решение:
- Шаг 1: Скачать PC Repair & Optimizer Tool (Windows 10, 8, 7, XP, Vista — Microsoft Gold Certified).
- Шаг 2: Нажмите «Начать сканирование”, Чтобы найти проблемы реестра Windows, которые могут вызывать проблемы с ПК.
- Шаг 3: Нажмите «Починить все», Чтобы исправить все проблемы.
Удаление и переустановка приложения AMD Catalyst Control Center
Независимо от того, с кем вы встречаетесь, AMD Radeon Catalyst Control не может открыться или AMD Catalyst отсутствует или не запускается, вы можете попробовать удалить Catalyst Control Center из панели управления, а затем переустановить его в Windows 10.
Если новый AMD Catalyst Control Center можно правильно открыть и запустить как обычно, сбой в работе Catalyst Control Center, конечно же, будет вызван приложением AMD Catalyst под Windows 10.
- Откройте панель управления.
- В панели управления попробуйте отобразить по категориям и в разделе «Программы» найдите программу для удаления.
- Затем в окне «Программы и компоненты» найдите и щелкните правой кнопкой мыши приложение AMD Catalyst Control Center, чтобы удалить его.
- Перезагрузите компьютер, чтобы он вступил в силу.
После перезагрузки компьютера перейдите на официальный веб-сайт AMD, чтобы загрузить приложение AMD Control Center для Windows 10.
Удаление определенных политик
Это еще одно решение, в котором вам необходимо загрузить последние версии драйверов AMD. Если вы выполнили шаги решения 1, они уже должны быть на вашем компьютере. В противном случае обязательно загрузите его и сохраните установочный файл на своем компьютере. Этот метод сработал для многих пользователей.
Windows 10:
- Используйте комбинацию Windows Key + I Key, чтобы открыть настройки. Вы также можете нажать кнопку «Пуск» и нажать значок скорости в левом нижнем углу меню «Пуск», чтобы открыть «Настройки».
- Список всех установленных программ должен появиться сразу, поэтому обязательно поищите запись о программном обеспечении AMD в списке. Щелкните левой кнопкой мыши и нажмите кнопку «Удалить», которая появится. Следуйте инструкциям на экране.
Другие версии Windows:
- Откройте меню «Пуск» и введите «Панель управления». Щелкните по первому появившемуся результату. Вы также можете использовать комбинацию клавиш Windows Key + R, введите в поле «control.exe» и нажмите OK.
- В любом случае, нажмите на параметр Просмотр по и измените его на категорию. Обязательно выберите Удалить программу в разделе Программы.
Вы можете обновить драйвер видеокарты AMD вручную или автоматически.
Перейдите на официальный веб-сайт AMD и найдите последний правильный драйвер для вашей видеокарты. Обязательно выберите только один драйвер, совместимый с вашей Windows.
Запустить SFC Scan
Windows 10 включает в себя инструмент самопроверки, который позволяет автоматически обнаруживать и восстанавливать поврежденные файлы. Запустите средство проверки системных файлов, чтобы проверить, не повреждены ли системные файлы и не являются ли они исправимыми.
- Перейдите в Пуск> введите cmd> щелкните правой кнопкой мыши Командную строку> Запустить командную строку от имени администратора.
- Введите sfc / scannow, затем нажмите Enter.
- Дождитесь завершения сканирования и перезагрузите компьютер.
- Перезапустите центр управления катализатором AMD.
https://community.amd.com/thread/184550
Совет экспертов: Этот инструмент восстановления сканирует репозитории и заменяет поврежденные или отсутствующие файлы, если ни один из этих методов не сработал. Это хорошо работает в большинстве случаев, когда проблема связана с повреждением системы. Этот инструмент также оптимизирует вашу систему, чтобы максимизировать производительность. Его можно скачать по Щелчок Здесь
CCNA, веб-разработчик, ПК для устранения неполадок
Я компьютерный энтузиаст и практикующий ИТ-специалист. У меня за плечами многолетний опыт работы в области компьютерного программирования, устранения неисправностей и ремонта оборудования. Я специализируюсь на веб-разработке и дизайне баз данных. У меня также есть сертификат CCNA для проектирования сетей и устранения неполадок.
Сообщение Просмотров: 171
Catalyst Control Center — это инструмент для драйверов дисплея AMD. Это почти обязательное программное обеспечение, которое необходимо установить, если на вашем компьютере установлена видеокарта AMD. Чипом может быть встроенная видеокарта или графический процессор; однако приложение будет установлено при обновлении текущего графического драйвера. Однако, по словам некоторых пользователей, они сталкиваются с неработающей проблемой AMD Catalyst Control Center. Этот пост покажет вам, как решить проблему отсутствия AMD Catalyst Control Center, используя простые советы и приемы.
Как исправить отсутствие AMD Catalyst Control Center в Windows 10
Видеокарты AMD известны своей высокой производительностью. Так что их популярность неудивительна. Это позволит вам настроить поведение графического процессора и работать с конкретными приложениями. Кроме всего прочего, его также можно использовать для изменения цветового профиля вашего монитора. Опытные пользователи в основном используют это программное обеспечение, среди прочего, для коррекции цвета и управления отображением. Ниже приведены некоторые проблемы, с которыми сталкиваются пользователи.
- Некоторые пользователи сообщают, что не могут внести какие-либо корректировки, например изменить профили отображения.
- Любители игр также могут быть разочарованы отсутствием ослепительных видеоэффектов во время игры.
- Пользователи с двумя видеокартами на своих ноутбуках не могли переключаться между ними.
Каковы причины отсутствия проблемы с AMD Catalyst Control Center?
Распространенные причины этой проблемы перечислены ниже.
- Неисправные или устаревшие графические драйверы
- Устаревшая версия Windows
- Поврежденные системные файлы
- Поврежденные установочные файлы приложений AMD
- Слишком много фоновых процессов AMD
В дополнение к отсутствующей проблеме AMD Catalyst Control Center могут возникнуть дополнительные трудности. Catalyst Control Center имеет множество проблем. Мы рекомендуем решать следующие проблемы в центре управления катализатором AMD Windows 10 на основе пользовательских запросов. Они следующие:
- Отсутствует центр управления AMD Catalyst.
- Catalyst Control Center сейчас не работает.
- Windows 10: Хост-приложение Catalyst Control Center перестало работать.
- Программа мониторинга Catalyst Control Center перестала работать.
- Интерфейс командной строки для Catalyst Control Center перестал работать.
Способ 1: начать с каталога установки
Это приложение можно запустить так же, как и любую другую программу, из каталога установки. Проблема может заключаться в том, что ярлык утилиты на рабочем столе поврежден. Выполните следующие шаги.
1. Откройте Проводник, одновременно нажав клавиши Windows + E.
2. Перейдите к указанному пути местоположения.
C:Program FilesATI TechnologiesATI.ACEamd64
3. Чтобы запустить CLIStart.exe, дважды щелкните его.
Примечание. Вы также можете создать ярлык на рабочем столе, чтобы не перемещаться по файлам каждый раз, когда вы хотите запустить CCC.
Снова запустите файл .exe, как показано ниже;
1. Откройте проводник, как это было сделано ранее.
2. Перейдите по следующему пути.
C:Программные файлыAMD
Примечание. Главное — понять, где установлена программа. Установочный файл можно найти по любому пути, например C:AMD и C:Program Files (86)AMD.
3. Запустите .EXE файл, дважды щелкнув его.
Примечание. Он может быть в любом месте, упомянутом выше, поэтому дважды проверьте их все.
Способ 2: завершить все процессы AMD
Возможно, у вас слишком много активных процессов Catalyst Control Center. В большинстве случаев приложение может запускать только один экземпляр за раз, а запуск нескольких экземпляров запрещает работу программы. Следуйте приведенным ниже инструкциям.
1. Запустите диспетчер задач, одновременно нажав клавиши Ctrl + Shift + Esc.
2. Найдите и выберите AMD Catalyst Control Center и нажмите «Завершить задачу».
3. Выполните ту же процедуру для всех задач AMD Catalyst Control Center.
Способ 3: обновить графические драйверы
Приложение может не запуститься, если драйверы не текущей версии. Это приведет к тому, что эта проблема не запустится. Выполните следующие шаги, чтобы устранить проблему с неработающим центром управления AMD Catalyst.
1. Введите «Диспетчер устройств» в меню поиска Windows 10 и откройте его.
2. Дважды щелкните Видеоадаптеры на главной панели, чтобы развернуть его.
3. Щелкните драйвер правой кнопкой мыши и выберите Обновить драйвер в контекстном меню.
4. Теперь нажмите Автоматический поиск драйверов.
5А. Если драйвер устарел, он будет автоматически обновлен до последней версии.
5Б. Если они уже находятся в стадии обновления, на экране появится следующее сообщение Лучшие драйверы для вашего устройства уже установлены.
6. Нажмите «Закрыть» и перезагрузите компьютер.
Способ 4: переустановите графический драйвер
Если обновление драйвера вам не помогло, попробуйте переустановить драйверы для эффективного исправления. Выполните следующие шаги.
1. Откройте Диспетчер устройств, как в предыдущем методе.
2. Дважды щелкните Видеоадаптеры на главной панели, чтобы развернуть его.
3. Щелкните драйвер правой кнопкой мыши и выберите Удалить устройство.
4. Подтвердите приглашение, нажав Удалить.
5. Наконец, перезагрузите компьютер.
Примечание. Перезагрузка компьютера, скорее всего, обнаружит изменения оборудования и установит соответствующие драйверы.
6. Если драйвер не переустанавливается, выберите Видеоадаптеры.
7. Затем щелкните меню «Действие» и выберите «Сканировать на наличие изменений оборудования».
8. Подождите, пока он найдет и установит удаленный драйвер.
Способ 5: обновить Windows
Убедитесь, что на вашем компьютере загружены самые последние обновления Windows 10. Это подразумевает применение всех критических, рекомендуемых и необязательных доступных исправлений. Следуйте данным инструкциям.
1. Нажмите одновременно клавиши Windows + I, чтобы открыть Системные настройки.
2. Выберите Обновление и безопасность.
3. Проверьте наличие обновлений, нажав Проверить наличие обновлений.
4А. Если доступно новое обновление, нажмите «Установить сейчас», чтобы загрузить и установить последнюю версию.
4Б. Если ваша система уже обновлена, появится сообщение «Вы обновлены».
Способ 6: восстановить поврежденные файлы
Возможно, Catalyst Control Center поврежден или возникла проблема с Windows 10, из-за которой он не работает. В Windows есть встроенная программа System File Checker. Вы можете использовать его для проверки целостности ваших системных файлов. Выполните следующие шаги, чтобы выполнить сканирование SFC:
1. Нажмите клавишу Windows, введите «Командная строка» и нажмите «Запуск от имени администратора».
2. Нажмите «Да» в окне контроля учетных записей.
3. Введите sfc /scannow и нажмите клавишу Enter, чтобы запустить проверку системных файлов.
Примечание. Будет запущено сканирование системы, которое займет пару минут. Тем временем вы можете продолжать выполнять другие действия, но будьте осторожны, чтобы случайно не закрыть окно.
После завершения сканирования появится одно из следующих сообщений:
- Защита ресурсов Windows не обнаружила нарушений целостности.
- Защите ресурсов Windows не удалось выполнить запрошенную операцию.
- Защита ресурсов Windows обнаружила поврежденные файлы и успешно восстановила их.
- Защита ресурсов Windows обнаружила поврежденные файлы, но не смогла исправить некоторые из них.
4. После завершения сканирования перезагрузите компьютер.
5. Снова запустите командную строку от имени администратора и выполните указанные команды одну за другой:
dism.exe /Online /cleanup-image /scanhealth dism.exe /Online /cleanup-image /restorehealth dism.exe /Online /cleanup-image /startcomponentcleanup
Примечание. У вас должно быть работающее подключение к Интернету для правильного выполнения команд DISM.
Способ 7: переустановите AMD Catalyst Control Center
Ряд действий помог многим пользователям решить эту проблему. Требуется перезагрузка компьютера в безопасном режиме и переустановка графических драйверов. Если вы хотите решить проблему с AMD Catalyst Control Center Windows 10, вам также потребуется использовать инструмент для полного удаления всех следов драйвера. Взгляните на шаги ниже!
1. Введите Панель управления в строке поиска Windows и откройте ее.
2. Установите вид по категориям. Нажмите «Удалить программу».
3. Щелкните правой кнопкой мыши AMD Catalyst Control Center и выберите параметр «Удалить».
6. Следуйте инструкциям на экране, чтобы удалить его. Перезапустите систему.
7. Перейти к веб-сайт AMD и загрузите и установите AMD Catalyst Control Center.
Способ 8: использовать точку восстановления системы
Если ни один из вышеперечисленных способов не сработал, попробуйте в крайнем случае восстановить предыдущее состояние Windows. Вот как использовать восстановление системы, чтобы вернуться к предыдущей версии Windows:
Примечание 1. Эта процедура может привести к потере установленных приложений, но не повлияет на ваши обычные файлы.
Примечание 2. Прежде чем выполнять описанные ниже действия, загрузите систему в безопасном режиме. Иногда вы обычно не можете запустить восстановление системы из-за системных ошибок и неисправных драйверов. В таких случаях загрузите систему в безопасном режиме, а затем выполните восстановление системы. Вот несколько шагов о том, как это сделать.
1. Нажмите клавиши Windows + R, чтобы открыть диалоговое окно «Выполнить».
2. Затем введите msconfig и нажмите клавишу Enter, чтобы открыть конфигурацию системы.
3. Теперь перейдите на вкладку «Загрузка» в новом окне.
4. Здесь установите флажок «Безопасная загрузка» в разделе «Параметры загрузки» и нажмите «ОК».
5. Нажмите «Перезагрузить».
6. Введите «Командная строка» в строке поиска Windows и нажмите «Запуск от имени администратора».
7. Введите команду rstrui.exe и нажмите клавишу Enter.
8. Нажмите Далее, как показано на рисунке ниже.
9. Наконец, подтвердите точку восстановления, нажав кнопку «Готово».
***
Мы надеемся, что эта информация оказалась вам полезной, и вы смогли устранить отсутствующий центр управления катализатором AMD в Windows 10. Пожалуйста, сообщите нам, какой метод оказался для вас наиболее полезным. Если у вас есть какие-либо вопросы или комментарии, пожалуйста, заполните форму ниже.
На чтение 9 мин. Просмотров 185 Опубликовано 29.04.2021
AMD Catalyst Control Center – это часть программного ядра AMD Catalyst, которое используется для связи с вашей видеокартой и предоставляет различные варианты настройки. Некоторым пользователям не повезло обнаружить, что они внезапно не могут найти Центр управления AMD Catalyst на своем компьютере.
Эта проблема часто возникает после обновления до более новой версии Windows или после обновления драйверов. В любом случае, мы подготовили набор полезных методов, которые в прошлом помогали пользователям, которые боролись с той же проблемой. Убедитесь, что вы внимательно следуете инструкциям, и удачи!
Содержание
- Что вызывает AMD Catalyst Control Center Отсутствует проблема в Windows?
- Решение 1. Переустановите Графический драйвер
- Решение 2. Удалите определенные политики
- Windows 10:
- Другие версии Windows:
- Решение 3. Установите Последние версии Microsoft .NET Framework и DirectX
- Решение 4. Удалите Центр обновления Windows (для пользователей Windows 7)
Что вызывает AMD Catalyst Control Center Отсутствует проблема в Windows?
Проблема может быть вызвана разными причинами, и очень важно выяснить, что именно вызвало проблему на вашем компьютере. Это может помочь вам понять ваш сценарий и выбрать правильный метод устранения неполадок. Ознакомьтесь со списком, который мы подготовили ниже!
- Графический драйвер, который вы установили – программное обеспечение AMD тесно связано с пакет драйверов, который вы установили на свой компьютер. Переустановка драйверов может помочь вам полностью решить проблему, поэтому обязательно попробуйте их.
- .NET Framework и DirectX . Эти утилиты жизненно важны практически для любого приложения. вы установили на свой компьютер, и AMD Catalyst Control Center не исключение. Убедитесь, что вы установили последние версии обоих этих инструментов, чтобы попытаться решить проблему.
- Проблемное обновление для Windows 7 . Существует обновление для Windows 7, которое вызвал проблему у многих пользователей, и, похоже, будет лучше, если вы просто удалите его со своего компьютера.
Решение 1. Переустановите Графический драйвер
Существует ряд шагов, которые помогли многим пользователям решить эту проблему. Это включает переустановку графических драйверов в безопасном режиме. Кроме того, вам придется использовать инструмент для полного удаления всех следов драйвера, если вы хотите решить возникшую проблему. Выполните следующие действия!
- Найдите Диспетчер устройств в меню “Пуск” или используйте Клавиша Windows + комбинация клавиш R , чтобы открыть диалоговое окно “Выполнить”. Введите в поле « devmgmt. msc » и нажмите кнопку OK , чтобы открыть Диспетчер устройств.
- Внутри разверните адаптеры дисплея щелкните правой кнопкой мыши свою видеокарту AMD и выберите в появившемся контекстном меню параметр Удалить устройство .
- Убедитесь, что вы подтвердили все диалоговые окна, в которых может появиться запрос на подтверждение вашего выбора.
- После этого загрузите программу удаления драйвера дисплея и щелкните его в списке загруженных файлов, чтобы запустить его установщик. Следуйте инструкциям, которые появятся на экране, чтобы установить его.
- Снова используйте комбинацию клавиш Windows + R , но на этот раз введите « msconfig » в текстовое поле «Открыть», прежде чем нажимать OK. . Должно появиться окно Конфигурация системы .
- Убедитесь, что вы перешли на вкладку Boot внутри и отметили Параметры загрузки . Установите флажок рядом с Безопасная загрузка и установите переключатель рядом с Минимальный .
- Нажмите кнопку ОК и перезагрузите компьютер. Он должен загрузиться в Безопасный режим . Откройте деинсталлятор драйвера дисплея в безопасном режиме. Он должен автоматически обнаружить вашу видеокарту в . Выберите рисунок D. река . Для него должно быть установлено значение
- Нажмите кнопку Очистить и перезапустить (настоятельно рекомендуется) и дождитесь его завершения. Снова откройте Конфигурация системы и снимите флажок рядом с Безопасная загрузка .
- После перезагрузки компьютера обязательно посетите веб-сайт поддержки AMD, чтобы найти последние версии драйверов для вашей видеокарты. Вы можете найти его и нажать кнопку
- . После этого убедитесь, что вы выбрали свою операционную систему, нажмите кнопку + рядом с ней, а затем нажмите Загрузить для драйвера, который нужно удалить.
- Запустите установочный файл из папки “Загрузки” после его загрузки и следуйте инструкциям на экране, чтобы установить его. Убедитесь, что вы отключили подключение к Интернету во время установки. Проверьте, появляется ли проблема по-прежнему!
Примечание . Некоторые пользователи сообщили, что им удалось решить проблему аналогичным образом. Однако им нужно было запустить установочный файл нового драйвера в режиме совместимости с Windows 7. Выполните следующие действия, чтобы попробовать и это!
- Откройте свой Загрузки (или папку, в которой в настоящее время находится установочный файл драйвера) и найдите файл. Щелкните его правой кнопкой мыши и выберите параметр Свойства в появившемся контекстном меню!
- В окне” Свойства “убедитесь, что вы перешли на вкладку Совместимость , проверьте раздел Режим совместимости . , и установите флажок рядом с Запустить эту программу в режиме совместимости для . В раскрывающемся меню убедитесь, что вы выбрали Windows 7 , прежде чем нажимать OK внизу экрана.
Убедитесь, что AMD Catalyst Control Center по-прежнему отсутствует на вашем компьютере после выполнения этих шагов!
Решение 2. Удалите определенные политики
Это еще одно решение, требующее загрузки последних версий драйверов AMD. Если вы следовали шаги из Решения 1, они уже должны быть у вас на компьютере. Если нет, убедитесь, что вы загрузили их и сохранили установочный файл на своем компьютере. Этот метод сработал для многих пользователей, поэтому обязательно следуйте инструкциям ниже!
Прежде всего, вам нужно удалить y наше программное обеспечение AMD на панели управления или в настройках.
Windows 10:
- Используйте комбинацию клавиш Windows + I , чтобы открыть Настройки Кроме того, вы можете нажать кнопку меню «Пуск» и значок cog в левом нижнем углу меню «Пуск», чтобы открыть настройки.
- После этого щелкните, чтобы открыть Приложения Список всех установленных программ должен появиться незамедлительно, поэтому обязательно ищите в списке запись AMD Software . Щелкните его левой кнопкой мыши и нажмите появившуюся кнопку Удалить . Следуйте инструкциям, которые появятся на экране.
Другие версии Windows:
- Откройте меню «Пуск» и введите « Панель управления ». Щелкните первый появившийся результат. Кроме того, вы можете использовать комбинацию клавиш Windows Key + R , введите в поле « control. exe », и нажмите OK.
- В любом случае нажмите Просмотр по и измените его на Категория . В разделе Программы убедитесь, что вы выбрали Удаление программы.
- Должен появиться список всех установленных программ. Убедитесь, что вы нашли запись AMD Software , щелкните ее левой кнопкой мыши и нажмите кнопку Удалить в верхней части окна. Следуйте инструкциям, которые появятся на экране.
После того, как вы выполнили описанные выше шаги, пора перейти к оставшимся шагам.
- Сначала вам нужно загрузиться в безопасном режиме. Снова используйте комбинацию клавиш Windows + R , но на этот раз введите « msconfig » в текстовое поле «Открыть» перед тем, как нажать «ОК». Должно появиться окно Конфигурация системы .
- Убедитесь, что вы перешли на вкладку Boot внутри и отметили Параметры загрузки . Установите флажок “Безопасная загрузка” и установите переключатель рядом с
- Перезагрузите компьютер и откройте любую папку на нем или нажмите кнопку« Библиотеки »в Quick Access Щелкните параметр Этот компьютер в меню навигации слева и откройте локальный диск.
- Откройте оба Program Files . и папки Program Files (x86) и удалите расположение папок ATI или AMD внутри. В корне вашего локального диска (C: ATI) может быть папка ATI, поэтому обязательно удалите и ее.
- После этого перейдите к сборке C >> Windows >> . Щелкните правой кнопкой мыши в любом месте внутри папки и Сортировать >> Еще . В списке сведений убедитесь, что вы выбрали токен открытого ключа перед тем, как нажать кнопку ОК.
- Токен открытого ключа, который вам нужно найти, – это 90ba9c70f846762e . Щелкните правой кнопкой мыши все записи с этим токеном открытого ключа и выберите Удалить в появившемся контекстном меню.
- Снова откройте Конфигурация системы и снимите флажок рядом с Безопасная загрузка . . Перезагрузите компьютер для нормальной загрузки Windows. Переустановите пакет AMD Catalyst, установив загруженный вами драйвер, и проверьте, отсутствует ли AMD Catalyst Control Center на вашем компьютере!
Решение 3. Установите Последние версии Microsoft .NET Framework и DirectX
AMD Catalyst Control Center зависят от этих двух функций, которые должны быть полностью обновлены для правильной работы, поэтому обязательно посетите Центр загрузки Microsoft, чтобы загрузить последние версии. Для этого выполните следующие действия!
- Откройте свой любимый браузер и перейдите по этой ссылке. Внутри нажмите .NET Framework 4.8 (рекомендуется) .
- Прокрутите, пока не дойдете до раздела Runtime , и нажмите Загрузить среду выполнения .NET Framework 4.8 Загрузка должна начаться немедленно.
- Откройте загруженный файл и следуйте инструкциям на экране, чтобы установить последнюю версию Microsoft .NET Framework!
Когда дело доходит до обновлений DirectX, их можно получить только вместе с обновлениями Windows. Это было введено в Windows 10, поэтому мы настоятельно рекомендуем вам установить последние обновления Windows на свой компьютер. Для этого выполните следующие действия!
- Используйте комбинацию клавиш Windows + I , чтобы открыть Настройки Кроме того, вы можете нажать кнопку меню «Пуск» и значок cog в нижнем левом углу меню «Пуск», чтобы открыть «Настройки».
- После этого прокрутите вниз, пока не дойдете до Обновление и безопасность и щелкните левой кнопкой мыши, чтобы открыть его.
- Убедитесь, что вы находитесь на вкладке Центр обновления Windows , и нажмите Проверить наличие обновлений
- Подождите, пока Windows для поиска новых обновлений, которые могли быть выпущены для вашей операционной системы Windows. Если он найден, нажмите кнопку Загрузить и установить сейчас ниже.
Проверьте, установлены ли последние версии .NET Framework, DirectX , и Windows удается решить вашу проблему!
Решение 4. Удалите Центр обновления Windows (для пользователей Windows 7)
Есть определенное обновление Windows 7, которое вызывает всевозможные проблемы, связанные с графикой. Он имеет номер в базе знаний KB2670838, и вы должны попробовать удалить его как средство решения этой проблемы. Выполните следующие действия!
- Откройте меню «Пуск» и введите « Панель управления ». Щелкните первый появившийся результат. Кроме того, вы можете использовать комбинацию клавиш Windows Key + R , введите в поле « control. exe », и нажмите
- В любом случае выберите вариант Просмотр по и измените его на Категория . В разделе Программы убедитесь, что вы выбрали Удалить программу
- . В появившемся новом окне щелкните значок Кнопка Просмотреть установленные обновления в меню слева. В разделе Microsoft Windows найдите обновление с кодом KB2670838 в скобках.
- – щелкните эту запись влево, чтобы выбрать ее, и нажмите кнопку Удалить сверху. окна, чтобы удалить его с вашего компьютера. Проверьте, появляется ли та же проблема!
Что делать, если Catalyst Control Center не открывается в Windows 10? Прежде чем мы продолжим и предложим решение этой проблемы, давайте кратко рассмотрим, что такое Catalyst Control Center. Catalyst Control Center (CCC) — это утилита, разработанная технологической компанией AMD (Advanced Micro Devices). Обычно он поставляется вместе с драйверами, которые устанавливаются с видеокартами Radeon. Эти графические процессоры (графические процессоры) изначально были разработаны компанией ATI, которая была известна своими высокотехнологичными процессорами (центральными процессорами) под названием Ryzen. Позднее ATI была приобретена AMD.
Хотя Nvidia, вероятно, является крупнейшим именем на мировом рынке графических процессоров, есть много людей, которые начинают убеждать, что AMD не получает должного внимания. Они считают, что AMD — сильный соперник в сфере обработки графики. Подобно тому, что предоставляет Nvidia, AMD предоставляет своим пользователям вышеупомянутый Catalyst Control Center.
Центр управления AMD Catalyst Control Center дает вам лучший контроль над вашей видеокартой: с его помощью вы можете регулировать разрешение экрана и параметры отображения, настраивать производительность, включать профили отображения и даже разгонять графический процессор. Это позволяет вам получить максимальную производительность от вашей видеокарты, позволяя вам улучшить ее функциональность. Однако эти функции будут недоступны, если AMD Catalyst Control Center не открывается, казалось бы, без причины.
Пользователям, которые не запускают программы с интенсивным использованием графики, не потребуются функции, предоставляемые AMD Catalyst Control Center. Однако, если инструмент установлен в их системе, он будет запускать процесс CCC.exe в фоновом режиме, и те, у кого этот инструмент установлен с драйвером видеокарты AMD Radeon, могут задаваться вопросом, откуда этот процесс.
Пользователи, которые хотят установить AMD Catalyst Control Center в своей системе, чтобы использовать его функции, могут загрузить его с официального сайта AMD.
Еще одна жалоба от пользователей, которые не могли открыть CCC, заключалась в том, что они не могли переключаться между выделенной видеокартой и встроенной видеокартой. Это не позволяло им использовать всю мощность своих графических процессоров. После неудачной попытки открытия Центр управления Catalyst отобразил это сообщение об ошибке:
« Центр управления AMD Catalyst
AMD Catalyst Control Center не запускается. В настоящее время нет параметров, которые можно настроить с помощью Catalyst Control Center ».
Как видно из сообщения об ошибке, нет информации о том, что пользователи могут сделать, чтобы решить проблему. Вот почему мы обсудим некоторые решения этого ниже. Хотя эта проблема обычно вызвана поврежденным или устаревшим драйвером видеокарты, есть несколько других причин, по которым инструмент может не запускаться. Однако, если виноват поврежденный или устаревший драйвер, вы можете легко решить эту проблему, запустив Auslogics Driver Updater. Он обнаружит проблемные драйверы за считанные секунды, исправит и обновит их. Инструмент предоставит вам лучшие доступные драйверы и восстановит нормальную работу вашего ПК.
Теперь давайте посмотрим, как заставить AMD Catalyst Control Center работать правильно:
Когда вы запускаете исполняемый файл определенной программы, он запускает свой процесс в фоновом режиме. В некоторых случаях он может неправильно запустить программу, даже если она уже запустила процесс. Это оставляет процесс непрерывно работающим в фоновом режиме. В результате вы не сможете начать другой сеанс программы, которым в вашем случае является CCC. Чтобы решить эту проблему, выполните следующие действия:
- Нажмите Ctrl + Shift + Esc, чтобы запустить диспетчер задач.
- Когда откроется окно, выберите Подробнее .
- Прокрутите вниз, чтобы найти Фоновые процессы.
- Щелкните правой кнопкой мыши на Catalyst Control Center , и выберите Завершить задачу.
Если это не решит проблему, перейдите к следующему решению.
Решение 2. Запустите приложение из исходного местоположения
Другое решение о том, как отремонтировать AMD Catalyst Control Center, предполагает его запуск из исходного местоположения. Проблема может заключаться в повреждении ярлыка утилиты на рабочем столе.
Чтобы выполнить задание, перейдите в Program Files / ATI Technologies / ATI.ACE / Core-Static / amd64 / и дважды щелкните файл CLIStart.exe.
Решение 3. Переустановите графические драйверы.
При использовании выделенного графического процессора очень важны графические драйверы. Если они устарели или работают неправильно, это может привести к тому, что AMD Control Catalyst Center не откроется.
Вы можете решить эту проблему, удалив старые драйверы графического процессора из вашей системы и установив новый набор. Вот как это сделать:
- Щелкните правой кнопкой мыши на Start .
- Щелкните Диспетчер устройств.
- Щелкните по адаптерам дисплея .
- Перейдите к своей видеокарте, щелкните ее правой кнопкой мыши и выберите « Удалить устройство».
- Установите флажок Удалить программное обеспечение драйвера для этого устройства. Затем нажмите
- Перезагрузите вашу систему.
- Вернитесь в диспетчер устройств .
- Выберите Сканировать на предмет изменений оборудования .
После этого Windows сможет автоматически переустановить отсутствующие драйверы. Вместо того, чтобы использовать диспетчер устройств, вы можете вручную загрузить драйверы с официального сайта AMD или выполнить работу автоматически с помощью Auslogic Driver Updater.
Решение 4. Установите все обновления Windows
Еще одно решение, которое вы можете попробовать для правильной работы AMD Catalyst Control Center, — это выполнить обновление Windows. Вот как убедиться, что вы установили последние обновления Windows:
- Перейдите к кнопке Пуск и щелкните ее правой кнопкой мыши .
- Нажмите на
- Выберите Обновление и безопасность.
- Перейдите в раздел Проверить наличие обновлений и нажмите на него.
- Подождите, пока Windows выполнит установку последних обновлений.
- Перезагрузите компьютер.
Решение 5. Выполните сканирование с помощью средства проверки системных файлов
В Windows есть встроенный инструмент под названием System File Checker. Вы можете использовать его для проверки целостности ваших системных файлов. Чтобы запустить сканирование SFC, вы должны сделать следующее:
- Перейдите в Windows Search и введите
- Найдите командную строку и щелкните ее правой кнопкой мыши . Выберите Запуск от имени администратора.
- Если появится окно управления учетными записями пользователей , щелкните
- В окне командной строки введите команду sfc / scannow.
- Нажмите Enter
- Подождите, пока Windows завершит сканирование.
Если сканирование SFC не помогает, попробуйте использовать команду DISM, введя следующее и нажав клавишу Enter :
DISM / Онлайн / Очистка-Образ / RestoreHealth
Решение 6.Используйте точку восстановления системы
Если ни одно из вышеперечисленных решений не помогло вам, вы можете попытаться восстановить Windows до предыдущей конфигурации.
Примечание. Этот процесс может привести к потере установленных приложений, но не повлияет на ваши обычные файлы.
Вот как восстановить Windows до более ранней копии с помощью функции восстановления системы:
- Перейдите на панель поиска Windows и введите « Создать точку восстановления».
- Удар
- Найдите вкладку « Защита системы » и выберите « Восстановление системы».
- Нажмите на
- Выберите Показать дополнительные точки восстановления. Установите флажок рядом с ним.
- Выберите точку восстановления, с которой вы знакомы, и выберите
- Выберите « Готово» и « Перезагрузите компьютер».
Надеюсь, Центр управления AMD Catalyst теперь запущен и работает на вашем компьютере.
Содержание
- Как исправить отсутствие центра управления AMD Catalyst
- Удаление и переустановка приложения AMD Catalyst Control Center
- Удаление определенных политик
- Обновите драйвер вашей видеокарты AMD.
- Запустить SFC Scan
- Нет значка видеодрайвера Intel HD, nVidia или AMD Radeon в трее рядом с часами и на рабочем столе. Что делать?
- Нет значка в трее на панель управления видеокартой: что делать
- ШАГ 1: поиск «скрывшегося» значка
- Вариант 1
- Вариант 2
- Вариант 3
- Вариант 4
- Вариант 5
- Вариант 6 (для Intel HD)
- ШАГ 2: обновление драйверов
- Как открыть настройки видеокарты: AMD, nVidia, Intel (не могу найти панель управления графикой)
- Не могу найти панель управления графикой: что делать
- 👉 ШАГ 1: проверить наличие видеодрайвера
- 👉 ШАГ 2: как открыть настройки видеокарты
- Способ 1
- Способ 2
- Способ 3
- Способ 4
- Способ 5
- Как открыть панель управления amd?
- Как открыть панель управления видеокарты AMD?
- Как открыть настройки видеокарты AMD?
- Как открыть меню видео карты?
- Как открыть панель управления Intel HD Graphics?
- Что делать если нету панели управления Intel?
- Как открыть дополнительные настройки Radeon?
- Как зайти в управление параметрами 3d AMD?
- Как изменить настройки видеокарты?
- Как сбросить настройки видеокарты Radeon?
- Что делать если нет панели управления Nvidia на виндовс 10?
- Как зайти в Catalyst Control Center?
- Как открыть панель GeForce Experience?
- Как открыть видеоадаптеры?
- Как открыть панель управления amd radeon windows 10
- Как открыть настройки видеокарты: AMD, nVidia, Intel (не могу найти панель управления графикой)
- Не могу найти панель управления графикой: что делать
- . ШАГ 1: проверить наличие видеодрайвера
- . ШАГ 2: как открыть настройки видеокарты
- Способ 1
- Способ 2
- Способ 3
- Способ 4
- Способ 5
- Нет значка видеодрайвера Intel HD, nVidia или AMD Radeon в трее рядом с часами и на рабочем столе. Что делать?
- Нет значка в трее на панель управления видеокартой: что делать
- ШАГ 1: поиск «скрывшегося» значка
- Вариант 1
- Вариант 2
- Вариант 3
- Вариант 4
- Вариант 5
- Вариант 6 (для Intel HD)
- ШАГ 2: обновление драйверов
- Исправляем запуск AMD Catalyst Control Center в Windows 10
- Увидев такое сообщение:
- Что делать если CCC не открывается в Windows 10
- Решение 1. Выключите процессы CCC
- Решение 2. Запустите приложение из места расположения
- Решение 3. Переустановите Графические Драйверы
- Решение 4. Установите все обновления Windows 10
- Решение 5. Выполните проверку системных файлов
- Решение 6. Использование точки восстановления системы
Как исправить отсутствие центра управления AMD Catalyst
Обновление: Перестаньте получать сообщения об ошибках и замедляйте работу своей системы с помощью нашего инструмента оптимизации. Получите это сейчас на эту ссылку
Если у вас есть компьютер под управлением Windows с графическим процессором AMD Radeon, вы вряд ли будете удовлетворены тем, как компания разработала свой центр управления Catalyst. Теперь компания говорит, что продает Catalyst в пользу нового водитель и система конфигурации видео под названием Radeon Software.
Освободи Себя AMD Catalyst Control Center, является компонентом программного движка AMD Catalyst. Эта программа предоставляет возможности настройки видео для изменения настроек дисплея, профилей дисплея и общей производительности видео.
Многие люди до сих пор используют центр управления AMD Catalyst. Ниже мы описали, как удалить его, что делать, если компоненты отсутствуют, что делать, если он не открывается, а также некоторые советы игрокам по улучшению (или разгону) их компьютерной графики.
Удаление и переустановка приложения AMD Catalyst Control Center
Независимо от того, с кем вы встречаетесь, AMD Radeon Catalyst Control не может открыться или AMD Catalyst отсутствует или не запускается, вы можете попробовать удалить Catalyst Control Center из панели управления, а затем переустановить его в Windows 10.
Если новый AMD Catalyst Control Center можно правильно открыть и запустить как обычно, сбой в работе Catalyst Control Center, конечно же, будет вызван приложением AMD Catalyst под Windows 10.
После перезагрузки компьютера перейдите на официальный веб-сайт AMD, чтобы загрузить приложение AMD Control Center для Windows 10.
Удаление определенных политик
Это еще одно решение, где вам нужно скачать последнюю версию AMD драйверы, Если вы выполнили шаги решения 1, у вас уже должны быть они на вашем компьютере. Если нет, обязательно загрузите его и сохраните установочный файл на своем компьютере. Этот метод работал для многих пользователей.
Окна 10:
Другие версии Windows:
Обновите драйвер вашей видеокарты AMD.
Вы можете обновить драйвер видеокарты AMD вручную или автоматически.
Перейдите на официальный веб-сайт AMD и найдите последний правильный драйвер для вашей видеокарты. Обязательно выберите только один драйвер, совместимый с вашей Windows.
Запустить SFC Scan
Windows 10 включает в себя инструмент самопроверки, который позволяет автоматически обнаруживать и восстанавливать поврежденные файлы. Запустите средство проверки системных файлов, чтобы проверить, не повреждены ли системные файлы и не являются ли они исправимыми.
CCNA, веб-разработчик, ПК для устранения неполадок
Я компьютерный энтузиаст и практикующий ИТ-специалист. У меня за плечами многолетний опыт работы в области компьютерного программирования, устранения неисправностей и ремонта оборудования. Я специализируюсь на веб-разработке и дизайне баз данных. У меня также есть сертификат CCNA для проектирования сетей и устранения неполадок.
Источник
Нет значка видеодрайвера Intel HD, nVidia или AMD Radeon в трее рядом с часами и на рабочем столе. Что делать?
Драйвера уже установил прямо с сайта Intel (два раза перепроверил). Что делать, как вернуть панель управления? Отчаялся.
Как бы там ни было, рассмотрим проблему в пошаговом режиме (и для разных производителей видеокарт).
Нет значка в трее на панель управления видеокартой: что делать
ШАГ 1: поиск «скрывшегося» значка
Для начала порекомендовал бы проверить все «места», где может скрываться ссылка на панель управления. Рекомендую все действия (указанные ниже) — выполнять последовательно, так как приведено у меня. 👇
Вариант 1
Для начала обратите внимание на трей: дело в том, что там есть небольшая стрелочка (шторка), которая скрывает ряд значков. Попробуйте нажать на нее и посмотреть, нет ли там значка видеодрайвера (по умолчанию Windows его скрывает). 👇
Стрелочка (шторка) в трее Windows 10
Если значка нет — попробуйте кликнуть правой кнопкой мышки по панели задач и откройте ее параметры.
Параметры панели задач
Выберите значки, отображаемые в панели задач
И проверьте, включен ли значок для вашего устройства: передвиньте ползунок вправо, и выбранный вами значок тут же отобразится на панели задач.
Вариант 2
Собственно, вам нужно просто выбрать этот пункт — через 2-3 сек. откроется панель управления драйвером.
ПКМ в любом свободном месте раб. стола
Вариант 3
После, проверьте также панель управления (почти всегда в ее арсенале есть ссылки как на настройки драйвера звука, так и видео).
Вариант 4
Примечание : Intel Graphics Control Panel — это и есть панель управления графики (настройки видеокарты).
Intel Graphics Control Panel — ссылка в меню ПУСК
Вариант 5
В последних версиях ОС Windows очень не плохо реализован поиск.
Нажав по значку «лупы» и вписав в поисковую строку несколько первых букв вашей видеокарты (например, «Intel», «AMD», «nVidia») — ОС автоматически находит ссылку на контрольную панель (если, конечно, она у вас есть 👌).
Кстати, из меню поиска ссылку на драйвер видеокарты можно закрепить на начальном экране (см. скриншот ниже, правая часть).
Открыть контрольную панель
Вариант 6 (для Intel HD)
Ну и последний вариант, актуальный для Intel HD видеокарт (последних версий). По умолчанию, в Intel включена возможность управления картой с помощью горячих клавиш. В том числе, есть сочетание и для вызова панели управления — Ctrl+Alt+F12.
👉 На ноутбуках в некоторых случаях нужно зажимать перед этим доп. клавишу Fn — т.е. будет Fn+Ctrl+Alt+F12
Быстро открыть панель управления — Ctrl+Alt+F12
ШАГ 2: обновление драйверов
Как обновить драйвер на видеокарту AMD, nVidia и Intel HD: от А до Я — [см. инструкцию]
Базовый видеоадаптер Microsoft
Драйвер на видеокарту установлен (слева), драйвера нет (справа)
Обновить драйвера можно следующими способами:
Дополнения по теме приветствуются.
Источник
Как открыть настройки видеокарты: AMD, nVidia, Intel (не могу найти панель управления графикой)

Сегодняшняя заметка основана на десятках вопросов, на которые так или иначе приходится отвечать 😊 — и как показывает мой взгляд со стороны, открыть панель управления графикой/видеокартой, получается далеко не у всех.
А ведь понадобиться это может в самых разных случаях: например, при попытке ускорить видеокарту или при необходимости откл. определенные параметры, изменить разрешение и т.д.
И так, ближе к теме.
Не могу найти панель управления графикой: что делать
👉 ШАГ 1: проверить наличие видеодрайвера
Для начала (чтобы не терять время зря) я бы порекомендовал уточнить, а установлен ли сам видеодрайвер.
Важно!
Для Intel HD, кстати, в Microsoft Store есть спец. центр управления графикой!
Драйвер на видеокарту установлен (слева), драйвера нет (справа)
Вообще, обновлять его лучше с официального сайта производителя (ссылки на нужные странички 👇):
Кроме этого, для своевременного авто-обновления драйверов и необходимых компонентов для работы 3D-приложений (игр) — посоветовал бы использовать утилиту 👉 Driver Booster. Она рассчитана на начинающих пользователей: весь процесс максимально прост. См. ниже пример ее работы. 👇
👉 ШАГ 2: как открыть настройки видеокарты
Способ 1
На рабочем столе кликните правой кнопкой мыши (ПКМ) по любому свободному месту — должно открыть меню проводника. В нём в большинстве случаев должна быть ссылочка на панель графики (в моем случае «Radeon» 👇, в вашем может быть на «Intel» или «nVidia»).
ПКМ по рабочему столу
Способ 2
Посмотрите внимательно в правый нижней угол: там, рядом с часами, должно быть множество значков. Нередко, среди них оказывается и на видеодрайвер (кстати, он может быть скрыт — обратите внимание на стрелочку 👇. ).
ПО Radeon — значок в трее
Способ 3
Способ 4
Зайдите в меню ПУСК и внимательно просмотрите все вкладки: обычно после установки полной версии видеодрайвера в меню появится ссылка на его панель управления. 👇
Меню ПУСК / Windows 10
Кстати, в ОС Windows 10 весьма неплохо реализован поиск: если нажать по значку с лупой (возле ПУСК) и ввести аббревиатуру «AMD» (или «Intel», «nVidia») — автоматически будет найдена ссылка на панель управления графикой.
AMD Radeon Software — поиск
Способ 5
Есть и более радикальный способ (ручной), когда мы не будем искать никакие значки, а попробуем запустить непосредственно само приложение для настройки видеодрайвера.
Для начала нужно открыть «Мой компьютер» и перейти на системный диск «C:» (по умолчанию именно на него устанавливается всё ПО, связанное с видеокартой).
Далее нужно открыть папку «Program Files» и перейти в каталог, соответствующую названию вашего видеоадаптера (пару адресов в качестве примера ниже).
C:Program FilesNVIDIA CorporationControl Panel Client
Папка с файлами панели управления AMD
Если у вас видеокарта AMD — достаточно будет запустить файл «RadeonSoftware.exe», для nVidia — файл «nvcplui.exe». 👌
Если вы нашли ссылочку на меню управления видеокартой иначе — сообщите в комментариях (заранее благодарю).
Источник
Как открыть панель управления amd?
Как открыть панель управления видеокарты AMD?
Как открыть настройки видеокарты AMD?
Доступ к игровым параметрам Radeon
Чтобы перейти к этим параметрам, откройте параметры AMD Radeon, нажав правой кнопкой мыши на рабочем столе и выбрав Параметры AMD Radeon. Нажмите на вкладку Игры. Нажмите на Глобальные настройки.
Как открыть меню видео карты?
Самый простой способ открыть «Панель управления NVIDIA» это воспользоваться контекстным меню на рабочем столе. Для этого нужно просто кликнуть правой кнопкой мышки по свободному месту на рабочем столе и в появившемся меню выбрать пункт «Панель управления NVIDIA».
Как открыть панель управления Intel HD Graphics?
Меню «Пуск» в Windows. В меню «Пуск» в Windows выполните поиск Панели управления графикой Intel®. Дважды нажмите на значок Панель управления графикой Intel®.
Что делать если нету панели управления Intel?
Ниже приводится стандартное решение этой проблемы:
Как открыть дополнительные настройки Radeon?
Это можно сделать одним из следующих способов:
Как зайти в управление параметрами 3d AMD?
Для доступа к параметрам щелкните значок правой кнопкой мыши, щелкните соответствующую видеокарту, а затем выберите Параметры 3D-графики > Тесселяция.
Как изменить настройки видеокарты?
Настройка частоты обновления экрана:
Как сбросить настройки видеокарты Radeon?
Что делать если нет панели управления Nvidia на виндовс 10?
Если NVIDIA Control Panel не открывается, не отвечает или не работает на вашем компьютере с Windows 10, вот несколько вещей, которые могут решить эту проблему для вас: Перезапустите процесс панели управления NVIDIA. Перезапустите службу драйвера дисплея NVIDIA. Обновите драйверы дисплея NVIDIA.
Как зайти в Catalyst Control Center?
В случае с графическими картами AMD ATI соответствующий софт называется Catalyst Control Center.
Для этого потребуется:
Как открыть панель GeForce Experience?
Откройте оверлей с помощью клавиш «Alt+Z», и вы увидите новую функцию под названием «Потоковая передача». Укажите электронный адрес своего друга, и он получит приглашение, которое установит и откроет приложение GeForce Experience в браузере Chrome.
Как открыть видеоадаптеры?
Самый быстрый способ сделать это в Windows 10, 8, Windows 7 и Windows XP — нажать клавиши Win + R (где Win — клавиша с эмблемой ОС) и ввести команду devmgmt. msc. Еще один вариант — кликнуть правой кнопкой мыши по «Мой компьютер», выбрать «Свойства» и запустить диспетчер устройств с вкладки «Оборудование».
Как открыть панель управления amd radeon windows 10
Как открыть настройки видеокарты: AMD, nVidia, Intel (не могу найти панель управления графикой)
А ведь понадобиться это может в самых разных случаях: например, при попытке ускорить видеокарту или при необходимости откл. определенные параметры, изменить разрешение и т.д.
Заметка будет универсальная и подойдет вам вне зависимости от модели вашей карты (AMD, nVidia, Intel). Единственный момент: нижесказанное актуально для современных версий Windows (XP — к ним не относится. ).
И так, ближе к теме.
Не могу найти панель управления графикой: что делать
. ШАГ 1: проверить наличие видеодрайвера
Для начала (чтобы не терять время зря) я бы порекомендовал уточнить, а установлен ли сам видеодрайвер.
Многие пользователи после переустановки Windows 10 не обновляют видеодрайвер (пользуются тем, что поставила ОС). Между тем, обычно, он идет без панели управления — т.е. ее попросту нет и искать значки и ссылки на нее — бесполезно.
Для Intel HD, кстати, в Microsoft Store есть спец. центр управления графикой!
Драйвер на видеокарту установлен (слева), драйвера нет (справа)
Driver Booster — найдено 9 устаревших драйверов (пример работы программы)
. ШАГ 2: как открыть настройки видеокарты
Способ 1
ПКМ по рабочему столу
Способ 2
ПО Radeon — значок в трее
Способ 3
Панель управления — крупные значки
Способ 4
Меню ПУСК / Windows 10
Кстати, в ОС Windows 10 весьма неплохо реализован поиск: если нажать по значку с лупой (возле ПУСК) и ввести аббревиатуру «AMD» (или «Intel», «nVidia») — автоматически будет найдена ссылка на панель управления графикой.
AMD Radeon Software — поиск
Способ 5
Есть и более радикальный способ (ручной), когда мы не будем искать никакие значки, а попробуем запустить непосредственно само приложение для настройки видеодрайвера.
Для начала нужно открыть «Мой компьютер» и перейти на системный диск «C:» (по умолчанию именно на него устанавливается всё ПО, связанное с видеокартой).
Далее нужно открыть папку «Program Files» и перейти в каталог, соответствующую названию вашего видеоадаптера (пару адресов в качестве примера ниже).
C:Program FilesNVIDIA CorporationControl Panel Client
Папка с файлами панели управления AMD
Если вы нашли ссылочку на меню управления видеокартой иначе — сообщите в комментариях (заранее благодарю).
Нет значка видеодрайвера Intel HD, nVidia или AMD Radeon в трее рядом с часами и на рабочем столе. Что делать?
Александр, подскажите пожалуйста с одной проблемой. Я никак не могу настроить видеодрайвер (у меня видеокарта Intel HD 620, интегрированная). Значка на панель управления в системном трее (рядом с часами) — нет, по правому клику на рабочем столе — тоже ничего нет.
Драйвера уже установил прямо с сайта Intel (два раза перепроверил). Что делать, как вернуть панель управления? Отчаялся.
Нет значка в трее на панель управления видеокартой: что делать
ШАГ 1: поиск «скрывшегося» значка
Вариант 1
Для начала обратите внимание на трей: дело в том, что там есть небольшая стрелочка (шторка), которая скрывает ряд значков. Попробуйте нажать на нее и посмотреть, нет ли там значка видеодрайвера (по умолчанию Windows его скрывает).
Стрелочка (шторка) в трее Windows 10
Если значка нет — попробуйте кликнуть правой кнопкой мышки по панели задач и откройте ее параметры.
Параметры панели задач
Далее откройте вкладку с отображаемыми значками (как это выглядит в Windows 10 — показано на скриншоте ниже).
Выберите значки, отображаемые в панели задач
И проверьте, включен ли значок для вашего устройства: передвиньте ползунок вправо, и выбранный вами значок тут же отобразится на панели задач.
Вариант 2
Собственно, вам нужно просто выбрать этот пункт — через 2-3 сек. откроется панель управления драйвером.
ПКМ в любом свободном месте раб. стола
Вариант 3
После, проверьте также панель управления (почти всегда в ее арсенале есть ссылки как на настройки драйвера звука, так и видео).
Панель управления — крупные значки — IntelHD настройки
Вариант 4
Примечание : Intel Graphics Control Panel — это и есть панель управления графики (настройки видеокарты).
Intel Graphics Control Panel — ссылка в меню ПУСК
Вариант 5
В последних версиях ОС Windows очень не плохо реализован поиск.
Кстати, из меню поиска ссылку на драйвер видеокарты можно закрепить на начальном экране (см. скриншот ниже, правая часть).
Открыть контрольную панель
Вариант 6 (для Intel HD)
Ну и последний вариант, актуальный для Intel HD видеокарт (последних версий). По умолчанию, в Intel включена возможность управления картой с помощью горячих клавиш. В том числе, есть сочетание и для вызова панели управления — Ctrl+Alt+F12.
. На ноутбуках в некоторых случаях нужно зажимать перед этим доп. клавишу Fn — т.е. будет Fn+Ctrl+Alt+F12
Быстро открыть панель управления — Ctrl+Alt+F12
ШАГ 2: обновление драйверов
. В помощь! Как обновить драйвер на видеокарту AMD, nVidia и Intel HD: от А до Я — https://ocomp./kak-obnovit-drayver-na-videokartu.html
Базовый видеоадаптер Microsoft
Драйвер на видеокарту установлен (слева), драйвера нет (справа)
Обновить драйвера можно следующими способами:
если у вас ноутбук : определите его точную модель и на сайте производителя загрузите оптимизированные драйвера для именно этого устройства;
Драйверы — скриншот с сайта HP
Диспетчер устройств — обновить драйвер
существенно упростить процесс обновления можно прибегнув к специальным утилитам и сборникам драйверов (Driver Booster, Driver Pack Solution, и др.).
Обновить всё — игровые компоненты, звуковые и игровые устройства и пр. / Driver Booster
Дополнения по теме приветствуются.
Исправляем запуск AMD Catalyst Control Center в Windows 10
Увидев такое сообщение:
« Не удается запустить AMD Catalyst Control Center. В настоящее время нет никаких параметров, которые можно настроить с помощью AMD Catalyst Control Center.»
Многие пользователи видеокарты от AMD будут в растерянности и недоумении запускать его снова и снова. Чтобы исправить данную ошибку есть несколько способов о них мы напишем ниже.
Что делать если CCC не открывается в Windows 10
Прежде чем написать инструкцию необходимо понять, что это вообще такое. Catalyst Control Center (CCC) — это утилита, разработанная компанией AMD (Advanced Micro Devices). Она обычно поставляется вместе с драйверами, идущими в комплекте с видеокартой Radeon.
Эти графические адаптеры, изначально разработанные компанией ATi известной своими мощными — высокотехнологичными процессорами. Позже ATi была приобретена компанией AMD.
Хотя на рынке есть признанный лидер под брендом Nvidia, но в последние годы много пользователей выбирают больше видеокарты от AMD.
Центр управления Catalyst позволяет более эффективно настраивать свой графический процессор и задавать необходимые для комфортной работы параметры, которые требуются именно вам. Регулировать производительность видеокарты, разрешение экрана, частоту смены кадров, качество и многие другие параметры видеокарты.
Случается так, что в Windows 10 данная утилита не запускается и вот решения этой проблемы:
Решение 1. Выключите процессы CCC
Когда вы запускаете исполняемый файл определенной программы, он инициирует ее процесс в фоновом режиме. В некоторых случаях он может неправильно запустить программу, даже если он уже начал запускать этот процесс. Это оставляет процесс работающим непрерывно в фоновом режиме. В результате вы не сможете запустить еще один сеанс программы, который в вашем случае является CCC. Чтобы решить эту проблему, выполните следующие действия:
Если это не решает проблему, перейдите к следующему решению.
Решение 2. Запустите приложение из места расположения
Другое решение о том, как восстановить Центр управления AMD Catalyst, подразумевает запуск его из исходного местоположения. Проблема может заключаться в том, что ярлык на рабочем столе утилиты поврежден.
Для выполнения задания перейдите в раздел на диске C: Program Files/ATI Technologies/ATI.ACE/Core-ic/amd64/ и затем дважды щелкните по файлу CLIStart.exe
Если не помогло делаем следующее.
Решение 3. Переустановите Графические Драйверы
При использовании выделенного графического процессора графические всегда лучше использовать актуальные драйверы. Если они устарели или неисправны, это может привести к тому, что AMD Control Catalyst Center не откроется.
Эту проблему можно устранить, удалив старые драйверы GPU из системы и установив новый набор.
Вот как это сделать:
После этого # Windows должна иметь возможность автоматически переустановить отсутствующие драйверы. Вместо того, чтобы проходить через Диспетчер устройств, вы можете вручную загрузить драйверы с официального сайта.
Решение 4. Установите все обновления Windows 10
Еще одно решение, которое вы можете попробовать чтобы починить AMD CCC — это установить все последние обновления для операционной системы.
Решение 5. Выполните проверку системных файлов
Windows имеет встроенный инструмент под названием System File Checker. Вы можете использовать его для проверки целостности ваших системных файлов.
Чтобы запустить проверку SFC, вы должны сделать следующее:
Дождитесь завершения сканирования Windows.
Если сканирование SFC не помогает, попробуйте использовать команду DISM, введя следующее и нажав клавишу Enter:
Решение 6. Использование точки восстановления системы
Если ни одно из перечисленных выше решений не сработало, можно попытаться восстановить предыдущую конфигурацию Windows.
Примечание: этот процесс может привести к потере установленных приложений, хотя это не повлияет на ваши обычные файлы.
Вот как восстановить Windows в более раннюю копию с помощью восстановления системы:
Надеемся, что AMD Catalyst теперь работает на вашем компьютере.
Помогло? Ставьте лайк и подписывайтесь, пишите комментарии, Всем спасибо!
Источник
На чтение 4 мин. Просмотров 2k. Опубликовано 03.09.2019
Графические карты AMD предлагают отличную производительность, поэтому неудивительно, что многие люди по всему миру используют их. Наряду с графическими картами AMD поставляется Catalyst Control Center. Однако, есть много сообщений о том, что Catalyst Control Center не будет открыт в Windows 10.

Содержание
- Что делать, если Catalyst Control Center не открывается в Windows 10
- Решение 1. Запустите Catalyst Control Center из установочного каталога
- Решение 2. Полностью удалите драйверы дисплея и переустановите их
- Решение 3 – Закройте все задачи Catalyst
- Решение 4 – Запустите сканирование SFC
- Решение 5 – Обновите свой компьютер
Что делать, если Catalyst Control Center не открывается в Windows 10
- Запустите Catalyst Control Center из установочного каталога
- Полностью удалите драйверы дисплея и переустановите их
- Закройте все задачи Catalyst
- Запустить сканирование SFC
- Обновите свой компьютер
Catalyst Control Center – это приложение, которое поставляется с драйверами дисплея AMD и позволяет настраивать параметры дисплея, профили дисплея и производительность видео. Хотя многим обычным пользователям не нужно использовать Catalyst Control Center, опытные пользователи используют его для самых разных вещей, таких как управление дисплеем, настройка цвета и т. Д.
Если вы один из этих продвинутых пользователей и не можете открыть Catalyst Control Center, возможно, вы захотите взглянуть на эти решения.
Решение 1. Запустите Catalyst Control Center из установочного каталога
Это довольно простое решение, и для этого вам нужно просто перейти к: Программные файлы (x86)> ATI Technologies> ATI.ACE> Core-Static> amd64> CLIStart.exe и запустить CLIStart.exe.
Это должно запустить Catalyst Control Center без каких-либо проблем. Кроме того, вы можете создать ярлык на рабочем столе, чтобы вам не приходилось перемещаться по папкам каждый раз, когда вы хотите запустить CCC.
Решение 2. Полностью удалите драйверы дисплея и переустановите их
Для этого вам понадобится Display Driver Uninstaller. Вы можете скачать его здесь.
- После того, как вы загрузили Display Driver Uninstaller, откройте его архив и распакуйте его.
- Перейдите в папку извлечения и запустите DDU.exe.
- Это позволит извлечь больше файлов в эту папку.
- Теперь запустите драйвер дисплея Uninstaller.exe.
- Программа удаления драйверов дисплея попросит вас загрузиться в безопасном режиме, поэтому выберите Да.
- После перезагрузки в безопасном режиме запустится DDU, и если он не найдет производителя вашего графического процессора, вам нужно будет выбрать его из выпадающего списка.
- Нажмите Очистить и перезапустить.
- Может появиться окно с просьбой отключить автоматическую установку Windows драйверов дисплея. Если это так, нажмите Да.
- После того, как вы закончите, просто посетите веб-сайт AMD для получения последних драйверов
- Мы также настоятельно рекомендуем Модуль обновления драйверов TweakBit (одобрен Microsoft и Norton) для автоматической загрузки всех устаревших драйверов на ваш компьютер. Это отличный инструмент, который сканирует обновления, а антивирус – на наличие угроз. Этот инструмент обеспечит безопасность вашей системы, поскольку вы можете вручную загрузить и установить неправильную версию драйвера.
Решение 3 – Закройте все задачи Catalyst
Некоторые пользователи подтвердили, что закрытие всех задач Catalyst в диспетчере задач решило проблему. Итак, вот шаги, чтобы следовать:
- Запустите диспетчер задач> перейти к процессам
- Завершить все задачи, связанные с Catalyst
- Вернитесь на рабочий стол и запустите AMD Catalyst Control Center.
Решение 4 – Запустите сканирование SFC
Windows 10 имеет инструмент самопроверки, который позволяет обнаруживать и автоматически восстанавливать поврежденные файлы. Запустите средство проверки системных файлов, чтобы узнать, какие системные файлы повреждены или отсутствуют, а также исправимы ли они.
- Перейдите в Пуск> введите cmd >, щелкните правой кнопкой мыши Командная строка> запустите Командную строку от имени администратора
-
Введите команду sfc/scannow и нажмите Enter
- Дождитесь окончания процесса сканирования и перезагрузите компьютер
- Запустите AMD Catalyst Control Center снова.
Решение 5 – Обновите свой компьютер
Убедитесь, что на вашем компьютере установлены последние обновления Windows 10. Это означает, что вы должны установить все доступные критические, рекомендуемые и дополнительные исправления.
Перейдите в Настройки> Обновление и безопасность> Центр обновления Windows> проверить наличие обновлений.

Вот и все, если у вас есть какие-либо комментарии или вопросы, просто обратитесь к разделу комментариев ниже.
Примечание редактора . Этот пост был первоначально опубликован в октябре 2015 года и с тех пор был полностью переработан и обновлен для обеспечения свежести, точности и полноты.
Содержание
- Центр управления Catalyst не будет открыт в Windows 10
- Что делать, если Catalyst Control Center не открывается в Windows 10
- Решение 1. Запустите Catalyst Control Center из установочного каталога
- Решение 2. Полностью удалите драйверы дисплея и переустановите их
- Решение 3 – Закройте все задачи Catalyst
- Решение 4 – Запустите сканирование SFC
- Решение 5 – Обновите свой компьютер
- Исправлено: Catalyst Control Center не может быть запущен —
- Способ 1: установить ccc2_install
- Способ 2: переустановите драйверы
- Метод 3: Чистая установка
Центр управления Catalyst не будет открыт в Windows 10
Графические карты AMD предлагают отличную производительность, поэтому неудивительно, что многие люди по всему миру используют их. Наряду с графическими картами AMD поставляется Catalyst Control Center. Однако, есть много сообщений о том, что Catalyst Control Center не будет открыт в Windows 10.
Что делать, если Catalyst Control Center не открывается в Windows 10
- Запустите Catalyst Control Center из установочного каталога
- Полностью удалите драйверы дисплея и переустановите их
- Закройте все задачи Catalyst
- Запустить сканирование SFC
- Обновите свой компьютер
Catalyst Control Center – это приложение, которое поставляется с драйверами дисплея AMD и позволяет настраивать параметры дисплея, профили дисплея и производительность видео. Хотя многим обычным пользователям не нужно использовать Catalyst Control Center, опытные пользователи используют его для самых разных вещей, таких как управление дисплеем, настройка цвета и т. Д.
Если вы один из этих продвинутых пользователей и не можете открыть Catalyst Control Center, возможно, вы захотите взглянуть на эти решения.
Решение 1. Запустите Catalyst Control Center из установочного каталога
Это довольно простое решение, и для этого вам нужно просто перейти к: Программные файлы (x86)> ATI Technologies> ATI.ACE> Core-Static> amd64> CLIStart.exe и запустить CLIStart.exe.
Это должно запустить Catalyst Control Center без каких-либо проблем. Кроме того, вы можете создать ярлык на рабочем столе, чтобы вам не приходилось перемещаться по папкам каждый раз, когда вы хотите запустить CCC.
Решение 2. Полностью удалите драйверы дисплея и переустановите их
Для этого вам понадобится Display Driver Uninstaller. Вы можете скачать его здесь.
- После того, как вы загрузили Display Driver Uninstaller, откройте его архив и распакуйте его.
- Перейдите в папку извлечения и запустите DDU.exe.
- Это позволит извлечь больше файлов в эту папку.
- Теперь запустите драйвер дисплея Uninstaller.exe.
- Программа удаления драйверов дисплея попросит вас загрузиться в безопасном режиме, поэтому выберите Да.
- После перезагрузки в безопасном режиме запустится DDU, и если он не найдет производителя вашего графического процессора, вам нужно будет выбрать его из выпадающего списка.
- Нажмите Очистить и перезапустить.
- Может появиться окно с просьбой отключить автоматическую установку Windows драйверов дисплея. Если это так, нажмите Да.
- После того, как вы закончите, просто посетите веб-сайт AMD для получения последних драйверов
- Мы также настоятельно рекомендуем Модуль обновления драйверов TweakBit (одобрен Microsoft и Norton) для автоматической загрузки всех устаревших драйверов на ваш компьютер. Это отличный инструмент, который сканирует обновления, а антивирус – на наличие угроз. Этот инструмент обеспечит безопасность вашей системы, поскольку вы можете вручную загрузить и установить неправильную версию драйвера.
Решение 3 – Закройте все задачи Catalyst
Некоторые пользователи подтвердили, что закрытие всех задач Catalyst в диспетчере задач решило проблему. Итак, вот шаги, чтобы следовать:
- Запустите диспетчер задач> перейти к процессам
- Завершить все задачи, связанные с Catalyst
- Вернитесь на рабочий стол и запустите AMD Catalyst Control Center.
Решение 4 – Запустите сканирование SFC
Windows 10 имеет инструмент самопроверки, который позволяет обнаруживать и автоматически восстанавливать поврежденные файлы. Запустите средство проверки системных файлов, чтобы узнать, какие системные файлы повреждены или отсутствуют, а также исправимы ли они.
- Перейдите в Пуск> введите cmd >, щелкните правой кнопкой мыши Командная строка> запустите Командную строку от имени администратора
- Введите команду sfc/scannow и нажмите Enter
- Дождитесь окончания процесса сканирования и перезагрузите компьютер
- Запустите AMD Catalyst Control Center снова.
Решение 5 – Обновите свой компьютер
Убедитесь, что на вашем компьютере установлены последние обновления Windows 10. Это означает, что вы должны установить все доступные критические, рекомендуемые и дополнительные исправления.
Перейдите в Настройки> Обновление и безопасность> Центр обновления Windows> проверить наличие обновлений.
Вот и все, если у вас есть какие-либо комментарии или вопросы, просто обратитесь к разделу комментариев ниже.
Примечание редактора . Этот пост был первоначально опубликован в октябре 2015 года и с тех пор был полностью переработан и обновлен для обеспечения свежести, точности и полноты.
Исправлено: Catalyst Control Center не может быть запущен —
Если вы являетесь пользователем Windows 10/8, вы можете увидеть, что Catalyst Control Center не может быть запущена при попытке запустить / открыть Catalyst Control Center. С этой проблемой обычно сталкиваются пользователи Windows 8 / 8.1 или 10, которые недавно обновились до этих версий Windows. Как только это сообщение об ошибке начнет появляться, вы не сможете открыть Catalyst Control Center и, следовательно, вносить какие-либо изменения в настройки. Поскольку это Catalyst Control Center, это повлияет на пользователей AMD.
Причина этой проблемы обычно связана с проблемами водителя. Либо файлы драйвера повреждены, либо возникла проблема совместимости, вызывающая эту проблему. Убедитесь, что у вас установлены последние версии драйверов, или полностью переустановите драйверы, как правило, решает эту проблему.
Способ 1: установить ccc2_install
У вас будет файл ccc2_install в папке AMD. Запуск этого файла позволяет решить эту проблему для огромного числа пользователей. Итак, ваш первый шаг должен найти и запустить этот файл.
Следуйте инструкциям ниже, чтобы найти ccc2_install и запустить этот файл.
- Держать Ключ Windows и нажмите р
- Тип C: Program Files AMD CCC2 Установить и нажмите Войти
- Там должен быть файл с именем ccc2_install в этой папке. Просто запустите этот файл и следуйте инструкциям на экране.
Проблема должна решиться после установки этого конкретного файла.
Способ 2: переустановите драйверы
Этот метод прост, так как проблема вызвана драйверами, просто удалите и переустановите графические драйверы.
Замечания: Драйверы Intel и AMD необходимо устанавливать только при наличии настроек Intel / AMD. Если у вас есть процессор AMD, вам не нужно загружать и устанавливать драйверы Intel. Имейте в виду, что вам нужно установить драйверы Intel перед установкой драйверов AMD.
Замечания: Прежде чем пытаться установить драйверы, убедитесь, что ваше антивирусное приложение отключено. Известно, что эти приложения безопасности вызывают некоторые проблемы в процессе установки. Вы можете просто щелкнуть правой кнопкой мыши значок своего антивирусного приложения на панели задач (в правом нижнем углу) и выбрать «Отключить». Если вы не видите опцию Отключить, просто дважды щелкните значок антивирусного приложения на панели задач и найдите опцию Отключить на этой панели. Почти все основные антивирусные приложения имеют возможность временно отключить приложение.
Для людей, у которых есть процессор Intel и графика AMD
Вот шаги для обновления ваших драйверов
- Держать Ключ Windows и нажмите р
- Тип services.msc и нажмите Войти
- Найдите и дважды щелкните Центр обновления Windows
- Выбрать инвалид из выпадающего меню в Тип запуска
- Нажмите Стоп кнопка, если Сервисный статус не установлен в Остановлено
- Нажмите Применять затем выберите Хорошо
- Теперь, когда Центр обновления Windows отключен, нам не нужно беспокоиться об автоматическом обновлении Windows нашими драйверами.
- Первое, что вам нужно сделать, это загрузить последнюю версию драйверов Intel. Нажмите Вот и выберите свой Intel Graphics из выпадающего списка в Просмотр по продукту. Если вы не знаете, какая у вас графика Intel, следуйте инструкциям ниже
- Держать Ключ Windows и нажмите р
- Тип DXDIAG и нажмите Войти
- Вы должны быть в система Проверьте и запомните установленную вами битовую версию. Посмотри в Операционная система линия (раздел Информация о системе). Вам нужно будет скачать драйверы, подходящие для ваших битовых версий (64-битных или 32-битных)
- Нажмите на дисплей табуляция
- Ваша графика должна отображаться в устройство раздел
- Нажмите на Просмотр по продукту снова выпадающее меню и выберите точное Intel Graphics из списка
- Нажмите верхнюю ссылку (убедитесь, что это последняя версия) и загрузите драйверы, соответствующие вашей версии Windows Bit.
- Как только файл загружен, дважды щелкните файл и запустите его. Следуйте инструкциям на экране
- Теперь у вас должна быть установлена последняя версия Intel Graphics. Теперь мы расскажем вам, как установить драйверы AMD.
- Держать Ключ Windows и нажмите р
- Тип appwiz.cpl и нажмите Войти
- Найдите AMD Software в списке и выберите его
- Нажмите Удалить. Нажмите «Да» для подтверждения и следуйте инструкциям
- Теперь мы очистим содержимое папки AMD, найденной на диске C. Держать Ключ Windows и нажмите р
- Тип C: AMD и нажмите Войти
- Держать Клавиша CTRL и нажмите (это выберет все файлы)
- нажмите Удалить ключ и подтвердите любые дополнительные запросы
- После этого нажмите здесь. Выберите соответствующие настройки из Выберите свой драйвер вручную раздел и нажмите Показать результаты. Скачать драйверы, подходящие для вашей версии Windows. Замечания: Мы советуем вам не использовать их инструмент автоматического определения для установки драйверов. Если вы хотите наилучших результатов, загрузите драйверы вручную.
- Дважды щелкните загруженный файл и следуйте инструкциям
Перезагрузите компьютер после установки драйверов AMD.
Для людей, у которых есть процессор AMD и графика AMD
Если у вас есть процессоры / APU AMD, вам не нужно загружать графические драйверы Intel. Вам достаточно драйверов AMD с их официального сайта. Итак, вот полные шаги для обновления ваших драйверов
- Держать Ключ Windows и нажмите р
- Тип services.msc и нажмите Войти
- Найдите и дважды щелкните Центр обновления Windows
- Выбрать инвалид из выпадающего меню в Тип запуска
- Нажмите Стоп кнопка, если Сервисный статус не установлен в Остановлено
- Нажмите Применять затем выберите Хорошо
- Теперь, когда Центр обновления Windows отключен, нам не нужно беспокоиться об автоматическом обновлении Windows нашими драйверами.
- Держать Ключ Windows и нажмите р
- Тип appwiz.cpl и нажмите Войти
- Найдите AMD Software в списке и выберите его
- Нажмите Удалить. Нажмите «Да» для подтверждения и следуйте инструкциям
- Теперь мы очистим содержимое папки AMD, найденной на диске C. Держать Ключ Windows и нажмите р
- Тип C: AMD и нажмите Войти
- Держать Клавиша CTRL и нажмите (это выберет все файлы)
- нажмите Удалить ключ и подтвердите любые дополнительные запросы
- После этого нажмите здесь. Выберите соответствующие настройки из Выберите свой драйвер вручную раздел и нажмите Показать результаты. Скачать драйверы, подходящие для вашей версии Windows. Замечания: Мы советуем вам не использовать их инструмент автоматического определения для установки драйверов. Если вы хотите наилучших результатов, загрузите драйверы вручную.
- Дважды щелкните загруженный файл и следуйте инструкциям
Перезагрузите компьютер после установки драйверов AMD. Тебе должно быть хорошо идти.
Метод 3: Чистая установка
Если метод 2 не работает для вас, возможно, вам придется выполнить чистую установку драйверов.
Замечания: Прежде чем пытаться установить драйверы, убедитесь, что ваше антивирусное приложение отключено. Известно, что эти приложения безопасности вызывают некоторые проблемы в процессе установки. Вы можете просто щелкнуть правой кнопкой мыши значок своего антивирусного приложения на панели задач (в правом нижнем углу) и выбрать «Отключить». Если вы не видите опцию Отключить, просто дважды щелкните значок антивирусного приложения на панели задач и найдите опцию Отключить на этой панели. Почти все основные антивирусные приложения имеют возможность временно отключить приложение.
Замечания: Если у вас также есть графика Intel Graphics и AMD, убедитесь, что вы обновили Intel Graphics перед установкой графики AMD. Перейдите к способу 2 (если вы этого еще не сделали) и выполните шаги 1–12 в разделе «Для людей, у которых есть процессор Intel и графика AMD».
- Нажмите здесь и загрузите утилиту удаления драйвера дисплея. Эта утилита в основном очищает предыдущие графические драйверы и любые их оставшиеся файлы. Это полезно, потому что это гарантирует, что новый драйвер установлен правильно. Во многих случаях ваш новый драйвер не будет установлен должным образом из-за предыдущей версии и конфликтующих оставшихся файлов.
- После этого нажмите здесь. Выберите соответствующие настройки из Выберите свой драйвер вручную раздел и нажмите Показать результаты. Скачать драйверы, подходящие для вашей версии Windows. Замечания: Мы советуем вам не использовать их инструмент автоматического определения для установки драйверов. Если вы хотите наилучших результатов, загрузите драйверы вручную.
- Теперь мы очистим содержимое папки AMD, найденной на диске C. Держать Ключ Windows и нажмите р
- Тип C: AMD и нажмите Войти
- Держать Клавиша CTRL и нажмите (это выберет все файлы)
- нажмите Удалить ключ и подтвердите любые дополнительные запросы
- Теперь пришло время отключить обновления Windows. Это сделано для предотвращения автоматической загрузки и установки графических драйверов Windows. Если ваша Windows установлена на автоматический режим, она может автоматически загрузить графические драйверы. Отключение обновления Windows на некоторое время предотвратит это.
- Держать Ключ Windows и нажмите р
- Тип services.msc и нажмите Войти
- Найдите и дважды щелкните Центр обновления Windows
- Выбрать инвалид из выпадающего меню в Тип запуска
- Нажмите Стоп кнопка, если Сервисный статус не установлен в Остановлено
- Нажмите Применять затем выберите Хорошо
- Если вы пользователь Windows 7 или 8, убедитесь, что у вас установлена последняя версия Windows. Чтобы загрузить и установить обновления Windows, выполните следующие действия.
- Держать Ключ Windows и нажмите р
- Тип панель управления и нажмите Войти
- Выбрать Маленькие иконки из выпадающего меню перед Просмотр по
- Нажмите Центр обновления Windows
- Выбрать Проверьте наличие обновлений
- Держать Ключ Windows и нажмите р
- Тип appwiz.cpl и нажмите Войти
- Найдите AMD Software и выберите его
- Нажмите Удалить и следуйте любым дополнительным инструкциям на экране. Убедитесь, что вы удалите все
- Теперь мы войдем в безопасный режим, чтобы запустить программу удаления драйвера дисплея.
- Держать Ключ Windows и нажмите р
- Тип MSCONFIG и нажмите Войти
- Выбрать ботинок табуляция
- Проверьте опция Безопасный ботинок в Параметры загрузки раздел
- Выберите опцию минимальная под опцией безопасной загрузки
- Нажмите Хорошо
- Windows попросит вас перезагрузить компьютер. Нажмите Запустить снова
- Как только система перезагрузится, вы окажетесь в безопасном режиме. БежатьУдаление драйвера дисплея файл
- Выбрать AMD из выпадающего меню и нажмите Очистите и перезапустите (настоятельно рекомендуется)
- Пусть Display Driver Uninstaller сделает свое дело. Когда это будет сделано, ваш компьютер перезагрузится.
- Запустите драйверы AMD (которые вы загрузили ранее) после перезагрузки системы. Следуйте инструкциям на экране для установки драйверов
- Когда драйверы установлены, вам нужно отключить опцию безопасного режима. Держать Ключ Windows и нажмите р
- Тип MSCONFIG и нажмите Войти
- Выбрать ботинок табуляция
- Uncheck опция Безопасный ботинок в разделе параметров загрузки
- Нажмите Хорошо
- Windows попросит вас перезагрузить компьютер. Нажмите Запустить снова
После завершения процесса у вас должна быть чистая установка драйверов, и все должно работать нормально.
- Графические карты AMD предлагают отличную производительность, поэтому их популярность не вызывает удивления.
- Однако есть много сообщений о том, что AMD Catalyst Control Center не открывается в Windows 10.
- Посетите наш раздел Windows 10, чтобы найти новости, обновления и все, что вам нужно знать о его программах.
- Загляните в наш Центр исправлений, чтобы получить полезные руководства по устранению технических проблем.
Catalyst Control Center — это приложение, которое поставляется с драйверами дисплея AMD и позволяет пользователям настраивать параметры дисплея, профили дисплея и производительность видео.
Это приложение в основном используется опытными пользователями для самых разных задач, таких как настройка цвета или управление дисплеем, но когда эта замечательная программа перестает открываться в Windows 10, это становится неприятно.
Поэтому мы подготовили список возможных решений, которые должны пригодиться. Обязательно ознакомьтесь с ними ниже.
1. Обновите драйверы дисплея.
- Загрузите и запустите DriverFix .
- Выберите вариант сканирования и дождитесь завершения процесса.
- Проверьте результаты и рекомендуемые действия.
DriverFix покажет, какие именно драйверы нужно обновить. У вас будет возможность одновременно обновить несколько драйверов, если это необходимо, или нажать кнопку « Обновить» рядом с каждым драйвером.
DriverFix предназначен для выполнения всей работы по загрузке и установке драйверов вместо вас.
Это лучший способ избежать необратимого повреждения вашего ПК за счет получения правильных версий драйверов.
DriverFix
Обновите драйверы автоматически с помощью DriverFix. Инструмент сделает всю работу за вас! Бесплатная пробная версия Посетить сайт
2. Запустите Catalyst Control Center из установочного каталога.
- Перейдите в Program Files (x86) .
- Откройте папку ATI Technologies .
- Выберите ATI.ACE .
- Откройте Core -Static и выберите amd64 .
- Дважды щелкните файл CLIStart.exe, чтобы запустить его.
Кроме того, вы можете создать ярлык на рабочем столе, чтобы вам не приходилось перемещаться по папкам каждый раз, когда вы хотите запустить CCC.
3. Закройте все задачи Catalyst.
- Нажмите Win + X ключей .
- Выберите Диспетчер задач .
- Перейти к процессам .
- Завершите все задачи, связанные с Catalyst.
- Вернитесь на рабочий стол и запустите AMD Catalyst Control Center.
4. Запустите сканирование SFC.
- Перейдите в Пуск и введите cmd.
- Щелкните правой кнопкой мыши командную строку .
- Запустите командную строку от имени администратора .
- Введите команду sfc / scannow и нажмите Enter.
- Дождитесь завершения процесса сканирования и перезагрузите компьютер.
- Снова запустите AMD Catalyst Control Center .
Возникли проблемы с доступом к командной строке от имени администратора? Ознакомьтесь с этим руководством поближе.
5. Обновите свой компьютер.
- Зайдите в Настройки .
- Откройте Обновление и безопасность.
- Щелкните Центр обновления Windows и проверьте наличие обновлений.
Убедитесь, что на вашем компьютере установлены последние обновления Windows 10. Это означает, что вы должны установить все доступные критические, рекомендуемые и дополнительные исправления.
Иногда изменить настройки непросто, но в большинстве случаев это можно исправить, удалив и переустановив.
Вот и все, если у вас есть какие-либо комментарии или вопросы, просто перейдите в раздел комментариев ниже.
Примечание редактора : этот пост был первоначально опубликован в октябре 2015 года и был переработан и обновлен в сентябре 2020 года для обеспечения свежести, точности и полноты.