Я использую ноутбук Sony Vaio. Вчера я обновился с Windows 8.1 до Windows 10.
После обновления качество звука Realtek HD Audio стало очень плохим и крайне низким. Баса нет, а звук искажен и визг. Я попытался обновить драйвер Realtek, но это ничего не изменило.
Как я могу исправить мой Realtek HD Audio после обновления до Windows 10?
Ответы:
Была такая же проблема. Для меня было исправлено отключение эффектов Dolby Digital Plus.
Найдите свойства вашего устройства вывода, нажмите на вкладку Dolby, затем нажмите кнопку питания, чтобы выключить его. Вы даже можете сделать это, слушая что-то, чтобы увидеть разницу. Не уверен, какого эффекта добивался Dolby, но все звучит как элеваторная музыка.
Я использовал следующее, чтобы увеличить общую громкость:
-
Щелкните правой кнопкой мыши значок Realtek HD Audio Manager на панели задач и выберите «Sound Manager».
-
Найдите и выберите вкладку «Звуковые эффекты» под основным ползунком громкости
-
Установите флажок «Выравнивание громкости» (мой не был отмечен по умолчанию).
-
Нажмите «ОК», чтобы закрыть окно настроек.
Это сработало для меня. Надеюсь, это работает и для вас!
Откройте «Realtek HD Audio Manager» с помощью значков на панели задач или в меню «Пуск». На моей версии вкладка отображается как «DTS».
Запустите это:
Затем отключите его:
Наслаждайся музыкой!
Сделайте следующие шаги:
- Зайди в Звук.
- Свойства.
- Дополнительно и изменить качество звука с CD на DVD.
Это сработало для меня.
Ни один из этих приемов не помог.
Я имел серьезные проблемы , играть в игры , как World Of Warcraft, я бы alt— tabи звук идет все рывки и искажен как сломанный робот. Было действительно плохо проигрывать видео на Facebook или что-то еще, в то время как программное обеспечение могло использовать звук, такой как игры или другие видео / рекламные объявления.
Единственное, что исправило это, были новые драйверы Realtek, но не те, что на сайте Realtek, драйверы, перечисленные в Softpedia.
http://drivers.softpedia.com/get/SOUND-CARD/REALTEK/Realtek-HD-Audio-Driver-6017786.shtml
Они установлены как каталоги, а Realteks датированы июнем 2015 года. Софтпедиа имеет более позднюю версию с марта 2016 года.
Теперь работает нормально
Я перепробовал все доступные драйверы, включая Microsoft HD Audio. Для меня это была неудачная палка ОЗУ. ECC RAM точнее. Будучи ECC, он преодолел ошибки, но привел к задержкам кэширования и, следовательно, к плохому звуку. Убрал флешку, которую компьютер (Dell) сообщил в журнале RMT (Reliable Memory Technology) в BIOS, и звук работал так чисто потом …
У меня была такая же проблема с моим креативным звуком. Я исправил это, перейдя в диспетчер устройств, щелкнув правой кнопкой мыши мою звуковую карту, выбрав «Удалить», а затем установил нужные драйверы через загруженные файлы. Это исправило мою проблему.
При удалении драйвера также убедитесь, что вы удалили файлы для драйверов, иначе окна просто снова будут использовать поврежденные файлы.
Если ваш аудиодрайвер — Realtek, попробуйте следующее, у меня это сработало:
щелкните правой кнопкой мыши значок аудио на панели задач, выберите «Воспроизведение устройств», выберите «Динамики» / «HP», нажмите «Свойства», перейдите на вкладку «Дополнительно», снимите флажок «Включить улучшения звука», нажмите «Применить», нажмите «ОК».
После обновления Windows 10 версии 1511 Build 10586.3 я заметил резкое падение качества звука. Это исправило проблему для меня.
- Открыть панель управления / Звук
- На вкладке «Воспроизведение» выберите «Динамики / наушники Realtek High Definition Audio» и нажмите «Свойства».
- На вкладке «Общие» в группе «Информация о контроллере» щелкните «Свойства».
- В диалоговом окне «Свойства аудио Realtek High Definition» на вкладке «Общие» выберите «Изменить параметры».
- Выберите вкладку Драйвер и нажмите Обновить драйвер …
У меня также было очень плохое качество звука после обновления моего компьютера до Windows10. Попытался установить разные драйверы Realtek, но он не работал вообще. Я нашел решение после прочтения многих постов на разных форумах, и оно не имело ничего общего с драйвером, а с параметрами питания. Значение по умолчанию для параметров электропитания — «Сбалансированный», изменение его на «Высокая производительность» сразу же улучшило плохое качество звука (Панель управления-Параметры электропитания — проверьте «Высокая производительность»). Я надеюсь, что это будет работать и для многих из вас.
Если у вас есть звуковая карта SOUND BLASTER zxr Series. Программное обеспечение Вы должны войти в меню. Снимите выделенные меню с картинки ниже. Surround / Crystalizer / Dialog Plus (отключить / снять флажок) Надеюсь, Sblaster получит обновление.
ЗВУКОВЫЙ БЛАСТЕР ZXR MENU
Ответы skitchpatterson3 и bekce помогли мне начать, но мне нужно было немного подправить шаги. Я купил коробку MSI, в которой был драйвер Realtek HD Audio. Первое, что мне нужно было сделать, это обновить драйвер звука в настройках устройства. После этого я открыл Realtek HD Audio Manager и перешел к Sound Effects, которая хотела запустить Nahimic 2. Обновление Windows 10 Aniversary сломало Nahimic 2.2, поэтому мне нужно было скачать 2.3 с их страницы в Facebook здесь . Мега-ссылка выглядит схематично, но я отсканировал ее с помощью Нортона, и она выглядела безопасно. После обновления Nahimic и перезагрузки компьютера звук в наушниках работал отлично.
Общее качество звука и функциональность снизились с каждой основной версией Windows начиная с XP. Если в XP звук можно считать достаточно хорошим качеством, то в Vista и 7 он потерял много качества из-за того, что несколько слоев ОС мешали работе реальной звуковой карты. Даже такие хорошие твикеры, как SRS, потеряли много возможностей. В более новых версиях 8.X и 10 это даже худшее качество (но не так сильно, как от XP до Vista / 7). Но есть гораздо больше проблем с функциональностью. Такие проблемы, как автоматическое уменьшение громкости, практически не устранены. Как правило, звук сложнее настроить, если изначально он функционирует относительно корректно. Отключение определенных вещей, таких как Dolby, DTS или EAX, может частично улучшить ситуацию. Импровизации, такие как отключение всех эффектов, будут иметь плохие последствия, такие как уменьшение громкости или даже неразличимый звук. В заключение, в большинстве случаев ОС виновата непосредственно в основных проблемах со звуком, которые очень трудно отследить / исправить. в некоторых случаях простая система устранения неполадок Windows может частично решить некоторые проблемы, но не рассчитывайте на это.
Это решение было лучшим решением!
Нашел это на другом форуме. Кредит идет к Роберту Аспену.
Щелкните правой кнопкой мыши значок динамика и выберите устройства воспроизведения. Выберите «Динамики», затем «Свойства». Выберите вкладку «Улучшение». Установите флажок перед эквалайзером, который будет отображать окно свойств звуковых эффектов. Выберите поле с тремя точками, это откроет окно графического эквалайзера с рычагами для различных частот. По умолчанию установлено значение «Нет», все рычаги управления частотой установлены на ноль или посередине. Я увеличиваю каждый рычаг до максимума (вверх), называю новую настройку «Наушники» и сохраняю ее. У меня также установлен флажок «Выравнивание громкости». Это, кажется, дало мне самый громкий звук для наушников.
У меня была проблема почти такая же проблема. Но на самом деле это была моя опция Dolby была включена. Что дало мне плохое качество звука. (Может быть, проблема с моей гарнитурой). Когда я выключил, у меня все работало нормально. Поиск звуков в настройках, 1. Звуки 2. Вкладка «Воспроизведение» 3. Двойной щелчок на колонках 4. Вкладка «Dolby» 5. Выкл.
Содержание
- Как увеличить басы для колонок или наушников в Windows 10
- Как увеличить басы в наушниках – 4 способа (ПК и телефон)
- 1. Как увеличить бас
- 1.1 Настройка эквалайзера для баса
- 1.2 Прогрев наушников
- 1.3 Качественный источник
- 1.4 Переход на lossless аудио
- 2. Как увеличить басы в наушниках на ПК
- 3. Как увеличить басы на телефоне — Андроид и iPhone
- Пропали басы на ноутбуке windows 10
- Ответы (31)
- Как увеличить басы в наушниках на компьютере
- Причины плохого звучания басов в наушниках
- 2 действенных способа увеличить бас в наушниках на пк
- Работа с драйвером
- Настройка эквалайзера
- Если настройки не помогают
- Настраиваем качественный звук в Windows 10
- Проблемы с оборудованием
- Программные источники неполадки
- Аудио заикается и прерывается
- Нулевая громкость
- Неправильные настройки
- Аудиоэффекты
- Изменения формата звука
- Монопольный режим
- Другая причина хрипа звука
- Переустановка драйвера для звуковой платы
- Заключение
- Видео по теме
Как увеличить басы для колонок или наушников в Windows 10

Вот как повысить низкие частоты в компьютерах с ОС Windows:
1. Нажмите правой кнопкой мыши на значок динамика в системном трее и выберите в меню “Устройства воспроизведения”.
2. Выберите из списка “Динамики” (или любое другое устройство вывода, для которого вы хотите изменить настройки), а затем нажмите на кнопку “Свойства”.
3. Во вкладке “Enhancements”, отмечаем пункт “Bass Boost” и нажимаем “OK”.
4. По умолчанию, настройки басов работают очень хорошо, но вы можете нажать на кнопку “Settings”, чтобы изменить частоту и уровень усиления эффекта Bass.
Share the post «Как увеличить басы для колонок или наушников в Windows 10»
Источник
Как увеличить басы в наушниках – 4 способа (ПК и телефон)

Если вы слушаете вакуумные наушники или вкладыши, для увеличения баса может быть достаточно правильно их «вставить», об этом можно почитать в нашей отдельной статье. Неправильная посадка – частая причина того, что в наушниках пропал бас. 😉
1. Как увеличить бас
Есть несколько основных способов, как увеличить количество (и качество) баса в наушниках:
Очевидно, способов немного. Все они простые. Большинство – не затратные. 😉 Давайте рассмотрим их подробнее.
1.1 Настройка эквалайзера для баса
Эквалайзер настроить на бас не сложно, как это сделать подробно описано в нашей специальной статье. Эквалайзер может быть в музыкальном плеере или другой программе, через которую вы слушаете музыку (или смотрите клипы, например). Находится он обычно в настройках или вынесен отдельной вкладкойстрокой в меню. Главное, не забыть его включить (поставить галочку).
Настройка эквалайзера на бас (AIMP)
Эквалайзер есть и в настройках системы: на Windows, Android и iOS, как минимум. Подробнее рассмотрим ниже. Логика та же, находим, включаем, настраиваем. Зачастую имеются пресеты (предустановки) эквалайзера для баса (НЧ). Либо можно поэкспериментировать самостоятельно, поднимая нижние частоты. Кроме того, для акцентирования НЧ можно «спустить» ВЧ или середину, особенно, если на них есть акцент в наушниках.
Полос в эквалайзере может быть от 3-4 до 15-30. Соответственно, разброс по частотам, которые можно регулировать, может быть ощутимым. По таблице ниже можно примерно сориентироваться, что нужно поднимать.
Частоты в эквалайзере
1.2 Прогрев наушников
Если вы приобрели новые наушники, а НЧ в них не хватает, имеет смысл их прогреть – это может улучшить бас в наушниках и увеличить его количественно. Основные проблемы, которые уходят с прогревом – слишком резкие ВЧ и недостаток НЧ (кроме того, может поменяться качество баса: из «пластикового» станет глубоким). Что такое прогрев, как его правильно делать и обоснования его пользы, всё это – в нашей детальной статье.
При прогреве мембрана наушников выходит в «рабочий режим». Конечно, наушники прогреваются и от обычного прослушивания музыки, но иногда это может занять довольно много времени. Для прогрева более-менее качественных полноразмерных наушников нужно около 20 часов работы. Если просто слушать музыку, это затянется на неделю-другую – минимум.
Да, прогрев актуален в основном именно для новых наушников, в них он может улучшить басы значительно. Если, например, вы долго не слушали какие-то наушники (месяц и больше), тоже имеет смысл оставить их «прогреваться» на часик-другой, прежде чем погружаться в музыку.
1.3 Качественный источник
Чтобы увеличить и усилить басы в наушниках
Важно понимать, что не каждые наушники могут быть качественно «раскачаны» обычными смартфонами. И «узкое место» тут как раз бас. Если конкретная модель слишком «тугая» для вашего источника – может быть такое ощущение, что басы в наушниках вовсе пропали. В любом случае, качественный источник обязательно улучшит звук в сравнении с обычным телефоном. Не только в плане баса, но и в нём тоже. Основные варианты источников:
Конечно, аудиофильские плееры разработаны так, чтобы подавать музыку наиболее ровно, без акцента на НЧ. В данном случае, количество баса может быть не больше, чем от телефона, но его качество улучшится обязательно.
Хороший портативный плеер, усилитель или ЦАП+усилитель особенно рекомендованы именно к дорогим и качественным наушникам (в основном, проводным). Но и «средние» наушники будут звучать от хорошего плеера лучше. Даже просто покупка усилителя к телефону может кардинально улучшить звук, в том числе и бас, в наушниках.
Кроме того, важным моментом может быть то, что в некоторых моделях плееров и усилителей есть аналоговые варианты увеличения баса: переключатели типа «Bass Boost». Такие «физические» улучшения басов лучше, чем программные, так как вносят меньше искажений. Но и эквалайзеры в качественных портативных плеерах чаще всего гораздо лучше, чем у программ-проигрывателей на телефоне.
1.4 Переход на lossless аудио
Для улучшения басов в наушниках
Файлы в несжатых аудио-форматах содержат, банально, больше «данных» (ничего не «отсечено» при сжимании, нет лишних искажений и тому подобного), поэтому и качество баса в них лучше, а иногда и количественно НЧ больше.
Большинство любителей музыки сейчас слушают «цифровой звук», а не аналоговый. Особенно, в дороге. И mp3 и прочие сжатые форматы до сих пор наиболее популярны. Они занимают меньше места. Многие говорят, что разницу между хорошим mp3 320 кбс и lossless и не услышать. Это правда лишь от части: на плохомсреднем источнике и таких же наушниках.
Попадались мне отличные mp3 файлы, которые и на хорошей аппаратуре вслепую путал с lossless. Но это единицы. Самый важный вопрос, много ли у любителей «сжатой музыки» именно качественных mp3?
Абсолютное большинство lossy музыки в легкодоступных источниках (торренты, онлайн-сервисы) – это не очень качественные файлы. Переход на lossless будет ощутим. Особенно, если у вас есть хорошие наушники и плеер. В любом случае, это ничего не стоит: попробуйте скачать любимую музыку в формате flac, например, и послушайте. Скорее всего вы услышите разницу, в том числе в плане улучшения баса.
Этот совет наиболее актуален для проводных наушников. Для беспроводных разница будет, скорее всего, меньше.
2. Как увеличить басы в наушниках на ПК
Увеличить низкие частоты в наушниках при прослушивании от ПК можно так, как описано выше. Подходят все способы, рассмотрим особенности:
3. Как увеличить басы на телефоне — Андроид и iPhone
Увеличить басы в наушниках при прослушивании от iPhone или телефона на Андроид можно так, как описано в основной инструкции выше. Можно лишь сделать пару уточнений:
1.2 На iPhone увеличить басы эквалайзером можно тоже через системные настройки. Естественно, это поможет увеличить басы и в AirPods, и любых других наушниках.
Само собой, если вы планируете приобрести усилитель к вашему iPhone, обратите внимание, чтобы он мог подключаться по lightning. Либо докупите качественный переходник.
Источник
Пропали басы на ноутбуке windows 10
Ответы (31)
Если у тебя в панели управления есть раздел аудиоконтроль. В последнем разделе данного меню есть кнопка разрешить воспроизведение нескольких аудиопотоков. Установи ВКЛ. Бас появится, как был, без бас-буста
Откати до предедущий windows десять и выключи авто апдейты новые обновы на вин десять гавно
Добрый день.
Подробная инструкция по настройке.
Настройка интегрированной звуковой карты Realtek
Если Realtek то эквалайзер должен быть.
Установи новые дрова, у тебя вероятнее всего нативный драйвер сейчас функционирует. У меня лично звучание начал лучше и чище на Винда десять.
Настрой басы спустя аудио реалтек
Ждать дров когда появятся. Вас же предупреждали, что на десять рано еще переходить, пол годика обождать требуется
У меня была такая беда. 10ка установила какой то драйвер для воспроизведения звука монитором. Удалил спустя диспетчер приложений. Она как программа стояла. Все решилось.
Так и должно быть. В десять нет дров для большинства популярного железа. Хорошо хоть лишь звучание отвалился, а видюха опозналась, могло быть намного хуже. Охота была гробить свою Виндовс?
Драйвер на звучание переставь
Говорили тут уже, используй
Есть в надстройках звука такая ерунда как «Эквалайзер». Рекомендую туда зайти и поднять ползунки до нормальных значений. Это происходит.
Или ноутбук не выдаёт басы, или в надстройках звуковой карты низкие частоты убраны, чтоб не порвать динамики ноутбука.
Если у тебя в панели управления есть раздел Audio Control. В последнем разделе данного меню есть кнопка разрешить воспроизведение нескольких аудиопотоков. Установи ВКЛ. Бас появится, как был, без бас-буста
Поздравляю. У меня вобще нет звука
У вас вероятнее всего до данного стоял драйвер с эквалайзером, вот и все дела
А что у тя встроенная звуковая карта риалтек или что по лучше стоит? в их надстройках и находи, там эквалайзер есть
А дальше что после реалтек?
Может эта тема Вам спасет:
А теперь как я реально вернул басс: открываем панель управления, потом диспетчер гаджетов, открываем звуковые устройства и делаем откат дрова ITD high definition audio codec (у вас может по другому называется) после отката обновляем опять. басс возвращается) не благодарите 😉
Если у тебя в панели управления есть раздел Audio Control. В последнем разделе данного меню есть кнопка разрешить воспроизведение нескольких аудиопотоков. Установи ВКЛ. Бас появится, как был, без бас-буста
Источник
Как увеличить басы в наушниках на компьютере

Причины плохого звучания басов в наушниках
Причин, по которым плохо звучат басы в наушниках, может быть много. Часть из них заключается в оборудовании, то есть непосредственно в приобретённой гарнитуре. Сюда можно отнести:
В целом это могут быть любые из повреждений в наушниках. Это связано с некачественной продукцией или неправильной транспортировкой.
Совет! Перед тем как приступить к настройкам, обязательно проверьте наушники на наличие неисправностей.
Если гарнитура в полном порядке, тогда дело может быть в неисправностях компьютера: разъёмов, аудиокарты и др. В этом случае проверьте гарнитуру на другом устройстве. Если они работают должным образом, тогда проблема кроется точно в пк. Но здесь всё не так однозначно. Проблема может быть не только в технических поломках, но и в отсутствии необходимых настроек.
2 действенных способа увеличить бас в наушниках на пк

На заметку! Прежде чем нести свой пк в ремонт, проверьте, все ли соответствующие настройки для корректной работы наушников выставлены.
Наиболее частые проблемы, с которыми встречаются пользователи – это:
Разобраться с этими двумя вопросами не составит труда.
Работа с драйвером
Если в настройках драйвера нет такой функции, скачайте необходимый драйвер для басов на ваши наушники.
Также повысить уровень басов можно в тех же настройках во вкладке «Дополнительно» (находится рядом с улучшениями). Здесь можно настроить уровень воспроизведения звука, в том числе и его частот.
Настройка эквалайзера
Работать с эквалайзером можно двумя способами. Первый – это воспользоваться встроенным, второй – скачать специальную программу с расширенными функциями. Начнём с первого.
Важно! Обязательно проверьте, чтобы рядом с эквалайзером стояла галочка.
Теперь встроенный эквалайзер наушников настроен на звучание в режиме «бас», то есть низкие частоты будут хорошо работать. Если же вы хотите углубиться в настройки, скачайте специальные программы эквалайзер.
Если наушники профессиональные, то к ним может прилагаться драйвер и для него может быт специально разработано приложение или программа эквалайзер.
Если настройки не помогают

Также стоит помнить, что качественный звук может выдать только качественная техника. Аудиокарта также должна соответствовать уровню приобретённых наушников.
Источник
Настраиваем качественный звук в Windows 10
Проблемы со звуком в Windows 10 известны с первых дней работы в среде новой ОС родом с Редмонда. Сегодня постараемся рассмотреть все аспекты неполадок, возникающих с воспроизведением аудиоинформации: от аппаратных неполадок до переустановки драйверов и правильной конфигурации аудиопараметров системы.
Проблемы с оборудованием
Проблемы могут возникнуть по нескольким причинам, одними из которым могут являться:
Программные источники неполадки
После выполнения вышеперечисленных рекомендаций можно переходить к поиску проблем со звучанием, связанных в программной составляющей:
Аудио заикается и прерывается
Часто пользователи сталкиваются с тем, что заикается звук, воспроизводимый через любой проигрыватель или браузер. Источников такой работы ПК два:
Нулевая громкость
Из-за того, что громкость на компьютере уменьшена до 0, пользователь ничего не слышит во время проигрывания чего-либо. В таком случае и иконка динамиков в трее перечёркнута. Кликаем по ней и увеличиваем параметр до нужного значения.
Неправильные настройки
Из-за наличия нескольких девайсов для воспроизведения звуковой информации, в том числе и виртуального аудиоустройства, система может передавать цифровые данные не на то устройство, которое нужно пользователю. Проблема решается просто:
Если нужное оборудование не обнаруживается, то делаем следующее:
Аудиоэффекты
Программные фильтры могут вызывать ощутимые искажения аудио, отчего пользователю может казаться, что хрипит звук на компьютере Windows 10. Избавиться от такого искажения выходного сигнала можно путем деактивации аудиофильтров:
Аналогичным образом настройка звука в среде Windows 10 осуществляется и через Диспетчер Realtek HD при использовании аудиоплаты от Realtek и наличии утилиты «Диспетчер звука»:
Изменения формата звука
Звучание может искажаться из-за использования неправильного формата выходящего аудио. Изменяется он средствами Windows 10 и через Диспетчер Realtek:
Монопольный режим
При активации монопольного режима аудио может на мгновение прерываться. Для решения этой проблемы выполним последовательность действий
Системные звуки фактически отсутствуют. Microsoft отказались от озвучивания большинства действий в системе. Все же проверить, не отключены ли все звуки Windows 10, и задействовать их можно так:
Другая причина хрипа звука
Еще одна, известная многим, причина по которой звук может хрипеть — повышенная громкость звука, особенно это касается воспроизведения музыкальных композиций со значительной составляющей низких частот (НЧ), в данном случае имеются в виде частоты менее 100 Гц.
В основном, источником звука с такими частотами являются барабаны. Большинство обычных настольных колонок и динамиков ноутбуков являются средне- и высокочастотными устройствами и не предназначены для воспроизведения низких частот на большой громкости.
Существуют три метода как побороть хрип в такой ситуации:
Для вызова системного эквалайзера Windows 10 необходимо поработать с уже приведенное ранее системной утилитой Звук:
Звук → Вкладка «Воспроизведение» → Динамики → Свойства → Улучшения → Эквалайзер → Внизу справа от метки «Настройка» нажать …
После чего уменьшите громкости НЧ составляющих звука, за которые отвечают левые ползунки. Более подробно с процессом вызова эквалайзера можно ознакомиться, посмотрев видео в конце этой статьи.
Переустановка драйвера для звуковой платы
Устаревший звуковой драйвер, содержащий ошибки, чаще всего является источником неполадок со звучанием в «десятке». Обновлять его следует только с официального ресурса разработчика или поддержки. Рассмотрим, как это делается на примере звуковой платы от Realtek:
После этого все проблемы со звуком перестанут волновать пользователя.
Заключение
В этой статье были рассмотрены проблемы со звуком в Windows 10, возникающие из-за неполадок в оборудовании, неправильных или устаревших настроек параметров и драйверов. Были предложены их возможные решения.
Видео по теме
Источник
Содержание
- Как увеличить басы для колонок или наушников в Windows 10
- Пропали басы на ноутбуке windows 10
- Ответы (31)
- Изменилось звучание после обновления
- Решение
- Пропали басы windows 10
- Инструкция по усилению басов в наушниках колонках в Windows 10
- Как убрать или усилить басы на Windows 10
- Стандартное ПО
- Через драйвер на звуковой карте
- Если настройки не помогают
- Проблемы с оборудованием
- Программные источники неполадки
- Аудио заикается и прерывается
- Нулевая громкость
- Неправильные настройки
- Аудиоэффекты
- Изменения формата звука
- Монопольный режим
- Другая причина хрипа звука
- Переустановка драйвера для звуковой платы
- Заключение
- Видео по теме
- Как увеличить басы в наушниках на компьютере
- Причины плохого звучания басов в наушниках
- 2 действенных способа увеличить бас в наушниках на пк
- Работа с драйвером
- Настройка эквалайзера
- Если настройки не помогают
- Как исправить басы в динамиках ноутбука после обновления Windows 20H2?
- Решение 1. Запустите средство устранения неполадок со звуком
- Решение 2. Перезапустите аудиосервис
- Решение 3. Обновить аудиодрайверы
- Решение 4. Переустановите драйверы
- Решение 5. Отключите все звуковые эффекты
Как увеличить басы для колонок или наушников в Windows 10

Вот как повысить низкие частоты в компьютерах с ОС Windows:
1. Нажмите правой кнопкой мыши на значок динамика в системном трее и выберите в меню “Устройства воспроизведения”.
2. Выберите из списка “Динамики” (или любое другое устройство вывода, для которого вы хотите изменить настройки), а затем нажмите на кнопку “Свойства”.
3. Во вкладке “Enhancements”, отмечаем пункт “Bass Boost” и нажимаем “OK”.
4. По умолчанию, настройки басов работают очень хорошо, но вы можете нажать на кнопку “Settings”, чтобы изменить частоту и уровень усиления эффекта Bass.
Share the post «Как увеличить басы для колонок или наушников в Windows 10»
Источник
Пропали басы на ноутбуке windows 10
Ответы (31)
Если у тебя в панели управления есть раздел аудиоконтроль. В последнем разделе данного меню есть кнопка разрешить воспроизведение нескольких аудиопотоков. Установи ВКЛ. Бас появится, как был, без бас-буста
Откати до предедущий windows десять и выключи авто апдейты новые обновы на вин десять гавно
Добрый день.
Подробная инструкция по настройке.
Настройка интегрированной звуковой карты Realtek
Если Realtek то эквалайзер должен быть.
Установи новые дрова, у тебя вероятнее всего нативный драйвер сейчас функционирует. У меня лично звучание начал лучше и чище на Винда десять.
Настрой басы спустя аудио реалтек
Ждать дров когда появятся. Вас же предупреждали, что на десять рано еще переходить, пол годика обождать требуется
У меня была такая беда. 10ка установила какой то драйвер для воспроизведения звука монитором. Удалил спустя диспетчер приложений. Она как программа стояла. Все решилось.
Так и должно быть. В десять нет дров для большинства популярного железа. Хорошо хоть лишь звучание отвалился, а видюха опозналась, могло быть намного хуже. Охота была гробить свою Виндовс?
Драйвер на звучание переставь
Говорили тут уже, используй
Есть в надстройках звука такая ерунда как «Эквалайзер». Рекомендую туда зайти и поднять ползунки до нормальных значений. Это происходит.
Или ноутбук не выдаёт басы, или в надстройках звуковой карты низкие частоты убраны, чтоб не порвать динамики ноутбука.
Если у тебя в панели управления есть раздел Audio Control. В последнем разделе данного меню есть кнопка разрешить воспроизведение нескольких аудиопотоков. Установи ВКЛ. Бас появится, как был, без бас-буста
Поздравляю. У меня вобще нет звука
У вас вероятнее всего до данного стоял драйвер с эквалайзером, вот и все дела
А что у тя встроенная звуковая карта риалтек или что по лучше стоит? в их надстройках и находи, там эквалайзер есть
А дальше что после реалтек?
Может эта тема Вам спасет:
А теперь как я реально вернул басс: открываем панель управления, потом диспетчер гаджетов, открываем звуковые устройства и делаем откат дрова ITD high definition audio codec (у вас может по другому называется) после отката обновляем опять. басс возвращается) не благодарите 😉
Если у тебя в панели управления есть раздел Audio Control. В последнем разделе данного меню есть кнопка разрешить воспроизведение нескольких аудиопотоков. Установи ВКЛ. Бас появится, как был, без бас-буста
Источник
Изменилось звучание после обновления
Здравствуйте. После обновления системы до Windows 10 звук стал как будто из трубы. Громкость такая же, но само звучание дико не нравится. Пробовал:
1) Обновить и откатывать драйвера на звук.
2) Устанавливать Realtek HD, который по каким-то неизвестным причинам вообще не работает. То есть качал разные версии с разных сайтов, установка проходила успешно, перезагружал ноутбук, после чего программы и след простыл. Ни в папке Realtek, ни в поиске вообще не существует этой программы.
3) Шарился в настройках звука и что только не менял. Не помогает. Даже эквалайзер не помогает и близко достичь того эффекта, что был до переустановки. Менял и «битность» звука, и частоту.
Ещё звук можно сравнить с очень не качественным звуком, будто его сжали или битрейт урезали.
P.S. С наушниками проблем не может быть, ибо подключая их к другому устройству, слышу нормальный звук.

Здравствуйте. Вся суть проблемы описана в заголовке тему: после обновления изменилось окно.

Доброй день форумчане Обновил Win8 до Win10, начались проблемы с подключением к wi-fi, работает.
После обновления Windows 7 на Windows 7 SP1 изменилось выпадающее меню
После того как обновился выпадающее меню начало появляться с левой стороны, раньше было с правой.
После переустановки ОС изменилось максимальное разрешение
Здравствуйте! После переустановки ОС на ноуте максимальное разрешение стало 1024 х 768. Это не.
Решение
Помощь в написании контрольных, курсовых и дипломных работ здесь.
HP Pavillion dv 6 после чистки ничего не изменилось!
Доброго времени суток. Недавно поменял вентилятор кулера на ноутбуке HP Pavillion dv 6.
Если значение ячейки изменилось после выполнения макроса, то подсветить желтым
Добрый день, форумчане! Есть таблица с данными. Макрос выполняет перезаполнение этой же таблицы.
Источник
Пропали басы windows 10
Если вы приобрели совершенно новую акустическую систему для вашего компьютера или набор дорогих наушников, но басы в них работают не так как вы надеялись, то проблема не с вашими наушниками, проблема заключается в настройках Windows. Вы можете легко изменить настройки аудио драйвера в Windows 10 для усиления низких частот, чтобы наслаждаться гулким звуком, исходящим из наушников или динамиков ПК. Этот параметр существует в драйверах, которые Microsoft поставляет в системах Windows 10, также Windows 8.1 и Windows 7.
Вот как повысить низкие частоты в компьютерах с ОС Windows:
1. Нажмите правой кнопкой мыши на значок динамика в системном трее и выберите в меню «Устройства воспроизведения».
2. Выберите из списка «Динамики» (или любое другое устройство вывода, для которого вы хотите изменить настройки), а затем нажмите на кнопку «Свойства».
3. Во вкладке «Enhancements», отмечаем пункт «Bass Boost» и нажимаем «OK».
4. По умолчанию, настройки басов работают очень хорошо, но вы можете нажать на кнопку «Settings», чтобы изменить частоту и уровень усиления эффекта Bass.
the post «Как увеличить басы для колонок или наушников в Windows 10»
Как мы знаем, восприятие аудио весьма и весьма индивидуально, и абсолютно устраивающего всех звука быть не может в принципе. И если одним хватает тех же низких частот (басов), что проигрываются вкупе с остальными частотами в наушниках или колонках, то другие испытывают явный дискомфорт от слабых басов.
Несомненно, звук можно подстроить, воспользовавшись эквалайзером в программе-проигрывателе, через который проигрывается сама композиция. Но что делать, если, к примеру, аудио прослушивается в потоковом режиме, прямо через сайт. Ведь в этом случае не предлагается никаких инструментов, которые бы могли улучшить звук, добавить те же басов.
К счастью, басы в Windows 10 усилить на системном уровне. Вся процедура осуществляется в соответствующем разделе настроек.
Инструкция по усилению басов в наушниках колонках в Windows 10
Будет выведено меню, там следует нажать на пункте Устройства воспроизведения.
В открытом окне будут перечислены устройства воспроизведения. Там могут быть наушники, колонки, порты для вывода аудио потока в «цифре». Вам необходимо выделить нажатием мышки то устройство, для которого необходимо усилить басы. Далее нажать кнопку Свойства, что располагается в нижней части данного окна.
В примере мы проделаем данную процедуру для устройства воспроизведения Динамики.
Откроется окно свойств устройства. В нём следует кликнуть по вкладке Enhancements (Улучшения).
В данной вкладке отображаются улучшения, что доступны для аудио карты, которая установлена у вас в компьютере или ноутбуке.
Среди прочего, в данном окне должен иметься пункт Bass Boost — поставьте напротив него галочку и нажмите располагающуюся внизу кнопку Settings…
В открывшемся окне установите уровень в децибелах, на который вы желаете усилить басы в системе.
Сделав всё это — нажмите клавишу OK.
Всё. Басы в Windows 10 теперь усилены.
Вы будете отчётливее слышать низкие частоты не только в музыкальных композициях, но и аудио составляющей фильмов, а также игр.
В свою очередь, Вы тоже можете нам очень помочь.
Просто поделитесь статьей в социальных сетях и мессенджерах с друзьями.
Поделившись результатами труда автора, вы окажете неоценимую помощь как ему самому, так и сайту в целом. Спасибо!
Большинство пользователей не знают, как на ОС Windows 10 настроить басы на колонках и наушниках, если появились помехи, шумы в звучании. Поправить ситуацию легко: с помощью стандартных настроек или через драйвер на звуковой карте. Обычно запускают специальный эквалайзер для регулировки эффектов звука в параметрах Виндовс 10. Когда не помогают встроенные программы, используют стороннюю диагностику и ПО.
Как убрать или усилить басы на Windows 10
Для усиления или удаления басов настраивают под себя встроенный эквалайзер или пробуют изменить параметры в звуковом драйвере.
Стандартное ПО
Для изменений в звучании музыки на ноутбуке или компьютере переходят в звуковую панель, которая находится на дисплее внизу, в правом углу:
Через драйвер на звуковой карте
Практически на всех персональных компьютерах с ОС Windows 10 стоит звуковая карта с аудиочипом Realtek. Чтобы усилить басс через драйвер, нужно открыть специальное ПО. Алгоритм действий:
Если настройки не помогают
Если перечисленные способы не помогают решить вопрос, рекомендуется обратиться к компьютерному мастеру. Возможно, в ОС повредился драйвер или есть вирусы. Иногда причиной невозможности настроить басы становятся неликвидные звуковые устройства.
Настроить басы на Windows 10 легко. Достаточно перейти в Панель управления и выполнить алгоритм действий, который был представлен выше.
Небольшой гайд для новичка которому хочется навалить баса и достичь максимального качества звука.
Решил написать простой гайд для новичков по улучшению звука на пк, на Windows 10 любой сборки. Сам я являюсь меломаном, так что этот гайд не для аудиофилов, а для тех, кто любит сочно навалить музыки и расслабиться.
Заходим в звук правой кнопкой по иконке и выбираем пункт динамики.
Правой кнопкой выбираем свойства динамиков, те вашего воспроизводящего устройства.
Выбираем пункт Enhancemenc и включаем Bass Boost, выбираем частоту 60Hz и выбираем усиление от 3-9db по вкусу, нажимаем на ок и слушаем. Можно поиграться с частотами от 30-75Hz и усилением от 3-9db.
В пункте дополнительно выбираем максимальную частоту дискретизации, что поддерживает ваша звуковая карта, сохраняем!
В настройках вашего плеера можно выставить вот такую АЧХ, это даст прирост баса, модерновую середину и повысить высокие если у вас темнят наушники или акустики, но это программный метод, а не аппаратный, тоже настраивать по вкусу.
Так-же в настройках плеера выберите эксклюзивное подключение или ASIO (протокол передачи данных с минимальными задержками).
Такой личный гайд которым я пользуюсь сам. Спасибо, что дочитали статью, ставьте лайки и подписывайтесь это помогает развитию канала! Комментируйте, я отвечаю всем по техническим вопросам!
Проблемы со звуком в Windows 10 известны с первых дней работы в среде новой ОС родом с Редмонда. Сегодня постараемся рассмотреть все аспекты неполадок, возникающих с воспроизведением аудиоинформации: от аппаратных неполадок до переустановки драйверов и правильной конфигурации аудиопараметров системы.
Проблемы с оборудованием
Проблемы могут возникнуть по нескольким причинам, одними из которым могут являться:
Программные источники неполадки
После выполнения вышеперечисленных рекомендаций можно переходить к поиску проблем со звучанием, связанных в программной составляющей:
Аудио заикается и прерывается
Часто пользователи сталкиваются с тем, что заикается звук, воспроизводимый через любой проигрыватель или браузер. Источников такой работы ПК два:
Нулевая громкость
Из-за того, что громкость на компьютере уменьшена до 0, пользователь ничего не слышит во время проигрывания чего-либо. В таком случае и иконка динамиков в трее перечёркнута. Кликаем по ней и увеличиваем параметр до нужного значения.
Неправильные настройки
Из-за наличия нескольких девайсов для воспроизведения звуковой информации, в том числе и виртуального аудиоустройства, система может передавать цифровые данные не на то устройство, которое нужно пользователю. Проблема решается просто:
Если нужное оборудование не обнаруживается, то делаем следующее:
Аудиоэффекты
Программные фильтры могут вызывать ощутимые искажения аудио, отчего пользователю может казаться, что хрипит звук на компьютере Windows 10. Избавиться от такого искажения выходного сигнала можно путем деактивации аудиофильтров:
Аналогичным образом настройка звука в среде Windows 10 осуществляется и через Диспетчер Realtek HD при использовании аудиоплаты от Realtek и наличии утилиты «Диспетчер звука»:
Изменения формата звука
Звучание может искажаться из-за использования неправильного формата выходящего аудио. Изменяется он средствами Windows 10 и через Диспетчер Realtek:
Монопольный режим
При активации монопольного режима аудио может на мгновение прерываться. Для решения этой проблемы выполним последовательность действий
Системные звуки фактически отсутствуют. Microsoft отказались от озвучивания большинства действий в системе. Все же проверить, не отключены ли все звуки Windows 10, и задействовать их можно так:
Другая причина хрипа звука
Еще одна, известная многим, причина по которой звук может хрипеть — повышенная громкость звука, особенно это касается воспроизведения музыкальных композиций со значительной составляющей низких частот (НЧ), в данном случае имеются в виде частоты менее 100 Гц.
В основном, источником звука с такими частотами являются барабаны. Большинство обычных настольных колонок и динамиков ноутбуков являются средне- и высокочастотными устройствами и не предназначены для воспроизведения низких частот на большой громкости.
Существуют три метода как побороть хрип в такой ситуации:
Для вызова системного эквалайзера Windows 10 необходимо поработать с уже приведенное ранее системной утилитой Звук:
Звук → Вкладка «Воспроизведение» → Динамики → Свойства → Улучшения → Эквалайзер → Внизу справа от метки «Настройка» нажать …
После чего уменьшите громкости НЧ составляющих звука, за которые отвечают левые ползунки. Более подробно с процессом вызова эквалайзера можно ознакомиться, посмотрев видео в конце этой статьи.
Переустановка драйвера для звуковой платы
Устаревший звуковой драйвер, содержащий ошибки, чаще всего является источником неполадок со звучанием в «десятке». Обновлять его следует только с официального ресурса разработчика или поддержки. Рассмотрим, как это делается на примере звуковой платы от Realtek:
После этого все проблемы со звуком перестанут волновать пользователя.
Заключение
В этой статье были рассмотрены проблемы со звуком в Windows 10, возникающие из-за неполадок в оборудовании, неправильных или устаревших настроек параметров и драйверов. Были предложены их возможные решения.
Видео по теме
Как увеличить басы в наушниках на компьютере
Для любителей низких частот очень важно, чтобы бас в наушниках звучал хорошо. Но иногда после покупки новой гарнитуры, басы работают не так, как того хочется. Не спешите нести покупку обратно в магазин с претензиями, дело может быт в настройках вашего пк. Начнём с них. Данные настройки доступны в системе Windows 7, 10, 8 и 8.1.
Причины плохого звучания басов в наушниках
Причин, по которым плохо звучат басы в наушниках, может быть много. Часть из них заключается в оборудовании, то есть непосредственно в приобретённой гарнитуре. Сюда можно отнести:
В целом это могут быть любые из повреждений в наушниках. Это связано с некачественной продукцией или неправильной транспортировкой.
Совет! Перед тем как приступить к настройкам, обязательно проверьте наушники на наличие неисправностей.
Если гарнитура в полном порядке, тогда дело может быть в неисправностях компьютера: разъёмов, аудиокарты и др. В этом случае проверьте гарнитуру на другом устройстве. Если они работают должным образом, тогда проблема кроется точно в пк. Но здесь всё не так однозначно. Проблема может быть не только в технических поломках, но и в отсутствии необходимых настроек.
2 действенных способа увеличить бас в наушниках на пк
Иногда пользователи забывают проверить соответствующие настройки в системе пк, и ищут поломку компьютера, тратя на это время и деньги. Не допускайте такой ошибки, начните с простого.
На заметку! Прежде чем нести свой пк в ремонт, проверьте, все ли соответствующие настройки для корректной работы наушников выставлены.
Наиболее частые проблемы, с которыми встречаются пользователи — это:
Разобраться с этими двумя вопросами не составит труда.
Работа с драйвером
ОС Windows имеет встроенный драйвер для колонок и наушников. Поэтому нужно только найти его и настроить. Для этого следуйте инструкции.
Если в настройках драйвера нет такой функции, скачайте необходимый драйвер для басов на ваши наушники.
Также повысить уровень басов можно в тех же настройках во вкладке «Дополнительно» (находится рядом с улучшениями). Здесь можно настроить уровень воспроизведения звука, в том числе и его частот.
Настройка эквалайзера
Работать с эквалайзером можно двумя способами. Первый — это воспользоваться встроенным, второй — скачать специальную программу с расширенными функциями. Начнём с первого.
Важно! Обязательно проверьте, чтобы рядом с эквалайзером стояла галочка.
Теперь встроенный эквалайзер наушников настроен на звучание в режиме «бас», то есть низкие частоты будут хорошо работать. Если же вы хотите углубиться в настройки, скачайте специальные программы эквалайзер.
Если наушники профессиональные, то к ним может прилагаться драйвер и для него может быт специально разработано приложение или программа эквалайзер.
Если настройки не помогают
Если и после настроек ваши наушники работают не так, как вы ожидали, при этом они внешне не повреждены, тогда существует вероятность поломки пк.
Также стоит помнить, что качественный звук может выдать только качественная техника. Аудиокарта также должна соответствовать уровню приобретённых наушников.
Источник
Как исправить басы в динамиках ноутбука после обновления Windows 20H2?
Многие пользователи сообщают, что после обновления Windows 20H2, помимо проблем с принтерами, встречаются сбои в настройках звука, и, в частности, низких частот. Из-за чего происходит такая ошибка пока не известно, однако она может быть связана с несовместимостью последнего патча с аудиодрайверами.
Владельцы ноутбуков отмечают, что вместе с этой проблемой возникают и другие. Время от времени система сообщает о повреждении тех или иных файлов, а в некоторых случаях даже BSoD (синий экран), принудительно перезагружающий компьютер. Так как первопричина может быть разной в каждом конкретном случае, ниже рассмотрим несколько методов устранения этой неполадки.
Решение 1. Запустите средство устранения неполадок со звуком
Первым шагом нужно попробовать исправить проблему встроенным инструментом Windows. Как правило, средство устранения неполадок выявляет причины, и успешно восстанавливает повреждённые файлы.
Решение 2. Перезапустите аудиосервис
В некоторых случаях сбой происходит из-за ошибки запуска аудиосервиса. Поэтому необходимо перезапустить его в ручную, и установить автоматический запуск.
Решение 3. Обновить аудиодрайверы
Новые патчи для Windows не всегда могут быть совместимы с определёнными звуковыми драйверами. В этом случае следует зайти на официальный сайт производителя вашей аудио системы, и проверить наличие актуальных обновлений.
Альтернативным вариантом является автоматическое обновление драйверов встроенным инструментом Windows:
Решение 4. Переустановите драйверы
Четвёртый способ не многим отличается от предыдущего варианта. Здесь всё-таки придётся посетить сайт разработчика вашего устройства, и скачать актуальный драйвер.
Решение 5. Отключите все звуковые эффекты
Источник

Это посл. заметка в этом уходящем и не простом году. Сразу же хочу всех поздравить с наступающими праздниками и пожелать всего наилучшего! 🙂
Тематика заметки будет посвящена точечной настройке звука (что, кстати, очень может пригодиться на новогодних праздниках 🙂), а точнее спец. программам, позволяющим это сделать. Называют их эквалайзерами звука (думаю, многие с ними хотя бы косвенно знакомы: ведь окно с десятками ползунков, от которых зависит звук — забыть сложно)
Зачем вообще он нужен?
Дело в том, что в Windows встроенная настройка звука сводится к регулировке громкости и вкл./откл. 2-3 эффектов (хорошо, если производитель в своих драйверах предусмотрел что-то «ещё»…). Согласитесь, что это мало!
Само собой, во многих случаях требуется более тонкая настройка звука (особенно при подкл. колонок, наушников и др. техники): скажем, увел. басы, уменьшить высокие частоты, задать определенный эффект — вот как раз всё это и делает эквалайзер.
Собственно, в этой заметке хочу привести неск. интересных продуктов, позволяющих решить обозначенную задачу. Надеюсь, что вы найдете здесь что-нибудь полезное!👌
*
📌 Важно!
1) Эквалайзеры могут не работать, если у вас не установлен драйвер на звуковую карту (мат. плату). Рекомендую обновить звук. драйвера. О том, как это сделать расскажет моя предыдущая заметка (на примере Realtek) — https://ocomp.info/drayver-na-zvuk-poisk-install.html
2) Помимо эквалайзера было бы неплохо установить себе хороший проигрыватель музыки/фильмов.
*
Содержание статьи
- 1 ТОП-10 эквалайзеров: из чего выбрать
- 1.1 Диспетчер Realtek HD
- 1.2 Equalizer APO
- 1.3 Marvel GEQ
- 1.4 Voicemeeter Banana
- 1.5 PC Equalizer
- 1.6 Pushtec EQ VST
- 1.7 FXSound
- 1.8 SLY‑Fi Axis EQ
- 1.9 Graphic Equalizer Studio
- 1.10 FabFilter Pro Q3
→ Задать вопрос | дополнить
ТОП-10 эквалайзеров: из чего выбрать
Диспетчер Realtek HD
📌 Примечание: встроен в аудио-драйвера. Если у вас на раб. столе нет значка от диспетчера Realtek HD и вы не знаете как войти в панель управления звуком — то см. это: https://ocomp.info/dispetcher-realtek-hd.html
Диспетчер Realtek HD — тон-компенсация, эквалайзер, эффекты
Звуковые адаптеры от Realtek есть в «каждом третьем ПК» (а потому стоило бы начать с них…). А при обновлении их драйвера — в большинстве случаев автоматически ставится диспетчер Realtek HD (для управления адаптером) — в его настройках есть достаточно много опций: и эффекты, и тонокомпенсация, и эквалайзер (правда, по умолчанию он откл.). 👌
Причем, кол-во настроек и опций в центре Realtek (и его аналогах) — достаточно обширное, и многим пользователям этого будет даже более, чем достаточно. Рекомендую поиск эквалайзера начать с проверки своего аудио-драйвера и его настроек (ссылочка ниже в помощь).
*
Equalizer APO
Офиц. сайт: https://equalizerapo.com/download.html
APO Equalizer
Бесплатный и очень функциональный эквалайзер почти для всех популярных версий Windows 11, 10, 7, Vista. Отличается от остальных наличием большого числа фильтров, низкими сист. требованиями, многоканальностью, поддержкой 3D.
Пожалуй, у него есть лишь один недостаток: простенький интерфейс со слабой визуализацией…
В общем, однозначно рекомендую к знакомству!
*
Marvel GEQ
Офиц. сайт: https://www.voxengo.com/
Marvel GEQ — скрин работы ПО
Marvel GEQ — 16-полосный графический эквалайзер, с подключаемыми модулями AudioUnit, AAX и VST. Поддержкой многоканальный режим работы (до 8 каналов ввода/вывода, в зависимости от аудио-приложения). Подходит даже для профессионального создания музыки!
Отметил бы также неплохое граф. оформление программы, что тоже вносит свою «изюминку»… 👀
На офиц. сайте (кстати), помимо самого эквалайзера, есть множество полезных штук для него… (рекомендую также ознакомиться и с ними).
*
Voicemeeter Banana
Офиц. сайт: https://vb-audio.com/
Voicemeeter Banana — скрин окна приложения
Voicemeeter Banana — бесплатное многофункциональное приложение для обработки звука. Оснащено виртуальным аудио-устройством, которое позволяет управлять и изменять любые источники звука, воспроизводимые на вашем ПК (устройстве).
Отмечу, что само приложение и вирт. аудио-устройство — это два разных продукта! Последнее поддерживает неск. интерфейсов: MME, DX, KS, WDM, ASIO.
Рекомендуется к использованию тем, кто поднабрался небольшого опыта с др. эквалайзерами (либо стремиться добиться от своей «машинки» макс. качестве звука. В посл. случае рекомендую детально посмотреть пример настройки на офиц. сайте).
*
PC Equalizer
Сайт разработчика: https://pcequalizer.com/
Примечание: начать знакомство можно с бесплатной версией. Полнофункциональная версия на 3 ПК стоит 20$.
PC Equalizer — скрин окна приложения
PC Equalizer — 20-полосный многофункциональный эквалайзер для ПК под управлением Windows.
Основные функции:
- управл. левым и правым каналами (стерео, моно, инвертирование, баланс и др.);
- наличие функции Multi-Delays (позволяет применять эффекты: эхо, задержка, реверберация… Можно наложить до16 пресетов/фильтров);
- возможность задать программы для воспроизведения обработанного звука: Winamp, Windows Media Player, PotPlayer;
- автоматический запуск при загрузке Windows;
- режим 10 и 20 полосного эквалайзера на выбор.
*
Pushtec EQ VST
Сайт разработчика: https://www.kvraudio.com/
Примечание: на офиц. сайте есть версия с плагином под WinAmp.
Pushtec EQ VST — скрин работы
6-полосный эквалайзер с оригинальным и необычным дизайном (только взгляните на скриншот выше 🙂👆). Вам может показаться, что он крайне простой — однако, все эти переключатели могут довольно серьезно улучшить звук и изменить его до неузнаваемости!
Кстати, переключатели здесь плавные, и их можно тонко регулировать. Отметил бы также необычный набор эффектов: под водой, радио-эхо (как будто вы слушаете себя по радио). Также есть полезные плагины под проигрыватель WinAmp.
*
FXSound
Сайт разработчиков: https://www.fxsound.com/download
Примечание: бесплатная версия — 1 час в день, платная — 10$
Пример работы с эквалайзером FXSound
10-полосный эквалайзер, рассчитанный на обычных пользователей: кому нужно до-настроить звук (без профессиональных задач). Сразу отмечу, что эта программа настраивает звук не только для проигрывателей, но и в целом: в системе, в браузерах, в играх и пр. (по сравнению с другими аналогичными программами — это большой плюс!).
Кстати, у FXSound есть пресеты: вы можете быстро переключаться между разными настройками: двумя кликами мышки. Многие пользователи отмечают, что FXSound идеален для регулировки басов!
*
SLY‑Fi Axis EQ
Сайт разработчика: https://www.slyfidigital.com/
Примечание: есть бесплатная пробная версия для некоммерческого использования (пока без ограничений по времени). Цена полной версии — 99$.
SLY-FI Axis EQ
8-ми полосный добротный эквалайзер (в нем нет фильтров высоких и низких частот, зато, как заявляют разработчики, — он идеально подходит для прослушивания музыки, связанной с вокалом, бас-гитарой, синтезатором).
Отметил бы также довольно интересный дизайн ПО, которым не только удобно, но и приятно пользоваться… 👌
*
Graphic Equalizer Studio
Разработчик: PAS-Products
Ссылка на Softonic: https://graphic-equalizer-studio.en.softonic.com/
Есть пробный бесплатный период в течении 30 дней.
Graphic Equalizer Studio — скрин главного окна
Многофункциональная программа, которую можно использовать не только в качестве эквалайзера, но и компрессора аудио-файлов, микшера, усилителя, фильтра. Несмотря на то, что ПО неск. лет не обновлялось, оно до сих пор относительно популярно и позволяет выполнять обозначенный спектр операций.
Что касается дизайна и интерфейса — то он несколько «аляпист»… (кто-то даже скажет — «старомоден»). На софт-портале Softonic висел комментарий (видимо от разработчика), что скоро они это недоразумение исправят (тем интереснее будет посмотреть, насколько изменится ПО…).
*
FabFilter Pro Q3
Сайт разработчика: https://www.fabfilter.com/
Примечание: есть бесплатная пробная версия на 30 дней (полная версия — 379$).
FabFilter Pro Q3 — скрин главного окна
FabFilter Pro Q3 — профессиональная программа-эквалайзер для до-настройки точного оборудования. Позволяет добиться высококачественного звучания даже от сравнительно-старого оборудования.
Обратите внимание, что бесплатная версия имеет пробный период.
Особенности:
- 24 полосы эквалайзера;
- режим динамического изменения эквалайзера (с возможностью быстрого изменения любой полосы с аналоговым согласованием);
- настройка наклона «Brickwall» для фильтров LP и HP;
- поддержка объемного звучания (вплоть до Dolby Atmos 7.1.2);
- обработка средних/боковых или левых/правых каналов для каждой полосы;
- гибкие размеры интерфейса (+ есть дополнительный полноэкранный режим);
- режим нулевой задержки + режим линейной фазы с регулируемой задержкой;
- фильтр Flat Tilt — плоская кривая коррекции наклона по всему слышимому частотному спектру.
*
За дополнения по теме — заранее мерси!
У меня же на этом пока всё, успехов!
👀


Полезный софт:
-
- Видео-Монтаж
Отличное ПО для создания своих первых видеороликов (все действия идут по шагам!).
Видео сделает даже новичок!
-
- Ускоритель компьютера
Программа для очистки Windows от «мусора» (удаляет временные файлы, ускоряет систему, оптимизирует реестр).
Я использую ноутбук Sony Vaio. Вчера я обновил с Windows 8.1 до Windows 10.
после обновления качество звука Realtek HD Audio стало очень плохим и чрезвычайно низким. Там нет баса и звук искажается и визг. Я пробовал обновить драйвер Realtek, но это ничего не изменит.
Как я могу исправить Realtek HD Audio после обновления до Windows 10?
источник
была такая же проблема. Что исправлено это для меня было отключить эффекты Dolby Digital Plus.
найти свойства для вашего устройства вывода, нажмите на вкладку Dolby, а затем нажмите на кнопку питания, чтобы выключить его. Вы даже можете сделать это, как вы слушаете что-то сказать, разницу. Не уверен, что эффект Dolby собирался, но он заставляет все звучать как музыка лифта.
источник
Я использовал следующее, Чтобы увеличить общую громкость:
-
щелкните правой кнопкой мыши значок Realtek HD Audio Manager в системном трее и выберите «Sound Manager».
-
найдите и выберите вкладку «звуковые эффекты» под основным регулятором громкости
-
установите флажок выравнивания громкости (мой по умолчанию не установлен).
-
нажмите «OK», чтобы закрыть окно настроек.
Это работает для меня. Надеюсь, это работает и для вас!
источник
открыть «Realtek HD Audio Manager» каким-то образом через иконки на панели задач или меню Пуск. На моей версии вкладка отображается как «DTS».
запустить его:
затем отключить его:
наслаждайтесь музыкой!
отвечен bekce 2016-05-26 11:37:47
источник
выполните следующие действия:
- идем в звук.
- свойства.
- Advanced и изменить качество звука с CD на DVD качество.
Это сработало для меня.
отвечен Jodpur 2015-09-11 15:12:36
источник
ни один из этих трюков не помог.
У меня были серьезные проблемы, играя в игры, как World of Warcraft, я бы alt —tab и звук идет весь отрывистый и искаженный, как сломанный робот. Это было действительно плохо играть в Facebook видео или что-нибудь в то время как программное обеспечение может использовать звук, как игры или другие видео/объявления.
единственное, что исправлено это были новые драйверы Realtek, но не те, на сайте Realtek, драйверы, перечисленные в Softpedia.
http://drivers.softpedia.com/get/SOUND-CARD/REALTEK/Realtek-HD-Audio-Driver-6017786.shtml
установлены как каталоги, а Realteks датированы июнем 2015 года. Softpedia имеют более позднюю версию с марта 2016 года.
теперь работает нормально
источник
Я попробовал все доступные драйвера, включая Microsoft HD Audio. Для меня это был провальный баран. ЕСС ОЗУ точнее. Будучи ECC, он преодолел ошибки, но он ввел задержки кэширования и, следовательно, плохой звук. Удалены палку, что (Dell) компьютер сообщил в RMT (надежная технология памяти) войти BIOS и аудио работал так чисто впоследствии…
источник
У меня была такая же проблема с моим творческим звук. Я исправил это, перейдя в devicemanager, щелкните правой кнопкой мыши мою звуковую карту, выберите Удалить, а затем установить соответствующие драйверы через файлы, которые я скачал. Это исправило мою проблему.
при удалении драйвера, и убедитесь, что вы удалите файлы драйверов, или Windows будет просто повторно использовать поврежденные файлы.
отвечен LPChip 2015-08-16 16:51:32
источник
Если ваш аудио драйвер Realtek, то попробуйте следующее, это сработало для меня:
правой кнопкой мыши на значок звука с панели задач
нажмите Устройства воспроизведения
выберите динамики / HP
нажмите Свойства
перейти на вкладку Дополнительно
снимите флажок » Включить улучшения звука»
нажмите кнопку Применить, нажмите кнопку ОК.
отвечен peeyush 2015-08-23 17:40:17
источник
после обновления Windows 10 версии 1511 построить 10586.3, я заметил резкое падение качества звука. Это исправило проблему для меня.
- открыть Панель управления/звук
- на вкладке воспроизведение выберите колонки/наушники Realtek High Definition Audio default Device, затем нажмите Свойства
- на вкладке Общие в группе сведения о контроллере нажмите кнопку Свойства
- из диалогового окна Свойства звука высокой четкости Realtek, в общем Вкладка, выберите Изменить настройки
- выберите вкладку Драйвер и нажмите кнопку Обновить драйвер…
отвечен eColin 2015-11-18 04:35:02
источник
У меня также было очень плохое качество звука после обновления моего компьютера до Windows10. Пытался установить разные драйверы Realtek, но он не работал вообще. Я нашел решение после прочтения многих сообщений на разных форумах, и это не имело ничего общего с драйвером, но с параметрами питания. Настройка параметров питания по умолчанию «сбалансированный», изменив его на» высокая производительность » немедленно улучшилось плохое качество звука (Панель управления-параметры питания — проверить высокую производительность).
Я надеюсь, что это будет работать для многих вы также.
отвечен Magda 2016-09-03 18:10:23
источник
Если у вас есть звуковая карта SOUND BLASTER серии zxr. Программное обеспечение.
Вы должны зайти в меню.
Снимите флажок с выделенных меню на рисунке ниже.
Surround/Crystalizer / Dialog Plus (отключить / снять)
Надеюсь, Sblaster получит обновление.
SOUND BLASTER ZXR MENU
отвечен Dredghill 2016-10-08 01:52:52
источник
skitchpatterson3 и ответы bekce помог мне начать, но мне нужно подправить шаги немного. Я купил коробку MSI, в которой был драйвер Realtek HD Audio. Первое, что мне нужно было сделать, это обновить звуковой драйвер в настройках устройства. После этого я открыл Realtek HD Audio Manager и перешел к звуковым эффектам, которые хотели запустить Nahimic 2. Обновление Windows 10 Aniversary сломало Nahimic 2.2, поэтому мне нужно было загрузить 2.3 со своей страницы Facebook здесь. Тот Mega link выглядит отрывочно, но я отсканировал его с Нортоном, и он выглядел безопасным. После обновления Nahimic и перезагрузки компьютера, мои наушники аудио работает отлично.
отвечен JAL 2017-01-18 00:49:16
источник
общее качество звука и функциональность снижались с каждой основной версией windows, начиная с XP. Если звук можно было считать довольно хорошего качества в XP, в Vista и 7 он потерял много качества из-за нескольких слоев ОС, мешающих реальной функциональности звуковой карты. Даже хорошие твикеры, такие как SRS, потеряли много возможностей. В новой 8.X и 10 версий, это еще худшее качество (но не то, что большого уменьшения, как от XP до Vista/7). Но есть способ больше функциональности проблемы. Такие проблемы, как автоматическое уменьшение громкости, все еще практически не исправлены.
Как правило, звук труднее настроить, предполагая, что он функционирует относительно правильно изначально. Отключение конкретных вещей, таких как Dolby, DTS или EAX, может частично улучшить ситуацию. Импровизации, такие как отключение всех эффектов, будут иметь плохие последствия, такие как более низкая громкость или даже неразличимый звук. В заключение, в большинстве случаев ОС виновата непосредственно в основных звуковых проблемах, которые очень трудно отслеживать / исправить. в некоторых случаи, простая система устранения неполадок windows может частично исправить некоторые из проблем, но не рассчитывайте на это.
отвечен Overmind 2017-07-28 16:20:42
источник
У меня была проблема почти такая же проблема . Но на самом деле это был мой вариант Dolby был включен. Что дало мне плохое качество звука. (Может быть моя проблема гарнитуры).
Когда я выключил, что все работало нормально для меня.
Поиск звуков в настройках,
1. Звуки
2. Вкладка Воспроизведение
3. Двойной клик по колонкам
4. Вкладка Dolby
5. off
источник
Настраиваем качественный звук в Windows 10
Содержание
- 1 Проблемы с оборудованием
- 2 Программные источники неполадки
- 3 Аудио заикается и прерывается
- 4 Нулевая громкость
- 5 Неправильные настройки
- 6 Аудиоэффекты
- 7 Изменения формата звука
- 8 Монопольный режим
- 9 Другая причина хрипа звука
- 10 Переустановка драйвера для звуковой платы
- 11 Заключение
- 12 Видео по теме
Проблемы со звуком в Windows 10 известны с первых дней работы в среде новой ОС родом с Редмонда. Сегодня постараемся рассмотреть все аспекты неполадок, возникающих с воспроизведением аудиоинформации: от аппаратных неполадок до переустановки драйверов и правильной конфигурации аудиопараметров системы.
Проблемы с оборудованием
Проблемы могут возникнуть по нескольким причинам, одними из которым могут являться:
- Старые аудиоплаты. Установив десятый Виндовс на старый компьютер или ноутбук, можно стать жертвой серьезной недоработки Microsoft. Разработчики «десятки» не стали внедрять в нее поддержку очень старых девайсов, в число которых вошли и звуковые платы. Если являетесь владельцем изрядно устаревшего компьютера, то посетите сайт Майкрософт и поищите, присутствует ли в списке поддерживаемых ваша аудиоплата.
- Неисправность устройств воспроизведения звука, портов, проводов. Проверяем, функционирует ли устройство для воспроизведения звука на другом девайсе. Внимательно осмотрите аудиопорты на предмет окисления, видимых физических повреждений и проверьте целостность кабелей, соединяющих колонки или наушники со звуковой платой.
- Неисправность разъемов передней панели. Это актуально для пользователей ПК, чьи устройства имеют выводы на передней панели корпуса. Им следует убедиться о работоспособности портов на передней панели и их активности, что проверяется в BIOS.
Программные источники неполадки
После выполнения вышеперечисленных рекомендаций можно переходить к поиску проблем со звучанием, связанных в программной составляющей:
- старые драйверы;
- неправильные параметры воспроизведения аудио;
- загруженность ЦП;
- использование звуковых эффектов на уровне драйверов.
Аудио заикается и прерывается
Часто пользователи сталкиваются с тем, что заикается звук, воспроизводимый через любой проигрыватель или браузер. Источников такой работы ПК два:
- Если аудио так проигрывается в браузере, движок которого отличен от Chromium, скорее всего следует обновить Flash Player. Несмотря на то, что HTML5 вытесняет эту устаревшую технологию, очень большой процент сайтов все еще работает по технологиям Adobe. Переходим на официальный ресурс get.adobe.com/ru/flashplayer/, загружаем и инсталлируем этот мультимедийный компонент. Для Chrome и ему подобных браузеров переходим по адресу chrome:plugins и активируем Flash Player.
Если он включен или это не помогает, то обновляем интернет обозреватель.
- Звук на компьютере заикается везде. Проблема может крыться в следующем: какой-либо процесс загружает процессор, потому он не справляется со всеми поставленными задачами. Запускаем Диспетчер задач и ищем, есть ли процесс, занимающий фактически все свободное процессорное время. Его придется завершить, чтобы звук перестал заикаться.
Нулевая громкость
Из-за того, что громкость на компьютере уменьшена до 0, пользователь ничего не слышит во время проигрывания чего-либо. В таком случае и иконка динамиков в трее перечёркнута. Кликаем по ней и увеличиваем параметр до нужного значения.
Неправильные настройки
Из-за наличия нескольких девайсов для воспроизведения звуковой информации, в том числе и виртуального аудиоустройства, система может передавать цифровые данные не на то устройство, которое нужно пользователю. Проблема решается просто:
- Через контекстное меню иконки «Динамики» в трее открываем список устройств воспроизведения.
- Кликаем по тому, что должно использоваться системой.
- Жмем на кнопку По умолчанию и сохраняем параметры.
Если нужное оборудование не обнаруживается, то делаем следующее:
- Вызываем Диспетчер задач.
- Обновляем конфигурацию оборудования кликом по соответствующей пиктограмме.
- Находим отключенный девайс и активируем его, вызвав Свойства и выбрав из списка параметр «Использовать это устройство (вкл.)» в пункте «Применение устройства». Изменения подтверждаем кнопками Применить и OK.
Аудиоэффекты
Программные фильтры могут вызывать ощутимые искажения аудио, отчего пользователю может казаться, что хрипит звук на компьютере Windows 10. Избавиться от такого искажения выходного сигнала можно путем деактивации аудиофильтров:
- Открываем «Устройства воспроизведения» через контекстное меню Динамики в трее.
- Указываем проблемное оборудование и вызываем его Свойства.
- Активируем вкладку «Дополнительно».
- Снимаем галочку возле пункта «Включить дополнительные средства звука».
- На вкладке «Дополнительные возможности» снимаем галочку с пункта «Тонкомпенсация». Можно отключить все эффекты.
Аналогичным образом настройка звука в среде Windows 10 осуществляется и через Диспетчер Realtek HD при использовании аудиоплаты от Realtek и наличии утилиты «Диспетчер звука»:
- Вызываем приложение, например, через контекстное меню Динамики.
- Переходим на вкладку «Звуковой эффект».
- Убираем флажки возле опций подавления голоса и «Тонкомпенсация».
Изменения формата звука
Звучание может искажаться из-за использования неправильного формата выходящего аудио. Изменяется он средствами Windows 10 и через Диспетчер Realtek:
- Вызываем свойства девайса, которое используется в системе по умолчанию.
- Во вкладке «Дополнительно» выбираем студийное качество звука, например, 24 бита с частотой дискредитации 48 кГц.
- Сохраняем настройки с помощью кнопок Применить и ОК.
Или тоже самое проделываем через Диспетчер задач. Во вкладке «Стандартный формат» выбираем тоже студийное качество или жмем по кнопке Формат DVD.
Монопольный режим
При активации монопольного режима аудио может на мгновение прерываться. Для решения этой проблемы выполним последовательность действий
- Открываем Свойства текущего устройства воспроизведения звука.
- Во вкладке «Дополнительно» убираем галочку возле пункта «Разрешить приложениям использовать устройство в монопольном режиме».
- Сохраняем настройки и проверяем, устранена ли проблема.
Системные звуки фактически отсутствуют. Microsoft отказались от озвучивания большинства действий в системе. Все же проверить, не отключены ли все звуки Windows 10, и задействовать их можно так:
- Вызываем «Звуки» с контекстного меню Динамики.
- Выбираем схему «По умолчанию» вместо «Изменена» или «Без звука».
- Изменения параметров подтверждаем кнопками Применить и ОК.
Другая причина хрипа звука
Еще одна, известная многим, причина по которой звук может хрипеть — повышенная громкость звука, особенно это касается воспроизведения музыкальных композиций со значительной составляющей низких частот (НЧ), в данном случае имеются в виде частоты менее 100 Гц.
В основном, источником звука с такими частотами являются барабаны. Большинство обычных настольных колонок и динамиков ноутбуков являются средне- и высокочастотными устройствами и не предназначены для воспроизведения низких частот на большой громкости.
Существуют три метода как побороть хрип в такой ситуации:
- Самый простой способ — уменьшить громкость звука.
- Уменьшить долю НЧ частот с помощью системного эквалайзера или эквалайзера проигрывателя.
- Если вы фанат звука барабанов и других НЧ музыкальных инструментов, то конечно рекомендуем приобрести более мощную аппаратуру воспроизведения, включающую в себя сабвуфер, предназначенный для качественного проигрывания НЧ звуков.
Для вызова системного эквалайзера Windows 10 необходимо поработать с уже приведенное ранее системной утилитой Звук:
Звук → Вкладка «Воспроизведение» → Динамики → Свойства → Улучшения → Эквалайзер → Внизу справа от метки «Настройка» нажать …
После чего уменьшите громкости НЧ составляющих звука, за которые отвечают левые ползунки. Более подробно с процессом вызова эквалайзера можно ознакомиться, посмотрев видео в конце этой статьи.
Переустановка драйвера для звуковой платы
Устаревший звуковой драйвер, содержащий ошибки, чаще всего является источником неполадок со звучанием в «десятке». Обновлять его следует только с официального ресурса разработчика или поддержки. Рассмотрим, как это делается на примере звуковой платы от Realtek:
- Переходим на страницу загрузки драйверов по ссылке www.realtek.com/downloads/.
- Скачиваем универсальный инсталлятор для всех версий Windows любой разрядности.
- Запускаем его и жмем Далее.
- Принимаем условия эксплуатации ПО и снова жмем Далее, указав директорию установки.
- По завершении копирования и регистрации файлов перезагружаем компьютер.
После этого все проблемы со звуком перестанут волновать пользователя.
Заключение
В этой статье были рассмотрены проблемы со звуком в Windows 10, возникающие из-за неполадок в оборудовании, неправильных или устаревших настроек параметров и драйверов. Были предложены их возможные решения.






















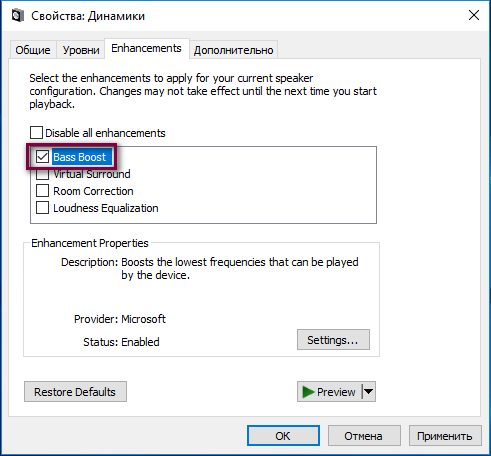
















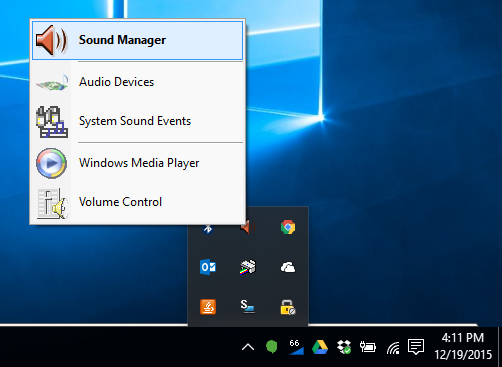
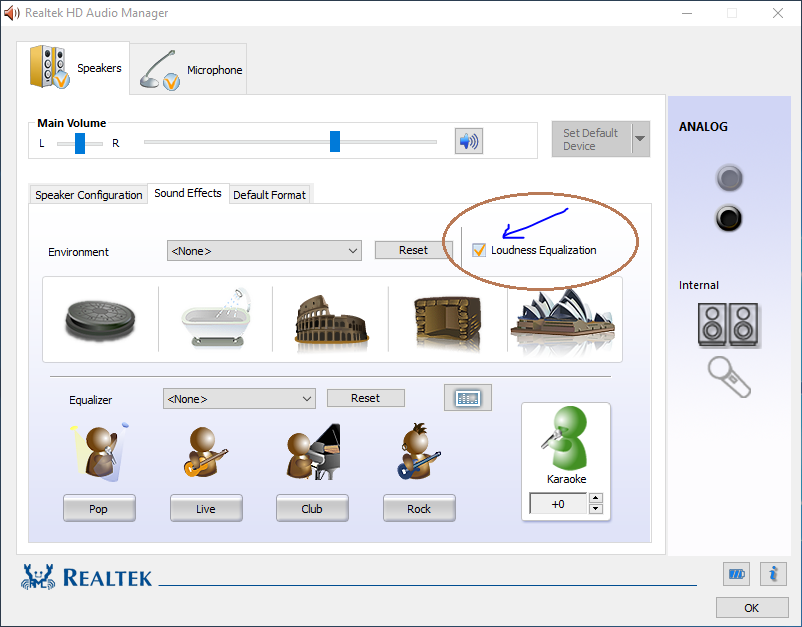
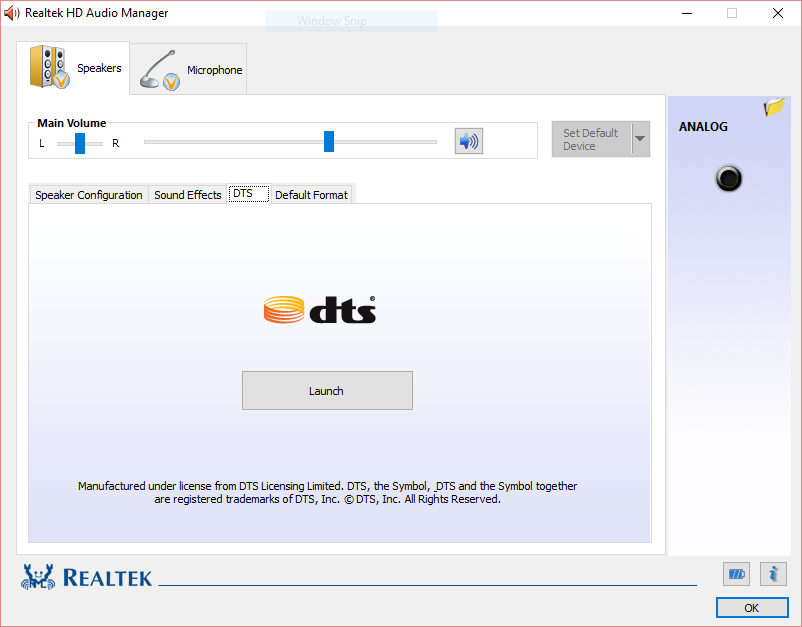
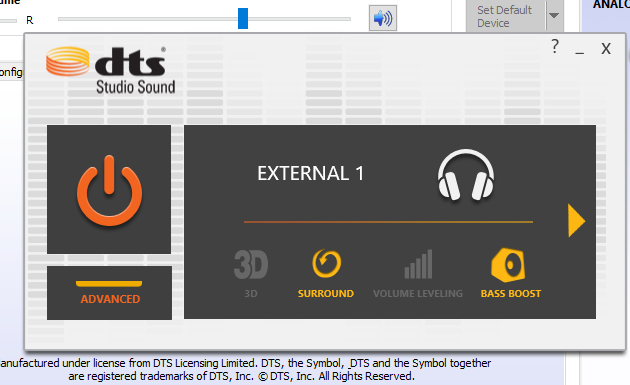
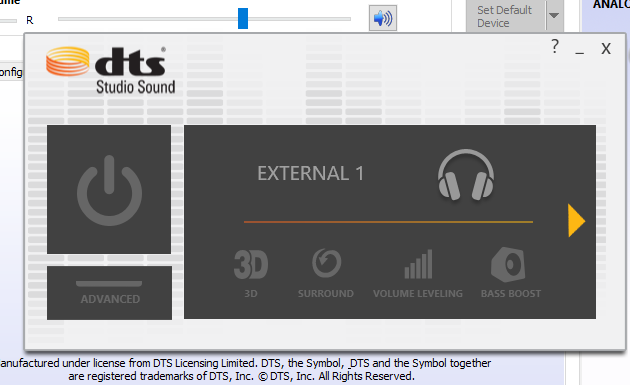
 Если он включен или это не помогает, то обновляем интернет обозреватель.
Если он включен или это не помогает, то обновляем интернет обозреватель.














