Содержание
- Подготовка устройства Bluetooth
- Как включить Bluetooth на Windows 7
- Способ 1: «Диспетчер устройств»
- Способ 2: Системный трей
- Решение популярных проблем
- Заключение
- Вопросы и ответы
Беспроводное соединение по протоколу Bluetooth по-прежнему широко используется для подключения к компьютеру множества разновидностей беспроводных устройств – от гарнитур до смартфонов и планшетов. Ниже мы расскажем, как включать Bluetooth-приёмник на ПК и ноутбуках под управлением Windows 7.
Перед началом подключения оборудование необходимо подготовить к работе. Происходит эта процедура следующим образом:
- Первым делом следует установить или обновить драйвера для модуля беспроводной связи. Пользователям ноутбуков достаточно посетить официальный сайт производителя – нужное ПО легче всего обнаружить именно там. У пользователей стационарных ПК с внешним приёмником задача несколько усложняется – понадобится знать точное наименование подключённого девайса и поискать драйвера к нему в интернете. Не исключено также, что имя устройства ничего не даст – в этом случае следует искать служебное программное обеспечение по аппаратному идентификатору.
Подробнее: Как искать драйвера по ID устройства
- В некоторых специфических случаях потребуется также установить альтернативный менеджер Bluetooth либо дополнительные утилиты для работы с этим протоколом. Спектр устройств и требуемого дополнительного ПО чрезвычайно разнообразен, поэтому приводить их все нецелесообразно – упомянем разве что ноутбуки Toshiba, для которых желательно устанавливать фирменное приложение Toshiba Bluetooth Stack.
Покончив с этапом подготовки, переходим ко включению Блютуз на компьютере.
Как включить Bluetooth на Windows 7
Сперва отметим, что устройства этого протокола беспроводной сети включены по умолчанию – достаточно установить драйвера и перезагрузить компьютер, чтобы модуль заработал. Однако непосредственно устройство может быть отключено через «Диспетчер устройств» или системный трей, и его может потребоваться включить. Рассмотрим все варианты.
Способ 1: «Диспетчер устройств»
Для запуска Блютуз-модуля через «Диспетчер устройств» проделайте следующие действия:
- Откройте «Пуск», найдите в нём позицию «Компьютер» и кликните по ней правой кнопкой мышки. Выберите вариант «Свойства».
- Слева в окошке сведений о системе щёлкните по пункту «Диспетчер устройств».
- Отыщите в перечне оборудования раздел «Радиомодули Bluetooth» и раскройте его. В нём, скорее всего, будет только одна позиция – это и есть беспроводной модуль, который нужно включить. Выделите его, нажмите ПКМ и в контекстном меню щёлкните по пункту «Задействовать».
Подождите несколько секунд, пока система возьмёт устройство в работу. При этом не требуется перезагрузка компьютера, но в некоторых случаях она может понадобиться.
Способ 2: Системный трей
Самый простой способ включить Блютуз – воспользоваться значком быстрого доступа, который размещён в трее.
- Откройте панель задач и найдите на ней иконку с эмблемой Блютуз серого цвета.
- Щёлкните по значку (можно как левой, так и правой кнопкой) и задействуйте единственный доступный вариант, который называется «Включить адаптер».
Готово – теперь Bluetooth на вашем компьютере включён.
Решение популярных проблем
Как показывает практика, даже такая простая операция может сопровождаться трудностями. Самые вероятные из них мы рассмотрим далее.
В «Диспетчере устройств» или системном трее нет ничего похожего на Bluetooth
Записи о модуле беспроводной связи могут исчезнуть из перечня оборудования по множеству причин, но самым очевидным будет отсутствие драйверов. В этом можно убедиться, если обнаружить в списке «Диспетчера устройств» записи «Неизвестное устройство» или «Unknown Device». О том, где следует искать драйвера для модулей Блютуз, мы говорили в начале настоящего руководства.
У владельцев ноутбуков причиной может быть отключение модуля через специальные фирменные утилиты управления или комбинацию клавиш. Например, на ноутбуках Lenovo за включение/отключение беспроводной связи отвечает сочетание Fn + F5. Само собой, для лэптопов других производителей нужное сочетание будет отличаться. Приводить их все здесь нецелесообразно, поскольку необходимые сведения можно найти либо в виде иконки Bluetooth в ряду F-клавиш, либо в документации к устройству, либо в интернете на сайте производителя.
Модуль Bluetooth не включается
Такая неполадка также возникает вследствие самых разнообразных причин, от ошибок в ОС до аппаратной неисправности. Первое, что нужно сделать, столкнувшись с такой проблемой – перезагрузить ПК или ноутбук: не исключено, что произошел программный сбой, и очистка оперативной памяти компьютера поможет с ним справиться. Если же проблема наблюдается и после перезагрузки, стоит попробовать переустановить драйвера модуля. Процедура выглядит так:
- Найдите в интернете заведомо рабочий драйвер для вашей модели Блютуз-адаптера и загрузите его на компьютер.
- Откройте «Диспетчер устройств» — проще всего это сделать, воспользовавшись окном «Выполнить», доступное по нажатию сочетания Win + R. В нём введите команду
devmgmt.mscи нажмите «ОК». - Найдите в перечне радиомодуль Bluetooth, выделите его и кликните ПКМ. В следующем меню выберите вариант «Свойства».
- В окошке свойств откройте вкладку «Драйвер». Найдите там кнопку «Удалить» и нажмите её.
- В диалоге подтверждения операции обязательно отметьте галочкой пункт «Удалить программы драйверов для этого устройства» и нажимайте «ОК».
Внимание! Перезагружать компьютер не надо!
- Откройте каталог с ранее загруженными драйверами на устройство беспроводной связи и установите их, и только теперь перезагружайте компьютер.
Если проблема заключалась в драйверах, приведённая выше инструкция направлена на её исправление. Но если она оказалась неэффективной, то, вероятнее всего, вы столкнулись с аппаратной поломкой девайса. В таком случае поможет только обращение в сервисный центр.
Bluetooth включён, но не видит другие устройства
Тоже неоднозначный сбой, но в данной ситуации исключительно программного характера. Возможно, вы пытаетесь подключить к ПК либо ноутбуку активное устройство вроде смартфона, планшета либо другого компьютера, для чего устройство-приёмник нужно сделать обнаруживаемым. Делается это следующим методом:
- Откройте системный трей и найдите в нём значок Блютуз. Кликните по нему ПКМ и выберите вариант «Открыть параметры».
- Первая категория параметров, которую надо проверить – блок «Подключения»: все опции в нём должны быть отмечены галочками.
- Главный параметр, из-за которого компьютер может не распознавать имеющиеся Bluetooth-устройства – видимость. За это отвечает опция «Обнаружение». Включите её и кликните «Применить».
- Попробуйте соединить компьютер и целевое устройство – процедура должна завершиться удачно.
После сопряжения ПК и внешнего девайса опцию «Разрешить устройствам Bluetooth обнаруживать этот компьютер» лучше отключить в целях безопасности.
Заключение
Мы с вами познакомились с методами включения Блютуз на компьютере под управлением Windows 7, а также решениями возникающих при этом проблем. Если у вас остались какие-то вопросы, задавайте их в комментариях ниже, постараемся ответить.
Bluetooth – технология, которая редко даёт сбой. Тем более, если вы уже подсоединяли беспроводные устройства к своему ПК и убедились в работоспособности Bluetooth. Тем не менее, я сам однажды столкнулся с ситуацией, когда беспроводной модуль просто пропал из виду на компьютере. Я даже думал о поломке, однако ситуацию удалось очень просто решить. У вас тоже возник вопрос: Bluetooth нет в диспетчере устройств что делать? Обо всех способах решения я расскажу вам в этой статье.
Причины отсутствия Bluetooth в Диспетчере устройств
Диспетчер устройств – главное место, где вы можете увидеть все девайсы компьютера: как встроенные, так и внешние. Чтобы перейти в это окно, можно воспользоваться разными способами:
- ввести запрос в поиске Пуска;
- воспользоваться комбинацией клавиш Win+R, ввести «devmgmt.msc» и затем нажать Enter;
- нажать комбинацию клавиш Win+Pause и в окне, которое появится, выбрать слева Диспетчер устройств.
Считается, что если устройства нет в этом окне, например Блютуз не отображается в диспетчере устройств, то его нет на ПК. Однако это не совсем верно. Иногда девайс может быть выключен в результате нажатия кнопок на клавиатуре, устаревшего драйвера или даже сбоев в БИОСе. К счастью, большинство причин этой проблемы очень легко решить.
Что делать, чтобы вернуть Bluetooth: все способы
Одно из важных условий: на компьютере должен быть Bluetooth модуль. Иначе просто нечего будет искать. На ноутбуках он обычно встроен, тогда как на стационарных ПК в большинстве случаев отсутствует. Я пишу именно о ситуации, когда беспроводной адаптер точно есть, но в диспетчере устройств нет радиомодуля Блютуз.
Проверьте кнопку отключения радиомодулей
На многих моделях на клавиатуре есть специальная клавиша или переключатель. Он позволяет одним нажатием включить или выключить адаптер. Часто кнопка одновременно отвечает и за сеть Вай-Фай. Когда клавиша нажата, то модуль отключается аппаратно, соответственно полностью пропадает из Диспетчера устройств. Повторное нажатие вернёт Bluetooth на ваш компьютер.
Второй способ – это сочетание клавиш при использовании кнопки Fn. На некоторых клавиатурах кнопки F1-F12 имеют двойное назначение. Если вы видите значок сети, Bluetooth, самолёта на клавише, нажмите и держите Fn и затем нужную кнопку. Этот способ также уберёт или вернёт Bluetooth в Диспетчер устройств.
Сбой в БИОСе или UEFI
Эта проблема возникает довольно часто. Кроме кнопки, Bluetooth можно аппаратно отключить через меню БИОСа или UEFI перед запуском системы. Если вы уверены, что этого не делали, но Bluetooth пропал, всё равно стоит проверить этот пункт.
- Войдите в меню БИОС / UEFI. Способ, как это делать, отличается на разных моделях. Иногда нужно перезагрузить компьютер и нажать одну из функциональных кнопок (F1 – F12), иногда это кнопка Del, а иногда клавиша перехода в БИОС находится на торце ноутбука. Если вы не уверены, что делать, поищите информацию для своей модели.
- Структура меню также может отличаться на различных ПК. Вам необходимо найти пункт «Bluetooth» (часто он расположен в «Advanced») и перевести его в состояние «Enabled».
- Затем выйдите из БИОСа с сохранением настроек. Обычно это нужно делать нажатием F10 в главном меню.
Существует ещё один способ, более простой. Если вы никогда не меняли настройки БИОСа и не хотите даже о них знать, вас устраивали и стандартные, то проведите их сброс. Этот способ подходит для ноутбуков. Отключите девайс от электросети. Снимите аккумулятор с нижней части ноута. И затем нажмите и удерживайте кнопку включения – до 30 секунд. Это разрядит материнскую плату и обнулит настройку БИОСа. Если этот способ не сработал, вернитесь на шаг назад и проверьте Bluetooth в меню вручную. Также можно сначала выключить, а потом повторно включить Bluetooth.
Сбой при обновлении Windows
У меня подобная проблема случалась с Windows 10 и её автоматическими обновлениями. Что-то пошло не так: то ли обновление было «сырое» и не подходило под мой ноут или драйвера, то ли действительно произошёл сбой. В результате полностью пропал Блютуз в диспетчере устройств. Пришлось делать откат системы в состояние до обновления.
- Перейдите в Настройки и там – в «Обновление и безопасность».
- Далее, в пункте «Восстановление» нажмите кнопку «Начать под нужным вам пунктом».
- Нужно делать то, что указано в инструкциях на экране.
- Впоследствии, при следующих автоматических обновлениях системы у меня всё было в порядке, и больше Bluetooth никуда не исчезал.
Неактуальные драйвера
Чаще всего сбой в работе определённого устройства связан с неправильно работающим драйвером. Если удалить драйвер Bluetooth – преднамеренно или случайно – но модуль пропадёт из Диспетчера устройств. То же самое моет произойти и в результате сбоя. В определённых случаях Виндовс попытается распознать адаптер, но может определить его как «Неизвестное устройство». Что нужно делать в этих случаях – это установить драйвер заново.
- Перейдите на официальный сайт производителя своего ноутбука или внешнего USB-Bluetooth модуля. Я настоятельно рекомендую именно официальный сайт, потому что вместо драйвера очень легко установить вирусы и прочие опасные программы.
- Найдите свою модель и Bluetooth драйвер для неё. Обратите внимание на версию для своей операционной системы. Часто сайты распознают её автоматически.
- Скачайте драйвер и запустите файл. Следуйте инструкциям на экране.
Центр мобильности Виндовс
Данный пункт универсален для всех компьютеров с операционными системами Виндовс. Нажмите сочетание клавиш Win+X. В окне, которое появилось, включите Bluetooth или Беспроводные сети. Это окно позволяет отключить адаптер только в некоторых моделях. Если он не помогает, то перейдите к следующему пункту.
Утилиты от производителей определённых компьютеров
Производители устанавливают на свои компьютеры и ноутбуки отдельные утилиты, которые должны помогать управлять системой. Иногда эти программы могут стать причиной дополнительных проблем. Что же делать, если вы проверили исправность модуля везде, и это не помогло? Возможно, он отключен в специальной утилите. Если утилита вообще не установлена, её стоит установить, поскольку иногда включить Bluetooth можно только в ней.
Вот список программ для разных моделей:
- Lenovo Energy Manager;
- Acer Quick Access;
- HP Wireless Assistant;
- ASUS Wireless Radio Control;
- другие утилиты для других производителей.
Скачать ПО можно на официальном сайте бренда, который выпустил ваш ноутбук. После установки и запуска, переключите Bluetooth во включённое состояние.
Заключение
Если в диспетчере устройств нет Блютуза, то это не беда. Существует масса простых способов, проверив которые можно вернуть модуль «к жизни» и наслаждаться беспроводной связью. Конечно, если эти инструкции не помогли, то, скорее всего, произошла поломка адаптера. Придётся купить внешний модуль, который стоит не слишком дорого. Однако это случается редко. В большинстве случаев вы решите свою проблему, и я надеюсь, что данная статья вам в этом поможет.
Содержание
- Подготовка устройства
- Способы включения bluetooth на windows 7
- Через диспетчер устройств
- Через Пуск
- Через кнопку в панели задач
- На ноутбуке
- Запуск радиомодуля с помощью клавиши на клавиатуре
- Решение популярных проблем
- Отсутствие драйверов
- Модуль не включается
- Не видит другие устройства
- Видео по теме:
Подготовка устройства
Прежде чем включить радиомодуль, требуется подготовить устройство к работе:
- Надо произвести установку или обновление драйверов для Блютуз-модуля. Для этого достаточно зайти на официальный веб-сайт производителя — необходимое программное обеспечение легче отыскать именно там. Если же компьютер стационарный с внешним приемником, тогда нужно будет точно знать название подключаемого девайса и найти подходящие ему драйвера. Возможно имя устройства не поможет, и тогда придется искать служебное ПО по аппаратному идентификатору.
- В некоторых ситуациях может потребоваться установка альтернативного менеджера для блютуз или дополнительные программы, чтобы работать с этим протоколом.
Когда разберетесь с этими вопросами, можно приступать к подключению блютуз.
Для включения блютуз на компьютере можно воспользоваться несколькими способами. Рассмотрим подробнее каждый из них.
Через диспетчер устройств
Чтобы запустить Bluetooth-модуль при помощи «Диспетчера устройств», нужно сделать следующее:
- Открыть «Пуск», найти там позицию «Компьютер» и щелкнуть по ней ПКМ. В открывшемся списке выбрать «Свойства».
- В окне сведений о системе надо щелкнуть по «Диспетчер устройств».
- Отыскать в списке оборудования пункт «Радиомодули Bluetooth» и раскрыть его. Там будет находиться лишь 1 позиция — модуль, который и следует включить. Для этого надо нажать на него правой клавишей мыши и, вызвав так контекстное меню, щелкнуть по «Задействовать».
Через Пуск
Для активации радиомодуля на ноутбуке требуется перейти в «Пуск», где последовательно необходимо выбрать «Все программы –> Стандартные –> Передача файлов через Bluetooth».
Через кнопку в панели задач
Наиболее простой вариант включения блютуз – использовать значок быстрого доступа в панели задач:
- Нужно открыть панель задач и найти на ней иконку, выполненную в виде эмблемы Bluetooth серого цвета.
- Щелкнуть по эмблеме (не имеет значения, какой именно кнопкой мыши) и задействовать единственный вариант — «Включить адаптер». После этого произойдет активация.
На ноутбуке
Если эмблема Блютуз отсутствует, нужно поступить следующим образом:
- Открыть «Панель управления».
- Щелкнуть по разделу «Сеть и интернет», после чего открыть «Центр управления…».
- Найти пункт «Изменение параметров адаптера», расположенный с правой стороны.
- Щелкнуть ПКМ на «Сетевое подключение Bluetooth», после чего нажать «Включить».
Запуск радиомодуля с помощью клавиши на клавиатуре
Обычно на клавиатуре ноутбуков Acer, Самсунг, Асус, Lenovo, Тошиба и большинства остальных производителей имеется функциональная клавиша «Fn», предназначенная для того, чтобы управлять различными параметрами, к примеру:
- подключение WiFi;
- регулирование яркости экрана;
- изменение громкости звука и т.п.
При наличии в устройстве встроенного блютуз активировать его можно тоже воспользовавшись данной кнопкой. Притом знак включения модуля должен находиться на одной из кнопок F1- F12, при нажатии на которую в сочетании с «Fn» можно активировать эту функцию.
| Производитель | Сочетание клавиш |
| Asus | Fn+F2 |
| Леново | Fn+F5 |
| HP | Fn+F12 |
| Асер | Fn+F3 |
| Dell | Fn+PrtScr |
| Toshiba | Fn+F12 |
| Samsung | Fn+F9 |
Решение популярных проблем
Как ни парадоксально, но даже при использовании блютуз могут возникнуть определенного рода проблемы:
- нет драйверов;
- не включается блютуз-модуль;
- устройство не видит другие девайсы.
Разберем каждый из них поподробнее.
Отсутствие драйверов
В случае если проблема с блютузом заключается в программном обеспечении, вышепредставленная инструкция поможет исправить ее. Однако если она оказалась безрезультатной, в таком случае вероятнее всего вам не повезло столкнуться с аппаратной ошибкой. В этой ситуации поможет лишь обращение в сервисный центр.
Модуль не включается
Подобная проблема также появляется из-за самых разных факторов, начиная от ошибок в операционной системе до аппаратной неисправности. Первое, что необходимо сделать, встретившись с такого рода проблемой – выполнить перезагрузку компьютера либо ноутбука: не исключено, что случился программный сбой, и чистка оперативной памяти ПК сможет помочь от него избавиться.
Если же проблема прослеживается и после перезагрузки, нужно попытаться произвести переустановку драйвера. Данная процедура выглядит таким образом:
- Нужно найти рабочее программное обеспечение для Bluetooth-адаптера и загрузить его на компе.
- Откройте «Диспетчер устройств» — легче всего это можно будет сделать, если использовать окно «Выполнить», которое открывается при одновременном нажатии клавиш «Win» и «R». В нем следует ввести devmgmt.msc и нажать «ОК».
- Найдите в списке Радиомодуль блютуз, выделите его и щелкните правой клавишей мыши. В открывшемся меню надо выбрать «Свойства».
- В окне свойств раскройте вкладку «Драйвер». Отыщите кнопку «Удалить» и щелкните по ней.
- В диалоговом окне подтверждения процедуры непременно отметьте пункт «Удалить программы…», после чего жмите «ОК».
- Произведите установку прежде скачанных драйверов и только лишь потом перезагрузите ПК.
Не видит другие устройства
Тоже спорный сбой, однако в этом случае всего лишь программного типа. Вполне вероятно вы пытаетесь подсоединить к компьютеру либо ноутбуку активный аппарат наподобие телефона, планшета или иного устройства, для чего блютуз-приемник необходимо сделать обнаруживаемым.
Для этого надо выполнить следующее:
- Откройте панель задач и отыщите в ней знак блютуз. Нажмите по нему правой клавишей мыши и в открывшемся перечне опций найдите «Открыть параметры».
- Первая группа функций, которую необходимо проверить – это блок «Подключения»: все опции в нем должны быть отмечены.
- Основной параметр, из-за которого ПК может не опознавать находящиеся поблизости блютуз-устройства – видимость. За него отвечает функция «Обнаружение». Подключите ее и нажмите «Применить».
- Попробуйте объединить ПК и целевой девайс – данная операция должна закончиться успешно.
После сопряжения компьютера и внешнего устройства функцию «Разрешить устройствам…» предпочтительно выключить в целях безопасности.
Видео по теме:
Как вам статья?
Пропустить и перейти к содержимому
После того, как произошли изменения в операционной системе на ноутбуке или ПК (например, был совершён переход с 32-х бит на 64, или с Windows 7 на Windows 10), могут обнаружиться сбои в работе некоторых функций, в частности, беспроводной связи Bluetooth. Ошибки могут появиться и от простого использования. О том, как найти причину неполадки и решить проблему работы беспроводной сети, пойдёт речь ниже.
Содержание
- Выяснение причины сбоев
- Обновление драйверов
- Если отключён модуль
- Если модуль отключен в Windows
- Переустановка
- Заключение
- Не работает bluetooth: пропала иконка.
- Не работает bluetooth: ни одно bluetooth устройство не подключается к компьютеру.
- Не работает bluetooth: мышка отключается
- Welcome to my little project!
- Восстановление значка Bluetooth обратно в трей (Windows 7)
- 65 комментариев:
- Восстановление значка Bluetooth обратно в трей (Windows 7)
Выяснение причины сбоев

- Независимо от выбора действий, пользователь окажется в окне диспетчера. Здесь ему нужно проверить, имеется ли в списке доступных устройств модуль Bluetooth. Он не обязательно будет именоваться так. Это может быть эмулятор или адаптер, или вообще целая вкладка под названием «Беспроводные устройства». Целью поиска будет что угодно, носящее в названии слово «Bluetooth».

Обновление драйверов
Операция потребует нескольких минут свободного времени и работающее Интернет-соединение. Хотя и при его отсутствии есть возможность скачать драйверы на другом устройстве и в виде файлов переместить их во внутреннюю память ноутбука.
Возможна и установка необходимого обеспечения через диск с софтом. Обнаружение устаревших драйверов поможет понять, почему не работает Блютуз на ноутбуке, и найти способ легко решить проблему.
Как обновить микропрограммы? Для обновления драйверов Блютуз, если есть Интернет-соединение, нужно:
- Переместиться в «Диспетчер устройств».
- Выбрать пункт Bluetooth-модуля, нажать на его значке правой кнопкой мыши и «Обновить драйверы…». Появится окно с возможностью выбора места, откуда будут установлены микропрограммы. В данном способе необходимо нажать «Автоматический поиск обновлённых драйверов», что заставит систему самостоятельно выбрать самое новое программное обеспечение, доступное в Сети.

- Обратиться к другому устройству, подключенному к Интернету, или к диску, который содержит необходимые файлы. В другом устройстве нужно скачать драйверы, предназначенные для модуля с таким названием, которое отображается в диспетчере устройств ноутбука. Скорее всего, потребуется также указать модель лэптопа.
- После скачивания драйверов нужно переместить их на ноутбук любым доступным способом. При использовании диска с софтом достаточно вставить его в дисковод. На диске может быть установлена программа автоматического обновления всех устройств, которая запускается при автозапуске.
- Переместиться в диспетчер устройств, выбрать «Обновление драйверов» и указать путь к внешнему устройству, на которое были скачаны обновления. После этого произойдёт установка нового программного обеспечения и, если драйверы были подобраны правильно, она пройдёт успешно.

Аппаратное отключение модуля беспроводной связи может быть причиной того, что пропал Bluetooth на ноутбуке. Некоторые серьёзные функции на лэптопах отдаются горячим клавишам, расположенным вверху или, реже, внизу блока с кнопками. Некоторые из них отключают модуль Bluetooth.
Чтобы восстановить работу Блютуз на ноутбуке, достаточно обратить внимание на клавиши, начинающиеся на F – на одной из них должен располагаться значок самолёта или беспроводной связи. Сперва следует попробовать нажать одну эту кнопку.

Если система поиска устройств так и не работает, то нужно добавить к той же кнопке Fn, расположенную в нижней части клавиатуры. Комбинации Fn+функциональная клавиша часто используются разработчиками для дополнительных функций. Возможно, эти кнопки были нажаты раньше случайно, что привело к тому, что пропал Блютуз на ноутбуке.
Если модуль отключен в Windows
Как включить и настроить Блютуз на ПК под Windows 10, рассказано в следующем видео:
Как проверить, включен ли адаптер, используя инструменты операционной системы:
- Windows Через меню «Пуск» переходим в «Параметры», далее раздел «Устройства». Там можно включить беспроводной адаптер. Заодно проверьте, не включен ли на ноутбуке режим «В самолете». Это можно посмотреть также в «Параметрах Windows» в разделе «Сеть и Интернет».


- Windows Войдите в «Параметры», там найдите пункт «Беспроводная сеть» (или «Компьютеры и устройства»), далее раздел «Bluetooth».
- Windows 7. Если не работает Блютуз, проверьте значок Bluetooth в системном трее. Нажав по нему ПКМ, увидите, включен ли адаптер.
Переустановка
При условии, что предыдущие способы не помогли разобраться с проблемой, можно попытаться переустановить Блютуз на ноутбуке. Возможно, причиной сбоев в работе служат повреждённые файлы. Для их переустановки нужно:
- Перейти в «Диспетчер устройств»;
- Выбрать устройство Bluetooth и нажать по значку правой кнопкой мыши;
- Нажать на пункт «Удалить».

Это были основные способы решения проблемы, когда не работает Блютуз на ноутбуке. Если ни один из способов не помог, то лучше всего обратиться в сервис техподдержки. Вероятно, такая неполадка вызвана поломкой адаптера, с которой самостоятельно уже не справиться.
Если остались вопросы, обязательно напишите в комментарии или онлайн-чат! До скорой встречи на WiFiGid!
В статье рассмотрены решения самых частых проблем с работой встроенного модуля bluetooth: нет соответствующего значка , подключаемые устройства “отваливаются” во время работы, или не работает bluetooth совсем .
Перед тем, как начнёте.
Некоторые советы требуют переустановки драйвера к устройству. Напоминаю, что Windows подгружает в себя “интернациональные” драйверы, которые теоретически способны определять любые устройства. Однако лучше самого производителя никто лучше не знает как работает выпущенный им модуль. Вывод: хотите корректной работы – отправляйтесь на сайт вендора составляющих вашего компьютера/ноутбука.
Системный трей панели задач справа внизу в части уведомлений Windows призван отображать значок bluetooth сразу, как только модуль активизируется. При нормальных настройках системы его аннулировать из области уведомлений можно только выставив в настройках значка функцию…
Однако вернуть его обратно бывает непросто. Пару советов как заставить значок bluetooth появиться там, где он должен быть.
- там же, в области уведомлений выберем кнопку Настроить… и, нажав по ней, попадаем в окно настройки Значков, где проверим, выставлена ли функция отображения:
В Windows 10 вам в помощь путь Настройки -> Устройства -> Блютус и другие устройства , где нужно проверить, выставлена ли галочка напротив опции Показывать значок блютус в области уведомлений. В обоих случаях вам возможно потребуется перезагрузить систему для вступления изменений в силу.
- если после перезагрузки ничего не изменилось, проверьте соответствующую службу. Наберите в строке поиска или консоли cmd команду services.msc
и в списке служб найдите ту, что отвечает за запуск модуля. Проверьте тип запуска двойным по службе кликом:
Должно быть так. По необходимости нажмите Запустить и проверьте, появился ли значок.
Не работает bluetooth: ни одно bluetooth устройство не подключается к компьютеру.
- повторяем шаги с проверкой запущенной службы, но на этот раз, если подключаемое устройство должно работать, в настройках запуска выставляем Тип не Вручную , как на фото, а Автоматически . Если после перезагрузки системы устройства в упор не видят компьютер, отсылаю вас за обновлением драйверов к установленному устройству. Кое-что я могу вам предложить прямо на моём сайте. Драйверы для bluetooth протестированы на Windows XP и Windows 7 и работают безотказно. Однако наилучший способ подобрать драйверы для модуля по производителю материнской платы. Гарантийно будут работать те, какие распространяет сайт производителя вашей платы или ноутбука. А его имя легко выцепить именно из Диспетчера устройств из вкладки Свойств. Например:
- если вы находитесь в полной уверенности, что драйверы установлены корректно, возможно вам стоит попробовать специальный пакет обновлений, выпущенный Microsoft с целью исправить ситуацию. На этой странице вы можете скачать пакет исправлений принудительно и попробовать решить проблему.
- перезапустите указанную в первом решении Службу поддержки Bluetooth.
Не работает bluetooth: мышка отключается
- Наиболее частое решение этой проблемы видится в том, что по умолчанию у владельцев мобильных компьютеров Windows отключает все устройства, которые расходуют дополнительную энергию. Сюда всегда попадают и встроенные модули: bluetooth, wi-fi. Проверьте, не попал ли “под замес” ваш. В Диспетчере устройств найдите модуль (работаем с первым пунктом, Microsoft Bluetooth Enumerator нам не нужен), правой кнопкой вызовите меню, выберите Свойства:
В появившемся окне выберите вкладку Энергосбережения и снимите галочку с пункта Отключения устройства с целью сохранения заряда (в настольных компьютерах такой вкладки нет), однако для держателей ноутбуков может сработать. Повторяю, совет сработает точно, если драйверы для bluetooth устройства от родного производителя.
Следующая неисправность комплексная. Симптомы те же: мышка , работающая через модуль bluetooth, перестала определяться , иногда сразу после обновления драйверов. Однако другие устройства , сочленяемые через тот же bluetooth работают отлично . И при всём этот при попытке переприсоединить мышку пункта Удалить устройство как раз и нет. Решение проблемы часто видится таким:
Welcome to my little project!
Восстановление значка Bluetooth обратно в трей (Windows 7)
Часто так бывает, что я (и я такой не один) случайно удаляю значок Bloetooth в трее. Так вот, вразумительного ответа как этот значок восстановить в интернете мне так и не удалось найти, а люди страдают. По кусочкам и на собственном опыте я таки нашел как это сделать. Пожалуйста, пользуйтесь = )
- Открываем «ПускПанель управленияВсе элементы панели управленияУстройства и принтеры»;
- Кликаем двойным щелчком на любое уже добавленное bluetooth-устройство. Предварительно можно добавить, например, телефон;
- в открывшемся окне открываем слева ссылку «Открыть настройки Bluetooth»
Ну вот и все =) Значок снова в трее. Радуемся! ^^
P.S.: Часто бывает, что Bluetooth просто отказывается нормально работать или жутко тупит. Меня спасла переустановка драйверов (это крайний вариант). Устанавливал SetupBtwDownloadSE.exe
65 комментариев:
спасибо большое реально работает
Для обладателей ноутов Fujitsu :)) реально есть всё!
http://support.fujitsupc.com/CS/Portal/supportsearch.do?srch=DOWNLOADS#
Этот комментарий был удален автором.
Спасибо за четкий и понятный ответ
Спасибище большое! Очень помог дружище! Респект!
Спасибо огромное, из всех сайтов которые я осмотрел, Вы выложили самый четкий и понятный ответ! За что Вам огромное спасибо!
что есть то есть. только у моего самсунга «Открыть настройки Bluetooth» не было поэтому выбрал «Операции Bluetooth» в появившемся окне слева «Конфигурировать устройство» и на вкладке Параметры галочку поставил=)
Большое СПС Дружище,помог и благодарочка тебе за это 🙂
Огромное спасибо, работает!
Спасибо вам большое.очень помогло
Спасибо за подсказку
Да, реально нигде больше вразумительного ответа не найдешь. Спасибо!
Спасибо, хоть кто-то помог))
доброе время суток, вопрос по теме. значек блютуса был в трее, нечаянно нажал удалить значек и он пропал никак не могу вернуть через настройки ставлю галку показать, как тут описано. в настройках уведомления стоит показать значек и уведомление а его в трее как не было так и нет. при попытке откатить дрова появляется но в диспетчере почвляются устройства с вопросами. ПОМОГИТЕ.
есть скрины
http://i48.fastpic.ru/big/2013/0723/37/ed9f23163039bdbed2108f3e25f29f37.jpg
http://i46.fastpic.ru/big/2013/0723/53/0657f42c402788257bf3ce18c33dd653.jpg
http://i47.fastpic.ru/big/2013/0723/a8/64f11a2bf693057fa2a71c32803485a8.jpg
Похоже, что у Вас Mac. Я тут по Windows пишу.
Добрый день я очень извеняюсь но я не мог не как найти значок Bluetooth будьте добры помогите за ранее спасибо всем
Всё делаю как тут написано,но у меня не открываются «Устройства и принтеры»Что мне делатьь.
Мэн, ты нереально крут. Помогло, и обнаружение смог включить, а то тетки мозги вынесли) Спасибо, добрый человек!
к сожелению у меня ничего не получилось
Присоединяюсь ко всему вышесказанному (положительному), спасибо большое))))))))))
Рад, что кому-то смог помочь =)
Этот комментарий был удален автором.
спасибо, коротко и ясно :))
подскажите, а можно ли где-то найти настройки чтобы автоматически принимал файлы? так муторно каждый раз нажимать «принять файл»(( и даже уведомления никакого(
Спасибо тебе, человек 😉
на максималку подскажи как!
У меня уже Windows 8.1 🙂
сколько времени оно устанавливается?
В мене немає все елементи панелі управленія
Спасибо большое, решил проблему!
Если в области уведомлений в трее не отображается значок Bluetooth, то для его восстановления нужно лишь из меню «Пуск» или «Панель управления» написать в поисковой строке и найти такую строчку: Изменение параметров Bluetooth.
Если это Windows 8, то нажмите сочетание клавиш Win+X и в списке выберите «Панель управления», а если Windows 7, то нажмите кнопку «Win» на клавиатуре или на экране меню «Пуск» и в строке которая предлагает «Найти программы и файлы» напишите или скопируйте тут и вставьте в ту строку: Изменение параметров Bluetooth
На вкладке «Параметры Bluetooth» поставьте галочку Отображать значок Bluetooth в области уведомлений
спасибо великому уму самый простой способ
Спасибо огромное. Я уже хотел восстановление системы запускать.
Спасибо, большее. Помогло )
Привет всем. У меня проблема с этим значком такая- В списке устройств и принтеров его нет, как и в скрытом меню но зато он есть в диспетчере устройств и там пишет что он работает нормально, как мне включить блютуз. Проблема появилась после обновы с Винды8. до 8.1 ноутбук Аsus s56c
Как вернуть значок наушники в настройках Звук ? Панель управления-Звук-закладка Воспроизведение. случайно отключил наушники, они исчезли; поставил.
Значок в трее показывает вместо Wi-Fi Lan подключение, как вернуть обратно? При нажатии на значок Лана вылезает вайфай. Купил наушники блютузные, хотел к ноуту подсоединить.
Как добавить в трей значок? Как добавить в трей значок?
Как значок программы добавить в трей как программу добавить в эту панель
поместить значок в системный трей и при необходимости его оттуда убрать Приветствую всех! Возникла проблема — надо поместить значок в системный трей и при необходимости.
Главная → Железо → Ноутбуки → Способы включения bluetooth на ноутбуке
Многие, как и автор этой статьи, могут долгое время не задумываться об определенной проблеме, пока ее решение не станет необходимостью. Сегодня я столкнулся с практически жизненной необходимостью сбросить фотографию с телефона со встроенной памятью на мой рабочий компьютер за неимением USB-шнура подключения и беспроводного интернета. И только в этот самый момент я вспомнил о существовании функции bluetooth. Вспомнил — и сильно этому обрадовался.
Но что же делать тому, кто никогда в жизни не имел с bluetooth ничего общего? И много ли трудов потребуется для того, чтобы понять, как включить bluetooth на ноутбуке? Далее пойдет описание на примере ноутбука HP, но большинство советов подойдет и для моделей других производителей.
В Windows не работает bluetooth.
В статье рассмотрены решения самых частых проблем с работой встроенного модуля bluetooth: нет соответствующего значка , подключаемые устройства “отваливаются” во время работы, или не работает bluetooth совсем .
Перед тем, как начнёте.
Некоторые советы требуют переустановки драйвера к устройству. Напоминаю, что Windows подгружает в себя “интернациональные” драйверы, которые теоретически способны определять любые устройства. Однако лучше самого производителя никто лучше не знает как работает выпущенный им модуль. Вывод: хотите корректной работы – отправляйтесь на сайт вендора составляющих вашего компьютера/ноутбука.
А есть ли bluetooth?
Bluetooth (синий зуб) — прозвище датского короля викингов Харальда I. Он прославился тем, что соединил в одну страну различные народы, жившие на территории Дании — именно там, где по инициативе компании Ericsson была начата разработка этой цифровой технологии.
Как бы дико это не звучало, но многие пытаются включить bluetooth на ноутбуке, который физически не способен поддерживать его без внешнего адаптера. Чтобы избежать столь неловкой ситуации, необходимо убедиться в том, что в ноутбуке есть встроенный адаптер.
Как же понять, есть ли в ноутбуке блютуз и где он находится? Вариантов несколько.
- Можно поискать информацию о возможностях вашего ноутбука на официальном сайте производителя.
- Можно внимательно осмотреть днище ноутбука на предмет наличия на нем этикетки с фирменным логотипом bluetooth, который бы подтверждал наличие данной функции. К сожалению, на моем ноутбуке HP такого значка не оказалось.
- Можно также зайти в «Панель управления» через меня «Пуск». Там выбрать вкладку «Оборудование и звук». Дальше – «Диспетчер устройств» (его, между прочим, можно запускать аж целыми шестью разными способами ). В открывшемся списке с легкостью можно отыскать bluetooth, если он есть на вашем ноутбуке.
И, наконец, четвертый. Самым красноречивым признаком наличия на ноутбуке bluetooth является кнопка на клавиатуре со соответствующим значком. На ноутбуке HP такой кнопки, опять-таки, нет. Но в этом и секрет — в моем ноутбуке за bluetooth отвечает та же самая клавиша, что и за Wi-Fi!
Поиск метода включения
Теперь, когда вы наверняка уверены, что эта опция у вас есть, нужно понять, как включить блютуз на ноутбуке.
Будем уповать на то, что у вас уже установлены необходимые драйвера. В противном же случае вам нужно будет скачать и установить их. Лучше делать это с помощью официального сайта производителя вашего ноута, найти который не составит труда в любой поисковой системе.
Итак, драйвера в наличии. Находим кнопку на корпусе ноутбука, отвечающую за включение bluetooth, и просто ее нажимаем. Если это рычажок – перетаскиваем его. Обычно такие кнопки располагаются в верхнем левом углу. Некоторым ноутам помогает в этом клавиша F6 или комбинация клавиш Fn+6 (Fn+F3), а у некоторых, как уже было сказано о моем HP, клавиша bluetooth и Wi-Fi совпадает.
Как включить Bluetooth и добавить его значок в трей
ШАГ 1: проверьте, установлены ли драйвера
Для начала необходимо открыть диспетчер устройств (как это сделать) и посмотреть, есть ли у вас в нем вкладка «Bluetooth», отображается ли в ней ваш адаптер (не горит ли напротив него желтый восклицательный знак, сигнализирующий об отсутствии драйвера) .
В качестве примера на скрине ниже я представал 2 возможных варианта развития событий;
- слева : все в порядке, драйвер установлен;
- справа : драйвера нет, и прежде всего — его необходимо скачать и установить.
Диспетчер устройств — проверьте, что установлен драйвер
В помощь!
Для автоматического обновления драйверов рекомендую использовать спец. утилиты: https:///update-drivers.html
ШАГ 2: проверьте, включен ли адаптер Bluetooth
Далее рекомендую в диспетчере устройств отключить и снова включить Bluetooth адаптер (см. скрин ниже). Это помогает в тех случаях, когда адаптер повисает из-за некорректного работы/выключения.
Отключение/включение адаптера Bluetooth
Если вы пользуетесь ОС Windows 10: то необходимо также зайти в параметры Windows (для этого используйте сочетание Win+i ) в раздел «Устройства/Bluetooth и другие устройства» и передвинуть ползунок в режим вкл. (пример ниже).
Параметры Windows — включить Bluetooth
На некоторых ноутбуках есть специальные клавиши для включения Bluetooth адаптера (а рядом с ними нередко индикаторы/светодиоды). Если у вас есть подобные индикаторы — обратите внимание на то, чтобы они были включены!
Кнопки и индикаторы Bluetooth на ноутбуке
ШАГ 3: открываем все сетевые подключения (адаптеры) Windows
Самый простой и универсальный способ сделать это (причем для разных версий Windows) это:
- нажать сочетание клавиш Win+R (должно появиться окно «Выполнить»);
- ввести команду ncpa.cpl и нажать OK. См. пример ниже.
Как открыть сетевые подключения / ncpa.cpl
Должна открыться панель управления Windows, вкладка «Сеть и ИнтернетСетевые подключения» . Если драйвера на Bluetooth адаптер установлены, и он включен — он должен отобразиться в этой вкладке (как в моем примере на скрине ниже).
В помощь! Как открыть панель управления: https:///control-panel.html
Вкладка сетевые подключения
ШАГ 4: проверяем свойства адаптера Bluetooth — включаем значок
Теперь необходимо открыть свойства «Сетевого подключения Bluetooth» (у вас он может называться несколько иначе). См. пример ниже.
Свойства Bluetooth адаптера
После необходимо перейти во вкладку «Bluetooth» и открыть параметры (см. на стрелочки в примере ниже).
Далее поставьте галочку напротив пункта «Отображать значок Bluetooth в области уведомлений» и нажмите OK.
Отображать значок Bluetooth в области уведомлений / Скриншот окна
Сразу после этого в трее должен появиться заветный синий значок. В некоторых случаях, кстати, он может быть скрыт как неиспользуемый (см. пример ниже).
Кстати, в начале статьи я в качестве примера указывал, что значок Bluetooth могли удалить и случайно: сделать это не так уж и сложно, достаточно нажать правую кнопку мышки на нем.
А вот так можно удалить значок Bluetooth с области уведомлений
ШАГ 5: если значок не появился — перезапустите проводник
В некоторых случаях (после включения отображения значка, см. шаг 4) он не отображается в трее (хотя должен). Все дело в некорректной работе проводника (такое иногда бывает, что он не отображает некоторые элементы в области уведомлений) .
Что можно сделать в этом случае:
- используйте сочетание кнопок Ctrl+Shift+Esc для того, чтобы открыть диспетчер задач ;
- далее найдите процесс «Проводник» (или «Explorer», если у вас англ. версия) , нажмите на нем правой кнопкой мышки и перезапустите .
Чтобы открыть диспетчер задач — нажмите Ctrl+Shift+Esc
После этого, как правило, все значки начинают отображаться (по крайней мере, те, которые включены. ).
Дополнение!
Если все вышеперечисленное не помогло — возможно адаптер Bluetooth пришел в негодность. Можно попробовать купить внешний адаптер (подключаемый к USB порту) в китайских онлайн магазинах (стоит в общем-то копейки) — https:///kitayskie-internet-magazinyi.html
На этом все. Дополнения, как всегда, были бы кстати.
Соединяемся с устройством
Для того чтобы полноценно наслаждаться всеми прелестями bluetooth на ноутбуке, вам теперь нужно только подключить эту же функцию на своем телефоне/планшете. Потом нажать на активный значок bluetooth в панели задач и выбрать «Добавить устройство».
Если почему-то не работает блютуз на ноутбуке и он не находит новое устройство, значит, в настройках этого устройства стоит невидимость для не сопряженных объектов. В таком случае невидимость необходимо просто выключить (либо, соответственно, включить видимость). Чтобы начать сопряжение, нужно просто кликнуть на найденное устройство и следовать рекомендациям, которые вы увидите на мониторе ноутбуке. Вот, что примерно вас ждет в результате.
Поздравляю! Теперь ваш ноутбук полностью готов к обмену информацией посредством канала bluetooth. Используйте эту функцию с пользой. Включить bluetooth на ноутбуке оказалось проще, чем вы думали, не так ли?:)
Как вернуть на панель задач значок bluetooth
2016-01-09 автор: Френк
У вас несчастье? В ноутбуке пропал значок блютуз в трее? Это не трагично. Сейчас попытаемся быстро его вернуть на панель задач.
Чтобы восстановить значок на панель задач, а точнее в трее на windows 7, windows 8 или windows 10 вам потребуется всего несколько кликов.
ПРИМЕЧАНИЕ: все описание ниже относится только к случаю если сам bluetooth не поврежден, и вы что-то не нахимичили сами.
Тогда найти его будет сложнее. Можно в любом случае, только в этой записи насмотрится лишь стандартный вариант.
Иногда достаточно его просто включить. При выключенном блютуз – значок на панели задач в компьютере не отображается.
Тогда чтобы его включить вам нужно включить сам блютуз специальной кнопкой или сочетанием клавиш.
В ноутбуке нет значка блютуз в трее – как вернуть
Если значок исчез, то чтобы его добавить сделаем следующее. Вначале открываем окно с центром управления сетями .
Затем кликнув слева на изменения параметров адаптера, нажимаем ПКМ на адаптер bluetooth, а затем выбираем свойства.
Теперь переходим на вкладку блютуз и нажимаем на его параметры.
Что мы видим. Видим мы в самом низу строку отображать значок …. Ставим напротив нее птичку и нажимаем ОК.
Можете поставить и другие, это уже ваше дело. Мое дело было подсказать вам как вывести значок, с чем я надеюсь справился.
Кстати, если у вас плохо получается передача файлов стандартными средствам windows 7, windows 8 или windows 10, то можете для этой цели установить отличную программу, а скачать ее можно прямо здесь .
Тогда передача будет горазда эффективнее, быстрее, да и проще. Есть и другие приложения, но они ничем не лучше.
Еще один момент. Если выше написанное вашу проблему не решило, то рекомендую поискать решения.
31 комментарий «Как вернуть на панель задач значок bluetooth»
Как включить Bluetooth и добавить его значок в трей
ШАГ 1: проверьте, установлены ли драйвера
Для начала необходимо открыть диспетчер устройств (как это сделать) и посмотреть, есть ли у вас в нем вкладка «Bluetooth», отображается ли в ней ваш адаптер (не горит ли напротив него желтый восклицательный знак, сигнализирующий об отсутствии драйвера) .
В качестве примера на скрине ниже я представал 2 возможных варианта развития событий;
- слева : все в порядке, драйвер установлен;
- справа : драйвера нет, и прежде всего — его необходимо скачать и установить.
Диспетчер устройств — проверьте, что установлен драйвер
В помощь!
Для автоматического обновления драйверов рекомендую использовать спец. утилиты: https://ocomp.info/update-drivers.html
ШАГ 2: проверьте, включен ли адаптер Bluetooth
Далее рекомендую в диспетчере устройств отключить и снова включить Bluetooth адаптер (см. скрин ниже). Это помогает в тех случаях, когда адаптер повисает из-за некорректного работы/выключения.
Отключение/включение адаптера Bluetooth
Если вы пользуетесь ОС Windows 10: то необходимо также зайти в параметры Windows (для этого используйте сочетание Win+i ) в раздел «Устройства/Bluetooth и другие устройства» и передвинуть ползунок в режим вкл. (пример ниже).
Параметры Windows — включить Bluetooth
На некоторых ноутбуках есть специальные клавиши для включения Bluetooth адаптера (а рядом с ними нередко индикаторы/светодиоды). Если у вас есть подобные индикаторы — обратите внимание на то, чтобы они были включены!
Кнопки и индикаторы Bluetooth на ноутбуке
ШАГ 3: открываем все сетевые подключения (адаптеры) Windows
Самый простой и универсальный способ сделать это (причем для разных версий Windows) это:
- нажать сочетание клавиш Win+R (должно появиться окно «Выполнить»);
- ввести команду ncpa.cpl и нажать OK. См. пример ниже.
Как открыть сетевые подключения / ncpa.cpl
Должна открыться панель управления Windows, вкладка «Сеть и ИнтернетСетевые подключения» . Если драйвера на Bluetooth адаптер установлены, и он включен — он должен отобразиться в этой вкладке (как в моем примере на скрине ниже).
В помощь! Как открыть панель управления: https://ocomp.info/control-panel.html
Вкладка сетевые подключения
ШАГ 4: проверяем свойства адаптера Bluetooth — включаем значок
Теперь необходимо открыть свойства «Сетевого подключения Bluetooth» (у вас он может называться несколько иначе). См. пример ниже.
Свойства Bluetooth адаптера
После необходимо перейти во вкладку «Bluetooth» и открыть параметры (см. на стрелочки в примере ниже).
Далее поставьте галочку напротив пункта «Отображать значок Bluetooth в области уведомлений» и нажмите OK.
Отображать значок Bluetooth в области уведомлений / Скриншот окна
Сразу после этого в трее должен появиться заветный синий значок. В некоторых случаях, кстати, он может быть скрыт как неиспользуемый (см. пример ниже).
Кстати, в начале статьи я в качестве примера указывал, что значок Bluetooth могли удалить и случайно: сделать это не так уж и сложно, достаточно нажать правую кнопку мышки на нем.
А вот так можно удалить значок Bluetooth с области уведомлений
ШАГ 5: если значок не появился — перезапустите проводник
В некоторых случаях (после включения отображения значка, см. шаг 4) он не отображается в трее (хотя должен). Все дело в некорректной работе проводника (такое иногда бывает, что он не отображает некоторые элементы в области уведомлений) .
Что можно сделать в этом случае:
- используйте сочетание кнопок Ctrl+Shift+Esc для того, чтобы открыть диспетчер задач ;
- далее найдите процесс «Проводник» (или «Explorer», если у вас англ. версия) , нажмите на нем правой кнопкой мышки и перезапустите .
Чтобы открыть диспетчер задач — нажмите Ctrl+Shift+Esc
После этого, как правило, все значки начинают отображаться (по крайней мере, те, которые включены. ).
Дополнение!
Если все вышеперечисленное не помогло — возможно адаптер Bluetooth пришел в негодность. Можно попробовать купить внешний адаптер (подключаемый к USB порту) в китайских онлайн магазинах (стоит в общем-то копейки) — https://ocomp.info/kitayskie-internet-magazinyi.html
На этом все. Дополнения, как всегда, были бы кстати.
Как включить блютуз на ноутбуке
Включить блютуз на ноутбуке с Windows достаточно просто. Вначале необходимо убедиться в том, что Ваш ноутбук поддерживает данную технологию. Заходим в меню «Пуск» и выбираем раздел «Панель управления».
В панели управления ищем «Диспетчер устройств» и выбираем его.
В открывшемся списке нужно найти «Радиомодули Bluetooth». Нажмите правой кнопкой мыши на Вашу модель радиомодуля – у меня это Generic Bluetooth Adapter. у Вас называться может по-другому – и из списка выбираем «Свойства» .
Infinity.
Восстановление значка Bluetooth обратно в трей (Windows 7)
Часто так бывает, что я (и я такой не один) случайно удаляю значок Bloetooth в трее. Так вот, вразумительного ответа как этот значок восстановить в интернете мне так и не удалось найти, а люди страдают. По кусочкам и на собственном опыте я таки нашел как это сделать. Пожалуйста, пользуйтесь = )
- Открываем «ПускПанель управленияВсе элементы панели управленияУстройства и принтеры»;
- Кликаем двойным щелчком на любое уже добавленное bluetooth-устройство. Предварительно можно добавить, например, телефон;
- в открывшемся окне открываем слева ссылку «Открыть настройки Bluetooth»
Ну вот и все =) Значок снова в трее. Радуемся! ^^
P.S.: Часто бывает, что Bluetooth просто отказывается нормально работать или жутко тупит. Меня спасла переустановка драйверов (это крайний вариант). Устанавливал SetupBtwDownloadSE.exe
:
спасибо большое реально работает
Для обладателей ноутов Fujitsu :)) реально есть всё! https://support.fujitsupc.com/CS/Portal/supportsearch.do?srch=DOWNLOADS#
Этот комментарий был удален автором.
Спасибо за четкий и понятный ответ
Спасибище большое! Очень помог дружище! Респект!
ну спас так пас ПАСИБКИ)))))))))
Спасибо огромное, из всех сайтов которые я осмотрел, Вы выложили самый четкий и понятный ответ! За что Вам огромное спасибо!
что есть то есть. только у моего самсунга «Открыть настройки Bluetooth» не было поэтому выбрал «Операции Bluetooth» в появившемся окне слева «Конфигурировать устройство» и на вкладке Параметры галочку поставил=)
Большое СПС Дружище,помог и благодарочка тебе за это
Вопрос от пользователя
Здравствуйте.
Помогите! У меня на ноутбуке пропал значок Bluetooth, и теперь я не могу никак подключить телефон.
Раньше он всегда отображался в трее — в правом нижнем углу, рядом со значком громкости и часами. А теперь нет! Когда и почему пропал — не знаю…
Анастасия, Москва.
Здравствуйте.
Скорее всего, у вас просто в свойствах адаптера отключено отображение значка (могли случайно кликнуть…), либо выключен сам адаптер (на тех же ноутбуках для этого могут быть спец. функциональные клавиши, и их тоже можно случайно задеть…).
Как бы там ни было, в этой статье приведу ответ на ваш вопрос в виде пошаговой инструкции (чтобы было понятно, что и где посмотреть, как включить 👌).
Информация будет актуальна для Windows 7, 8, 10, 11…
📌 В помощь!
Если у вас пропали еще какие-то значки в трее (громкость, язык, сеть и пр.), рекомендую ознакомиться вот с этой заметкой.
*
Как включить Bluetooth и добавить его значок в трей
📌 ШАГ 1: проверьте, установлены ли драйвера
Для начала необходимо открыть диспетчер устройств (как это сделать) и посмотреть, есть ли у вас в нем вкладка «Bluetooth», отображается ли в ней ваш адаптер? (не горит ли напротив него желтый восклицательный знак, сигнализирующий об отсутствии драйвера).
В качестве примера на скрине ниже (👇) я представал 2 возможных варианта развития событий;
- слева: все в порядке, драйвер установлен;
- справа: драйвера нет, и прежде всего — его необходимо скачать и установить.
*
📌 В помощь!
Для автоматического обновления драйверов рекомендую использовать спец. утилиты.
Диспетчер устройств — проверьте, что установлен драйвер
*
📌 ШАГ 2: проверьте, включен ли адаптер Bluetooth
Далее рекомендую в диспетчере устройств отключить и снова включить Bluetooth адаптер (см. скрин ниже 👇). Это помогает в тех случаях, когда адаптер повисает из-за некорректного работы/выключения.
Отключение/включение адаптера Bluetooth
Если вы пользуетесь ОС Windows 10/11: то необходимо также зайти в параметры Windows (для этого используйте сочетание Win+i) в раздел «Устройства/Bluetooth и другие устройства» и передвинуть ползунок в режим вкл. (пример ниже 👇).
Windows 11 — Bluetooth и устройства
Параметры Windows 10 — включить Bluetooth
На некоторых ноутбуках есть специальные клавиши для включения Bluetooth адаптера (а рядом с ними нередко индикаторы/светодиоды).
Если у вас есть подобные индикаторы — обратите внимание на то, чтобы они были включены!
Кнопки и индикаторы Bluetooth на ноутбуке
*
📌 ШАГ 3: открываем все сетевые подключения (адаптеры) Windows
Самый простой и универсальный способ сделать это (причем для разных версий Windows) это:
- нажать сочетание клавиш Win+R (должно появиться окно «Выполнить»);
- ввести команду ncpa.cpl и нажать OK. См. пример ниже (👇).
ncpa.cpl — просмотр всех сетевых подключений
Должна открыться 👉 панель управления Windows, вкладка «Сеть и ИнтернетСетевые подключения».
Если драйвера на Bluetooth адаптер установлены, и он включен — он должен отобразиться в этой вкладке (как в моем примере на скрине ниже 👇).
Вкладка сетевые подключения
*
📌 ШАГ 4: проверяем свойства адаптера Bluetooth — включаем значок
Теперь необходимо открыть свойства «Сетевого подключения Bluetooth» (у вас он может называться несколько иначе). См. пример ниже (👇).
Свойства Bluetooth адаптера
После необходимо перейти во вкладку «Bluetooth» и открыть параметры (см. на стрелочки в примере ниже 👇).
Параметры Bluetooth
Далее поставьте галочку напротив пункта «Отображать значок Bluetooth в области уведомлений» и нажмите OK.
Отображать значок Bluetooth в области уведомлений / Скриншот окна
Сразу после этого в трее должен появиться заветный синий значок… В некоторых случаях, кстати, он может быть скрыт как неиспользуемый (см. пример ниже 👇).
Значок появился!
Кстати, в начале статьи я в качестве примера указывал, что значок Bluetooth могли удалить и случайно: сделать это не так уж и сложно, достаточно нажать правую кнопку мышки на нем…
А вот так можно удалить значок Bluetooth с области уведомлений
*
📌 ШАГ 5: если значок не появился — перезапустите проводник
В некоторых случаях (после включения отображения значка, см. шаг 4) он не отображается в трее (хотя должен). Все дело в некорректной работе проводника (такое иногда бывает, что он не отображает некоторые элементы в области уведомлений).
Что можно сделать в этом случае:
- используйте сочетание кнопок Ctrl+Shift+Esc для того, чтобы открыть диспетчер задач;
- далее найдите процесс «Проводник» (или «Explorer», если у вас англ. версия), нажмите на нем правой кнопкой мышки и перезапустите.
Чтобы открыть диспетчер задач — нажмите Ctrl+Shift+Esc
После этого, как правило, все значки начинают отображаться (по крайней мере, те, которые включены…).
*
📌 Дополнение!
Если все вышеперечисленное не помогло — возможно адаптер Bluetooth пришел в негодность.
Можно попробовать купить внешний адаптер (подключаемый к USB порту) в китайских онлайн магазинах (стоит в общем-то копейки).
*
На этом пока все…
Дополнения, как всегда, были бы кстати…
Успехов!
👋
Первая публикация: 08.01.2019
Корректировка заметки: 15.12.2021


Полезный софт:
-
- Видео-Монтаж
Отличное ПО для создания своих первых видеороликов (все действия идут по шагам!).
Видео сделает даже новичок!
-
- Ускоритель компьютера
Программа для очистки Windows от «мусора» (удаляет временные файлы, ускоряет систему, оптимизирует реестр).
Bluetooth – это встроенный адаптер на ноутбуке, планшете, мобильном или ином устройстве, который поддерживает спецификацию беспроводной передачи данных. При помощи технологии, которую обеспечивает модуль, можно организовать беспроводную связь между парой девайсов.
В настоящее время адаптер поставляется во всех современных устройствах. Для того, чтобы проверить его наличие на ноутбуке или ПК, необходимо зайти в «Диспетчер устройств» и найти там надпись «Bluetooth».
Отличие этой технологии от Wi-Fi:
- работа в другом частотном диапазоне;
- маленькая область охвата для подключения устройств;
- не требует настройки аппаратных частей и локальной сети;
- более быстрый обмен сведениями между девайсами.
Содержание
- Как включить Блютуз на ноутбуке Windows 7?
- Проверка исправности оборудования
- Установка драйверов
- Установка специальных утилит
- Включение Bluetooth
- Через Диспетчер устройств
- Через «Пуск»
- Через системный трей
- Через специальную утилиту
- Через командную строку
- Кнопка на ноутбуке
- Добавление устройств
- Не функционирует Bluetooth
- Что делать, если адаптер отсутствует?
- Задать вопрос автору статьи
Также предлагаем посмотреть инструкции в видео-формате:
Потребуется выполнить ряд мероприятий:
- Проверить физическую исправность аппаратной части.
- Выполнить установку драйверов.
- Поставить специальные утилиты.
- Включить Bluetooth.
Проверка исправности оборудования
Для использования модуля ноутбук должен быть физически исправен. Поэтому изначально следует проверить его на наличие повреждений. При необходимости выполнить ремонтные работы.
Установка драйверов
При отсутствии или проблемах с драйверами, запустить модуль будет нереально. Установить микропрогаммы можно:
- взяв их с компакт-диска, поставляемого вместе с операционной системой;
- загрузить с официального сайта.
Для установки драйвера потребуется пройти все шаги мастера установки.
Как проверить, установлены ли драйверы для Bluetooth на вашем ноутбуке с Win7:
- Нажать сочетание: + R.
- В строке указать: mmc devmgmt.msc и нажать Enter.
- Просматриваем и проверяем название установленных драйверов в разделах «Радиомодули Bluetooth» и «Сетевые адаптеры».
Установка специальных утилит
Для более простой и оперативной работы с модулем, вам могут понадобиться специальные утилиты. Например, Wireless Console. При необходимости следует скачать утилиту и выполнить установку на рабочий ноутбук.
Включение Bluetooth
Как подключить Bluetooth и привести его в рабочее состояние? Ключевые способы приведены ниже.
Через Диспетчер устройств
Как включить Bluetooth на компьютере с ОС Windows 7, используя только диспетчер задач? Для того, чтобы сделать это, необходимо выполнить следующее:
- Нажать сочетание клавиш + R.
- В исполнительной строке прописать: mmc devmgmt.msc и нажать на клавишу Enter.
- В разделе «Радиомодули Bluetooth» выбрать необходимый и нажать по нему правой кнопкой мыши.
- Выбрать опцию запуска.
После этого радиомодуль будет активен. Для его отключения нужно выполнить аналогичную последовательность действий, но вместо опции запуска выбрать пункт «Отключить».
Через «Пуск»
Потребуется сделать следующее:
- Кликнуть на «Пуск».
- В поисковой строке ввести «Bluetooth».
- Щёлкнуть по найденному значку.
После этого модуль перейдёт в рабочий режим.
Через системный трей
Где располагается значок модуля Блютуз в Windows 7? В системном трее, который находится в нижней правой части экрана.
Для запуска модуля этим способом необходимо:
- Перейти в системный трей и найти соответствующий значок.
- Кликнуть по нему правой кнопкой мыши.
- Выбрать опцию «Вкл».
Отключение адаптера выполняется аналогичным образом, но вместо опции активации выбирается «Выкл».
Через специальную утилиту
Для включения модуля утилитами необходимо выполнить запуск программы и в панели уведомлений выбрать необходимую операцию по запуску или выключению модуля.
Через командную строку
Как запустить Bluetooth на Windows 7 через командную строку? Для того, чтобы этот способ был доступен, потребуется скачать специальную утилиту – DevCon, и записать идентификатор Bluetooth (его можно посмотреть в «Диспетчере устройств» во вкладке «Детали»).
Далее необходимо сделать следующее:
- Нажать сочетание + R.
- Ввести в строку «cmd».
- В командной строке ввести: devcon enable {идентификатор Bluetooth}.
После этого запустится утилита и модуль будет активирован.
Кнопка на ноутбуке
Как включить адаптер на ПК с ОС Windows 7 при помощи горячей кнопки? Для запуска Bluetooth таким путём потребуется кликнуть на специальную клавишу на ноутбуке (чаще всего она пронумерована как F2, F12) при зажатой кнопке Fn.
Добавление устройств
Ключевые настройки Bluetooth на Windows 7 задаются при добавлении устройств. Что нужно делать:
- Найти значок Bluetooth в системном трее.
- Кликнуть по нему правой кнопкой мыши.
- Щёлкнуть по пункту «Открыть параметры».
- Установить флажок напротив пункта «Разрешить устройствам…».
- Нажать на кнопку «Применить» и «ОК».
- Снова нажать на значок в трее.
- Щёлкнуть по пункту добавления нового устройства.
- В открывшемся перечне устройств для подключения выбрать требуемое.
- Щёлкнуть по «Далее».
- При необходимости ввести код для синхронизации устройств.
Не функционирует Bluetooth
Почему не работает Bluetooth? В следующем видео описаны причины и решения проблемы:
Ключевые проблемы, из-за которых могут наблюдаться проблемы в работе:
- Функция выключена. В таком случае следует включить её. Способы включения приведены выше.
- Драйвера адаптера устарели. Нужно посмотреть наименование драйвера и скачать с официального сайта производителя последнюю версию. Распаковать её и установить при помощи мастера установки.
- Сам адаптер стал неисправен. Эта проблема относится к техническим неполадкам и требует замены адаптера. Если вы не разбираетесь в вопросе, рекомендуется воспользоваться услугами специалиста.
- Адаптер отсутствует. Что делать в таком случае – описано ниже.
Что делать, если адаптер отсутствует?
Если Bluetooth адаптера нет, то его необходимо приобрести. Для этого потребуется выбрать тип модуля (внешний или внутренний). В зависимости от типа можно выполнить установку самостоятельно (если выбран внешний тип) или поручить это специалисту (внутренний тип), чтобы избежать совершения неправильных действий.
В принципе, что на Windows 7, что на других операционках, у вас не должно возникнуть проблем с включением Bluetooth. Сложного ничего нет, главное – найти адаптер и активировать его, а все остальное подскажет система.
Если вопросы все же остались, или вы не знаете, как включить Bluetooth, например, на Windows 10, обязательно пишите! Всегда рады помочь нашим читателям!
Пользователи Windows 7 и 8 могут выбрать Пуск> Панель управления> Устройства и принтеры> Изменить настройки Bluetooth. Примечание. Пользователи Windows 8 также могут ввести Control на панели чудо-кнопок. Если вы включили Bluetooth, но по-прежнему не видите значок, поищите дополнительные параметры Bluetooth.
Когда Bluetooth активирован на компьютере с Windows 7, 8. x или 10, Windows помещает значок Bluetooth в область уведомлений — набор легко доступных значков рядом с часами. Он либо появится на панели задач, либо к нему можно будет получить доступ, щелкнув направленный вверх треугольник.
Почему я не вижу значок Bluetooth?
В Windows 10 откройте «Настройки»> «Устройства»> «Bluetooth и другие устройства». … На вкладке «Параметры» установите флажок «Показывать значок Bluetooth в области уведомлений». Нажмите ОК и перезапустите Windows. Значок должен появиться снова при следующем входе в систему.
Как мне вернуть значок Bluetooth на панель задач?
Добавить или удалить значок панели задач Bluetooth в Windows 10
- Открыть настройки.
- Перейдите в Устройства — Bluetooth и другие устройства.
- Щелкните ссылку Дополнительные параметры Bluetooth.
- В диалоговом окне «Настройки Bluetooth» включите или отключите параметр «Показывать значок Bluetooth в области уведомлений».
5 колода 2017 г.
Почему пропал мой Bluetooth?
Bluetooth отсутствует в настройках вашей системы в основном из-за проблем с интеграцией программного обеспечения / фреймворков Bluetooth или из-за проблем с самим оборудованием. Также могут быть другие ситуации, когда Bluetooth пропадает из настроек из-за плохих драйверов, конфликтующих приложений и т. Д.
Почему я не могу добавить устройство Bluetooth в Windows 7?
Метод 1: попробуйте снова добавить устройство Bluetooth
- На клавиатуре нажмите клавиши Windows + S.
- Введите «панель управления» (без кавычек), затем нажмите Enter.
- Нажмите «Оборудование и звук», затем выберите «Устройства».
- Найдите неисправное устройство и удалите его.
- Теперь вам нужно нажать «Добавить», чтобы снова вернуть устройство.
10 окт. 2018 г.
Почему в моей Windows 7 нет Bluetooth?
Обычно вы можете включить Bluetooth в Windows 7, выполнив следующие простые шаги: Нажмите кнопку «Пуск» в нижнем левом углу экрана. Введите параметры Bluetooth в поле поиска, затем выберите Изменить параметры Bluetooth в результатах. Убедитесь, что вы установили флажки, как показано на скриншоте ниже, затем нажмите OK.
Почему я не могу найти Bluetooth в Windows 10?
В Windows 10 переключатель Bluetooth отсутствует в разделе «Настройки»> «Сеть и Интернет»> «Режим полета». Эта проблема может возникнуть, если драйверы Bluetooth не установлены или драйверы повреждены.
Как установить Bluetooth в Windows 7?
Перед тем как начать, убедитесь, что ваш компьютер с Windows 7 поддерживает Bluetooth.
- Включите устройство Bluetooth и сделайте его доступным для обнаружения. То, как вы сделаете его доступным для обнаружения, зависит от устройства. …
- Выберите Пуск. > Устройства и принтеры.
- Выберите Добавить устройство> выберите устройство> Далее.
- Следуйте любым другим инструкциям, которые могут появиться.
Как включить Bluetooth в Windows?
Вот как включить или выключить Bluetooth в Windows 10:
- Нажмите кнопку «Пуск», затем выберите «Настройки»> «Устройства»> «Bluetooth и другие устройства».
- Выберите переключатель Bluetooth, чтобы включить или выключить его по своему усмотрению.
Где находится Bluetooth в панели управления?
Как использовать Bluetooth на вашем ПК
- Нажмите кнопку «Пуск», а затем нажмите «Панель управления».
- В поле поиска панели управления введите «Bluetooth» и нажмите «Изменить настройки Bluetooth».
- В диалоговом окне «Параметры Bluetooth» перейдите на вкладку «Параметры», установите флажок «Разрешить устройствам Bluetooth подключаться к этому компьютеру» и нажмите «ОК».
Как выглядит значок Bluetooth?
Символ Bluetooth состоит из инициалов Харальда (H и B), но затем в руническом алфавите. Тот факт, что протокол связи назван в честь Харальда I, в основном связан с его способностью объединять разные народы под своим правлением, так же, как Bluetooth соединяет нас с несколькими периферийными устройствами.
Как восстановить Bluetooth на моем ноутбуке?
Проверьте свой компьютер
Включение и выключение Bluetooth: выберите «Пуск», затем выберите «Настройки»> «Устройства»> «Bluetooth и другие устройства». Выключите Bluetooth, подождите несколько секунд, затем снова включите. Удалите устройство Bluetooth, затем добавьте его снова: выберите «Пуск», затем выберите «Настройки»> «Устройства»> «Bluetooth и другие устройства».
Как исправить пропавший Bluetooth?
Вот как вы можете это сделать:
- Нажмите Windows Key + S на клавиатуре.
- Введите «Настройки» (без кавычек), затем нажмите Enter.
- Перейдите в меню на левой панели и выберите Устранение неполадок.
- На правой панели щелкните Bluetooth.
- Щелкните Запустить средство устранения неполадок.
- Подождите, пока инструмент завершит устранение проблем с Bluetooth.
28 сред. 2018 г.
Почему на моем компьютере больше нет Bluetooth?
Всегда, если ваш драйвер Bluetooth устарел или поврежден, это может вызвать ошибки. В большинстве таких случаев, обновление драйвера Bluetooth может исправить ошибку. 1) На клавиатуре одновременно нажмите клавишу с логотипом Windows + клавишу X, чтобы открыть меню быстрого доступа. … 3) Щелкните правой кнопкой мыши драйвер Bluetooth, чтобы выбрать «Удалить устройство».
Почему в моем диспетчере устройств нет Bluetooth?
Перезагрузка и обновление ОС
Диспетчер устройств без адаптера Bluetooth — распространенная проблема. Чтобы исправить это, нажмите клавишу Windows + 1. Это откроет настройки. … Можно проверить и вручную, и если случайно нет доступных обновлений, перезагрузка ПК — лучшее решение.
Проблема
Элемент Устройства Bluetooth отсутствует на панели управления. Кроме того, компьютер может не распознать клавиатуру или мышь Microsoft Bluetooth.
Причина
Эта проблема возникает, если выполняется одно из указанных ниже условий.
-
Служба поддержки Bluetooth не запущена.
-
Служба поддержки Bluetooth не настроена для использования учетной записи локального администратора.
Временное решение
Примечание. Перед выполнением действий, описанных в этой статье, убедитесь в том, что устройства Bluetooth правильно установлены и подключены к компьютеру.
Дополнительные сведения об устранении неполадок, связанных с подключением и обнаружением устройств Bluetooth, см. в следующей статье базы знаний Майкрософт:
883258 Устранение неполадок в Windows XP с пакетом обновления 2 (SP2), связанных с определением устройств Bluetooth и связью с ними
Чтобы устранить эту проблему, выполните действия, описанные в соответствующем разделе.
Компьютер подключен к Интернету
Ознакомьтесь со статьей «Устранение неполадок, связанных с устройствами с поддержкой Bluetooth» на веб-сайте справки и поддержки Windows по следующему адресу:
http://windowshelp.microsoft.com/Windows/ru-RU/Help/11a74104-645d-40d4-b933-bde5d15537bb1033.mspx
Компьютер не подключен к Интернету
Ознакомьтесь со статьей «Устранение неполадок, связанных с устройствами с поддержкой Bluetooth» в системе справки и поддержки Windows на жестком диске компьютера. Для этого выполните указанные ниже действия.
-
Нажмите кнопку Пуск и выберите пункт Справка и поддержка.
-
В поле Найти или Поиск в справке в Интернете введите запрос Устранение неполадок, связанных с устройствами с поддержкой Bluetooth и нажмите кнопку Найти.
-
В списке статей выберите пункт Устранение неполадок, связанных с устройствами с поддержкой Bluetooth.
-
Щелкните ссылку, которая наиболее точно описывает возникшую проблему.
-
Чтобы устранить проблему, следуйте приведенным рекомендациям.
Чтобы решить эту проблему обходным способом, выполните указанные ниже действия.
-
Откройте оснастку «Службы» консоли управления (MMC). В системе Windows Vista нажмите кнопку «Пуск»,
в поле Начать поиск введите команду services.msc, а затем в списке Программы выберите пункт Службы.
Если появится запрос пароля администратора или подтверждения, введите пароль или нажмите кнопку Продолжить.
Чтобы открыть оснастку «Службы» консоли управления (MMC) в системе Windows XP, нажмите кнопку Пуск, выберите пункт Выполнить, введите команду services.msc и нажмите кнопку ОК.
-
Дважды щелкните имя службы Bluetooth Support Service.
-
Если эта служба остановлена, нажмите кнопку Пуск.
-
В списке Тип запуска выберите значение Авто.
-
Откройте вкладку Вход в систему.
-
Задайте параметр С системной учетной записью.
-
Нажмите кнопку ОК.
-
Если система предложит перезагрузить компьютер, нажмите кнопку Да.
Нужна дополнительная помощь?
Обычно системный трей панели задач или область уведомлений Windows 10 – это место, где находится значок Bluetooth и отображается при включении. Он выполняет несколько функций, например позволяет пользователю подключиться к личной сети, добавляет новое устройство Bluetooth и многое другое. Однако случайный щелчок «Удалить значок» в настройках Bluetooth может привести к потере этого значка. При таких обстоятельствах вам может быть трудно получить значок.
Тем не менее, вот несколько шагов, которые вы можете попробовать восстановить отсутствующий значок Bluetooth в Windows 10/8/7
Значок Bluetooth отсутствует
В Windows 10 откройте Настройки> Устройства> Bluetooth и другие устройства. Здесь убедитесь, что Bluetooth включен.

Затем прокрутите вниз и нажмите ссылку Дополнительные параметры Bluetooth , чтобы открыть настройки Bluetooth.
На вкладке «Параметры» установите флажок Показать значок Bluetooth в области уведомлений . Нажмите Применить и выйдите.
Пользователи Windows 7/8 могут ввести «панель управления» в поле поиска Windows 10. Затем введите «изменить настройки Bluetooth» в поле «Панель управления поиском» в правом верхнем углу панели управления.
При этом ссылка Изменить настройки Bluetooth должна появиться в разделе «Устройства и принтеры». Нажмите на ссылку, чтобы открыть окно настроек Bluetooth.

На вкладке “Параметры” установите флажок Показать значок Bluetooth в области уведомлений .
Нажмите OK и перезапустите Windows. Значок должен появиться при следующем входе в систему.
Если вам это не поможет, вам нужно еще кое-что сделать, а именно проверить, работает ли на компьютере Служба поддержки Bluetooth .
Для этого введите services.msc в поле «Начать поиск» и нажмите Enter, чтобы открыть диспетчер служб Windows.
В списке найдите Служба поддержки Bluetooth и дважды щелкните по ней. Убедитесь, что для службы установлено значение Вручную (запуск триггера) и Запущено .
Служба Bluetooth поддерживает обнаружение и объединение удаленных устройств Bluetooth. Остановка или отключение этой службы может привести к неправильной работе уже установленных устройств Bluetooth и помешать обнаружению или подключению новых устройств.

Теперь проверьте, есть ли значок Bluetooth в области уведомлений.
Надеюсь, это поможет.
Смотрите этот пост, если Bluetooth не работает.












































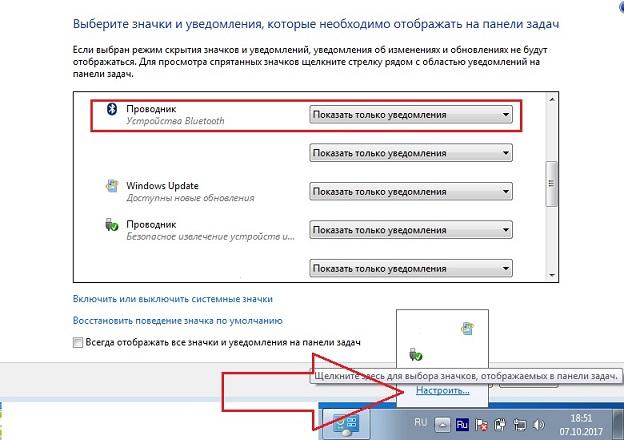



















































 в поле Начать поиск введите команду services.msc, а затем в списке Программы выберите пункт Службы.
в поле Начать поиск введите команду services.msc, а затем в списке Программы выберите пункт Службы.  Если появится запрос пароля администратора или подтверждения, введите пароль или нажмите кнопку Продолжить.
Если появится запрос пароля администратора или подтверждения, введите пароль или нажмите кнопку Продолжить.