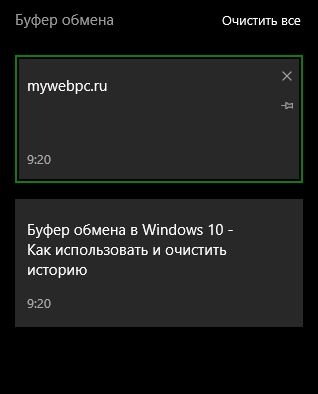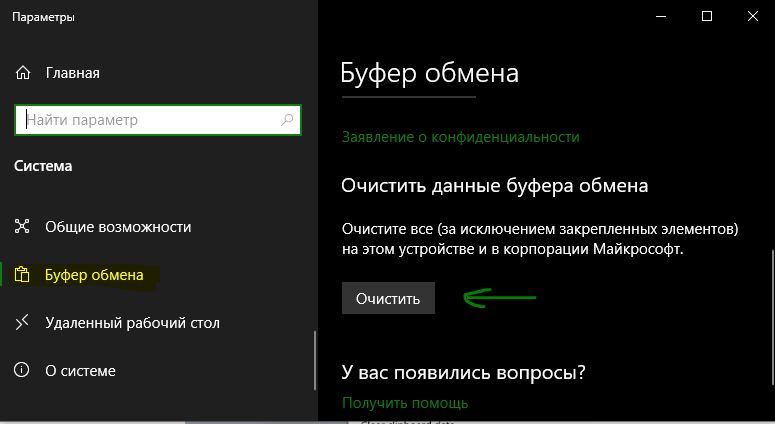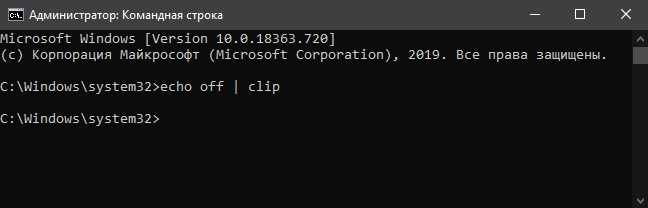Буфер обмена (или хранилище) встроен в Windows 10 по умолчанию. Инструмент работает в фоновом режиме и обеспечивает временное хранение записи о последних скопированных данных, таких как текст и графика. Но что делать если функция не работает?
Содержание
- Убедитесь, что выполняются все требования
- Проверьте систему на вирусы
- Перезагрузите компьютер
- Запустите утилиту chkdsk
- Перезапустите процесс rdpclip
- Отключите функцию Virtualbox
- Очистите буфер обмена
- Удалите плагин Skype Click To Call в Chrome
- Удалите поврежденные зоны из реестра
Убедитесь, что выполняются все требования
Буфер может не работать в Windows 10, версия которой была выпущена до октября 2018 года (1809). Проверьте, установлена ли у вас последняя версия операционной системы.
Для этого вызовите окно «Выполнить», нажав Win + R на клавиатуре. В поисковую строку вставьте команду winver и нажмите Enter. На экране отобразится окно со сведениями об ОС.
Обновите систему до последней версии. Если на вашем компьютере установлена актуальная версия Windows, но хранилище по-прежнему не работает, причина более чем вероятна в том, что вирусное ПО или ошибка Windows отключили этот инструмент.
Проверьте систему на вирусы
В целях безопасности в Windows встроена антивирусная программа Defender. Поэтому для проверки наличия вирусов можно использовать или системный защитник, или сторонний софт.
Чтобы использовать Защитник:
- Откройте параметры (Win + I) и нажмите «Обновление и безопасность».
- Перейдите на вкладку «Безопасность Windows» и выберите «Защита от вирусов и угроз».
- В новом окне нажмите кнопку «Параметры сканирования».
- Выберите «Полное сканирование» из предложенных вариантов и выполните процедуру сейчас, кликнув по одноименной кнопке внизу страницы.
Дождитесь завершения процесса, а затем проверьте, работает ли буфер.
Перезагрузите компьютер
Перезагрузка компьютера решает множество различных проблем, и в этом случае считается важным процессом.
Если вы не хотите перезагружать ПК, вы также можете выйти из своей учетной записи и войти снова, чтобы увидеть, дает ли это требуемый результат.
Запустите утилиту chkdsk
Chkdsk — это команда, используемая для проверки целостности файлов на диске и восстановления любого найденного поврежденного файла. Чтобы использовать этот метод, нужно открыть командную строку от имени Администратора:
- В окно «Выполнить» впишите команду cmd и нажмите Ctrl + Shift + Enter.
- Разрешите утилите вносить изменения на этом устройстве, щелкнув по «Да».
- В место мигающего курсора вставьте команду chkdsk C: /f, где C – системный диск. Если вашему системному диску присвоена другая буква, добавьте ее вместо C. Нажмите Enter.
- В командной строке появится уведомление. Нужно нажать клавишу Y и Enter, чтобы запланировать сканирование после перезагрузки ПК.
- Перезагрузите ПК, и автоматически запустится процесс сканирования, который попытается восстановить поврежденные файлы.
Если не помогло – переходим к следующему разделу.
Перезапустите процесс rdpclip
Файл rdpclip известен как буфер обмена удаленного рабочего стола, он позволяет локальному хосту и удаленному компьютеру совместно использовать данный инструмент.
Чтобы открыть «Диспетчер задач»:
- Щелкните правой кнопкой мыши по свободному месту на панели задач, затем нажмите «Диспетчер задач».
- Найдите в списке процесс rdpclip.exe (монитор буфера обмена RDP) и выберите «Завершить задачу».
- Закройте окно. Теперь снова откройте «Диспетчер задач», щелкните вкладку «Файл» – «Запустить».
- Введите rdpclip.exe в диалоговом окне и нажмите клавишу Enter. Файл rdpclip.exe успешно перезапущен.
Вы также можете таким же образом перезапустить процесс проводника explorer.exe и проверить, работает ли буфер.
Если вы не нашли процесс rdpclip.exe в «Диспетчере задач», вы можете запустить его с помощью системной папки System32:
- Перейдите по пути C:/Windows/System32.
- Находясь в папке System32, впишите rdpclip в строке поиска. Отобразится файл exe, щелкните по нему правой кнопкой мыши и выберите «Запуск от имени администратора».
- Аналогичным образом найдите файл dwm.exe в строке поиска и запустите его от имени администратора.
После запуска обеих задач перезагрузите компьютер, чтобы проверить, решена ли проблема.
Отключите функцию Virtualbox
Если вы используете инструмент Virtualbox для запуска виртуальной машины на компьютере, он может вызвать проблемы в определенных службах, включая хранилище. Поэтому необходимо отключить Virtualbox в его настройках.
Очистите буфер обмена
Если хранилище заполнено, вы можете очистить его с помощью команды:
- Для начала откройте командную строку в режиме администратора из меню «Пуск». Вы также можете открыть утилиту с помощью команды cmd в окне «Выполнить» (Win + R).
- В открывшееся командное окно добавьте команду cmd /c «echo off | clip». Нажмите Enter.
Если команда введена правильно, вы перейдете к следующей строке с мигающим курсором.
Удалите плагин Skype Click To Call в Chrome
Установленный модуль браузера Click to Call для Chrome создает проблемы, связанные с хранилищем. Этот плагин позволяет совершать быстрые звонки своим контактам, нажимая на их номер. Вы можете удалить плагин Click to Call в настройках браузера:
- Открыв браузер и нажав на значок в виде трех точек, перейдите в «Дополнительные инструменты» – «Расширения».
- Найдите в списке Click to Call и кликните по кнопке «Удалить» рядом с ним.
Удалите поврежденные зоны из реестра
Наличие поврежденных зон в реестре Windows часто мешает работе инструмента буфера обмена. Следовательно, необходимо убедиться, что эти зоны удалены:
- Для начала откройте диалоговое окно «Выполнить» с помощью сочетания клавиш Win + R, введите regedit в строку и нажмите «Ок».
- Разрешите приложению вносить изменения на компьютере, выбрав «Да».
- В новом окне из папки HKEY_CURRENT_USER перейдите по пути Software – Microsoft – Windows – CurrentVersion – Internet Settings – Zones.
Если в Zones вы видите папку, начинающуюся со значка L или пустого прямоугольника, щелкните по ней правой кнопкой мыши и выберите «Удалить». Подтвердите действие, кликнув по «Да».
Затем закройте окно и проверьте, работает ли буфер обмена.
Здравствуйте, друзья!
Буфер обмена — одна из наиболее известных функций Windows 10.
Копирование или вырезание текста или изображений из одного приложения и вставка их в другое приложение является основной задачей функции буфера обмена.
Это то, что часто делают большинство пользователей ПК.
Если вы раньше не слышали о буфере обмена Windows, вам будет нелегко получить доступ к буферу обмена в Windows.
Буфер обмена Windows предназначен не только для текста, но и для хранения изображений.
Помимо этого буфер обмена может запомнить более одного элемента — до 25 элементов.
Кроме того, вы можете синхронизировать историю буфера обмена через облако, чтобы сделать ее доступной на нескольких устройствах.
В сегодняшнем практическом руководстве я объясню, как включить буфер обмена в Windows и как получить доступ к буферу обмена в Windows 10.
Как включить буфер обмена в Windows 10?
Чтобы воспользоваться функцией буфера обмена Windows 10, сначала необходимо ее включить.
Функции буфера обмена можно включить либо с помощью настроек Windows, либо с помощью ярлыка, о котором мы поговорим ниже.
Включаем буфер обмена с помощью настроек Windows
Чтобы включить буфер обмена на компьютере с Windows, вам необходимо выполнить следующие действия.
1. Перейдите к настройкам на вашем компьютере с Windows, нажав кнопку «Windows+I» на клавиатуре.
2. На экране настроек Windows щелкните вкладку «Система».
3. После этого щелкните параметр «Буфера обмена», а затем включите «Журнал буфера обмена».
Включение буфера обмена с помощью ярлыка
Это еще один эффективный метод, который можно использовать для включения истории буфера обмена.
1. Одновременно нажмите клавиши «Windows+V» на клавиатуре компьютера.
2. Это приведет вас к всплывающему окну сообщения, в котором вам нужно нажать кнопку «Включить».
3. После того, как вы закончите с описанным выше, вы сможете ощутить преимущества функции буфера обмена.
Как получить доступ к буферу обмена в Windows 10?
Получить доступ к буферу обмена в Windows несложно, это можно легко сделать, нажав «Windows+V» на клавиатуре.
Однако, если вы хотите скопировать и вставить контент из одного приложения в другое, вам необходимо приложить дополнительные усилия.
Внимательно читайте далее, чтобы узнать, как это можно сделать.
Просто выберите текст или изображения, которые вы хотите скопировать.
После того, как выбор сделан, вы можете либо нажать «Ctrl+C», либо щелкнуть правой кнопкой мыши по выделению и нажать кнопку «Копировать».
Теперь пора открыть документ, в который вы хотите вставить скопированный контент.
Нажмите кнопки «Windows+V», чтобы получить доступ к истории буфера обмена.
Здесь вы увидите список содержимого, которое вы недавно скопировали, выберите содержимое, которое вы хотите вставить.
Последний шаг: доступ к буферу обмена в Windows
Кажется, что функции буфера обмена достаточно, чтобы поднять ваш опыт копирования и вставки на новый уровень.
Если вы решили воспользоваться буфером обмена, вам следует знать о потенциальных угрозах, связанных с ним.
Например, если вы участвуете в копировании и вставке конфиденциальной информации, такой как данные кредитной карты, пароли и т. д., любой, кто обращается к вашему компьютеру, может получить доступ к информации, хранящейся в буфере обмена, поскольку она обеспечивает минимальную безопасность или ее отсутствие.
Зачем нужна функция буфера обмена и как она вам помогает?
Дайте нам знать в комментариях.
До скорых встреч! Заходите!
Содержание
- Способ 1: Сброс процесса rdpclip.exe
- Способ 2: Перезапуск «Проводника»
- Способ 3: Очистка истории буфера обмена
- Способ 4: Средство устранения неполадок
- Способ 5: Редактирование реестра
- Способ 6: Отключение приложений для оптимизации ОЗУ
- Способ 7: Удаление вирусов
- Вопросы и ответы
Если вы не можете скопировать текст с сайта, потому что он не выделяется или не помещается в буфер обмена, читайте статью по ссылке ниже. Она подойдет тем пользователям, у кого в Windows проблем с буфером обмена нет, просто не удается скопировать текст с конкретной интернет-страницы.
Подробнее: Копирование защищенного текста на сайтах
Способ 1: Сброс процесса rdpclip.exe
Для начала попробуйте сбросить процесс rdpclip.exe, отвечающий за буфер обмена удаленного рабочего стола, который позволяет удаленному ПК и локальному хосту использовать инструмент совместно.
- Откройте «Диспетчер задач», используя сочетание клавиш «Ctrl + Shift + Esc». Перейдите на вкладку «Подробности» и в списке процессов найдите «rdpclip.exe». При необходимости можно упорядочить названия по алфавиту, нажав на строку «Имя». Щелкните правой кнопкой мыши по названию процесса и выберите пункт «Завершить дерево процессов»
- После чего потребуется вновь запустить средство. Нажмите на вкладку «Файл» и выберите опцию «Запустить новую задачу».
- В новом окне пропишите «rdpclip.exe», поставьте галочку у опции создания задачи с правами администратора и кликните по кнопке «ОК».

Способ 2: Перезапуск «Проводника»
Прежде чем перезапускать «Проводник» Windows, завершите все процессы и сохраните всю работу, поскольку выполнение этого способа закроет все окна и приложения.
Чтобы перезагрузить «Проводник», можно воспользоваться функциями «Диспетчера задач». На вкладке «Процессы» найдите его и щелкните правой кнопкой мыши по названию. Из контекстного меню выберите пункт «Перезапустить».

Способ 3: Очистка истории буфера обмена
Исправить ошибку, из-за которой не работает функция копирования и вставки в Windows 10, может помочь очистка истории файлов кеша и буфера обмена:
- Вызовите системный инструмент «Командная строка» с расширенными правами. Для этого через поиск в «Пуске» введите нужный запрос, затем выберите пункт «Запуск от имени администратора».
- В открывшемся окне пропишите команду
echo off | clipи нажмите на клавишу «Enter», чтобы начать процедуру очистки.

После выполнения операции проверьте, работает ли буфер обмена. Если очистка мусорных данных не помогла, переходите к следующим рекомендациям.
Способ 4: Средство устранения неполадок
Когда буфер обмена не работает при использовании специальных сочетаний клавиш на клавиатуре, то программные ошибки в работе оборудования идентифицируются с помощью штатного средства для устранения неполадок:
- Запустите приложение «Параметры», щелкнув по иконке Windows на нижней рабочей панели и выбрав нужный пункт в виде шестеренки.
- Перейдите в раздел «Обновление и безопасность» в новом окне.
- На панели слева сначала щелкните по пункту «Устранение неполадок», затем по строке «Дополнительные средства устранения неполадок».
- В отобразившемся списке кликните ЛКМ по строке «Клавиатура» и нажмите на появившуюся кнопку для запуска инструмента.


Если есть программные или аппаратные проблемы с клавиатурой, то после анализа работы оборудования отобразятся варианты решения ошибок.
Способ 5: Редактирование реестра
Исправление работы буфера обмена доступно через встроенный инструмент Windows – «Редактор реестра»:
- Вызовите «Редактор реестра» от имени администратора, введя соответствующий запрос в строке поиска.
- Через каталоги на панели слева пройдите по пути:
HKEY_LOCAL_MACHINESOFTWAREMicrosoftClipboard. В главном окне дважды щелкните по параметру «IsCloudAndHistoryFeatureAvailable», чтобы открыть его свойства. - В разделе «Система исчисления» должен быть отмечен пункт «Шестнадцатеричная», а в строке «Значение» впишите цифру «1». Сохраните настройки, нажав на кнопку «ОК».


После внесения правок через «Редактор реестра» лучше перезагрузить компьютер, затем проверить, заработал ли буфер обмена.
Способ 6: Отключение приложений для оптимизации ОЗУ
Приложения, которые оптимизируют работу оперативной памяти, могут блокировать работу буфера обмена для улучшения производительности системы, поскольку все скопированные данные временно хранятся в ОЗУ, что нагружает компонент. Если на ПК установлены и используются такие программы, то попробуйте их на время отключить и проверить, заработала ли функция копирования/вставки.
Метод деактивации зависит от установленного софта. Некоторые из них отключаются с помощью нажатия правой кнопкой мыши по иконке в трее и выбора соответствующего пункта. Также можно использовать «Диспетчер задач»: запустить его и на вкладке «Процессы» отыскать приложение, оптимизирующее ОЗУ, затем выделить его название левой кнопкой мыши и выбрать кнопку «Снять задачу».

Способ 7: Удаление вирусов
Сканирование системы на наличие вирусного ПО и удаление вредоносных утилит могут помочь убрать некоторые ошибки в работе ОС. Вирусы действуют по-разному, поэтому они могут коснуться и встроенных средств, включая буфер обмена Windows 10.
Проверьте систему на наличие вредоносного ПО вручную. Сделать это можно с помощью портативных средств, которые не требуют установки, а также полноценных антивирусных программных пакетов. Кроме того, в ОС предусмотрен свой инструмент для обеспечения безопасности. В нашем отдельном материале описаны способы проверки компьютера с Windows 10 и методы удаления опасного софта.
Подробнее: Удаление вируса с компьютера под управлением Windows 10
Копирование – привычная каждому пользователю ПК и смартфона функция, не нуждающаяся в длительных описаниях. Из-за ошибок системы или конфликта с другими приложениями может возникнуть ситуация, когда не работает буфер обмена Windows 10. Устранить проблему получится разными способами, но для начала важно выяснить причины.
Содержание статьи
- Возможные причины проблемы
- Как исправить функцию «Копировать/вставить» в Windows 10
- Убедиться, что выполняются все требования
- Проверить систему на вирусы
- Перезагрузить компьютер
- Запустить утилиту chkdsk
- Перезапустить процесс rdpclip
- Отключить функцию VirtualBox
- Очистить буфер обмена Windows 10
- Удалить плагин Skype Click To Call в Chrome
- Удалить повреждённые зоны реестра
- Переустановить систему
- Комментарии пользователей
Возможные причины проблемы
Есть разница между неработающей функцией «Скопировать» и журналом.
В первом случае проблема часто вызвана особенностями ПО, с которым приходится работать; неподдерживаемым типом медиа (например, нельзя вставить картинку в поле для текста); конфликтами с макросами, работающими в фоновом режиме. Если ситуация наблюдается только с комбинациями Ctrl+C и Ctrl+V, а не меню ПКМ, стоит попробовать сменить раскладку с русской на английскую – некоторые приложения, такие как FL Studio, воспринимают команды только в этом случае.
Во втором кейсе, когда не работает журнал буфера обмена Windows 10, перед пользователем стоят ещё более простые решения, но нельзя исключать и глубокой проблемы. Статья содержит инструкции на оба случая, в том числе те, которых нет на других сайтах.
Давайте рассмотрим наиболее частые проблемы, из-за которых возникает данная проблема и способы ее решения.
Убедиться, что выполняются все требования
Программа или сайт, на котором возникли проблемы, должны поддерживать копирование и вставку. Многие вебмастеры блокируют правую кнопку мыши и привычные «горячие клавиши», что делается для защиты контента, но нарушает юзабилити.
Пользоваться функцией можно только в активных окнах. Возможно, пользователь случайно кликнул за пределы приложения (например, на «супербар»). Стоит просто нажать где-либо внутри программы, чтобы работать с ней.
Вставка и копирование поддерживаются ОС по умолчанию, но историю буфера обмена в Windows 10 нужно включить самостоятельно. Для этого следует выполнить следующие шаги:
- Нажать правую кнопку мыши по логотипу Windows, выбрать «Параметры».
- Перейти в категорию «Система».
- Открыть раздел «Буфер обмена» Windows
- Включить функцию «Журнал буфера обмена» в Windows.
Далее можно будет открыть окно с историей, кликнув по полю ввода и нажав Win+V.
Важно! Если журнал всё равно не появляется, нужно убедиться, что клавиша Windows активна. Возможно, она была случайно отключена, например, игровые клавиатуры позволяют деактивировать кнопку с помощью Fn + Win. Стоит заново воспользоваться этой комбинацией, чтобы снять блокировку.
Проверить систему на вирусы
Нельзя исключать, что ответом на вопрос «почему не работает буфер обмена Windows 10» служит заражение устройства вирусом. Стоит выполнить проверку встроенным средством защиты:
- Открыть приложение «Безопасность Windows».
- Кликнуть «Защита от вирусов и угроз».
- Использовать кнопку «Быстрая проверка», дождаться завершения сканирования.
Совет: можно провести полную проверку в меню по кнопке «Параметры сканирования». Операция потребует перезагрузки системы. В большинстве случаев угрозы, имеющиеся на устройстве, обнаруживаются в быстром режиме, и это действие излишне.
- Если антивирус обнаружит проблемы, будет предложено удалить вредоносные файлы.
Работа Windows Defender иногда проявляет себя недостаточно, создатели вирусов предпринимают разные шаги для защиты от обнаружения и деинсталляции. Для сканирования диска и «лечения» заражённых файлов может пригодиться сторонний софт:
- Web CureIt!;
- Malwarebytes;
- Kaspersky Rescue Disk;
Перезагрузить компьютер
Иногда перезагрузка автоматически исправляет разные проблемы, возникающие в ходе пользования ПК или ноутбуком. Если перестал работать буфер обмена Windows 10, стоит только открыть меню «Пуск», навести курсор на кнопку выключения, выбрать «Перезагрузка».
Внимание! Стоит выполнить именно перезагрузку, а не просто выключить и заново включить устройство. В противном случае компьютер не выключится, а уйдёт в глубокую гибернацию. Функция представлена во всех новых релизах Windows, служит для ускорения запуска.
Запустить утилиту chkdsk
Windows содержит программу для диагностики и исправления ошибок подключённых накопителей. Воспользоваться ей можно через командную строку или графический интерфейс:
- Откройте «Проводник». В левой части экрана находится список дисков, нажмите правой кнопкой мыши по системному накопителю.
- Выберите «Свойства».
- Перейдите во вкладку «Сервис».
- Воспользуйтесь кнопкой «Проверить». Сканирование занимает пару минут на HDD и около 40 секунд на SSD. Если ошибки будут обнаружены, система предложит их устранить.
Перезапустить процесс rdpclip
Актуально для читателей, сталкивающихся с проблемами при подключении по RDP. Стоит воспользоваться комбинацией Win+R, ввести taskkill /f /im rdpclip.exe /fi «username eq %USERNAME%» && rdpclip, после чего нажать Ctrl+Shift+Enter. Процесс, отвечающий за копирование и вставку по RDP, перезапустится.
Отключить функцию VirtualBox
Решение для пользователей, сталкивающихся с проблемами копирования и вставки при использовании виртуальной машины VirtualBox:
- Если это не было сделано ранее, установить дополнения VirtualBox из прообраза.
- Открыть «Устройства» à «Общий буфер обмена» Windows 10, изменить режим или вовсе отключить функцию, если она создаёт проблемы.
- Аналогично включить или деактивировать Drag and Drop, если после предыдущего шага ситуация не исправилась.
Очистить буфер обмена Windows 10
Если пользователь скопировал большой текст или файл, история будет выводиться с задержками. Следует очистить буфер обмена Windows 10, нажав Win+R и введя команду: cmd /c «echo off | clip». Далее стоит кликнуть «ОК», и система очистит скопированные данные.
Ещё один способ: нажать Win+V, открыть меню по кнопке с тремя точками, выбрать «Очистить все».
Внимание! Удалится не только последняя запись в журнале, а все его данные. Необходимо убедиться, что среди них нет ничего важного – отменить действие не получится!
Удалить плагин Skype Click To Call в Chrome
Пользователи часто жалуются на разные проблемы с копированием, вызванные этим плагином Chrome. Стоит попробовать отключить или удалить его, чтобы получить доступ к буферу обмена Windows 10, вести его запись.
- Раскрыть меню настроек, наведите курсор на «Дополнительные инструменты».
- Найти аддон Skype Click To Call, щёлкнуть кнопку удаления или временно отключить его, сняв флажок. Это поможет исправить ошибки, касающиеся буфера обмена Windows
Удалить повреждённые зоны реестра
Реестр Windows мог быть повреждён по причине заражения вирусом, аварийного завершения работы во время прошлого его редактирования или других редких случаев. Обычно нет необходимости выполнять эти действия, поскольку проблема заключается в чём-то другом. Если ни одна инструкция выше не помогла, стоит попробовать следующее:
- Нажать Win+R, ввести regedit, кликнуть «ОК».
- Появится окно с предложением запустить «Редактор реестра» от имени администратора. Щёлкнуть «Да».
- В верхней строке указать: КомпьютерHKEY_CURRENT_USERSOFTWAREPoliciesMicrosoftWindowsCurrentVersionInternet SettingsZones. Если ничего не происходит (известный баг), пройти по этим веткам реестра самостоятельно.
- Раскрыть меню «Файл», кликнуть «Экспорт». Придумать имя резервной копии реестра и сохранить её на случай, если в ходе редактирования будет допущена ошибка – пользователь рискует случайно удалить или переименовать какой-либо важный параметр.
- Раскрыть подпапки Zones в левой части экрана. Если среди них находится каталог, начинающийся с символа «L» или пустого квадрата, удалить его. Для этого предстоит нажать по нему правой кнопкой мыши, выбрать нужное действие.
Переустановить систему
Если ни один способ не помог, стоит выполнить переустановку операционной системы. Для этого нужно записать образ на флешку, после чего запустить его через BIOS. Далее – выполнить простые шаги по установке системы заново. Заодно можно выполнить обновление, выбрав более новый дистрибутив, чем текущий.
Скачать Windows 10 или 11 легко в два клика.
Важно! Стоит скачивать только официальные сборки, бесплатно доступные на сайте Microsoft.
Проблемы, связанные с копированием и просмотром истории, вызваны разными причинами. К счастью, все проблемы компьютера легко устранимы – важно только выяснить, какое приложение или настройка стала причиной проблем.
Видео по теме:
Содержание
- Как исправить проблемы с буфером обмена Windows 10 навсегда
- Исправление проблем с буфером обмена Windows 10, 8
- 1. Устранить проблемы с буфером обмена в Skype в Windows 10, 8:
- 2. Исправьте проблемы буфера обмена в Internet Explorer в Windows 10, 8:
- 3. Исправьте проблемы буфера обмена в Windows Remote Desktop:
- 4. Исправьте проблемы с буфером обмена в Adobe Acrobat в Windows 10, 8:
- Как исправить проблемы с функцией Copy-Paste на Windows
- Копирование и вставка не работает в Windows
- Сбросьте процесс буфера обмена удаленного рабочего стола
- Перезапустите проводник Windows
- Очистите историю буфера обмена
- Антивирусные приложения
- Запустите средство устранения неполадок
- Копирование и вставка не работает в приложениях
- Отключите надстройку Bluetooth
- Программное обеспечение безопасности Webroot
- Удалите Skype Click to Call
- Попробуйте другие менеджеры буфера обмена
- Не работает буфер обмена на устройствах под ОС Windows: решение проблемы
- Вирусная активность
- Вмешательство сторонних программ
- 1. Использование безопасного режима с последовательным запуском процессов
- 2. Использование функционала «Средства записи действий по воспроизведению неполадок»
- 3. Использование функции «Get Open Clipboard Window»
- 4. Использование новой учётной записи
- Буфер обмена не работает на компьютере под ОС «Windows Server»
- Другие способы решения проблемы
- Как исправить буфер обмена Windows не работает на Windows 10 2022
- Age of Wonders 3 Let’s Play
- Топ 5 бесплатных аудиокниг плееров для Windows 10
- 1. Включить историю буфера обмена
- 2. Взгляните на групповую политику
- 3. Проверьте значения реестра
- # окна 10
- Часто задаваемые вопросы по Windows 10 Cloud Clipboard
- 1. Сколько записей сохраняет буфер обмена
- 2. Можете ли вы искать
- 3. Как закрепить содержимое буфера обмена
- 4. Как очистить историю буфера обмена
- Как получить прозрачное меню «Пуск» в Windows 10
- Копировать Вставить как профессионал
- Обзор: Бесплатная помощь в буфере обмена + Spell добавляет много энергии в ваш буфер обмена
- Очистить буфер обмена с помощью ярлыка или контекстного меню в Windows
Как исправить проблемы с буфером обмена Windows 10 навсегда
Копирование текстового файла в буфер обмена либо из документа Word, либо из документа «Блокнот» в Windows 10, Windows 8 обычно можно выполнить очень легко. Для тех из нас, кто точно не знает принцип, мы объясним его в нескольких словах. Когда вы используете комбинацию клавиш «Ctrl» и «C» для копирования текста, а «Ctrl» и «V» – для вставки текста в другой документ, скопированный текст сохраняется в функции буфера обмена.

Как правило, если вы копируете текст в буфер обмена в Windows 10, Windows 8 и не вставляете его в другое место, он останется там до тех пор, пока вы это делаете. не перезагружать ПК или копировать другой текст в буфер обмена.
Тем не менее, есть некоторые приложения в Windows 10, Windows 8, где у вас могут возникнуть проблемы с системным буфером обмена, и по этой причине ниже я объясню несколько методов, как вы можете решить проблему с буфером обмена для всей системы или для конкретного приложения, которое вы установлены.
Исправление проблем с буфером обмена Windows 10, 8
Ниже мы перечислим некоторые исправления для буфера обмена в зависимости от приложения, которое вы пытаетесь использовать.
1. Устранить проблемы с буфером обмена в Skype в Windows 10, 8:
Чтобы восстановить приложение Skype для использования буфера обмена, нам нужно удалить надстройку для Internet Explorer или Mozilla Firefox. Закройте любой браузер, который у вас открыт.
2. Исправьте проблемы буфера обмена в Internet Explorer в Windows 10, 8:
Для более чем одного браузера (например, если вы установили Mozilla, Opera и Internet Explorer):
Вам нужно будет удалить один браузер и посмотреть, работает ли копирование/вставка, если он не пытается удалить все браузеры и установить последние версии, доступные для Windows 10, 8.
Comfort Clipboard Pro – отличный менеджер буфера обмена, который поможет вам избавиться от этих проблем. Используя его, вы сможете классифицировать вырезанный контент, чтобы получить к нему систематизированный доступ без каких-либо проблем. Мы рекомендуем использовать его, пока вы не исправите проблемы с собственным буфером обмена Windows.
3. Исправьте проблемы буфера обмена в Windows Remote Desktop:
4. Исправьте проблемы с буфером обмена в Adobe Acrobat в Windows 10, 8:
Единственный способ исправить проблему с буфером обмена с помощью Adobe Acrobat – это удалить приложение, перейдя в «Панель управления», а затем переустановить самую последнюю версию приложения для Windows 10, 8.
Обновите Adobe Flash Player до последней версии, доступной для Windows 10, 8, когда вы получите запрос от браузера, который вы используете.
Если вы не можете найти проблему с буфером обмена, которая возникла на приведенных выше этапах, следуйте указаниям ниже.
Здесь мы попытаемся отредактировать реестр Windows:
Примечание : для этого вам необходимо войти в систему как администратор.
Итак, решения, описанные выше, имеют конкретные шаги для приложения в Windows 10, Windows 8 или для всей системы Windows 10, 8, чтобы решить ваши проблемы с буфером обмена. Напишите нам ниже для любой дополнительной информации, которая может вам понадобиться по этому вопросу.
Источник
Как исправить проблемы с функцией Copy-Paste на Windows
Функция копирования и вставки в Windows 10 часто воспринимается как должное. Это так же просто, как нажать сочетание клавиш Ctrl + C, а затем Ctrl + V на клавиатуре. Мы используем её несколько раз в день, чтобы облегчить нашу работу. Всё в порядке, пока копипаст не перестанет работать на вашем компьютере с Windows 10.
Некоторые пользователи сообщают, что копипаст не работает в определенном приложении, в то время как другие говорят, что он не работает во всей Windows 10. Конечно, я никак не могу рассказать обо всех приложениях, вовлеченных в эту путаницу. Вот почему я расскажу о некоторых распространенных приложениях Microsoft, которыми пользуется большинство людей.
Копирование и вставка не работает в Windows
Когда вы больше не можете копировать и вставлять текст, файлы и папки из одного приложения в другое или в любое другое место на вашем компьютере с Windows 10, пришло время серьёзно и внимательно изучить проблему, поскольку это общесистемная проблема.
Сбросьте процесс буфера обмена удаленного рабочего стола
В Windows процесс буфера обмена удаленного рабочего стола запускается с именем файла rdpclip.exe при каждой загрузке Windows.
Если служба rdpclip.exe уже запущена, щелкните её правой кнопкой мыши, чтобы выбрать Завершить задачу, а затем перезапустите её, как показано выше.
Вот ещё один способ перезапустить службу rdpclip.exe для тех, кто не может найти её в диспетчере задач. Откройте следующую структуру папок: C:WindowsSystem32
Найдите rdpclip.exe в папке, щелкните правой кнопкой мыши и выберите Запуск от имени администратора. Это ещё не всё. Вам также необходимо найти dwm.exe и запустить его с правами администратора.
Перезапустите проводник Windows
Это закроет все открытые приложения и окна. Сохраните всю работу, прежде чем переходить к этому решению.
В этом случае перезагрузка не требуется, но мы рекомендуем её. Проверьте, работает ли копипаст.
Очистите историю буфера обмена
Очистка истории буфера обмена и файлов кеша также может помочь с исправить ошибку с копированием и вставкой.
Антивирусные приложения
Причиной ошибки может быть антивирус или вредоносное приложение. Попробуйте отключить его, прежде чем снова проверить, работает ли копипаст. Нет необходимости отключать приложения Microsoft, такие как Защитник Windows. Отключите только сторонние приложения безопасности.
Запустите средство устранения неполадок
Это также хорошее место, чтобы проверить клавиатуру на предмет физических повреждений и ошибок. Кроме того, вы можете использовать щелчок правой кнопкой мыши, чтобы скопировать и вставить текст или URL-адрес, чтобы проверить, нормально ли это работает без клавиатуры.
Копирование и вставка не работает в приложениях
На платформе Windows слишком много приложений, и охватить их все непросто. Если проблема ограничена только выбранным приложением, пробовали ли вы его переустановить? Всегда устанавливайте приложения из Microsoft Store вместо загрузки исполняемого файла из сторонних источников.
Отключите надстройку Bluetooth
Это решение для пользователей Microsoft Office. Отключите надстройку Bluetooth, если она у вас установлена, и проверьте, помогает ли это.
Программное обеспечение безопасности Webroot
Если вы используете какой-либо из их продуктов, это может быть причиной проблемы с копированием и вставкой. Откройте Webroot и перейдите в раздел Защита личных данных → Защита приложений и найдите приложение, в котором вы не можете использовать функцию копирования и вставки. Установите значение Разрешить. Я бы также порекомендовал вам отключить опцию Protect Clipboard Data.
Удалите Skype Click to Call
Плагин «Skype Click to Call» позволяет совершать звонки в Skype прямо из браузера. Этот же плагин также вызывает проблемы с копированием и вставкой в браузере и даже в самой ОС Windows. Удалите плагин и посмотрите, поможет ли это.
Попробуйте другие менеджеры буфера обмена
По умолчанию используется стандартный для Windows менеджер буфера обмена, но в Интернете доступны гораздо лучшие варианты. Стоит упомянуть ClipBoard Master и Ditto, которые позволят вам делать гораздо больше, чем просто копировать и вставлять текст, ссылки и другие вещи.
Функция копирования и вставки в Windows 10 – спасение для многих. Эта простая функция может сэкономить очень много времени, будь то работа с электронными таблицами или передача данных. Поэтому когда копипаст перестает работать, – это беда. Надеюсь, одно из вышеперечисленных решений поможет решить эту проблему, если ваша клавиатура работает идеально.
Помните, что есть несколько приложений, которые могут заменить встроенную функцию копирования и вставки и управления буфером обмена.
Источник
Не работает буфер обмена на устройствах под ОС Windows: решение проблемы
Подобная проблема возможна и встречается чаще на более старых версиях операционной системы «Windows» (XP, 7, Vista), но не теряет своей актуальности и при использовании последней версии ОС «Windows 10».
Причин возникновения подобных ситуаций множество, и в подавляющем большинстве они связаны с вмешательством в работу процессов сторонних программ или вирусов. Несмотря на кажущуюся простоту проблемы, поиск её причин может быть достаточно запутанным. Ведь это встроенная функция системы, и нарушить её работу может множество факторов.
Вирусная активность
Сразу при возникновении проблем с корректностью работы функционала буферизации, проверьте состояние антивирусных программ — статус учётной записи, актуальность вирусных баз, дата последней проверки и проведите полное сканирование компьютера на наличие вирусной активности.
Воспользоваться можно не только установленными антивирусами, но и портативными утилитами, к примеру, «Doctor Web Cureit» или «Kaspersky Virus Removal Tool».
Окно программы Kaspersky Virus Removal Tool
В случае обнаружения подозрительных файлов и вирусов проведите процедуры по лечению или удалению оных и перезагрузите компьютер, после проверив работоспособность буферизации.
Вмешательство сторонних программ
Как уже упоминалось выше, стороннее программное обеспечение может оказывать влияние на корректность работы компонентов операционной системы.
Это могут быть как установленные программы, так и не полностью деинсталлированные, остаточные процессы которых ещё работают (обычно происходит это при удалении программного обеспечения, где в последствии требуется перезагрузка, но она откладывается пользователем).
Определить, действительно ли затруднения произошли по данной причине, можно несколькими путями:
1. Использование безопасного режима с последовательным запуском процессов
Для этого перезагрузите компьютер и перейдите в безопасный режим. Сразу после запуска операционной системы можно проверить работоспособность буфера обмена.
Нажмите сочетание клавиш «WIN» + «R» и введите команду «msconfig», откроется окно «Конфигурация системы», в котором перейдите на вкладку «Службы» (провести данные шаги можно и в обычном режиме).
Перед вами откроется список работающих и остановленных служб, в левом нижнем углу окна установите флажок в строке «Не отображать службы Microsoft» и далее, нажмите на соседнюю кнопку «Отключить все». Снова проверьте работу буфера обмена, если проблема не появляется, то однозначно ошибка кроется в работе программ, и для определения, в какой именно, и применяется последовательный запуск.
Из самого названия уже становится понятно, что требуется поочередно запускать процессы и проверять работу буфера. По мере проведения данных манипуляций может потребоваться перезагрузка компьютера, при активации (включения) программ, но в конечном счёте всё это приведёт к необходимым результатам.
И к слову, данный метод подходит для всех версий операционной системы «Windows XP/7/Vista/8/10».
2. Использование функционала «Средства записи действий по воспроизведению неполадок»
Для того чтобы открыть данную утилиту, нажмите уже упомянутую выше комбинацию «WIN» + «R» и введите «rsp.exe» или пройдите «Пуск» – «Стандартные» – «Windows» – «Средства записи действий» – для Windows 10 или «Пуск» – «Стандартные» – «Средство записи действий по воспроизведению неполадок» – для Windows 7 и 8.1.
С помощью данной утилиты можно пошагово отследить весь путь работы процесса буферизации и определить, в каком моменте возникают затруднения.
Средство записи действий в Windows 10
Утилита записывает все действия от старта записи, делая скриншоты на каждом шаге и поясняя все проводимые действия.
3. Использование функции «Get Open Clipboard Window»
Данная функция предоставляет информацию об актуальном процессе, который использует в настоящий момент буфер обмена. В ответ на запуск функции появится окно, в котором будет указано уведомление об отсутствии видимых проблем или будет указан код ошибки.
4. Использование новой учётной записи
Вполне вероятно, что причина кроется в некорректной работе учётной записи пользователя, для проверки создайте новую учётную запись Windows и проверьте в ней работу буфера обмена.
Буфер обмена не работает на компьютере под ОС «Windows Server»
Подобная проблема особенно актуальна при использовании «RDP» сессий. Возникает она в большинстве случаев при работе с несколькими серверами, т. е., помимо 2 – 3 терминальных подключений, имеется ещё, к примеру, 10 терминальных соединений с помощью утилиты «Remote Desktop Connection Manager», при этом проблема (не функционирует copy(копирование)/past(вставка)) не затрагивает 2 – 3 терминальных подключения, а касается только вышеупомянутой 10-ки.
В качестве решения следует сделать следующее:
При этом следует помнить, что для корректного использования функционала буферизации между удаленной и локальной системой через терминальное соединение, требуется выполнение двух основных условий:
Настройки «RDP» клиента
В качестве небольшого дополнения стоит упомянуть утилиту по поиску и устранению неполадок от компании «Microsoft» – «Easy Fix». Скачать её можно с официального сайта компании, по следующей https://support.microsoft.com/ru-ru/help/2970908/how-to-use-microsoft-easy-fix-solutions.
Другие способы решения проблемы
Можно не углубляться в дебри операционной системы и попробовать реализовать функцию буфера обмена с помощью сторонних программ. На самом деле таких небольших утилит довольно много, и пользоваться ими удобно, даже когда проблем с буфером нет.
Установив одну из таких программ, вы получите больше возможностей, чем даёт примитивный стандартный буфер обмена. Одно из самых важных достоинств – сохранение истории и возможность хранить в буфере сразу несколько объектов, которые можно выбирать по необходимости.
Вот лишь некоторые из таких утилит:
Эти программы легко найти и скачать. Их установка занимает считанные секунды, и вы получаете в своё распоряжение новый, еще более удобный буфер обмена.
Как видно из всего вышеописанного, вариантов решений множество, главное, определить, с чем именно связана неработоспособность буфера обмена на компьютере под операционной системой «Windows».
Источник
Как исправить буфер обмена Windows не работает на Windows 10 2022
Age of Wonders 3 Let’s Play
Буфер обмена является центральной частью любой экосистемы, будь то телефон или ПК. Он работает тихо в фоновом режиме и гарантирует, что все ваши Ctrl + X и Ctrl + V работают как положено. А с появлением облачного буфера обмена Windows 10 эта нативная функция получила столь необходимое ускорение.
Теперь вы можете не только синхронизировать скопированный текст между подключенными устройствами, но и стать отличным менеджером буфера обмена.
Это означает, что буфер обмена теперь может хранить кучу скопированного вами текста. И, разумеется, это облегчает проблемы, связанные с обычными заданиями копирования-вставки, когда вы можете легко потерять скопированный фрагмент текста, если ваша система внезапно перезапустится. Или хуже, если вы скопируете другой фрагмент текста (или изображение) по ошибке.
Но в некоторых случаях, как я недавно обнаружил, функция Cloud Clipboard в Windows 10 работает не так, как ожидалось. Иногда буфер обмена просто отказывается появляться при необходимости. Или, что еще хуже, буфер обмена не синхронизируется с подключенными устройствами.
К счастью, это ничего, что вы не можете исправить.
Итак, на тот случай, если ваш менеджер буфера обмена Windows 10 не работает должным образом, вот несколько советов, которым вы можете следовать.
Также на
Топ 5 бесплатных аудиокниг плееров для Windows 10
1. Включить историю буфера обмена
Я знаю, вы, возможно, уже проверили это. Но опять же, это не помешает провести вторую проверку. Чтобы проверить, включена ли история буфера обмена, перейдите в «Настройки»> «Система» и выберите опцию «Буфер обмена» в левом меню.
Если кнопка истории буфера обмена отключена, включите ее. Обратите внимание, что когда эта опция отключена, ваша система сможет вставлять только самый последний элемент в буфер обмена, и вы не сможете получить доступ к своей истории буфера обмена.
Как только он включен, запустите тест, нажав сочетание клавиш Windows + V. Если это была простая проблема истории буфера обмена, не работающая, эта простая настройка должна решить ее.
В то же время убедитесь, что функция синхронизации не включена по умолчанию. Вы должны включить его вручную. Для этого вам необходимо войти в систему под своей учетной записью Microsoft. Если вы этого не сделали, нажмите на кнопку «Войти» и добавьте свою учетную запись.
2. Взгляните на групповую политику
Другой распространенной проблемой облачного буфера обмена является функция синхронизации. В идеале, если вы используете одну и ту же учетную запись на двух устройствах (например, планшете или ПК), элементы буфера обмена должны синхронизироваться между обоими устройствами. Но, как и ожидалось, это редко сценарий.
Так что, если вышеупомянутая уловка не решит вашу проблему, пришло время немного углубиться в расширенные настройки, такие как групповая политика.
Если вы должны знать, групповая политика Windows имеет множество расширенных параметров, которые можно настроить для настройки параметров на локальном компьютере, если вы знаете, как их обойти.
Шаг 1: Чтобы вызвать окно групповой политики, найдите Gpedit.msc в меню «Пуск».
Шаг 2: Запустите его и нажмите «Конфигурация компьютера».
Шаг 3: Теперь перейдите к административным шаблонам> Система> Политики ОС. В разделе «Политики ОС» вы увидите параметры истории буфера обмена и синхронизации. И есть вероятность, что состояние будет установлено как Не настроено для обоих.
Шаг 4 : Все, что вам нужно сделать, это дважды щелкнуть Allow Clipboard History. Это откроет вторичное окно. Выберите «Включено» и нажмите кнопку «Применить».
Шаг 5: Далее нажмите кнопку «Следующая настройка» и снова нажмите кнопку «Включено». Когда закончите, нажмите ОК. После этого вы сможете увидеть синхронизацию содержимого буфера обмена между устройствами, использующими одну и ту же учетную запись Microsoft.
3. Проверьте значения реестра
Выполнение вышеуказанного должно также отражать то же самое в вашем реестре. Но если это так, вы можете изменить значения реестра. Как вы, возможно, уже знаете, реестр Windows содержит все настройки и конфигурации, используемые вашей системой Windows.
Следовательно, любое изменение, внесенное в него, должно быть предпринято с особой тщательностью. И, если возможно, перед внесением каких-либо изменений следует сделать резервную копию значений по умолчанию.
Шаг 1. После создания резервной копии откройте меню «Пуск» и выполните поиск файла regedit.exe, а затем нажмите кнопку «Ввод» при ее обнаружении.
Шаг 2: Далее перейдите к пути ниже.
HKEY_LOCAL_MACHINE SOFTWARE Policies Microsoft Windows
Шаг 3: Дважды щелкните по Системе в левом меню. Здесь вы должны увидеть следующие значения с их значениями, равными 1.
Шаг 4: Но в случае, если система не содержит никакого ключа, кроме ключа по умолчанию, как в случае со мной, вам придется добавлять значения самостоятельно.
Чтобы добавить их, нажмите на пустое место в окне реестра и выберите New.
Затем выберите значение DWORD (32-разрядное) и добавьте следующие ключи одну за другой. Сделав это, дважды щелкните ключ и установите значение каждого ключа равным 1.
Сделав это, перезагрузите компьютер, и проблема должна решиться сама собой.
Также на
# окна 10
Часто задаваемые вопросы по Windows 10 Cloud Clipboard
1. Сколько записей сохраняет буфер обмена
Облачный буфер обмена Windows 10 может сохранять до 4 МБ текста. Вы также можете скопировать текст HTML.
2. Можете ли вы искать
К сожалению, нет, вы не можете искать содержимое буфера обмена.
3. Как закрепить содержимое буфера обмена
Чтобы закрепить текст в буфере обмена, просто нажмите на крошечный значок Pin на каждой карточке.
Стоит отметить, что очистка буфера обмена не удаляет закрепленные элементы.
4. Как очистить историю буфера обмена
Вызовите буфер обмена, нажав сочетание клавиш Window + V, и нажмите кнопку «Очистить все» в правом верхнем углу.
Также на
Как получить прозрачное меню «Пуск» в Windows 10
Копировать Вставить как профессионал
Для большинства копирование и вставка подобны мышечной памяти. Вы видите фрагмент текста, и пальцы сразу переходят в комбинацию Ctrl + X и Ctrl + V. Следовательно, это может быть действительно раздражающим, когда система запоминает только последние комбинации и забывает старые.
Надеемся, что вышеописанные методы сработали для вас так же, как и для нас.
Следующий шаг: есть планшет с Windows 10? Получите максимум от этого, пройдя через советы и хитрости ниже.
Обзор: Бесплатная помощь в буфере обмена + Spell добавляет много энергии в ваш буфер обмена
Очистить буфер обмена с помощью ярлыка или контекстного меню в Windows
Создать ярлык на рабочем столе для удаления или очистки буфера обмена в Windows 10/8 / 7. Узнайте, как добавить элемент Clear Clipboard в контекстное меню рабочего стола.
Источник
Буфер обмена — центральная часть любой экосистемы, будь то телефон или ПК. Он тихо работает в фоновом режиме и гарантирует, что все ваши Ctrl+X и Ctrl+V работают должным образом. А с введением Облачный буфер обмена Windows 10эта нативная функция получила столь необходимый импульс.
Теперь вы можете не только синхронизировать скопированный текст на подключенных устройствах, но и использовать его как отличный менеджер буфера обмена.
Это означает, что буфер обмена теперь может хранить кучу скопированного текста. И, разумеется, это устраняет проблемы, связанные с обычными заданиями копирования и вставки, когда вы можете легко потерять скопированный текстовый фрагмент, если ваша система внезапно перезагрузится. Или, что еще хуже, если вы по ошибке скопируете другой фрагмент текста (или изображения).
Но в некоторых случаях, как я недавно обнаружил, функция облачного буфера обмена Windows 10 не работает должным образом. Иногда буфер обмена просто отказывается появляться, когда это необходимо. Или, что еще хуже, буфер обмена отказывается синхронизироваться с вашими подключенными устройствами.
К счастью, это не то, что вы не можете исправить.
Итак, на случай, если ваш диспетчер буфера обмена Windows 10 не работает должным образом, вот несколько советов, которым вы можете следовать.
Примечание. Функция облачного буфера обмена будет недоступна, если вы не выполнили обновление до October 2018 Update.
1. Включите историю буфера обмена
Я знаю, возможно, вы уже проверили это. Но опять же, повторная проверка не помешает. Чтобы проверить, включена ли история буфера обмена, перейдите в «Настройки»> «Система» и нажмите «Буфер обмена» в меню слева.
Если кнопка История буфера обмена отключена, включите ее. Обратите внимание, что когда этот параметр отключен, ваша система сможет вставлять в буфер обмена только самый последний элемент, и вы не сможете получить доступ к истории буфера обмена.
Как только он будет включен, запустите тест, нажав сочетание клавиш Windows + V. Если это была простая проблема с неработающей историей буфера обмена, эта простая настройка должна решить ее.
В то же время проверьте, что функция синхронизации не включена по умолчанию. Вы должны переключить его вручную. Для этого вам необходимо войти в систему под своей учетной записью Microsoft. Если вы этого не сделали, нажмите на кнопку «Войти» и добавьте свою учетную запись.
2. Взгляните на групповую политику
Еще одна распространенная проблема с облачным буфером обмена — это функция синхронизации. В идеале, если вы используете одну и ту же учетную запись на двух устройствах (например, на планшете или ПК), элементы буфера обмена должны синхронизироваться между обоими устройствами. Но, как и ожидалось, это редко происходит по сценарию.
Итак, если вышеуказанный трюк не решает вашу проблему, пришло время немного углубиться в расширенные настройки, также известные как групповая политика.
Если вам нужно знать, групповая политика Windows имеет множество дополнительных параметров, которые можно настроить для настройки параметров на локальном компьютере, если вы знаете, как их обойти.
Шаг 1. Чтобы вызвать окно групповой политики, найдите Gpedit.msc в меню «Пуск».
Шаг 2: Запустите его и нажмите «Конфигурация компьютера».
Шаг 3. Теперь перейдите к «Административные шаблоны» > «Система» > «Политики ОС». В разделе «Политики ОС» вы увидите параметры «История буфера обмена» и «Синхронизация». И есть вероятность, что состояние будет установлено как Не настроено для обоих.
Шаг 4: Все, что вам нужно сделать, это дважды щелкнуть «Разрешить историю буфера обмена». Это откроет вторичное окно. Выберите «Включено» и нажмите кнопку «Применить».
Шаг 5: Затем нажмите кнопку «Следующая настройка» и снова нажмите кнопку «Включено». Когда закончите, нажмите OK. После этого вы сможете увидеть, как содержимое буфера обмена синхронизируется между устройствами, использующими одну и ту же учетную запись Microsoft.
3. Проверьте значения реестра
Выполнение вышеуказанного также должно отразиться на вашем реестре. Но если это так, вы можете отредактировать значения реестра. Как вы, возможно, уже знаете, реестр Windows содержит все параметры и конфигурации, используемые вашей системой Windows.
Поэтому любое изменение, вносимое в него, должно быть предпринято с особой осторожностью. И, если возможно, следует сделать резервную копию значений по умолчанию, прежде чем вносить какие-либо изменения.
Шаг 1. После создания резервной копии откройте меню «Пуск» и найдите regedit.exe, а затем нажмите кнопку «Ввод».
Шаг 2: Затем перейдите по указанному ниже пути.
HKEY_LOCAL_MACHINESOFTWAREPoliciesMicrosoftWindows
Шаг 3: Дважды щелкните «Система» в левом меню. Здесь вы должны увидеть следующие значения, для которых установлено значение 1.
- Разрешить историю буфера обмена
- Алловкроссдевицебуфер обмена
Шаг 4: Но на случай, если System не содержит никакого ключа, кроме ключа по умолчанию, как в случае со мной, вам придется добавить значения самостоятельно.
Чтобы добавить их, нажмите на пустое место в окне реестра и выберите «Создать».
Затем выберите значение DWORD (32-разрядное) и добавьте следующие ключи один за другим. После этого дважды щелкните ключ и установите значение каждого ключа равным 1.
Сделав это, перезагрузите компьютер, и проблема должна решиться сама собой.
1. Сколько записей сохраняет буфер обмена
Облачный буфер обмена Windows 10 может сохранять до 4 МБ текста. Вы также можете копировать HTML-текст.
2. Можете ли вы искать
К сожалению, нет, вы не можете искать содержимое буфера обмена.
3. Как закрепить содержимое буфера обмена
Чтобы закрепить текст из буфера обмена, просто щелкните крошечный значок закрепления на каждой карточке.
Стоит отметить, что очистка буфера обмена не удаляет закрепленные элементы.
4. Как очистить историю буфера обмена
Вызовите буфер обмена, нажав сочетание клавиш Window + V, и нажмите кнопку «Очистить все» в правом верхнем углу.
Копируй и вставляй как профессионал
Для большинства копирование и вставка похожи на мышечную память. Вы видите фрагмент текста, и пальцы сразу летят к комбинации Ctrl+X и Ctrl+V. Следовательно, это может быть очень раздражающим, когда система запоминает только последние комбинации и забывает старые.
Надеюсь, описанные выше методы сработали для вас так же хорошо, как и для нас.
Далее: у вас есть планшет с Windows 10? Получите максимальную отдачу от этого, воспользовавшись приведенными ниже советами и рекомендациями.
Post Views: 139
В прошлой версии Windows, историю буфера нельзя было посмотреть. С новым октябрьским обновлением в Windows 10 теперь вы можете получить доступ к истории элементов, скопированных в буфер обмена, прикреплять часто используемые элементы и синхронизировать буфер обмена между компьютерами. Копирование и вставка — это основные операции, которые каждый день выполняет пользователь для перемещения файлов и папок. Как вы знаете, когда вы копируете что-то в операционной системе Windows, оно копируется в буфер обмена, чтобы вы могли вставить его в другое место. Windows 10 теперь позволяет просматривать то, что в настоящее время скопировано в буфер обмена (ограничено простым текстом, HTML и изображениями менее 1 МБ). В дополнение к этому вы можете скопировать ранее скопированный элемент, щелкнув по нему в диалоговом окне «Буфер обмена», который появляется при нажатии логотипа Windows+V.
Как включить буфера обмена в Windows 10
Эта функция доступна только в Windows 10 версии 1809 или более поздней и по умолчанию он отключен. Чтобы включить ваш новый буфер обмена, откройте настройки своего компьютера «Параметры» > «Система» > «Буфер обмена» > справа Включить «Журнал буфера обмена«.
Windows автоматически синхронизирует все скопированные элементы по всем устройствам, когда эта функция включена. Это может быть необходимо, но также является личным выбором для выбора переключателя «Никогда автоматически синхронизировать текст, который я копирую». Это гарантирует, что конфиденциальная информация не синхронизируется. Вы также можете выбрать дополнительную опцию «Никогда автоматически синхронизировать текст, который я копирую«. Это гарантирует, что конфиденциальная информация не синхронизируется.
Как получить доступ к истории буфера обмена
Самый быстрый способ доступа к истории элементов, сохраненных в вашем буфере обмена, — это горячая клавиша Win+V. Он открывает панель буфера обмена, а также отображает элементы, которые уже хранятся в буфере обмена. Эти предметы сортируются по времени. Нажатие на любой из отображаемых элементов вставляет его в текущее местоположение курсора. Новая функция буфера обмена Windows 10 позволяет вам связывать наиболее часто вставленные элементы для быстрого доступа.
Внимание: Обратите внимания на скрепку закрепления. Если вы закрепили какой-либо элемент, то при очистке он не удалится.
Как очистить историю буфера обмена
Способ 1. Поскольку скопированные элементы автоматически сохраняются в новом буфере обмена Windows 10, это может стать важным для очистки буфера обмена время от времени, что является очень простым процессом. Следует отметить, что очищенные данные теряются навсегда. Чтобы очистить историю буфера обмена, откройте «Параметры» > «Система» > «Буфер обмена» > справа «Очистить данные буфера обмена» и нажмите Очистить.
Способ 2. Если вы не используете функцию «Буфер обмена», она отключена, то очистить буфер обмена можно при помощи команды в cmd. Запустите командную строку от имени администратора и введите команду, которая очистить буфер обмена в Windows 10:
echo off | clip
Смотрите еще:
- Как отобразить скрытые файлы и папки
- Очистка диска от ненужных файлов
- Как ускорить работу компьютера с Windows 10
- Как отключить защитник Windows Defender и Центр безопасности Windows 10
- Как использовать EFS для шифрования файлов и папок в Windows
[ Telegram | Поддержать ]