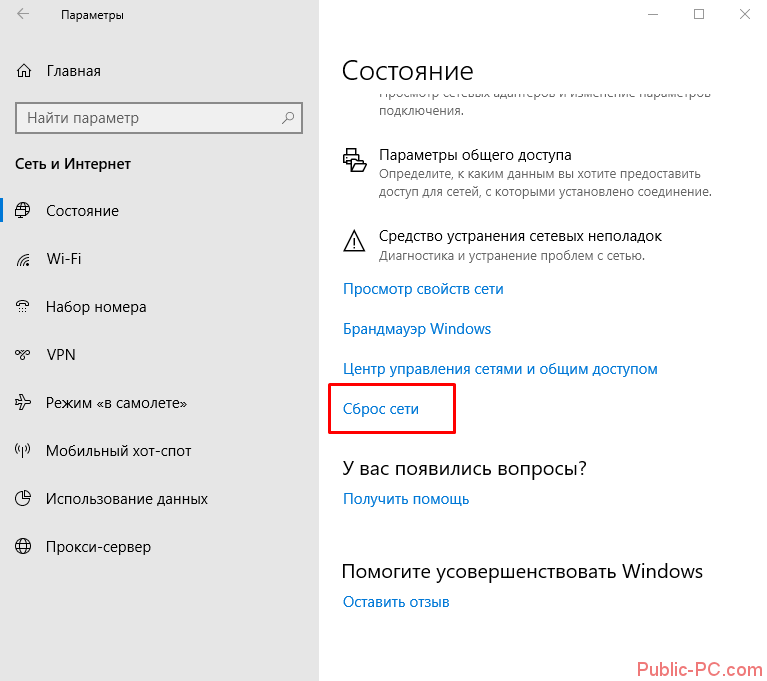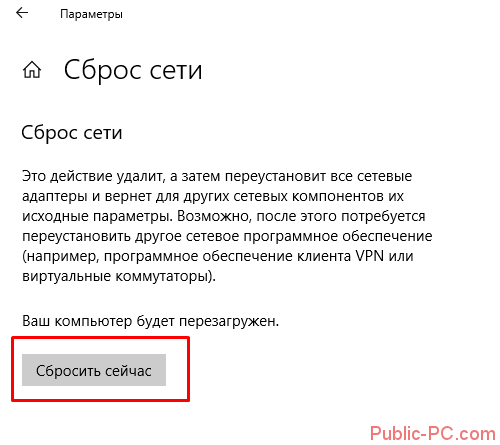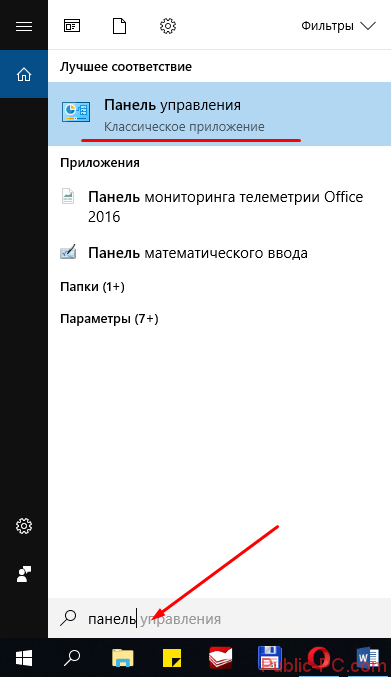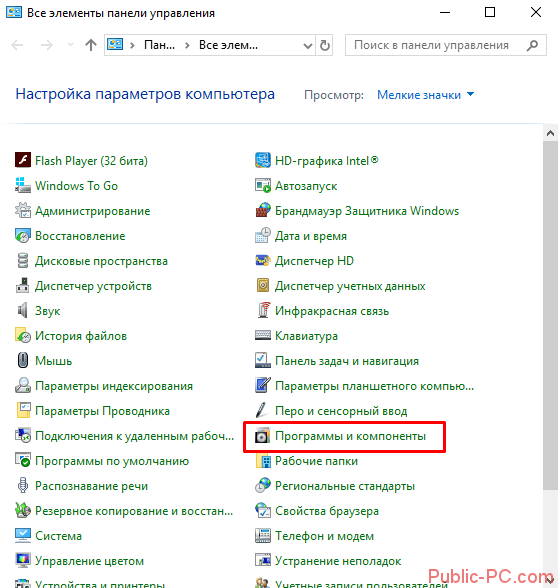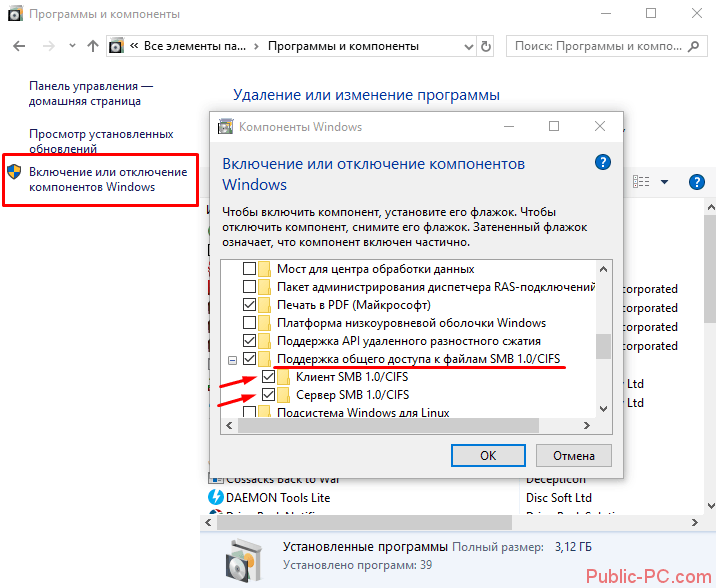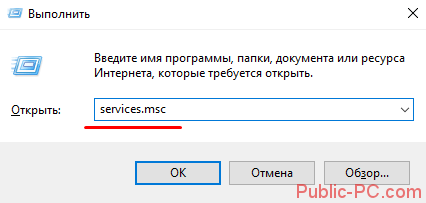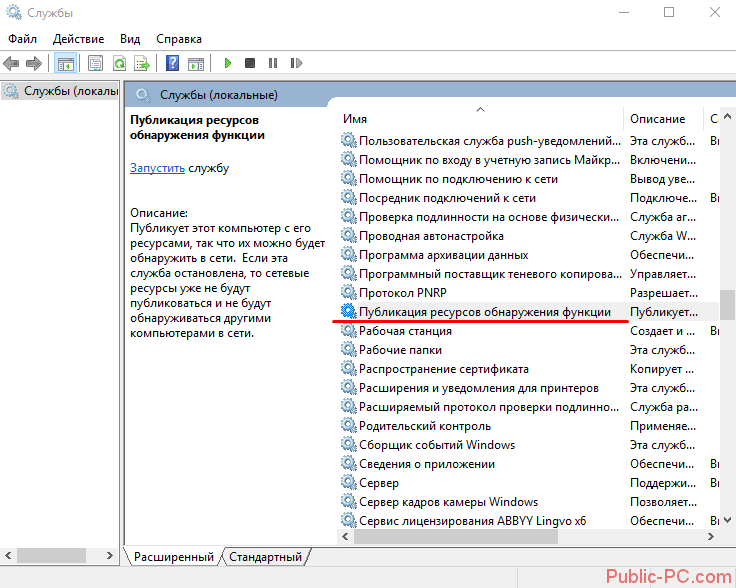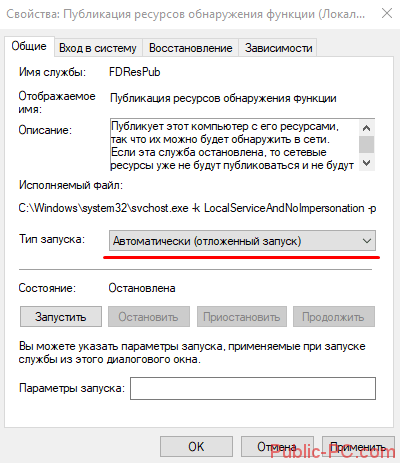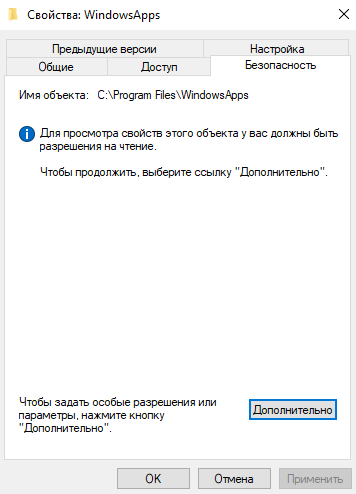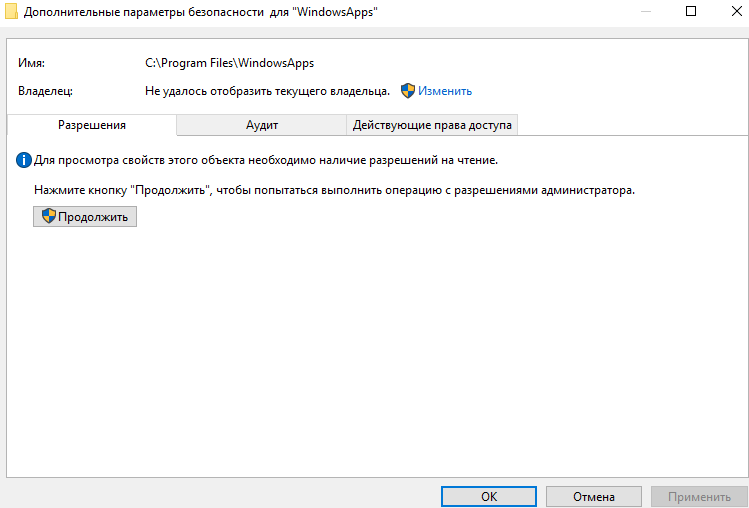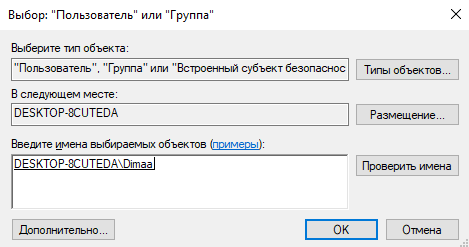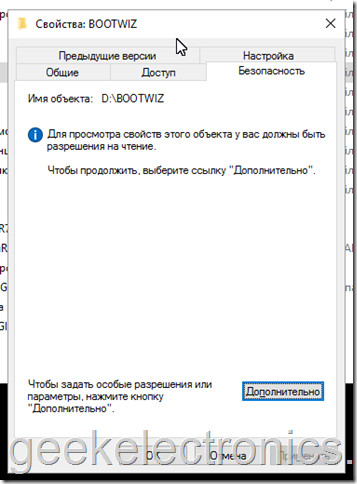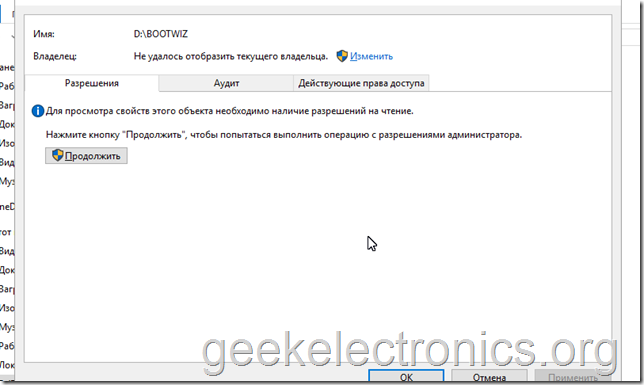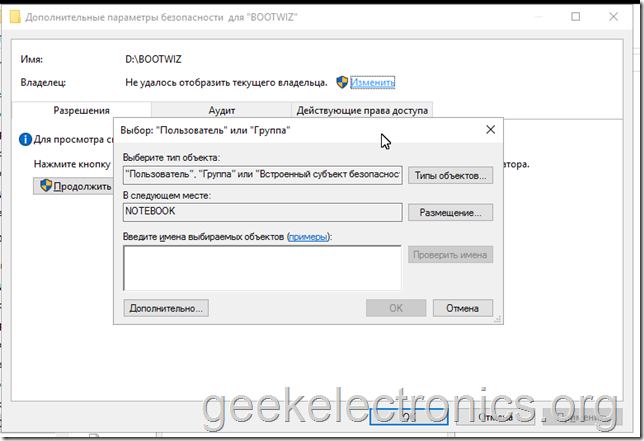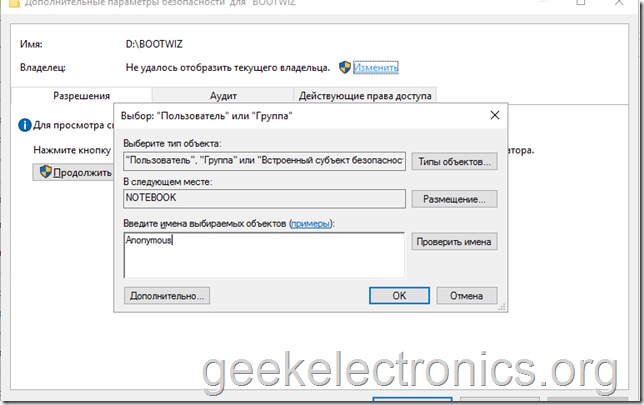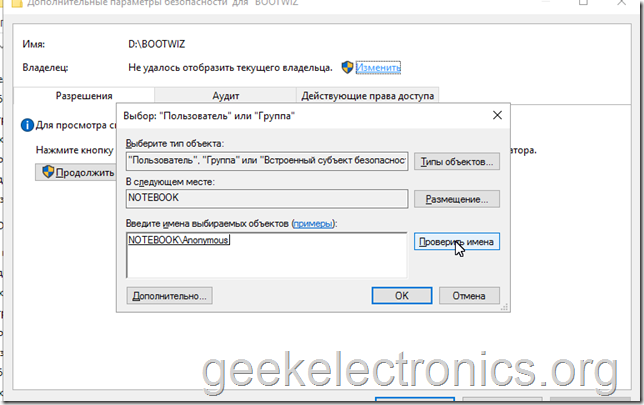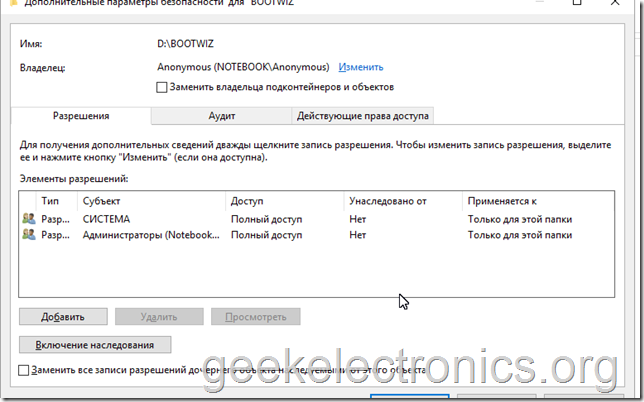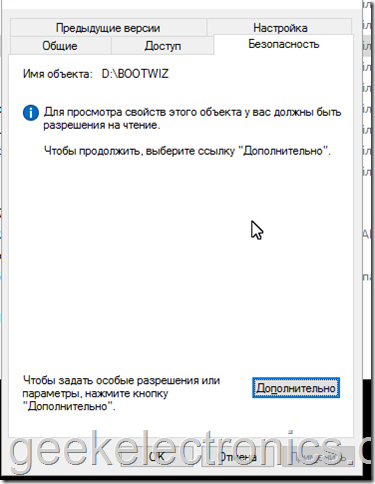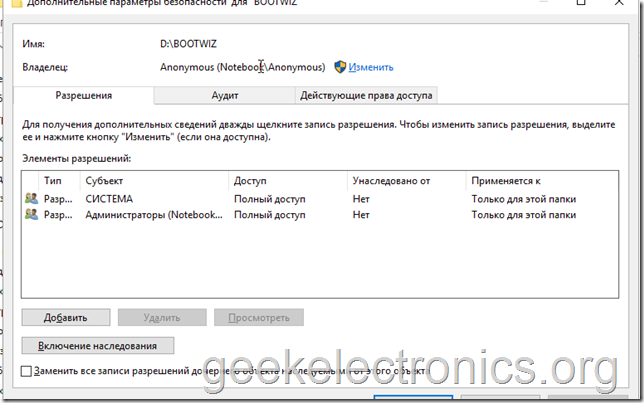Содержание
- Решаем проблему с доступом к сетевым папкам в Windows 10
- Способ 1: Предоставление доступа
- Способ 2: Настройка Служб компонентов
- Вопросы и ответы
Пользователи иногда настраивают локальные сети и домашние группы, что позволяет обмениваться файлами между подключенными к интернету устройствами в пределах одной системы. Создаются специальные общие директории, добавляются сетевые принтеры и производятся прочие действия в группе. Однако случается, что доступ ко всем или некоторым папкам ограничен, поэтому приходится вручную исправлять данную проблему.
Перед тем, как вы перейдете к ознакомлению со всеми возможными методами решения возникшей неполадки, рекомендуем еще раз убедиться в том, что локальная сеть и домашняя группа были настроены правильно и сейчас они функционируют корректно. Разобраться с этим вопросом вам помогут другие наши статьи, переход к ознакомлению с которыми осуществляется нажатием по следующим ссылкам.
Читайте также:
Создание локальной сети через Wi-Fi-роутер
Windows 10: создание домашней группы
Кроме всего, советуем убедиться в том, что настройка «Сервер» находится в рабочем состоянии. Ее проверка и настройка выполняется так:
- Откройте меню «Пуск» и перейдите в раздел «Параметры».
- Через поле поиска отыщите приложение «Администрирование» и запустите его.
- Откройте раздел «Службы», дважды кликнув на строке левой кнопкой мыши.
- В списке параметров отыщите «Сервер», нажмите на нем ПКМ и выберите «Свойства».
- Удостоверьтесь в том, что «Тип запуска» имеет значение «Автоматически», а сам параметр на данный момент запущен. Перед выходом не забудьте применить изменения, в случае их внесения.

Если после запуска службы ситуация не изменилась, советуем обратить внимание на следующие два метода корректировки сетевых директорий.
Способ 1: Предоставление доступа
Не все папки по умолчанию открыты всем участникам локальной сети, некоторые из них просматривать и редактировать могут только системные администраторы. Исправляется эта ситуация буквально в несколько кликов.
Отметим, что инструкция, предоставленная ниже, производится только через учетную запись администратора. В других наших статьях по ссылке ниже вы найдете информацию о том, как войти в этот профиль.
Подробнее:
Управление правами учетной записи в Windows 10
Используем учетную запись «Администратора» в Windows
- На необходимой папке нажмите правой кнопкой мыши и выберите строку «Предоставить доступ к».
- Укажите пользователей, которым хотите предоставить управление директорией. Для этого во всплывающем меню определите «Все» или имя конкретной учетной записи.
- На добавленном профиле разверните раздел «Уровень разрешений» и отметьте галочкой нужный пункт.
- Нажмите на кнопку «Поделиться».
- Вы получите уведомление о том, что папка была открыта для общего доступа, выйдите из этого меню, кликнув на «Готово».

Осуществите такие действия со всеми директориями, которые на данный момент являются недоступными. По завершении этой процедуры другие участники домашней или рабочей группы смогут работать с открытыми файлами.
Способ 2: Настройка Служб компонентов
Оснастка «Службы компонентов» в большинстве своем используется сетевыми администраторами для работы с определенными приложениями. В случае с ограничением сетевых папок также может потребоваться редактирование некоторых параметров в этом приложении, а осуществляется это так:
- Откройте меню «Пуск» и через поиск отыщите классическое приложение «Службы компонентов».
- В корне оснастки раскройте раздел «Службы компонентов», откройте директорию «Компьютеры», кликните ПКМ на «Мой компьютер» и выделите пункт «Свойства».
- Откроется меню, где во вкладке «Свойства по умолчанию» следует для «Уровень проверки подлинности по умолчанию» задать значение «По умолчанию», а также «Уровень олицетворения по умолчанию» указать «Олицетворение». По завершении настройки кликните на «Применить» и закройте окно свойств.

После выполнения этой процедуры рекомендуется перезапустить ПК и снова попытаться войти в сетевую папку, на этот раз все должно пройти успешно.
На этом мы заканчиваем разбор решения проблемы с доступом к сетевым директориям в операционной системе Windows 10. Как видите, исправляется она достаточно легко с помощью двух методов, однако самым важным шагом является правильная настройка локальной системы и домашней группы.
Читайте также:
Исправляем проблему с подключением к Wi-Fi сети на Windows 10
Исправление проблемы с отсутствием интернета в Windows 10
Еще статьи по данной теме:
Помогла ли Вам статья?
Содержание
- Решение проблем с доступом к сетевым папкам в Windows 10
- Решаем проблему с доступом к сетевым папкам в Windows 10
- Способ 1: Предоставление доступа
- Способ 2: Настройка Служб компонентов
- Устранение ошибок доступа к сетевой папке
- Вступление
- Нет доступа к сетевой папке
- Настройка доступа к сетевой папке для каждого пользователя
- Настройка доступа к ресурсу на уровне безопасности системы
- При попытке подключиться к интернету возникает ошибка 1231
- Заключение
Решение проблем с доступом к сетевым папкам в Windows 10
Пользователи иногда настраивают локальные сети и домашние группы, что позволяет обмениваться файлами между подключенными к интернету устройствами в пределах одной системы. Создаются специальные общие директории, добавляются сетевые принтеры и производятся прочие действия в группе. Однако случается, что доступ ко всем или некоторым папкам ограничен, поэтому приходится вручную исправлять данную проблему.
Решаем проблему с доступом к сетевым папкам в Windows 10
Перед тем, как вы перейдете к ознакомлению со всеми возможными методами решения возникшей неполадки, рекомендуем еще раз убедиться в том, что локальная сеть и домашняя группа были настроены правильно и сейчас они функционируют корректно. Разобраться с этим вопросом вам помогут другие наши статьи, переход к ознакомлению с которыми осуществляется нажатием по следующим ссылкам.
Кроме всего, советуем убедиться в том, что настройка «Сервер» находится в рабочем состоянии. Ее проверка и настройка выполняется так:
- Откройте меню «Пуск» и перейдите в раздел «Параметры».
Через поле поиска отыщите приложение «Администрирование» и запустите его.
В списке параметров отыщите «Сервер», нажмите на нем ПКМ и выберите «Свойства».
Удостоверьтесь в том, что «Тип запуска» имеет значение «Автоматически», а сам параметр на данный момент запущен. Перед выходом не забудьте применить изменения, в случае их внесения.
Если после запуска службы ситуация не изменилась, советуем обратить внимание на следующие два метода корректировки сетевых директорий.
Способ 1: Предоставление доступа
Не все папки по умолчанию открыты всем участникам локальной сети, некоторые из них просматривать и редактировать могут только системные администраторы. Исправляется эта ситуация буквально в несколько кликов.
Отметим, что инструкция, предоставленная ниже, производится только через учетную запись администратора. В других наших статьях по ссылке ниже вы найдете информацию о том, как войти в этот профиль.
- На необходимой папке нажмите правой кнопкой мыши и выберите строку «Предоставить доступ к».
Укажите пользователей, которым хотите предоставить управление директорией. Для этого во всплывающем меню определите «Все» или имя конкретной учетной записи.
На добавленном профиле разверните раздел «Уровень разрешений» и отметьте галочкой нужный пункт.
Нажмите на кнопку «Поделиться».
Вы получите уведомление о том, что папка была открыта для общего доступа, выйдите из этого меню, кликнув на «Готово».
Осуществите такие действия со всеми директориями, которые на данный момент являются недоступными. По завершении этой процедуры другие участники домашней или рабочей группы смогут работать с открытыми файлами.
Способ 2: Настройка Служб компонентов
Оснастка «Службы компонентов» в большинстве своем используется сетевыми администраторами для работы с определенными приложениями. В случае с ограничением сетевых папок также может потребоваться редактирование некоторых параметров в этом приложении, а осуществляется это так:
- Откройте меню «Пуск» и через поиск отыщите классическое приложение «Службы компонентов».
В корне оснастки раскройте раздел «Службы компонентов», откройте директорию «Компьютеры», кликните ПКМ на «Мой компьютер» и выделите пункт «Свойства».
Откроется меню, где во вкладке «Свойства по умолчанию» следует для «Уровень проверки подлинности по умолчанию» задать значение «По умолчанию», а также «Уровень олицетворения по умолчанию» указать «Олицетворение». По завершении настройки кликните на «Применить» и закройте окно свойств.
После выполнения этой процедуры рекомендуется перезапустить ПК и снова попытаться войти в сетевую папку, на этот раз все должно пройти успешно.
На этом мы заканчиваем разбор решения проблемы с доступом к сетевым директориям в операционной системе Windows 10. Как видите, исправляется она достаточно легко с помощью двух методов, однако самым важным шагом является правильная настройка локальной системы и домашней группы.
Устранение ошибок доступа к сетевой папке
Вступление
Сегодня наличие дома компьютера, подключённого к интернету, является общепринятой нормой и их наличием уже никого не удивишь. В связи с доступностью интернет-подключения, всё более популярными становятся различные онлайн-сервисы. Одними из самых популярных являются сетевые папки и удалённые ресурсы, организованные как в домашней сети, так и предоставляемые вашим интернет-провайдером. Чаще всего всё работает так, как положено, но время от времени могут встречаться ошибки, препятствующие полноценной работе, которые обычный пользователь не знает, как решить. Одними из самых популярных ошибок являются ошибки «Нет доступа к сетевой папке». Некоторые из них могут обозначаться цифровым или буквенно-цифровым кодом, например, 1231 или 0x800704cf. Причинами возникновения этих неполадок могут быть различные факторы. В этой статье мы предлагаем вам разобраться со всеми причинами, а также предложим способы их решения.
В этой статье мы расскажем, как подключиться к сетевому хранилищу файлов
Нет доступа к сетевой папке
Представим, что у вас есть несколько компьютеров, между которыми вы хотите настроить домашнюю сеть, чтобы постоянно не копировать необходимые файлы. В таком случае вам необходимо создать папку на одном из компьютеров, сделать её общедоступной, чтобы был доступ с любого другого устройства с выходом в интернет. Это может быть даже смартфон или планшет.
Одна из самых часто встречаемых ошибок при работе с удалёнными папками — нет доступа к сетевой папке, при этом может выдаваться код ошибки 0x800704cf. Вы в Проводнике видите общедоступную сетевую папку, но при попытке её открыть получаете сообщение «Нет доступа к ресурсу». Точный текст сообщения может отличаться в зависимости от версии операционной системы. Каковы возможные причины такой проблемы? Их может быть несколько:
- Отдельно взятому пользователю не были предоставлены права на доступ к папке, расположенному в сети.
- У пользователя нет разрешения на доступ к сетевому ресурсу на уровне безопасности операционной системы.
- У пользователя, вообще, нет никаких разрешений на доступ к ресурсу.
Причин отсутствия подключения к сетевой папке может быть несколько
Решить можно каждую проблему. Давайте разберём подробнее.
Настройка доступа к сетевой папке для каждого пользователя
Все настройки должны выполняться на том компьютере или ресурсе, на котором хранится содержимое папки. Чтобы настроить доступ пользователей к папке, необходимо:
- Зайти в управление компьютером (зависимо от версии операционной системы, кликните правой кнопкой мыши по иконке Мой компьютер на рабочем столе Windows либо по кнопке Пуск, после чего выберите Управление либо Управление компьютером) и выбрать пункт Общие папки — Общие ресурсы.
- Найти в списке ресурсов папку, доступ к которой вы не можете получить, и посмотреть её расположение на жёстком диске.
- Открыть Проводник и найти нужную папку (пользователи Windows 10 могут выполнять дальнейшие действия, не переходя в Проводник, просто кликнув правой кнопки мыши прямо в меню утилиты Управление компьютером).
- Кликнуть по ней правой кнопкой мыши, выбрать Свойства — Доступ — Расширенные настройки — Разрешения (либо же Свойства — Разрешения для общего ресурса).
- Вы увидите как минимум два пункта — Администраторы и Все. Навести стрелочку курсора на пункт Все и убедиться, что стоят галочки напротив всех пунктов в столбике Разрешить (полный доступ, изменение, чтение). Если же напротив какого-то пункта стоит галочка в столбике Запретить, следует убрать его отсюда и поставить в столбик Разрешить.
- Подтвердить изменения, нажав Применить — OK, после чего повторить попытку воспользоваться сетевым ресурсом.
Кликните правой кнопкой по «Компьютер» и выберите «Управление» в контекстном меню
Настройка доступа к ресурсу на уровне безопасности системы
Иногда бывает, что на уровне безопасности операционной системы запрещён доступ сторонних пользователей к сетевому ресурсу. Чтобы исправить проблему:
- В меню Свойства откройте вкладку Безопасность и нажмите на кнопку Изменить, а затем Добавить.
- В строке «Введите имена выбираемых объектов» напечатайте с большой буквы Все и нажмите ОК.
- После того как вы будете переброшены обратно в список групп и пользователей, наведите курсор на вновь созданную группу Все и отметьте те действия, которые вы хотите разрешить. Отмеченных пунктов по умолчанию вполне достаточно для чтения данных с удалённого сетевого ресурса.
- Нажмите Применить — OK — OK и повторите попытку доступа к сетевой папке.
При попытке подключиться к интернету возникает ошибка 1231
Ошибка 1231 возникает в том случае, когда компьютер с Windows не может получить доступ к ресурсам, расположенным на удалённом сервере. Чаще всего возникает, когда провайдер интернета предоставляет доступ к международной сети по технологии VPN. Кроме того, она может возникнуть при попытке доступа к локальному ресурсу поставщика услуг сетевого доступа. Если доступ был и вдруг пропал, произойти эта неполадка может по одной из следующих причин:
- проблемы со стороны провайдера;
- обрыв связи между абонентом и сервером;
- поломка сетевой карты компьютера;
- сбой драйверов сетевой карты;
- система безопасности операционной системы блокирует соединение по VPN;
- некорректно налаженное или отключённое соединение по локальной сети;
- действия вирусных программ.
В первую очередь следует проверить, не возникает ли ошибка 1231 по вине поставщика интернета. Для этого вам нужно запустить командную строку (Win + R — cmd, или правой кнопкой по кнопке Пуск — Командная строка) и ввести следующую команду:
net view \domain:имя домена,
где имя домена означает адрес сервера, которые провайдер предоставил вам для подключения к Всемирной паутине. Если выдаётся «Системная ошибка 53. Не найден сетевой путь», то проблема именно со стороны поставщика услуги. В таком случае вам следует обратиться в техническую поддержку.
Если же такой ошибки не выбивает, придётся искать причину в своём компьютере или ноутбуке на Windows. Что можно сделать для исправления ошибки 1231?
- Если вы используете Windows Vista, 7 или 8, перейдите в Пуск — Панель управления — Центр обновления Windows и отключите автоматическую установку обновлений, выбрав установку вручную. Часто случается, что автоматические обновления Windows негативно влияют на работу VPN-соединения.
- Установить хороший антивирус или скачать антивирусный сканер и глубоко просканировать всю систему на наличие вредоносных файлов. Иногда причина может открыться именно в этом.
- Проверить настройки сетевого подключения. Для этого перейти в Пуск — Панель управления — Центр управления сетями и общим доступом — Изменение параметров адаптера. В случае чего обратитесь в техническую поддержку для уточнения параметров настройки. Иногда бывает, что провайдеры меняют их, забыв предупредить абонентов.
- Переустановить драйвер сетевой карты. Для этого нужно зайти в Диспетчер устройств (Пуск — Панель управления — Диспетчер устройств либо правой кнопкой по кнопке Пуск — Диспетчер устройств) и найти свою сетевую карту в разделе Сетевые адаптеры, удалить драйвер (кликнуть правой кнопкой мыши, Свойства — Драйвер — Удалить), после чего установить его по новой (Свойства — Драйвер — Обновить — Выполнить поиск драйвера на этом компьютере, указать папку, куда были распакованы скачанная драйверы, и подтвердить выбор).
В открывшемся окне во вкладке «Драйвер» нажмите «Обновить»
Заключение
Надеемся, что мы помогли вам с решением проблемы доступа к сетевым ресурсам с кодами 1231 и 0x800704cf. Мы уверены, что, если вы будете точно следовать нашим указаниям, у вас получится решить всё самостоятельно. В комментариях просим указать, получилось ли вам разобраться с вопросом без помощи специалистов.
Многие пользователи Windows 10 сообщили, что Windows не может получить доступ к общей папке на их ПК. Это может быть реальной проблемой, поскольку препятствует обмену ценной информацией.
Хотя существуют различные факторы, которые могут вызвать эту проблему, мы подготовили подробные решения, которые помогут вам решить эту проблему без особых усилий.
Ниже приведены некоторые факторы, которые могут привести к недоступности общей папки:
- Неправильные сетевые настройки: если на вашем ПК отключена функция обнаружения сети, вы не сможете получить доступ к общей папке. Вам нужно только включить функцию, и проблема будет решена.
- Недоступность настройки общего доступа к папкам. Иногда эта проблема может возникать из-за того, что у вас нет настроек для доступа к общей папке на вашем ПК. Эта функция должна быть доступна на вашем ПК по умолчанию, но вы можете установить ее, если это не так.
1. Проверьте наличие настройки общего доступа к папкам на вашем ПК.
- Нажмите Windows клавишу + I , чтобы открыть приложение «Настройки», и выберите «Сеть и Интернет».
- Теперь нажмите «Изменить параметры адаптера».
- Найдите свое сетевое подключение, щелкните его правой кнопкой мыши и выберите «Свойства».
- Перейдите к области Это подключение использует следующие элементы, а затем найдите Общий доступ к файлам и принтерам для сетей Microsoft.
- Если опция доступна, просто установите флажок рядом с ней; в противном случае продолжайте.
- Нажмите «Установить».
- После этого нажмите ОК.
- Выйдите из окна и перезагрузите компьютер.
Если вы не можете получить доступ к общей папке в Windows 10, первое, что нужно сделать, это проверить свою систему, чтобы убедиться, что настройка общего доступа к файлам доступна. Обычно эта настройка встроена в Windows; таким образом, он обычно присутствует.
Если проблема не устранена, вы можете попробовать следующее исправление.
2. Включите сетевое обнаружение
- Откройте приложение «Настройки» и выберите «Сеть и Интернет».
- На левой панели щелкните либо Wi-Fi, либо Ethernet (в зависимости от типа подключения).
- В меню «Связанные настройки» нажмите «Изменить дополнительные параметры общего доступа».
- Установите переключатель, чтобы включить параметр Включить сетевое обнаружение.
- Наконец, нажмите Сохранить изменения.
Если вы столкнулись с ошибкой Windows 10, которая не может получить доступ к общей папке, рекомендуется проверить, доступна ли сеть вашего ПК для других компьютеров.
3. Проверьте учетные данные вашего ПК
- Нажмите Windows клавишу, введите control и выберите Панель управления.
- Выберите параметр «Учетные записи пользователей».
- Теперь выберите Диспетчер учетных данных.
- Найдите и щелкните Учетные данные Windows.
- Выберите Добавить учетные данные Windows.
- Добавьте соответствующие данные, такие как имя пользователя администратора, пароль и IP-адрес хост-компьютера.
- Сохраните изменения, нажав ОК.
Если вы не можете получить доступ к общей папке на своем ПК, у вас могут возникнуть проблемы с учетными данными.
4. Включите все сетевые службы
Если вы не можете получить доступ к общей папке на своем ПК, убедитесь, что вы включили все соответствующие сетевые службы на своем ПК. Ниже приведен список соответствующих служб, которые должны быть включены и запускаться автоматически для работы общего доступа к файлам:
- IPv6
- Обнаружение SSDP
- Публикация
- Поставщик обнаружения функций
- DNS-клиент
- Группа одноранговой сети
- Хозяин
- Результат обнаружения функции
- Хост устройства UPnP
- Провайдер домашней группы
- Слушатель домашней группы.
5. Запустите средство устранения неполадок с общей папкой.
- Нажмите Windows клавишу + I и выберите «Обновление и безопасность».
- Выберите «Устранение неполадок» на левой панели и нажмите «Дополнительные средства устранения неполадок».
- Теперь выберите параметр «Общие папки» и нажмите «Запустить средство устранения неполадок».
Специальное средство устранения неполадок в Windows 10 специально разработано для исправления подобных ошибок. Если вы по-прежнему не можете получить доступ к общим папкам, может быть полезно запустить средство устранения неполадок.
Ну вот. Это несколько решений, которые могут помочь вам исправить Windows 10, которая не может получить доступ к общей папке. Решения максимально подробны, и вам нужно только внимательно следовать шагам.
Не стесняйтесь сообщить нам в разделе комментариев, если эти решения помогли вам решить проблему.
Пользователи иногда настраивают локальные сети и домашние группы, что позволяет обмениваться файлами между подключенными к интернету устройствами в пределах одной системы. Создаются специальные общие директории, добавляются сетевые принтеры и производятся прочие действия в группе. Однако случается, что доступ ко всем или некоторым папкам ограничен, поэтому приходится вручную исправлять данную проблему.
Решаем проблему с доступом к сетевым папкам в Windows 10
Перед тем, как вы перейдете к ознакомлению со всеми возможными методами решения возникшей неполадки, рекомендуем еще раз убедиться в том, что локальная сеть и домашняя группа были настроены правильно и сейчас они функционируют корректно. Разобраться с этим вопросом вам помогут другие наши статьи, переход к ознакомлению с которыми осуществляется нажатием по следующим ссылкам.
Кроме всего, советуем убедиться в том, что настройка «Сервер» находится в рабочем состоянии. Ее проверка и настройка выполняется так:
-
Откройте меню «Пуск» и перейдите в раздел «Параметры».
Через поле поиска отыщите приложение «Администрирование» и запустите его.
В списке параметров отыщите «Сервер», нажмите на нем ПКМ и выберите «Свойства».
Удостоверьтесь в том, что «Тип запуска» имеет значение «Автоматически», а сам параметр на данный момент запущен. Перед выходом не забудьте применить изменения, в случае их внесения.
Если после запуска службы ситуация не изменилась, советуем обратить внимание на следующие два метода корректировки сетевых директорий.
Способ 1: Предоставление доступа
Не все папки по умолчанию открыты всем участникам локальной сети, некоторые из них просматривать и редактировать могут только системные администраторы. Исправляется эта ситуация буквально в несколько кликов.
Отметим, что инструкция, предоставленная ниже, производится только через учетную запись администратора. В других наших статьях по ссылке ниже вы найдете информацию о том, как войти в этот профиль.
-
На необходимой папке нажмите правой кнопкой мыши и выберите строку «Предоставить доступ к».
Укажите пользователей, которым хотите предоставить управление директорией. Для этого во всплывающем меню определите «Все» или имя конкретной учетной записи.
На добавленном профиле разверните раздел «Уровень разрешений» и отметьте галочкой нужный пункт.
Нажмите на кнопку «Поделиться».
Вы получите уведомление о том, что папка была открыта для общего доступа, выйдите из этого меню, кликнув на «Готово».
Осуществите такие действия со всеми директориями, которые на данный момент являются недоступными. По завершении этой процедуры другие участники домашней или рабочей группы смогут работать с открытыми файлами.
Способ 2: Настройка Служб компонентов
Оснастка «Службы компонентов» в большинстве своем используется сетевыми администраторами для работы с определенными приложениями. В случае с ограничением сетевых папок также может потребоваться редактирование некоторых параметров в этом приложении, а осуществляется это так:
-
Откройте меню «Пуск» и через поиск отыщите классическое приложение «Службы компонентов».
В корне оснастки раскройте раздел «Службы компонентов», откройте директорию «Компьютеры», кликните ПКМ на «Мой компьютер» и выделите пункт «Свойства».
Откроется меню, где во вкладке «Свойства по умолчанию» следует для «Уровень проверки подлинности по умолчанию» задать значение «По умолчанию», а также «Уровень олицетворения по умолчанию» указать «Олицетворение». По завершении настройки кликните на «Применить» и закройте окно свойств.
После выполнения этой процедуры рекомендуется перезапустить ПК и снова попытаться войти в сетевую папку, на этот раз все должно пройти успешно.
На этом мы заканчиваем разбор решения проблемы с доступом к сетевым директориям в операционной системе Windows 10. Как видите, исправляется она достаточно легко с помощью двух методов, однако самым важным шагом является правильная настройка локальной системы и домашней группы.

Добавьте сайт Lumpics.ru в закладки и мы еще пригодимся вам.
Отблагодарите автора, поделитесь статьей в социальных сетях.

Предоставление общего доступа к файлам по сети в Windows 10
В Windows 10 изменились некоторые функции общего доступа к файлам и папкам по сети, в том числе удаление домашней группы. Узнайте ответы на часто задаваемые вопросы о других изменениях, связанных с доступом к файлам и папкам в Windows 10.
Для предоставления общего доступа к файлу или папке в проводнике выполните одно из следующих действий.
Щелкните правой кнопкой мыши или выберите файл и нажмите Предоставить доступ к > Отдельные люди.
Выделите файл, перейдите на вкладку Поделиться в верхней части проводника, а затем в разделе Поделиться выберите Отдельные люди.
Если выбрать одновременно несколько файлов, вы можете предоставить к ним общий доступ таким же образом. Эта функция работает и для папок: вы можете поделиться папкой, после чего общий доступ будет предоставлен ко всем файлам в ней.
Для прекращения общего доступа в проводнике выполните одно из следующих действий.
Щелкните правой кнопкой мыши или выделите файл или папку, а затем выберите Предоставить доступ к > Удалить доступ.
Выберите файл или папку, перейдите на вкладку Общий доступ в верхней части проводника, а затем в разделе Поделиться с выберите Удалить доступ.
В проводнике отображается параметр «Удалить доступ» («Прекратить общий доступ» в предыдущих версиях Windows 10) для всех файлов, даже для тех, к которым не предоставляется общий доступ по сети.
Откройте проводник и введите localhost в адресной строке.
Примечание: Если вы предоставили общий доступ к файлу из папки в профиле пользователя, то после перехода по адресу localhost вы увидите профиль пользователя и все связанные файлы. Это не означает, что ко всем вашим файлам предоставлен общий доступ. Просто у вас есть доступ ко всем собственным файлам.
Если вы открываете проводник, переходите в раздел Сеть и видите сообщение об ошибке («Сетевое обнаружение выключено. «), вам потребуется включить сетевое обнаружение, чтобы просмотреть устройства в сети, который предоставляют общий доступ к файлам. Чтобы включить эту функцию, выберите баннер Сетевое обнаружение выключено и нажмите Включить сетевое обнаружение и общий доступ к файлам.
Для устранения неполадок, связанных с предоставлением общего доступа к файлам и папкам, выполните следующие действия на всех компьютерах, на которых вы хотите настроить общий доступ.
Убедитесь, что компьютеры находятся в одной сети. Например, если компьютеры подключаются к Интернету с помощью беспроводного маршрутизатора, убедитесь, что они подключены через один и тот же беспроводной маршрутизатор.
Если вы подключены к сети Wi-Fi, измените ее тип на Частная. Чтобы узнать, как это сделать, ознакомьтесь с разделом Общедоступные и частные сети Wi-Fi в Windows 10.
Включите сетевое обнаружение и общий доступ к файлам и принтерам, а затем отключите общий доступ с защитой паролем.
Нажмите кнопку Пуск , выберите Параметры > Сеть и Интернет , а затем справа выберите Параметры общего доступа.
В разделе Частная выберите Включить сетевое обнаружение и Включить общий доступ к файлам и принтерам.
В разделе Все сети выберите Отключить общий доступ с парольной защитой.
Включите автоматический запуск служб общего доступа.
Нажмите клавишу Windows + R.
В диалоговом окне Выполнить введите services.msc и нажмите кнопку OK.
Щелкните правой кнопкой мыши каждую из следующих служб, выберите Свойства. Если они не работают, щелкните Запустить и рядом с полем Тип запуска выберите Автоматически:
Нет доступа к целевой папке в Windows 10, 8.1 и Windows 7
Наиболее распространенные сценарии появления ошибки «Нет доступа к целевой папке. Вам необходимо разрешение на выполнение этой операции» — попытка что-то изменить в одной из системных папок Windows или же, в некоторых случаях, при записи на флешку или создании каких-либо файлов на ней. В обоих случаях это сравнительно несложно решается.
В этой инструкции о том, как исправить ошибку «Нет доступа к целевой папке» для системных папок Windows 10, 8.1 и Windows 7 (первый раздел статьи) и эту же ошибку на флешки и других USB-накопителей (вторая часть). Во всех случаях, чтобы проделать указанные действия у вас должны быть права администратора на компьютере.
Нет доступа к целевой папке при операциях внутри системных папок
Предположим, что вам требуется выполнить какие-то изменения в системной папке (создание и копирование файлов и другие), вы уже стали владельцем папки, но при попытках действий в ней получаете сообщение о том, что вам необходимо разрешение на выполнение этой операции.
Прежде всего учитывайте, что действия над файлами в системных папках Windows потенциально опасны, будьте осторожны. Путь исправления проблемы будет следующим (возможно, вы уже выполняли часть описанных действий, но я изложу их все по порядку, пример приводится для Windows 10, в предыдущих ОС всё примерно так же):
- Запустите командную строку от имени администратора (как это сделать).
- По порядку вводите следующие команды, в скобках — описание действия команды.
В результате у вас должна появиться возможность выполнять любые действия в выбранной папке. Важно: учитывайте, что с папкой C:Program FilesWindowsApps это не получится: в последних версиях Windows 10 она защищена так, что никакие «стандартные» способы не работают, а содержимое этой папки зашифровано (EFS). Также может случиться, что и другие «по-особенному» защищенные системные папки или папки антивирусов не удастся разблокировать описываемым способом.
Нет доступа к целевой папке при записи на флешку или создании файлов и папок на ней
В случае, если сообщение об отсутствии доступа к целевой папке вы получаете при попытке скопировать что-либо на USB флешку, карту памяти или внешний жесткий диск, вполне вероятно, причина в установленных политиках доступа к съемным запоминающим устройствам.
Исправить это можно следующим образом:
- Нажмите клавиши Win+R, введите regedit и нажмите Enter.
- В редакторе реестра перейдите к разделу
- Если в нем присутствует подраздел RemovableStorageDevices, удалите его.
- Выполните шаги 2 и 3 в разделе
Обычно, этого достаточно, чтобы снять ограничения на запись данных на флешку и изменение данных на ней, однако может потребоваться отключить и снова подключить накопитель, чтобы сделанные изменения вступили в силу. Суть параметров в этом разделе — блокировка доступа к флешке и другим съемным USB-накопителям.
Однако, если раздела RemovableStorageDevices в реестре не оказалось, можно попробовать применить первый метод: стать владельцем и получить права на доступ к папкам и файлам на флешке (только для накопителей с файловой системой NTFS).
А вдруг и это будет интересно:
- Windows 10
- Android
- Загрузочная флешка
- Лечение вирусов
- Восстановление данных
- Установка с флешки
- Настройка роутера
- Всё про Windows
- В контакте
- Одноклассники
Почему бы не подписаться?
Рассылка новых, иногда интересных и полезных, материалов сайта remontka.pro. Никакой рекламы и бесплатная компьютерная помощь подписчикам от автора. Другие способы подписки (ВК, Одноклассники, Телеграм, Facebook, Twitter, Youtube, Яндекс.Дзен)
19.04.2020 в 11:45
у меня тоже была проблема с папкой.
а оказалось надо было просто выйти полностью с приложения.
08.10.2020 в 10:33
Ошибочка вышла. поспешили:
icacls «путь_к_папке» /grant Administrators:F /t (получаем полные права для всех вложенных папок и файлов).
icacls D: /grant Администраторы:F /t
(получаем полные права для всех вложенных папок и файлов)
«Нет доступа к сетевой папке» в Windows 10
Для более удобного обмена файлами в рамках локальной сети пользователями создаются специальные директории, называемые сетевыми папками. С их помощью можно производить обмен данными между компьютерами и другими устройствами, например, принтерами, подключенными к сети. К сожалению, бывают случаи, когда доступ к тем или иным папкам в рамках локальной сети ограничен. Ограничения могут быть выставлены как операционной системой, так и сторонним пользователем.
- Как устранить проблему с доступом к сетевой папке в Windows 10
- Вариант 1: Проверка корректности настроек сервера
- Вариант 2: Предоставить доступ
- Вариант 3: «Служба компонентов»
Как устранить проблему с доступом к сетевой папке в Windows 10
Перед тем, как переходить к решению проблем с доступом к сетевой папке в Windows 10 рекомендуется убедиться в том, что локальная сеть была настроена корректно и полностью функционирует. Только после этого можно переходить к нашим рекомендациям.
Вариант 1: Проверка корректности настроек сервера
Отчасти это можно отнести к подготовительному этапу. Убедитесь, что на выбранном компьютере активированы все основные настройки из системного раздела «Сервер».
-
Откройте «Панель управления». Это можно сделать через поисковую строку по системе, которая открывается при клике по иконке лупы или использования сочетания клавиш Win+S. Введите в поисковую строку наименование искомого объекта и нажмите Enter для перехода к результатам.
В «Проводнике» откроется отдельная папка со всеми элементами «Администрирования». Здесь откройте компонент «Службы».
Если этот метод не поможет открыть доступ к сетевым директориям, то переходите к более продвинутым способам коррекции проблемы.
Вариант 2: Предоставить доступ
Не все папки имеют открытый характер для других устройств в рамках локальной сети. Для некоторых, особенно расположенных на системном томе, может потребоваться открытие доступом администратором. К счастью, можно очень быстро предоставить доступ к другой учетной записи. Правда, все манипуляции придется производить только через учетную запись администратора. В противном случае, вам не дадут ничего поменять в свойствах папки.
-
Кликните правой кнопкой мыши по папке, у которой у вас проблемы с доступом. Из контекстного меню выберите пункт «Предоставить доступ к».
Подобные действия нужно сделать со всеми папки, доступ к которым другим участникам по каким-то причинам ограничен. Проблема в том, что если подобная проблема встречается на другом компьютере, то вам придется решать ее аналогичным способом и там, что приведет к дополнительным затратам по времени.
Вариант 3: «Служба компонентов»
Эта утилита может потребоваться для редактирования некоторых параметров доступа к приложениям и папкам в рамках локальной сети. Однако ее название гораздо более обширное.
Настройка доступа с помощью утилиты «Служба компонентов» происходит по следующей инструкции:
- Запустите поисковую строку по системе, кликнув по иконке лупы или воспользовавшись сочетанием клавиш Win+S. В открывшуюся строку впишите название искомого объекта.
- Откроется окошко «Службы компонентов». В левой части интерфейса раскройте раздел «Службы компонентов». Там откройте директорию «Компьютеры».
После выполнения указанной операции выполните перезапуск операционной системы, чтобы настройки применились окончательно.
Исправить проблему с доступом к сетевым папкам в операционной системе Windows 10 достаточно просто. Чаще всего достаточно только правильно настроить локальную сеть, а потом, если возникнут проблемы с доступом, открыть его для папок, где требуется наличие прав администратора.
Windows не может получить доступ к компьютеру в локальной сети
Друзья, добро пожаловать в еще одну статью-инструкцию по разрешению ваших сетевых проблем на ВайФайГиде. На связи Ботан. Сегодняшняя ошибка многолика – она проявляется и на Windows 10, и на Windows 7, может иметь разные наименования, ее проявление зачастую опирается на погоду (шутка, но порой так и думаешь), а главное – она связана с проблемами доступа к сети в операционных системах Windows. Переходим к проблематике.
Если что-то есть дополнить или осталась за кадром своя веселая история, связанная с этой ошибкой – смело пишите в комментарии. Поможете другим читателям с такой же проблемой.
- Проявления ошибки
- Решения проблемы
- Странное решение от меня
- Быстрый способ – реестр
- Шаг 1 – Проверяем настройки общего доступа
- Шаг 2 – Запускаем Службы
- Шаг 3 – Сетевая карта
- Шаг 4 – Диспетчер устройств
- Шаг 5 – Олицетворение
- Шаг 6 – SMB1
Проявления ошибки
Уже сказал выше, что ошибка всплывает на всех версиях Windows – и более чем часто на современных Windows 7, Windows 8, Windows 8.1, Windows 10.
Может иметь разные по сути названия с одним смыслом. Сетевая ошибка:
- Windows не может получить доступ к сетевой папке, диску, иному расположению в локальной сети
- Windows не может получить доступ к компьютеру в локальной сети. Не найден сетевой путь. Код ошибки: XXXXXXXX
- Windows не может получить доступ к ВАШАПАПКА. Разрешение на доступ к ВАШАПАПКА отсутствует. Обратитесь к сетевому администратору для получения доступа.
- Windows не может получить доступ к компьютеру. Проверьте правильность написания данного имени.
И самое гениальное – если вчера все работало отлично, не факт, что с утра будет так же. Именно в таком случае по большей части и оказываются читатели этой статьи – вроде бы все настроено правильно, но по факту ничего не работает и нет доступа к сетевой папке.
Для справки: типичные коды ошибок – 0x800070035, 0x80004005 или 0x800704cf.
Друзья, если у вас не видит вообще каких-то папок – рекомендую прочитать ЭТУ СТАТЬЮ ОТ БОРОДАЧА. Там же можно посмотреть и другие способы разрешения сетевых проблем, все эти ошибки очень похожи, универсального одного способа не существует, поэтому приходится писать столько много в основном бесполезного текста.
Решения проблемы
Здесь и далее я считаю, что вы грамотно раздали все по сети. Если не уверены в своих первоначальных действиях, рекомендую прочитать нашу статью по расшариванию файлов и папок по локальной сети.
После каждого этапа можно смело перезагружаться и проверять.
Странное решение от меня
Очень быстрое и странное дополнение от меня. Бывает такое, что сеть настроил вроде бы нормально, оно даже вчера работало, одинаковые версии Windows 10, все права назначены – но вот хоть об стену вываливаются вышеуказанные ошибки. Щелкаешь по папкам – а не дает войти (еще хуже, когда не дает войти в сам компьютер в сетевом окружении или вообще там ничего не видно).
Лично я в таком случае захожу на втором компьютере тоже в Сеть – как правило там начинается поиск, или даже делаются какие-то запросы-разрешения. Суть – второй компьютер обычно видит первый. И самое интересное – после такой манипуляции первый компьютер тоже успешно начинает работать со вторым. Необъяснимая магия, которая может продолжать работать месяцами без всяких сбоев.
Быстрый способ – реестр
Вся проблема этих доступов связана как раз с той самой подсистемой доступа. А почему бы нам ее и не заглушить на корню? Для больше части людей такая правка в реестре начисто исправляет ситуацию. Рекомендую попробовать, но если что – просто сделайте все как раньше.
- Запускаем реестр. Не знаете как это сделать?( Для Windows 10 – щелкаем правой кнопкой мыши по кнопке Пуск и запускаем «Выполнить». В появившемся окошке вводим regedit .
- Раскрываем папки в редакторе реестра вот по этому пути:
- Добавляем сюда параметр AllowInsecureGuestAuth, тип DWORD, значение 1 (Enabled).
Данный способ особенно актуален для Windows 10 Home, где доступа к редактору локальной GPO попросту нет. Зато работает как часы. Опытные могут сделать это же через команду (но для надежности лучше протыкать вручную):
reg add HKLMSYSTEMCurrentControlSetServicesLanmanWorkstationParameters /v AllowInsecureGuestAuth /t reg_dword /d 00000001 /f
Шаг 1 – Проверяем настройки общего доступа
Теперь приступаем уже к основной части, если прошлые вдруг чего-то не исправили моментальные проблемы системы. Начнем все-таки с базы, а вдруг вы чего-то неверно выставили в настройках (хотя я вам охотно верю, что все сделали правильно).
Напоминаю, что предоставление доступа к папке или диску проходит в два этапа: доступ нужно разрешить в нескольких местах.
- В первый раз на вкладке «Доступ» мы щелкаем по большой кнопке «Общий доступ», а на следующем окне добавляем ВСЕХ пользователей:
- Теперь переходим здесь же в «Расширенную настройку» и делаем примерно как на рисунке:
Очень надеюсь, что вы изначально давали доступ точно так же. Некоторые рекомендуют пользоваться пунктом «Поделиться» в Windows 10 для расшаривания в домашней сети, но чего-то на практике это вносит только путаницу. Лично я как старовер пользуюсь дедовскими методами. Не получается? Едем дальше.
Шаг 2 – Запускаем Службы
За доступ ко всем радостям совместного пользования папок отвечает служба «Сервер». Иногда она выключена – включаем:
- Идем в Службы (мне проще всего запускать их через Поиск в системе):
- Ищем в списке «Сервер». Если не работает – запускаем (или через правую кнопку, или двойным щелчком через общие параметры, на ваш вкус). Статус видно прямо здесь:
В настройках запуска можно выбрать автоматическое включение, а то вдруг что-то ее выключило, и после перезагрузки она в итоге и выключается. Проверьте.
Шаг 3 – Сетевая карта
Обычно причина редко связана с этим пунктом, но попробовать ведь никто не запрещает.
- Ищем вашу сетевую карту (идем в Параметры сети и интернет – Настройки параметров адаптера (на десятке) или в Центр управления сетями и общим доступом – Изменение параметров адаптера (на семерке)). Выбираем ВАШ сетевой адаптер, через который вы подключены к сети, щелкаем правой кнопкой мыши по нему и выбираем «Свойства»:
- Пробуем СНЯТЬ галочку в списке с IPv6 (IPv4 оставляем включенным):
- Теперь выбираем IPV4 (галочку не трогаем), а щелкаем по кнопке «Свойства»:
- WINS – Параметры NetBIOS – По умолчанию (если же вдруг вручную задаете IP-адреса в сети, рекомендуется его Включить здесь):
Шаг 4 – Диспетчер устройств
Еще один маловероятный случай.
- Идем в «Диспетчер устройств» (снова правой кнопкой мыши по Пуску, ну или пользуйтесь поиском).
- Вид – Показать скрытые устройства (иначе будет не видно)
- Удаляем устройства 6to Еще одна завязь на IPv6 протокол.
Шаг 5 – Олицетворение
Лично мне это направление тоже не нравится, но были и те, кому помогло. Поэтому пропускать было нельзя.
- Через Поиск ищем «Службы компонентов». Запускаем.
- Идем по пути: Службы компонентов – Компьютеры – Мой компьютер:
- Щелкаем по «Мой компьютер» правой кнопкой мыши и выбираем «Свойства».
- Далее идем во вкладку «Свойства по умолчанию». Уровень проверки подлинности – По умолчанию. Уровень олицетворения – Олицетворение:
Шаг 6 – SMB1
На случай если сопрягается новая «десятка» со старыми версиями Windows. По умолчанию в ней отключен протокол SMB1. Для разрешения придется идти в «Программы и компоненты» (лучше через Поиск) – «Включить и выключить компоненты Windows» и ставить ее вручную (SMB 1.0 / CIFS File Sharing Support).
Если вы нашли свое решение, обязательно рекомендую поделиться им в комментариях. Ошибка не такая уж и простая, но порой решается очень странным простым способом. Решили сами и поделились – помогли кому-то сберечь пару седых волосков. Спасибо!
Общий доступ к папкам и дискам в Windows 10
Если в вашей локальной сети несколько компьютеров (а если они подключены к одному роутеру — они уже в локальной сети), вы можете поделиться доступом к какой-либо папке на одном компьютере с другого ПК или ноутбука с предоставлением нужных прав (чтение, чтение и изменение и другие). Это не сложно, но у начинающих пользователей часто возникают проблемы с настройкой общего доступа к папкам Windows 10 по причине незнания некоторых нюансов.
В этой инструкции подробно о том, как настроить общий доступ к папкам в Windows 10 (то же самое подойдет и для дисков), о том, что для этого потребуется и дополнительная информация, которая может оказаться полезной.
- Как включить и настроить общий доступ к папке или диску в Windows 10
- Подключение к общей папке с другого компьютера или ноутбука
- Как включить анонимный доступ к общим папкам или сетевому диску
- Видео инструкция
Как включить и настроить общий доступ к папке или диску в Windows 10
Прежде чем начинать, учитывайте, что для настройки общего доступа к папкам и дискам у вас в Windows 10 в качестве профиля сети должна быть выбрана «Частная сеть». Вы можете изменить это перед началом настройки (Как изменить общедоступную сеть на частную и наоборот в Windows 10), либо пока не предпринимать никаких действий — на одном из этапов вам автоматически предложат это сделать. Дальнейшие шаги по предоставлению общего доступа к папке в Windows 10 выглядят следующим образом:
- Нажмите правой кнопкой мыши по папке, к которой нужно предоставить общий доступ по сети, выберите пункт «Предоставить доступ к» — «Отдельные люди».
- Если в качестве профиля сети у вас установлена «Общедоступная», вам будет предложено сделать сеть частной. Сделайте это (пункт «Нет, сделать эту сеть частной»).
- Откроется окно, в которой будет показано имя текущего пользователя и кнопка «Поделиться». Вы можете сразу нажать эту кнопку, чтобы предоставить общий доступ к папке, но в этом случае для подключения к этой папке с другого компьютера потребуется вводить имя пользователя и пароль именно этого пользователя этого компьютера с правами владельца. Внимание: если пользователь без пароля, подключение по умолчанию выполнить не получится.
- Если вы не хотите использовать имя пользователя и пароль администратора текущего компьютера при подключении с другого компьютера или ваш пользователь не имеет пароля, вы можете создать нового пользователя на текущем компьютере, не обязательно администратора, но обязательно с паролем (Как создать пользователя Windows 10), например с помощью командной строки, запущенной от имени администратора: net user Имя_пользвателя Пароль /add
- Затем указать это имя пользователя в поле вверху настройки общего доступа, нажать кнопку «Добавить» и указать нужный уровень разрешений.
- По завершении нажмите кнопку «Поделиться». Готово, теперь общий доступ к папке предоставлен.
Есть еще один вариант предоставления общего доступа к папке (подойдет и для диска) в Windows 10:
- Откройте свойства папки или диска, перейдите на вкладку «Доступ».
- Нажмите кнопку «Общий доступ» и выполните шаги 3-5 из предыдущего раздела.
- Если кнопка «Общий доступ» недоступна (что может быть при предоставлении доступа к диску), нажмите кнопку «Расширенная настройка», а затем — отметьте пункт «Открыть общий доступ к этой папке».
- В расширенной настройке в разделе «Разрешения» вы также можете указать пользователей, которым предоставлен доступ к диску.
- Примените сделанные настройки.
При необходимости отключить общий доступ к папкам, вы в любой момент можете либо вернуть профиль сети «Общественная», отменить общий доступ в свойствах папки или использовать контекстное меню «Предоставить доступ к» — «Сделать недоступными».
Подключение к общим папкам в Windows 10
Для того, чтобы подключиться к общей папке или диску с другого компьютера или ноутбука (в инструкции предполагается, что там так же установлена Windows 10, но обычно все работает и для предыдущих версий системы), выполните следующие шаги:
- В проводнике откройте раздел «Сеть» и нажмите по имени компьютера, на котором находится папка, к которой был предоставлен общий доступ.
- Если на компьютере, с которого мы подключаемся, включена «Общественная сеть», вам будет предложено включить профиль «Частная сеть», сделайте это (можно нажать по уведомлению вверху окна проводника и разрешить сетевое обнаружение и общий доступ к папкам и файлам).
- Введите имя пользователя и пароль для подключения к папке с общим доступом. Это должно быть имя пользователя и пароль пользователя не текущего, а удаленного компьютера, например, имя и пароль пользователя, который делился папкой или имя и пароль, которые мы создавали на 4-м шаге в первом способе.
- Если все прошло успешно, вы увидите общую папку и у вас будут те права доступа, которые вы задавали в столбце «Уровень разрешений».
Также при желании вы можете нажать правой кнопкой мыши по пункту «Сеть» в проводнике и нажать «Подключить сетевой диск», после чего указать путь к сетевому ресурсу (этот путь в любой момент можно посмотреть в свойствах папки или диска на вкладке «Доступ»), либо нажать по сетевой папке или диску и выбрать пункт «Подключить сетевой диск». В результате общая папка или диск с общим доступом будет подключен как простой диск.
Как включить анонимный доступ к общим папкам без ввода имени пользователя и пароля
Если вам требуется сделать так, чтобы открывать папки по сети можно было без ввода имени пользователя и пароля, в Windows 10 Pro и Enterprise сделать это можно следующим образом:
- На компьютере, на котором находится общая папка, в свойствах общего доступа добавьте группу «Все» (вводим Все в верхнем поле, нажимаем кнопку Добавить) и предоставьте нужные разрешения. В Windows 10, которая изначально была на английском языке эта группа называется Everyone.
- Зайдите в редактор локальной групповой политики (Win+R — gpedit.msc, внимание: элемент отсутствует в Windows 10 Домашняя), перейдите в раздел «Конфигурация Windows» — «Параметры безопасности» — «Локальные политики» — «Параметры безопасности».
- Включите параметр «Сетевой доступ: разрешать применение разрешений Для всех к анонимным пользователям», дважды нажав по нему и выбрав пункт «Включено».
- Откройте свойства папки и на вкладке «Доступ» внизу, в разделе «Защита паролем» нажмите по ссылке «Центр управления сетями и общим доступом» для изменения параметра. Раскройте раздел «Все сети», установите отметку «Отключить общий доступ с парольной защитой» и примените настройки.
- В случае, если мы предоставляем анонимный доступ к диску, а не отдельной папке, дополнительно зайдите в свойства диска, на вкладке «Безопасность» нажмите кнопку «Изменить», добавьте группу «Все» и установите необходимые разрешения.
- Некоторые инструкции предлагают в том же разделе редактора локальной групповой политики включить параметр «Учетные записи: Состояние учетной записи Гость», а затем открыть параметр «Сетевой доступ: разрешать анонимный доступ к общим ресурсам» и указать сетевое имя папки в строке (или несколько строк, если папок несколько), имя папки указывается без пути к ней, для диска просто указываем букву без двоеточия. Но в моих экспериментах анонимный доступ (ко всем общим папкам) работает и без этого, хотя это может пригодиться, если анонимный доступ нужно предоставить только для отдельных общих папок.
С этого момента с других компьютеров подключение к общей папке или сетевому диску можно выполнить без ввода логина и пароля (иногда может потребоваться перезагрузка компьютеров). Однако учитывайте, что это не очень хорошо с точки зрения безопасности.
Как настроить общий доступ к папкам и дискам в Windows 10 — видео инструкция
Надеюсь, инструкция оказалась полезной, а у вас всё получилось и общий доступ к папкам работает. Если по какой-то причине подключиться не удается, еще раз учитывайте, что компьютеры должны быть подключены к одной сети и, помимо этого, может оказаться, что общему доступу мешает ваш антивирус или сторонний файрволл.
Windows 8 Enterprise Windows 8 Pro Windows 8 Windows 7 Enterprise Windows 7 Professional Windows 7 Ultimate Windows 7 Home Premium Windows 7 Home Basic Windows 7 Starter Windows Vista Enterprise Windows Vista Ultimate Windows Vista Business Windows Vista Home Premium Windows Vista Home Basic Windows Vista Starter Microsoft Windows XP Professional Microsoft Windows XP Home Edition Microsoft Windows XP Starter Edition Еще…Меньше
Аннотация
При попытке доступа к файлам и папкам в Windows или работе с ними могут возникать такие проблемы:
-
Проблема 1. Вы получаете сообщение об ошибке «Отказано в доступе» или аналогичное.
-
Проблема 2. Невозможно получить доступ к файлам и папкам, изменить, сохранить или удалить их.
-
Проблема 3. Невозможно открыть файл или папку после установки новой версии Windows.
Способ
Чтобы решить конкретную проблему, выберите наиболее подходящее к вашей ситуации описание и выполните указанные действия. Используйте метод, соответствующий вашей версии Windows.
Примечание. При подобных проблемах не всегда появляется сообщение об ошибке «Отказано в доступе». Если устранить проблему не удается, попробуйте другие предлагаемые действия.
Причина
Сообщение об ошибке «Отказано в доступе» может появляться по одной или нескольким из следующих причин:
-
Изменился владелец папки.
-
У вас нет необходимых разрешений.
-
Файл зашифрован.
Решение
Windows 8
Возможно, вы не являетесь владельцем файла или папки.
Если вы недавно обновили систему до Windows 8, могли измениться некоторые сведения о вашей учетной записи. Поэтому вы можете больше не быть владельцем некоторых файлов или папок. Эту проблему можно устранить, снова став владельцем файлов и папок.
Чтобы стать владельцем файла или папки, выполните указанные ниже действия.
-
Нажмите и удерживайте папку, владельцем которой вы хотите стать, и выберите пункт Свойства. (Если вы используете мышь, щелкните папку правой кнопкой и выберите пункт Свойства.)
-
Откройте вкладку Безопасность, нажмите кнопку Дополнительно и выберите пункт Изменить. При получении запроса на ввод пароля администратора или подтверждение введите пароль или подтвердите действие.
-
Введите имя пользователя, которому нужно предоставить права владельца, и выберите элемент Проверить имена.
Примечание. Появится имя учетной записи лица, которому вы предоставляете права владельца.
-
Нажмите кнопку ОК.
-
Если необходимо, чтобы этот пользователь также стал владельцем файлов и вложенных папок в этой папке, установите флажок Заменить владельца подконтейнеров и объектов.
-
Нажмите кнопку ОК.
Возможно, у вас нет необходимых разрешений.
Проблемы при доступе к файлам и папкам могут быть связаны с разрешениями. Разрешения — это правила, которые определяют, может ли пользователь получать доступ к файлам и папкам или изменять их. Чтобы проверить разрешения на файл или папку:
-
Нажмите и удерживайте (или щелкните правой кнопкой мыши) файл или папку, а затем выберите пункт Свойства.
-
Откройте вкладку Безопасность.
-
В разделе Группы или пользователи выберите свое имя, чтобы увидеть имеющиеся у вас разрешения.
Для открытия файла необходимо разрешение на чтение. Чтобы изменить разрешения на файл или папку, выполните указанные ниже действия.
Важно! Чтобы изменить разрешения на файлы и папки, необходимо войти в систему с правами администратора.
-
Нажмите и удерживайте (или щелкните правой кнопкой мыши) файл или папку, а затем выберите пункт Свойства.
-
Откройте вкладку Безопасность.
-
В разделе Группы или пользователи выберите свое имя, чтобы увидеть имеющиеся у вас разрешения.
-
Нажмите кнопку Изменить, выберите свое имя, установите флажки для нужных разрешений и нажмите кнопку ОК.
Файл или папка могут быть зашифрованы.
Шифрование позволяет защитить файлы и папки от нежелательного доступа. Открыть зашифрованный файл или папку без сертификата, который использовался для шифрования, невозможно. Чтобы увидеть, зашифрованы ли файл или папка:
-
Нажмите и удерживайте (или щелкните правой кнопкой мыши) файл или папку, а затем выберите пункт Свойства.
-
Перейдите на вкладку Общие и нажмите кнопку Дополнительно.
Если установлен флажок Шифровать содержимое для защиты данных, для открытия файла или папки потребуется сертификат, который использовался для их шифрования. В этом случае следует получить этот сертификат у пользователя, который создал или зашифровал файл или папку, либо попросить его расшифровать их.
Windows 7
Возможно, вы не являетесь владельцем файла или папки.
Если вы недавно обновили систему до Windows 7, могли измениться некоторые сведения о вашей учетной записи. Поэтому вы можете больше не быть владельцем некоторых файлов или папок. Эту проблему можно устранить, снова став владельцем файлов и папок.
Чтобы стать владельцем файла или папки:
-
Щелкните правой кнопкой мыши значок папки, владельцем которой вы хотите стать, и выберите пункт Свойства.
-
Откройте вкладку Безопасность, нажмите кнопку Дополнительно и выберите вкладку Владелец.
-
Нажмите кнопку Изменить.
Примечание. При получении запроса на ввод пароля администратора или подтверждения введите пароль или подтвердите действие.
-
Выберите имя лица, которому требуется предоставить права владельца.
-
Если необходимо, чтобы этот пользователь также стал владельцем файлов и вложенных папок в этой папке, установите флажок Заменить владельца подконтейнеров и объектов.
-
Нажмите кнопку ОК.
Возможно, у вас нет необходимых разрешений.
Проблемы при доступе к файлам и папкам могут быть связаны с разрешениями. Разрешения — это правила, которые определяют, может ли пользователь получать доступ к файлам и папкам или изменять их. Чтобы установить разрешения файла или папки, выполните указанные ниже действия.
-
Щелкните файл или папку правой кнопкой мыши и выберите пункт Свойства.
-
Откройте вкладку Безопасность.
-
В разделе Группы или пользователи выберите свое имя, чтобы увидеть имеющиеся у вас разрешения.
Для открытия файла необходимо разрешение на чтение. Чтобы изменить разрешения на файл или папку, выполните указанные ниже действия.
Важно! Чтобы изменить разрешения на файлы и папки, необходимо войти в систему с правами администратора.
-
Щелкните файл или папку правой кнопкой мыши и выберите пункт Свойства.
-
Откройте вкладку Безопасность.
-
В разделе Группы или пользователи выберите свое имя, чтобы увидеть имеющиеся у вас разрешения.
-
Нажмите кнопку Изменить, выберите свое имя, установите флажки для нужных разрешений и нажмите кнопку ОК.
Дополнительные сведения о разрешениях см. в статье Что такое разрешения?.
Файл или папка могут быть зашифрованы.
Шифрование позволяет защитить файлы и папки от нежелательного доступа. Открыть зашифрованный файл или папку без сертификата, который использовался для шифрования, невозможно. Чтобы увидеть, зашифрованы ли файл или папка:
-
Щелкните файл или папку правой кнопкой мыши и выберите пункт Свойства.
-
Откройте вкладку Общие и нажмите кнопку Дополнительно.
Если установлен флажок Шифровать содержимое для защиты данных, для открытия файла или папки потребуется сертификат, который использовался для их шифрования.
Этот сертификат следует получить у пользователя, который создал или зашифровал файл или папку, либо попросить его расшифровать их.
Дополнительные сведения см. в статье Импорт и экспорт сертификатов и закрытых ключей.
Причина
Проблемы с доступом к файлам и папкам и при работе с ними могут возникать по одной или нескольким из следующих причин:
-
Изменился владелец папки.
-
У вас нет необходимых разрешений.
-
Файл зашифрован.
-
Файл поврежден.
-
Профиль пользователя поврежден.
Решение
Windows 8
Возможно, вы не являетесь владельцем файла или папки.
Если вы недавно обновили систему до Windows 8, могли измениться некоторые сведения о вашей учетной записи. Поэтому вы можете больше не быть владельцем некоторых файлов или папок. Эту проблему можно устранить, снова став владельцем файлов и папок.
Чтобы стать владельцем файла или папки, выполните указанные ниже действия.
-
Нажмите и удерживайте папку, владельцем которой вы хотите стать, и выберите пункт Свойства. (Если вы используете мышь, щелкните папку правой кнопкой и выберите пункт Свойства.)
-
Откройте вкладку Безопасность, нажмите кнопку Дополнительно и выберите пункт Изменить. При получении запроса на ввод пароля администратора или подтверждение введите пароль или подтвердите действие.
-
Введите имя пользователя, которому нужно предоставить права владельца, и выберите элемент Проверить имена.
Примечание. Появится имя учетной записи лица, которому вы предоставляете права владельца.
-
Нажмите кнопку ОК.
-
Если необходимо, чтобы этот пользователь также стал владельцем файлов и вложенных папок в этой папке, установите флажок Заменить владельца подконтейнеров и объектов.
-
Нажмите кнопку ОК.
Возможно, у вас нет необходимых разрешений.
Проблемы при доступе к файлам и папкам могут быть связаны с разрешениями. Разрешения — это правила, которые определяют, может ли пользователь получать доступ к файлам и папкам или изменять их. Чтобы проверить разрешения на файл или папку:
-
Нажмите и удерживайте (или щелкните правой кнопкой мыши) файл или папку, а затем выберите пункт Свойства.
-
Откройте вкладку Безопасность.
-
В разделе Группы или пользователи выберите свое имя, чтобы увидеть имеющиеся у вас разрешения.
Для открытия файла необходимо разрешение на чтение. Чтобы изменить разрешения на файл или папку, выполните указанные ниже действия.
Важно! Чтобы изменить разрешения на файлы и папки, необходимо войти в систему с правами администратора.
-
Нажмите и удерживайте (или щелкните правой кнопкой мыши) файл или папку, а затем выберите пункт Свойства.
-
Откройте вкладку Безопасность.
-
В разделе Группы или пользователи выберите свое имя, чтобы увидеть имеющиеся у вас разрешения.
-
Нажмите кнопку Изменить, выберите свое имя, установите флажки для нужных разрешений и нажмите кнопку ОК.
Дополнительные сведения о разрешениях см. в статье Что такое разрешения?.
Файл или папка могут быть зашифрованы.
Шифрование позволяет защитить файлы и папки от нежелательного доступа. Открыть зашифрованный файл или папку без сертификата, который использовался для шифрования, невозможно. Чтобы увидеть, зашифрованы ли файл или папка:
-
Нажмите и удерживайте (или щелкните правой кнопкой мыши) файл или папку, а затем выберите пункт Свойства.
-
Перейдите на вкладку Общие и нажмите кнопку Дополнительно.
Если установлен флажок Шифровать содержимое для защиты данных, для открытия файла или папки потребуется сертификат, который использовался для их шифрования. В этом случае следует получить этот сертификат у пользователя, который создал или зашифровал файл или папку, либо попросить его расшифровать их.
Файл или папка могут быть повреждены
Файлы могут оказаться поврежденными по разным причинам. Наиболее часто это случается, когда при открытом файле происходит сбой компьютера или пропадает питание. Большинство поврежденных файлов невозможно восстановить. В таком случае необходимо удалить файл или восстановить его из резервной копии.
Дополнительные сведения о поврежденных файлах и способах их восстановления см. в статье Поврежденные файлы: вопросы и ответы.
Ваш локальный профиль пользователя может быть поврежден.
Иногда Windows может неправильно читать данные локального профиля пользователя. Это может заблокировать доступ к файлам и папкам. В таком случае может потребоваться новый локальный профиль пользователя. Для его создания сначала создайте учетную запись локального пользователя. При создании учетной записи также создается и профиль. Чтобы создать учетную запись локального пользователя:
-
Проведите пальцем от правого края экрана, нажмите Параметры и выберите Изменение параметров компьютера. (Если вы используете мышь, наведите указатель на правый верхний угол экрана, переместите его вниз, нажмите Параметры, а затем Изменение параметров компьютера.)
-
В области навигации выберите элемент Пользователи.
-
Выберите команду Добавить пользователя, а затем выберите пункт Возможен ли вход без учетной записи Майкрософт?
-
Выберите элемент Локальная учетная запись.
-
Введите имя новой учетной записи.
-
Если вы хотите использовать пароль, введите и подтвердите его. Если вы решили не использовать пароль, не вводите его и нажмите кнопку Далее.
-
Нажмите кнопку Готово.
Windows 7
Возможно, вы не являетесь владельцем файла или папки.
Если вы недавно обновили систему до Windows 7, могли измениться некоторые сведения о вашей учетной записи. Поэтому вы можете больше не быть владельцем некоторых файлов или папок. Эту проблему можно устранить, снова став владельцем файлов и папок.
Чтобы стать владельцем файла или папки:
-
Щелкните правой кнопкой мыши значок папки, владельцем которой вы хотите стать, и выберите команду Свойства.
-
Откройте вкладку Безопасность, нажмите кнопку Дополнительно и выберите вкладку Владелец.
-
Нажмите кнопку Изменить. При получении запроса на ввод пароля администратора или подтверждение введите пароль или подтвердите действие.
-
Выберите имя лица, которому требуется предоставить права владельца.
-
Если необходимо, чтобы этот пользователь также стал владельцем файлов и вложенных папок в этой папке, установите флажок Заменить владельца подконтейнеров и объектов.
-
Нажмите кнопку ОК.
Возможно, у вас нет необходимых разрешений.
Проблемы при доступе к файлам и папкам могут быть связаны с разрешениями. Разрешения — это правила, которые определяют, может ли пользователь получать доступ к файлам и папкам или изменять их. Чтобы проверить разрешения на файл или папку:
-
Нажмите и удерживайте (или щелкните правой кнопкой мыши) файл или папку, а затем выберите пункт Свойства.
-
Откройте вкладку Безопасность.
-
В разделе Группы или пользователи выберите свое имя, чтобы увидеть имеющиеся у вас разрешения.
Для открытия файла необходимо разрешение на чтение. Чтобы изменить разрешения на файл или папку, выполните указанные ниже действия.
Важно! Чтобы изменить разрешения на файлы и папки, необходимо войти в систему с правами администратора.
-
Щелкните файл или папку правой кнопкой мыши и выберите пункт Свойства.
-
Откройте вкладку Безопасность.
-
В разделе Группы или пользователи выберите свое имя, чтобы увидеть имеющиеся у вас разрешения.
-
Нажмите кнопку Изменить, выберите свое имя, установите флажки для нужных разрешений и нажмите кнопку ОК.
Дополнительные сведения о разрешениях см. в статье Что такое разрешения?.
Файл или папка могут быть зашифрованы.
Шифрование позволяет защитить файлы и папки от нежелательного доступа. Открыть зашифрованный файл или папку без сертификата, который использовался для шифрования, невозможно. Чтобы увидеть, зашифрованы ли файл или папка:
-
Щелкните файл правой кнопкой мыши и выберите пункт Свойства.
-
Откройте вкладку Общие и нажмите кнопку Дополнительно.
Если установлен флажок Шифровать содержимое для защиты данных, для открытия файла или папки потребуется сертификат, который использовался для их шифрования.
Этот сертификат следует получить у пользователя, создавшего файл. Дополнительные сведения см. в статье Импорт и экспорт сертификатов и закрытых ключей.
Файл или папка могут быть повреждены
Файлы могут оказаться поврежденными по разным причинам. Наиболее часто это случается, когда при открытом файле происходит сбой компьютера или пропадает питание. Большинство поврежденных файлов невозможно восстановить. В таком случае необходимо удалить файл или восстановить его из резервной копии.
Дополнительные сведения о поврежденных файлах и способах их восстановления см. в статье Поврежденные файлы: вопросы и ответы.
Ваш профиль пользователя может быть поврежден.
Иногда Windows может неправильно читать данные локального профиля пользователя. Это может заблокировать доступ к файлам и папкам. В таком случае может потребоваться новый локальный профиль пользователя. Для его создания сначала создайте учетную запись локального пользователя. При создании учетной записи также создается и профиль.
Дополнительные сведения о создании профилей пользователя см. в статье Восстановление поврежденного профиля пользователя. После того как профиль пользователя создан, можно скопировать в него существующие файлы, чтобы иметь к ним доступ.
Причина
Проблемы с доступом к файлам и папкам после обновления версии Windows могут возникать по одной или нескольким из следующих причин:
-
Изменился владелец папки.
-
Файлы из предыдущей системы сохранены в папку Windows.old.
Решение
Windows 8
Возможно, вы не являетесь владельцем файла или папки.
Если вы недавно обновили систему до Windows 8, могли измениться некоторые сведения о вашей учетной записи. Поэтому вы можете больше не быть владельцем некоторых файлов и папок. Эту проблему можно устранить, снова став владельцем файлов и папок.
Чтобы стать владельцем файла или папки:
-
Нажмите и удерживайте папку, владельцем которой вы хотите стать, и выберите пункт Свойства. (Если вы используете мышь, щелкните папку правой кнопкой и выберите пункт Свойства.)
-
Откройте вкладку Безопасность, нажмите кнопку Дополнительно и выберите пункт Изменить. При получении запроса на ввод пароля администратора или подтверждение введите пароль или подтвердите действие.
-
Введите имя пользователя, которому нужно предоставить права владельца, и выберите элемент Проверить имена.
Примечание. Появится имя учетной записи лица, которому вы предоставляете права владельца.
-
Нажмите кнопку ОК.
-
Если необходимо, чтобы этот пользователь также стал владельцем файлов и вложенных папок в этой папке, установите флажок Заменить владельца подконтейнеров и объектов.
-
Нажмите кнопку ОК.
Вам нужно восстановить файлы из папки Windows.old.
Если вы недавно обновили систему до Windows 8 и не переформатировали жесткий диск, старые файлы могут быть доступны в папке Windows.old.
Чтобы устранить эту проблему автоматически, щелкните ссылку или нажмите кнопку Исправить. Затем в диалоговом окне Загрузка файла нажмите кнопку Выполнить и следуйте инструкциям мастера устранения проблем. Чтобы устранить проблему самостоятельно, перейдите к разделу «Самостоятельное решение проблемы».
Получить помощь в решении проблемы
Примечания.
-
Мастер может быть доступен только на английском языке. Однако автоматическое исправление подходит для версий Windows на всех языках.
-
Если вы используете не тот компьютер, на котором возникла проблема, сохраните решение для исправления на устройство флэш-памяти или компакт-диск и запустите его на нужном компьютере.
Самостоятельное решение проблемы
Чтобы извлечь файлы вручную:
-
Откройте рабочий стол, коснитесь значка папки и нажмите Компьютер. Или нажмите клавиши WINDOWS+Е.
-
Дважды коснитесь диска, на котором установлена ОС Windows (обычно это диск С), или дважды щелкните его.
-
Дважды коснитесь папки Windows.old или дважды щелкните ее.
-
Дважды коснитесь папки «Пользователи» или дважды щелкните ее.
-
Дважды коснитесь имени пользователя или дважды щелкните его.
-
Откройте папки с файлами, которые требуется извлечь. Например, чтобы извлечь файлы из папки «Документы», дважды коснитесь папки Документы или дважды щелкните ее.
-
Скопируйте нужные файлы из каждой папки и вставьте их в папку в Windows 8. Например, если необходимо извлечь все содержимое папки «Документы», находящейся в папке Windows.old, скопируйте все файлы из этой папки и вставьте их в библиотеку документов в Windows 8.
-
Повторите действия с 5-го по 7-е для каждой учетной записи пользователя на компьютере.
Дополнительные сведения о восстановлении данных из предыдущих версий Windows см. в статье Восстановление потерянных или удаленных файлов.
Windows 7
Возможно, вы не являетесь владельцем файла или папки.
Если вы недавно обновили систему до Windows 7, могли измениться некоторые сведения о вашей учетной записи. Поэтому вы можете больше не быть владельцем некоторых файлов и папок. Эту проблему можно устранить, снова став владельцем файлов и папок.
Чтобы стать владельцем файла или папки:
-
Щелкните правой кнопкой мыши значок папки, владельцем которой вы хотите стать, и выберите команду Свойства.
-
Откройте вкладку Безопасность, нажмите кнопку Дополнительно и выберите вкладку Владелец.
-
Нажмите кнопку Изменить. При получении запроса на ввод пароля администратора или подтверждение введите пароль или подтвердите действие.
-
Выберите имя лица, которому требуется предоставить права владельца.
-
Если необходимо, чтобы этот пользователь также стал владельцем файлов и вложенных папок в этой папке, установите флажок Заменить владельца подконтейнеров и объектов.
-
Нажмите кнопку ОК.
Возможно, вам потребуется восстановить файлы из папки Windows.old.
Если вы недавно обновили систему до Windows 7 и не переформатировали жесткий диск, старые файлы могут быть доступны в папке Windows.old.
Чтобы устранить эту проблему автоматически, щелкните ссылку или нажмите кнопку Исправить. В диалоговом окне Загрузка файла нажмите кнопку Выполнить и следуйте инструкциям мастера устранения проблем. Если вы предпочитаете решить проблему самостоятельно, перейдите к разделу «Самостоятельное решение проблемы».
Получить помощь в решении проблемы
Примечания.
-
Мастер может быть доступен только на английском языке. Однако автоматическое исправление подходит для версий Windows на всех языках.
-
Если вы используете не тот компьютер, на котором возникла проблема, сохраните решение для исправления на устройство флэш-памяти или компакт-диск и запустите его на нужном компьютере.
Самостоятельное решение проблемы
Чтобы извлечь файлы вручную:
-
Нажмите кнопку Пуск и выберите пункт Компьютер.
-
Дважды щелкните диск, на котором установлена ОС Windows (обычно это диск C).
-
Дважды щелкните папку Windows.old.
-
Дважды щелкните папку «Пользователи».
-
Дважды щелкните имя пользователя.
-
Откройте папки с файлами, которые требуется извлечь. Например, чтобы извлечь файлы из папки «Документы», дважды щелкните папку Документы.
-
Скопируйте нужные файлы из каждой папки и вставьте их в папку в Windows 7. Например, если необходимо извлечь все содержимое папки «Документы», находящейся в папке Windows.old, скопируйте все файлы из этой папки и вставьте их в библиотеку документов в Windows 7.
-
Повторите действия с 5-го по 7-е для каждой учетной записи пользователя на компьютере.
Дополнительные сведения о восстановлении данных из предыдущих версий Windows см. в статье Восстановление потерянных или удаленных файлов.
Нужна дополнительная помощь?
Вступление
Сегодня наличие дома компьютера, подключённого к интернету, является общепринятой нормой и их наличием уже никого не удивишь. В связи с доступностью интернет-подключения, всё более популярными становятся различные онлайн-сервисы. Одними из самых популярных являются сетевые папки и удалённые ресурсы, организованные как в домашней сети, так и предоставляемые вашим интернет-провайдером. Чаще всего всё работает так, как положено, но время от времени могут встречаться ошибки, препятствующие полноценной работе, которые обычный пользователь не знает, как решить. Одними из самых популярных ошибок являются ошибки «Нет доступа к сетевой папке». Некоторые из них могут обозначаться цифровым или буквенно-цифровым кодом, например, 1231 или 0x800704cf. Причинами возникновения этих неполадок могут быть различные факторы. В этой статье мы предлагаем вам разобраться со всеми причинами, а также предложим способы их решения.
В этой статье мы расскажем, как подключиться к сетевому хранилищу файлов
Нет доступа к сетевой папке
Представим, что у вас есть несколько компьютеров, между которыми вы хотите настроить домашнюю сеть, чтобы постоянно не копировать необходимые файлы. В таком случае вам необходимо создать папку на одном из компьютеров, сделать её общедоступной, чтобы был доступ с любого другого устройства с выходом в интернет. Это может быть даже смартфон или планшет.
Одна из самых часто встречаемых ошибок при работе с удалёнными папками — нет доступа к сетевой папке, при этом может выдаваться код ошибки 0x800704cf. Вы в Проводнике видите общедоступную сетевую папку, но при попытке её открыть получаете сообщение «Нет доступа к ресурсу». Точный текст сообщения может отличаться в зависимости от версии операционной системы. Каковы возможные причины такой проблемы? Их может быть несколько:
- Отдельно взятому пользователю не были предоставлены права на доступ к папке, расположенному в сети.
- У пользователя нет разрешения на доступ к сетевому ресурсу на уровне безопасности операционной системы.
- У пользователя, вообще, нет никаких разрешений на доступ к ресурсу.
Причин отсутствия подключения к сетевой папке может быть несколько
Решить можно каждую проблему. Давайте разберём подробнее.
Настройка доступа к сетевой папке для каждого пользователя
Все настройки должны выполняться на том компьютере или ресурсе, на котором хранится содержимое папки. Чтобы настроить доступ пользователей к папке, необходимо:
- Зайти в управление компьютером (зависимо от версии операционной системы, кликните правой кнопкой мыши по иконке Мой компьютер на рабочем столе Windows либо по кнопке Пуск, после чего выберите Управление либо Управление компьютером) и выбрать пункт Общие папки — Общие ресурсы.
- Найти в списке ресурсов папку, доступ к которой вы не можете получить, и посмотреть её расположение на жёстком диске.
- Открыть Проводник и найти нужную папку (пользователи Windows 10 могут выполнять дальнейшие действия, не переходя в Проводник, просто кликнув правой кнопки мыши прямо в меню утилиты Управление компьютером).
- Кликнуть по ней правой кнопкой мыши, выбрать Свойства — Доступ — Расширенные настройки — Разрешения (либо же Свойства — Разрешения для общего ресурса).
- Вы увидите как минимум два пункта — Администраторы и Все. Навести стрелочку курсора на пункт Все и убедиться, что стоят галочки напротив всех пунктов в столбике Разрешить (полный доступ, изменение, чтение). Если же напротив какого-то пункта стоит галочка в столбике Запретить, следует убрать его отсюда и поставить в столбик Разрешить.
- Подтвердить изменения, нажав Применить — OK, после чего повторить попытку воспользоваться сетевым ресурсом.
Кликните правой кнопкой по «Компьютер» и выберите «Управление» в контекстном меню
Настройка доступа к ресурсу на уровне безопасности системы
Иногда бывает, что на уровне безопасности операционной системы запрещён доступ сторонних пользователей к сетевому ресурсу. Чтобы исправить проблему:
- В меню Свойства откройте вкладку Безопасность и нажмите на кнопку Изменить, а затем Добавить.
- В строке «Введите имена выбираемых объектов» напечатайте с большой буквы Все и нажмите ОК.
- После того как вы будете переброшены обратно в список групп и пользователей, наведите курсор на вновь созданную группу Все и отметьте те действия, которые вы хотите разрешить. Отмеченных пунктов по умолчанию вполне достаточно для чтения данных с удалённого сетевого ресурса.
- Нажмите Применить — OK — OK и повторите попытку доступа к сетевой папке.
При попытке подключиться к интернету возникает ошибка 1231
Ошибка 1231 возникает в том случае, когда компьютер с Windows не может получить доступ к ресурсам, расположенным на удалённом сервере. Чаще всего возникает, когда провайдер интернета предоставляет доступ к международной сети по технологии VPN. Кроме того, она может возникнуть при попытке доступа к локальному ресурсу поставщика услуг сетевого доступа. Если доступ был и вдруг пропал, произойти эта неполадка может по одной из следующих причин:
- проблемы со стороны провайдера;
- обрыв связи между абонентом и сервером;
- поломка сетевой карты компьютера;
- сбой драйверов сетевой карты;
- система безопасности операционной системы блокирует соединение по VPN;
- некорректно налаженное или отключённое соединение по локальной сети;
- действия вирусных программ.
В первую очередь следует проверить, не возникает ли ошибка 1231 по вине поставщика интернета. Для этого вам нужно запустить командную строку (Win + R — cmd, или правой кнопкой по кнопке Пуск — Командная строка) и ввести следующую команду:
net view \domain:имя домена,
где имя домена означает адрес сервера, которые провайдер предоставил вам для подключения к Всемирной паутине. Если выдаётся «Системная ошибка 53. Не найден сетевой путь», то проблема именно со стороны поставщика услуги. В таком случае вам следует обратиться в техническую поддержку.
Если же такой ошибки не выбивает, придётся искать причину в своём компьютере или ноутбуке на Windows. Что можно сделать для исправления ошибки 1231?
- Если вы используете Windows Vista, 7 или 8, перейдите в Пуск — Панель управления — Центр обновления Windows и отключите автоматическую установку обновлений, выбрав установку вручную. Часто случается, что автоматические обновления Windows негативно влияют на работу VPN-соединения.
- Установить хороший антивирус или скачать антивирусный сканер и глубоко просканировать всю систему на наличие вредоносных файлов. Иногда причина может открыться именно в этом.
- Проверить настройки сетевого подключения. Для этого перейти в Пуск — Панель управления — Центр управления сетями и общим доступом — Изменение параметров адаптера. В случае чего обратитесь в техническую поддержку для уточнения параметров настройки. Иногда бывает, что провайдеры меняют их, забыв предупредить абонентов.
- Переустановить драйвер сетевой карты. Для этого нужно зайти в Диспетчер устройств (Пуск — Панель управления — Диспетчер устройств либо правой кнопкой по кнопке Пуск — Диспетчер устройств) и найти свою сетевую карту в разделе Сетевые адаптеры, удалить драйвер (кликнуть правой кнопкой мыши, Свойства — Драйвер — Удалить), после чего установить его по новой (Свойства — Драйвер — Обновить — Выполнить поиск драйвера на этом компьютере, указать папку, куда были распакованы скачанная драйверы, и подтвердить выбор).
В открывшемся окне во вкладке «Драйвер» нажмите «Обновить»
- Переустановить операционную систему Windows, по возможности используя проверенные ресурсы и сборки. Неполадки сетевой карты могут возникать из-за неправильно скомбинированной и собранной операционной системы.
- Убедиться, что сетевая карта вообще работает, и в случае чего, приобрести новую.
Заключение
Надеемся, что мы помогли вам с решением проблемы доступа к сетевым ресурсам с кодами 1231 и 0x800704cf. Мы уверены, что, если вы будете точно следовать нашим указаниям, у вас получится решить всё самостоятельно. В комментариях просим указать, получилось ли вам разобраться с вопросом без помощи специалистов.
«Файл занят другим пользователем», или как нескольким пользователям работать с одним документом по локальной сети?
Содержание
- 1 «Файл используется другим пользователем»: как предоставить доступ к файлу всем пользователям сети
- 2 Файл excel занят другим пользователем: что делать?
Зачастую при работе по локальной сети возникает необходимость в совместном использовании/редактировании несколькими пользователями одного и того же файла без конфликтов и блокировок при запуске документа (таких, как стандартные ошибки «нет доступа или файл уже используется», «файл excel/ word занят другим пользователем» и т.д.)
Реализовать это возможно со всеми продуктами пакета «MS Office» и на настройку не потребуется много времени.
В зависимости от версии офисного пакета, интерфейса и доступный функционал расширяется и становиться более объёмным, однако принцип действий будет незначительно отличаться. В данной статье в качестве примера будет рассмотрен «MS Office 2003 и 2007».
«Файл используется другим пользователем»: как предоставить доступ к файлу всем пользователям сети
Прежде всего, необходимо разместить нужный файл на сетевом ресурсе и включить общий доступ к нему. Для максимального удобства пользователей это должна быть общая сетевая расшаренная папка (поместить её можно в «Общие документы», в свойствах на вкладке «Доступ» отметить пункты «Открыть общий доступ к этой папке» и «Разрешить изменения файлов по сети», после чего нажать «ОК»).

Для начала остановимся на компоненте пакета «MS Office» – «Word»:
- – откройте нужный документ, перейдите на вкладку «Сервис» и выберите «Общая рабочая область»;
- – в левой части окна появится окно, в котором необходимо ввести имя «рабочей области» и адрес, где она будет размещена (а именно на узле Windows SharePoint Services);
- – в верхней части рабочей области находятся кнопки «Состояние», «Члены», «Задачи», «Документы» и «Связи». С помощью данных ссылок можно просмотреть состояние документа, пользователей, работающих с этим документом, поставленные задачи, сторонние документы, входящие в состав рабочей области и т.д.
Файл excel занят другим пользователем: что делать?
Теперь о таком важном компоненте офисного пакета, как электронные таблицы «Excel 2003»:
- – создание «Общей рабочей области» проходит аналогично предложенной выше инструкции;
- – но в разделе «Сервис» есть ещё одна очень важная опция под названием «Совместная работа» (он же присутствует и в «Word») – нажмите на данный пункт и выберите «Назначить собрание». Здесь необходимо заполнить поля имя, фамилия, электронная почта и адрес каталога на сервере, где будут храниться данные. С помощью данного функционала (он во многом схож с «Общей рабочей областью») можно так же изменять/редактировать книгу, обсуждать изменения и вносить предложения. По завершению собрания можно отправить копию книги всем участникам – со всеми комментариями и редакциями.

Для версии «Excel 2007» функционал отличается, и для совместной работы с файлом по локальной сети требуется сделать следующее:
– откройте вкладку «Резервирование» далее «Доступ к книге» и установите «птичку» на пункте «Разрешить изменять файл нескольким пользователям одновременно (это также позволит объединять книги)»;

– сохраните книгу на расшаренном ресурсе.
Совместная работа с файлами по локальной сети очень удобна. Так, среди достоинств можно отметить:
- – не требуется ждать, пока другой пользователь завершит работу с документом;
- – можно оперативно (используя примечания) вносить рекомендации и пояснения внесенным изменениям;
- – можно ограничить доступ определённым пользователям и запретить им вносить изменения;
- – можно узнать, кто открыл файл по сети и работает с документом.
Но есть и минусы:
- – при совместной работе доступен не весь функционал программы;
- – при одновременном изменении пользователями сети одного и того же участка файла может возникнуть конфликт, и изменения останутся за тем, кто внёс их первым.
- Распечатать
Оцените статью:
- 5
- 4
- 3
- 2
- 1
(4 голоса, среднее: 1 из 5)
Поделитесь с друзьями!
Решение проблем с доступом к сетевым папкам в Windows 10
Пользователи иногда настраивают локальные сети и домашние группы, что позволяет обмениваться файлами между подключенными к интернету устройствами в пределах одной системы. Создаются специальные общие директории, добавляются сетевые принтеры и производятся прочие действия в группе. Однако случается, что доступ ко всем или некоторым папкам ограничен, поэтому приходится вручную исправлять данную проблему.
Решаем проблему с доступом к сетевым папкам в Windows 10
Перед тем, как вы перейдете к ознакомлению со всеми возможными методами решения возникшей неполадки, рекомендуем еще раз убедиться в том, что локальная сеть и домашняя группа были настроены правильно и сейчас они функционируют корректно. Разобраться с этим вопросом вам помогут другие наши статьи, переход к ознакомлению с которыми осуществляется нажатием по следующим ссылкам.
Кроме всего, советуем убедиться в том, что настройка «Сервер» находится в рабочем состоянии. Ее проверка и настройка выполняется так:
-
Откройте меню «Пуск» и перейдите в раздел «Параметры».
Через поле поиска отыщите приложение «Администрирование» и запустите его.
В списке параметров отыщите «Сервер», нажмите на нем ПКМ и выберите «Свойства».
Удостоверьтесь в том, что «Тип запуска» имеет значение «Автоматически», а сам параметр на данный момент запущен. Перед выходом не забудьте применить изменения, в случае их внесения.
Если после запуска службы ситуация не изменилась, советуем обратить внимание на следующие два метода корректировки сетевых директорий.
Способ 1: Предоставление доступа
Не все папки по умолчанию открыты всем участникам локальной сети, некоторые из них просматривать и редактировать могут только системные администраторы. Исправляется эта ситуация буквально в несколько кликов.
Отметим, что инструкция, предоставленная ниже, производится только через учетную запись администратора. В других наших статьях по ссылке ниже вы найдете информацию о том, как войти в этот профиль.
-
На необходимой папке нажмите правой кнопкой мыши и выберите строку «Предоставить доступ к».
Укажите пользователей, которым хотите предоставить управление директорией. Для этого во всплывающем меню определите «Все» или имя конкретной учетной записи.
На добавленном профиле разверните раздел «Уровень разрешений» и отметьте галочкой нужный пункт.
Нажмите на кнопку «Поделиться».
Вы получите уведомление о том, что папка была открыта для общего доступа, выйдите из этого меню, кликнув на «Готово».
Осуществите такие действия со всеми директориями, которые на данный момент являются недоступными. По завершении этой процедуры другие участники домашней или рабочей группы смогут работать с открытыми файлами.
Способ 2: Настройка Служб компонентов
Оснастка «Службы компонентов» в большинстве своем используется сетевыми администраторами для работы с определенными приложениями. В случае с ограничением сетевых папок также может потребоваться редактирование некоторых параметров в этом приложении, а осуществляется это так:
-
Откройте меню «Пуск» и через поиск отыщите классическое приложение «Службы компонентов».
В корне оснастки раскройте раздел «Службы компонентов», откройте директорию «Компьютеры», кликните ПКМ на «Мой компьютер» и выделите пункт «Свойства».
Откроется меню, где во вкладке «Свойства по умолчанию» следует для «Уровень проверки подлинности по умолчанию» задать значение «По умолчанию», а также «Уровень олицетворения по умолчанию» указать «Олицетворение». По завершении настройки кликните на «Применить» и закройте окно свойств.
После выполнения этой процедуры рекомендуется перезапустить ПК и снова попытаться войти в сетевую папку, на этот раз все должно пройти успешно.
На этом мы заканчиваем разбор решения проблемы с доступом к сетевым директориям в операционной системе Windows 10. Как видите, исправляется она достаточно легко с помощью двух методов, однако самым важным шагом является правильная настройка локальной системы и домашней группы.
Отблагодарите автора, поделитесь статьей в социальных сетях.
Проблема с локальной сетью в Windows 10
Проблема появилась при установке на новые компьютеры актуальной версии ОС – выпуск: Windows 10 Pro ; версия: 1803
В одноранговой сети на прочих компьютерах установлена Windows 10 Pro ; версия: 1709 Проблема возникает при обращении к некоторым из компьютеров. Сетевое окружение отображается полностью, видны и «проблемные» компьютеры, но при обращении с нового компьютера (1803) к компьютеру с Windows 10, 1709 получаю ошибку «Проверьте правильность написания данного имени…».
Не заходит с ПК с версией 1803 на 1803, с 1803 на 1709 и 1709 на 1803 все нормально. SMBv1 вкл/выкл не влияет, а так везде выключен.
По имени компьютера малыми буквами заходит, если в течении пары минут не пытался зайти через сетевое окружение, иначе «Проверьте правильность написания данного имени…» После входа через имя компьютера малыми буквами пару минут заходит через сетевое окружение обычным способом.
Доступ парольный не парольный, поведение одинаково.
Сведения о вопросе
Ответы (7)
Добрый день, Сергей Сухинин,
Уточните, пожалуйста, следующую информацию:
1. Cколько устройств у Вас включено в сеть (серверы, домены, сетевые накопители, рутеры и т.д.)?
2. У Вас установлен сторонний антивирус? Если да, то временно его удалите и посмотрите осталась ли проблема. Напишите нам о результатах.
3. Также, проверьте правильно ли Вы следовали данной инструкции из статьи
Будем ждать Вашего ответа.
Этот ответ помог 3 польз.
Это помогло устранить вашу проблему?
К сожалению, это не помогло.
Великолепно! Спасибо, что пометили это как ответ.
Насколько Вы удовлетворены этим ответом?
Благодарим за отзыв, он поможет улучшить наш сайт.
Насколько Вы удовлетворены этим ответом?
Благодарим за отзыв.
1. В сети 3 компьютера из них 2 подключены к маршрутизатору по wifi и 1 по “проводу”
2. Стороннего антивируса нет.
3. Настройки выполнены верно и соответствуют инструкциям.
Это помогло устранить вашу проблему?
К сожалению, это не помогло.
Великолепно! Спасибо, что пометили это как ответ.
Насколько Вы удовлетворены этим ответом?
Благодарим за отзыв, он поможет улучшить наш сайт.
Насколько Вы удовлетворены этим ответом?
Благодарим за отзыв.
Добрый день, Сергей Сухинин,
Данная проблема возникла в связи с тем, что SMBv 1 был удален по умолчанию из версии 1803, и устройства, использующие SMBv 2, работают корректно. Если на всех устройствах установлена версия 1803, то проблем не возникает.
Для решения проблемы, пожалуйста, выполните следующее:
- Нажмите на сочетание клавиш WIN + R , введите Services.msc и нажмите Enter
- Вам необходимо найти следующие службы и установить тип запуска на Автоматический (Отложенный старт):
a . Браузер компьютеров (Браузер). Этот сервис предназначен только для устройств, которые работают с SMBv 1.
b . Хост поставщика функции обнаружения ( FDPHost )
c . Публикация ресурсов обнаружения функции ( FDResPub )
d . Интернет-соединения ( NetMan )
e . Узел универсальных PNP -устройств ( UPnPHost )
f . Протокол PNRP ( PNRPSvc )
g . Группировка сетевых участников ( P 2 PSvc )
h . Диспетчер удостоверения сетевых участников ( P 2 PIMSvc )
Тип запуска устанавливается щелчком правой кнопки мыши на каждую службу. Выберите пункт Свойства. На вкладке Общие установите тип запуска Автоматический (Отложенный запуск).
Напишите нам о результате. Ждем Вашего ответа.
Windows 10 не видит компьютеры в сети и общие папки. Почему и что делать?
Самая популярная проблема при настройке локальной сети – когда компьютер не видит другие компьютеры, общие папки, сетевые накопители и т. д. Эта проблема чаще всего решается настройкой общего доступа и отключением антивируса (брандмауэра), но не всегда. В этой статье я хочу рассказать о нескольких решениях данной проблемы в Windows 10, которые я уже не раз применял на практике. Если у вас компьютер с установленной Windows 10 не видит компьютеры и папки в локальной сети, то первым делом нужно проверить, включена ли поддержка SMB1, так как после одного из обновлений этот протокол отключили. Как бы для безопасности. И это основная причина, по которой на вкладке «Сеть» в проводнике а не появляются сетевые устройства. Как правило, это более старые устройства, которые используют этот самый протокол SMB1, который в десятке отключен.
Открываем мы значит вкладку «Сеть» в проводнике Windows 10, где должны отображаться все сетевые устройства. Но видим там в лучшем случае свой Wi-Fi роутер, свой компьютер и может еще какие-то устройства мультимедиа. Другие компьютеры в локальной сети и сетевые папки не отображаются. А с других компьютеров они обычно видны и можно на них зайти. В том числе на этот компьютер с установленной Windows 10.
Как правило, все компьютеры подключены через один маршрутизтор. И многие почему-то думают, что локальная сеть не работает именно из-за настроек маршрутизатора. Но по своему опыту могу сказать, что это не так. Если на маршрутизаторе вы не настраивали какие-то особые функции и ничего не отключали, то все подключенные к нему устройства автоматически находятся в одной локальной сети.
Отдельно хочу рассказать об общем доступе к USB-накопителям через роутер. Если вы подключили к роутеру в USB-порт флешку, или внешний жесткий диск и Windows 10 не видит сетевой накопитель на вкладке «Сеть», то проблема так же может быть в отключенном протоколе SMB1. Так как роутер использует этот протокол для общего доступа к накопителю (сетевой папке).
Включаем поддержку протокола SMB1 в Windows 10
Откройте Пуск (или нажмите на кнопку поиска) и введите «компонентов». Откройте «Включение или отключение компонентов Windows». Или можно открыть это окно через «Панель управления» – «Программы и компоненты» и слева переходим в «Включение или отключение компонентов Windows».
Открываем пункт «Поддержка общего доступа к файлам SMB 1.0/CIFS». Нужно поставить галочку возле «Клиент SMB 1.0/CIFS» и нажать «Ok».
Поддержка старого протокола SMB 1.0 в Windows 10 включена. Теперь система должна видеть все сетевые папки, доступ к которым осуществляется через SMB 1. Можете еще выполнить перезагрузку компьютера.
Проверка параметров общего доступа в Windows 10
Возможно, конечно, на вашем компьютере отключен, или неправильно настроен общий доступ. Из-за чего Windows 10 не может обнаружить другие компьютеры и накопители в локальной сети. Сейчас покажу, как проверить эти настройки.
В Windows 10 (версия 1803) домашняя группа была удалена. Достаточно просто настроить общий доступ к принтерам и файлам.
Открываем меню «Пуск» (или нажав на кнопку поиска) и пишем «общего доступа». Открываем «Управление расширенными параметрами общего доступа».
Или можно открыть это окно в параметрах «Сеть и Интернет» – «Параметры общего доступа».
Дальше для текущего профиля (скорее всего это будет частная сеть) установите переключатель возле «Включить сетевое обнаружение» и «Включить общий доступ к файлам и принтерам». А так же поставьте галочку возле «Включить автоматическую настройку на сетевых устройствах».
Нажмите на кнопку «Сохранить изменения».
Если это не поможет – попробуйте установить такие настройки для вкладки «Все сети».
Но не рекомендую составлять такие настройки, особенно если вы часто подключаетесь к общественным Wi-Fi сетям.
Еще несколько решений:
- Убедитесь, что ваш компьютер и другие компьютеры с которыми вы хотите настроить локальную сеть подключены через один роутер.
- Отключите антивирус (встроенный в нем брандмауэр) и защитник Windows. Если это не решит проблему – включите обратно.
- Если ваш компьютер с Windows 10 (который не видит общие папки и компьютеры в локальной сети) подключен к роутеру по Wi-Fi, то присвойте этой беспроводной сети статус частной (домашней).
- Убедитесь, что на других компьютерах в локальной сети правильно заданы настройки общего доступа. Или на роутере настроен общий доступ к подключенному USB-накопителю.
Буду рад видеть ваши комментарии с другими решениями и вопросами по теме данной статьи!
Windows 10 не видит сетевые папки. Как решить проблему?
В предыдущей статье мы рассказывали, как создать и настроить сетевую папку в Windows 10. Если сетевая папка не обнаруживается или не открывается, пройдитесь еще раз по всем пунктам. Важно:
- настроить общий доступ для всех пользователей сети;
- сделать правильные настройки безопасности;
- создать новое правило для брандмауэра.
На «десятки» проблемы возникают из-за обновлений. Вариантов два: либо расшаренные папки и файлы не отображаются, либо они видны, но не открываются.
Сетевое обнаружение
Еще раз проверьте, открыты ли компьютеры для обнаружения в сети. Заходим в командную строку PowerShell (комбинация клавиш Win+X и запускаем от имени администратора). Прописываем такую команду: net view.
Видим ошибку 6118, когда список серверов нашей рабочей группы недоступен. Еще раз проверьте, включено ли сетевое обнаружение в настройках «десятки». В предыдущем материале мы подробно описывали этот процесс.
Еще один способ. Заходим в настройки сети и интернета. Здесь нам нужно выбрать параметры адаптера.
Кликаем правой кнопкой на наше подключение (беспроводное или Ethernet) и выбираем «Свойства». Нужно убедиться, что выставлен маркер напротив «Общего доступа к файлам и принтерам…».
Рабочая группа
Важно правильно настроить рабочую группу. Вызываем меню системных настроек (клавиши Win+Pause/Break) и выбираем «Дополнительные параметры».
Заходим во вкладку «Имя компьютера» и кликаем на «Идентификация».
Выполняем следующие настройки:
Обратите внимание! Имя рабочей группы должно быть идентичным для всех ПК, включенных в нее.
Перезагружаем компьютер и смотрим, видны ли теперь сетевые папки.
Сброс сетевых настроек
Теперь попробуем не настраивать сеть, а наоборот – сбросим все параметры. Иногда это помогает, и расшаренные файлы и папки обнаруживаются. Заходим в настройки интернета и сети. Нам нужно кликнуть на «Сброс сети».
Соглашайтесь «Сбросить сейчас». Компьютер запустит перезагрузки, и сетевые параметры обновятся. Данный способ часто решает не только проблемы сетевого обнаружения, но и другие ошибки сети и интернета.
SMB 1.0 в Windows 10
Часто возникает проблема с протоколом SMB. Именно с его помощью возможен доступ к расшаренным папкам в рабочей сети. Он поддерживает Обозреватель сети – службу, формирующую список активных компьютеров в локальной сети.
Начиная с обновления 1703 Обозреватель работает совсем плохо. Начиная с версии 1709 протокол SMB 1.0 вообще не поддерживается. Обновить SMB до версии 2.0 удается не всем. Часто сетевое оборудование его просто не поддерживает.
Но попробуем включить на «десятке» первую версию. Заходим в панель управления.
В списке настроек выбираем «Программы и компоненты».
Заходим в «Включение и отключение…». В списке отыскиваем «Поддержка общего доступа…» и выставляем маркеры напротив клиента и сервера. Тем самым мы включили первую версию протокола SMB.
Проблемы с Windows 10 (1803)
С обновления 1803 разработчики Microsoft вообще не дают возможности создавать рабочие группы и обнаруживать сетевые папки. Они считают, что данный способ доступа к файлам и папкам устарел. Зачем работать с Сетевым окружением, создавать папки, бесконечно менять настройки, если есть более удобные альтернативы. Например, OneDrive.
Но многим пользователям привычнее и даже удобнее работать в рабочей группе.
Обязанности сетевого обнаружения выполняет служба Function Discovery Resource Publication. Начиная со сборки 1803 она не запускается вместе с загрузкой компьютера. Но мы ее можем включить самостоятельно.
Нажимаем клавиши Win+R и в строке «Выполнить» набираем команду services.msc.
В русскоязычной версии она будет звучать «Публикация ресурсов обнаружения…». Находим ее в списке и кликаем два раза левой кнопкой мыши.
Выбираем в строке «Тип запуска» параметр «Автоматически». Лучше всего выбрать настройки с отложенным запуском. Нажимаем «ОК» и перезагружаем компьютер.
Итак, мы рассмотрели несколько способов, как исправить проблему обнаружения сетевых папок в Windows 10. Последние обновления «десятки» совсем недружелюбны к работе в общей локальной сети. Помимо настроек самих сетевых папок и рабочей группы, нам нужно:
- подключить протокол SMB 1.0;
- включить службу обнаружения (FDRP).
Обычно проделанные операции помогают видеть и открывать сетевые папки. В противном случае воспользуйтесь предлагаемой альтернативой – сервисом хранения и работы с фалами OneDrive.
Для более удобного обмена файлами в рамках локальной сети пользователями создаются специальные директории, называемые сетевыми папками. С их помощью можно производить обмен данными между компьютерами и другими устройствами, например, принтерами, подключенными к сети. К сожалению, бывают случаи, когда доступ к тем или иным папкам в рамках локальной сети ограничен. Ограничения могут быть выставлены как операционной системой, так и сторонним пользователем.
Содержание
- Как устранить проблему с доступом к сетевой папке в Windows 10
- Вариант 1: Проверка корректности настроек сервера
- Вариант 2: Предоставить доступ
- Вариант 3: «Служба компонентов»
Перед тем, как переходить к решению проблем с доступом к сетевой папке в Windows 10 рекомендуется убедиться в том, что локальная сеть была настроена корректно и полностью функционирует. Только после этого можно переходить к нашим рекомендациям.
Вариант 1: Проверка корректности настроек сервера
Отчасти это можно отнести к подготовительному этапу. Убедитесь, что на выбранном компьютере активированы все основные настройки из системного раздела «Сервер».
- Откройте «Панель управления». Это можно сделать через поисковую строку по системе, которая открывается при клике по иконке лупы или использования сочетания клавиш Win+S. Введите в поисковую строку наименование искомого объекта и нажмите Enter для перехода к результатам.
- По умолчанию интерфейс «Панели управления» будет разделен по категориям. Для удобства желательно включить напротив строки «Просмотр» значение «Крупные значки» или «Мелкие значки».
- Среди представленных элементов «Панели управления» перейдите к разделу «Администрирование».
- В «Проводнике» откроется отдельная папка со всеми элементами «Администрирования». Здесь откройте компонент «Службы».
- Из списка параметров раскройте полное описание параметра «Сервер». Для этого кликните по нему правой кнопкой мыши и выберите из контекстного меню пункт «Свойства».
- У строки «Тип запуска» поставьте значение «Автоматически». Ниже воспользуйтесь кнопкой «Запустить» и нажмите «Применить».
Если этот метод не поможет открыть доступ к сетевым директориям, то переходите к более продвинутым способам коррекции проблемы.
Вариант 2: Предоставить доступ
Не все папки имеют открытый характер для других устройств в рамках локальной сети. Для некоторых, особенно расположенных на системном томе, может потребоваться открытие доступом администратором. К счастью, можно очень быстро предоставить доступ к другой учетной записи. Правда, все манипуляции придется производить только через учетную запись администратора. В противном случае, вам не дадут ничего поменять в свойствах папки.
- Кликните правой кнопкой мыши по папке, у которой у вас проблемы с доступом. Из контекстного меню выберите пункт «Предоставить доступ к».
- Запустится диалоговое окно «Доступ к сети». В строке ниже можно либо выбрать какого-то конкретного пользователя, которому вы собираетесь предоставить доступ или разрешить его все, выбрав соответствующий пункт из контекстного меню.
- В колонке «Уровень разрешений» есть возможность указать доступные полномочия: чтение или чтение и запись. Здесь же можно удалить пользователя, если вы передумали давать ему доступ к папке.
- Завершив настройки нажмите по кнопке «Поделиться». Потребуется подтверждение прав администратора.
- В конце вы получите уведомление о том, что выбранная папка полностью открыта для общего доступа. Нажмите «Готово» для завершения настроек.
Подобные действия нужно сделать со всеми папки, доступ к которым другим участникам по каким-то причинам ограничен. Проблема в том, что если подобная проблема встречается на другом компьютере, то вам придется решать ее аналогичным способом и там, что приведет к дополнительным затратам по времени.
Вариант 3: «Служба компонентов»
Эта утилита может потребоваться для редактирования некоторых параметров доступа к приложениям и папкам в рамках локальной сети. Однако ее название гораздо более обширное.
Читайте также:
Из-за чего не запускаются игры на Windows 10
Расположение папки «Автозагрузка» в Windows 10
Открытие «Журнала событий» в Windows 10
Процесс WININIT.EXE: за что отвечает
Настройка доступа с помощью утилиты «Служба компонентов» происходит по следующей инструкции:
- Запустите поисковую строку по системе, кликнув по иконке лупы или воспользовавшись сочетанием клавиш Win+S. В открывшуюся строку впишите название искомого объекта.
- Откроется окошко «Службы компонентов». В левой части интерфейса раскройте раздел «Службы компонентов». Там откройте директорию «Компьютеры».
- В центральной части интерфейса кликните правой кнопкой мыши по иконке «Мой компьютер». В контекстном меню выберите пункт «Свойств».
- В окошке «Свойств» раскройте вкладку «Свойства по умолчанию».
- Для «Уровень проверки подлинности по умолчанию» задать значение «По умолчанию» и для «Уровень олицетворения по умолчанию» указать «Олицетворение».
- Завершив настройки нажмите кнопку «Применить».
После выполнения указанной операции выполните перезапуск операционной системы, чтобы настройки применились окончательно.
Исправить проблему с доступом к сетевым папкам в операционной системе Windows 10 достаточно просто. Чаще всего достаточно только правильно настроить локальную сеть, а потом, если возникнут проблемы с доступом, открыть его для папок, где требуется наличие прав администратора.
Содержание
- 1 Сброс сетевых настроек
- 2 SMB 1.0 в Windows 10
- 3
Проблемы с Windows 10 (1803) - 4 Как открыть доступ к папке Windows 10
- 5 Открыть доступ командой takeown
В предыдущей статье мы рассказывали, как создать и настроить сетевую папку в Windows 10. Если сетевая папка не обнаруживается или не открывается, пройдитесь еще раз по всем пунктам. Важно:
- настроить общий доступ для всех пользователей сети;
- сделать правильные настройки безопасности;
- создать новое правило для брандмауэра.
На «десятки» проблемы возникают из-за обновлений. Вариантов два: либо расшаренные папки и файлы не отображаются, либо они видны, но не открываются.
Содержание
Обратите внимание! Имя рабочей группы должно быть идентичным для всех ПК, включенных в нее.
Перезагружаем компьютер и смотрим, видны ли теперь сетевые папки.
Сброс сетевых настроек
Теперь попробуем не настраивать сеть, а наоборот – сбросим все параметры. Иногда это помогает, и расшаренные файлы и папки обнаруживаются. Заходим в настройки интернета и сети. Нам нужно кликнуть на «Сброс сети».
Соглашайтесь «Сбросить сейчас». Компьютер запустит перезагрузки, и сетевые параметры обновятся. Данный способ часто решает не только проблемы сетевого обнаружения, но и другие ошибки сети и интернета.
SMB 1.0 в Windows 10
Часто возникает проблема с протоколом SMB. Именно с его помощью возможен доступ к расшаренным папкам в рабочей сети. Он поддерживает Обозреватель сети – службу, формирующую список активных компьютеров в локальной сети.
Начиная с обновления 1703 Обозреватель работает совсем плохо. Начиная с версии 1709 протокол SMB 1.0 вообще не поддерживается. Обновить SMB до версии 2.0 удается не всем. Часто сетевое оборудование его просто не поддерживает.
Но попробуем включить на «десятке» первую версию. Заходим в панель управления.
В списке настроек выбираем «Программы и компоненты».
Заходим в «Включение и отключение…». В списке отыскиваем «Поддержка общего доступа…» и выставляем маркеры напротив клиента и сервера. Тем самым мы включили первую версию протокола SMB.
Проблемы с Windows 10 (1803)
С обновления 1803 разработчики Microsoft вообще не дают возможности создавать рабочие группы и обнаруживать сетевые папки. Они считают, что данный способ доступа к файлам и папкам устарел. Зачем работать с Сетевым окружением, создавать папки, бесконечно менять настройки, если есть более удобные альтернативы. Например, OneDrive.
Но многим пользователям привычнее и даже удобнее работать в рабочей группе.
Обязанности сетевого обнаружения выполняет служба Function Discovery Resource Publication. Начиная со сборки 1803 она не запускается вместе с загрузкой компьютера. Но мы ее можем включить самостоятельно.
Нажимаем клавиши Win+R и в строке «Выполнить» набираем команду services.msc.
В русскоязычной версии она будет звучать «Публикация ресурсов обнаружения…». Находим ее в списке и кликаем два раза левой кнопкой мыши.
Выбираем в строке «Тип запуска» параметр «Автоматически». Лучше всего выбрать настройки с отложенным запуском. Нажимаем «ОК» и перезагружаем компьютер.
Итак, мы рассмотрели несколько способов, как исправить проблему обнаружения сетевых папок в Windows 10. Последние обновления «десятки» совсем недружелюбны к работе в общей локальной сети. Помимо настроек самих сетевых папок и рабочей группы, нам нужно:
- подключить протокол SMB 1.0;
- включить службу обнаружения (FDRP).
Обычно проделанные операции помогают видеть и открывать сетевые папки. В противном случае воспользуйтесь предлагаемой альтернативой – сервисом хранения и работы с фалами OneDrive.
Это интересно:
Настройка брандмауэра Windows 10 — подробная инструкция.
Как быстро отключить прокси сервер на Windows 10?
Не работает интернет после обновления Windows 10. Что делать?
После чистой установки Windows 10 при попытке открыть одну с папок на системном диске получил интересное сообщение. Система выдает окно с надписью у Вас нет разрешений на доступ к этой папке. Это всё происходит при использовании лицензированной Windows 10 и учетной записи Microsoft.
Чтобы получить постоянный доступ к этой папке система предлагает нажать кнопку продолжить. Действительно думал что всё будет очень просто и после нажатия кнопки продолжить сразу же будет открыта нужная папка, но всё так просто не работает. Открывается новое окошко с надписью Вам отказано в доступе к этой папке. И здесь уже есть полезное сообщение, для получения доступа к этой папке следует перейти на вкладку безопасность.
В этой инструкции мы рассмотрим что делать когда у Вас нет разрешений на доступ к папке и Вам отказано в доступе к этой же папки на Windows 10. Рассмотрим несколько способов как открыть доступ к папке на примере операционной системы Windows 10.
Как открыть доступ к папке Windows 10
- Нажимаем правой кнопкой мышки на нужную папку и в контекстном меню выбираем пункт Свойства.
- Дальше переходим во вкладку Безопасность и нажимаем Дополнительно чтобы открыть дополнительные параметры безопасности.
- В открывшимся окне напротив пункта Владелец нажимаем кнопку Изменить.
- Дальше нужно ввести имя учетной записи администратора, которое можно узнать по пути C:Пользователи и нажать Проверить имена.
- После успешного нахождения записи администратора нужно нажать ОК, чтобы сохранить изменения. В строке владелец появится имя Вашей учетной записи.
Открыть доступ командой takeown
Для более опытных пользователей есть возможность включить доступ к папке под управлением операционной системы Windows 10 используя командную строку. Минусом этого способа есть то что если в папке находится много данных процесс выполнения команды может затянутся. Все способы как запустить командную строку в Windows 10 смотрите в нашей статье, поскольку в последних версиях Windows 10 командная строка в контекстном меню Win+X была заменена на Windows PowerShell.
- Открываем командную строку нажав Win+X и выбрав пункт командная строка (администратор).
- Выполняем следующею команду: [stextbox id=’grey’]takeown /F «путь к папке» /R /D Y[/stextbox]
После успешного выполнения команды пользователю будет открыт доступ к необходимой папке. В сравнении с предыдущим способом этот занимает значительно больше времени.
Выводы
Благодаря одному с наших способов у Вас получится открыть папку, где раньше Вам было отказано в доступе и у Вас не было разрешения на доступ. Мы рассмотрели как открыть доступ к папке в Windows 10 используя настройки безопасности и командную строку.
Обычно папки, к каким нет доступа являются скрытыми. Поэтому возможно стоит просто отключить отображение скрытых папок в Windows 10. Надеюсь статья будет полезной многим пользователям. Поскольку устанавливая систему и владея учетной записью администратора как оказалось по умолчанию нет доступа к всем папкам системного диска.
Если же появляется ошибка Вам отказано в доступе к этой папке Windows 10 на других локальных дисках, тогда стоит проверить систему на наличие вредоносных программ. Можете для этого использовать лучшие бесплатные антивирусы 2018 года.
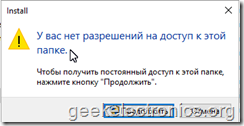
На самом деле данная проблема решается простой сменой владельца на данный каталог и его содержимое. На случай, если кто-то не знает как это делать — я решил все пошагово описать.
Открываем свойства папки.
Затем переходим в раздел Безопасность.
Снизу окна жмем на кнопку Дополнительно.
Вверху видим, что в строке Владелец написано “Не удалось отобразить текущего владельца” и ссылка Изменить.
Жмем на Изменить.
В появившемся окне вводим имя своего пользователя.
Чтобы лишний раз убедиться, что мы не допустили ошибки при вводе, жмем на кнопку Проверить имя.
Отлично. Пользователь указан верно. Жмем на кнопку ОК в этом окне.
В верхней части окна ставим галочку “Заменить владельца подконтейнеров и объектов”, чтобы потом не повторять данную процедуру для всех вложенны папок и файлов.
Жмем на кнопку ОК.
Снова жмем на ОК.
В зависимости от количества файлов в данном каталоге процесс смены владельца может занять какое-то время.
После завершения данной операции мы можем заново открыть Свойства – Безопасность – Дополнительно и убедиться, что смена владельца прошла успешно.
Используемые источники:
- https://public-pc.com/windows-10-ne-vidit-setevyie-papki-kak-reshit-problemu/
- https://windd.ru/vam-otkazano-v-dostupe-k-etoj-papke-windows-10/
- https://geekelectronics.org/windows/windows-10-u-vas-net-razresheniy-na-dostup-k-etoy-papke.html