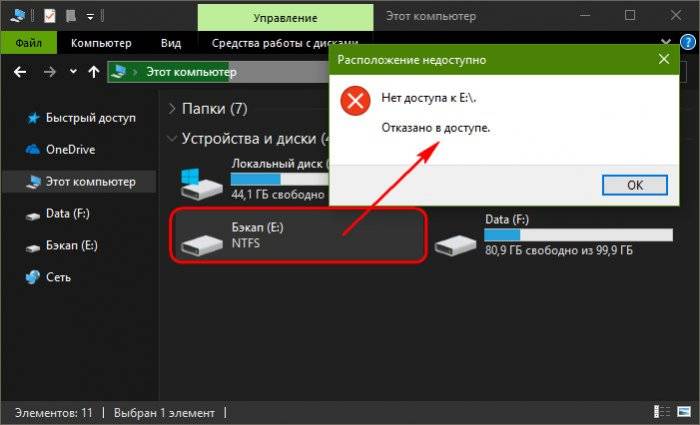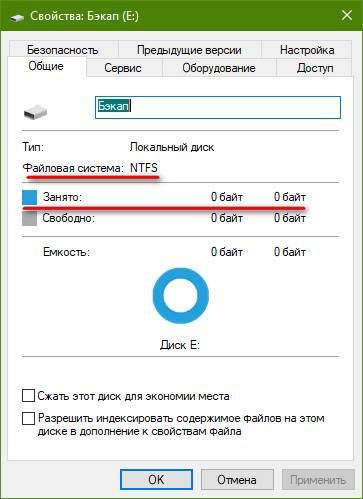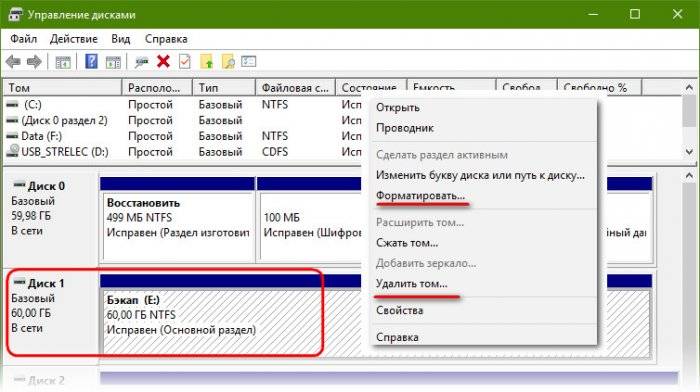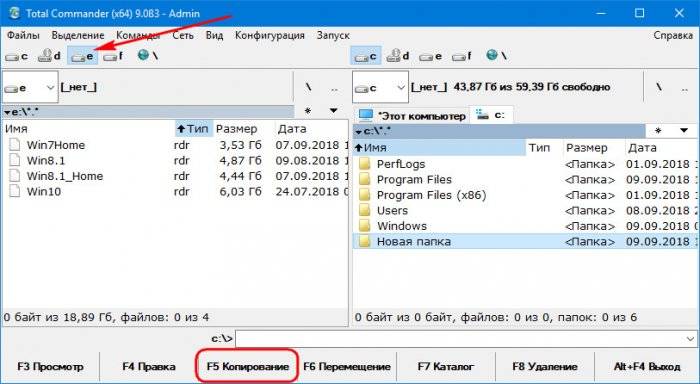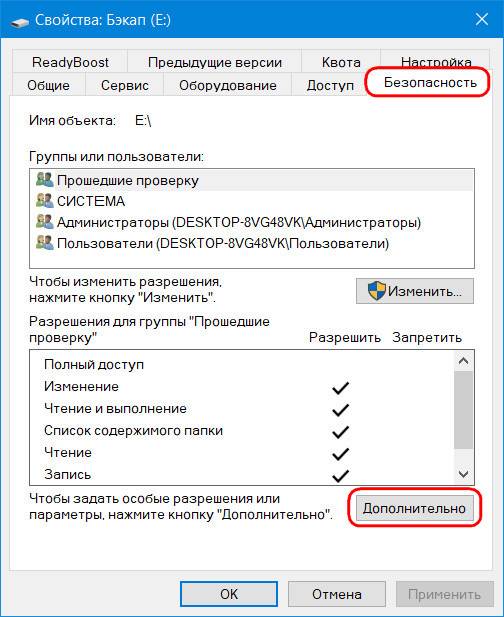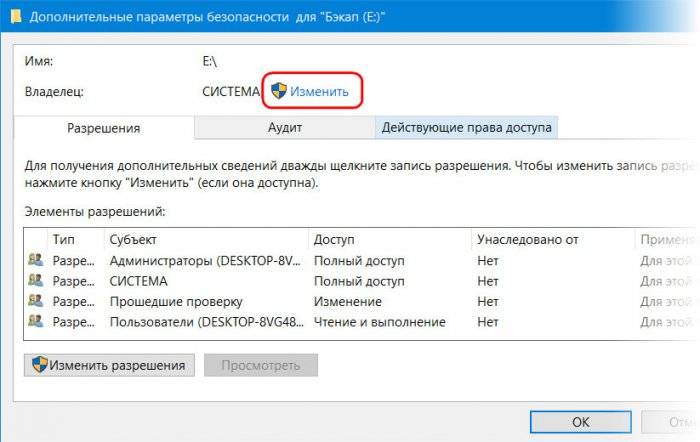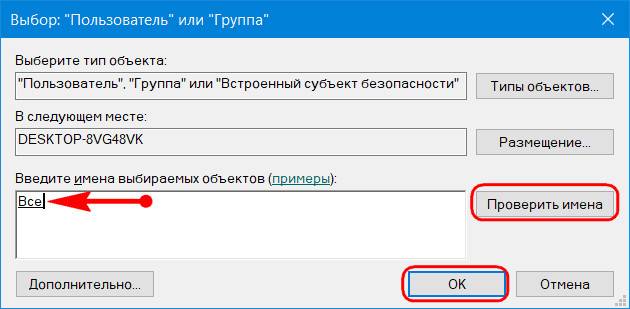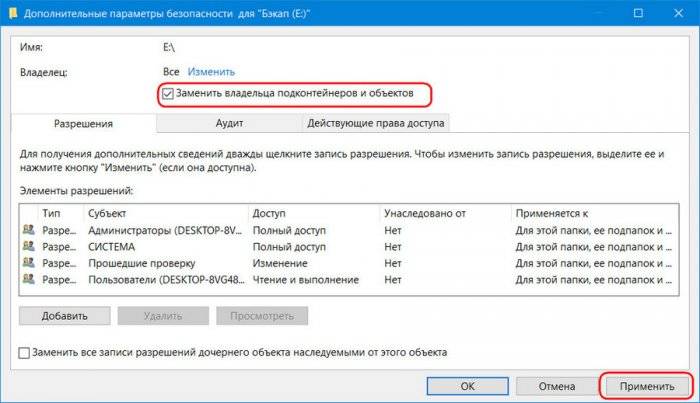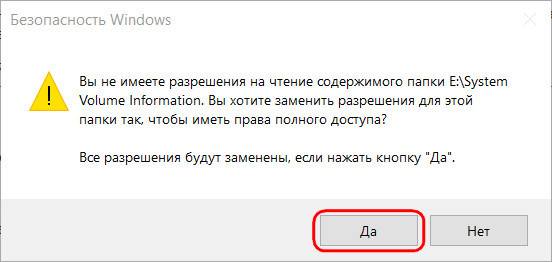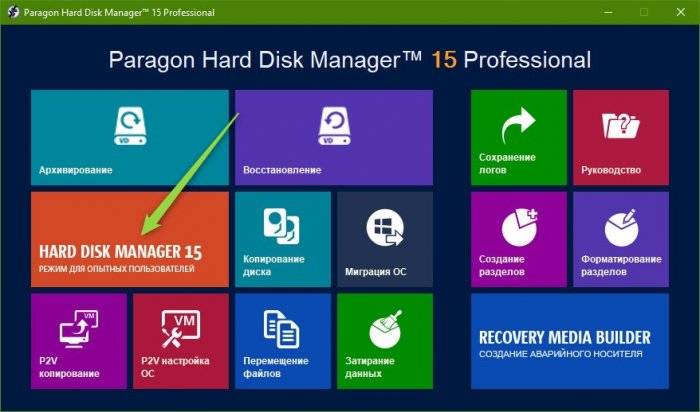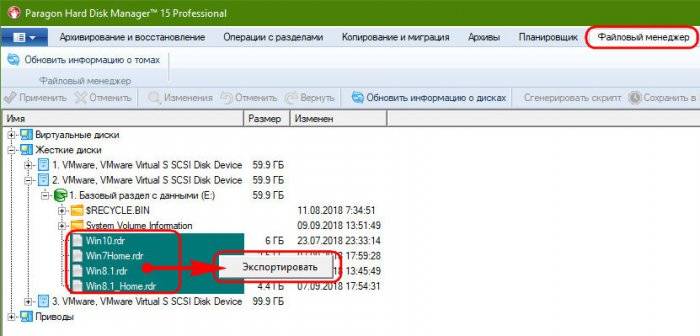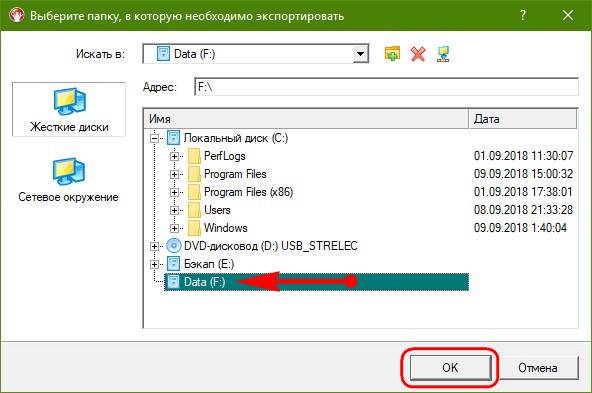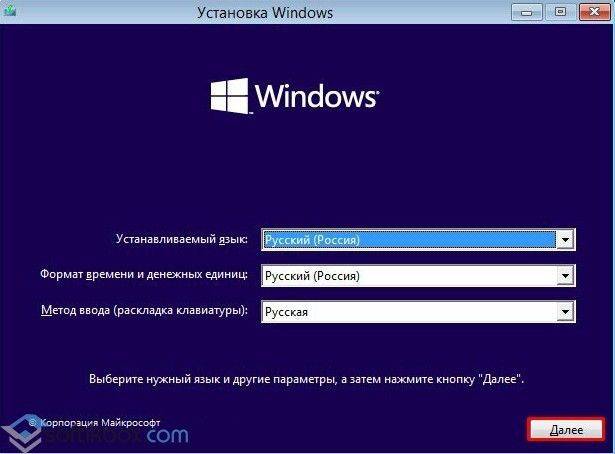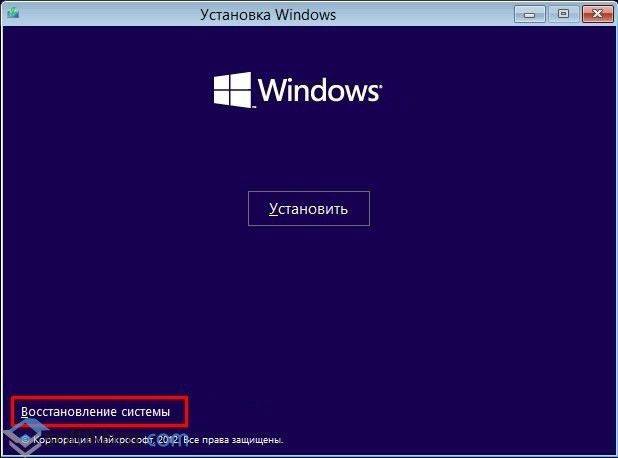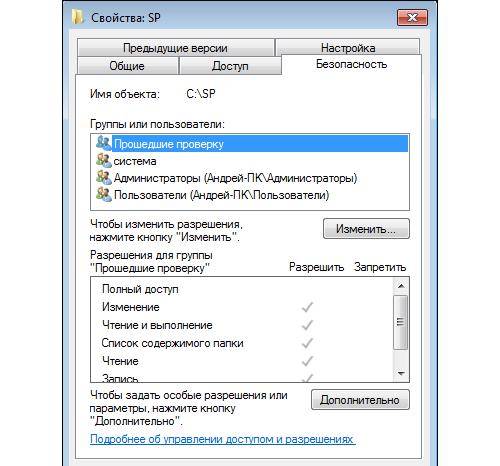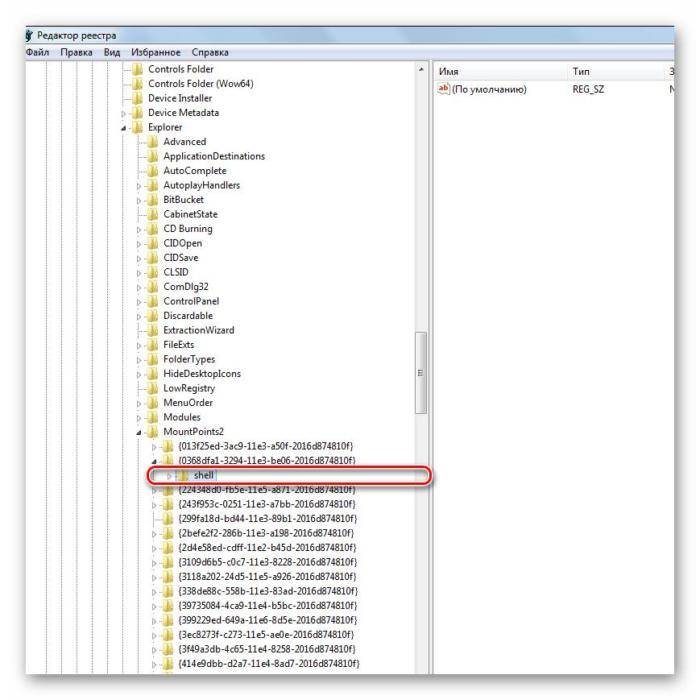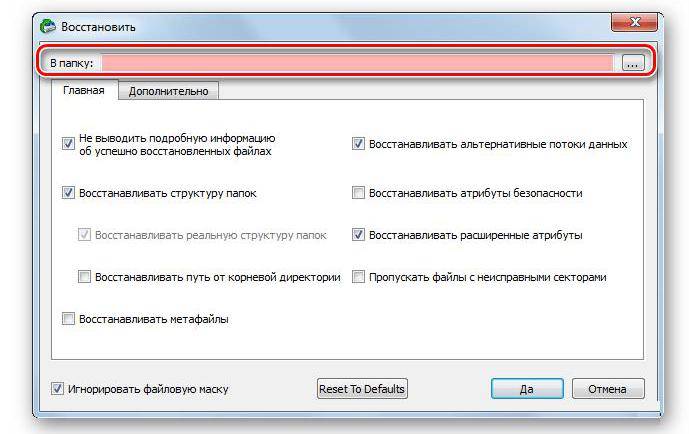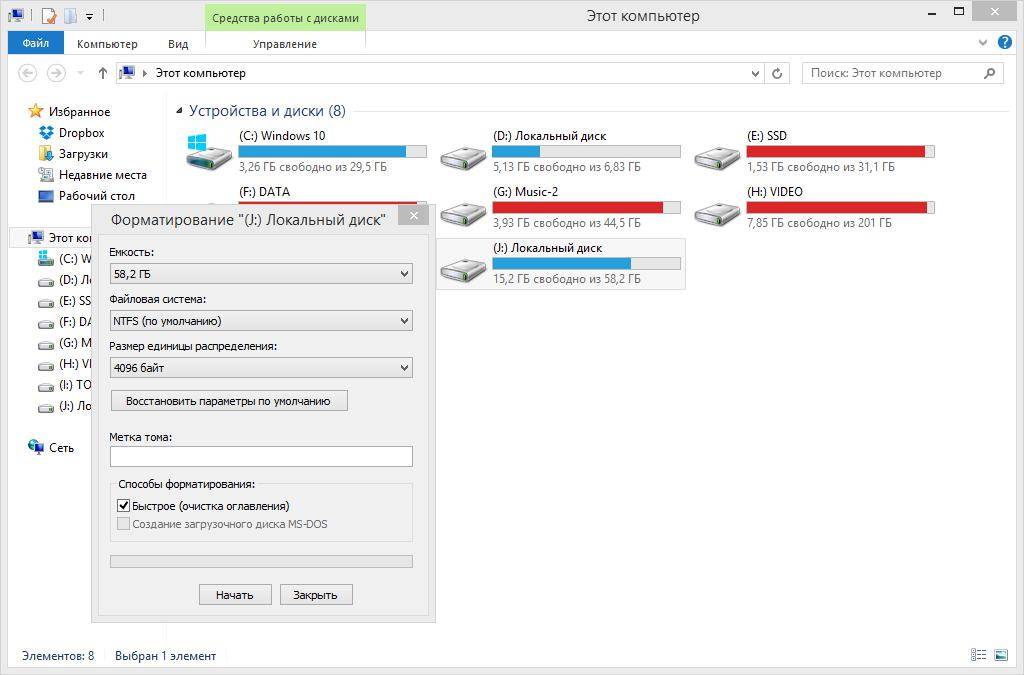Содержание
- Как исправить ошибку «Отказано в доступе» на Windows?
- 1. Вы администратор?
- 2. Исправьте ошибки доступа, отказавшись от прав собственности
- 3. Просмотр разрешений для папок
- 4. Дважды проверьте настройки антивируса
- 5. Проверьте шифрование файлов
- Вам отказано в доступе к этой папке Windows 10
- Почему пишет, что Вам отказано в доступе?
- Как стать владельцем файла или папки Windows 10
- Для удаления папки нужно обладать правами администратора
- «Отказано в доступе» и другие ошибки при доступе к файлам и папкам в Windows или работе с ними
- Аннотация
- Способ
Как исправить ошибку «Отказано в доступе» на Windows?
Может показаться странным, когда Windows сообщает, что у вас нет прав доступа к чему-либо на вашем компьютере. Обычно это результат разрешений в файловой системе NTFS, используемой Windows по умолчанию.
Если при попытке доступа к файлу или папке вы увидите сообщения об отказе в доступе в Windows 10, мы расскажем вам, как решить эту проблему.
1. Вы администратор?
В большинстве случаев вам нужно быть администратором на своем ПК, чтобы вносить изменения в владельца файлов / папок. Возможно, вы сможете настроить разрешения в каталогах, которые принадлежат вам, но не будут иметь большого контроля в других местах.
Это сделано для того, чтобы все файлы на компьютере были приватными. Только администраторы могут получить доступ к файлам, принадлежащим другому пользователю. Кроме того, вам необходимо предоставить права администратора для внесения изменений в системные файлы, например, в папки Program Files и Windows.
2. Исправьте ошибки доступа, отказавшись от прав собственности
Самое основное исправление, которое нужно попробовать, когда вы видите «Отказано в доступе к папке» — это взять на себя владение папкой через Проводник. Вот как это сделать.
Сначала щелкните правой кнопкой мыши нужную папку или файл и выберите «Свойства». В появившемся окне перейдите на вкладку Безопасность. Нас интересует кнопка «Дополнительно»; нажмите это.
В верхней части следующего окна вы увидите поле с надписью Владелец. Это, скорее всего, скажет «Невозможно отобразить текущего владельца», если у вас возникли проблемы. Нажмите на синюю ссылку Изменить рядом с этим, чтобы исправить это — обратите внимание, что для этого вам нужно быть администратором.
Теперь вы увидите диалоговое окно с заголовком Выбор пользователя или группы . Внутри этого введите имя учетной записи нового владельца папки. Это может быть либо имя пользователя учетной записи, либо группа пользователей на вашем ПК. Группы включают в себя стандартные блоки, такие как «Администраторы» (если вы хотите, чтобы все администраторы компьютера владели им), или «Пользователи» (для всех, кто владеет ими). В домашнем использовании обычно имеет смысл передать право собственности одному человеку.
Мы предполагаем, что вы хотите стать владельцем этой папки под своей учетной записью, поэтому введите здесь свое имя пользователя. Если вы используете учетную запись Microsoft для входа в Windows 10, ваше имя пользователя — это первые пять букв вашего адреса электронной почты. Нажмите «Проверить имена», чтобы убедиться, что это правильно. Если это так, он автоматически изменится на PCNAMEUSERNAME. Нажмите ОК.
Вернувшись в главное окно «Дополнительно», вы увидите поле внизу, которое начинается с Заменить все записи разрешений дочерних объектов. Если вы хотите, чтобы ваши изменения применялись ко всем папкам внутри текущей (что вы, вероятно, делаете в большинстве случаев), установите этот флажок. Затем дважды нажмите ОК, и все готово.
Будьте внимательны при изменении настроек владения файлами
При работе с ошибками «отказано в доступе» следует с осторожностью применять вышеуказанные действия. Избегайте владения папками в системных каталогах, таких как Windows, Program Files, Program Data или аналогичных.
Это ослабит безопасность вашей системы, поскольку обычные учетные записи не должны быть владельцами этих каталогов. Они содержат важные папки Windows, к которым вы не должны прикасаться.
Вы все еще можете получить доступ к этим папкам, используя описанный выше метод, не становясь владельцем.
3. Просмотр разрешений для папок
Если вступить во владение папкой не удается, или вы являетесь администратором, который пытается предоставить разрешения кому-то другому, вам следует проверить, какие пользователи имеют какие разрешения для данной папки.
В свойствах папки откройте ту же вкладку «Безопасность», что и раньше. Вверху вы увидите список пользователей и групп на вашем ПК. Выберите запись здесь, и нижняя панель покажет, какие разрешения они имеют для этой папки.
Как и следовало ожидать, полный контроль дает вам полную власть над папкой и всем внутри. Чтение является наиболее ограничительным вариантом, так как он позволяет только увидеть, что находится в папке. См. страницу Microsoft о правах доступа к файлам и папкам для лучшего понимания.
4. Дважды проверьте настройки антивируса
Иногда ваш антивирус может стать слишком усердным и в конечном итоге испортить вашу способность доступа к файлам. Если вы подтвердили, что все в порядке с вашими правами доступа к файлам, указанными выше, вы можете проверить это дальше.
Посмотрите на настройки вашей антивирусной программы и посмотрите, есть ли защита файлов или подобные настройки. Попробуйте отключить это, а затем снова получить доступ к файлу. Если это не дает эффекта, временно отключите антивирус полностью и посмотрите, поможет ли это.
5. Проверьте шифрование файлов
Другая причина, по которой вы можете увидеть сообщение «доступ запрещен», заключается в том, что содержимое папки зашифровано. Как вы, возможно, знаете, шифрование защищает файл, позволяя просматривать его только тому, у кого есть ключ.
Вы можете зашифровать содержимое папки в Windows, хотя эта функция доступна только в профессиональных версиях. Для этого щелкните его правой кнопкой мыши и в появившемся окне нажмите кнопку «Дополнительно» на вкладке «Общие». Здесь, проверьте Шифрование содержимого для защиты данных . При этом все внутри папки будет заблокировано.
Этот тип шифрования прозрачен, это означает, что владелец никогда не замечает шифрование. Пока они вошли в систему, они могут получить доступ к этим файлам. Но если у вас нет сертификата, используемого для шифрования папки, Windows откажет вам в доступе. Тот, кто зашифровал файл, должен будет его разблокировать.
Это не единственный способ зашифровать файлы в Windows 10, но это может привести к появившейся ошибке.
Другие возможные исправления «Отказ в доступе к файлам»
Мы рассмотрели наиболее важные решения проблемы «отказ в доступе к папкам». Вы найдете множество советов по этой проблеме, но не все они хороши. Некоторые из них связаны с получением прав администратора, о которых мы уже говорили.
Другие советы могут не сработать в каждом случае, но их стоит обсудить, если для вас ничего не получится.
Одна из распространенных тактик — отключение контроля учетных записей (UAC). Для этого введите UAC в меню «Пуск» и выберите «Изменить настройки контроля учетных записей». Перетащите ползунок полностью вниз и нажмите ОК.
Как только вы это сделаете, попробуйте описанные выше шаги еще раз, чтобы стать владельцем. После того, как вы закончите, не забудьте сбросить настройки UAC туда, где они были.
В качестве другого шага по устранению неполадок попробуйте загрузить компьютер в безопасном режиме. загрузиться в безопасном режиме и выполните шаги, чтобы стать владельцем. Это исключает любое вмешательство со стороны сторонних программ.
Наконец, убедитесь, что ничто другое не использует папку или файл, к которому вы хотите получить доступ. Другой процесс может заблокировать файл, поэтому вы не можете вносить в него изменения.
Исправление «Отказ в доступе к папке назначения»
Вместо этого может появиться более конкретная проблема «доступ к целевой папке запрещен». В большинстве случаев вы можете исправить это, используя те же методы устранения неполадок, что и выше.
Несмотря на сообщение, не пытайтесь исправить только папку назначения. Проверьте разрешения для исходной папки тоже.
Мы рассмотрели, как решить проблемы с доступом к папкам и файлам в Windows. Обычно это сводится к простому исправлению разрешения. Убедитесь, что у вас есть права администратора, тогда вы можете попытаться взять на себя ответственность и при необходимости изменить разрешения. Просто избегайте смены владельца защищенных системных папок, так как это может поставить под угрозу безопасность вашей системы.
Вам отказано в доступе к этой папке Windows 10
Бывает система пишет Вам отказано в доступе к определённой папке Windows 10. Такое встречается даже после чистой установки операционной системы. И при использовании учётки Майкрософт. Не стоит пытаться исправить ошибку, если Вы не являетесь администратором устройства. Сразу же отключите контроль учётных записей пользователя (UAC).
Эта статья расскажет, что делать когда нет разрешений и Вам отказано в доступе к этой папки на Windows 10. Нужно понимать, что получить доступ для просмотра и права на изменение данных это разные вещи. На примере последней версии ОС попробуем дать доступ к нужно папке или диску и дополнительно присвоить права на изменение или удаление.
Почему пишет, что Вам отказано в доступе?
Обычно чтобы получить доступ к папке пользователю достаточно воспользоваться клавишей продолжить. После нажатия которой бывает открывается нужное Вам расположение. Не всегда всё так просто. В новом окошке сообщается: Вам отказано в доступе к этой папке. Здесь есть и полезное сообщение, для получения доступа к этой папке следует перейти на вкладку безопасность.
- Вариант 1. Вы не являетесь администратором устройства. Доступ к папке Вам и ненужен. Все данные были специально скрыты. Без учётной записи администратора ничего не получиться.
- Вариант 2. Ошибка выскакивает при попытке открыть системные папки. Операционная система себя так защищает. Если же Вы уверенны в своих действиях, тогда можно получить доступ.
Как стать владельцем файла или папки Windows 10
Нажмите правой кнопкой мышки на папку и в контекстном меню выберите пункт Свойства. Перейдите во вкладку Безопасность и нажмите Дополнительно, чтобы задать особые разрешения или параметры.
Теперь напротив Владелец (может писать: не удалось отобразить текущего владельца) нажимаем кнопку Изменить.
Далее, нужно ввести имя учетной записи администратора, которое можно узнать по пути C:Пользователи и нажать Проверить имена.
После успешного поиск записи администратора нужно нажать ОК, чтобы сохранить изменения. В строке владелец должно появится имя Вашей учётной записи.
Более опытные пользователи могут включить доступ отдельной папке в командной строке Windows 10. Можете посмотреть как запустить командную строку, поскольку в контекстном меню она заменена на Windows PowerShell.
Вам нужно любым способом открыть командную строку от имени администратора, например, используя поиск. Теперь достаточно выполнить команду: takeown /F «путь к папке» /R /D Y.
Для удаления папки нужно обладать правами администратора
Способом предложенным выше Вы точно получаете доступ к нужной папке в Windows 10. Соль заключается в том, что изменить или удалить её содержимое не получиться. Нужно получать права на изменения данных для Вашей учётной записи.
Нажимаем кнопку Дополнительно во вкладке Безопасность, как делали ранее. Теперь появилась возможность нажать кнопку Изменить разрешения.
В элементах разрешений выбираем субъект Администраторы (применяется только для этой папки) и нажимаем кнопку Изменить. В открывшемся окне отмечаем пункт Полный доступ и нажимаем кнопку ОК.
Теперь Вы сможете открыть папку и посмотреть её содержимое, даже если ранее Вам было отказано в доступе. Обычно папки без доступа для пользователей скрываются от них средствами ОС Windows 10. Очень не приятно в процессе использования своего же компьютера обнаружить, что доступ к данным Вам просто закрыт.
Дополнительно рекомендуемся проверить систему на наличие вредоносного ПО. Часто встречал ситуации, когда вирусы закрывали доступ в заражённые расположения. Действительно не приятная ситуация. На всякий случай несколько раз подумайте, нужен ли Вам доступ в текущее расположение или нет, возможно туда лучше не лезть.
«Отказано в доступе» и другие ошибки при доступе к файлам и папкам в Windows или работе с ними
Аннотация
При попытке доступа к файлам и папкам в Windows или работе с ними могут возникать такие проблемы:
Проблема 1. Вы получаете сообщение об ошибке «Отказано в доступе» или аналогичное.
Проблема 2. Невозможно получить доступ к файлам и папкам, изменить, сохранить или удалить их.
Проблема 3. Невозможно открыть файл или папку после установки новой версии Windows.
Способ
Чтобы решить конкретную проблему, выберите наиболее подходящее к вашей ситуации описание и выполните указанные действия. Используйте метод, соответствующий вашей версии Windows.
Примечание. При подобных проблемах не всегда появляется сообщение об ошибке «Отказано в доступе». Если устранить проблему не удается, попробуйте другие предлагаемые действия.
Причина Сообщение об ошибке «Отказано в доступе» может появляться по одной или нескольким из следующих причин:
Изменился владелец папки.
У вас нет необходимых разрешений.
Возможно, вы не являетесь владельцем файла или папки. Если вы недавно обновили систему до Windows 8, могли измениться некоторые сведения о вашей учетной записи. Поэтому вы можете больше не быть владельцем некоторых файлов или папок. Эту проблему можно устранить, снова став владельцем файлов и папок.
Чтобы стать владельцем файла или папки, выполните указанные ниже действия.
Нажмите и удерживайте папку, владельцем которой вы хотите стать, и выберите пункт Свойства. (Если вы используете мышь, щелкните папку правой кнопкой и выберите пункт Свойства.)
Откройте вкладку Безопасность, нажмите кнопку Дополнительно и выберите пункт Изменить. При получении запроса на ввод пароля администратора или подтверждение введите пароль или подтвердите действие.
Введите имя пользователя, которому нужно предоставить права владельца, и выберите элемент Проверить имена.
Примечание. Появится имя учетной записи лица, которому вы предоставляете права владельца.
Нажмите кнопку ОК.
Если необходимо, чтобы этот пользователь также стал владельцем файлов и вложенных папок в этой папке, установите флажок Заменить владельца подконтейнеров и объектов.
Нажмите кнопку ОК.
Возможно, у вас нет необходимых разрешений. Проблемы при доступе к файлам и папкам могут быть связаны с разрешениями. Разрешения — это правила, которые определяют, может ли пользователь получать доступ к файлам и папкам или изменять их. Чтобы проверить разрешения на файл или папку:
Нажмите и удерживайте (или щелкните правой кнопкой мыши) файл или папку, а затем выберите пункт Свойства.
Откройте вкладку Безопасность.
В разделе Группы или пользователи выберите свое имя, чтобы увидеть имеющиеся у вас разрешения.
Для открытия файла необходимо разрешение на чтение. Чтобы изменить разрешения на файл или папку, выполните указанные ниже действия.
Важно! Чтобы изменить разрешения на файлы и папки, необходимо войти в систему с правами администратора.
Нажмите и удерживайте (или щелкните правой кнопкой мыши) файл или папку, а затем выберите пункт Свойства.
Откройте вкладку Безопасность.
В разделе Группы или пользователи выберите свое имя, чтобы увидеть имеющиеся у вас разрешения.
Нажмите кнопку Изменить, выберите свое имя, установите флажки для нужных разрешений и нажмите кнопку ОК.
Файл или папка могут быть зашифрованы. Шифрование позволяет защитить файлы и папки от нежелательного доступа. Открыть зашифрованный файл или папку без сертификата, который использовался для шифрования, невозможно. Чтобы увидеть, зашифрованы ли файл или папка:
Нажмите и удерживайте (или щелкните правой кнопкой мыши) файл или папку, а затем выберите пункт Свойства.
Перейдите на вкладку Общие и нажмите кнопку Дополнительно.
Если установлен флажок Шифровать содержимое для защиты данных, для открытия файла или папки потребуется сертификат, который использовался для их шифрования. В этом случае следует получить этот сертификат у пользователя, который создал или зашифровал файл или папку, либо попросить его расшифровать их.
Возможно, вы не являетесь владельцем файла или папки. Если вы недавно обновили систему до Windows 7, могли измениться некоторые сведения о вашей учетной записи. Поэтому вы можете больше не быть владельцем некоторых файлов или папок. Эту проблему можно устранить, снова став владельцем файлов и папок.
Чтобы стать владельцем файла или папки:
Щелкните правой кнопкой мыши значок папки, владельцем которой вы хотите стать, и выберите пункт Свойства.
Откройте вкладку Безопасность, нажмите кнопку Дополнительно и выберите вкладку Владелец.
Нажмите кнопку Изменить.
Примечание. При получении запроса на ввод пароля администратора или подтверждения введите пароль или подтвердите действие.
Выберите имя лица, которому требуется предоставить права владельца.
Если необходимо, чтобы этот пользователь также стал владельцем файлов и вложенных папок в этой папке, установите флажок Заменить владельца подконтейнеров и объектов.
Нажмите кнопку ОК.
Возможно, у вас нет необходимых разрешений. Проблемы при доступе к файлам и папкам могут быть связаны с разрешениями. Разрешения — это правила, которые определяют, может ли пользователь получать доступ к файлам и папкам или изменять их. Чтобы установить разрешения файла или папки, выполните указанные ниже действия.
Щелкните файл или папку правой кнопкой мыши и выберите пункт Свойства.
Откройте вкладку Безопасность.
В разделе Группы или пользователи выберите свое имя, чтобы увидеть имеющиеся у вас разрешения.
Для открытия файла необходимо разрешение на чтение. Чтобы изменить разрешения на файл или папку, выполните указанные ниже действия.
Важно! Чтобы изменить разрешения на файлы и папки, необходимо войти в систему с правами администратора.
Щелкните файл или папку правой кнопкой мыши и выберите пункт Свойства.
Откройте вкладку Безопасность.
В разделе Группы или пользователи выберите свое имя, чтобы увидеть имеющиеся у вас разрешения.
Нажмите кнопку Изменить, выберите свое имя, установите флажки для нужных разрешений и нажмите кнопку ОК.
Дополнительные сведения о разрешениях см. в статье Что такое разрешения?.
Файл или папка могут быть зашифрованы. Шифрование позволяет защитить файлы и папки от нежелательного доступа. Открыть зашифрованный файл или папку без сертификата, который использовался для шифрования, невозможно. Чтобы увидеть, зашифрованы ли файл или папка:
Щелкните файл или папку правой кнопкой мыши и выберите пункт Свойства.
Откройте вкладку Общие и нажмите кнопку Дополнительно.
Если установлен флажок Шифровать содержимое для защиты данных, для открытия файла или папки потребуется сертификат, который использовался для их шифрования.
Этот сертификат следует получить у пользователя, который создал или зашифровал файл или папку, либо попросить его расшифровать их.
Причина Проблемы с доступом к файлам и папкам и при работе с ними могут возникать по одной или нескольким из следующих причин:
Изменился владелец папки.
У вас нет необходимых разрешений.
Профиль пользователя поврежден.
Возможно, вы не являетесь владельцем файла или папки. Если вы недавно обновили систему до Windows 8, могли измениться некоторые сведения о вашей учетной записи. Поэтому вы можете больше не быть владельцем некоторых файлов или папок. Эту проблему можно устранить, снова став владельцем файлов и папок.
Чтобы стать владельцем файла или папки, выполните указанные ниже действия.
Нажмите и удерживайте папку, владельцем которой вы хотите стать, и выберите пункт Свойства. (Если вы используете мышь, щелкните папку правой кнопкой и выберите пункт Свойства.)
Откройте вкладку Безопасность, нажмите кнопку Дополнительно и выберите пункт Изменить. При получении запроса на ввод пароля администратора или подтверждение введите пароль или подтвердите действие.
Введите имя пользователя, которому нужно предоставить права владельца, и выберите элемент Проверить имена.
Примечание. Появится имя учетной записи лица, которому вы предоставляете права владельца.
Нажмите кнопку ОК.
Если необходимо, чтобы этот пользователь также стал владельцем файлов и вложенных папок в этой папке, установите флажок Заменить владельца подконтейнеров и объектов.
Нажмите кнопку ОК.
Возможно, у вас нет необходимых разрешений. Проблемы при доступе к файлам и папкам могут быть связаны с разрешениями. Разрешения — это правила, которые определяют, может ли пользователь получать доступ к файлам и папкам или изменять их. Чтобы проверить разрешения на файл или папку:
Нажмите и удерживайте (или щелкните правой кнопкой мыши) файл или папку, а затем выберите пункт Свойства.
Откройте вкладку Безопасность.
В разделе Группы или пользователи выберите свое имя, чтобы увидеть имеющиеся у вас разрешения.
Для открытия файла необходимо разрешение на чтение. Чтобы изменить разрешения на файл или папку, выполните указанные ниже действия.
Важно! Чтобы изменить разрешения на файлы и папки, необходимо войти в систему с правами администратора.
Нажмите и удерживайте (или щелкните правой кнопкой мыши) файл или папку, а затем выберите пункт Свойства.
Откройте вкладку Безопасность.
В разделе Группы или пользователи выберите свое имя, чтобы увидеть имеющиеся у вас разрешения.
Нажмите кнопку Изменить, выберите свое имя, установите флажки для нужных разрешений и нажмите кнопку ОК.
Дополнительные сведения о разрешениях см. в статье Что такое разрешения?.
Файл или папка могут быть зашифрованы. Шифрование позволяет защитить файлы и папки от нежелательного доступа. Открыть зашифрованный файл или папку без сертификата, который использовался для шифрования, невозможно. Чтобы увидеть, зашифрованы ли файл или папка:
Нажмите и удерживайте (или щелкните правой кнопкой мыши) файл или папку, а затем выберите пункт Свойства.
Перейдите на вкладку Общие и нажмите кнопку Дополнительно.
Если установлен флажок Шифровать содержимое для защиты данных, для открытия файла или папки потребуется сертификат, который использовался для их шифрования. В этом случае следует получить этот сертификат у пользователя, который создал или зашифровал файл или папку, либо попросить его расшифровать их.
Файл или папка могут быть повреждены Файлы могут оказаться поврежденными по разным причинам. Наиболее часто это случается, когда при открытом файле происходит сбой компьютера или пропадает питание. Большинство поврежденных файлов невозможно восстановить. В таком случае необходимо удалить файл или восстановить его из резервной копии.
Дополнительные сведения о поврежденных файлах и способах их восстановления см. в статье Поврежденные файлы: вопросы и ответы.
Ваш локальный профиль пользователя может быть поврежден. Иногда Windows может неправильно читать данные локального профиля пользователя. Это может заблокировать доступ к файлам и папкам. В таком случае может потребоваться новый локальный профиль пользователя. Для его создания сначала создайте учетную запись локального пользователя. При создании учетной записи также создается и профиль. Чтобы создать учетную запись локального пользователя:
Проведите пальцем от правого края экрана, нажмите Параметры и выберите Изменение параметров компьютера. (Если вы используете мышь, наведите указатель на правый верхний угол экрана, переместите его вниз, нажмите Параметры, а затем Изменение параметров компьютера.)
В области навигации выберите элемент Пользователи.
Выберите команду Добавить пользователя, а затем выберите пункт Возможен ли вход без учетной записи Майкрософт?
Выберите элемент Локальная учетная запись.
Введите имя новой учетной записи.
Если вы хотите использовать пароль, введите и подтвердите его. Если вы решили не использовать пароль, не вводите его и нажмите кнопку Далее.
Нажмите кнопку Готово.
Возможно, вы не являетесь владельцем файла или папки. Если вы недавно обновили систему до Windows 7, могли измениться некоторые сведения о вашей учетной записи. Поэтому вы можете больше не быть владельцем некоторых файлов или папок. Эту проблему можно устранить, снова став владельцем файлов и папок.
Чтобы стать владельцем файла или папки:
Щелкните правой кнопкой мыши значок папки, владельцем которой вы хотите стать, и выберите команду Свойства.
Откройте вкладку Безопасность, нажмите кнопку Дополнительно и выберите вкладку Владелец.
Нажмите кнопку Изменить. При получении запроса на ввод пароля администратора или подтверждение введите пароль или подтвердите действие.
Выберите имя лица, которому требуется предоставить права владельца.
Если необходимо, чтобы этот пользователь также стал владельцем файлов и вложенных папок в этой папке, установите флажок Заменить владельца подконтейнеров и объектов.
Нажмите кнопку ОК.
Возможно, у вас нет необходимых разрешений. Проблемы при доступе к файлам и папкам могут быть связаны с разрешениями. Разрешения — это правила, которые определяют, может ли пользователь получать доступ к файлам и папкам или изменять их. Чтобы проверить разрешения на файл или папку:
Нажмите и удерживайте (или щелкните правой кнопкой мыши) файл или папку, а затем выберите пункт Свойства.
Откройте вкладку Безопасность.
В разделе Группы или пользователи выберите свое имя, чтобы увидеть имеющиеся у вас разрешения.
Для открытия файла необходимо разрешение на чтение. Чтобы изменить разрешения на файл или папку, выполните указанные ниже действия.
Важно! Чтобы изменить разрешения на файлы и папки, необходимо войти в систему с правами администратора.
Щелкните файл или папку правой кнопкой мыши и выберите пункт Свойства.
Откройте вкладку Безопасность.
В разделе Группы или пользователи выберите свое имя, чтобы увидеть имеющиеся у вас разрешения.
Нажмите кнопку Изменить, выберите свое имя, установите флажки для нужных разрешений и нажмите кнопку ОК.
Дополнительные сведения о разрешениях см. в статье Что такое разрешения?.
Файл или папка могут быть зашифрованы. Шифрование позволяет защитить файлы и папки от нежелательного доступа. Открыть зашифрованный файл или папку без сертификата, который использовался для шифрования, невозможно. Чтобы увидеть, зашифрованы ли файл или папка:
Щелкните файл правой кнопкой мыши и выберите пункт Свойства.
Откройте вкладку Общие и нажмите кнопку Дополнительно.
Если установлен флажок Шифровать содержимое для защиты данных, для открытия файла или папки потребуется сертификат, который использовался для их шифрования.
Этот сертификат следует получить у пользователя, создавшего файл. Дополнительные сведения см. в статье Импорт и экспорт сертификатов и закрытых ключей.
Файл или папка могут быть повреждены Файлы могут оказаться поврежденными по разным причинам. Наиболее часто это случается, когда при открытом файле происходит сбой компьютера или пропадает питание. Большинство поврежденных файлов невозможно восстановить. В таком случае необходимо удалить файл или восстановить его из резервной копии.
Дополнительные сведения о поврежденных файлах и способах их восстановления см. в статье Поврежденные файлы: вопросы и ответы.
Ваш профиль пользователя может быть поврежден. Иногда Windows может неправильно читать данные локального профиля пользователя. Это может заблокировать доступ к файлам и папкам. В таком случае может потребоваться новый локальный профиль пользователя. Для его создания сначала создайте учетную запись локального пользователя. При создании учетной записи также создается и профиль.
Дополнительные сведения о создании профилей пользователя см. в статье Восстановление поврежденного профиля пользователя. После того как профиль пользователя создан, можно скопировать в него существующие файлы, чтобы иметь к ним доступ.
Причина Проблемы с доступом к файлам и папкам после обновления версии Windows могут возникать по одной или нескольким из следующих причин:
Изменился владелец папки.
Файлы из предыдущей системы сохранены в папку Windows.old.
Возможно, вы не являетесь владельцем файла или папки. Если вы недавно обновили систему до Windows 8, могли измениться некоторые сведения о вашей учетной записи. Поэтому вы можете больше не быть владельцем некоторых файлов и папок. Эту проблему можно устранить, снова став владельцем файлов и папок.
Чтобы стать владельцем файла или папки:
Нажмите и удерживайте папку, владельцем которой вы хотите стать, и выберите пункт Свойства. (Если вы используете мышь, щелкните папку правой кнопкой и выберите пункт Свойства.)
Откройте вкладку Безопасность, нажмите кнопку Дополнительно и выберите пункт Изменить. При получении запроса на ввод пароля администратора или подтверждение введите пароль или подтвердите действие.
Введите имя пользователя, которому нужно предоставить права владельца, и выберите элемент Проверить имена.
Примечание. Появится имя учетной записи лица, которому вы предоставляете права владельца.
Нажмите кнопку ОК.
Если необходимо, чтобы этот пользователь также стал владельцем файлов и вложенных папок в этой папке, установите флажок Заменить владельца подконтейнеров и объектов.
Нажмите кнопку ОК.
Вам нужно восстановить файлы из папки Windows.old. Если вы недавно обновили систему до Windows 8 и не переформатировали жесткий диск, старые файлы могут быть доступны в папке Windows.old.
Чтобы устранить эту проблему автоматически, щелкните ссылку или нажмите кнопку Исправить. Затем в диалоговом окне Загрузка файла нажмите кнопку Выполнить и следуйте инструкциям мастера устранения проблем. Чтобы устранить проблему самостоятельно, перейдите к разделу «Самостоятельное решение проблемы».
Получить помощь в решении проблемы
Мастер может быть доступен только на английском языке. Однако автоматическое исправление подходит для версий Windows на всех языках.
Если вы используете не тот компьютер, на котором возникла проблема, сохраните решение для исправления на устройство флэш-памяти или компакт-диск и запустите его на нужном компьютере.
Самостоятельное решение проблемы Чтобы извлечь файлы вручную:
Откройте рабочий стол, коснитесь значка папки и нажмите Компьютер. Или нажмите клавиши WINDOWS+Е.
Дважды коснитесь диска, на котором установлена ОС Windows (обычно это диск С), или дважды щелкните его.
Дважды коснитесь папки Windows.old или дважды щелкните ее.
Дважды коснитесь папки «Пользователи» или дважды щелкните ее.
Дважды коснитесь имени пользователя или дважды щелкните его.
Откройте папки с файлами, которые требуется извлечь. Например, чтобы извлечь файлы из папки «Документы», дважды коснитесь папки Документы или дважды щелкните ее.
Скопируйте нужные файлы из каждой папки и вставьте их в папку в Windows 8. Например, если необходимо извлечь все содержимое папки «Документы», находящейся в папке Windows.old, скопируйте все файлы из этой папки и вставьте их в библиотеку документов в Windows 8.
Повторите действия с 5-го по 7-е для каждой учетной записи пользователя на компьютере.
Дополнительные сведения о восстановлении данных из предыдущих версий Windows см. в статье Восстановление потерянных или удаленных файлов.
Возможно, вы не являетесь владельцем файла или папки. Если вы недавно обновили систему до Windows 7, могли измениться некоторые сведения о вашей учетной записи. Поэтому вы можете больше не быть владельцем некоторых файлов и папок. Эту проблему можно устранить, снова став владельцем файлов и папок.
Чтобы стать владельцем файла или папки:
Щелкните правой кнопкой мыши значок папки, владельцем которой вы хотите стать, и выберите команду Свойства.
Откройте вкладку Безопасность, нажмите кнопку Дополнительно и выберите вкладку Владелец.
Нажмите кнопку Изменить. При получении запроса на ввод пароля администратора или подтверждение введите пароль или подтвердите действие.
Выберите имя лица, которому требуется предоставить права владельца.
Если необходимо, чтобы этот пользователь также стал владельцем файлов и вложенных папок в этой папке, установите флажок Заменить владельца подконтейнеров и объектов.
Нажмите кнопку ОК.
Возможно, вам потребуется восстановить файлы из папки Windows.old. Если вы недавно обновили систему до Windows 7 и не переформатировали жесткий диск, старые файлы могут быть доступны в папке Windows.old.
Чтобы устранить эту проблему автоматически, щелкните ссылку или нажмите кнопку Исправить. В диалоговом окне Загрузка файла нажмите кнопку Выполнить и следуйте инструкциям мастера устранения проблем. Если вы предпочитаете решить проблему самостоятельно, перейдите к разделу «Самостоятельное решение проблемы».
Получить помощь в решении проблемы
Мастер может быть доступен только на английском языке. Однако автоматическое исправление подходит для версий Windows на всех языках.
Если вы используете не тот компьютер, на котором возникла проблема, сохраните решение для исправления на устройство флэш-памяти или компакт-диск и запустите его на нужном компьютере.
Самостоятельное решение проблемы Чтобы извлечь файлы вручную:
Нажмите кнопку Пуск и выберите пункт Компьютер.
Дважды щелкните диск, на котором установлена ОС Windows (обычно это диск C).
Дважды щелкните папку Windows.old.
Дважды щелкните папку «Пользователи».
Дважды щелкните имя пользователя.
Откройте папки с файлами, которые требуется извлечь. Например, чтобы извлечь файлы из папки «Документы», дважды щелкните папку Документы.
Скопируйте нужные файлы из каждой папки и вставьте их в папку в Windows 7. Например, если необходимо извлечь все содержимое папки «Документы», находящейся в папке Windows.old, скопируйте все файлы из этой папки и вставьте их в библиотеку документов в Windows 7.
Повторите действия с 5-го по 7-е для каждой учетной записи пользователя на компьютере.
Дополнительные сведения о восстановлении данных из предыдущих версий Windows см. в статье Восстановление потерянных или удаленных файлов.
Мне нужно было перенести кучу каталогов с винта ноутбука на жёсткий диск компа. В компе стоят два
жёстких диска, назовём их HDD1 и HDD2. На HDD1 стоит система, на HDD2 — просто данные.
Я отсоединяю провода от HDD1, заместо него подсоединил ноутбучный HDD. Включаю комп, винда на
ноутбучном диске начинает опознавать железо системного блока и наконец появляется рабочий стол.
Перебрасываю данные с ноутбучного HDD на диск HDD2.
По окончанию процедуры выключаю комп, отсоединяю ноутбучный HDD и присоединяю HDD1. Включаю комп,
загружается винда с HDD1. Иду на раздел «G:«, где складировал все данные и при попытке зайти в каталог
выдаётся сообщение:
Нет доступа, или файл g:Перенос_данных уже используется.
Посмотрел инструкцию в интернете, там написано, что нужно выставить права, но в свойствах каталога
на закладке Безопасность у них есть пара табличек, которых у меня не отображается. Хотя я работаю под
учёткой с администраторскими правами:
Поэтому я нажал на кнопку Дополнительно, чтобы посмотреть, что есть там интересного:
Что делать в такой ситуации?
Windows 8.1 Pro (и на компе и на ноутбуке)
__________________
Помощь в написании контрольных, курсовых и дипломных работ, диссертаций здесь
Это одна из самых распространенных ошибок в Total Commander, ее суть состоит в том, что появляется окно с информацией: «Ошибка! Не удается записать. Снимите защиту от записи!». Ее причины могут быть самыми разнообразными, чаще всего это неудачная попытка соединения с удаленным серверу посредством FTP.
Важно также знать, что причиной появления ошибки нередко становятся внешние факторы, например, интернет-провайдер или проблемы на стороне хостинга.
Вариант первый
Он подходит для случаев, когда настройку подключения к удаленному серверу надо выполнить только один раз. Для запуска программы с правами администратора необходимо кликнуть правой клавишей мыши по иконке Total Commander, после чего откроется контекстное меню, где следует выбрать соответствующий пункт.
Если перейти в пункт «Свойства» и в разделе совместимости поставить флажок рядом с пунктом «Выполнение программы от имени администратора». Программа будет каждый раз запускаться в этом режиме.
Вариант второй
Для этого необходимо найти папку с программой, в большинстве случаев она расположена на диске «С» в папке «Program Files». Там следует выбрать файл «wincmd.ini», кликнуть по нему правой клавишей мыши для вызова меню и перейти в «Свойства». В разделе «Безопасность» в пункте «Группы пользователей» следует кликнуть на «Изменить» и в открывшемся окне напротив нужных пользователей выставить флажки.
После выполнения этих действий Total Commander должен работать нормально, однако в редких случаях эта ошибка все равно возникает. Чтобы ее устранить, можно произвести аналогичные манипуляции с файлом «wcx_ftp.ini», который расположен в той же папке.
На чтение 5 мин. Просмотров 7k. Опубликовано 13.07.2019
Ошибка «Отказано в доступе» в Windows 10 возникает, когда вы пытаетесь получить доступ к файлам или работать с ними, а затем получаете одно из следующих трех сообщений:
- Ошибка доступа запрещена
- Вы не можете получить доступ, изменить, сохранить или удалить файлы и папки
- Вы не можете открыть файл или папку после установки новой версии Windows
Если у вас нет доступа к файлам в Windows 10 из-за различных сообщений об ошибках, попробуйте решения, перечисленные в этом руководстве, в зависимости от того, какое сообщение об ошибке вы получаете.
Содержание
- ИСПРАВЛЕНИЕ: Windows не разрешает мне доступ к файлам
- 1. Смена владельца папки
- 2. У вас нет соответствующих разрешений
- 3. Файл или папка зашифрованы
- 4. Файл или папка могут быть повреждены
- 5.Профиль пользователя может быть поврежден
- 6. Восстановите файлы из папки Windows.old
- 7. Вручную включить SMBv1
ИСПРАВЛЕНИЕ: Windows не разрешает мне доступ к файлам
- Смена владельца папки
- У вас нет соответствующих разрешений
- Файл или папка зашифрованы
- Файл или папка могут быть повреждены
- Профиль пользователя может быть поврежден
- Восстановить файлы из папки Windows.old
- Включить SMBv1 вручную
1. Смена владельца папки
Если вы недавно обновили Windows с более ранней версии, некоторые данные учетной записи также могли измениться, поэтому у вас могут не быть владельца некоторых файлов или папок. Чтобы вернуть право собственности на файл или папку, выполните следующие действия:
- Нажмите правой кнопкой мыши папку, владельцем которой вы хотите стать, затем нажмите Свойства .
- Перейдите на вкладку Безопасность .

- Нажмите Дополнительно

- Нажмите Изменить . Если вас попросят ввести пароль администратора или подтверждение, введите пароль или предоставьте подтверждение.
- Введите имя человека, которому вы хотите передать право собственности, и нажмите Проверить имена . Отобразится имя учетной записи лица, которому вы назначаете владельца.

- Нажмите OK . Если вы хотите, чтобы этот человек был владельцем файлов и подпапок, содержащихся в этой папке, установите флажок Заменить владельца на подконтейнерах и объектах .

- Нажмите OK
– СВЯЗАННО: исправлено: «Файл данных Outlook недоступен» в Windows 10
2. У вас нет соответствующих разрешений
Разрешения определяют, можете ли вы получать доступ или изменять файлы и папки. Чтобы проверить это, сделайте следующее:
- Нажмите правой кнопкой мыши файл или папку и выберите Свойства .
- Нажмите Безопасность .
- В разделе Группы или имена пользователей нажмите или нажмите свое имя, чтобы просмотреть имеющиеся у вас разрешения. Чтобы открыть файл, вам необходимо иметь разрешение на чтение .

Чтобы изменить права доступа к файлу или папке, выполните следующие действия.
- Войдите в систему как администратор
- Нажмите правой кнопкой мыши файл или папку и выберите Свойства .
- Нажмите Безопасность .

- В разделе Группы или имена пользователей нажмите свое имя, чтобы просмотреть имеющиеся у вас разрешения.

- Нажмите Изменить , нажмите или нажмите свое имя, установите флажки для необходимых разрешений.
- Нажмите OK .
3. Файл или папка зашифрованы
Шифрование защищает ваши файлы и папки от несанкционированного доступа. Если у вас нет сертификата, который использовался для шифрования файла или папки, вы не сможете его открыть. Чтобы решить эту проблему, сначала нужно проверить, зашифрован ли он, выполнив следующие действия:
- Щелкните правой кнопкой мыши файл или папку
- Нажмите Свойства .
- Перейдите на вкладку Общие .

- Нажмите, если установлен флажок Зашифровать содержимое для защиты данных , необходимо иметь сертификат, который использовался для шифрования файла или папки, чтобы открыть его. Получите сертификат от человека, который создал или зашифровал файл или папку, или попросите человека расшифровать файл или папку.


– СВЯЗАНО: «Ошибка 5: доступ запрещен», ошибка установки программного обеспечения в Windows [FIX]
4. Файл или папка могут быть повреждены
Файлы могут быть повреждены по разным причинам, но чаще всего это происходит, когда у вас открыт файл, когда ваш компьютер выходит из строя или теряет питание. Большинство таких файлов не могут быть восстановлены, в этом случае вы должны удалить или восстановить файл из резервной копии.
5.Профиль пользователя может быть поврежден
Иногда Windows может некорректно читать ваш локальный профиль пользователя, что означает, что вы можете потерять доступ к своим файлам и папкам. В этом случае вам необходимо создать новый профиль пользователя, поэтому вам нужна новая локальная учетная запись пользователя. Как только это будет сделано, профиль также будет создан. Сделать это:
- Нажмите Пуск и выберите Настройки .

- Нажмите Изменить настройки ПК .
- Нажмите Пользователи .
- Нажмите Добавить пользователя .
- Нажмите Могут ли они войти без учетной записи Microsoft ?
- Нажмите Локальный аккаунт .
- Введите имя вашей новой учетной записи.
- Если вы хотите использовать пароль, введите и подтвердите пароль, который вы хотите использовать. Если вы решите не использовать пароль, нажмите Далее , не вводя пароль.
- Нажмите Готово .
6. Восстановите файлы из папки Windows.old
После недавнего обновления, если вы не переформатировали свой жесткий диск, вы можете получить доступ к старым файлам из папки Windows.old. Чтобы решить эту проблему, вы можете использовать ссылку «Исправить» из Windows или исправить это вручную, выполнив следующие действия:
- Нажмите Пуск и выберите Проводник .
- Дважды щелкните диск, на котором установлена Windows (обычно диск C).
- Дважды щелкните папку Windows.old .

- Дважды щелкните папку Пользователи .

- Дважды нажмите свое имя пользователя .
- Откройте папки, содержащие файлы, которые вы хотите получить.
- Скопируйте нужные файлы из каждой папки и вставьте их в папку в новой версии Windows, например, Окно 10.
- Повторите последние два шага для каждой учетной записи пользователя на вашем компьютере.
– СВЯЗАН: приложения не могут получить доступ к камере/микрофону в Windows 10 April Update? [FIX]
7. Вручную включить SMBv1
SMBv1 – это протокол обмена файлами, который позволяет вам получать доступ к вашим файлам с вашего компьютера Windows. Сделать это:
- Нажмите Пуск и выберите Настройки .

- Нажмите Приложения .

- Нажмите ссылку Программы и компоненты под Связанными настройками.

- В новом окне нажмите ссылку Включить или отключить функции Windows .

- В появившемся окне прокрутите вниз до Поддержка общего доступа к файлам SMB 1.0/CIFS .
- Нажмите +, чтобы расширить эту категорию.
- Установите флажок для SMB 1.0/CIFS Server и нажмите ОК.
- Перезагрузите компьютер
Это установит файлы, необходимые для протокола обмена файлами, необходимого для доступа к файлам.
Удалось ли вам получить доступ к файлам после использования любого из вышеуказанных решений? Дайте нам знать, оставив комментарий в разделе ниже.
При выполнении каких-либо операций с файлами или папками (запуск, копирование, перемещение, удаление) вы можете внезапно столкнуться с сообщением «Вам необходимо разрешение на выполнение этой операции» в Виндовс 7 и 10. Обычно это связано с отсутствием у пользователя необходимых прав для работы с данным файлом, вследствие чего работа с ним блокируется системой. Разберёмся ниже, как это можно исправить.
- Причины отсутствия доступа к целевой папке или файлу
- «Вам необходимо разрешение на выполнение этой операции» — как исправить
- Заключение
Причины отсутствия доступа к целевой папке или файлу
ОС Виндовс обычно блокирует доступ к файлам или папкам, имеющим определяющее значение для её работы. Права на такие файлы (папки) передаются виртуальному системному пользователю «TrustedInstaller» (может упоминаться в тексте сообщения), или системному администратору (который совсем не то же самое, что пользователь с административными правами), или просто вводится ряд ограничений для обычных пользователей.
Такая политика вызвана высокой значимостью данных файлов для вашей ОС. Их повреждение или удаление может привести к негативным последствиям для вашей системы, потому разработчики ОС Виндовс включили встроенные механизмы защиты важных системных файлов в функционал операционки.
Кроме системной защиты файлов, появление рассматриваемого сообщения на Виндовс 7 и 10 может быть вызвано следующими причинами:
- Доступ к файлу блокируют различные вирусные программы (или данный файл и является вирусной программой);
- Файл в данный момент выполняется системой, потому не может быть перемещён или удалён;
- Доступ к файлу блокирует различное антивирусное ПО, подозревая файл в злокачественной деятельности.
После изложения причин, разберёмся как можно получить разрешение на выполнение такой операции.
«Вам необходимо разрешение на выполнение этой операции» — как исправить
Существует несколько довольно эффективных способов, позволяющих избавиться от запроса на разрешение необходимой операции. Рассмотрим их пристальнее.
- Используйте «безопасный режим в Win 7 и Win 10». Загрузите систему в безопасном режиме (при запуске ПК быстро жмите по клавише F8 для вывода меню безопасного режима). Загрузитесь в указанном режиме, под ним необходимые операции с файлом могут пройти без каких-либо проблем;
- Проверьте ваш PC на наличие зловредов. Помогут специальные антивирусные инструменты, уровня «Доктор Веб Кюрейт»;
- Временно отключите ваш стационарный антивирус с целью убедиться, что он не блокирует доступ к требуемым файлам;
- Используйте функционал командной строки, позволяющей разблокировать доступ к нужной директории. Запустите командную строку от админа, и в ней наберите:
Нажмите на Enter. Вы получите права на пользование данной директорией (или файлом). Теперь введите:
После выполнения данной команды вы дадите все права над данной папкой группе администраторов (в настройках). Это может помочь решить дисфункцию «вам необходимо разрешение на выполнение операции».
-
Используйте специализированный софт. Для разблокирования доступу к нужному файлу вы можете использовать специальный софт (к примеру, «Unlocker»). Скачайте и установите данную программу, после чего запустите Проводник. Далее найдите нужный файл, щёлкните на нём ПКМ, и в появившемся меню выберите «Unlocker».
Используйте функционал «Unlocker» для деблокировки файлов
Также себя зарекомендовал файловый менеджер «Total Commander», хорошо работающий с защищёнными файлами.
- Получите доступ к учётной записи «Супер администратора». Как известно, стандартная учётная запись с административными правами на ПК обладает не всей полнотой возможностей. Чтобы задействовать учётную запись администратора с полными правами (так называемый «Супер администратор»), откройте командную строку от админа, и в ней наберите:
Если же вы используете английскую версию Виндовс, то указанная команда должна выглядеть как:
Вам останется перезагрузить ваш компьютер, войти в систему под учётной записью «Супер админа», и провести необходимые операции с файлами;
- Получите права доступа. Перейдите с помощью Проводника к необходимому вам файлу (директории). Наведите на него курсор, щёлкните ПКМ, выберите «Свойства». В открывшемся окне выберите вкладку «Безопасность», в окне групп или пользователей кликните на «Все», а затем кликните на «Изменить» ниже.
Галочками пометьте все виды разрешений ниже, включая полный доступ.
Затем нажмите на «Ок», и перезагрузите ваш PC. Проблема разрешения на выполнение операции будет устранена, и вы получите доступ к нужному файлу.
В некоторых версии Виндовс 7 после нажатия на «Изменить» необходимо будет выбрать «Другие пользователи или группы», после чего идти далее по стандартному алгоритму.
-
Измените владельца. Вновь выберите вкладку «Безопасность» (как описано чуть выше), но теперь жмём на «Дополнительно» в самом низу.Справа от опции «Владелец» жмём на «Изменить». Откроется окно выбора поля пользователя или группа, там вводим «Все» или имя своей учётной записи. Сохраняем произведённые изменения и перезагружаем ПК, проблема «нет разрешения для доступа к файлу» может быть исправлена.
Введите «Все» или имя учётки, и сохраните произведённые изменения
Запросите разрешение от Администраторы
Если при попытке переместить, переименовать или удалить папку или файл, вы видите сообщение о том, что необходимо разрешение на выполнение этой операции, «Запросите разрешение от Администраторы на изменение этого файла или папки» (несмотря на то, что вы и так являетесь администратором на компьютере), то ниже — пошаговая инструкция, в которой показано, как запросить это разрешение на удаление папки или выполнение других необходимых действий над элементом файловой системы.
Заранее предупрежу, что во многих случаях, ошибка доступа к файлу или папке с необходимостью запросить разрешение от «Администраторы», связана с тем, что вы пытаетесь удалить какой-то важный элемент системы. Так что будьте внимательны и осторожны. Руководство подойдет для всех последних версий ОС — Windows 7, 8.1 и Windows 10.
Как запросить разрешение администратора на удаление папки или файла
На самом деле, запрашивать какое-либо разрешение, чтобы изменить или удалить папку нам не потребуется: вместо этого мы сделаем так, чтобы пользователь «стал главным и решал, что ему делать» с указанной папкой.
Это выполняется в два шага — первый: стать владельцем папки или файла и второй —предоставить себе необходимые права доступа (полные).
Примечание: в конце статьи имеется видео инструкция о том, что делать, если для удаления папки требуется запросить разрешение от «Администраторы» (на случай, если из текста что-то останется не ясным).
Изменение владельца
Кликните правой кнопкой мыши по проблемной папки или файлу, выберите пункт «Свойства», а затем перейдите на вкладку «Безопасность». В этой вкладке нажмите кнопку «Дополнительно».
Обратите внимание на пункт «Владелец» в дополнительных параметрах безопасности папки, там будет указано «Администраторы». Нажмите кнопку «Изменить».
В следующем окне (Выбор Пользователь или Группа) нажмите кнопку «Дополнительно».
После этого, в появившемся окне нажмите кнопку «Поиск», а затем найдите и выделите в результатах поиска своего пользователя и нажмите «Ок». В следующем окне также достаточно нажать «Ок».
Если вы изменяете владельца папки, а не отдельного файла, то логичным будет также отметить пункт «Заменить владельца подконтейнеров и объектов» (меняет владельца вложенных папок и файлов).
Установка разрешений для пользователя
Итак, мы стали владельцем, но, вероятнее всего, удалить его пока так и нельзя: нам не хватает разрешений. Вновь зайдите в «Свойства» — «Безопасность» папки и нажмите кнопку «Дополнительно».
Обратите внимание, есть ли в списке «Элементы разрешений» ваш пользователь:
- Если нет — нажимаем кнопку «Добавить» ниже. В поле субъект нажимаем «Выберите субъект» и через «Дополнительно» — «Поиск» (как и когда меняли владельца) находим своего пользователя. Устанавливаем для него «Полный доступ». Также следует отметить пункт «Заменить все записи разрешений дочернего объекта» внизу окна «Дополнительные параметры безопасности». Применяем все сделанные настройки.
- Если есть — выбираем пользователя, нажимаем кнопку «Изменить» и устанавливаем полные права доступа. Отмечаем пункт «Заменить все записи разрешений дочернего объекта». Применяем настройки.
После этого при удалении папки сообщение о том, что отказано в доступе и требуется запросить разрешение от Администраторы появиться не должно, равно как и при других действиях с элементом.
Видео инструкция
Ну и обещанная видео инструкция о том, что делать, если при удалении файла или папки Windows пишет, что отказано в доступе и требуется запросить разрешение от Администраторов.
Надеюсь, представленная информация помогла вам. Если же это не так, буду рад ответить на ваши вопросы.
А вдруг и это будет интересно:
- Windows 10
- Android
- Загрузочная флешка
- Лечение вирусов
- Восстановление данных
- Установка с флешки
- Настройка роутера
- Всё про Windows
- В контакте
- Одноклассники
Почему бы не подписаться?
Рассылка новых, иногда интересных и полезных, материалов сайта remontka.pro. Никакой рекламы и бесплатная компьютерная помощь подписчикам от автора. Другие способы подписки (ВК, Одноклассники, Телеграм, Facebook, Twitter, Youtube, Яндекс.Дзен)
20.04.2020 в 13:21
Обратите внимание, что даже при назначении владельцем папки пользователя и при полном доступе к изменениям удалить папку из системной Windows всё равно у меня не получалось. Помогло только вручную удалить каждый файл внутри этой папки и затем уже можно сносить пустую папку. Только так.
15.10.2020 в 17:29
ОТКАЗАНО В ДОСТУПЕ!
03.11.2020 в 13:00
Как решил этот вопрос, у меня то же самое, пишет отказано в доступе…
21.02.2021 в 13:19
Ставьте «Все» в качестве владельца, мне помогло… Мой собственный юзер тоже не принимает!
14.04.2021 в 18:46
Ставлю пишет «Запросите разрешение от Все» что делать?
16.04.2021 в 19:06
А для «Все» стоит отметка в разрешениях «полный доступ»?
30.04.2020 в 21:19
спасибо! все помогло
17.05.2020 в 05:10
Да, а как быть, если такая проблема в 7-ке:
Например ставлю программу. Она сама себя пытается обновить и выдаёт ошибку, что не может заменить .ехе файл, т.к. он видите ли используется.
Но он не используется. И при этом если зайти во вкладку безопасности, то там значится «у вас нет разрешения на просмотр и изменение файла» (возможно не дословно).
И так со многими файлами. Особенно если пытаешься удалить почти любую папку, в которой есть .exe файлы (в основном, возможно ещё какие то тоже блочатся). Приходится заходить в папку и удалять все файлы. Залезать в подпапки и там всё удалять. И так пока всю папку не удалишь.
Постоянно слетают права доступа (за последние 3 месяца уже раз 5 назначал для сис. папок).
Вирусов нет, с настройками вроде всё норм, программ никаких не стоит, которые могли бы как то влиять или что-то изменять.
Что за дичь вообще, не понимаю.
17.05.2020 в 10:57
А нет ли каких-то антивирусов сторонних? В теории они тоже могут такой эффект вызывать. Если есть — попробовать отключить временно и посмотреть, каков будет результат.
Самостоятельно никаких прав на папки не меняли таким образом, чтобы у системы доступа к ним не было?
17.05.2020 в 14:23
Никаких программ подобных не стоит, включая антивирус.
Сам я только возвращаю права некоторым папкам, потому что они периодически снимаются или удаляются.
У меня ещё такая интересная ситуация была недавно. Стоит 2 ссд. На одном стояла 10-ка, потом я купил второй ссд и поставил туда 7-ку.
Недавно решил почистить от 10-ки ссд, начал всё удалять. Снова проблемы с доступом, пару часов потратил на удаление.
И через тотал коммандер нашёл папку «документы и настройки» в корне диска. Через ТК открыл проводник туда — диск д. Захожу на диск д — ничего нету, хотя должно быть видно. Ну ладно, начал удалять.
Спустя час выяснилось, что это какое то зеркало аппдаты моего профиля на диске С. Хорошо что корзину не очистил.
Не думаю, что это совпадение (что 10-ка стояла и такая дичь происходит).
Мне кажется тут проще всё стереть… Очень не хочется этим заниматься, конечно.
28.05.2020 в 15:07
Я все это давным давно знал, но возникла проблема что у меня в windows 10 имеется локальная учетная запись и учетная запись майкрософт у меня был отключен защитник виндовс но последнее время снова стал появляться процесс microsoft malware protection command line utility который полностью грузит интернет и не могу играть в онлайн игры. Я снова полез проверять отключение защитника и не могу отредактировать реестр параметр старт на 4. Меняю владельца все права все равно отказано в доступе, так же с папкой дефендера какие бы разрешения не давал даже при переименовании любого файла пишет запросите разрешение у пользователя которым я и являюсь. в реестре не меняется как будто прав и нет.пробовал переходить на локальную учетку ничего не изменилось, либо майкрософт что то сделали в последних обновлениях винды либо у меня что то не так с ситстемой
29.05.2020 в 09:56
Здравствуйте.
Этот параметр реестра защищает от изменения опция «защита от подделки», которая меняется в параметрах защитника.
17.09.2020 в 10:25
Опция «защита от подделки» выключена, однако все равно такая же проблема как и у Евгения.
20.11.2020 в 14:49
Что делать если когда я нажимаю Изменить то она просто становиться серой (я хочу изменить право в папке Антивируса AVG т.к. я пробовал его удалить через удаление и мне писало что он открыт и нельзя закрыть никак, я пробовал через диспетчер задач и не как не реагировало, хотя если закрыть другое приложение оно закроется, я еще пробовал его удалить через консоль, через команду, и все равно не закрывался, и еще пробовал через АВГ клинер и так не удаляеться, если знаете помогите пожалуйста)
21.11.2020 в 10:48
Ну с антивирусами так не стоит делать (пытаться папку вручную удалить).
Можно попробовать заново установить (поверху уже установленного) тот же AVG — он при установке возможно исправит то, что испорчено. А потом через панель управления удалить. Также можно попробовать удаление (не папки, а именно через панель управления) через безопасный режим.
Запросите разрешение от TrustedInstaller — решение проблемы
Если TrustedIstaller не дает удалить папку или файл, несмотря на то, что вы являетесь администратором системы, а при попытке вы видите сообщение «Отсутствует доступ. Вам необходимо разрешение на выполнение этой операции. Запросите разрешение от TrustedInstaller на изменение папки или файла», в этой инструкции подробно о том, почему это происходит и как запросить это самое разрешение.
Смысл происходящего в том, что многие системные файлы и папки в Windows 7, 8 и Windows 10 «принадлежат» встроенной системной учетной записи TrustedInstaller и только эта учетная запись имеет полный доступ к папке, которую вы хотите удалить или изменить иным образом. Соответственно, чтобы убрать требование запросить разрешение, нужно сделать текущего пользователя владельцем и предоставить ему необходимые права, что и будет показано ниже (в том числе в видео инструкции в конце статьи).
Также покажу, как снова установить TrustedInstaller в качестве владельца папки или файла, так как это бывает нужным, но почему-то ни в одном руководстве не раскрывается.
Как удалить папку, которую не дает удалить TrustedInstaller
Описанные ниже действия не будут отличаться для Windows 7, 8.1 или Windows 10 — одни и те же шаги требуется выполнить во всех этих ОС, если нужно удалить папку, а сделать это не получается из-за сообщения, что нужно запросить разрешение от TrustedInstaller.
Как уже было сказано, требуется стать владельцем проблемной папки (или файла). Стандартный путь для этого:
- Кликните правой кнопкой мыши по папке или файлу и выберите пункт «Свойства».
- Откройте вкладку «Безопасность» и нажмите кнопку «Дополнительно».
- Напротив пункта «Владелец» нажмите «Изменить», а в следующем окне нажмите кнопку «Дополнительно».
- В следующем окне нажмите «Поиск», а потом в списке выберите пользователя (себя).
- Нажмите Ок, а затем — еще раз Ок.
- Если вы меняете владельца папки, то в окне «Дополнительные параметры безопасности» появится пункт «Заменить владельца подконтейнеров и объектов», отметьте его.
- Последний раз нажмите Ок.
Есть и другие способы, некоторые из которых могут показаться вам проще, см. инструкцию Как стать владельцем папки в Windows.
Однако, проделанных действий обычно недостаточно для того, чтобы удалить или изменить папку, хотя и сообщение о том, что нужно запросить разрешение от TrustedInstaller должно исчезнуть (вместо этого будет писать, что нужно запросить разрешение у самого себя).
Установка разрешений
Чтобы все-таки получить возможность удаления папки, вам также потребуется дать себе необходимые разрешения или права для этого. Чтобы это сделать, снова зайдите в свойства папки или файла на вкладку «Безопасность» и нажмите «Дополнительно».
Посмотрите, присутствует ли ваше имя пользователя в списке «Элементы разрешений». Если нет — нажмите кнопку «Добавить» (возможно, сначала нужно будет нажать кнопку «Изменить» со значком прав администратора).
В следующем окне нажмите «Выберите субъект» и найдите свое имя пользователя так же, как на первом этапе в 4-м пункте. Установите полные права доступа для этого пользователя и нажмите «Ок».
Вернувшись в окно «Дополнительные параметры безопасности» отметьте так же пункт «Заменить все записи разрешений дочернего объекта наследуемыми от этого объекта». Нажмите «Ок».
Готово, теперь попытка удалить или переименовать папку не будет вызывать каких-либо проблем и сообщение об отказе в доступе. В редких случаях требуется так же зайти в свойства папки и убрать отметку «Только для чтения».
Как запросить разрешение от TrustedInstaller — видео инструкция
Ниже — видео руководство в котором наглядно и по шагам показаны все действия, которые были описаны. Возможно, кому-то так будет более удобно воспринимать информацию.
Как сделать TrustedInstaller владельцем папки
После изменения владельца папки, если вам потребовалось вернуть всё «как было» тем же способом, который был описан выше, вы увидите, что TrustedInstaller нет в списке пользователей.
Для того, чтобы установить этот системный аккаунт в качестве владельца, проделайте следующее:
- Из предыдущего порядка действий выполните первые два шага.
- Нажмите «Изменить» напротив пункта «Владелец».
- В поле «Введите имена выбираемых объектов» введите NT SERVICETrustedInstaller
- Нажмите Ок, отметьте «Заменить владельца подконтейнеров и объектов» и еще раз нажмите кнопку Ок.
Готово, теперь TrustedInstaller снова является владельцем папки и просто так ее не удалишь и не изменишь, снова будет появляться сообщение о том, что отсутствует доступ к папке или файлу.
А вдруг и это будет интересно:
- Windows 10
- Android
- Загрузочная флешка
- Лечение вирусов
- Восстановление данных
- Установка с флешки
- Настройка роутера
- Всё про Windows
- В контакте
- Одноклассники
Почему бы не подписаться?
Рассылка новых, иногда интересных и полезных, материалов сайта remontka.pro. Никакой рекламы и бесплатная компьютерная помощь подписчикам от автора. Другие способы подписки (ВК, Одноклассники, Телеграм, Facebook, Twitter, Youtube, Яндекс.Дзен)
28.12.2020 в 17:50
14.02.2021 в 04:25
Потому что он предварительно устанавливает полный доступ к объекту. Некоторые файлы, такие как ntoskrnl.exe, защищены на уровне системы, т.к. они исполняются перманентно. И тот же Unlocker не обработает команду с последующим нытьём, что для данной операции нужна перезагрузка. IObit Unlocker просто ничего не будет делать, что как раз правильно.
18.02.2021 в 08:52
что делать если не появляется кнопка добавить ?
28.02.2021 в 09:51
14.03.2021 в 12:25
Я сегодня впервые в жизни столкнулся с этой вредоносной штукой, когда переустановил Вин 7 с новой инсталяшки. Просто поверить не могу, что вообще существует такая чушь, которая становится хозяином компа вместо тебя, а ты у нее на каждый чих должен разрешение спрашивать. Это просто невероятно, в голове не укладывается. На моем компе может быть только один хозяин — я. И я ни у кого никаких разрешений спрашивать не должен. В данный момент я нахожусь в поиске решения, как удалить эту вредоносную чушь с компа полностью. Я не имею ни малейшего понятия, почему хоть кто-то берется объяснять, как реально просить у нее что-то, вместо того, чтобы бороться с ней. За все мои 20 лет за компом у меня не было более вредного, немыслимого вируса, чем это.
14.03.2021 в 14:55
Вы не можете удалить этот компонент, так как это не какая-то вредоносная вещь, а часть системы, отвечающая в том числе за установку других частей системы.
29.04.2021 в 06:36
в моем случает это просто старый виндоус. те никакие программы и тем более их части там не хранятся и это не часть системы. Те просто недалекие из винды забрали 20 гигов моего жесткого диска.
29.04.2021 в 13:11
То есть папка windows.old, верно? Если так, то ее удалить можно через встроенную очистку диска.
14.04.2021 в 15:22
Всегда удаляю бесполезный хлам, который ставила что 7-ка, что 10-ка — всякие xBox-ы, коммуникаторы, карты, «погоду» и ещё воз и маленькую тележку (но мелкомягкие считают, видимо, что этот «софт» крайне важен для пользователя… хотя бы тем, что занимает место на диске, и требует расширения дискового пространства 🙂 ) Т.к. анинсталла для многих из них нет, приходится резать unlocker-ом, а потом долго и нудно чистить реестр от остатов мусора.
Необходимо разрешение на выполнение этой операции
Ответы (6)
- Независимый консультант
Был ли этот ответ полезным?
К сожалению, это не помогло.
Отлично! Благодарим за отзыв.
Насколько Вы удовлетворены этим ответом?
Благодарим за отзыв, он поможет улучшить наш сайт.
Насколько Вы удовлетворены этим ответом?
Благодарим за отзыв.

Открыл доступ к папке winowsapps, к папке самой игры, к пакам в папке игры, но не работает
Был ли этот ответ полезным?
К сожалению, это не помогло.
Отлично! Благодарим за отзыв.
Насколько Вы удовлетворены этим ответом?
Благодарим за отзыв, он поможет улучшить наш сайт.
Насколько Вы удовлетворены этим ответом?
Благодарим за отзыв.
- Независимый консультант
Был ли этот ответ полезным?
К сожалению, это не помогло.
Отлично! Благодарим за отзыв.
Насколько Вы удовлетворены этим ответом?
Благодарим за отзыв, он поможет улучшить наш сайт.
Насколько Вы удовлетворены этим ответом?
Благодарим за отзыв.

Открыл доступ к папке winowsapps, к папке самой игры, к пакам в папке игры, но не работает
А у вас есть прямое разрешение от Правообладателя игры на внесение изменений в игровой контент? Если есть, то выложите его здесь. Ну а если нет, то ваши действия — это попросту пиратство.
Был ли этот ответ полезным?
К сожалению, это не помогло.
Отлично! Благодарим за отзыв.
Насколько Вы удовлетворены этим ответом?
Благодарим за отзыв, он поможет улучшить наш сайт.
Насколько Вы удовлетворены этим ответом?
Благодарим за отзыв.

Ага, модинг игры у нас теперь пиратство
При условии вашего согласия с положениями настоящего Соглашения SEGA передает вам неисключительное ограниченное право и лицензию, которые не подлежат передаче другому лицу и могут быть отозваны в любой момент, на установку и использование 1 (одной) копии Игрового ПО, Редакторов (включая все Новые материалы) и (или) Дополнительного контента исключительно для личных некоммерческих целей. Любое использование Редакторов и любых Новых материалов осуществляется для личных, некоммерческих целей в связи с использованием соответствующего Игрового ПО и (или) Дополнительного контента, приобретенных вами. Действие настоящего Соглашения также распространяется на любые исправления, обновления или улучшения для любой Продукции. В СООТВЕТСТВИИ С ПОЛОЖЕНИЯМИ НАСТОЯЩЕГО СОГЛАШЕНИЯ И БЕЗ ОГРАНИЧЕНИЯ ИХ СМЫСЛА, СОЗДАНИЕ ДУБЛИКАТОВ, КОПИЙ ИЛИ ИНОЕ ВОСПРОИЗВЕДЕНИЕ ИГРОВОГО ПО, РЕДАКТОРОВ, НОВЫХ МАТЕРИАЛОВ, ДОПОЛНИТЕЛЬНОГО КОНТЕНТА ИЛИ СОПУТСТВУЮЩЕЙ ИНФОРМАЦИИ И МАТЕРИАЛОВ НА ЛЮБОМ ДРУГОМ СЕРВЕРЕ ИЛИ НОСИТЕЛЕ С ЦЕЛЬЮ ВОСПРОИЗВЕДЕНИЯ ИЛИ РАСПРОСТРАНЕНИЯ СТРОГО ЗАПРЕЩЕНО. Все права, не передаваемые вам в явном виде настоящим Соглашением, принадлежат SEGA и, если применимо, лицензиарам SEGA.
Вы не вправе осуществлять или допускать продажу, иное коммерческое распространение или коммерческое использование (например, прокат, лицензирование, сублицензирование, распространение, выгрузку в сеть, загрузку из сети или иную передачу, будь то с оплатой за каждый сеанс игры или на основе любой другой системы оплаты) любой Продукции, включая Новые материалы, без предварительного письменного разрешения уполномоченного представителя SEGA. Сюда же относится распространение Новых материалов в составе любых сборников, созданных вами и (или) другими пользователями.
Вы вправе только распространять Новые материалы бесплатно (то есть строго на некоммерческой основе) другим уполномоченным пользователям, которые приобрели Продукцию, исключительно для использования с их собственными копиями Продукции и в соответствии с положениями настоящего Соглашения и действующего законодательства.
Был ли этот ответ полезным?
К сожалению, это не помогло.
Отлично! Благодарим за отзыв.
Насколько Вы удовлетворены этим ответом?
Благодарим за отзыв, он поможет улучшить наш сайт.
Насколько Вы удовлетворены этим ответом?
Благодарим за отзыв.

Ага, модинг игры у нас теперь пиратство
При условии вашего согласия с положениями настоящего Соглашения SEGA передает вам неисключительное ограниченное право и лицензию, которые не подлежат передаче другому лицу и могут быть отозваны в любой момент, на установку и использование 1 (одной) копии Игрового ПО, Редакторов (включая все Новые материалы) и (или) Дополнительного контента исключительно для личных некоммерческих целей. Любое использование Редакторов и любых Новых материалов осуществляется для личных, некоммерческих целей в связи с использованием соответствующего Игрового ПО и (или) Дополнительного контента, приобретенных вами. Действие настоящего Соглашения также распространяется на любые исправления, обновления или улучшения для любой Продукции. В СООТВЕТСТВИИ С ПОЛОЖЕНИЯМИ НАСТОЯЩЕГО СОГЛАШЕНИЯ И БЕЗ ОГРАНИЧЕНИЯ ИХ СМЫСЛА, СОЗДАНИЕ ДУБЛИКАТОВ, КОПИЙ ИЛИ ИНОЕ ВОСПРОИЗВЕДЕНИЕ ИГРОВОГО ПО, РЕДАКТОРОВ, НОВЫХ МАТЕРИАЛОВ, ДОПОЛНИТЕЛЬНОГО КОНТЕНТА ИЛИ СОПУТСТВУЮЩЕЙ ИНФОРМАЦИИ И МАТЕРИАЛОВ НА ЛЮБОМ ДРУГОМ СЕРВЕРЕ ИЛИ НОСИТЕЛЕ С ЦЕЛЬЮ ВОСПРОИЗВЕДЕНИЯ ИЛИ РАСПРОСТРАНЕНИЯ СТРОГО ЗАПРЕЩЕНО. Все права, не передаваемые вам в явном виде настоящим Соглашением, принадлежат SEGA и, если применимо, лицензиарам SEGA.
Вы не вправе осуществлять или допускать продажу, иное коммерческое распространение или коммерческое использование (например, прокат, лицензирование, сублицензирование, распространение, выгрузку в сеть, загрузку из сети или иную передачу, будь то с оплатой за каждый сеанс игры или на основе любой другой системы оплаты) любой Продукции, включая Новые материалы, без предварительного письменного разрешения уполномоченного представителя SEGA. Сюда же относится распространение Новых материалов в составе любых сборников, созданных вами и (или) другими пользователями.
Вы вправе только распространять Новые материалы бесплатно (то есть строго на некоммерческой основе) другим уполномоченным пользователям, которые приобрели Продукцию, исключительно для использования с их собственными копиями Продукции и в соответствии с положениями настоящего Соглашения и действующего законодательства.
Был ли этот ответ полезным?
К сожалению, это не помогло.
Отлично! Благодарим за отзыв.
Насколько Вы удовлетворены этим ответом?
Благодарим за отзыв, он поможет улучшить наш сайт.
Запросите разрешение от СИСТЕМА на изменение этой папки или файла — как исправить
Если вы столкнулись с тем, что при удалении или переименовании какой-то папки или файла в Windows 10, 8 или Windows 7 появляется сообщение: Нет доступа к папке. Вам необходимо разрешение на выполнение этой операции. Запросите разрешение от «Система» на изменение этой папки, это можно исправить и проделать необходимые действия с папкой или файлом, что и продемонстрировано в этой инструкции, в том числе в конце вы найдете видео со всеми шагами.
Однако учитывайте очень важный момент: если вы начинающий пользователь, не знаете, что это за папка (файл), а причина удаления — просто очистка диска, возможно, не стоит этого делать. Почти всегда, когда вы видите ошибку «Запросите разрешение от Система на изменение», вы пробуете произвести манипуляции с важными системными файлами. Это может привести к тому, что Windows будет повреждена.
Как получить разрешение от системы на удаление или изменение папки
Для того, чтобы получить возможность удалить или изменить папку (файл), который требует получить разрешение от «Система», потребуется выполнить описанные далее простые шаги по изменению владельца и, при необходимости, указанию необходимых разрешений для пользователя. Для того, чтобы это сделать, ваш пользователь должен иметь права администратора Windows 10, 8 или Windows 7. Если это так, дальнейшие шаги будут сравнительно простыми.
- Нажмите правой кнопкой мыши по папке и выберите пункт контекстного меню «Свойства». Затем перейдите на вкладку «Безопасность» и нажмите кнопку «Дополнительно».
- В следующем окне, в пункте «Владелец» нажмите «Изменить».
- В окне выбора пользователя или группы нажмите «Дополнительно».
- Нажмите кнопку «Поиск», а затем в списке результатов поиска выберите имя своего пользователя. Нажмите «Ок», и ещё раз «Ок» в следующем окне.
- При наличии, отметьте пункты «Заменить владельца подконтейнеров и объектов» и «Заменить все записи разрешений дочернего объекта наследуемыми от этого объекта».
- Нажмите «Ок» и подтвердите изменения. При появлении дополнительных запросов отвечаем «Да». При возникновении ошибок в ходе изменения владельца, пропускайте их.
- По завершении процедуры нажмите «Ок» в окне безопасность.
На этом процесс будет завершен, и вы получите возможность удалить папку или изменить её (например, переименовать).
В случае, если «Запросите разрешение от Системы» больше не появляется, но вас просят запросить разрешение у своего пользователя, поступите следующим образом (процедура показана в конце видео далее):
- Снова зайдите в свойства безопасности папки.
- Нажмите кнопку «Изменить».
- В следующем окне либо выберите вашего пользователя (если он есть в списке) и предоставьте ему полный доступ. Если пользователь в списке отсутствует, нажмите «Добавить», а затем добавьте своего пользователя так же, как в шаге 4 ранее (с помощью поиска). После добавления, выберите его в списке и предоставьте полный доступ пользователю.
Видео инструкция
В завершение: даже после этих действий папка может не удаляться полностью: причина этого в том, что в системных папках некоторые файлы могут использоваться при работе ОС, т.е. при запущенной системе удаление невозможно. Иногда в такой ситуации срабатывает запуск безопасного режима с поддержкой командной строки и удаление папки с помощью соответствующих команд.
А вдруг и это будет интересно:
- Windows 10
- Android
- Загрузочная флешка
- Лечение вирусов
- Восстановление данных
- Установка с флешки
- Настройка роутера
- Всё про Windows
- В контакте
- Одноклассники
Почему бы не подписаться?
Рассылка новых, иногда интересных и полезных, материалов сайта remontka.pro. Никакой рекламы и бесплатная компьютерная помощь подписчикам от автора. Другие способы подписки (ВК, Одноклассники, Телеграм, Facebook, Twitter, Youtube, Яндекс.Дзен)
13.06.2018 в 13:30
Как заставить Винду работать полностью от имени системы?
14.06.2018 в 09:52
Т.е. чтобы вы работали от имени системы? Никак.
26.08.2020 в 18:23
никак не могу удалить папку виндовс на д диске, у меня уже есть виндовс на с, за ненадобностью 2 хочу удалить, но пишет запросите разрешение, причём у меня же нужно просить, всё способы пробовал, но нечего не работает.
27.08.2020 в 10:12
А на диске D есть что-то важное? Если нет, его можно просто отформатировать, это по идее должно без разрешений сработать.
16.06.2018 в 12:57
Никак. А зачем? Вы думаете, что эта учётная запись — некий «суперадмин»? Нет, это ограниченная учётная запись. Она не имеет доступа в сеть, не может запускать процессы от имени других пользователей, не может повышать права других пользователей. Единственное её «суперправо» — это то, что ей невозможно ограничить права более заданных изначально, она умеет восстанавливать свои права. И всё. «Обычный» локальный администратор имеет больше привилегий.
14.08.2018 в 19:39
Затем, что если я хочу удалить папку Windows с жесткого диска, чтобы мне не препятствовали. Уже часа три бьюсь как удалить WindowsIOld. отказано в доступе. Бесит ужасно реально комп в окно щас полетит вместе с виндой проклятой
14.08.2018 в 22:08
Эту папку изначально нужно не так удалять было, не вручную: https://remontka.pro/delete-windows-old/
24.08.2018 в 16:14
Даже смеялся про себя: такая ничтожная операция и такой сложнейший путь. Раньше я это делал с помощью загрузочного диска. Теперь, к сожалению, такой диск не удается создать. Сниму и подключу жесткий диск как дополнительный и все удалю. Самый надежный способ.
03.10.2018 в 18:24
Автор, спасибо. Помог!
06.03.2019 в 16:40
13.03.2019 в 20:33
Не даёт сделать полный доступ. Сижу с части администратора ноута, а он мне при добавлении имени пользователя в безопасности папки пишет «отказ в доступе». Мне админу ноута отказ в доступе! Что делать? Как удалить этот файл, если даже я админ не могу получить полный доступ или сделать другого пользователя с полным доступом
14.03.2019 в 09:51
А разрешения себе все выставили? Это не какой-то файл антивируса или сугубо системный?
10.04.2019 в 18:53
Мне постоянно в доступе отказывают
11.04.2019 в 08:38
А что именно вы хотите поменять/удалить?
16.04.2019 в 19:00
после нажатия Изменить окно со списком пользователей не выходит, а выходит только то окно который выходит после нажатия Дополнительно. и в итоге не могу дать разрешение и удалить папку только на диске G не могу удалять, а на диске С всё нормально удаляется.
28.07.2019 в 10:04
Что-то вообще фигня какая-то.
Сделала все, как надо, но почему-то пишет, что надо запросить разрешение у себя же! Хотя полный доступ есть, владелец я, все, как в инструкции. Пробовала поставить систему обратно владельцем, себя удаляла из элементов разрешений… Без толку. Все равно просит спросить разрешение у моего пользователя.
28.07.2019 в 10:15
А точно ли в разрешениях для вашего пользователя стоит отметка «Полный доступ»?
02.08.2019 в 12:18
Огромное Вам спасибо! Все быстро получилось 2,5 гектара ненужного удалил. Давно хотел совместно с системой управлять компьютером. Пробовал несколько раз, но безрезультатно.
02.08.2019 в 12:52
так то оно так но после удаления этой папки WINDOWSAPPS ни одно видео не открвывается пишет не удается найти проверьте правильно ли указано имя и повторите попытку, как быть, 300 гб видео накрылось? с УВАЖЕНИЕМ Борис
03.08.2019 в 11:51
Видео в порядке я думаю. Скорее просто вы зря снесли системную папку WindowsApps и по умолчанию у вас для открытия видео использовалось встроенное приложение Кино и ТВ (как раз из той папки). Т.е. если вы поставите другой плеер, скажем, VLC, то видео опять будет работать.
26.08.2019 в 19:33
Попытки удалить нод 32 проваливаются, вин десятая такая дырявая?
Системным способом удалить никак, пишет файл ekrn.exe отказано в доступе и проверьте права. Я один администратор системы. Пытаюсь удалить вручную, пишет отказ. Даже если получается удалить
система восстанавливает. подсказывайте
27.08.2019 в 10:56
А с самого начала вы как его начинали удалять? Есть предположение, что не деинсталлятором собственным от ESET, а как-то еще и как результат — повреждение установки и невозможность удалить (а удалять антивирусы просто из папки — не вариант, даже если вы администратор).
Соответственно решение:
0. Попробовать удалить их официальной утилитой. esetnod32.ru/download/utilities/av_remover/
Если не сработает, то скорее всего мое предположение верно и тогда:
1. Заново попробовать накатить ту же версию антивируса.
2. Удалить с помощью указанной ранее утилиты.
27.08.2019 в 16:42
Вы мне ответили значит читаете спасибо.
Изначально при пуске системы.
1. Антивирус кричит, требуется мол участие пользователя.
2. Он пишет какие-то проблемы. Приостановлена защита. Обновление баз нажимаю — никаких действий.
3. Я тут подумал, удалю ка я его. Через меню пуск нахожу его.
открываю программы, в программах нахожу его- изменить-открывает его инсталлятор-выбираю удалить-он интересуется причиной и начинается удаление. потом ошибка, выскакивает окно software microsoft windows nt currentversion- image file execution ekrn exe. проверьте права доступа
27.08.2019 в 16:50
Утилиту использовал. которую скинули. пишет нет на пк ничего такого.
Установка абсолютно этой версии. пишет нет прав на изменение *.длл убедитесь что у вас есть доступ к этому каталогу и происходит откат изменений.
28.08.2019 в 10:27
А никаким больше способом никаких защит не ставили? Типа контролируемый доступ к папкам (встроенная защита от шифрования в 10-ке), может еще какое-то защитное ПО? Ну и еще один вариант — в безопасном режиме эту же утилиту с установленным антивирусом попробовать.
28.08.2019 в 20:20
Абслютно никаких больше утилит. Только нод, и сделал в настргойках показ скрытых файлов и расширений
30.05.2020 в 23:39
А как это узнать?
31.05.2020 в 10:47
А что за файл/папка?
30.08.2019 в 16:28
Он сейчас периодически высказывает. езет перезапускается и ошибка обмена данных с ядром. Во встроенной утилите установки, выбрал удалить, клацнул какую-то причину: выскакивает окно software microsoft windows nt currentversion- image file execution ekrn exe. проверьте права доступа. Я кликнул на пропустить. Теперь в меню пуск, программы, есета нет совсем. При этом он мне показывает, перезапускается и ошибка обмена данных с ядром и мешает нов версии нод32 установиться, так же убедитесь в доступе каталога
30.08.2019 в 19:51
Судя по пути указанному, это путь не к папке, а к разделу реестра. Найдите этот раздел и предоставьте ему полный доступ (поищите в интернете как получить доступ к разделу реестра).
01.10.2019 в 17:28
Вы меня читаете спасибо. Теперь подсказывайте, приобрел я м2 накопитель.
Скажите какая версия виндовс для Вас самая лучшая, или киньте ссылку на нее, или на почт яшик.
Второй вопрос. Лучше будет установить виндовс на м2 из под виндовс? Или все таки через биос
02.10.2019 в 14:37
Оригинальная Windows 10 с сайта Майкрософт. Я нелицензионное ПО не рекомендую в принципе.
Из под БИОС.
02.10.2019 в 20:08
Только что попробовал это. И обратно ушел на ссд, что-то м2 накопитель мало оправдал мои ожидания, я хотель чтобы вин грузилась за пару секунд. У меня к счастью на материнке при установке одного нвме заметил присутствие второго слота под м2, теперь буду думать как бы это лучше сделать
22.05.2020 в 14:20
Простите, а что делать если в свойствах файла нет раздела «Безопасность»?
23.05.2020 в 11:07
На всех файлах или на конкретном? Если на всех, загляните в раздел реестра
HKEY_CURRENT_USERSoftwareMicrosoftWindowsCurrentVersionPoliciesExplorer
Если там есть параметр Nosecuritytab со значением 1, то в нем дело (удалить или изменить на 0)
Также учитывайте, что эта вкладка есть только в свойствах файлов, которые на NTFS разделах.
31.07.2020 в 18:25
Есть такая проблема. на конкретной, нужной мне папки, во вкладке безопасность, нет кнопки ИЗМЕНИТЬ. Скачал с Xbox game pass первую Final Fantasy и не могу установить из-за этого русификатор.
скриншот
01.08.2020 в 11:29
Вы сначала в «Дополнительно» должны добавить себя и дать себе необходимые права, при необходимости изменить владельца.
04.09.2020 в 12:00
Не могу удалить папку Adobe. Пишет Запросите разрешение от Системы на удаление данного файла. Что нужно сделать? У меня выдает ошибку Adobe, хотела старую версию удалить и установить новую, но не могу удалить старую
04.09.2020 в 13:42
Здравствуйте.
А вы удалили саму программу? То есть через панель управления — установка и удаление программ? Или сразу папку?
Содержание
- 1 Отказано в доступе к диску
- 2 Как решить проблему «Отказано в доступе к диску»
- 3 Способ 1: с помощью стандартных средств ОС
- 4 Способ 2: удаление зловредного программного обеспечения
- 5 Способ 3: форматирование и восстановление данных
- 6 Заключение
Информация к новости
- Просмотров: 18 012
- Автор: admin
- Дата: 17-09-2018
17-09-2018
Категория: Функционал Windows / Жёсткий диск
Как быть, если при попытке открытия в среде Windows раздела внутреннего диска или внешнего носителя информации система выдаёт уведомление «Отказано в доступе»? Обычно такое уведомление появляется, если в свойствах диска проводилось вмешательство в параметры безопасности. Или при некорректном определении системой текущего пользователя как владельца диска, что бывает, когда носитель периодически подключается к разным компьютерам. Как решить эту проблему?
Отказано в доступе к диску
Итак, при попытке открытия внешнего устройства информации или отдельного раздела диска в проводнике Windows видим сообщение об отказе в доступе.
При этом в свойствах такого диска NTFS как файловая система определяется, но информация о занятом и свободном объёме отсутствует.
Если на диске нет важных данных или, возможно, он пустой, нужно зайти в утилиту управления дисками Windows и либо отформатировать его, либо удалить раздел и создать заново.
Если на диске есть ценные данные, их перед форматированием или удалением раздела необходимо извлечь и где-то временно передержать. Как извлечь?
1. Total Commander
Невидимый проводником диск может увидеть сторонний файловый менеджер. Например, Total Commander. Пробуем в нём получить доступ к данным и копируем их на другой, видимый системой раздел или носитель.
2. Полный доступ к диску
Если в системе нет стороннего файлового менеджера, либо же попытка решения проблемы с его участием не увенчалась успехом, необходимо настроить для диска в системе полный доступ. В его свойствах переходим на вкладку безопасности. Жмём «Дополнительно».
Вверху, где указано «Владелец» (или во вкладке «Владелец» для Windows 7), жмём «Изменить».
В пустое поле вписываем значение «Все» (без кавычек и с большой буквы), жмём «Проверить имена». Значение «Все» выделится нижним начертанием, после этого кликаем «Ок».
Вернёмся в предыдущее окно, здесь ставим галочку замены владельца объекта. Нажимаем «Применить».
Затем жмём «Да».
И «Ок».
Теперь копируем данные.
3. Paragon Hard Disk Manager
Ещё один способ, как добраться к содержимому диска, к которому Windows отказывает в доступе – программа Paragon Hard Disk Manager. На её борту есть файловый менеджер, с помощью которого можно просматривать и экспортировать содержимое не только физических дисков, но также файлов виртуальных жёстких дисков в условиях их монтирования средствами самой же программы от Paragon. При этом поддерживается не только NTFS, но и ряд других файловых систем как то: FAT16, FAT32, Ext2/3/4, ReFS. А это значит, что программа от Paragon, возможно, поможет нам даже в том случае, если при открытии диска система выдает уведомление, что доступа нет из-за того, что не распознана файловая система. Плюс к этому, процедура экспорта большого объёма данных будет проходить быстрее, чем при использовании средств копирования Windows.Запускаем продвинутый режим Hard Disk Manager.
Переключаемся на вкладку файлового менеджера. В древовидной структуре раскрываем путь к нужным данным, выделяем их. И в контекстном меню жмём «Экспортировать».
Далее указываем диск назначения, куда будут экспортированы данные. Жмём «Ок».
И дожидаемся завершения операции.
4. Live-диск
Если ни один из предложенных выше способов не помог, можно попытаться получить доступ к ценным файлам из среды любого Live-диска с файловым менеджером на борту. Если не поможет даже доступ с Live-диска, т.е. вне среды работающей Windows, тогда для извлечения ценных файлов придётся прибегать к средствам восстановления данных. Так что лучше сразу выбирать функциональный Live-диск, чтобы там были программы типа R.saver или DMDE.ВернутьсяКомментариев: 12 Дорогой посетитель, Вы можете задать на сайте любой вопрос и обязательно получите ответ!
В сети можно найти десяток случаев, когда пользователь не может получить доступ к диску F, C или D, на котором установлена система Windows 10. В результате появления такой ошибки загрузиться с Windows 10 не удаётся и ПК, по сути, становиться нерабочим. Что же делать в таком случае, какие действия предпринять для решения проблемы?
Читайте на SoftikBox:Нет доступа к системной папке и файлу. Как его получить?
Содержание:
Если при включении ПК на экране монитора появилось сообщение о том, что нет доступа к диску D или отказано в доступе Windows 10 – это свидетельствует о том, что загрузочный раздел в 100 МБ (Зарезервировано системой) поврежден или отсутствует.
Также к причинам данной неполадки относят:
- Апгрейд ПК с Windows 7 или Windows 8 на Windows 10;
- Отсутствие драйвера Intel Rapid Storage Technology, который необходим для корректного функционирования технологии Intel Smart Response Technology (SRT);
- Перенос Виндовс с HDD на SSD.
Решить такую проблему можно несколькими способами, однако без установочного диска не обойтись.
Если диск на котором установлена Винда, будь-то С или F заблокирован, стоит выполнить следующее:
- Загружаемся в BIOS и выставляем приоритетность загрузки с диска. Загружаемся с установочного носителя. На начальном этапе выбираем язык установки и регион. Кликаем «Далее».
- Далее выбираем «Восстановление системы».
- Появится окно под названием «Выбор действий». Выбираем «Диагностика».
- В новом окне кликаем «Дополнительные параметры».
- В «Дополнительных параметрах» выбираем пункт «Командная строка».
- Далее поочередности вводим такие команды. После ввода каждой нажимаем «Enter».
diskpart;
list disk;
select disk X, где Х – это буква диска, на котором установлена Windows 10;
detail disk;
- Должен появиться перечень дисков. В нем должен отображаться и раздел на 100 МБ. Если его нет, вводим следующие команды.
create partition efi size=100;
format quick fs=fat32 label="System";
assign letter="S";
exit.
- Командную строку не закрываете. Команда exit необходима для того, чтобы выйти из утилиты diskpart.
- Далее в командной строке прописываем следующие команды:
BCDBoot c:Windows /s s: /f UEFI.
После выполнения данной команды нужно извлечь установочный диск и перезагрузить систему (не забудьте в БИОСе выставить приоритетность загрузки с жесткого диска).
Также, есть еще один метод, как с помощью командной строки разблокировать диск F или С, на котором установлена Windows 10. Для этого проделываем все те же действия как попасть в командную строку, что описаны выше. Когда консоль будет запущена, стоит ввести такие команды:
bootrec /fixmbr;
bootrec /fixboot;
bootrec /rebuildbcd.
Это команды для восстановления поврежденных разделов жесткого диска. Они также помогут решить проблему, когда жесткий диск заблокирован.
В случае, когда раздел Зарезервировано системой целый и у вас используется процессор от компании Intel, стоит скачать и установить драйвер Intel Rapid Storage Technology.
После установки программного обеспечения и перезагрузки ПК, сообщение с просьбой «Разблокируйте диск…» исчезнет и система загрузится нормально.
Любой цифровой носитель информации, будь то обычная флешка или жесткий диск, не защищен от сбоев в своей работе. Может случиться так, что при попытке открытия папок или файлов появляется ошибка «Отказано в доступе к диску». Неопытный пользователь в таких случаях сразу же отчаивается восстановить работоспособность устройства и бежит за помощью к мастеру или же просто покупает новый накопитель. Но делать это совсем не обязательно. В этой статье будет рассказано, как исправить ошибку «Отказано в доступе к диску» в Windows 7. Но сразу же стоит пояснить, что инструкция, которая будет предоставлена ниже, подойдет не только для «семерки», она также осуществима и в других версиях операционной системы от Microsoft.
Как решить проблему «Отказано в доступе к диску»
Перед тем как рассказывать о способах исправления ошибки, необходимо разобраться в причинах, по которым она может случиться. Они бывают следующими:
- недостаточно прав пользователя;
- программные неисправности;
- накопитель заражен вирусом;
- накопитель имеет повреждения.
Если с первыми тремя причинами можно разобраться путем некоторых манипуляций в операционной системе, то при неисправности самого накопителя ничего сделать не получится. В некоторых случаях, конечно, можно отдать устройство в ремонт и надеяться на возможность починки.
Способ 1: с помощью стандартных средств ОС
Если ошибка появляется при попытке открыть какой-то раздел жесткого диска, «Отказано в доступе» может появляться из-за ограничения прав пользователя. Даже более того, чаще всего это именно так. К слову, происходит это не только с твердотельным накопителем, но и с обычной флешкой. В этом случае проблему можно решить, не прибегая к использованию стороннего программного обеспечения, а непосредственно с помощью инструментов самой ОС.
В первую очередь необходимо проверить доступ к диску. Данную задачу можно выполнить следующим образом:
- Дважды кликните по «Мой компьютер». Если на рабочем столе такого ярлыка нет, тогда откройте файловый менеджер «Проводник» и перейдите на левой панели в раздел «Мой компьютер».
- Появится список разделов диска и внешних накопителей. Нажмите ПКМ по нужному.
- В появившемся меню выберите пункт «Свойства».
- Появится новое окно, где нужно перейти во вкладку «Безопасность».
- В интерфейсе окна отыщите кнопку «Изменить». Находится она под списком «Группы или пользователи».
- Просмотрите все параметры и отследите, стоят ли какие-нибудь ограничения. Если они есть, тогда откорректируйте их.
- Нажмите «ОК» и закройте все окна.
Это должно помочь в решении ошибки «Отказано в доступе к диску». Однако если никаких ограничений вы не заметили или попросту не смогли верно их изменить, тогда можно воспользоваться вторым методом:
- Откройте системный реестр. Нажмите Win+R и в появившемся окошке выполните команду regedit.
- В появившемся окне вам необходимо перейти в папку HKEY_CURRENT_USER, затем в SOFTWARE, далее в WINDOWS, CURRENTVERSION и EXPLORER_MOUNTPOINTS2. Там будет находится папка с буквой вашего диска. Перейдите в нее.
- Вы обнаружите каталог под названием SHELL. Его необходимо удалить. Делается это просто: выделите папку и нажмите клавишу Delete.
После этого остается лишь перезапустить компьютер. Если проблема заключалась в подмене вирусом файлов данной директории, то ошибка исчезнет.
Способ 2: удаление зловредного программного обеспечения
Бывает при попытке открыть внешний диск «Отказано в доступе» появляется из-за вируса, скрывающегося в системе. Притом этот вирус может находиться как на самом накопителе, так и на жестком диске компьютера, поэтому рекомендуется проверить с помощью антивируса все разделы компьютера. Каким программным обеспечением для этого пользоваться – решать только вам.
Способ 3: форматирование и восстановление данных
Бывает, проблемы с доступом возникают по причине каких-либо системных сбоев. В этом случае лучшим вариантом будет форматирование накопителя. Однако чтобы данные не были потеряны, перед этим лучше произвести их восстановление. В статье для таких целей будет использована программа R-Studio.
- Запустите приложение.
- Выберите диск, с которого хотели бы восстановить информацию.
- Справа появятся файлы, пригодные для восстановления. Выберите необходимый и нажмите по нему ПКМ.
- Из появившегося списка опций выберите пункт «Восстановить».
- В новом окне проложите путь к папке, в которую будут перебрасываться файлы.
- Нажмите «Да».
После восстановления всех важных данных вам необходимо отформатировать флешку. Делается это через «Проводник».
- Откройте «Мой компьютер».
- Кликните ПКМ по разделу.
- В меню выберите опцию «Форматировать».
- В появившемся окне нажмите «Начать».
Остается лишь дождаться окончания процесса форматирования, после чего раздел или накопитель должен работать исправно.
Заключение
Вот мы и разобрались, как можно исправить ошибку «Отказано в доступе к диску». Как можно заметить, причин ее возникновения не так уж и много, соответственно и способов устранения всего три. Рекомендуется предпринимать попытки решения поочередно, следуя способам в статье.
Используемые источники:
- https://remontcompa.ru/windows/funkcional-windows/1729-otkazano-v-dostupe-k-disku.html
- https://softikbox.com/net-dostupa-k-disku-c-ili-d-e-na-windows-10-prichinyi-i-reshenie-problemyi-25430.html
- https://fb.ru/article/419401/chto-delat-s-oshibkoy-otkazano-v-dostupe-k-disku

Бывает система пишет Вам отказано в доступе к определённой папке Windows 10. Такое встречается даже после чистой установки операционной системы. И при использовании учётки Майкрософт. Не стоит пытаться исправить ошибку, если Вы не являетесь администратором устройства. Сразу же отключите контроль учётных записей пользователя (UAC).
Эта статья расскажет, что делать когда нет разрешений и Вам отказано в доступе к этой папки на Windows 10. Нужно понимать, что получить доступ для просмотра и права на изменение данных это разные вещи. На примере последней версии ОС попробуем дать доступ к нужно папке или диску и дополнительно присвоить права на изменение или удаление.
Почему пишет, что Вам отказано в доступе?
Обычно чтобы получить доступ к папке пользователю достаточно воспользоваться клавишей продолжить. После нажатия которой бывает открывается нужное Вам расположение. Не всегда всё так просто. В новом окошке сообщается: Вам отказано в доступе к этой папке. Здесь есть и полезное сообщение, для получения доступа к этой папке следует перейти на вкладку безопасность.
- Вариант 1. Вы не являетесь администратором устройства. Доступ к папке Вам и ненужен. Все данные были специально скрыты. Без учётной записи администратора ничего не получиться.
- Вариант 2. Ошибка выскакивает при попытке открыть системные папки. Операционная система себя так защищает. Если же Вы уверенны в своих действиях, тогда можно получить доступ.
Нажмите правой кнопкой мышки на папку и в контекстном меню выберите пункт Свойства. Перейдите во вкладку Безопасность и нажмите Дополнительно, чтобы задать особые разрешения или параметры.
Теперь напротив Владелец (может писать: не удалось отобразить текущего владельца) нажимаем кнопку Изменить.
Далее, нужно ввести имя учетной записи администратора, которое можно узнать по пути C:Пользователи и нажать Проверить имена.
После успешного поиск записи администратора нужно нажать ОК, чтобы сохранить изменения. В строке владелец должно появится имя Вашей учётной записи.
Более опытные пользователи могут включить доступ отдельной папке в командной строке Windows 10. Можете посмотреть как запустить командную строку, поскольку в контекстном меню она заменена на Windows PowerShell.
Вам нужно любым способом открыть командную строку от имени администратора, например, используя поиск. Теперь достаточно выполнить команду: takeown /F «путь к папке» /R /D Y.
Для удаления папки нужно обладать правами администратора
Способом предложенным выше Вы точно получаете доступ к нужной папке в Windows 10. Соль заключается в том, что изменить или удалить её содержимое не получиться. Нужно получать права на изменения данных для Вашей учётной записи.
Нажимаем кнопку Дополнительно во вкладке Безопасность, как делали ранее. Теперь появилась возможность нажать кнопку Изменить разрешения.
В элементах разрешений выбираем субъект Администраторы (применяется только для этой папки) и нажимаем кнопку Изменить. В открывшемся окне отмечаем пункт Полный доступ и нажимаем кнопку ОК.
Заключение
Теперь Вы сможете открыть папку и посмотреть её содержимое, даже если ранее Вам было отказано в доступе. Обычно папки без доступа для пользователей скрываются от них средствами ОС Windows 10. Очень не приятно в процессе использования своего же компьютера обнаружить, что доступ к данным Вам просто закрыт.
Дополнительно рекомендуемся проверить систему на наличие вредоносного ПО. Часто встречал ситуации, когда вирусы закрывали доступ в заражённые расположения. Действительно не приятная ситуация. На всякий случай несколько раз подумайте, нужен ли Вам доступ в текущее расположение или нет, возможно туда лучше не лезть.

Администратор и основатель проекта Windd.ru. Интересуюсь всеми новыми технологиями. Знаю толк в правильной сборке ПК. Участник программы предварительной оценки Windows Insider Preview. Могу с лёгкостью подобрать комплектующие с учётом соотношения цены — качества. Мой Компьютер: AMD Ryzen 5 3600 | MSI B450 Gaming Plus MAX | ASUS STRIX RX580 8GB GAMING | V-COLOR 16GB Skywalker PRISM RGB (2х8GB).
Содержание
- Что делать при ошибке «нет доступа к целевой папке» в Windows 10
- Отсутствует доступ к целевой папке
- Вариант 1: Сторонние программы
- Вариант 2: Переход на учётную запись администратора
- Вариант 3: Активация учётной записи «Администратора»
- Доступ к целевой папке запрещен в Windows 10, 8.1
- Решено: доступ к папке назначения запрещен
- 1. Проверьте свои права администратора
- 2. Проверьте разрешения вашей программы
- 3. Используйте командную строку, чтобы стать владельцем диска.
- Вам необходимо разрешение на выполнение этой операции в Win 7 и Win 10
- Причины отсутствия доступа к целевой папке или файлу
- «Вам необходимо разрешение на выполнение этой операции» — как исправить
- Вам отказано в доступе к этой папке Windows 10
- Почему пишет, что Вам отказано в доступе?
- Как стать владельцем файла или папки Windows 10
- Для удаления папки нужно обладать правами администратора
- Нет доступа к целевой папке в Windows (7, 10) — получаем необходимое разрешение
- Из-за чего происходит
- Обходим защиту «Нет доступа к целевой папке»
- Работаем с операционкой
- Получение прав Админа
- Опытным юзерам — Live CD
- Открываем доступ
- Заключение
Что делать при ошибке «нет доступа к целевой папке» в Windows 10
К сожалению, даже полноправные пользователи компьютера могут не иметь доступа к определённым папкам на Windows 10. Это сделано намеренно, так как в компании Майкрософт беспокоятся по поводу того, чтобы пользователь случайно не сделал чего-то такого, что может серьёзно навредить его личным данным и/или работе компьютера. Однако при необходимости вы можете получить доступ к любым папкам на своём компьютере, правда, для этого придётся прибегнуть к некоторым манипуляциям. В основном они будут связаны с получением дополнительных прав для учётной записи.
Отсутствует доступ к целевой папке
Когда вы устанавливаете Windows на своё компьютер вы автоматически создаёте на нём как минимум одну учётную запись, которая обладает полноценными правами администратора. Однако даже если вы используете эту запись, то полноценными админом вы являться не будете. Это сделано, как уже писалось выше, в целях безопасности. Например, при попытке получить полноценный доступ к системной директории даже с учётной записи администратора вы можете получить отказ. Всё дело в том, что разработчики MS не выделили некоторые права.
Также стоит учесть и тот факт, что доступ к тем или иным папкам и директориям может быть закрыт со стороны сторонних программ, например, антивирусных пакетов. Иногда встречаются ситуации, что пользователь не может получить доступ даже к той папке, которую создал сам ранее. Такие программы могут изменять правила безопасности учётной записи пользователя или вовсе сделать себя её полноценным хозяином. Также есть вероятность того, что ПО сделало себя владельцем какой-либо директории и огородило доступ для сторонних посетителей.
Чаще всего присваиванием прав грешат антивирусные программы, поэтому их можно получить в том случае, если отключить антивирус или выполнить определённые настройки в его интерфейсе. Также вы можете попытаться получить доступ к той или иной директории, запустив компьютер в «Безопасном режиме».
Реже доступ к директориям может блокироваться со стороны вирусного ПО. В таком случае рекомендуется провести проверку операционной системы на наличие заражения. При подтверждении заражения рекомендуется выполнить очистку доступными средствами антивирусного пакета.
Однако в большинстве случаев доступ всё-таки ограничивается со стороны самой Windows. Далее рассмотрим варианты его получения.
Вариант 1: Сторонние программы
В интернете можно найти множество специальных программ, которые позволяют совершать действия над целевыми папками. Примером такой программы является Unlocker. С его помощью вы можете снять блокировку с объекта, удалить, переместить или переименовать его.
К сожалению, полноценного доступа данная программа не предоставит, но вы сможете совершить некоторые операции с заблокированными директориями. Стоит понимать, что некоторые операции могут привести к печальным последствиям, поэтому делайте их на свой страх и риск.
Кратко рассмотрим, как пользоваться программой Unlocker:
Вариант 2: Переход на учётную запись администратора
Вполне возможно, что вы сидите через учётную запись, которая не имеет прав администратора. Такая Windows вам могла достаться от предыдущего владельца. Также это может быть из-за того, что на компьютере установлено несколько учётных записей и вы при этом пользуетесь той, которая не имеет прав администратора.
Изменить ситуацию можно, воспользовавшись следующей инструкцией:
Вы можете сменить пользователя перейдя на экран блокировки. Это делается с помощью обычной перезагрузки операционной системы. Правда, в таком случае вам нужно знать пароль от учётной записи того пользователя, который обладает правами администратора. Однако бывают ситуации, когда на экране блокировок нет нужного списка или пароль от требуемой учётной записи успешно забыт. В таком случае нужно выполнить следующие действия:
Для дальнейших операций вам потребуется загрузочный носитель с той же версией «десятки», которая установлена у вас на компьютере. Когда заимеете его переходите к выполнению следующей инструкции:
После этого вам нужно будет включить компьютер в обычном режиме. Загружаться с флешки не нужно. Сразу на экране загрузки операционной системы появится интерфейс «Командной строки», которая уже запущена от имени администратора. В ней вам нужно будет провести активацию учётной записи, имя которой вы запомнили ранее, а также сбросить от неё пароль, воспользовавшись инструкцией:
По завершению всех вышеописанных действий вы увидите на экране блокировки активного пользователя с правами администратора. К тому же с его учётной записи будет снят пароль.
Вариант 3: Активация учётной записи «Администратора»
Если вы уже находитесь в учётной записи администратора, но у вас всё также возникает проблема с получением доступа к определённым папкам. В таком случае вы можете активировать права администратора с помощью «Командной строки» в самой системе:
Варианты, описанные в данной статье, помогут вам получить права администратора. Однако стоит помнить, что определённые системные папки не зря имеют блокировку. Внесение изменений в эти директории может привести к неработоспособности операционной системы или всего компьютера. Имейте это в виду.
Источник
Доступ к целевой папке запрещен в Windows 10, 8.1
Решено: доступ к папке назначения запрещен
Если вы получаете это сообщение об ошибке в операционной системе Windows 10, 8 или 8.1, за ним обычно следует сообщение « Вам потребуется предоставить разрешение администратора для копирования в эту папку », но если вы нажмете ( щелкните левой кнопкой мыши) в поле «Продолжить» он вставит ваши данные в это конкретное место.
Видя, что довольно неприятно нажимать «Продолжить» каждый раз, когда вы копируете/вставляете свои данные в раздел C:, мы увидим ниже, как сделать постоянное исправление для этого.
1. Проверьте свои права администратора
– СВЯЗАНО: «Ошибка 5: доступ запрещен», ошибка установки программного обеспечения в Windows [FIX]
2. Проверьте разрешения вашей программы
– СВЯЗАННО: Как исправить ошибку 0x80070005 «Доступ запрещен»
3. Используйте командную строку, чтобы стать владельцем диска.
Вы также можете использовать быструю команду CMD, чтобы стать владельцем проблемных файлов, папок или даже дисков. Например, вот как вы можете стать владельцем компьютерных дисков, чтобы свободно копировать, перемещать и изменять любые файлы, расположенные на соответствующем диске:
Итак, у вас есть эти три метода, которые помогут вам решить проблему « Доступ к целевой папке запрещен » в Windows 10, 8 или 8.1. Теперь вы можете свободно использовать свое устройство без каких-либо ограничений.
Источник
Вам необходимо разрешение на выполнение этой операции в Win 7 и Win 10
При выполнении каких-либо операций с файлами или папками (запуск, копирование, перемещение, удаление) вы можете внезапно столкнуться с сообщением «Вам необходимо разрешение на выполнение этой операции» в Виндовс 7 и 10. Обычно это связано с отсутствием у пользователя необходимых прав для работы с данным файлом, вследствие чего работа с ним блокируется системой. Разберёмся ниже, как это можно исправить.
Причины отсутствия доступа к целевой папке или файлу
ОС Виндовс обычно блокирует доступ к файлам или папкам, имеющим определяющее значение для её работы. Права на такие файлы (папки) передаются виртуальному системному пользователю «TrustedInstaller» (может упоминаться в тексте сообщения), или системному администратору (который совсем не то же самое, что пользователь с административными правами), или просто вводится ряд ограничений для обычных пользователей.
Такая политика вызвана высокой значимостью данных файлов для вашей ОС. Их повреждение или удаление может привести к негативным последствиям для вашей системы, потому разработчики ОС Виндовс включили встроенные механизмы защиты важных системных файлов в функционал операционки.
Кроме системной защиты файлов, появление рассматриваемого сообщения на Виндовс 7 и 10 может быть вызвано следующими причинами:
После изложения причин, разберёмся как можно получить разрешение на выполнение такой операции.
«Вам необходимо разрешение на выполнение этой операции» — как исправить
Существует несколько довольно эффективных способов, позволяющих избавиться от запроса на разрешение необходимой операции. Рассмотрим их пристальнее.
Нажмите на Enter. Вы получите права на пользование данной директорией (или файлом). Теперь введите:
После выполнения данной команды вы дадите все права над данной папкой группе администраторов (в настройках). Это может помочь решить дисфункцию «вам необходимо разрешение на выполнение операции».
Используйте функционал «Unlocker» для деблокировки файлов
Также себя зарекомендовал файловый менеджер «Total Commander», хорошо работающий с защищёнными файлами.
Если же вы используете английскую версию Виндовс, то указанная команда должна выглядеть как:

Галочками пометьте все виды разрешений ниже, включая полный доступ.
Затем нажмите на «Ок», и перезагрузите ваш PC. Проблема разрешения на выполнение операции будет устранена, и вы получите доступ к нужному файлу.
В некоторых версии Виндовс 7 после нажатия на «Изменить» необходимо будет выбрать «Другие пользователи или группы», после чего идти далее по стандартному алгоритму.
Введите «Все» или имя учётки, и сохраните произведённые изменения
Источник
Вам отказано в доступе к этой папке Windows 10
Бывает система пишет Вам отказано в доступе к определённой папке Windows 10. Такое встречается даже после чистой установки операционной системы. И при использовании учётки Майкрософт. Не стоит пытаться исправить ошибку, если Вы не являетесь администратором устройства. Сразу же отключите контроль учётных записей пользователя (UAC).
Эта статья расскажет, что делать когда нет разрешений и Вам отказано в доступе к этой папки на Windows 10. Нужно понимать, что получить доступ для просмотра и права на изменение данных это разные вещи. На примере последней версии ОС попробуем дать доступ к нужно папке или диску и дополнительно присвоить права на изменение или удаление.
Почему пишет, что Вам отказано в доступе?
Обычно чтобы получить доступ к папке пользователю достаточно воспользоваться клавишей продолжить. После нажатия которой бывает открывается нужное Вам расположение. Не всегда всё так просто. В новом окошке сообщается: Вам отказано в доступе к этой папке. Здесь есть и полезное сообщение, для получения доступа к этой папке следует перейти на вкладку безопасность.
Как стать владельцем файла или папки Windows 10
Нажмите правой кнопкой мышки на папку и в контекстном меню выберите пункт Свойства. Перейдите во вкладку Безопасность и нажмите Дополнительно, чтобы задать особые разрешения или параметры.
Теперь напротив Владелец (может писать: не удалось отобразить текущего владельца) нажимаем кнопку Изменить.
Далее, нужно ввести имя учетной записи администратора, которое можно узнать по пути C:Пользователи и нажать Проверить имена.
После успешного поиск записи администратора нужно нажать ОК, чтобы сохранить изменения. В строке владелец должно появится имя Вашей учётной записи.
Более опытные пользователи могут включить доступ отдельной папке в командной строке Windows 10. Можете посмотреть как запустить командную строку, поскольку в контекстном меню она заменена на Windows PowerShell.
Вам нужно любым способом открыть командную строку от имени администратора, например, используя поиск. Теперь достаточно выполнить команду: takeown /F «путь к папке» /R /D Y.
Для удаления папки нужно обладать правами администратора
Способом предложенным выше Вы точно получаете доступ к нужной папке в Windows 10. Соль заключается в том, что изменить или удалить её содержимое не получиться. Нужно получать права на изменения данных для Вашей учётной записи.
Нажимаем кнопку Дополнительно во вкладке Безопасность, как делали ранее. Теперь появилась возможность нажать кнопку Изменить разрешения.
В элементах разрешений выбираем субъект Администраторы (применяется только для этой папки) и нажимаем кнопку Изменить. В открывшемся окне отмечаем пункт Полный доступ и нажимаем кнопку ОК.
Теперь Вы сможете открыть папку и посмотреть её содержимое, даже если ранее Вам было отказано в доступе. Обычно папки без доступа для пользователей скрываются от них средствами ОС Windows 10. Очень не приятно в процессе использования своего же компьютера обнаружить, что доступ к данным Вам просто закрыт.
Дополнительно рекомендуемся проверить систему на наличие вредоносного ПО. Часто встречал ситуации, когда вирусы закрывали доступ в заражённые расположения. Действительно не приятная ситуация. На всякий случай несколько раз подумайте, нужен ли Вам доступ в текущее расположение или нет, возможно туда лучше не лезть.
Источник
Нет доступа к целевой папке в Windows (7, 10) — получаем необходимое разрешение
После переустановки (апдейта) Винды юзеры частенько сталкиваются с тем, что не могут внести изменения в некоторые директории системы. «Нет доступа к целевой папке — Вам необходимо разрешение на выполнение этой операции» пишет операционка Windows (7, 8 или 10), и не дает произвести нужные операции. Как разрешить ситуацию и получить доступ?
Из-за чего происходит
Многие логично предположат, что это вызвано политикой безопасности Виндоуз и будут правы. Операционка блокирует доступ, чтобы неопытные пользователи не навредили и не повлияли на стабильность работы, а также, чтобы исключить автоматические действия вредоносного софта. Противоположный момент сторонние антивирусы — которые могут блокировать папки, если в них обнаружен зловред.
Наглядный вид ограничения в Windows 7.
Примечательно, что юзер с учеткой ниже Админа не может удалить установленный софт, а полученная при установке операционки учетная запись хоть и относится к классу Админов, но таковой не является.
Важные директории системы защищены, и изменить их не получится, если не получены нужные разрешения. Еще одной причиной проблемы является «Владелец», он же создатель папки. Такое бывает, когда при переустановке Винды менялось имя пользователя ПК.
Обходим защиту «Нет доступа к целевой папке»
Несмотря на кажущуюся сложность манипуляций, большинство из них элементарно просты и выполняются за несколько минут. Решаем задачу следующими способами:
Работаем с операционкой
Прежде всего. Можно попробовать удалить/заменить файлы в директории в «Безопасном режиме». Запускается он при включении компа нажатием клавиши F8 и является стандартным для десятки и семерки. Не помогло – идем дальше.
Отказ в доступе возникает по иным причинам. Рекомендуемые действия:
Нет желания менять разрешения директорий и получать доступ Админа – опробуйте Total Commander. Приложение неплохо справляется с обходом различных блокировок. Просто откройте эту программку и через её проводник выполните необходимую операцию с папкой.
А теперь рассмотрим более глобальные действия, выполнять которые не рекомендуется неопытным пользователям. В крайнем случае, изменения реально откатить.
Получение прав Админа
Как уже говорилось, учетка группы администраторов на самом деле такой не является. Чтобы воспользоваться привилегиями Суперадмина нужно сделать следующее.
После этого нужно определиться, оставаться ли на учетке Админа или возвращаться к своей. Если решили вернуть все как было, запустите консоль от имени Админа, и вбейте команду net user Администратор /active:no, или по описанной ранее аналогии с англоязычной версией. Данная команда влияет на отображение и скрытие учетных записей. По факту, мы лишь включаем отображение нужной нам учетки СуперАдмина.
Установка пароля в учетке Админа.
Решили остаться в системе Админом с минимальными ограничениями прав – позаботьтесь о безопасности ПК, установите хотя бы пароль. Не забывайте, что вредоносный софт проще внедряется именно на компы, где работают под учеткой СуперАдмина с отключенным UAC.
Опытным юзерам — Live CD
У опытных юзеров давно заготовлена флешка с образом. Кто-то хранит на ней Винду, а кто-то Линукс и другие операционки. Оптимальным решением в нашей ситуации будет наличие ЛайвСД с Линуксом любой версии. Он менее придирчив.
Суть действия проста:
И можно дальше пользоваться Виндой в свое удовольствие.
Открываем доступ
Есть 2 способа достичь желаемого: первый более простой и поверхностный, а второй глубже и сложнее.
Метод №1:выдаем разрешения
Открытие разрешений для проблемной папки в Windows 10.
Если выдача разрешений не прошла после сохранения – ребутните комп.
Метод №2: смена владельца:
Выберите свою учетную запись и добавьте ее.
Аналогичным образом попадаем во вкладку «Безопасность», но выбираем ниже кнопку «Дополнительно».
Аналогично, корректировки иногда вступают в силу после ребута. После выполнения смены владельца возможно придется заново пройти через выдачу разрешений. Важно! Если операционка не дает сохранить изменения, то попробуйте другой режим UAC: был выключен – включите, был включен – отключите.
Заключение
Оповещение блокировки «Нет доступа к целевой папке» в Windows распространенная и легко решаемая проблема. Решается она несложно, а действия займут немного времени, избавив от проблемы. Разумеется начинайте с самых простых шагов — типа проверки Диспетчера на наличие лишних процессов, или отключения антивируса.
Источник