«After a major Windows 10 update, I found that I can’t open USB flash drives as well as some other external hard drives. The error message is about the device is not ready. But the hard drive’s light is blinking, I can also see the drive letter in Disk Management. What should I do to access data and quickly fix the error?»
| Workable Solutions | Step-by-step Troubleshooting |
|---|---|
| 1. Recover data from the drive | Select the hard drive which becomes inaccessible on your PC. Click «Scan»…Full steps |
| 2. Check the connection | Plug out the device. After a few seconds, plug it in all the USB ports in turn until the…Full steps |
| 3. Re-install your device driver | Go to Device Manager, right-click the name of your device, select Uninstall…Full steps |
| 4. Run a disk check | Right-click on the drive which you wish to check and select Properties…Full steps |
| 5. Other effective solutions | Run Sfc scan to check for corruptions > Run hardware and device troubleshooter…Full steps |
How to Fix «the device is not ready» Error?
‘The device is not ready is a common Windows 10/8/7 error message related to a flash drive, CD/DVD media, external hard drive, internal HDD, virtual disk manager, or Diskpart. Despite solutions to ‘the device is not ready’ on different devices vary, the reasons behind the occasions are similar to each other. This NOT READY error implies primarily a damaged digital device, hardware failure, compatibility issues, connection issues, or sometimes Windows file system corruption. For instance:
1. Flash drive or external hard drive — Location is not available. The device is not ready
If it’s happening to a removable disk, like a USB stick, flash drive, memory card, or an external HDD, when you try to open it, this device not ready error indicates that the Windows system cannot connect to it. We will usually tell users to check the connection problem in the first place.
2. Internal hard drive — Location is not available. The device is not ready
Displaying the same error message, but if it’s on a local hard drive installed on your computer, it’s likely that something goes wrong with the present drive. Bad sectors, in most situations, are accused of being the key reason to cause the hard drive ‘the device is not ready’.
3. Virtual Disk Manager — The device is not ready
The device not ready error emerges on Virtual Disk Manager when you don’t have the correct permissions or there is a problem mapping the drives between the OS and the VM manager.
4. Diskpart — Dsikpart has encountered an error. The device is not ready
In case your hard disk failed, or the storage controller on the mainboard is corrupted, you will receive the exact error.
All the discussed situations involving ‘the device is not ready’ errors would cause the present internal or external disk inaccessible. As we’ve already analyzed, both hardware and software issues could cause a Windows computer to be unable to read your connected hard drive normally, though it is recognized and showing up on the computer. Do not worry when such an error occurs. Take the right steps to recover data and rectify the problem by following the given troubleshooting methods with ease.
# 1. Recover Data from the Inaccessible Hard Drive
When a hard drive or USB stick is showing the «device is not ready» error, you can no longer access the hard drive data as usual.
Download EaseUS Hard Drive Recovery Software
When this happens, do not hesitate to download EaseUS EaseUS Data Recovery Wizard. It’s the most qualified recovery software that supports accessing hard drive without formatting and recovering data.
Step 1. Select the hard drive which becomes inaccessible on your PC. Click «Scan» to let EaseUS Data Recovery Wizard scan and find your hard drive data.
Step 2. After the scan, you can preview and check found files on the scanning result window. The «Deleted Files» and «Other Lost Files» folders contain all your lost files. You can also click «Filter» to quickly find a specific type of file. Then, preview the files and determine which files you want retrieved.
Step 3. Finally, select the items you want to restore and click «Recover». Choose a secure location (a healthy physical drive on your PC or another external storage device) and click «OK» to start recovering all lost data from your inaccessible hard drive.
#2. Try Every Way to Check the Connection
Unnecessary mistakes concerning a loose or poor connection should be avoided in the first place. When you encountered any hard drive stuck in not working properly at the moment, try every way to exclude the connection factor.
- 1) Plug out the device. After a few seconds, plug it in all the USB ports in turn until the external device appears normal in the operating system again.
- 2) Otherwise, change a USB cable that matches the device and connect to the OS again.
- 3) Take the storage device to another computer. If the problem is solved, you should repair the not working USB ports on your own computer.
# 3. Re-install Your Device Driver
On Windows 10/8/7, a common software problem is «the device driver is not installed, is corrupted or missing». Try to re-install the device driver and fix the «device is not ready» warning.
- 1) Go to Device Manager, right-click the name of your device, select Uninstall.
- 2) Keep your device connected. Restart the PC and Windows will attempt to reinstall the driver.
# 4. Run Disk Check to Fix Hardware Issues
Do not forget to perform a disk check to examine disk errors. The «device is not ready» error is very likely resulted from file system errors or bad sectors on the drive, so let the Windows disk check utility help.
- 1) Right-click on the drive which you wish to check and select Properties.
- 2) Click on the Tools tab. Under the Error-checking, click on the Check button. This option will check the drive for file system errors.
- 3) Follow the wizard to complete the disk error check and restart your computer to repair the errors that were found.
- 4) You can also use CMD to remove bad sectors with administrator privilege.
- 5) In addition, there is a more user-friendly option for you to check and repair bad sectors, meanwhile, with more powerful capabilities. Give it a try.
If command line is not your ideal choice, you can apply this command-line alternative tool — EaseUS CleanGenius. Use this one-click tool to fix the file system error on your hard drive.
Step 1. Download EaseUS CleanGenius on your computer for free.
Step 2. Run the software. Click «Optimization» on the left panel, and then choose «File Showing» .
Step 3. Go to «Choose drive» and select the drive with a file system error. Check the «Check and fix file system error» option and click «Execute».
Step 4. Wait the EaseUS CleanGenius completes the repairing process. After that, click the «here» to view the result.
# 5. Run SFC Scan to Check for Corruptions
Essential systems files are responsible for connecting a drive to the OS. It turns out that some incorrect connection and detection problems result from damaged or corrupted system files, and Windows has the System File Checker (SFC) for you to remedy the error addressed here.
- 1) Press Windows + X keys to bring up the menu and choose Command Prompt (Admin)
- 2) In the Command Prompt, type sfc /scannow and hit Enter.
# 6. Run Hardware and Device Troubleshooter
As controller issues are one of the mentioned culprits, you must go through this step to check and repair the bad registry values and any controllers that are not working properly. Windows Hardware and Device Troubleshooter is an inbuilt auto troubleshooting program for you to detect any discrepancies in the hardware and attempt to fix them.
- 1) Navigate to Control Panel > Troubleshooting.
- 2) Click View all on the left pane, and then «Configure a device» under the Hardware and Sound on the right pane.
- 3) Follow the onscreen wizard to let the program check problems.
- 4) Choose «Apply this fix» or «Skip this fix» of your choice. You may require to restart the computer for the fixes to take effect.
# 7. Other Doable Methods Regarding ‘the device are not ready’
As long as the hard drive is marked as ‘Not initialized’, ‘ unallocated’ and ‘Raw’ in Windows Disk Management guided by the error ‘The device is not ready’, the next coming three methods could probably help you out.
- 1) Not initialized: Right-click on the drive partition and choose «Initialize Disk» > Select a GPT or MBR partition style and click «OK».
- 2) Unallocated: Right-click on the unallocated volume and choose «New Simple Volume» > follow the wizard to specify a file system and drive letter to it.
- 3) Raw: Right-click on the Raw drive and choose «Format…» > Choose a proper file system and perform a quick format.
Conclusion
«The device is not ready» is usually accompanied by different heading error messages in various kinds of storage devices. Nevertheless, as we’ve peeked into the fundamental factors, it’s related to very typical hardware and software malfunctioning issues, leading to the same consequence of a not working hard drive.
According to what we outlined in the body part, you got over seven ways to get rid of the ‘the device is not ready’ error, and beforehand data recovery on an inaccessible hard drive is especially recommended in the beginning.
Have you tried all the collected solutions to fix the not-ready device in Windows 10, 8, or 7? We hope that at least one of the given methods has eliminated your worries.
- 1. Recover data from the not ready device
- 2. Try every way to check the connection
- 3. Re-install your device driver
- 4. Run disk check to fix hardware issues
- 5. Run Sfc scan to check for corruptions
- 6. Run Hardware and Device Troubleshooter
- 7. Fix not initialized/unallocated/Raw status in Disk Management
Fix ‘the device is not ready’ Error FAQs
You have learned many ways to fix the «the device is not ready» error, and you can check the following questions and answers to learn more information:
How to fix you need to format the disk in the drive before you can use it?
There are three ways to fix you need to format the disk error on your computer:
- 1. Connect your disk to another computer.
- 2. Run an antivirus program.
- 3. Repair your disk in CMD.
Note: Remember to rescue data from the disk before trying to fix the problem.
How do I check my device connection?
Try everything you can to rule out the connection aspect if you run across a hard disk that is currently trapped in a malfunctioning state.
- 1. Unplug the gadget. Plug it back into each USB port until the external device shows up normally in the operating system again after a few seconds.
- 2. If not, connect to the OS once more using a different USB cable that is compatible with the device.
- 3. Use another computer with the storage device. If the issue has been resolved, you should fix the broken USB ports on your computer.
How to fix the ‘the device is not ready’ error?
There are plenty of methods to fix the ‘the device is not ready’ error:
- 1. Check the device connection on your PC.
- 2. Update or reinstall the device driver on your computer.
- 3. Check hardware problems by running Disk Check.
- 4. Use CMD to check errors.
- 5. Run hardware and device troubleshooter.
- 6. Fix not initialized/unallocated/RAW status in Disk Management.
Can I rescue data from a not-ready hard drive?
You can rescue data from a not-ready hard drive with EaseUS Data Recovery Wizard:
- 1. Plug in your hard drive, and launch EaseUS Data Recovery Wizard.
- 2. Scan the hard drive and find the lost files.
- 3. Recover all the selected files in a safe place.
«After a major Windows 10 update, I found that I can’t open USB flash drives as well as some other external hard drives. The error message is about the device is not ready. But the hard drive’s light is blinking, I can also see the drive letter in Disk Management. What should I do to access data and quickly fix the error?»
| Workable Solutions | Step-by-step Troubleshooting |
|---|---|
| 1. Recover data from the drive | Select the hard drive which becomes inaccessible on your PC. Click «Scan»…Full steps |
| 2. Check the connection | Plug out the device. After a few seconds, plug it in all the USB ports in turn until the…Full steps |
| 3. Re-install your device driver | Go to Device Manager, right-click the name of your device, select Uninstall…Full steps |
| 4. Run a disk check | Right-click on the drive which you wish to check and select Properties…Full steps |
| 5. Other effective solutions | Run Sfc scan to check for corruptions > Run hardware and device troubleshooter…Full steps |
How to Fix «the device is not ready» Error?
‘The device is not ready is a common Windows 10/8/7 error message related to a flash drive, CD/DVD media, external hard drive, internal HDD, virtual disk manager, or Diskpart. Despite solutions to ‘the device is not ready’ on different devices vary, the reasons behind the occasions are similar to each other. This NOT READY error implies primarily a damaged digital device, hardware failure, compatibility issues, connection issues, or sometimes Windows file system corruption. For instance:
1. Flash drive or external hard drive — Location is not available. The device is not ready
If it’s happening to a removable disk, like a USB stick, flash drive, memory card, or an external HDD, when you try to open it, this device not ready error indicates that the Windows system cannot connect to it. We will usually tell users to check the connection problem in the first place.
2. Internal hard drive — Location is not available. The device is not ready
Displaying the same error message, but if it’s on a local hard drive installed on your computer, it’s likely that something goes wrong with the present drive. Bad sectors, in most situations, are accused of being the key reason to cause the hard drive ‘the device is not ready’.
3. Virtual Disk Manager — The device is not ready
The device not ready error emerges on Virtual Disk Manager when you don’t have the correct permissions or there is a problem mapping the drives between the OS and the VM manager.
4. Diskpart — Dsikpart has encountered an error. The device is not ready
In case your hard disk failed, or the storage controller on the mainboard is corrupted, you will receive the exact error.
All the discussed situations involving ‘the device is not ready’ errors would cause the present internal or external disk inaccessible. As we’ve already analyzed, both hardware and software issues could cause a Windows computer to be unable to read your connected hard drive normally, though it is recognized and showing up on the computer. Do not worry when such an error occurs. Take the right steps to recover data and rectify the problem by following the given troubleshooting methods with ease.
# 1. Recover Data from the Inaccessible Hard Drive
When a hard drive or USB stick is showing the «device is not ready» error, you can no longer access the hard drive data as usual.
Download EaseUS Hard Drive Recovery Software
When this happens, do not hesitate to download EaseUS EaseUS Data Recovery Wizard. It’s the most qualified recovery software that supports accessing hard drive without formatting and recovering data.
Step 1. Select the hard drive which becomes inaccessible on your PC. Click «Scan» to let EaseUS Data Recovery Wizard scan and find your hard drive data.
Step 2. After the scan, you can preview and check found files on the scanning result window. The «Deleted Files» and «Other Lost Files» folders contain all your lost files. You can also click «Filter» to quickly find a specific type of file. Then, preview the files and determine which files you want retrieved.
Step 3. Finally, select the items you want to restore and click «Recover». Choose a secure location (a healthy physical drive on your PC or another external storage device) and click «OK» to start recovering all lost data from your inaccessible hard drive.
#2. Try Every Way to Check the Connection
Unnecessary mistakes concerning a loose or poor connection should be avoided in the first place. When you encountered any hard drive stuck in not working properly at the moment, try every way to exclude the connection factor.
- 1) Plug out the device. After a few seconds, plug it in all the USB ports in turn until the external device appears normal in the operating system again.
- 2) Otherwise, change a USB cable that matches the device and connect to the OS again.
- 3) Take the storage device to another computer. If the problem is solved, you should repair the not working USB ports on your own computer.
# 3. Re-install Your Device Driver
On Windows 10/8/7, a common software problem is «the device driver is not installed, is corrupted or missing». Try to re-install the device driver and fix the «device is not ready» warning.
- 1) Go to Device Manager, right-click the name of your device, select Uninstall.
- 2) Keep your device connected. Restart the PC and Windows will attempt to reinstall the driver.
# 4. Run Disk Check to Fix Hardware Issues
Do not forget to perform a disk check to examine disk errors. The «device is not ready» error is very likely resulted from file system errors or bad sectors on the drive, so let the Windows disk check utility help.
- 1) Right-click on the drive which you wish to check and select Properties.
- 2) Click on the Tools tab. Under the Error-checking, click on the Check button. This option will check the drive for file system errors.
- 3) Follow the wizard to complete the disk error check and restart your computer to repair the errors that were found.
- 4) You can also use CMD to remove bad sectors with administrator privilege.
- 5) In addition, there is a more user-friendly option for you to check and repair bad sectors, meanwhile, with more powerful capabilities. Give it a try.
If command line is not your ideal choice, you can apply this command-line alternative tool — EaseUS CleanGenius. Use this one-click tool to fix the file system error on your hard drive.
Step 1. Download EaseUS CleanGenius on your computer for free.
Step 2. Run the software. Click «Optimization» on the left panel, and then choose «File Showing» .
Step 3. Go to «Choose drive» and select the drive with a file system error. Check the «Check and fix file system error» option and click «Execute».
Step 4. Wait the EaseUS CleanGenius completes the repairing process. After that, click the «here» to view the result.
# 5. Run SFC Scan to Check for Corruptions
Essential systems files are responsible for connecting a drive to the OS. It turns out that some incorrect connection and detection problems result from damaged or corrupted system files, and Windows has the System File Checker (SFC) for you to remedy the error addressed here.
- 1) Press Windows + X keys to bring up the menu and choose Command Prompt (Admin)
- 2) In the Command Prompt, type sfc /scannow and hit Enter.
# 6. Run Hardware and Device Troubleshooter
As controller issues are one of the mentioned culprits, you must go through this step to check and repair the bad registry values and any controllers that are not working properly. Windows Hardware and Device Troubleshooter is an inbuilt auto troubleshooting program for you to detect any discrepancies in the hardware and attempt to fix them.
- 1) Navigate to Control Panel > Troubleshooting.
- 2) Click View all on the left pane, and then «Configure a device» under the Hardware and Sound on the right pane.
- 3) Follow the onscreen wizard to let the program check problems.
- 4) Choose «Apply this fix» or «Skip this fix» of your choice. You may require to restart the computer for the fixes to take effect.
# 7. Other Doable Methods Regarding ‘the device are not ready’
As long as the hard drive is marked as ‘Not initialized’, ‘ unallocated’ and ‘Raw’ in Windows Disk Management guided by the error ‘The device is not ready’, the next coming three methods could probably help you out.
- 1) Not initialized: Right-click on the drive partition and choose «Initialize Disk» > Select a GPT or MBR partition style and click «OK».
- 2) Unallocated: Right-click on the unallocated volume and choose «New Simple Volume» > follow the wizard to specify a file system and drive letter to it.
- 3) Raw: Right-click on the Raw drive and choose «Format…» > Choose a proper file system and perform a quick format.
Conclusion
«The device is not ready» is usually accompanied by different heading error messages in various kinds of storage devices. Nevertheless, as we’ve peeked into the fundamental factors, it’s related to very typical hardware and software malfunctioning issues, leading to the same consequence of a not working hard drive.
According to what we outlined in the body part, you got over seven ways to get rid of the ‘the device is not ready’ error, and beforehand data recovery on an inaccessible hard drive is especially recommended in the beginning.
Have you tried all the collected solutions to fix the not-ready device in Windows 10, 8, or 7? We hope that at least one of the given methods has eliminated your worries.
- 1. Recover data from the not ready device
- 2. Try every way to check the connection
- 3. Re-install your device driver
- 4. Run disk check to fix hardware issues
- 5. Run Sfc scan to check for corruptions
- 6. Run Hardware and Device Troubleshooter
- 7. Fix not initialized/unallocated/Raw status in Disk Management
Fix ‘the device is not ready’ Error FAQs
You have learned many ways to fix the «the device is not ready» error, and you can check the following questions and answers to learn more information:
How to fix you need to format the disk in the drive before you can use it?
There are three ways to fix you need to format the disk error on your computer:
- 1. Connect your disk to another computer.
- 2. Run an antivirus program.
- 3. Repair your disk in CMD.
Note: Remember to rescue data from the disk before trying to fix the problem.
How do I check my device connection?
Try everything you can to rule out the connection aspect if you run across a hard disk that is currently trapped in a malfunctioning state.
- 1. Unplug the gadget. Plug it back into each USB port until the external device shows up normally in the operating system again after a few seconds.
- 2. If not, connect to the OS once more using a different USB cable that is compatible with the device.
- 3. Use another computer with the storage device. If the issue has been resolved, you should fix the broken USB ports on your computer.
How to fix the ‘the device is not ready’ error?
There are plenty of methods to fix the ‘the device is not ready’ error:
- 1. Check the device connection on your PC.
- 2. Update or reinstall the device driver on your computer.
- 3. Check hardware problems by running Disk Check.
- 4. Use CMD to check errors.
- 5. Run hardware and device troubleshooter.
- 6. Fix not initialized/unallocated/RAW status in Disk Management.
Can I rescue data from a not-ready hard drive?
You can rescue data from a not-ready hard drive with EaseUS Data Recovery Wizard:
- 1. Plug in your hard drive, and launch EaseUS Data Recovery Wizard.
- 2. Scan the hard drive and find the lost files.
- 3. Recover all the selected files in a safe place.
На чтение 7 мин. Просмотров 14.3k. Опубликовано 03.09.2019
Если вы получаете код ошибки ERROR_NOT_READY ‘ с описанием Устройство не готово , выполните действия по устранению неполадок, перечисленные в этой статье, чтобы исправить это.
Содержание
- ERROR_NOT_READY: Фон
- Как исправить ошибку 0x80070015 device Устройство не готово ’
- Решение 1. Проверьте подключение привода
- Решение 2. Закройте программы, используя диск
- Решение 3. Запустите средство устранения неполадок оборудования и устройств
- Решение 4. Удалите и переустановите драйвер контроллера USB
- Решение 5 – Назначьте букву диска для вашего внешнего диска
- Решение 6 – Установите последние версии драйверов в режиме совместимости
- Решение 7. Запустите полное сканирование системы
- Решение 8 – Ремонт вашего реестра
- Решение 9 – Обновите свою ОС
- Решение 10. Чистая загрузка компьютера
- Решение 11. Проверьте диск на наличие ошибок
ERROR_NOT_READY: Фон
Код ошибки ERROR_NOT_READY , также известный как ошибка 0x80070015, обычно возникает, когда пользователи пытаются сохранить данные на своем диске, особенно когда они хотят создать резервную копию своих файлов и папок. Ошибка 0x80070015 влияет на все версии Windows.
Microsoft объясняет, что есть три основные причины, которые вызывают ошибку «Устройство не готово»: диск пуст, диск уже используется или имеется серьезный сбой оборудования из-за поврежденных или несовместимых драйверов устройств USB-контроллеров.
Есть также случаи, когда ошибка «Устройство не готово» также появляется, когда пользователи пытаются запустить программы, проверенные UAC.
Как исправить ошибку 0x80070015 device Устройство не готово ’
Решение 1. Проверьте подключение привода
Эта ошибка часто возникает на внешних дисках, поэтому убедитесь, что устройство правильно подключено к вашему компьютеру. Вы также можете отключить и снова подключить его, чтобы установить соединение. Вы также можете временно отключить ненужные периферийные устройства и снова подключить их после восстановления доступа к накопителю.
Решение 2. Закройте программы, используя диск
Ошибка «Устройство не готово» также может возникать, если привод использует активные программы. В результате закройте все приложения и программы, использующие накопитель, и повторите команду, чтобы проверить, не устранила ли это проблему.
Решение 3. Запустите средство устранения неполадок оборудования и устройств
Windows поставляется с собственным встроенным средством устранения неполадок оборудования, которое может устранять общие проблемы, приводящие к неисправности оборудования.
Вот как использовать эту функцию в Windows 10:
- Перейдите в «Пуск»> введите «настройки»> дважды щелкните первый результат, чтобы открыть страницу
- Перейдите в раздел «Обновление и безопасность»> выберите «Устранение неполадок» в левой панели> выберите «Оборудование и устройства»> «Запустить средство устранения неполадок».

Чтобы использовать встроенное средство устранения неполадок оборудования в старых версиях Windows, выполните следующие действия.
- Перейдите в «Пуск»> введите «панель управления»> дважды щелкните первый результат, чтобы запустить панель управления
-
Перейдите в раздел «Оборудование и звук»> «Просмотр устройств и принтеров»> щелкните правой кнопкой мыши проблемный диск> нажмите «Устранение неполадок» в раскрывающемся меню.
- Подождите, пока устранение неполадок завершится> повторите попытку компьютера, чтобы проверить, доступен ли ваш диск.
Стоит отметить, что некоторые производители внешних накопителей предлагают собственные специализированные средства устранения неполадок. Если ошибка «Устройство не готово» по-прежнему сохраняется, перейдите на веб-сайт изготовителя накопителя и проверьте, есть ли какие-либо средства устранения неполадок накопителя. В этом случае загрузите и установите средство устранения неполадок и запустите его, чтобы починить накопитель.
Решение 4. Удалите и переустановите драйвер контроллера USB
- Нажмите клавишу Windows + X> выберите Диспетчер устройств.
- Найдите и раскройте «Контроллеры универсальной последовательной шины» в окне диспетчера устройств.
-
Щелкните правой кнопкой мыши «Контроллеры универсальной последовательной шины»> нажмите «Удалить». Вы также можете удалить драйверы по отдельности.
- Перезагрузите компьютер и убедитесь, что это действие решило проблему.
Решение 5 – Назначьте букву диска для вашего внешнего диска
- Нажмите клавишу Windows + R, чтобы открыть окно «Выполнить»>, введите diskmgmt.msc , чтобы открыть консоль управления дисками.
- Щелкните правой кнопкой мыши на внешнем диске, чтобы открыть меню диска.
-
Нажмите «Изменить буквы диска и пути»> нажмите кнопку «Изменить»
- Нажмите переключатель «Назначить следующую букву диска»> выберите раскрывающийся список для просмотра доступных букв диска
- Выберите нужную букву диска для назначения внешнему диску> нажмите «ОК». Появится предупреждающее сообщение> нажмите «ОК».
Решение 6 – Установите последние версии драйверов в режиме совместимости
Установите последнюю версию драйвера для USB с веб-сайта производителя накопителя и попробуйте установить его в режиме совместимости с Windows 8, чтобы запустить программу с настройками из предыдущей версии Windows.
- Загрузите драйвер с сайта производителя.
- Щелкните правой кнопкой мыши файл установки драйвера> выберите Свойства
- Нажмите на вкладку Совместимость> установите флажок «Запустить эту программу в режиме совместимости для» и выберите Windows 8 из раскрывающегося меню.
- После завершения установки перезагрузите компьютер и повторите команду.
Решение 7. Запустите полное сканирование системы
Вредоносные программы могут вызвать различные проблемы на вашем компьютере, в том числе ошибки. Выполните полное сканирование системы, чтобы обнаружить любые вредоносные программы, работающие на вашем компьютере. Вы можете использовать встроенные в Windows антивирусные программы, Защитник Windows или сторонние антивирусные решения.
Вот как выполнить полное сканирование системы в Windows 10 Creators Update:
- Перейдите в «Пуск»> введите «защитник»> дважды щелкните Защитник Windows, чтобы запустить инструмент
-
В левой панели выберите значок щита
-
В новом окне выберите опцию Advanced Scan
- Установите флажок «Полная проверка», чтобы запустить полную проверку системы на наличие вредоносных программ.

Решение 8 – Ремонт вашего реестра
Самый простой способ восстановить реестр – использовать специальный инструмент, такой как CCleaner. Не забудьте сначала сделать резервную копию реестра, если что-то пойдет не так. Если вы не установили очиститель реестра на свой компьютер, ознакомьтесь с нашей статьей о лучших очистителях реестра для использования на ПК.
Вы также можете использовать средство проверки системных файлов Microsoft для проверки повреждений системных файлов. Однако эта утилита доступна только в Windows 10. Вот как запустить сканирование SFC:
1. Перейдите в Пуск>, введите cmd >, щелкните правой кнопкой мыши Командную строку> выберите Запуск от имени администратора.

2. Теперь введите команду sfc/scannow

3. Дождитесь завершения процесса сканирования и перезагрузите компьютер. Все поврежденные файлы будут заменены при перезагрузке.
Решение 9 – Обновите свою ОС
Убедитесь, что на вашем компьютере установлены последние обновления ОС Windows. В качестве напоминания, Microsoft постоянно выпускает обновления для Windows, чтобы улучшить стабильность системы и устранить различные проблемы.
Чтобы получить доступ к разделу Центра обновления Windows, вы можете просто ввести «обновление» в поле поиска. Этот метод работает на всех версиях Windows. Затем перейдите в Центр обновления Windows, проверьте наличие обновлений и установите доступные обновления.

Решение 10. Чистая загрузка компьютера
Чистая загрузка запускает Windows, используя минимальный набор драйверов и программ запуска, чтобы устранить конфликты программного обеспечения, которые могут возникнуть при установке программы или обновлении или просто при запуске программы.
Вот как чистить загрузку вашего компьютера с Windows 10:
- Введите Конфигурация системы в поле поиска> нажмите Enter
- На вкладке Службы > установите флажок Скрыть все службы Microsoft > и нажмите Отключить все .

3. На вкладке Запуск > нажмите Открыть диспетчер задач .
4. На вкладке Автозагрузка в Диспетчере задач> выберите все элементы> нажмите Отключить .

5. Закройте Диспетчер задач .
6. На вкладке «Запуск» диалогового окна «Конфигурация системы»> нажмите «ОК»> перезагрузите компьютер.
Убедитесь, что ошибка «Устройство не готово» сохраняется.
Вот как чистить загрузку вашего ПК с Windows 7:
- Перейдите в Пуск> введите msconfig> нажмите ENTER.
- Перейдите на вкладку Общие> нажмите Выборочный запуск.
- Снимите флажок Загрузить элементы автозагрузки.
- Перейдите на вкладку «Службы»> установите флажок «Скрыть все службы Microsoft»> нажмите «Отключить все»> нажмите «ОК».
- Перезагрузите компьютер при появлении запроса> проверьте, сохраняется ли проблема.
Решение 11. Проверьте диск на наличие ошибок
В Windows 10 вы можете запустить проверку диска с помощью командной строки.
Запустите командную строку от имени администратора и введите команду chkdsk C:/f , а затем нажмите Enter. Замените C буквой раздела вашего жесткого диска.

В качестве быстрого напоминания, если вы не используете параметр/f, chkdsk отображает сообщение о том, что файл должен быть исправлен, но не исправляет никаких ошибок. Команда chkdsk D:/f обнаруживает и устраняет логические неполадки, затрагивающие ваш диск. Для устранения физических проблем также запустите параметр/r.

В Windows 7 перейдите на жесткий диск> щелкните правой кнопкой мыши диск, который вы хотите проверить> выберите Свойства> Инструмент. В разделе «Проверка ошибок» нажмите «Проверить».

Итак, мы надеемся, что хотя бы одно из этих решений помогло вам исправить код ошибки «Устройство не готово».Как всегда, если вы сталкивались с другими решениями для решения этой проблемы, вы можете помочь сообществу Windows, перечислив действия по устранению неполадок в комментариях ниже.
Устройства хранения данных, такие как внешние жесткие диски, SD-карты, флэш-накопители USB и т.д., чрезвычайно удобны, когда вам нужно сохранить огромное количество данных. Однако они не являются полностью безошибочными. Следовательно, когда такие устройства не готовы каким-либо возможным образом, операционные системы Windows выдадут вам сообщение об ошибке, т.е. Диспетчер виртуальных дисков Устройство не готово.
Если вы также сталкиваетесь с этой ошибкой на своем компьютере, то может быть много причин, которые могут вызвать эту ошибку. Однако вам не нужно паниковать, потому что в следующих частях статьи вы узнаете о некоторых эффективных способах устранения проблемы с диспетчером виртуальных дисков, если устройство не готово к Windows 10. Итак, давайте начнем прямо сейчас!
Часть 1. Что означает «Устройство Не готово»
В Windows 11, 10, 8 и 7 при попытке получить доступ к данным с флэш-накопителей, компакт-дисков, DVD-дисков, жестких дисков и других устройств хранения может появиться ошибка типа диспетчер виртуальных дисков устройство не готово. Хотя это распространенная ошибка, все же важно знать, почему ваша компьютерная система выдает ошибку такого рода.
Как правило, ошибка «устройство не готово» связана с virtual disk manager и diskpart, и существует не только одна причина, которая приводит к этому. Следовательно, вы можете столкнуться с тем, что устройство не готово, см. Журнал системных событий для получения дополнительной информации по следующим причинам:
- Неисправные соединения
- Физическое повреждение цифрового устройства
- Аппаратный сбой
- Проблемы с совместимостью
- Повреждение файловой системы Windows
- Внешнее запоминающее устройство, которое уже используется
- Вирусная инфекция или любое вредоносное ПО
- Поврежденный или неисправный диск
- Диск с поврежденными секторами
- Поврежденные драйверы USB-контроллера
Действительно, причин много, но хорошая часть заключается в том, что вам не нужно встречаться с ИТ-специалистом, если diskpart обнаружил ошибку, устройство не готово; вместо этого вы можете попробовать некоторые исправления вручную, чтобы преодолеть ситуацию.
Сейчас вы хорошо знакомы с возможными причинами, по которым устройство хранения данных или внешний жесткий диск не готовы, давайте рассмотрим некоторые способы решения этой проблемы. Просто убедитесь, что вы выполнили все шаги в определенном порядке, чтобы получить желаемый результат.Теперь, когда вы хорошо знакомы с возможными причинами, по которым устройство хранения данных или внешний жесткий диск не готовы, давайте рассмотрим некоторые способы решения этой проблемы. Просто убедитесь, что вы выполнили все шаги в определенном порядке, чтобы получить желаемый результат.
1. Проверьте подключение устройства — USB/внешний накопитель
Самый первый и главный способ решить проблему, связанную с тем, что устройство не готово к Windows 10, — это убедиться, что ошибка возникает из-за каких-либо поврежденных USB-портов компьютера или неисправных подключений. Следовательно, если устройство не готово, рассмотрите возможность проверки подключения устройства следующим образом:
- Отключите устройство и снова вставьте его в компьютерную систему, используя тот же USB-порт, чтобы проверить, не было ли оно неплотно подключено
- Отключите устройство и подождите около 2 минут. Теперь снова подключите устройство к компьютеру, используя другой USB-порт. Повторяйте это с другими портами USB до тех пор, пока внешнее запоминающее устройство не появится в операционной системе в обычном режиме
- Если нет, рассмотрите возможность замены USB-кабеля, соответствующего устройству. Подключите его снова, чтобы проверить, по-прежнему ли возникает ошибка
- Подключите запоминающее устройство к другому компьютеру, чтобы проверить, доступно ли оно для чтения или нет
Однако, если ни один из вышеперечисленных способов не работает, попробуйте следующее решение.
2. Переустановите драйвер USB
Как упоминалось выше, часто нестабильный или поврежденный USB-драйвер может вызвать проблему с неготовностью устройства инициализации диска. Следовательно, вы можете рассмотреть возможность переустановки драйвера устройства, чтобы исправить сообщение об ошибке. Вот шаги, которые вам необходимо выполнить:
Откройте диспетчер устройств на вашем компьютере и найдите опцию Контроллеры универсальной последовательной шины.
Теперь щелкните правой кнопкой мыши на поврежденном устройстве и выберите опцию удаления.
После удаления неисправного драйвера USB перезагрузите компьютерную систему.
3. Запустите CHKDSK, чтобы исправить устройство не готово из-за ошибки файловой системы
Иногда ошибки файловой системы могут привести к появлению ошибки виртуального дискового менеджера устройство не готово. Таким образом, проверка ошибок диска или поврежденных секторов на диске может устранить проблему. Для этого следуйте этим инструкциям:
Щелкните правой кнопкой мыши на диске, на котором произошла ошибка файловой системы, и выберите пункт Свойства.
Перейдите в раздел «Инструменты» и нажмите на кнопку «Проверить» в разделе «Проверка ошибок».
Нажмите на опцию сканирования и восстановления диска. Затем перезагрузите компьютер, чтобы внести изменения.
В качестве альтернативы вы также можете рассмотреть возможность использования командной строки для удаления поврежденных секторов. Вот как:
Откройте окно поиска, введите cmd и нажмите на опцию Запуск от имени администратора.
Введите команду chkdsk *:/f в окне командной строки и нажмите клавишу Enter. Просто замените * на правильную букву диска.
Щелкните правой кнопкой мыши проблемный диск и выберите «Обновить драйвер».
При этом устройство не готово, ошибка cmd должна быть исправлена.
4. Запустите SFC Scannow, чтобы исправить, что устройство не готово
Для подключения накопителя к операционной системе ПК требуются файлы. Однако, когда эти файлы повреждаются, то начинают возникать проблемы с обнаружением и ошибки подключения. Но с помощью средства проверки системных файлов, то есть SFC, доступного в Windows, вы можете проверить наличие повреждений. Используйте эти шаги для проверки ошибок:
Найдите командную строку и выберите опцию Запуск от имени администратора.
Теперь введите команду sfc /scannow и нажмите клавишу Enter.
Вот как вы можете исправить, что устройство не готово к командной строке с помощью SFC.
5. Исправьте, что Diskpart столкнулся с ошибкой, устройство не готово
У вас появится сообщение diskpart об ошибке «устройство не готово», если произошел сбой диска или поврежден контроллер хранилища. Однако вы можете исправить это следующим образом:
Введите Устранение неполадок в поле поиска и откройте его.
В разделе «Оборудование и звук» нажмите на опцию «Настроить устройство».
Нажмите на расширенную опцию и отметьте опцию Применить восстановление автоматически в новом окне.
Нажмите на кнопку Далее, чтобы начать процесс восстановления.
6. Исправьте сообщение диспетчера виртуальных дисков «Устройство не готово»
Когда драйвер не инициализируется, вы получаете сообщение об ошибке диспетчер виртуальных дисков устройство не готово. Но вы можете исправить это, выполнив следующие действия:
Нажмите клавиши Win + R на клавиатуре и введите diskmgmt.msc в поле поиска. Затем нажмите клавишу Enter.
Щелкните правой кнопкой мыши на записи диска и выберите опцию Инициализировать диск из предоставленного списка.
Теперь просто следуйте инструкциям, показанным на вашем экране.
Проверьте еще раз, была ли проблема решена или нет.
Часть 3. Как восстановить данные с диска с ошибкой «Устройство не готово»
Если у вас на компьютере возникнет ошибка «устройство не готово», то устройство хранения данных станет недоступным вместе с его данными. Следовательно, для того, чтобы восстановить ваши драгоценные данные с недоступного внешнего устройства хранения данных, вам потребуется профессиональное программное обеспечение для восстановления данных. Сейчас в Интернете доступно множество вариантов, но убедитесь, что вы не попадаетесь на случайный инструмент, который претендует на звание лучшего.
Таким образом, для защиты ваших данных и устройства рекомендуется использовать надежную программу для восстановления данных Tenorshare 4DDiG. Это высокая качественная программа, которое поможет вам в работе с неисправными дисками. Он эффективно восстанавливает файлы, которые были утеряны или удалены из-за случайного удаления, сбоя операционной системы, отформатированных устройств или любой другой причины.
Более того, вам не требуется обладать какими-либо техническими знаниями, чтобы иметь возможность восстановить ваши файлы с помощью этого профессионального программного обеспечения для восстановления данных. Он имеет удобный интерфейс для пользователей, который делает восстановление плавным и сверхбыстрым. Ниже приведены некоторые основные функции программного обеспечения для восстановления данных Windows Tenorshare 4DDiG:
- Восстановить более тысячи типов файлов, включая аудио, видео, фотографии, документы и другие
- Восстановить данные с флэш-диска USB, внутренних и внешних дисков, ноутбука или ПК, SD-карт и других устройств хранения данных
- Восстановить файлы при различных сценариях потери данных, таких как восстановление потерянных разделов, восстановление отформатированных дисков, восстановление файлов RAW и других
Руководство по использованию программы для восстановления данных Tenorshare 4DDiG
Чтобы восстановить данные с недоступных жестких дисков, начните с загрузки программы для восстановления данных Windows Tenorshare 4DDiG на свой компьютер. После этого выполните следующие действия:
С помощью этого вы сможете восстановить файлы с недоступного устройства хранения всего за три быстрых шага.
Заключение:
Как вы знаете, диспетчер виртуальных дисков устройства не готов, это может произойти по разным причинам. Но не паникуйте, если увидите это в следующий раз. Вместо этого перейдите к решениям, упомянутым выше, чтобы устранить проблему. Кроме того, не забудьте использовать восстановление данных Tenorshare 4DDiG, чтобы восстановить свои данные и получить беспроблемный опыт.
Вам Также Может Понравиться
-
Home>>
- Исправления Windows >>
- Топ 6 способов исправить ошибку Устройство не готово в Windows
Устройство не готово жесткий диск
Устройство не готово: как исправить эту ошибку ПК
Если вы получаете код ошибки ERROR_NOT_READY ‘ с описанием Устройство не готово , выполните действия по устранению неполадок, перечисленные в этой статье, чтобы исправить это.
ERROR_NOT_READY: Фон
Код ошибки ERROR_NOT_READY , также известный как ошибка 0x80070015, обычно возникает, когда пользователи пытаются сохранить данные на своем диске, особенно когда они хотят создать резервную копию своих файлов и папок. Ошибка 0x80070015 влияет на все версии Windows.
Microsoft объясняет, что есть три основные причины, которые вызывают ошибку «Устройство не готово»: диск пуст, диск уже используется или имеется серьезный сбой оборудования из-за поврежденных или несовместимых драйверов устройств USB-контроллеров.
Есть также случаи, когда ошибка «Устройство не готово» также появляется, когда пользователи пытаются запустить программы, проверенные UAC.
Как исправить ошибку 0x80070015 device Устройство не готово ’
Решение 1. Проверьте подключение привода
Эта ошибка часто возникает на внешних дисках, поэтому убедитесь, что устройство правильно подключено к вашему компьютеру. Вы также можете отключить и снова подключить его, чтобы установить соединение. Вы также можете временно отключить ненужные периферийные устройства и снова подключить их после восстановления доступа к накопителю.
Решение 2. Закройте программы, используя диск
Ошибка «Устройство не готово» также может возникать, если привод использует активные программы. В результате закройте все приложения и программы, использующие накопитель, и повторите команду, чтобы проверить, не устранила ли это проблему.
Решение 3. Запустите средство устранения неполадок оборудования и устройств
Windows поставляется с собственным встроенным средством устранения неполадок оборудования, которое может устранять общие проблемы, приводящие к неисправности оборудования.
Вот как использовать эту функцию в Windows 10:
- Перейдите в «Пуск»> введите «настройки»> дважды щелкните первый результат, чтобы открыть страницу
- Перейдите в раздел «Обновление и безопасность»> выберите «Устранение неполадок» в левой панели> выберите «Оборудование и устройства»> «Запустить средство устранения неполадок».
Чтобы использовать встроенное средство устранения неполадок оборудования в старых версиях Windows, выполните следующие действия.
- Перейдите в «Пуск»> введите «панель управления»> дважды щелкните первый результат, чтобы запустить панель управления
- Перейдите в раздел «Оборудование и звук»> «Просмотр устройств и принтеров»> щелкните правой кнопкой мыши проблемный диск> нажмите «Устранение неполадок» в раскрывающемся меню.
- Подождите, пока устранение неполадок завершится> повторите попытку компьютера, чтобы проверить, доступен ли ваш диск.
Стоит отметить, что некоторые производители внешних накопителей предлагают собственные специализированные средства устранения неполадок. Если ошибка «Устройство не готово» по-прежнему сохраняется, перейдите на веб-сайт изготовителя накопителя и проверьте, есть ли какие-либо средства устранения неполадок накопителя. В этом случае загрузите и установите средство устранения неполадок и запустите его, чтобы починить накопитель.
Решение 4. Удалите и переустановите драйвер контроллера USB
- Нажмите клавишу Windows + X> выберите Диспетчер устройств.
- Найдите и раскройте «Контроллеры универсальной последовательной шины» в окне диспетчера устройств.
- Щелкните правой кнопкой мыши «Контроллеры универсальной последовательной шины»> нажмите «Удалить». Вы также можете удалить драйверы по отдельности.
- Перезагрузите компьютер и убедитесь, что это действие решило проблему.
Решение 5 — Назначьте букву диска для вашего внешнего диска
- Нажмите клавишу Windows + R, чтобы открыть окно «Выполнить»>, введите diskmgmt.msc , чтобы открыть консоль управления дисками.
- Щелкните правой кнопкой мыши на внешнем диске, чтобы открыть меню диска.
- Нажмите «Изменить буквы диска и пути»> нажмите кнопку «Изменить»
- Нажмите переключатель «Назначить следующую букву диска»> выберите раскрывающийся список для просмотра доступных букв диска
- Выберите нужную букву диска для назначения внешнему диску> нажмите «ОК». Появится предупреждающее сообщение> нажмите «ОК».
Решение 6 — Установите последние версии драйверов в режиме совместимости
Установите последнюю версию драйвера для USB с веб-сайта производителя накопителя и попробуйте установить его в режиме совместимости с Windows 8, чтобы запустить программу с настройками из предыдущей версии Windows.
- Загрузите драйвер с сайта производителя.
- Щелкните правой кнопкой мыши файл установки драйвера> выберите Свойства
- Нажмите на вкладку Совместимость> установите флажок «Запустить эту программу в режиме совместимости для» и выберите Windows 8 из раскрывающегося меню.
- После завершения установки перезагрузите компьютер и повторите команду.
Решение 7. Запустите полное сканирование системы
Вредоносные программы могут вызвать различные проблемы на вашем компьютере, в том числе ошибки. Выполните полное сканирование системы, чтобы обнаружить любые вредоносные программы, работающие на вашем компьютере. Вы можете использовать встроенные в Windows антивирусные программы, Защитник Windows или сторонние антивирусные решения.
Вот как выполнить полное сканирование системы в Windows 10 Creators Update:
- Перейдите в «Пуск»> введите «защитник»> дважды щелкните Защитник Windows, чтобы запустить инструмент
- В левой панели выберите значок щита
- В новом окне выберите опцию Advanced Scan
- Установите флажок «Полная проверка», чтобы запустить полную проверку системы на наличие вредоносных программ.
Решение 8 — Ремонт вашего реестра
Самый простой способ восстановить реестр — использовать специальный инструмент, такой как CCleaner. Не забудьте сначала сделать резервную копию реестра, если что-то пойдет не так. Если вы не установили очиститель реестра на свой компьютер, ознакомьтесь с нашей статьей о лучших очистителях реестра для использования на ПК.
Вы также можете использовать средство проверки системных файлов Microsoft для проверки повреждений системных файлов. Однако эта утилита доступна только в Windows 10. Вот как запустить сканирование SFC:
1. Перейдите в Пуск>, введите cmd >, щелкните правой кнопкой мыши Командную строку> выберите Запуск от имени администратора.
2. Теперь введите команду sfc/scannow
3. Дождитесь завершения процесса сканирования и перезагрузите компьютер. Все поврежденные файлы будут заменены при перезагрузке.
Решение 9 — Обновите свою ОС
Убедитесь, что на вашем компьютере установлены последние обновления ОС Windows. В качестве напоминания, Microsoft постоянно выпускает обновления для Windows, чтобы улучшить стабильность системы и устранить различные проблемы.
Чтобы получить доступ к разделу Центра обновления Windows, вы можете просто ввести «обновление» в поле поиска. Этот метод работает на всех версиях Windows. Затем перейдите в Центр обновления Windows, проверьте наличие обновлений и установите доступные обновления.
Решение 10. Чистая загрузка компьютера
Чистая загрузка запускает Windows, используя минимальный набор драйверов и программ запуска, чтобы устранить конфликты программного обеспечения, которые могут возникнуть при установке программы или обновлении или просто при запуске программы.
Вот как чистить загрузку вашего компьютера с Windows 10:
- Введите Конфигурация системы в поле поиска> нажмите Enter
- На вкладке Службы > установите флажок Скрыть все службы Microsoft > и нажмите Отключить все .
3. На вкладке Запуск > нажмите Открыть диспетчер задач .
4. На вкладке Автозагрузка в Диспетчере задач> выберите все элементы> нажмите Отключить .
5. Закройте Диспетчер задач .
6. На вкладке «Запуск» диалогового окна «Конфигурация системы»> нажмите «ОК»> перезагрузите компьютер.
Убедитесь, что ошибка «Устройство не готово» сохраняется.
Вот как чистить загрузку вашего ПК с Windows 7:
- Перейдите в Пуск> введите msconfig> нажмите ENTER.
- Перейдите на вкладку Общие> нажмите Выборочный запуск.
- Снимите флажок Загрузить элементы автозагрузки.
- Перейдите на вкладку «Службы»> установите флажок «Скрыть все службы Microsoft»> нажмите «Отключить все»> нажмите «ОК».
- Перезагрузите компьютер при появлении запроса> проверьте, сохраняется ли проблема.
Решение 11. Проверьте диск на наличие ошибок
В Windows 10 вы можете запустить проверку диска с помощью командной строки.
Запустите командную строку от имени администратора и введите команду chkdsk C:/f , а затем нажмите Enter. Замените C буквой раздела вашего жесткого диска.
В качестве быстрого напоминания, если вы не используете параметр/f, chkdsk отображает сообщение о том, что файл должен быть исправлен, но не исправляет никаких ошибок. Команда chkdsk D:/f обнаруживает и устраняет логические неполадки, затрагивающие ваш диск. Для устранения физических проблем также запустите параметр/r.
В Windows 7 перейдите на жесткий диск> щелкните правой кнопкой мыши диск, который вы хотите проверить> выберите Свойства> Инструмент. В разделе «Проверка ошибок» нажмите «Проверить».
Итак, мы надеемся, что хотя бы одно из этих решений помогло вам исправить код ошибки «Устройство не готово».Как всегда, если вы сталкивались с другими решениями для решения этой проблемы, вы можете помочь сообществу Windows, перечислив действия по устранению неполадок в комментариях ниже.
Устройство не готово жесткий диск
Профиль | Отправить PM | Цитировать
Изображения
| 2013-02-09_234012.png | |
| (5.7 Kb, 9 просмотров) | |
| 1.png | |
| (138.3 Kb, 8 просмотров) | |
| 2.png | |
| (129.8 Kb, 7 просмотров) |
Сообщения: 4186
Благодарности: 991
——-
Восстановление информации и Ремонт HDD на АПК РС3000-UDMA + DE RE, PC3000-Express + DataExtractor + SSD Edition.
Если же вы забыли свой пароль на форуме, то воспользуйтесь данной ссылкой для восстановления пароля.
Сообщения: 81
Благодарности: 2
Вы хотите чтоб вам ответили экстрасенсы ? Так таких здесь нет.
Какая модель внешнего жёсткого диска ? Название.
Если подключить к другому компу так же себя ведёт ? »
Сообщения: 4186
Благодарности: 991
хотя это мало чем поможет »
производитель или модель здесь не причем. »
включаю внешний жесткий диск к notebook »
——-
Восстановление информации и Ремонт HDD на АПК РС3000-UDMA + DE RE, PC3000-Express + DataExtractor + SSD Edition.
Это сообщение посчитали полезным следующие участники:
Сообщения: 81
Благодарности: 2
Неплохо б узнать не стоял ли этот винт ранее в ноуте. »
Раньше он стоял в нотбуке, потом я купил другой HDD а Fujitsu MHZ2160BH-G1 поместил в Box ORIENT 2554U3. Всё работало, всё было нормально. Я им пользовался больше года. Недавно я его подключил к другому ПК. USB-порт к которому я подключил, не рабочий или не правильно работает из-за не правильного подключения к ситеснике. Выходит ричину я знаю, уверен на 100%, поскольку до этого я подключал флешку, только флешка полностью стал не рабочим. Я просто хотел узнать возможно ли восстановить HDD или хотя бы инфу. А может из-за этого порта вышел из троя только BOX.
Сообщения: 4186
Благодарности: 991
Я просто хотел узнать возможно ли восстановить HDD или хотя бы инфу. А может из-за этого порта вышел из троя только BOX. »
——-
Восстановление информации и Ремонт HDD на АПК РС3000-UDMA + DE RE, PC3000-Express + DataExtractor + SSD Edition.
Сообщения: 81
Благодарности: 2
Вот чтоб это проверить — подключите винт штатно к стационарному компу, на сата-порт. »
Сообщения: 4186
Благодарности: 991
——-
Восстановление информации и Ремонт HDD на АПК РС3000-UDMA + DE RE, PC3000-Express + DataExtractor + SSD Edition.
Что делать, если не инициализируется жесткий диск и почему это происходит
Чтобы разобраться, почему на вашем компьютере не инициализируется жесткий диск, надо обратить внимание на издаваемые им звуки и проанализировать появляющуюся на экране информацию. Вспомните также предшествовавшие сбою события. Удавалось ли инициализировать диск раньше?
Механические повреждения
Жесткий диск (винчестер, HDD), SSD, то есть встроенное хранилище данных, является наиболее не надежным узлом компьютера или ноутбука. При механических поломках он может вообще не включаться либо издавать не типичные звуки, такие как – стук, щелчки, треск, клацанье, завывание.
Их можно перевести на человеческий язык так: «не могу считать информацию». В сочетании с устойчивыми отказами, при инициализации это означает, что эксплуатировать винчестер невозможно. Следует обратиться в сервисный центр, специалисты которого выяснят, можно ли исправить этот винчестер или хотя бы скопировать имеющуюся на нем информацию.
Вирусное заражение
Другая весьма распространенная причина того, что жесткий диск не инициализируется, связана с вирусным заражением. Иногда вирусы об этом заявляют сами, зачастую выдвигая требования о каких-либо выплатах. Не надо поддаваться на шантаж. Проще всего в этом случае загрузиться с другого устройства и вылечить антивирусом зараженное. Во избежание таких ситуаций, следует использовать качественный антивирус (подойдет и Касперский, и DrWeb), в составе которого есть программа типа Secure Disk, загружающаяся еще до запуска операционной системы и проверяющая на наличие вирусов как винчестер, так и оперативную память.
Сбои в системных данных
Если не проходит инициализация жесткого диска, на котором находится операционная система, то сразу после выполнения программы первичной системы ввода/вывода (BIOS) может появиться сообщение об ошибке в данных CRC, означающее, что не удается правильно прочитать информацию. Возможны и другие сообщения. Сообщения типа Boot Disk Failed или Primary Master Disk Fail означают, что повреждена нулевая дорожка устройства, без которой невозможно начать чтение.
Disk Boot Failure указывает на то, что ошибка в данных имеется в главной загрузочной записи системы (MBR или GPT). Фраза Invalid Drive Specification говорит о несоответствии параметров устройства той информации о нем, которая хранится в BIOS. Причиной этого также могут быть сбои в MBR, либо ошибка ввода вывода из-за механического повреждения читающих головок или контактов в интерфейсе.
Для начала в этих случаях следует проверить параметры BIOS. Здесь нужно обратить внимание на то, какое устройство назначено для первоначальной загрузки и правильно ли распознаются параметры винчестера. В некоторых случаях может помочь смена устройства начальной загрузки.
Повреждения системных данных можно исправить средствами Windows или с помощью утилит типа ACRONIS DISK DIRECTORY, однако сразу начинать активные действия на неисправном устройстве можно только при условии, что на нем нет данных. Имеющаяся информация может быть повреждена при исправлениях, поэтому, прежде всего, следует подумать, как восстановить личные данные. Для этого, как и в случае с вирусами, потребуется загрузиться с другого устройства и использовать такие утилиты, как R.saver, R-Studio или Get Data Back. Восстанавливать данные следует на другое устройство, чтобы не повредить еще не обработанные файлы. Повреждение значительного числа секторов винчестера говорит о том, что скоро он выйдет из строя и надо готовиться к его замене.
Причиной того, что жесткий диск не инициализирован, могут оказаться изменения в ПО, произведенные перед возникновением сбоя. Например, изменение драйверов или установка обновлений операционной системы, других системных продуктов. В этом случае желательно восстановить систему с последней точки восстановления, созданной до внесения исправлений. Чтобы инициализация восстановления системы была возможна, требуется доступ к устройству, на котором расположены соответствующие данные.
При установке операционной системы на отформатированный винчестер большой емкости (более 2,2 Тб) могут возникнуть проблемы из-за того, что не все версии Windows способны работать с главной загрузочной записью формата GPT. Можно изменить формат записи на MBR, однако при этом не весь объем диска будет использоваться. Если перейти на более современную ОС невозможно, то лучше использовать для системы устройство меньшей емкости.
Дополнительные винчестеры
Что делать, если не удалось инициализировать жесткие диски, содержащие альтернативные операционные системы или иную информацию? В начале проверьте, назначены ли им какие-либо буквы. Для этого надо нажать правую клавишу мыши на строке «Компьютер», выбрать «Запоминающие устройства» в пункте «Управление» и далее «Управление дисками». Если искомое устройство видно, а буква ему не назначена, проблема решается очень просто. Достаточно выделить эту строку, нажать правую клавишу мыши и изменить букву на любую свободную.
Возможны и другие причины того, что диски не проинициализированы. Если они уже использовались ранее, то, возможно, работали в составе динамического тома, либо были зашифрованы. В этих случаях вряд ли вам нужна чужая информация, достаточно заново отформатировать устройства. Для подготовки к этому можно использовать утилиту типа ACRONIS.
Ошибка инициализации внешнего устройства
Если не инициализируется внешний жесткий диск или ССД, то сначала убедитесь, что он включен. Посмотрите также, исправен ли интерфейс. Попробуйте заменить интерфейс, подключить на другой разъем SATA (или USB) материнской платы. Как и в случае с HDD, следует проверить, назначена ли устройству буква.
Следует учитывать, что технология SSD бурно развивается, поэтому особенности вашего устройства лучше уточнить в интернете. Если используется интерфейс SATA, проверьте, установлен ли в BIOS режим AHCI для контроллера, управляющего вашим SSD. Обновите драйверы этого контроллера. Инициализация диска типа SSD с интерфейсом SATA может не проходить из-за подключения к порту с большим номером. Такие порты могут поддерживаться дополнительными контроллерами или работать на меньших скоростях. Узнать их можно по окраске — порты, имеющие отличный от SATA-1 цвет, использовать не следует.
В комплекте к некоторым накопителям поставляется ПО, позволяющее переносить на них операционную систему. Если проблема возникла после такого переноса, переставьте систему с нуля. Если у вас установлена Windows XP, может потребоваться переход на более позднюю версию операционной системы. Возможно, нужен переход и на последнюю версию BIOS. Более подробно смотрите ниже в видеоматериале.
Внешний жесткий диск не инициализируется: способы устранения неполадки
Внешний жесткий диск – популярное компактное устройство, которое позволяет буквально в кармане переносить большие объемы файлов. Сегодня будет рассмотрена проблема при работе жесткого диска, когда подключенный внешний HDD отказывается инициализироваться.
На появление проблемы, когда жесткий диск не определяется, могут повлиять различные факторы. Мы постараемся охватить наиболее действенные способы устранения неполадки.
Способы устранения неполадки с работой внешнего жесткого диска
Проблемы, связанные с инициализацией внешнего жесткого диска, могут возникнуть как по программным причинам, так и аппаратным. К сожалению, если проблема заключается именно в износе жесткого диска, то здесь уже ничего поделать нельзя – разве что обратиться по месту приобретения, если гарантия еще действительна. Но в любом случае стоит выполнить попытки самостоятельной реанимации диска с помощью способов, описанных выше.
Способ 1: присвоение буквы диска
Как вариант исправления ошибки – попытка присвоить букву диска. Для начала необходимо пройти в меню «Управление дисками». Для этого откройте меню «Панель управления», а затем выполните переход к разделу «Администрирование».
В списке ярлыков найдите и откройте пункт «Управление компьютером».
В левой части высветившегося окна выберите раздел «Управление дисками» и дождитесь загрузки информации.
Щелкните по внешнему жесткому диску правой кнопкой мыши и в высветившемся дополнительном меню выберите пункт «Изменить букву диска или путь к диску».
Кликните по кнопке «Изменить».
Разверните список с буквами диска, выберите подходящую, сохраните изменения, а затем подтвердите выполнение действия. Попробуйте инициализировать диск и проверьте его наличие в Проводнике Windows.
Способ 2: восстановление данных и форматирование диска
Проблему с инициализацией зачастую можно решить простым форматированием диска, но если на диске содержатся файлы, то предварительно следует выполнить их восстановление на другой диск.
Для этих целей можно воспользоваться бесплатной утилитой R.Saver, которая выполнит тщательное сканирование диска и найдет все данные, содержащиеся на нем.
Далее диск можно форматировать в NTFS. Сделать это можно как через меню «Управление дисками» (как пройти к нему было описано чуть выше), так и с помощью специальных утилит, например, Acronis Disk Director, с помощью которой можно выполнить процедуру восстановления.
Способ 3: проверка диска на битые сектора
Проблема может оказаться куда серьезнее, например, неполадки с инициализацией диска могли возникнуть из-за битых секторов. Проверить целостность секторов можно с помощью программы Victoria HDD, которая позволит найти битые сектора и по возможности скрыть их.
Если диск сильно поврежден, то подобная программа вряд ли позволит вернуть ему работоспособность. Но надежда всегда есть, поэтому не пренебрегайте использованию данной программы.
И напоследок
Если диск был приобретен меньше года назад, то на него все еще действует гарантийное обслуживание. В том случае, если вы собственными силами так и не смогли решить проблему, обязательно обратитесь по месту покупки внешнего жесткого диска. Ваше устройство обязаны принять по гарантии и выполнить диагностику, по результатам которой устройство должно быть отремонтировано.
К сожалению, статистика такова – современные жесткие диски подвержены очень быстрому износу, и очень немногие устройства могут корректно работать более двух лет.
СОВЕТУЕМ: Нажмите здесь, чтобы исправить ошибки Windows и оптимизировать производительность системы
Состояние ошибки « Устройство не готово » возникает при попытке открыть файлы на внешнем жестком диске. Это происходит главным образом, когда внешнее устройство испытало аппаратный сбой, или диск пуст или не отформатирован.
Эта ошибка также может возникать из-за внешних причин, таких как проблемы с подключением (когда внешний диск не подключен должным образом), поврежденное устройство (диск поврежден или поврежден физически, что не позволяет компьютеру подключиться), проблемы совместимости (иногда жесткий диск несовместим с операционной системой), а также из-за повреждения системных файлов (системные файлы, отвечающие за подключение к диску). Мы рассмотрим все возможные решения и постараемся исправить эту ошибку.
Как исправить Устройство не готово
- Флэш-накопитель говорит: «Устройство не готово»: эта ошибка указывает на то, что запоминающее устройство является флэш-накопителем или USB-накопителем, и система не может подключиться к нему.
- Диспетчер виртуальных дисков говорит: «Устройство не готово». Это условие возникает, когда вы не можете получить доступ к устройству через диспетчер виртуальных дисков. Это, вероятно, происходит, когда либо отсутствуют правильные разрешения, либо возникает проблема с отображением дисков между ОС и диспетчером виртуальных машин.
- Внутренний жесткий диск показывает «Устройство не готово». Это условие относится к ситуации, когда ошибка возникает не на внешнем жестком диске, а на внутренне подключенном жестком диске.
Решение 1. Проверка соединения и оборудования
Прежде чем перейти к программным методам, вы должны проверить, действительно ли жесткий диск подключен правильно, без каких-либо ошибок, и правильно ли работает соединительный кабель SATA.
Чтобы определить, правильно ли работает жесткий диск и проблема связана только с компьютером, попробуйте подключить жесткий диск к другому компьютеру и проверить. Если в нем также возникает ошибка, попробуйте заменить соединительный кабель, а затем повторите попытку подключения.
Если вы используете внешний жесткий диск, убедитесь, что провод подключения правильно подключен к порту подключения и работает правильно.
Решение 2. Запуск проверки диска
Если ваш жесткий диск подключен правильно, но все еще выдает обсуждаемую ошибку, вам следует рассмотреть возможность проверки диска. В некоторых случаях внешний диск поврежден или имеет поврежденные сектора. Это не позволяет системе правильно обращаться к жесткому диску и, таким образом, вызывает сообщение об ошибке. Мы попытаемся запустить утилиту проверки диска в надежде исправить любые проблемы.
- Нажмите Windows + S, введите « командная строка » в диалоговом окне, щелкните правой кнопкой мыши приложение и выберите «Запуск от имени администратора».
- В командной строке выполните следующую команду. Вы можете изменить букву диска в соответствии с вашими требованиями. В этом случае буква диска — «G».
чкдск г: / р чкдск г: / ф

- Теперь дождитесь полного завершения процесса проверки диска. Это может занять некоторое время в зависимости от размера вашего диска и сохраненных данных.
- После того, как диск был починен и отремонтирован, перезагрузите компьютер и попробуйте получить к нему доступ снова.
Решение 3: Изменение буквы диска
Если ошибка не исчезла, мы можем попробовать изменить букву диска. Каждая буква диска идентифицируется уникальной буквой диска, которая также определяет путь навигации из основной системы. В нескольких случаях буква диска конфликтует с другой, которая уже зарезервирована системой. Мы попробуем изменить букву диска и проверим, решит ли это проблему.
- Нажмите Windows + R, введите « diskmgmt. msc ”в диалоговом окне и нажмите Enter.
- Оказавшись в управлении дисками, щелкните правой кнопкой мыши по вашему диску и выберите « Изменить букву диска и пути ».

- Нажмите кнопку Изменить и в списке выберите другую букву диска для установки.
- Изменив букву диска, отсоедините внешний диск, а после повторного подключения проверьте, есть ли у вас доступ к нему без проблем.
Решение 4. Запуск устранения неполадок оборудования и устройств
В Windows есть встроенное средство устранения неполадок оборудования и устройств, которое обнаруживает любые несоответствия в оборудовании, подключенном к вашему компьютеру, и пытается его исправить. В случае, если внешний жесткий диск недоступен должным образом, средство устранения неполадок может проверить наличие неправильных значений реестра и исправить все контроллеры, которые не работают должным образом.
- Нажмите Windows + R, введите « панель управления » в диалоговом окне и нажмите Enter.
- Находясь в панели управления, нажмите Большие значки в правом верхнем углу экрана и нажмите

- Теперь нажмите « Оборудование и звук» и на следующей странице выберите « Оборудование и устройства» . Теперь позвольте специалисту по устранению неполадок выполнить все задачи и примените исправление, если оно представлено.
- После исправления перезагрузите компьютер и проверьте, можете ли вы без проблем получить доступ к диску.
В дополнение к решениям, перечисленным выше, вы также можете попробовать исправления, перечисленные ниже:
- Проверьте программы, уже обращающиеся к диску. Если диск занят, возможно, вы увидите ошибку.
- Вы можете попытаться переустановить драйверы контроллера USB . Если драйверы контроллера повреждены или устарели, это может привести к возникновению ошибки.
- Убедитесь, что Windows обновлена до последней сборки.
- Запустите проверку SFC и проверьте наличие повреждений в реестре.
- Попробуйте подключить диск к другому компьютеру и проверьте там ошибку.
- Выполните восстановление системы . Это следует рассматривать как последнее средство. Если ничего не помогает, это, вероятно, означает, что есть какая-то проблема с вашей Windows. Если последнее восстановление системы не решает проблему, вы также можете рассмотреть новую установку.
В этой статье я объясню, что вы можете сделать, чтобы восстановить доступ к жесткому или твердотельному диску, если вы видите, что D: недоступен. Ошибка отказа в доступе в Windows 10. Проблема может возникнуть на любом другом диске с любой другой буквой вместо D:.
Кроме того, вы можете заметить, что ваша ОС Windows даже не может рассчитать свободное и используемое дисковое пространство, когда вы открываете этот компьютер в проводнике.
Причина ошибки
Многие из вас задаются вопросом, почему это происходит в Windows 10… Я объясню.
Вы можете столкнуться с D: не доступен. Доступ запрещен, если вы подключаете к вашей системе SSD или HDD, снятый с другого ПК.
Более того, с такой же ошибкой вы можете столкнуться, если кто-то неправильно настроил права доступа в параметрах безопасности диска.
Фактически ошибка возникает из-за ограничений, указанных в разрешениях NTFS для конкретного диска или раздела. Будучи настроенным неправильно, теперь именно разрешения NTFS запрещают администратору (или даже пользователю «Система») доступ к определенному тому.
Проще говоря, пользователи часто забывают добавить себя или всю группу в список доступа, изменяя разрешения на вкладке «Безопасность». Они просто торопятся нажать «ОК», не проверив все досконально, и, как следствие, теряют доступ ко всему диску и хранящимся на нем данным.
Как исправить локальный диск «D: недоступен. В доступе отказано»
Итак, давайте посмотрим, что мы можем сделать, чтобы восстановить доступ к диску. Если эта ошибка возникает на вашем компьютере, Windows 10 не может отобразить текущего владельца диска и отображает пустую вкладку «Безопасность» (группы пользователей не отображаются).
Что ж, перейдем к устранению проблемы.
Во-первых, вы должны войти в учетную запись пользователя с правами администратора. Затем сделайте следующее:
- Щелкните правой кнопкой мыши диск или папку и выберите «Свойства».
- Перейдите на вкладку Безопасность.
- Щелкните Advanced.
- Теперь вы увидите «Невозможно отобразить текущего владельца». Нажмите Изменить.
- По умолчанию Windows добавляет на вкладку «Безопасность» 4 группы пользователей: прошедшие проверку пользователи, администраторы, пользователи и система. Если вы добавите только администраторов и систему, вы не сможете нормально получить доступ к диску и даже читать его свойства, такие как используемое и свободное пространство, даже из учетных записей, которые являются членами группы администраторов, за исключением встроенного пользователя-администратора.
Почему не следует добавлять всех
В Интернете есть несколько сообщений на форуме, в которых предлагается решить ошибку «Доступ запрещен», добавив «Все» к разрешениям вашего диска.
Мы не рекомендуем вам делать это, потому что в этом случае действительно все, включая гостей (неавторизованных пользователей), смогут получить доступ к вашему диску. В некоторых случаях это может доставить вам неприятности.
Итак, мы советуем добавлять только те объекты (группы и / или пользователей), о которых мы говорили выше.
Мы надеемся, что это руководство помогло вам помешать вашей Windows 10 сообщать вам: «Диск D: недоступен, доступ запрещен».
Как только ошибка будет исправлена, вы сможете получить доступ к своим данным на том самом томе, расположенном на жестком или твердотельном накопителе, и просмотреть информацию о его свободном и используемом пространстве.
Сообщите нам, сработало ли решение для вас, и не стесняйтесь задавать вопросы, если что-то неясно.
Внешние жесткие диски стали незаменимыми для хранения данных. Однако они также подвержены проблемам, и одна из них — «Устройство не готово». Вы можете столкнуться с этой ошибкой при попытке получить доступ к подключенному жесткому диску. Эта ошибка не позволит вам получить доступ к содержимому вашего жесткого диска, поэтому, если вы не исправите ее, вы не сможете получить доступ ни к одному из файлов на жестком диске.
Одна из наиболее вероятных причин этой ошибки — неисправность оборудования. Помимо этого, это также может быть связано с неплотным подключением, устаревшими драйверами устройств, а также проблемами совместимости между операционной системой и жестким диском. Прежде чем приступить к устранению проблемы, необходимо определить, удалось ли вам получить доступ к жесткому диску до того, как вы столкнулись с ошибкой. Если нет, вам необходимо проверить совместимость устройства с вашей операционной системой, так как это может быть причиной появления ошибки.
Есть несколько возможных исправлений, которые вы можете проверить, чтобы исправить эту ошибку. Вы можете попробовать проверить аппаратные соединения, запустить встроенное средство устранения неполадок с оборудованием и устройствами, а также средство устранения неполадок USB. Вы также можете запустить утилиту CHKDSK или обновить драйверы устройства или драйверы USB.
Вариант 1. Попробуйте проверить аппаратные соединения.
Первое, что вы должны сделать, прежде чем приступить к дальнейшему устранению проблемы, — это проверить аппаратные соединения вашего компьютера и посмотреть, есть ли поврежденные, как и с USB-портами, это также повлияет на общую связь устройства с компьютером. Поэтому, если вы заметили некоторые неисправности в соединительном кабеле физически, вам, возможно, придется купить другой и заменить его, а затем посмотреть, решит ли он проблему или нет.
Вариант 2. Запустите средства устранения неполадок оборудования и устройств.
- Первое, что вам нужно сделать, это нажать на Пуск, а затем на иконку в виде шестеренки, чтобы открыть окно настроек.
- После открытия настроек найдите параметр «Обновление и безопасность» и выберите его.
- Оттуда перейдите к варианту устранения неполадок, расположенному в левой части списка.
- Далее выберите «Оборудование и устройства» из списка, откройте средство устранения неполадок и запустите его. Когда он выполнит свою работу, подождите, пока он завершит процесс, а затем перезапустите систему.
- После перезагрузки системы проверьте, не устранена ли проблема. Если нет, обратитесь к следующей опции, приведенной ниже.
Примечание: Вы также можете попробовать запустить средство устранения неполадок USB, так как оно также может решить проблему.
Вариант 3 — запустить утилиту CHKDSK
Как вы знаете, утилита CHKDSK может помочь вам определить поврежденные сектора на диске и автоматически исправить их. Таким образом, вы можете запустить его, чтобы исправить ошибку «Устройство не готово» при подключении USB-накопителя к компьютеру.
- Откройте командную строку с правами администратора.
- Затем введите и введите эту команду для ее выполнения: chkdsk / f
- Теперь дождитесь завершения процесса и выйдите из командной строки.
- Перезагрузите компьютер и попробуйте снова подключить USB-накопитель и посмотреть, исправлена ли ошибка.
Вариант 4 — Попробуйте обновить драйверы устройства
Хотя вы всегда можете обновить драйверы устройств с помощью диспетчера устройств, вы можете попробовать загрузить последнюю версию драйверов непосредственно с веб-сайта производителя. Как только вы загрузите их, установите их сразу, а затем исправьте внешний жесткий диск.
Вариант 5. Обновите или переустановите драйвер универсального контроллера последовательной шины.
Если обновление драйверов устройства не устранило ошибку «Устройство не готово», вы можете попробовать обновить или переустановить драйверы универсального контроллера последовательной шины вместо использования диспетчера устройств. Выполните следующие шаги:
- Сначала нажмите кнопку «Пуск» и введите «диспетчер устройств».
- Затем нажмите «Диспетчер устройств» в результатах поиска, чтобы открыть его.
- Оттуда найдите параметр «Контроллеры универсальной последовательной шины», затем щелкните правой кнопкой мыши каждый из драйверов USB и выберите в меню «Обновить драйвер».
Примечание: Если это обычный USB-накопитель, он будет указан как USB-накопитель большой емкости, но если у вас есть устройство USB 3.0, ищите расширяемый хост-контроллер USB 3.0.
- Перезагрузите компьютер и нажмите «Автоматически искать обновленное программное обеспечение драйвера».
Примечание: Если обновление драйверов USB-контроллера не помогло, вы можете попробовать переустановить их.
Вариант 6. Перезагрузите компьютер в состоянии чистой загрузки.
Если первые три заданных параметра не сработали, и вы по-прежнему видите ошибку при подключении внешних устройств, вы можете попробовать перевести компьютер в состояние чистой загрузки, а затем попробовать подключить их снова.
- Войдите на свой компьютер как администратор.
- Введите MSConfig в Начальном поиске, чтобы открыть утилиту конфигурации системы.
- Оттуда перейдите на вкладку Общие и нажмите «Выборочный запуск».
- Снимите флажок «Загрузить элементы запуска» и убедитесь, что установлены флажки «Загрузить системные службы» и «Использовать исходную конфигурацию загрузки».
- Затем щелкните вкладку «Службы» и установите флажок «Скрыть все службы Microsoft».
- Нажмите Отключить все.
- Нажмите Apply / OK и перезагрузите компьютер. (Это переведет ваш компьютер в состояние чистой загрузки. И настройте Windows на обычный запуск, просто отмените изменения.)
- Теперь попробуйте подключить внешние устройства и проверьте, исчезла ли ошибка.
Расширенный ремонт системы Pro
Автоматизированное решение для ремонта ПК в один клик
С Advanced System Repair Pro вы можете легко
Замените поврежденные файлы
Восстановить производительность
Удалить вредоносные программы
СКАЧАТЬ
Advanced System Repair Pro совместим со всеми версиями Microsoft Windows, включая Windows 11.
Поделиться этой статьей:
Вас также может заинтересовать
Windows 11 — красивая операционная система, но люди любят делать вещи личными и по своему вкусу, поэтому мы решили помочь вам в этой миссии с небольшой настройкой изменения системных шрифтов по умолчанию внутри Windows 11.
Поскольку нет действительно простого способа просто переключить шрифт, который окна используют для себя, нам придется немного настроить реестр, поэтому, прежде чем мы начнем, сделайте резервную копию файла реестра и следуйте инструкциям, как они представлены, чтобы избежать ошибок и сломать систему.
Итак, если все меры предосторожности приняты и вы готовы изменить внешний вид Windows, давайте приступим к делу:
Найдите и/или установите шрифт, который вы хотите использовать
В Интернете есть множество сайтов с бесплатными шрифтами, где вы можете найти шрифты, которые вам нравятся и которые вы хотите использовать, но будьте очень осторожны с выбором желаемого шрифта. Выбранный вами шрифт должен быть полным, то есть содержать все глифы, большие и маленькие размеры шрифта, все специальные символы и т. д., иначе в некоторых областях ничего не будет отображаться.
После того, как вы нашли шрифт, который вам нравится, и убедились, что это полный шрифт, установите его в своей системе (вы можете пропустить этот шаг, если вы просто хотите заменить системный шрифт на тот, который уже установлен в вашей системе).
Создать REG-файл
Откройте блокнот или аналогичный текстовый редактор, чтобы создать файл, который будет применять изменения непосредственно в реестре, и создайте новый файл. Внутри файла вставьте этот текст:
Windows Registry Editor Version 5.00
[HKEY_LOCAL_MACHINESOFTWAREMicrosoftWindows NTCurrentVersionFonts]
"Segoe UI (TrueType)"=""
"Segoe UI Bold (TrueType)"=""
"Segoe UI Bold Italic (TrueType)"=""
"Segoe UI Italic (TrueType)"=""
"Segoe UI Light (TrueType)"=""
"Segoe UI Semibold (TrueType)"=""
"Segoe UI Symbol (TrueType)"=""
[HKEY_LOCAL_MACHINESOFTWAREMicrosoftWindows NTCurrentVersionFontSubstitutes]
"Segoe UI"="NEW-FONT"Внизу, где написано: «Segoe UI» = «NEW-FONT», измените NEW-FONT на имя шрифта, которое вы выбрали или установили на предыдущем шаге. Например: «Segoe UI» = «Ubuntu».
Теперь перейдите в «Файл»> «Сохранить как» и назовите свой файл, как хотите, но дайте ему расширение REG, чтобы он выглядел так: my_new_windows_font.REG.
Применять изменения
Теперь, когда вы сохранили запись в реестре, найдите ее и дважды щелкните по ней, на этом этапе, вероятно, появится предупреждение Windows, вы можете просто проигнорировать его и нажать ДА, поскольку вы написали файл и знаете, что это такое. После применения записи реестра перезагрузите компьютер, чтобы изменения вступили в силу.
Откат
Если вы хотите изменить шрифт на другой, просто повторите эту процедуру еще раз. Если вы хотите вернуться к использованию шрифта Windows по умолчанию, повторите процесс, но с этим кодом вместо того, который указан в REG-файле:
Windows Registry Editor Version 5.00
[HKEY_LOCAL_MACHINESOFTWAREMicrosoftWindows NTCurrentVersionFonts]
"Segoe UI (TrueType)"="segoeui.ttf"
"Segoe UI Black (TrueType)"="seguibl.ttf"
"Segoe UI Black Italic (TrueType)"="seguibli.ttf"
"Segoe UI Bold (TrueType)"="segoeuib.ttf"
"Segoe UI Bold Italic (TrueType)"="segoeuiz.ttf"
"Segoe UI Emoji (TrueType)"="seguiemj.ttf"
"Segoe UI Historic (TrueType)"="seguihis.ttf"
"Segoe UI Italic (TrueType)"="segoeuii.ttf"
"Segoe UI Light (TrueType)"="segoeuil.ttf"
"Segoe UI Light Italic (TrueType)"="seguili.ttf"
"Segoe UI Semibold (TrueType)"="seguisb.ttf"
"Segoe UI Semibold Italic (TrueType)"="seguisbi.ttf"
"Segoe UI Semilight (TrueType)"="segoeuisl.ttf"
"Segoe UI Semilight Italic (TrueType)"="seguisli.ttf"
"Segoe UI Symbol (TrueType)"="seguisym.ttf"
"Segoe MDL2 Assets (TrueType)"="segmdl2.ttf"
"Segoe Print (TrueType)"="segoepr.ttf"
"Segoe Print Bold (TrueType)"="segoeprb.ttf"
"Segoe Script (TrueType)"="segoesc.ttf"
"Segoe Script Bold (TrueType)"="segoescb.ttf"
[HKEY_LOCAL_MACHINESOFTWAREMicrosoftWindows NTCurrentVersionFontSubstitutes]"Segoe UI"=-Узнать больше
Поскольку мы находимся в последний день 2021 года, наша команда здесь, в errortools.com выражает всем вам огромную благодарность за то, что вы были с нами все это время, а также желает вам безошибочного 2022 года!!! Спасибо за то, что вы являетесь частью этого сообщества, мы желаем вам всего наилучшего в наступающем 2022 году и надеемся, что увидимся снова От всех членов errotools, С НОВЫМ ГОДОМ!!!

Узнать больше
EhRecvr.exe Код ошибки — Что это?
EhRecvr.exe — это исполняемый файл, расположенный в подпапке C:Windows (обычно C:WINDOWS). Исполняемый файл обозначается расширением имени файла .exe. Вы должны запускать исполняемые файлы только от издателя, которому вы доверяете, потому что файлы .exe подвержены ошибкам. Исполняемые файлы потенциально могут изменить настройки вашего компьютера и нанести ему вред. Эти файлы могут быть легко повреждены. Точно так же, когда EhRecvr.exe не запускается на компьютере и повреждается, в вашей системе возникает ошибка EhRecvr.exe. Этот код ошибки может появиться во время игры на ПК или при использовании любой другой программы. Ошибка EhRecvr.exe может отображаться в любом из следующих форматов:
- «Не удается найти ehRecvr.exe».
- «Возникла проблема с запуском [path]ehRecvr.exe. Указанный модуль не может быть найден.»
- «Ошибка выполнения. ehRecvr.exe вызов чистой виртуальной функции».
- «Не удается запустить эту программу, поскольку на вашем компьютере отсутствует файл ehRecvr.exe».
- «Невозможно запустить программу, расположенную по пути: [путь]ehRecvr.exe»
- «Для этого приложения требуется файл ehRecvr.exe, который не был найден в этой системе».
- «Файл ehRecvr.exe отсутствует».
- «Нарушение прав доступа к файлу [путь]ehRecvr.exe»
Решения
 Причины ошибок
Причины ошибок
Существует множество причин, по которым эта ошибка может возникнуть:
- Файл EhRecvr.exe по ошибке удален
- EhRecvr.exe файл поврежден и поврежден
- Вирусная / вредоносная инфекция
- Неверные записи в реестре
- Устаревшие драйверы
Хотя этот код ошибки не является фатальным, но, тем не менее, рекомендуется исправить его немедленно, потому что ошибка EhRecvr.exe не только ограничивает вашу способность запускать и получать доступ к различным программам в вашей системе, но также вызывает такие проблемы, как вирусная инфекция и проблемы с реестром, которые, если не будут устранены может подвергнуть вашу компанию большему риску, например, сбою системы, зависанию и сбою.
Дополнительная информация и ручной ремонт
Чтобы устранить ошибку EhRecvr.exe в вашей системе, вам не нужно нанимать профессионала и тратить сотни долларов на ремонт. Вот лучшие и простые методы DIY, которые вы можете попробовать исправить эту ошибку. Чтобы обойти эти методы, вам не нужно быть техническим гением. Давайте начнем:
Способ 1 — восстановить EhRecvr.exe из корзины
В случае удаления файла EhRecvr.exe рекомендуется проверить корзину, Поиск в корзине для файла. Если вы найдете его, просто восстановите его, если нет, то, если у вас есть доступ к Интернету, загрузите его с доверенного веб-сайта.
Способ 2. Переустановите связанное программное обеспечение, использующее файл EhRecvr.exe.
Если вы получаете эту ошибку, когда хотите использовать определенное программное обеспечение на своем ПК, попробуйте снова переустановить это программное обеспечение на своем ПК. Это будет очень полезно для получения файла EhRecvr.exe, который не предоставляется Microsoft. Чтобы переустановить, сначала удалите программу. Перейдите в «Добавить/Программировать» на панели управления, найдите программу и удалите ее. После удаления просто выполните те же действия, но на этот раз установите программное обеспечение. Мы надеемся, что это поможет устранить код ошибки EhRecvr.exe.
Способ 3 — обновить драйверы для аппаратных устройств
Иногда ошибка может появиться из-за устаревших драйверов. Если это причина, то лучший способ решить эту проблему — обновить драйвер. Используйте мастер в диспетчере устройств для обновления устаревших драйверов.
Способ 4 — сканирование на вирусы
Вирусы и вредоносные программы могут маскироваться под исполняемые файлы. Обычно они попадают на ваш компьютер в результате загрузки с ненадежных веб-сайтов и фишинговых писем. В таком случае рекомендуется установить мощный антивирус. Сканируйте весь компьютер и удалите все вирусы, чтобы устранить проблему.
Способ 5 — очистить и восстановить реестр
Другой способ — очистить и восстановить реестр. Если вы не будете регулярно чистить реестр, он может скопиться с устаревшими файлами и повредиться. Это может генерировать коды ошибок EhRecvr.exe. Чтобы решить, просто скачайте Restoro. Это удобный PC Fixer с мощным очистителем реестра. Он сканирует все ошибки реестра, стирает все недействительные записи и устаревшие файлы и восстанавливает поврежденные файлы DLL и .exe за считанные минуты.
Открыть чтобы загрузить Restoro и устранить ошибку EhRecvr.exe прямо сейчас!
Узнать больше
Boost My PC — программа, разработанная 1.0.2.6. Во время установки запланированное задание добавляется в планировщик заданий Windows, чтобы запускать программу в разное запланированное время (расписание зависит от версии). После установки он добавит обработчик контекстного меню в оболочку Windows, чтобы обеспечить быстрый доступ к программе.
Boost My PC представляет собой настоящую утилиту для ускорения работы ПК, она сканирует ваш компьютер на наличие проблем и отображает ошибки, которые необходимо исправить. После принятия решения об исправлении этих предполагаемых ошибок вам будет предложено произвести Платеж, чтобы активировать этот продукт на несколько месяцев.
Многие антивирусные сканеры помечают это приложение как потенциально нежелательную программу, и хотя Boost My PC не так опасен сам по себе, он поставляется в комплекте с другими потенциально нежелательными программами, которые могут нанести вред вашему компьютеру.
О потенциально нежелательных приложениях
Если вы когда-либо загружали и устанавливали программный пакет через Интернет (условно-бесплатное ПО, бесплатное ПО и т. д.), высока вероятность того, что вы невольно установили нежелательные программы на свой компьютер. Потенциально нежелательные программы (PUP), также называемые потенциально нежелательными приложениями (PUA), — это программы, которые вам никогда не нужны, и иногда они поставляются в комплекте с бесплатным программным обеспечением. После установки большинство этих приложений может быть трудно удалить, и они станут скорее проблемой, чем преимуществом. Это понятно из названия — нежелательные приложения — но на самом деле не представляет собой «вредоносное ПО» в традиционном смысле. Подобно вредоносным программам, ПНП создают проблемы при загрузке и установке на ваш компьютер, но отличие ПНП заключается в том, что вы даете согласие на его загрузку — хотя на самом деле это совсем другое — пакет установки программного обеспечения фактически обманом заставляет вас согласиться на установку. Независимо от того, считается ли это вредоносным ПО или нет, ПНП почти всегда вредны для пользователя, поскольку они могут вызвать рекламное ПО, шпионское ПО, регистрацию нажатий клавиш, а также другие опасные «дерьмовые» функции на вашем компьютере.
Как именно выглядят нежелательные программы?
Потенциально нежелательные программы появляются в различных формах и вариантах, однако в большинстве случаев это, как правило, рекламные программы, которые показывают раздражающие всплывающие окна и рекламу на веб-страницах, которые вы посещаете. ПНП, которые входят в состав надстроек и панелей инструментов браузера, широко известны. Эти панели инструментов изменяют вашу домашнюю страницу и вашу поисковую систему в установленном веб-браузере, отслеживают ваши действия в Интернете, влияют на ваши результаты поиска с помощью перенаправлений и рекламных ссылок и, в конечном итоге, замедляют работу вашего веб-браузера и ухудшают работу в Интернете. ПНП находятся в серой части спектра программного обеспечения. Они могут содержать кейлоггеры, дозвонщики и другое программное обеспечение, встроенное прямо в них, которое может отслеживать вас или отправлять вашу конфиденциальную информацию третьим лицам. Даже если ПНП по своей сути не являются вредоносными, эти программы по-прежнему практически не приносят пользы вашему персональному компьютеру — они отнимают ценные ресурсы, замедляют работу вашего ПК, ослабляют безопасность вашего устройства, делая ваш компьютер более уязвимым для вредоносных программ.
Советы по защите от щенков
• Внимательно прочтите лицензионное соглашение. Найдите пункты, в которых говорится, что вы должны принимать рекламу и всплывающие окна или связанные программы от компании.
• Выбирайте «выборочную» установку при загрузке программы. В частности, внимательно посмотрите на те крошечные поля, которые были отмечены по умолчанию, где вы можете «согласиться» на получение рекламы или установку программных пакетов.
• Используйте блокировщик рекламы / всплывающих окон; Разверните продукты для защиты от вредоносных программ, такие как Safebytes Anti-malware. Эти типы приложений установят стену между компьютером и киберпреступниками.
• Избегайте установки бесплатного программного обеспечения, которым вы не будете пользоваться. Избегайте установки расширений браузера и приложений, о которых вы не знаете.
• Загружайте программное обеспечение только с сайтов оригинальных поставщиков. Держитесь подальше от порталов загрузки, потому что они используют свой собственный менеджер загрузок для упаковки дополнительных программ вместе с первоначальной загрузкой.
Что вы можете сделать, если вредоносное ПО не позволяет вам что-либо скачивать?
Вредоносные программы могут причинить всевозможные повреждения после вторжения в вашу систему, от кражи ваших личных данных до удаления файлов в вашей компьютерной системе. Некоторые типы вредоносных программ изменяют настройки веб-браузера, включая прокси-сервер, или изменяют настройки конфигурации DNS компьютера. В этих случаях вы не сможете посещать некоторые или все веб-сайты и, следовательно, не сможете загрузить или установить необходимое программное обеспечение безопасности для удаления инфекции. Итак, что делать, если вредоносное ПО не позволяет загрузить или установить Anti-Malware? Несмотря на то, что эту проблему трудно обойти, вы можете предпринять несколько шагов.
Скачать приложение в безопасном режиме с поддержкой сети
Если какой-либо вирус настроен на немедленный запуск при запуске Windows, переход в безопасный режим может заблокировать эту попытку. Каждый раз, когда вы запускаете компьютер в безопасном режиме, загружается минимум необходимых приложений и служб. Чтобы запустить компьютеры с Windows XP, Vista или 7 в безопасном режиме с загрузкой сетевых драйверов, следуйте приведенным ниже инструкциям.
1) Нажмите клавишу F8 непрерывно, как только ваша система загрузится, но до того, как появится большой логотип Windows. Это должно вызвать меню Advanced Boot Options.
2) Выберите Safe Mode with Networking с помощью клавиш со стрелками и нажмите ENTER.
3) Как только вы войдете в этот режим, у вас снова будет доступ к сети. Теперь используйте обычный интернет-браузер и перейдите по адресу https://safebytes.com/products/anti-malware/, чтобы загрузить и установить Safebytes Anti-Malware.
4) Сразу после установки запустите полную проверку и дайте программному обеспечению удалить обнаруженные угрозы.
Переключиться на другой веб-браузер
Некоторые вредоносные программы нацелены только на определенные веб-браузеры. Если это похоже на вашу ситуацию, используйте другой веб-браузер, так как он может обойти компьютерный вирус. Если вы не можете загрузить программное обеспечение безопасности с помощью Internet Explorer, это означает, что вирус может быть нацелен на уязвимости IE. Здесь вы должны переключиться на другой интернет-браузер, например Chrome или Firefox, чтобы загрузить программу Safebytes.
Установите и запустите антивирус с USB-накопителя
Другой вариант — хранить и управлять программой защиты от вредоносных программ полностью с флэш-накопителя. Попробуйте эти простые шаги, чтобы очистить зараженный компьютер с помощью портативного средства защиты от вредоносных программ.
1) Загрузите антивирус на компьютер без вирусов.
2) Подключите флешку к чистому компьютеру.
3) Запустите программу установки, дважды щелкнув исполняемый файл загруженного программного обеспечения с расширением .exe.
4) Выберите букву диска флешки в качестве места, когда мастер спросит вас, где вы хотите установить антивирус. Выполните инструкции на экране компьютера, чтобы завершить процесс установки.
5) Перенесите фломастер с незараженного компьютера на зараженный компьютер.
6) Дважды щелкните файл EXE, чтобы открыть инструмент Safebytes прямо с флэш-накопителя.
7) Нажмите «Сканировать сейчас», чтобы запустить сканирование зараженного компьютера на вирусы.
Обеспечьте безопасность вашего ПК, установив SafeBytes Anti-Malware
Если вы хотите купить антивредоносное ПО для своего компьютера, вам следует рассмотреть множество брендов и пакетов. Некоторые из них очень хороши, некоторые — нормального типа, а некоторые — просто фальшивые антивирусные программы, которые сами могут повредить ваш персональный компьютер! Вы должны быть очень осторожны, чтобы не выбрать не тот продукт, особенно если вы покупаете платное приложение. В список настоятельно рекомендуемых программ входит SafeBytes Anti-Malware. SafeBytes имеет очень хорошую историю высококачественного обслуживания, и клиенты, кажется, довольны этим. Антивредоносное ПО SafeBytes — это надежный инструмент, который не только полностью защищает вашу систему, но и очень прост в использовании для людей с любым уровнем подготовки. Благодаря своей передовой технологии это программное обеспечение защищает ваш персональный компьютер от инфекций, вызванных различными видами вредоносных программ и других угроз, включая шпионское ПО, рекламное ПО, компьютерные вирусы, черви, троянские кони, клавиатурные шпионы, потенциально нежелательные программы (ПНП) и программы-вымогатели.
С этим конкретным продуктом безопасности вы получите множество замечательных функций. Это некоторые из выделенных функций, включенных в программное обеспечение.
Защита от вредоносных программ мирового класса: Это приложение для удаления вредоносных программ, созданное на основе хорошо зарекомендовавшего себя антивирусного движка, способно обнаруживать и избавляться от нескольких устойчивых вредоносных угроз, таких как угонщики браузера, ПНП и программы-вымогатели, которые могут пропустить другие распространенные антивирусные программы.
Живая защита: SafeBytes обеспечивает круглосуточную защиту вашего ПК, ограничивая атаки вредоносных программ в режиме реального времени. Он будет регулярно контролировать ваш компьютер на предмет активности хакеров, а также предоставляет пользователям расширенную защиту с помощью брандмауэра.
Безопасный просмотр веб-страниц: SafeBytes обеспечивает мгновенную оценку безопасности веб-страниц, которые вы собираетесь посетить, автоматически блокируя опасные сайты и обеспечивая уверенность в своей онлайн-безопасности при просмотре всемирной паутины.
Низкое использование ЦП: Эта программа легкая и может работать в фоновом режиме без вывода сообщений, что не влияет на эффективность работы вашего компьютера.
Служба поддержки 24 / 7: SafeBytes обеспечивает круглосуточную техническую поддержку, автоматическое обслуживание и обновления для максимального удобства пользователей. Подводя итог, SafeBytes создала эффективное решение для защиты от вредоносных программ, предназначенное для защиты вашего компьютера от различных вредоносных программ. Проблемы с вредоносным ПО могут уйти в прошлое, как только вы начнете использовать эту программу. Для максимальной защиты и наилучшего соотношения цены и качества вам не найти ничего лучше, чем SafeBytes Anti-Malware.
Технические детали и удаление вручную (для опытных пользователей)
Если вы не хотите использовать автоматизированный инструмент и хотите удалить Boost My PC вручную, вы можете сделать это, перейдя в меню «Установка и удаление программ» на панели управления и удалив программу-нарушитель; в случае надстроек веб-браузера вы можете удалить его, перейдя в диспетчер надстроек/расширений браузера. Вы, безусловно, также захотите сбросить настройки своего интернет-браузера. Если вы решите вручную удалить системные файлы и записи реестра Windows, используйте следующий список, чтобы убедиться, что вы точно знаете, какие файлы нужно удалить, прежде чем выполнять какие-либо действия. Пожалуйста, помните, что это предназначено только для опытных пользователей и может быть сложным, так как неправильное удаление файла может привести к дополнительным ошибкам ПК. Кроме того, некоторые вредоносные программы способны воспроизводить себя или предотвращать удаление. Настоятельно рекомендуется выполнять процедуру удаления в безопасном режиме.
файлы:
%PROGRAMFILES(x86)%Boost My PC %PROGRAMFILES%Boost My PC
Реестр:
[HKEY_CURRENT_USERSoftwareMicrosoftWindowsCurrentVersionRun] [HKEY_LOCAL_MACHINESOFTWAREMicrosoftWindowsCurrentVersionRun] [HKEY_LOCAL_MACHINESOFTWAREWow6432NodeMicrosoftWindowsCurrentVersionRun] удалить отображаемое имя: BoostMyPC
Узнать больше
Если эта прискорбная всемирная пандемия COVID-19 научила нас, я бы сказал, что наше здоровье — это самое главное. Итак, в этом духе мы продолжим в этой статье обзор некоторых из лучших фитнес-трекеров, которые можно было найти на момент написания этой статьи в 2021 году. Сейчас рынок фитнес-трекеров ни в коем случае не мал, и предложения тоже не малы. , от безымянных производителей, стоящих всего несколько долларов, до более серьезных, стоимостью чуть более 100 долларов США, фитнес-трекер найдется для всех. В этой конкретной статье мы не будем сосредотачиваться на дешевых безымянных приборах за несколько долларов, вместо этого мы будем предлагать лучшие в этой области среди некоторых в среднем диапазоне просто потому, что мы можем поддержать их, учитывая качество и точность.
Fitbit Charge 4 фитнес-трекер и трекер активности
Fitbit не является пионером в мире фитнес-трекеров, и это видно. Модель Charge 4 предлагает, возможно, лучшее качество, производительность и функции по своей цене. Он выделяется встроенным GPS, а это означает, что вам понадобится ваш телефон для отслеживания тренировок. Он также предлагает отслеживание шагов, отслеживание сна, автоматическое отслеживание тренировок, минуты активной зоны и т. Д. Он весит 30 г и имеет 1-дюймовый OLED-дисплей с оттенками серого. Говорят, что срок службы батареи составляет до 4 дней, если вы регулярно используете встроенный GPS, если вы решите использовать GPS постоянно, устройство будет работать всего 5 часов. Без GPS он может работать до 7 дней, он водостойкий и водонепроницаем до 50 метров.
Amazfit Band 5
Предложение фитнес-трекера Amazon предназначено для начинающих, и поэтому в нем отсутствуют некоторые расширенные функции, включая автоматический рабочий трекер или GPS, а также модель не имеет сменных ремешков, поэтому настройка невозможна. Однако он предлагает отслеживание активности и сна, мониторинг сердечного ритма, и это единственная модель, которая интегрируется с Alexa. Производитель заявляет, что батарея может работать до 15 дней в зависимости от использования, что делает Amazfit Band 5 устройством с более длительным сроком службы. Само устройство оснащено 1.1-дюймовым цветным OLED-дисплеем и весит 12 г. Он устойчив к брызгам, а не к воде.
Xiaomi Mi Группа 6
Трекер Xiaomi — лучшая бюджетная версия в этом списке, включающая в себя 30 спортивных режимов, таких как бег, езда на велосипеде, йога, плавание и многое другое. Время автономной работы неплохое, также упаковка до 14 дней жизни, но только если устройство не используется постоянно. Он имеет отслеживание активности и сна, монитор сердечного ритма, отслеживание сна, настраиваемые повторяющиеся браслеты и водонепроницаемость до 50 м. Он поставляется с 1.56-дюймовым цветным дисплеем AMOLED и весит 63 г. Устройство также имеет функцию отслеживания менструального цикла, что делает его отличным устройством для женщин.
Фитнес-трекер Samsung Galaxy Fit 2
Теперь мы переходим к серьезным и немного более дорогим. Galaxy Fit 2 — один из лучших трекеров на рынке. Конечно, он может работать вместе с умными часами и мобильными телефонами Samsung. Упакованный в военный 1.1-дюймовый корпус с цветным AMOLED и весом 91 г, с временем автономной работы до 21 дня и водонепроницаемостью до 50 м, этот браслет — абсолютный зверь. Он поставляется с функциями от стандартного отслеживания сна до автоматического отслеживания тренировок, но также имеет подключение к мобильному приложению Samsung Health для выбора из более чем 90 тренировок, отслеживает частоту сердечных сокращений и уровень стресса, что делает его действительно одним из комплексных решений для серьезного фитнеса. энтузиасты.
Фитнес-трекер Garmin Vivosmart 4
Последним в нашем списке является Garmin vivosmart 4. Само устройство не очень впечатляет, 7 дней автономной работы с 0.7-дюймовым OLED-дисплеем и весом 17 г, водонепроницаемостью до 50 м — ничего особенного, модель Samsung оснащена лучшим оборудованием и намного большим временем автономной работы, но все упомянутые устройства терпят неудачу, если мы сравним программное обеспечение с Garvin. Программное обеспечение Garvin Vivosmart 4 является лучшим в списке, оно отслеживает ваши шаги, сон, сожженные калории, пройденные этажи, различные упражнения и частоту сердечных сокращений в качестве стандартных функций, но у вас будет расширенное отслеживание сна с помощью быстрого сна. Он также может измерять уровень насыщения крови кислородом в ночное время с помощью датчика Pulse Ox на запястье. Кроме того, таймер релаксации дыхания дополняет функцию отслеживания стресса в течение всего дня. Наконец, монитор «Body Battery» помогает оптимизировать вашу повседневную деятельность в зависимости от уровня вашей энергии, что делает его действительно единственным комплексным решением для отслеживания в этом списке. Вот и все, что касается нашего сегодняшнего обзора фитнес-трекеров, обязательно возвращайтесь каждый день, чтобы найти больше интересных статей и советов для вашей повседневной цифровой жизни.
Узнать больше
В Windows 10 есть функция облачного буфера обмена, которая позволяет пользователям иметь список многократно скопированного текста, чтобы они могли его повторно использовать. И каждый раз, когда компьютер перезагружается, данные буфера обмена очищаются. Однако на самом деле вы можете сделать это вручную. Как? Читайте дальше, так как в этом посте вы узнаете, как включить или выключить, а также очистить историю буфера обмена в Windows 10. Такая функция уже доступна в Windows 10 v1903. В предыдущих версиях Windows не было возможности отключить историю в буфере обмена, и пользователям приходилось использовать другие способы очистки истории буфера обмена. И теперь кажется, что Microsoft положила конец этой дилемме, так как теперь позволяет пользователям очищать историю буфера обмена. Чтобы включить, выключить или очистить историю буфера обмена, выполните следующие действия:
Шаг 1: Нажмите клавиши Win + X, чтобы открыть меню питания, и выберите «Настройки».
Шаг 2: После этого перейдите в Настройки> Система> Буфер обмена.
Шаг 3: Оттуда выключите переключатель в разделе истории буфера обмена. Это отключит функцию облачного буфера обмена. В результате буфер обмена по умолчанию будет содержать последний элемент и не будет отображать данные в буфере обмена.
Примечание: Когда вы нажимаете клавиши Win + V, чтобы вызвать диспетчер буфера обмена, вы увидите подсказку, в которой говорится: «Невозможно показать историю, Просмотреть все скопированные элементы на месте, Включить историю буфера обмена». У вас есть возможность снова включить его, просто нажав на доступную кнопку. Это только скроет существующие данные и гарантирует, что никакая копия данных не будет сохранена.
Заключение
С другой стороны, если вы хотите очистить буфер обмена, не затрагивая его данные истории, вы должны убедиться, что в буфере обмена закреплены элементы, которые вы хотите сохранить. После этого щелкните трехточечный значок меню и выберите опцию «Очистить все». Это удалит все записи, но сохранит закрепленные элементы в буфере обмена.
Узнать больше
Там, где все было, мы что-то качаем и по какой-то причине хром закрывается, интернет обрывается и т. д. И наша загрузка прерывается и уходит навсегда, и нам нужно начинать заново. Вы будете рады услышать, что в Chrome есть менеджер загрузок, который отслеживает каждую сделанную вами загрузку, и вы можете использовать этот менеджер для возобновления прерванных загрузок. Обратите внимание, что на некоторых веб-сайтах есть определенные сценарии, которые не позволят вам возобновить прерванную загрузку, в этом случае использование менеджера загрузок хрома не сработает, и вам придется начать загрузку заново. При всем этом, если ваша загрузка была прервана и ушла, закрепите Chrome, нажмите CTRL + J чтобы открыть диспетчер загрузок, найдите прерванную загрузку и нажмите кнопку возобновления. Вот и все, вы успешно возобновили загрузку.
Узнать больше

Кража данных Facebook по электронной почте
Пару лет назад было много разговоров о том, что нельзя открывать подозрительные электронные письма. Что ж, это держится и по сей день. Разница в том, что сегодняшние поддельные электронные письма стало очень трудно отличить от официальных, поскольку хакеры приложили усилия, чтобы создать их, копируя шрифты и макет, чтобы сделать их идентичными оригинальным. Итак, если электронные письма выглядят и воспринимаются как оригинальные, как узнать, что это подделка? Очень просто, ничего в нем не нажимаешь. Если Facebook или какая-либо другая компания захочет связаться с вами, они сделают это через свою платформу. Щелкнув по электронной почте хакера, вы, вероятно, приведете к поддельной копии веб-сайта Facebook, где вам нужно будет ввести свое имя пользователя и пароль, предоставив злоумышленнику ваши учетные данные для входа и т. д. Если вы получите такое письмо, в котором есть угрозы о прекращении учетная запись, пропущенные платежи и т. д. всегда лучше сразу перейти на Facebook и посмотреть, есть ли у вас там какие-либо уведомления. Не доверяйте никаким электронным письмам, в которых запрашивается информация об учетной записи, запрашиваются деньги или угрожают приостановить действие вашей учетной записи.
Фишинг-атаки
Как указывалось ранее, если вы нажмете на ссылку внутри фальшивой почты, она, вероятно, приведет вас на веб-сайт, являющийся копией оригинала. Хотя хакеры могут практически все скопировать с исходного веб-сайта, например, макет, шрифты, цвета и т. д. Но есть одна вещь, которую он не может — веб-адрес. Внимательно загляните в адресную строку браузера, чтобы увидеть, нет ли опечатки или чего-то странного в адресе веб-сайта. Кроме того, перед входом в систему обязательно проверьте наличие значка безопасности в веб-адресе.
Поддельные кнопки Facebook
Если по какой-либо причине и по какой-либо причине вы окажетесь на поддельном сайте Facebook, будьте очень осторожны с подобными и другими кнопками, поскольку сами кнопки ведут себя и действуют как ссылки внутри вашего браузера. ЕСЛИ, когда вы нажимаете, как вы получаете приглашение войти в систему, это почти 100%, что вы попали на фишинговый поддельный веб-сайт.
Атака методом перебора паролей
Наличие сложных и длинных паролей является обязательным. Если ваш пароль на Facebook 12345, очень высока вероятность того, что хакер, если захочет, сможет легко угадать его, попробовав самые используемые и простые пароли путем простого угадывания. Чтобы избежать взлома только из-за плохих паролей, попробуйте придумать что-то более длинное, комбинируйте буквы и цифры, поместите в него специальные символы или просто в качестве лучшего решения используйте менеджер паролей и создавайте пароли с его помощью.
Захват пароля за пределами Facebook
Если вы используете один и тот же пароль для нескольких учетных записей, что является большим запретом, и вам не следует этого делать, тогда хакеры могут использовать пароли из других служб и войти в ваш Facebook, чтобы украсть данные. Избегайте таких ситуаций, используя разные пароли для разных учетных записей или используйте диспетчер паролей, чтобы все было в порядке.
Взлом через кейлоггер
Некоторое время назад мы сделали статью, в которой подробно объяснялось все, что вам нужно знать о кейлоггерах: https://errortools.com/windows/how-to-know-if-you-have-keylogger-in-windows/
В любом случае, это более продвинутый метод взлома, позволяющий хакерам украсть ваши данные, и он включает в себя размещение вредоносных приложений в вашей системе, которые записывают нажатия клавиш и отправляют их непосредственно хакерам. Поскольку это приложение, наилучшей защитой от этого типа атак является установка и активация пакета безопасности на вашем ПК или устройстве, которое вы используете для перехода на Facebook.
Подключение и серфинг в незащищенной сети
Использование без пароля и незащищенного WI-FI или любого другого типа сети как минимум рискованно. Вы можете установить всю защиту на свое устройство и иметь надежный пароль, но хакеры, которые также вошли в ту же сеть, могут отслеживать все исходящие данные, проходящие через указанную сеть, что снова подвергает вас атакам. Лучше подключаться к сети вашего мобильного оператора, чем к бесплатному WI FI, по крайней мере, в сети вашего оператора есть какой-то уровень безопасности, а бесплатный WI FI совершенно не защищен. Получение виртуальной частной сети или VPN — это также то, о чем вы могли бы подумать для защиты, поскольку почти все службы VPN будут шифровать ваши данные, предоставляя вам уровень безопасности даже при незащищенном Wi-Fi.
Заключение
Взлом и воровство прошли долгий путь от своей начальной стадии, и в современном мире, когда мы используем много гаджетов и много присутствуем в Интернете, принятие некоторых мер для обеспечения безопасности является обязательным. Я надеюсь, что вы нашли здесь что-то информативное и полезное, чтобы избежать компрометации ваших данных.
Узнать больше
Недавно ряд пользователей сообщили, что они не могут запускать PLEX и другие подобные потоковые сервисы с тех пор, как в системе автоматически устанавливается Центр обновления Windows. Ошибка в этих потоковых службах как-то связана с отсутствующим DLL-файлом Mfplat.dll из пакета компонентов Windows Media. С другой стороны, некоторые пользователи также сообщали, что ошибка mfplat.dll возникала и в нескольких играх, в которых использовался Media Feature Pack. Обычно ошибка мфплат. иметь это. Возможно, служба воспроизведения мультимедиа была отключена определенным Центром обновления Windows. Кроме того, ошибка может быть связана с тем, что на вашем компьютере используется Windows 10 N — версия Windows 10, которая по умолчанию не включает Media Feature Pack. Какой бы ни была причина, вы можете устранить проблему с помощью приведенных ниже вариантов. Но прежде чем продолжить, имейте в виду, что загрузка отсутствующего файла DLL и копирование его в папку программы, в которой вы столкнулись с ошибкой, на самом деле не поможет, а только усложнит ситуацию.
Вариант 1. Установите Media Feature Pack для версии Windows 10 N
Как уже упоминалось, версия Windows 10 N не поставляется с проигрывателем Windows Media. То есть Media Feature Pack также не установлен по умолчанию или не будет обновляться компонентом Центра обновления Windows. Поэтому, если вы не совсем уверены, какую версию Windows 10 вы установили в настоящее время, выполните следующие действия:
- Нажмите клавишу Windows + S, а затем введите «около» в поле поиска.
- В результатах поиска нажмите «О вашем компьютере», чтобы открыть вкладку «О программе» в приложении «Настройки».
- После этого прокрутите вниз до технических характеристик Windows и проверьте свою версию Windows в разделе «Выпуск».
Примечание: Если вы определили, что на вашем компьютере используется версия Windows 10 N, вам необходимо установить соответствующий Media Feature Pack для вашего компьютера. Как? См. Следующие шаги:
- Нажмите ссылке загрузить и установить Media Feature Pack с официального сайта Microsoft.
- После установки выберите выпуск, который вы хотите установить, с помощью раскрывающегося меню, а затем нажмите Подтвердить. Обратите внимание, что есть несколько причин, по которым вы хотели бы установить старую версию, поскольку для большинства потоковых сервисов, таких как PLEX, и большинства игр обычно требуется версия 1803.
- После этого дождитесь подтверждения запроса. Загрузка должна начаться через несколько минут автоматически.
- После завершения загрузки откройте исполняемый файл установки и следуйте инструкциям на экране, чтобы установить Media Feature Pack на свой компьютер.
- Перезагрузите компьютер. После перезагрузки компьютера откройте приложение, в котором вы получаете сообщение об ошибке mfplat.dll, и проверьте, исправлена ли проблема.
Вариант 2 — включить воспроизведение мультимедиа через командную строку
Если вы столкнулись с ошибкой отсутствия mfplat.dll при попытке запустить PLEX или другую аналогичную потоковую службу, и вы уже убедились, что Media Feature Pack действительно установлен, вы можете попробовать включить его с помощью командной строки с повышенными привилегиями. Бывают случаи, когда конкретный Центр обновления Windows отключает эту функцию и создает основания, которые приводят к ошибке отсутствия mfplat.dll. Таким образом, вам может потребоваться включить эту функцию через командную строку.
- Нажмите клавиши Win + R, чтобы открыть диалоговое окно «Выполнить».
- Затем введите «CMD”И нажмите Enter, чтобы открыть командную строку с повышенными правами.
- Затем нажмите «Да», если появится окно «Контроль учетных записей».
- После открытия командной строки скопируйте и вставьте следующую команду и нажмите Enter, чтобы выполнить ее:
dism / online / enable-feature / featurename: MediaPlayback
- Закройте командную строку, а затем снова откройте приложение, чтобы проверить, устранена ли проблема.
Вариант 3. Попробуйте извлечь копию файла mfplat.dll из каталога windows.old
Если вы столкнулись с ошибкой вскоре после того, как вы только что обновили более старую версию до Windows 10, лучшее, что вы можете сделать для решения проблемы, — использовать каталог windows.old для получения старой копии файла mfplat.dll. Для этого выполните следующие действия.
- Перейдите на диск Windows и найдите каталог windows.old, в котором хранится копия вашей старой операционной системы, а также связанные файлы на случай, если что-то выйдет из-под контроля в процессе обновления.
- После этого откройте папку windows.old и перейдите в папку syswow64.
- Затем из папки syswow64 скопируйте файл mfplat.dll и вставьте его в C: windows syswow64.
- Перезагрузите компьютер и проверьте, устранена ли ошибка.
Узнать больше
Если вы столкнулись с сообщением об ошибке, в котором говорится: «Порядковый номер xxx не может быть расположен в библиотеке динамической компоновки C:/Program Files (x86)/Microsoft VS Code Insiderscode — Insiders.exe», и вы видите ссылку на отсутствующий файл DLL, тогда это указывает на то, что программное обеспечение пытается найти связанный файл DLL, однако он отсутствует, отсюда и ошибка. В ошибке упоминается «Порядковый номер», который относится к порядку чисел математически, например, 1-й, 2-й и т. д. И в этом сообщении об ошибке порядковый номер относится к X-му файлу файла XX.DLL, который отсутствует, поэтому вы получаешь такую ошибку. Когда вы получаете эту конкретную ошибку, это означает, что на вашем компьютере отсутствует распространяемая программа Microsoft Visual C++. Согласно сообщению об ошибке, XXX — это число, которое, в свою очередь, является порядковым номером. Существует также еще одна распространенная ошибка, связанная с порядковым номером, которая гласит: «Порядковый номер 12404 не может быть расположен в библиотеке динамической компоновки mfc90u.dl». Сообщение об ошибке может относиться к любой DLL в сообщении. И поскольку все эти DLL-файлы являются частью пакета, ошибка немного меняется, когда Visual Studio ищет этот DLL-файл. Чтобы исправить эту ошибку, вот несколько советов, которые могут вам помочь.
Вариант 1. Попробуйте установить распространяемый компонент Microsoft Visual C ++.
Как указывалось ранее, ошибка появляется, когда на вашем компьютере отсутствует распространяемая программа Microsoft Visual C ++. Таким образом, вам необходимо скачать его с официального сайта Microsoft. Загрузив распространяемый пакет Microsoft Visual C ++ Feature Pack, установите его и проверьте, исправлена ли теперь ошибка.
Вариант 2 — попробуйте установить OpenSSL
Если вы получаете то же сообщение об ошибке, но в нем указывается, что файл LIBEAY32.DLL отсутствует, вам необходимо установить OpenSSL. В таком случае вы увидите следующее сообщение об ошибке:
«Порядковый номер не найден. Порядковый номер [Xxxx] не может быть расположен в библиотеке динамических ссылок Libeay32.dll ».
Убедитесь, что при установке OpenSSL вы делаете это в системном каталоге Windows, поскольку файл Libeay32.dll имеет отношение к безопасности.
Вариант 3. Попробуйте проверить обновления Windows.
Бывают случаи, когда Microsoft выпускает фреймворк и связанные с ним обновления через Центр обновления Windows. Возможно, обновление, связанное с DLL, все еще не завершено, поэтому вам нужно проверить обновления Windows. Для этого перейдите в «Настройки»> «Обновление и безопасность» и проверьте наличие ожидающих обновлений. Если есть, вам необходимо установить это обновление, а затем при необходимости перезагрузить компьютер.
Узнать больше
Авторское право © 2022, ErrorTools, Все права защищены
Товарные знаки: логотипы Microsoft Windows являются зарегистрированными товарными знаками Microsoft. Отказ от ответственности: ErrorTools.com не аффилирован с Microsoft и не претендует на прямую аффилированность.
Информация на этой странице предоставлена исключительно в информационных целях.
Ремонт вашего ПК одним щелчком мыши
Имейте в виду, что наше программное обеспечение необходимо установить на ПК с ОС Windows. Откройте этот веб-сайт на настольном ПК и загрузите программное обеспечение для простого и быстрого устранения ваших проблем.
Внешние жесткие диски стали важными для хранения данных. Однако некоторые пользователи сообщают о следующей ошибке при попытке доступа к подключенному внешнему жесткому диску – Устройство не готово . Эта ошибка не позволяет пользователю получить доступ к содержимому внешнего жесткого диска.
Устройство не готово

Наиболее вероятная причина – возможный аппаратный дефект. Другими причинами могут быть плохое соединение, устаревшие драйверы или проблемы совместимости между внешним жестким диском и операционной системой.
Прежде чем мы продолжим, вопрос заключается в том, удалось ли вам получить доступ к жесткому диску в вашей системе хотя бы один раз до появления ошибки или нет. Если нет, то проверьте совместимость устройства с вашей операционной системой.
После этого вы можете перейти к следующим решениям:
- Проверьте аппаратные соединения
- Запустите оборудование и устройства и средства устранения неполадок USB
- Запустите команду CHKDSK
- Обновите драйверы устройства
- Обновите драйверы USB
1] Проверьте аппаратные соединения
Одной из причин этой проблемы могут быть слабые соединения между кабелем внешнего жесткого диска и портом USB. Попробуйте снова подключить устройство. Если это не работает, попробуйте подключить устройство к другому USB-порту.
2] Запустите оборудование, устройства и средства устранения неполадок USB.
Средство устранения неполадок, связанное с оборудованием и устройствами, проверяет наличие проблем с подключением к оборудованию и выдает отчеты, если таковые имеются. Это также может решить мелкие проблемы. Он больше не является частью страницы настроек устранения неполадок, поэтому вы можете получить к ней доступ через меню панели управления.
Вы также можете запустить USB Устранение неполадок.
Перезапустите систему, когда процесс завершен.
3] Запустите команду CHKDSK
Утилита CHKDSK помогает выявлять поврежденные сектора на диске и исправлять их. В случае, который мы обсуждаем здесь, возможно, что причиной проблемы являются поврежденные сектора на внешнем жестком диске. Вы можете запустить утилиту CHKDSK для ее исправления.
Откройте командную строку с повышенными правами и выполните следующую команду:
chkdsk/f
4] Обновите драйверы устройства
Хотя мы могли бы обновить драйверы любого устройства через диспетчер устройств, в этом случае я бы предложил загрузить последний набор драйверов с веб-сайта производителя. Сначала установите их, а затем исправьте внешний жесткий диск.
5] Обновите драйверы USB
Помимо обновления драйверов внешнего жесткого диска, мы также можем попробовать обновить драйверы USB.
Нажмите Win + R, чтобы открыть окно «Выполнить». Введите команду devmgmt.msc. Нажмите Enter, чтобы открыть Диспетчер устройств .
Разверните список Контроллеры универсальной последовательной шины .
Нажмите правой кнопкой мыши и выберите Обновить драйвер для всех драйверов в этом списке.
Перезагрузите систему.
Если эти решения не работают, вы можете заменить жесткий диск или обратиться к специалисту по аппаратному обеспечению.





















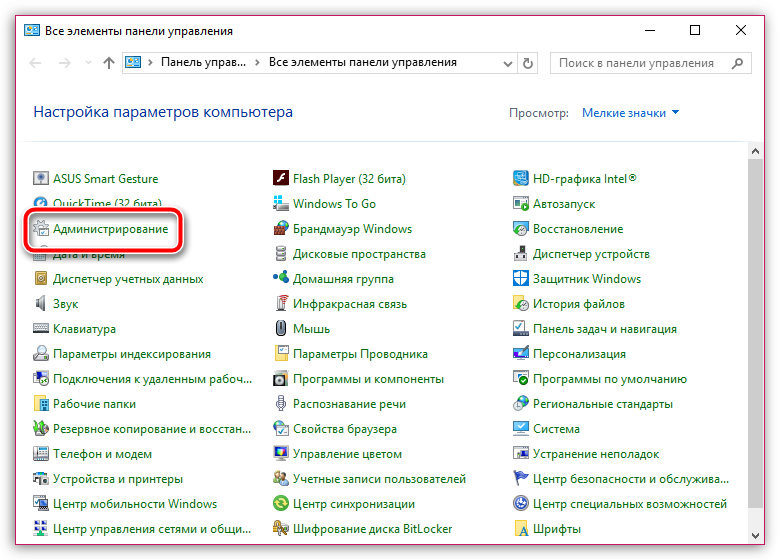
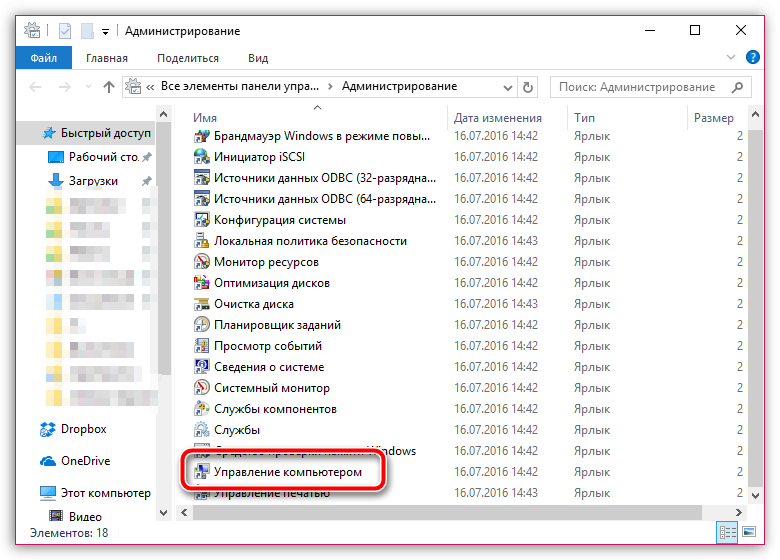
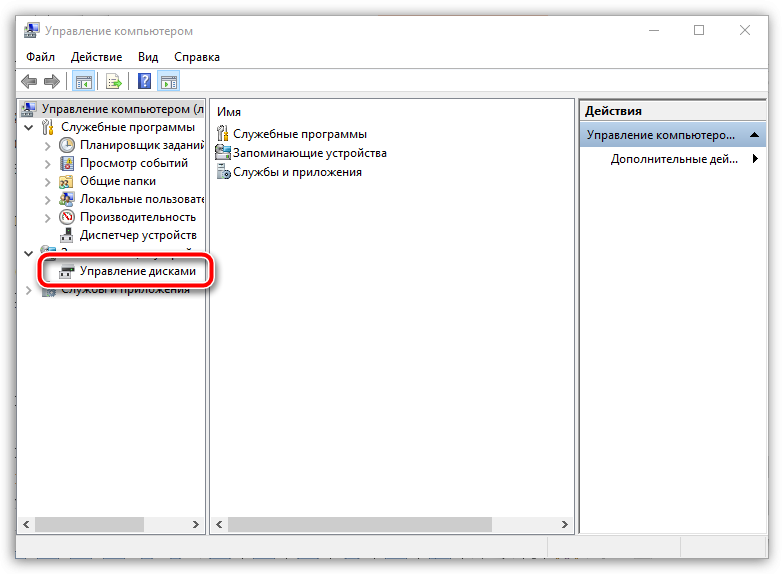
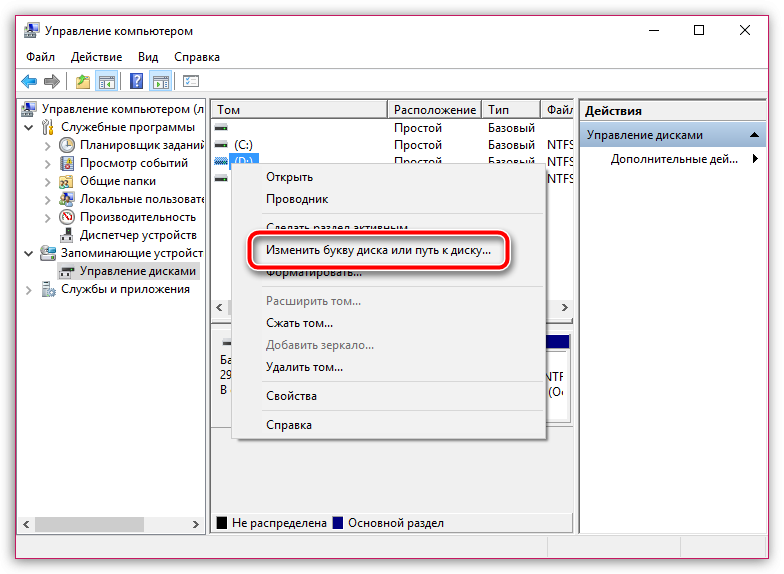
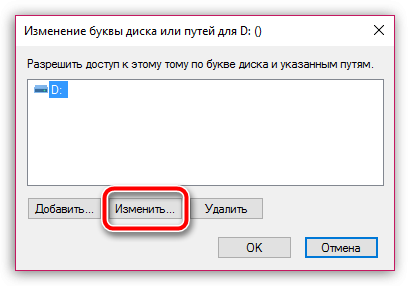
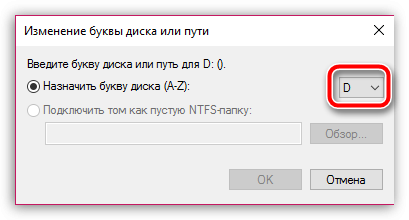






 Причины ошибок
Причины ошибок