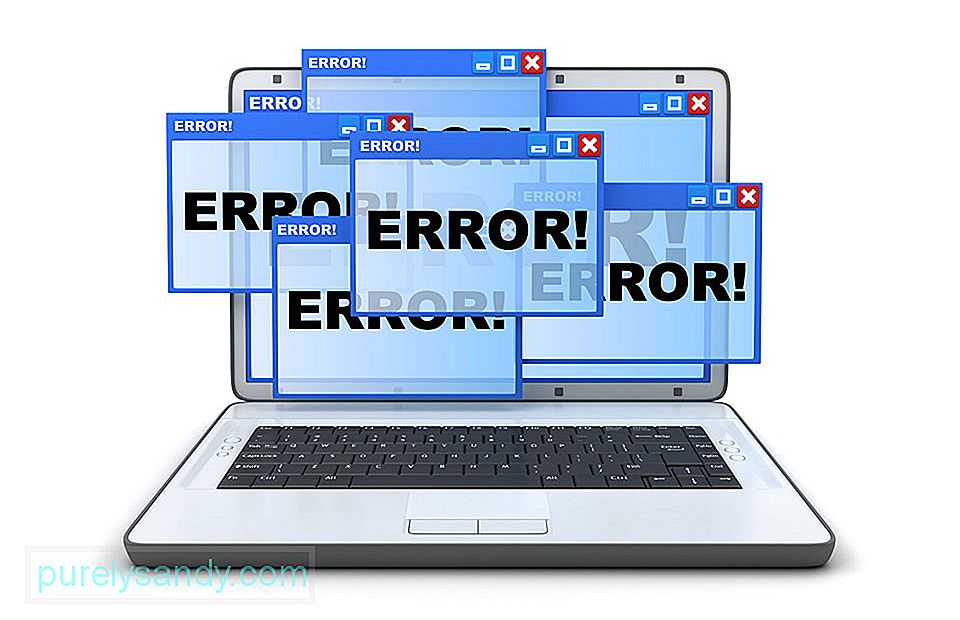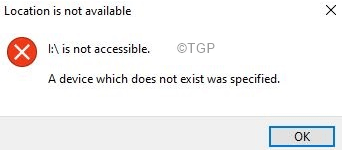Пользователь может столкнуться с кодом ошибки 0x800701b1: Указано несуществующее устройство при попытке вставить или скопировать файл в Windows 10 на флешку. Также, эта ошибка появляется, когда Windows 10 устанавливается на внешний диск, подключенный через USB. Виновником ошибки 0x800701b1, когда не удалось скопировать файл из-за непредвиденной ошибки, может быть неисправность самой флешки, HDDSSD диска, неисправного драйвера или нехватка входного напряжения. Разберем, что делать и как исправить ошибку 0x800701b1 в Windows 10.
Как исправить ошибку 0x800701b1 в Windows 10
1. Подключение к другому USB-порту
Попробуйте подключить флешку или диск к другому USB порту компьютера или ноутбука, и проверьте, устранена ли проблема. Также, некоторые переносные флешки и диски требуют подключение к порту USB 3.0 (он обозначен синем цветом).
2. Переустановка драйверов
Битый или несовместимый драйвер может быть виновником ошибки 0x800701b1 при копировании файлов на диск или флешку и нужно его переустановить. Для начало подключите флешку или диск, который вызывает проблему. Нажмите Win+X и выберите «Диспетчер устройств«. Сверху нажмите на вкладку «Вид» и выберите «Показать скрытые устройства«, после чего разверните «Дисковые устройства«.
- Удалите всё, что имеет полупрозрачный вид.
- Далее удалите флешку или диск, который вызывает ошибку при копировании файла.
- Перезагрузите компьютер, и драйвер автоматически переустановится.
4. Проверка диска/флешки
Проверим диск или флешку на ошибки, и если они будут обнаружены, то Windows 10 попытается их автоматически исправить. Для этого запуcтите командную строку от имени администратора и введите команду:
chkdsk C: /f /r- Где C: это флешка или диск, который выдает ошибку 0x800701b1.
Вы также можете проверить состояние изношенности диска или флешку при помощи сторонних программ как СrystalDiskInfo.
5. Блок питания
Этот метод исключительно только для настольных компьютеров, и с которым я столкнулся лично. Блок питания может не выдавать той общей мощности для компьютера, которая требуется. К примеру, жесткие диски HDD потребляют 10 Вт, а SSD 3 Вт. И дело в том, что если к ПК подключено много других USB устройств как принтер, сканер, другие внешние диски, то при подключении еще одной USB флешки, мощности блока может не хватить.
В этом случае, извлеките все USB устройства с портов компьютера, оставив только флешку или диск, который выдает ошибку 0x800701b1, и проверьте устранена ли проблема. В другом случае, вам придется самостоятельно подсчитать потребляемую мощность ваших компонентов. Каждую модель устройства как видеокарта или процессор, можно найти в интернете. И учтите общую мощность выдаваемую блоком питания, т.е. на сколько Ватт этот блок.
6. Неисправность устройства
Если вы устанавливаете Windows 10 на внутренний или внешний SSD, HDD диск, то его нужно заменить, чтобы исключить его самого из виновников проблемы, так само устройство может быть нерабочим. Также, если при копировании файлов на флешку/диск вы сталкиваетесь с ошибкой 0x800701b1, то попробуйте закинуть файл на другую флешку.
Смотрите еще:
- На флешке не видны файлы и папки Windows 10
- Компьютер не видит флешку через USB в Windows 10
- Как снять защиту от записи с USB флешки и карт памяти
- Файловая система для флешки FAT32, NTFS или exFAT
- Загрузочная флешка для установки windows 7/8.1/10
[ Telegram | Поддержать ]
Содержание
- 0x800701b1: Указано несуществующее устройство
- Как исправить ошибку 0x800701b1 в Windows 10
- 1. Подключение к другому USB-порту
- 2. Переустановка драйверов
- 4. Проверка диска/флешки
- 5. Блок питания
- 6. Неисправность устройства
- Как исправить ошибку «Указано несуществующее устройство»?
- Изменить порт USB
- Изменить права доступа к диску
- Удалить устройство через Управление дисками
- Изменить букву диска
- Обновите BIOS и драйверы набора микросхем
- Проверьте заголовки материнской платы
- «Расположение недоступно, отказано в доступе к диску» — как исправить ошибку
- Почему отображается сообщение о блокировке доступа к диску?
- Расположение недоступно, нет доступа к диску Виндовс 10 — что делать?
- Нет доступа к флешке, отказано в доступе — как исправить ошибку с помощью редактора реестра?
- 0x800701b1: Указано несуществующее устройство
- Причины ошибки 0x800701b1
- Как исправить сбой “Указанное несуществующее устройство”?
- 1) Настроить права доступа к накопителю
- 2) Сменить порт подключения
- 3) Изменить букву диска
- 4) Настроить BIOS и драйвера
- 5) Восстановить поврежденные сектора
- 6) Отформатировать диск
- 7) Переустановить диск
- ¿Está recibiendo el código de error 0x800701B1 en Windows 10? Esto es lo que puede hacer (11.02.21)
- Video de Youtube: ¿Está recibiendo el código de error 0x800701B1 en Windows 10? Esto es lo que puede hacer
0x800701b1: Указано несуществующее устройство
Пользователь может столкнуться с кодом ошибки 0x800701b1: Указано несуществующее устройство при попытке вставить или скопировать файл в Windows 10 на флешку. Также, эта ошибка появляется, когда Windows 10 устанавливается на внешний диск, подключенный через USB. Виновником ошибки 0x800701b1, когда не удалось скопировать файл из-за непредвиденной ошибки, может быть неисправность самой флешки, HDDSSD диска, неисправного драйвера или нехватка входного напряжения. Разберем, что делать и как исправить ошибку 0x800701b1 в Windows 10.
Как исправить ошибку 0x800701b1 в Windows 10
1. Подключение к другому USB-порту
Попробуйте подключить флешку или диск к другому USB порту компьютера или ноутбука, и проверьте, устранена ли проблема. Также, некоторые переносные флешки и диски требуют подключение к порту USB 3.0 (он обозначен синем цветом).
2. Переустановка драйверов
Битый или несовместимый драйвер может быть виновником ошибки 0x800701b1 при копировании файлов на диск или флешку и нужно его переустановить. Для начало подключите флешку или диск, который вызывает проблему. Нажмите Win+X и выберите «Диспетчер устройств«. Сверху нажмите на вкладку «Вид» и выберите «Показать скрытые устройства«, после чего разверните «Дисковые устройства«.
4. Проверка диска/флешки
Проверим диск или флешку на ошибки, и если они будут обнаружены, то Windows 10 попытается их автоматически исправить. Для этого запуcтите командную строку от имени администратора и введите команду:
Вы также можете проверить состояние изношенности диска или флешку при помощи сторонних программ как СrystalDiskInfo.
5. Блок питания
Этот метод исключительно только для настольных компьютеров, и с которым я столкнулся лично. Блок питания может не выдавать той общей мощности для компьютера, которая требуется. К примеру, жесткие диски HDD потребляют 10 Вт, а SSD 3 Вт. И дело в том, что если к ПК подключено много других USB устройств как принтер, сканер, другие внешние диски, то при подключении еще одной USB флешки, мощности блока может не хватить.
В этом случае, извлеките все USB устройства с портов компьютера, оставив только флешку или диск, который выдает ошибку 0x800701b1, и проверьте устранена ли проблема. В другом случае, вам придется самостоятельно подсчитать потребляемую мощность ваших компонентов. Каждую модель устройства как видеокарта или процессор, можно найти в интернете. И учтите общую мощность выдаваемую блоком питания, т.е. на сколько Ватт этот блок.
6. Неисправность устройства
Если вы устанавливаете Windows 10 на внутренний или внешний SSD, HDD диск, то его нужно заменить, чтобы исключить его самого из виновников проблемы, так само устройство может быть нерабочим. Также, если при копировании файлов на флешку/диск вы сталкиваетесь с ошибкой 0x800701b1, то попробуйте закинуть файл на другую флешку.
Источник
Как исправить ошибку «Указано несуществующее устройство»?
Когда вы подключаете диск к компьютеру с Windows, вы обычно ожидаете, что он появится в окне проводника, где вы можете получить доступ к диску и сохранить или получить свои файлы. Однако в некоторых случаях при попытке доступа к диску с помощью окна проводника Windows пользователи получают сообщение об ошибке «Указано несуществующее устройство», которое не позволяет им получить доступ к диску. Хотя диск отображается в окне проводника Windows, под диском не отображаются дополнительные данные, чего обычно можно ожидать. То есть информация о размере диска и свободном пространстве не приводится.
Как оказалось, при открытии средства управления дисками в Windows в некоторых случаях вы можете заметить, что буква диска на самом деле неверна по сравнению с тем, что отображается в окне проводника Windows. Если этот сценарий применим, вы можете обойти проблему, изменив буквы, а затем перезагрузив компьютер. Однако это может быть не всегда, и в некоторых случаях проблема может быть связана с разрешениями диска, и в этом случае вам придется проверить их и убедиться, что вы полностью владеете диском. Чтобы лучше понять сообщение об ошибке, давайте рассмотрим возможные причины проблемы, прежде чем переходить к различным решениям, которые могут помочь вам решить проблему.
Теперь, когда мы рассмотрели возможные причины рассматриваемого сообщения об ошибке, давайте без лишних слов перейдем к различным решениям, которые вы можете реализовать, чтобы решить проблему и получить доступ к вашему диску.
Изменить порт USB
Как оказалось, первое, что вам следует сделать, когда вы столкнетесь с указанным сообщением об ошибке, — это изменить порт USB, к которому подключен накопитель. Если вы используете внутренний диск, то это не для вас, и вам следует перейти к следующему способу ниже. Чаще всего неисправный порт USB может вызвать проблему, с которой вы столкнулись, и простой переключатель порта USB решает проблему. Если вы подключили диск к порту USB 2.0, попробуйте подключить его к порту USB 3.0 и наоборот, чтобы посмотреть, решит ли это проблему.

Изменить права доступа к диску
Как мы уже упоминали выше, другой причиной проблемы могут быть права доступа к диску. Это происходит, когда ваша учетная запись пользователя не имеет достаточных разрешений для доступа к диску, и в результате вам отображается сообщение об ошибке, что диск недоступен. В таком случае вам просто нужно будет изменить разрешения диска в окне «Свойства», и это должно решить проблему. Для этого следуйте приведенным ниже инструкциям:
Удалить устройство через Управление дисками
Оказывается, в некоторых случаях проблему можно решить простым перезапуском устройства. Это можно сделать, предварительно удалив устройство через Управление дисками. Как только вы это сделаете, Windows будет вынуждена снова установить необходимые драйверы для диска, когда вы снова подключите его. Сообщается, что это устранило проблему для некоторых пользователей и может сделать то же самое для вас. Для этого следуйте приведенным ниже инструкциям:
Изменить букву диска
В некоторых случаях сообщение об ошибке может быть вызвано неправильной буквой диска. Когда вы подключаете диск к компьютеру, операционная система назначает ему букву диска, которая используется для доступа к диску и файлам внутри него. Если буква диска неверна, вы не сможете получить к нему доступ, поэтому отображается сообщение об ошибке. Эту проблему легко решить, изменив букву диска с помощью средства управления дисками. Для этого следуйте приведенным ниже инструкциям:
Обновите BIOS и драйверы набора микросхем
Драйверы набора микросхем также известны как драйверы материнской платы, они действительно важны. Эти драйверы отвечают за компоненты, которые вы подключаете к материнской плате, поэтому очень важно убедиться, что они обновлены. Если вы устарели, вы можете столкнуться с такими проблемами, как эта. Если этот случай применим, вам нужно будет загрузить последние версии драйверов BIOS и набора микросхем, доступных для вашей материнской платы, от производителя и установить их.
Процесс несложный, и вы обычно найдете руководство на веб-сайте вашего производителя. Также доступны утилиты, которые автоматически обновляют драйверы на вашей материнской плате, так что вы также можете использовать их. Поэтому продолжайте поиск драйверов для вашей материнской платы, введя модель, которую вы используете. Следуйте инструкциям на веб-сайте, чтобы установить их, а затем посмотрите, сохраняется ли проблема.
Проверьте заголовки материнской платы
Источник
«Расположение недоступно, отказано в доступе к диску» — как исправить ошибку
«Расположение недоступно, отказано в доступе» Windows 10, флешка не открывается — с такой проблемой нередко сталкиваются компьютерные пользователи при попытке просмотреть содержимое USB-накопителя в операционной системе Виндовс разных версий. Как исправить ошибку? Рассмотрим несколько эффективных способов.
Почему отображается сообщение о блокировке доступа к диску?
Причин может быть несколько, но все они связаны с вмешательством в политики безопасности ОС:
Переходим к рассмотрению решений. В первую очередь проверьте — вдруг задействован защитный механизм (Lock) на самом накопителе. Вот полезная статья по теме.
Автор рекомендует:
Расположение недоступно, нет доступа к диску Виндовс 10 — что делать?
Нижеизложенная инструкция актуальна только для версий ОС выше Home (Домашняя). В обратном случае — переходите ко второму способу — с помощью реестра.
Когда проделаете нужные операции, лучше перезагрузить Виндовс 7 8 10, при этом извлечь накопитель из разъема USB. А после перезапуска — подсоединяйте и пробуйте — устранена ли ошибка.
Нет доступа к флешке, отказано в доступе — как исправить ошибку с помощью редактора реестра?
После проделанных манипуляций необходимо перезагрузить операционную систему, предварительно отсоединив флешку из USB-разъема. Как только ОС запустится — подключите внешний носитель информации к ноутбуку, проверьте — исправлена ли проблема с недоступным расположением и отказом доступа к диску.
Источник
0x800701b1: Указано несуществующее устройство
Ошибка 0x800701b1: Указано несуществующее устройство преимущественно появляется в двух ситуациях. Одна из них – попытка скопировать какие-то файлы с флешки во внутреннюю память компьютера (HDD или SSD – не имеет значения). Еще один сценарий – при входе в утилиту «Управление дисками» на Windows 10, только в этом случае отображается просто «Указано несуществующее устройство». Как оказалось, существует довольно много причин ошибки с кодом 0x800701b1, но большинство из них можно исправить. Этим мы сейчас и займемся.
Причины ошибки 0x800701b1
На основании отчетов пользователей удалось вычислить следующие причины сбоя:
Как исправить сбой “Указанное несуществующее устройство”?
Исправления будут направлены на устранение перечисленных выше проблем самым простым и коротким путем. В некоторых разделах будут и дополнительные действия, которые можно выполнять по желанию.
1) Настроить права доступа к накопителю
Одной из самых частых проблем, способных спровоцировать ошибку 0x800701b1 в Windows 10, является недостаток привилегий для доступа к накопителю. Это легко исправить из учетной записи с достаточным уровнем полномочий.
Инструкция по настройке прав доступа:
2) Сменить порт подключения
Как мы уже писали, проблема может быть в поврежденном порте. Самым логичным действием для выяснения природы проблемы будет переключение на другие разъемы. Стоит попробовать другие USB-входы на лицевой панели, на тыльной стороне и на клавиатуре (при наличии). Редко, но мы встречали поломку целого блока портов на системном блоке или корпусе ноутбука. В таком случае по USB не будут работать никакие устройства.
Еще один момент – разъем SATA на материнской плате мог выйти из строя или покрыться грязью. Их должно быть, как минимум несколько. Можно временно отключить привод или другой накопитель и проверить, работает ли с ним внутренний жесткий диск. Дополнительная рекомендация – раз в несколько лет менять SATA-кабели. Они очень быстро рассыхаются из-за повышенных температур, что проявляется в разных сбоях работы компьютера.
Перечисленные выше действия не исправляют саму проблему. Если действительно вход USB или SATA повреждены, остается 2 пути: пользоваться другими или ремонтировать эти. Их можно перепаять, это не особо сложная процедура, можно сделать и самому. При отсутствии навыков работы с паяльником, лучше обратиться в сервисный центр. Предварительно нужно попробовать хорошо их почистить, зубочисткой удалив большие куски мусора и убрав остатки сжатым воздухом.
3) Изменить букву диска
Windows 10 может назначить диску разные буквы в утилите «Управление дисками» и в обычном Проводнике. Таким образом мы пытаемся обратиться к диску F, запрос оформляется, но система не может его найти, воспринимая в качестве H. Несовместимость буквы легко решается программным путем.
4) Настроить BIOS и драйвера
Драйвера материнской платы не нуждаются в частом обновлении, из-за чего они сильно устаревают и уже не способны выполнять свою функцию. Система начинает работать не очень стабильно. Чтобы обновить драйвера BIOS и набора микросхем материнской платы, следует обратиться на сайт производителя. Там можно не только загрузить актуальные версии, но и получить подсказки по выполнению процедуры в конкретных условиях.
5) Восстановить поврежденные сектора
Выход из строя отдельных секторов – довольно печальная проблема, так как она указывает на значительный износ накопителя. Самостоятельно можно продлить жизнь такого HDD, но в целом процессы разрушения необратимые. Иногда удается вернуть их к жизни стресс-тестами. В любом случае, подобное должно послужить сигналом к тому, чтобы приобрести новый накопитель и зарезервировать важные данные.
Самый простой способ найти и устранить битые сектора – ввести в командную строку с правами администратора команду chkdsk c: /r и немного подождать. В результате будет отображен отчет о проделанной работе. Если восстановить битые сектора не получится, стоит воспользоваться более функциональным софтом, к примеру, Victoria. С его помощью можно обрезать проблемные участки диска, они больше не будут принимать участие в формировании файловой системы и хранении данных.
6) Отформатировать диск
Возможно, подключенный накопитель находится в формате, отличающемся от NTFS. С ними Windows 10 либо не работает совсем, либо взаимодействует очень нестабильно. Если на накопителе нет важных данных, лучше отформатировать его в NTFS. Это можно сделать, нажав правой кнопкой мыши по диску и выбрав «Форматировать». При наличии необходимых файлов можно воспользоваться методом преобразования в NTFS, но без потери данных. Для этого достаточно ввести команду convert drive (буква диска)/fs:ntfs, вместо (буква диска) нужно вставить заглавие тома, который требуется конвертировать.
7) Переустановить диск
Мы наслышаны о «целебных» свойствах процедуры отключения и повторного подключения накопителя, поэтому можно попробовать данный метод.
Если перебрасывает не туда, можем запустить процедуру через инструмент «Диспетчер устройств».
Ошибка 0x800701b1: Указано несуществующее устройство в Windows 10 имеет высокие шансы на исправление перечисленными выше способами. Однако в результате исследования сбоя, нам доводилось видеть и ситуации, в которых проблема заключалась в поломке накопителя. Надеемся до этого не дойдет, но может быть, вам все же придется купить новый носитель информации.
Источник
¿Está recibiendo el código de error 0x800701B1 en Windows 10? Esto es lo que puede hacer (11.02.21)
Si está copiando archivos o carpetas de una ubicación en su computadora a otra carpeta o unidad, puede obtener el código de error 0x800701B1 y el proceso de copia falla inmediatamente después. Este problema puede ocurrir cuando copia archivos y carpetas desde su computadora a una unidad externa o USB, y viceversa.
¿Cómo resuelve el error de copia 0x800701B1? Existen diferentes factores que desencadenan la aparición de este problema. Por lo tanto, las diferentes soluciones deben ser adecuadas.
Si también está buscando soluciones efectivas, ha venido al lugar correcto. En esta guía, le mostraremos cómo lidiar con este problema de manera efectiva de diferentes maneras según las diversas situaciones.
¿Qué es el código de error 0x800701B1 en Windows 10?
Copiar y pegar archivos o carpetas de un disco duro a otro suele ser un proceso fácil y sin errores en Windows 10. Pero varios usuarios de Windows 10 se quejan del error 0x800701B1 en su computadora cuando están haciendo un archivo / carpeta transferencia, independientemente del tamaño de los datos que se copian.
Consejo profesional: escanee su PC en busca de problemas de rendimiento, archivos basura, aplicaciones dañinas y amenazas de seguridad
que puedan causar problemas del sistema o un rendimiento lento.
Escaneo gratuito para problemas de PC 3.145.873descargas Compatible con: Windows 10, Windows 7, Windows 8
Oferta especial. Acerca de Outbyte, instrucciones de desinstalación, EULA, Política de privacidad.
El mensaje de error exacto dice:
Un error inesperado le impide copiar el archivo. Si continúa recibiendo este error, puede usar el código de error para buscar ayuda con este problema.
Error 0x800701B1: Se especificó un dispositivo que no existe
El error 0X800701B1 «Se especificó un dispositivo que no existe» es un problema de Windows 10 que indica que la unidad a la que está intentando acceder o copiar no está presente. Por lo general, sucede cuando su computadora no puede copiar y pegar o transferir datos hacia o desde esa unidad. Esto significa que su disco duro externo no funciona correctamente o su computadora no puede reconocerlo. En algunos casos, este error también aparece al intentar instalar Windows 10 en una unidad de disco duro (HDD) que está conectada a un puerto USB.
Puede haber varios factores responsables de este error, pero un puerto USB defectuoso, un controlador incompatible o incoherente y una salida de PSU insuficiente son algunos de los desencadenantes más comunes. En este artículo, describiremos varias formas posibles que pueden ayudarlo a corregir este código de error.
Qué causa el código de error 0x800701B1 en Windows 10
El código de error 0x800701B1 puede aparecer en todos de repente, la mayoría de los usuarios se sorprenden cuando falla la copia. En realidad, hay varias causas diferentes que podrían terminar arrojando este código de error en particular. Aquí hay una lista corta de posibles culpables que podrían ser responsables de la ocurrencia del error 0x800701B1: Se especificó un dispositivo que no existe.
Si alguna de estas soluciones no funcionó para usted, pruebe estas soluciones:
Paso 1: Conecte el HDD / SSD en un puerto USB diferente.
Muchos usuarios afectados han logrado evitar el código de error 0x800701b1 conectando la unidad afectada a un puerto USB 3.0 en lugar del puerto clásico 2.0. Este cambio será efectivo en aquellos casos en los que el problema se produzca debido a una potencia o una velocidad de transferencia insuficientes: el USB 3.0 es capaz de velocidades de transferencia superiores y es capaz de suministrar más potencia a los dispositivos conectados.
Si su computadora tiene un puerto USB, continúe y utilícelo para conectar el HDD o SSD que está activando este código de error en particular. Una vez que haya realizado con éxito el cambio, repita la operación que previamente causó el código de error 0x800701b1 y vea si el problema ahora está resuelto. Si el mismo problema persiste, pase a la siguiente solución potencial a continuación.
Paso 2: realice una nueva exploración de los discos.
El problema 0x800701B podría ser el resultado de una falla temporal del sistema operativo se puede borrar realizando una nueva exploración de los discos en la Administración de discos. Para hacer esto:
Una vez que se complete el análisis, compruebe si el sistema no tiene el error anterior. Si el problema reaparece después de reiniciar, repita los pasos anteriores.
Paso 3: reinstale los controladores del dispositivo.
Según algunos usuarios afectados, este problema también puede ocurrir debido a inconsistencias en los controladores. Por lo general, se informa que este problema ocurre con HDD y SSD externos y generalmente es el resultado de un controlador genérico incompatible. Si este escenario es aplicable, debería poder solucionar este problema utilizando el Administrador de dispositivos para forzar a su sistema operativo a instalar una versión compatible para su HDD o SSD externo.
Estas son las instrucciones paso a paso sobre cómo para hacer esto:
Si el problema se soluciona, puede dejar el controlador genérico o descargar el controlador dedicado del sitio web del fabricante e instalarlo en su lugar. Una forma más sencilla de actualizar sus controladores es utilizar Outbyte Driver Updater. Esta herramienta escanea su computadora en busca de controladores desactualizados y los actualiza automáticamente con un solo clic.
Si reinstalar el controlador SSD / HHD no solucionó el problema, pase a la siguiente solución potencial a continuación.
Paso 4: Actualización de su fuente de alimentación para computadoras de escritorio.
Si ninguno de los métodos anteriores le ha funcionado, puede comenzar a investigar su PSU (Unidad de fuente de alimentación). Si se encuentra con este problema en un dispositivo de escritorio, la energía que puede suministrar su fuente de alimentación puede ser insuficiente para mantener las demandas de todos los componentes de su PC.
Si tiene un periférico adicional conectado actualmente, retire todos los que no sean esenciales y ver si el problema deja de ocurrir.
En caso de que el código de error deje de ocurrir mientras los periféricos no esenciales están desconectados, está claro que está lidiando con un problema de PSU. En este caso, debe buscar una fuente de alimentación de más de 500W (capacidad real). A continuación, le indicamos cómo asegurarse de obtener una buena fuente de alimentación para su sistema.
Paso 5: Asuma la propiedad de la unidad problemática en la Configuración de seguridad.
La unidad flash USB puede mostrar el error del dispositivo no existe si los permisos de seguridad de la unidad no le permiten acceder a él. En este contexto, tomar posesión de la unidad problemática en su configuración de seguridad puede resolver el problema (es posible que la pestaña Seguridad no se muestre para algunos de los usuarios).
Una vez que se hayan aplicado los permisos, verifique si la unidad flash USB problema del dispositivo no especificado.
Paso 6: Revertir el controlador de la unidad USB.
La unidad flash USB puede mostrar el error no especificado si el último controlador de Windows es incompatible con la unidad. En este caso, usar un controlador anterior para la unidad flash USB puede resolver el problema.
Ahora compruebe si la unidad flash USB funciona bien. De lo contrario, puede probar los controladores uno por uno, que se muestran en el paso 6, desmarcar la opción Mostrar hardware compatible y ver si alguno de esos controladores resuelve el problema del dispositivo no especificado.
Paso 7: Realice un CHKDSK del Unidad USB.
La unidad flash USB puede mostrar el error del dispositivo no especificado si la unidad tiene errores del sistema de archivos lógicos. En este caso, realizar un escaneo de comprobación de disco (CHKDSK) de la unidad puede resolver el problema.
Realice un escaneo CHKDSK de la unidad y deje que el proceso se complete, esto puede llevar algún tiempo. Una vez que el proceso de CHKDSK se completa sin problemas, verifique si el sistema no tiene el error de la unidad flash.
Si el problema persiste, desconecte la unidad USB y apague el sistema, no reinicie. Luego encienda el sistema con lo mínimo y vuelva a conectar el USB para verificar si la unidad USB está funcionando normalmente. Si el problema persiste, verifique si la unidad funciona bien en otro sistema, preferiblemente con un sistema operativo diferente. Si es así, formatéelo en ese sistema y luego pruébelo en su sistema. Si el problema persiste, puede probar con una aplicación de terceros para resolver el problema o, de lo contrario, verificar si la unidad USB tiene errores de hardware.
Paso 8. Cree una nueva cuenta de usuario local.
A menudo, su Windows 10 no puede leer su perfil de usuario local correctamente, lo que le impide acceder a los datos. En este caso, es posible que deba crear una nueva cuenta de usuario local para solucionar el problema.
Aquí hay una guía detallada sobre qué hacer:
Con su nueva cuenta, conecte la unidad externa o USB y vea si puede copiar sin el error 0x800701B1.
Paso 9: Escanee en busca de malware.
Es posible que desee escanear su PC en busca de entidades de malware. Los virus, el malware, los rootkits y otros tipos de amenazas pueden evitar que arrastre y suelte una carpeta completa desde su PC a su disco externo.
Asegúrese de utilizar un programa antivirus confiable para escanear su PC. Descargue uno del sitio web oficial del fabricante para asegurarse de obtener un programa genuino. Después de descargar e instalar el programa, ejecute un escaneo rápido y deje que el programa haga su trabajo. Cuando se complete el escaneo, decida si desea eliminar las amenazas detectadas o ponerlas en cuarentena.
Paso 10: Cambie el tipo de formato de destino.
Si está transfiriendo el archivo / carpeta a otra tarjeta SD / unidad externa, entonces existe la posibilidad de que la unidad externa o la tarjeta sd tenga un formato diferente al de la unidad img. Formatearlo en formato NTFS puede resolver el problema por usted.
Importante: Formatear el disco borrará todos los archivos y carpetas de forma permanente. Si hay algo importante en la unidad, cree una copia de seguridad de los archivos importantes y guárdelo en otra unidad de su elección.
Después de reiniciar, intente transferir el archivo / carpeta a este directorio de destino formateado. Su problema debería resolverse.
Paso 11: Elimine el estado de solo lectura del controlador de destino.
Si está moviendo un archivo o carpeta a otra unidad que sea de solo lectura en la que no puede realice cualquier cambio, entonces puede enfrentar este problema de error no especificado. Siga estos pasos para cambiar el estado de solo lectura de la unidad:
Reemplazar «X» con la unidad letra de su disco duro protegido contra escritura. Ahora, reinicie su computadora para guardar los cambios. Después de reiniciar, intente transferir los archivos a la unidad.
Paso 12: Cree una partición en formato NTFS.
Si todavía está buscando una solución para su problema, podría considerar crear una nueva partición en formato NTFS. de su disco duro.
Recuerde, limpiar o formatear el disco borrará todos los archivos y carpetas de forma permanente. Si hay algo importante en la unidad, cree una copia de seguridad de los archivos importantes y guárdela en otra unidad de su computadora.
Después de reiniciar, intente transferir los archivos / carpetas a la nueva partición que acaba de crear. No habrá más problemas de error durante la transferencia del archivo o carpeta.
El código de error 0x800701B1 puede ser molesto porque no podrá copiar sus archivos a otra unidad sin que se resuelva. Su única opción es subir los archivos a la nube y copiarlos desde allí usando otra computadora. Pero si desea transferir directamente los archivos desde su computadora a su unidad externa o USB, puede seguir nuestra guía de 12 pasos anterior para solucionar este error.
Video de Youtube: ¿Está recibiendo el código de error 0x800701B1 en Windows 10? Esto es lo que puede hacer
Источник
Ошибка 0x800701b1: Указано несуществующее устройство преимущественно появляется в двух ситуациях. Одна из них – попытка скопировать какие-то файлы с флешки во внутреннюю память компьютера (HDD или SSD – не имеет значения). Еще один сценарий – при входе в утилиту «Управление дисками» на Windows 10, только в этом случае отображается просто «Указано несуществующее устройство». Как оказалось, существует довольно много причин ошибки с кодом 0x800701b1, но большинство из них можно исправить. Этим мы сейчас и займемся.
Содержание
- Причины ошибки 0x800701b1
- Как исправить сбой “Указанное несуществующее устройство”?
- 1) Настроить права доступа к накопителю
- 2) Сменить порт подключения
- 3) Изменить букву диска
- 4) Настроить BIOS и драйвера
- 5) Восстановить поврежденные сектора
- 6) Отформатировать диск
- 7) Переустановить диск
Причины ошибки 0x800701b1
На основании отчетов пользователей удалось вычислить следующие причины сбоя:
- Буква диска в «Управлении дисками» и в «Проводнике» отличаются. Достаточно сменить ее и перезагрузить компьютер. Такой меры должно быть достаточно.
- Недостаточно прав для использования диска. Иными словами, текущая учетная запись не имеет полных привилегий на управление внутренней и внешней памятью компьютера. Решением будет присвоение права собственности диска для текущего профиля.
- Неисправность драйверов BIOS и чипсета. Устаревание программного обеспечения может нарушить стабильную работу компьютера с внешними накопителями.
- Повреждение важных секторов диска. Их можно найти и изолировать специальными утилитами.
- Несовместимость файловых систем компьютера и дополнительных устройств.
- Повреждение USB-разъема, к которому подключается флешка или внешний жесткий диск. Плюс может выйти из строя сам шнур подключения в случае с HDD.
- Сломанный выход SATA на материнской плате. Можно попробовать переключиться на другой разъем.
Как исправить сбой “Указанное несуществующее устройство”?
Исправления будут направлены на устранение перечисленных выше проблем самым простым и коротким путем. В некоторых разделах будут и дополнительные действия, которые можно выполнять по желанию.
1) Настроить права доступа к накопителю
Одной из самых частых проблем, способных спровоцировать ошибку 0x800701b1 в Windows 10, является недостаток привилегий для доступа к накопителю. Это легко исправить из учетной записи с достаточным уровнем полномочий.
Инструкция по настройке прав доступа:
- Открываем «Мой компьютер» или «Этот компьютер».
- Среди доступных разделов нажимаем правой кнопкой мыши по тому, который вызывает проблемы, и выбираем «Свойства».
- Нажимаем на раздел «Безопасность» и под графой «Группы и пользователи» жмем на кнопку «Изменить».
- Один раз жмем на «Пользователи» и проставляем флаги в строке «Разрешить».
- То же самое делаем для учетных записей с правами администраторов.
2) Сменить порт подключения
Как мы уже писали, проблема может быть в поврежденном порте. Самым логичным действием для выяснения природы проблемы будет переключение на другие разъемы. Стоит попробовать другие USB-входы на лицевой панели, на тыльной стороне и на клавиатуре (при наличии). Редко, но мы встречали поломку целого блока портов на системном блоке или корпусе ноутбука. В таком случае по USB не будут работать никакие устройства.
Еще один момент – разъем SATA на материнской плате мог выйти из строя или покрыться грязью. Их должно быть, как минимум несколько. Можно временно отключить привод или другой накопитель и проверить, работает ли с ним внутренний жесткий диск. Дополнительная рекомендация – раз в несколько лет менять SATA-кабели. Они очень быстро рассыхаются из-за повышенных температур, что проявляется в разных сбоях работы компьютера.
Перечисленные выше действия не исправляют саму проблему. Если действительно вход USB или SATA повреждены, остается 2 пути: пользоваться другими или ремонтировать эти. Их можно перепаять, это не особо сложная процедура, можно сделать и самому. При отсутствии навыков работы с паяльником, лучше обратиться в сервисный центр. Предварительно нужно попробовать хорошо их почистить, зубочисткой удалив большие куски мусора и убрав остатки сжатым воздухом.
3) Изменить букву диска
Windows 10 может назначить диску разные буквы в утилите «Управление дисками» и в обычном Проводнике. Таким образом мы пытаемся обратиться к диску F, запрос оформляется, но система не может его найти, воспринимая в качестве H. Несовместимость буквы легко решается программным путем.
Что нужно сделать:
- Правой кнопкой мыши выбираем «Пуск» (или жмем Win + X) и переходим в раздел «Управление дисками».
- Выполняем правый клик по проблемному разделу накопителя и кликаем по опции «Изменить букву диска или путь к диску».
- Нажимаем на кнопку «Изменить» и выбираем одну из неиспользованных букв.
- После завершения процедуры, возвращаемся в основное окно «Управление дисками», кликаем по тому ПКМ и выбираем «Пометить как активный».
- Обязательно перезагружаем компьютер.
4) Настроить BIOS и драйвера
Драйвера материнской платы не нуждаются в частом обновлении, из-за чего они сильно устаревают и уже не способны выполнять свою функцию. Система начинает работать не очень стабильно. Чтобы обновить драйвера BIOS и набора микросхем материнской платы, следует обратиться на сайт производителя. Там можно не только загрузить актуальные версии, но и получить подсказки по выполнению процедуры в конкретных условиях.
5) Восстановить поврежденные сектора
Выход из строя отдельных секторов – довольно печальная проблема, так как она указывает на значительный износ накопителя. Самостоятельно можно продлить жизнь такого HDD, но в целом процессы разрушения необратимые. Иногда удается вернуть их к жизни стресс-тестами. В любом случае, подобное должно послужить сигналом к тому, чтобы приобрести новый накопитель и зарезервировать важные данные.
Самый простой способ найти и устранить битые сектора – ввести в командную строку с правами администратора команду chkdsk c: /r и немного подождать. В результате будет отображен отчет о проделанной работе. Если восстановить битые сектора не получится, стоит воспользоваться более функциональным софтом, к примеру, Victoria. С его помощью можно обрезать проблемные участки диска, они больше не будут принимать участие в формировании файловой системы и хранении данных.
6) Отформатировать диск
Возможно, подключенный накопитель находится в формате, отличающемся от NTFS. С ними Windows 10 либо не работает совсем, либо взаимодействует очень нестабильно. Если на накопителе нет важных данных, лучше отформатировать его в NTFS. Это можно сделать, нажав правой кнопкой мыши по диску и выбрав «Форматировать». При наличии необходимых файлов можно воспользоваться методом преобразования в NTFS, но без потери данных. Для этого достаточно ввести команду convert drive (буква диска)/fs:ntfs, вместо (буква диска) нужно вставить заглавие тома, который требуется конвертировать.
7) Переустановить диск
Мы наслышаны о «целебных» свойствах процедуры отключения и повторного подключения накопителя, поэтому можно попробовать данный метод.
Что нужно сделать:
- Нажимаем правой кнопкой мыши по Пуску и выбираем «Управление дисками».
- Кликаем ПКМ по проблемному накопителю, затем – по опции «Свойства».
- Переходим во вкладку «Драйверы» и выбираем «Удалить».
- Отключаем накопитель и подключаем его снова.
Если перебрасывает не туда, можем запустить процедуру через инструмент «Диспетчер устройств».
Ошибка 0x800701b1: Указано несуществующее устройство в Windows 10 имеет высокие шансы на исправление перечисленными выше способами. Однако в результате исследования сбоя, нам доводилось видеть и ситуации, в которых проблема заключалась в поломке накопителя. Надеемся до этого не дойдет, но может быть, вам все же придется купить новый носитель информации.
Среди прочего, ошибка 0X800701B1, указывающая на то, что указано несуществующее устройство, является наиболее распространенной и раздражающей для пользователей Windows 10. Обычно он прорастает, когда пользователь пытается перенести файлы с ПК на внешний жесткий диск и наоборот. Более того, ошибка 0x800701b1 windows 10 также может вас раздражать, если внешний HDD неисправен или система не может его распознать. Продолжайте читать эту статью, чтобы узнать 14 наиболее эффективных способов решения этой ошибки.
Нет никаких сомнений в том, что проблемы, связанные с жестким диском, являются худшим кошмаром каждого пользователя. Эти ошибки нельзя сохранить на потом, так как жесткий диск состоит из всех ваших важных файлов, документов и другой важной информации о неразглашении, касающейся бизнеса. Таким образом, нужно решить ошибку крючками или мошенниками.
Имея это в виду, вы также должны помнить, что работа на высокопроизводительных операционных системах, таких как Windows 10 не устраняет проблемы. Вместо этого некоторые распространенные ошибки, такие как 0x80070490, неизбежно снижают вашу производительность. Этот конкретный код мешает вашему ноутбуку, когда вы пытаетесь копировать и вставлять файлы, или указанные файлы остаются незарегистрированными в процессе. Соответственно, на вашем экране будет указано несуществующее устройство. К счастью, в этом руководстве вы узнаете, что вызывает ошибку и как с ней справиться.
Наиболее распространенные триггеры ошибки жесткого диска 0x800701b1
Помимо вышеупомянутых причин, вот другие потенциальные причины, по которым можно признать виновным в ошибке жесткого диска в своем ноутбуке:
- На ноутбуке недостаточно места для передачи файлов.
- Устройство содержит вредоносное ПО, которое мешает файлам.
- Вы пытаетесь выполнить перенос с помощью несовместимого драйвера.
- Что-то не так с портами USB.
- К ноутбуку подключено слишком много периферийных устройств.
- Указанные требуемые файлы слишком велики по размеру.
- У вас может не быть доступа к файлу из-за смены владельца.
- Атрибут файла находится в режиме только для чтения, что в конечном итоге предотвращает перемещение.
- Система DRM файла ограничивает его печать или копирование.
- Ошибка также может сохраняться, если у вас нет разрешения на доступ к диску.
Способы исправить ошибку 0x800701b1 в Windows 10
Вы также считаете, что исправление несуществующего устройства, которое было указано в управлении дисками, чрезвычайно загадочно и сложно? Если да, возможно, вы ошибаетесь. На самом деле любой человек, обладающий базовыми техническими знаниями, может отсеять код ошибки с помощью следующих эффективных методов:
Способ 1: извлеките и снова подключите жесткий диск
Давайте начнем с чего-то почти мгновенного, но все же эффективного. Вот что вам нужно сделать:
- Вручную удалите жесткий диск из вашей системы.
- Очистите его порт питания и другой, используемый для передачи данных. Также не забудьте почистить USB-порт вашего ноутбука.
- Вставьте жесткий диск обратно на место и убедитесь, что он не ослаблен.
Способ 2: используйте другой USB-порт
Во многих случаях ошибка кроется в мельчайших деталях, которые мы часто упускаем. Например, ваш ноутбук и жесткий диск могут работать нормально, но что-то не так с портом. В этом случае вы можете попробовать переподключить жесткий диск к другому порту, если ваш ноутбук поддерживает такую возможность. Это может помочь вам с несуществующим устройством, которое было указано в ошибке управления диском, без особых усилий.

Способ 3: удалить другие периферийные устройства
Иногда недостаточное питание также вызывает эту ошибку, которую можно устранить всего за несколько минут. Для этого вам нужно вручную удалить все периферийные устройства из вашего ноутбука, кроме жесткого диска. Если вы пользователь ПК, попробуйте отключить все подключенные устройства и посмотреть, сохраняется ли проблема.
Способ 4: заменить жесткий диск
Если все вышеупомянутые методы не помогли устранить ошибку вашего ноутбука, вам необходимо приобрести новый жесткий диск для ноутбука. Поскольку проблема может сохраняться, если ее не устранить должным образом, всегда рекомендуется либо обратиться к специалисту по обслуживанию клиентов, либо заменить текущий жесткий диск на новый и более качественный.

Способ 5: устранение вредоносных программ с помощью антивирусного программного обеспечения
Учитывая мошенничество и попытки фишинга, защита ноутбука с помощью надежного антивирусного программного обеспечения становится часом необходимости. Интересно, что лишь немногим известно, что вирусы и вредоносные программы несут наибольшую ответственность за сбои жестких дисков. К счастью, вы можете воспользоваться помощью хорошо зарекомендовавшего себя и надежного антивирусного программного обеспечения на рынке.
Это поможет вам предотвратить заражение вашей системы, проводя регулярные или периодические проверки безопасности. Кроме того, не забывайте хранить все в безопасности в облаке, чтобы справиться с беспрецедентными несчастьями, как профессионал, которым вы являетесь. Ознакомьтесь с нашим руководством, чтобы запустить сканирование на вирусы на моем компьютере.
Способ 6: контроль размера файла
Когда вы имеете дело с передачей и обменом файлами с использованием внешнего жесткого диска, важно контролировать размер файла. Массовое копирование и вставка может снизить общую производительность вашего ноутбука, вызвать нагрев и нарушить или, очевидно, остановить процесс. Небольшие файлы с меньшими требованиями к пространству и памяти предотвращают нагрузку на ваше оборудование, особенно если это старая или устаревшая версия.
Способ 7: перезагрузить систему
Если дела с вашим ноутбуком идут плохо, вы можете попробовать перезагрузить Windows 10. Этот простой шаг часто игнорируется среди других сложных и длительных технических методов.
1. Нажмите клавишу Windows.
2. Щелкните значок питания.
3. Здесь выберите параметр «Перезагрузить».
Способ 8: обновить драйвер диска
Если вышеперечисленных методов недостаточно для вашего ноутбука, попробуйте исключить любой поврежденный, несовместимый или неэффективный драйвер жесткого диска. Следуйте нашему руководству по обновлению драйверов устройств в Windows 10.
Если код ошибки по-прежнему сохраняется, на этот раз следуйте нашему руководству по удалению и переустановке драйверов в Windows 10. Он удалит ваш текущий драйвер за три простых шага.
Способ 9: откатить обновления драйверов дисков
Эта ошибка также возможна из-за проблем с совместимостью, особенно в случае USB. Ознакомьтесь с нашим руководством по откату драйверов в Windows 10.
Примечание. Если драйвер отката недоступен или отображается серым цветом, это означает, что предыдущая версия диска недоступна.
Метод 10: повторное сканирование дисков
Это еще один удобный для начинающих метод, который пригодится, когда было указано несуществующее устройство. Это обнаружит последние изменения и, соответственно, обновит все, чтобы обновить диск и исправить ошибку.
1. Нажмите клавишу Windows, введите «Управление дисками» и нажмите «Открыть».
2. Выберите жесткий диск, который вызывает у вас головную боль, и нажмите «Действия».
3. Наконец, нажмите «Повторно сканировать диски» и проверьте, решена ли проблема.
Метод 11: дать соответствующее разрешение
Пользователи часто сталкиваются с этой ошибкой 0x800701b1 из-за неподходящих разрешений, которые затрудняют доступ к ней.
1. Запустите проводник и щелкните правой кнопкой мыши проблемный диск.
2. Нажмите «Свойства» в меню и перейдите к разделу «Безопасность», доступному вверху.
3. Затем нажмите «Изменить», а затем «Полный доступ», расположенный в разделе «Разрешение для пользователей, прошедших проверку».
4. Наконец, нажмите «Применить» и «ОК», чтобы внести изменения.
Способ 12: изменить параметры безопасности
Существует высокая вероятность того, что вы столкнулись с ошибкой, потому что вам не разрешен доступ к ней из-за ее разрешений безопасности. Что ж, вы можете изменить ситуацию, просто изменив настройки безопасности следующим образом:
1. Откройте проводник на своем ноутбуке и нажмите «Этот компьютер».
2. Затем щелкните правой кнопкой мыши USB-накопитель и выберите «Свойства» в меню.
3. Теперь выберите вкладку «Безопасность» и перейдите к опции «Дополнительно».
4. Щелкните параметр «Изменить», а затем «Дополнительно», доступный в окне «Выбор пользователя или группы».
5. Выберите параметр «Найти сейчас» и дважды щелкните имя пользователя в разделе результатов поиска. Не забудьте нажать «ОК», когда вернетесь в окно «Выбор пользователя», чтобы подтвердить изменения.
6. Вернитесь к дополнительным параметрам безопасности и установите флажок рядом с Заменить все записи разрешений дочернего объекта на записи разрешений, наследуемые от этого объекта.
Все, что осталось сделать сейчас, это нажать «Применить» и «ОК», чтобы сохранить изменения.
Способ 13: отключить режим только для чтения
Если у вас есть файл с режимом только для чтения, практически невозможно скопировать и вставить их из их фактического местоположения. Единственная причина этого заключается в том, что этот режим позволяет просматривать текстовое содержимое без внесения каких-либо изменений. Другими словами, вы не можете редактировать, удалять или добавлять что-то самостоятельно. Вместо этого вам нужно отключить его режим только для чтения, выполнив следующие действия:
1. Нажмите клавишу Windows, введите «Командная строка» и нажмите «Запуск от имени администратора».
2. Подтвердите контроль учетных записей, нажав Да.
3. После открытия командной строки введите следующие команды. Не забывайте нажимать клавишу Enter после каждого из них:
diskpart - list disk - select disk 1 - attributes disk clear readonly
Примечание. Помните, что 1 на диске1 — это буква диска, для которой требуется изменить его режим только для чтения.
4. Перезагрузите ноутбук и подождите, пока система применит необходимые изменения.
Способ 14: сброс Windows 10
Прежде чем вы поймете, как перезапустить Windows 10, важно помнить, что это должно быть вашим последним средством. Другими словами, попробуйте и протестируйте это только для несуществующего устройства, если ничего не работает. Причина этого в том, что при сбросе удаляются все приложения и драйверы, которые были установлены позже. Кроме того, он также отменит изменения, внесенные вами в настройки, чтобы добавить индивидуальный подход. Следуйте нашему руководству, чтобы сбросить Windows 10 без потери данных, чтобы исправить ошибку 0x800701b1 в Windows 10.
Часто задаваемые вопросы (FAQ)
Q1. Как исправить несуществующее устройство?
Ответ Чтобы решить эту ошибку, вы можете попробовать любой из вышеупомянутых методов. Все они одинаково эффективны, и каждый может попробовать их.
Q2. Как исправить ошибку 0X800701B1 указано несуществующее устройство?
Ответ Как упоминалось ранее, существует 13 различных способов исправления кода ошибки 0X800701B1. Вы можете начать с самых простых, включая переподключение и перезапуск, и перейти к более сложным, если проблема не устранена.
Q3. Что означает 0x800701B1?
Ответ Пользователи Windows 10 часто сообщают об ошибке 0x800701b1 на своих ноутбуках. Это происходит, когда системе не удается передать файлы между внешним жестким диском и ноутбуком. Поэтому передача файлов не удалась, и пользователи застряли с ошибкой.
***
Пользователи Windows 10 часто сталкиваются с ошибкой несуществующего устройства. Вместо того, чтобы позволить ошибке оставаться и мешать работе ноутбука, вы должны удалить ее одним из вышеупомянутых методов. Кроме того, не забывайте делиться своими комментариями и предложениями в комментариях, чтобы сообщить нам, что вы хотите прочитать дальше.
У вас возникла проблема с сообщением о том, что указано несуществующее устройство? Мы провели глубокое исследование и подготовили для вас решение. Подробности смотрите в этой статье.
Обычно эта проблема возникает при попытке доступа к диску. Если есть проблема, вы получите сообщение об ошибке со следующим сообщением об ошибке:
Местоположение недоступно
Диск недоступен
Указано несуществующее устройство
Если внешний жесткий диск не отображается, это другая проблема. Это потому, что вы получите эту проблему только тогда, когда диск появится, но что-то не так. Это может произойти с любым типом устройства хранения, включая SSD, HDD или другие внешние USB-накопители.
Почему было указано несуществующее устройство?
Обычно эта проблема возникает из-за следующих причин:
- Проблема с буквой драйвера: когда вы подключаете диск к компьютеру, Windows автоматически назначает букву драйвера. Однако иногда он может быть назначен неправильно из-за внутренних проблем. В этом случае вы можете столкнуться с проблемой несуществующего устройства с указанным жестким диском или USB-диском.
- Проблемы с жестким диском или твердотельным накопителем. Если на жестком диске или твердотельном накопителе слишком много поврежденных секторов или какие-либо другие проблемы, это может вызвать проблему.
- Устаревший драйвер: устаревшие драйверы набора микросхем материнской платы также могут быть причиной этой проблемы.
- Отсутствие разрешения: если у вас недостаточно прав для доступа к диску, вы также можете получить сообщение об ошибке.
- Проблема с USB-портом: Неисправный USB-порт может привести к тому, что несуществующее устройство будет указано с какими-либо USB-накопителями.
- Проблемный разъем материнской платы: если разъем материнской платы поврежден или возникла проблема с кабелем SATA, это может вызвать проблему.
Как я могу исправить устройство, которое не существует, было указано?
К счастью, вы можете предпринять несколько эффективных шагов, чтобы устранить эту проблему. Однако перед этим вы должны убедиться в следующем:
- Перезагрузите компьютер и посмотрите, поможет ли это.
- Обновите Windows до последней версии.
- Убедитесь, что диск не имеет внутренних повреждений.
- Найдите и восстановите любые поврежденные сектора ваших дисков. Вы можете рассмотреть возможность использования этих инструментов восстановления поврежденных секторов.
- Убедитесь, что порт USB, кабель SAT или материнская плата исправны.
- Обновите драйверы чипсета материнской платы до последней версии. В этом случае рассмотрите возможность использования DriverFix.
Убедившись в этом, продолжайте и следуйте этим методам, чтобы исправить несуществующее устройство.
1. Настроить разрешение
- Откройте этот ПК.
- Щелкните правой кнопкой мыши проблемный диск и перейдите к его свойствам.
- Перейдите на вкладку «Безопасность» и нажмите «Изменить».
- Установите флажок Разрешить для аутентифицированных пользователей.
Теперь попробуйте получить доступ к диску и посмотреть, решил ли он проблему или нет.
2. Удалите диск и повторите попытку.
- Откройте меню «Пуск», введите «Диспетчер устройств» и нажмите Enter .
- Щелкните правой кнопкой мыши проблемный диск и выберите «Удалить».
- Перезагрузите компьютер.
3. Измените букву диска
- Нажмите Win + I на клавиатуре, чтобы открыть настройки Windows.
- Перейдите в «Система» и нажмите «Хранилище».
- Перейдите в «Дополнительные параметры хранилища» и нажмите «Диски и тома».
- Нажмите «Свойства» для проблемного диска с буквой диска.
- Нажмите на Изменить букву диска.
- Выберите букву диска и нажмите OK.
Изменение буквы драйвера — один из самых эффективных способов решения проблемы с несуществующим устройством. Таким образом, у него есть хорошие шансы решить проблему для вас.
4. Пересканировать диск
- Нажмите Win + R на клавиатуре, чтобы открыть «Выполнить».
- Введите следующую команду и нажмите Enter :
diskmgmt.msc - Нажмите «Действие» в меню и выберите «Повторно сканировать диски».
Повторное сканирование может снова обнаружить диск и исправить предыдущие проблемы. Однако, если Windows не распознает диск, узнайте, как определить новый жесткий диск в Windows.
5. Воссоздайте раздел диска
- Перейдите в раздел «Диски и тома», как показано в способе 3.
- Затем перейдите к свойствам проблемного диска, как в способе 3.
- Нажмите Удалить.
- Вернись.
- Нажмите «Создать том» и выполните шаги.
Повторное создание тома диска может исправить указанное несуществующее устройство. Однако вы потеряете данные, так как диск будет очищен и отформатирован.
Обратите внимание, что эта проблема также может появиться с кодом ошибки 10. В этом случае вы можете получить сообщение, похожее на Это устройство не запускается. (код 10) указано несуществующее устройство. Не путайте с каким-либо похожим кодом ошибки, таким как код ошибки контроллера Xbox 10.
Если ни один из вышеперечисленных методов не работает, это может указывать на проблему с физическим диском. Или это могут быть проблемы с материнской платой. В этом случае мы рекомендуем вам обратиться к техническому специалисту, чтобы решить эту проблему.
В этой статье описано, как можно избавиться от проблемы: В качестве жесткого диска, SSD или любого USB-накопителя указано несуществующее устройство. Если у вас есть мнение или полезная идея, сообщите нам об этом в поле для комментариев.
Содержание
- 0x800701b1: Указано несуществующее устройство
- Как исправить ошибку 0x800701b1 в Windows 10
- 1. Подключение к другому USB-порту
- 2. Переустановка драйверов
- 4. Проверка диска/флешки
- 5. Блок питания
- 6. Неисправность устройства
- Исправляем ошибку: USB устройство не опознано в Windows 10
- Проверка на наличие аппаратных проблем
- Драйвера USB устройств
- Устройства USB 3.0 (USB флешки и жесткие диски) не распознаются в Windows 10
- Решение ошибки флешки «Запуск этого устройства невозможен (Код 10)»
- Ошибка накопителя: Запуск этого устройства невозможен. (Код 10)
- Способ 1: Отключение устройств USB
- Способ 2: Обновление драйверов
- Способ 3: Назначение новой буквы
- Способ 4: Чистка реестра
- Способ 5: Восстановление системы
0x800701b1: Указано несуществующее устройство
Пользователь может столкнуться с кодом ошибки 0x800701b1: Указано несуществующее устройство при попытке вставить или скопировать файл в Windows 10 на флешку. Также, эта ошибка появляется, когда Windows 10 устанавливается на внешний диск, подключенный через USB. Виновником ошибки 0x800701b1, когда не удалось скопировать файл из-за непредвиденной ошибки, может быть неисправность самой флешки, HDDSSD диска, неисправного драйвера или нехватка входного напряжения. Разберем, что делать и как исправить ошибку 0x800701b1 в Windows 10.
Как исправить ошибку 0x800701b1 в Windows 10
1. Подключение к другому USB-порту
Попробуйте подключить флешку или диск к другому USB порту компьютера или ноутбука, и проверьте, устранена ли проблема. Также, некоторые переносные флешки и диски требуют подключение к порту USB 3.0 (он обозначен синем цветом).
2. Переустановка драйверов
Битый или несовместимый драйвер может быть виновником ошибки 0x800701b1 при копировании файлов на диск или флешку и нужно его переустановить. Для начало подключите флешку или диск, который вызывает проблему. Нажмите Win+X и выберите «Диспетчер устройств«. Сверху нажмите на вкладку «Вид» и выберите «Показать скрытые устройства«, после чего разверните «Дисковые устройства«.
- Удалите всё, что имеет полупрозрачный вид.
- Далее удалите флешку или диск, который вызывает ошибку при копировании файла.
- Перезагрузите компьютер, и драйвер автоматически переустановится.
4. Проверка диска/флешки
Проверим диск или флешку на ошибки, и если они будут обнаружены, то Windows 10 попытается их автоматически исправить. Для этого запуcтите командную строку от имени администратора и введите команду:
- chkdsk C: /f /r
- Где C: это флешка или диск, который выдает ошибку 0x800701b1.
Вы также можете проверить состояние изношенности диска или флешку при помощи сторонних программ как СrystalDiskInfo.
5. Блок питания
Этот метод исключительно только для настольных компьютеров, и с которым я столкнулся лично. Блок питания может не выдавать той общей мощности для компьютера, которая требуется. К примеру, жесткие диски HDD потребляют 10 Вт, а SSD 3 Вт. И дело в том, что если к ПК подключено много других USB устройств как принтер, сканер, другие внешние диски, то при подключении еще одной USB флешки, мощности блока может не хватить.
В этом случае, извлеките все USB устройства с портов компьютера, оставив только флешку или диск, который выдает ошибку 0x800701b1, и проверьте устранена ли проблема. В другом случае, вам придется самостоятельно подсчитать потребляемую мощность ваших компонентов. Каждую модель устройства как видеокарта или процессор, можно найти в интернете. И учтите общую мощность выдаваемую блоком питания, т.е. на сколько Ватт этот блок.
6. Неисправность устройства
Если вы устанавливаете Windows 10 на внутренний или внешний SSD, HDD диск, то его нужно заменить, чтобы исключить его самого из виновников проблемы, так само устройство может быть нерабочим. Также, если при копировании файлов на флешку/диск вы сталкиваетесь с ошибкой 0x800701b1, то попробуйте закинуть файл на другую флешку.
Исправляем ошибку: USB устройство не опознано в Windows 10
Если при подключении флешки, внешнего жесткого диска или другого USB устройства в Windows 10 у вас появляется ошибка «USB устройство не опознано», то советы, собранные в этой статье должны помочь вам исправить проблему. Отметим, что данная ошибка может возникать как с устройствами USB 3.0, так и с USB 2.0.
Причины, по которым Windows не корректно распознает USB-устройства, могут быть совершенно разными, и, в общем-то, способы решения проблемы тоже бывают различными. Так что одни советы из это статьи будут работать у одних, и не будут работать у других пользователи. Я постараюсь разобрать большинство распространенных причин появления проблем с USB устройствами.
Итак, как выглядит проблема. Пользователь подключает к компьютеру новое USB устройство (это может быть флешка, клавиатура, мышь или что-то еще) и неожиданно в трее появляется всплывающее уведомление.
USB устройство не опознано
Последнее USB-устройство, подключенное к этому компьютеру, работает неправильно, и Windows не удается опознать его.
Проверка на наличие аппаратных проблем
Прежде всего вам нужно убедиться, что проблема не связана с неисправностью самого подключаемого USB устройства или аппаратными проблемами (это существенно сэкономит ваше время). Что нужно проверить:
- Попробуйте подключить проблемное устройство к другому компьютеру и проверить работает ли оно там. Если нет – скорее всего неисправно само устройство, подключаемое по USB (или USB кабель) и советы из статьи вам не помогут.
- Затем, попытайтесь подключить устройство в другой USB порт (как на лицевой, так и на обратной стороне компьютера).
- Попробуйте отключить USB устройство и выключить компьютер. Вытащите вилку компьютера из розетки. Зажмите кнопку питания
- компьютера не несколько секунд – это уберет остаточное напряжение с материнской платы. Также извлеките на несколько минут батарейку BIOS (+ 3В).
- В том случае, если к компьютеру подключено множество оборудования (особенно через передние USB порты ПК или через USB хаб), попробуйте временно отключить часть оборудования.
- Проверьте, что вы не превысили максимальную мощность, выдаваемую USB концентратором. Проверить потребляемую и доступную мощность можно в свойствах USB хаба в диспетчере оборудования. (Диспетчер устройств-> Контроллеры USB -> Корневой USB концентратор -> Свойства -> Питание).
Если один из данных советов помог, дальше читать статью не имеет смысла.
Драйвера USB устройств
Откройте консоль диспетчера устройств Device Manager (Win+R -> devmgmt.msc). Проверьте, нет ли неопознанных устройств в следующих секциях консоли:
- Контроллеры USB (Universal serial Bus controllers)
- Другие устройства
Щелкните ПКИ по неопознанному устройству и выберите пункт Обновить драйверы -> Автоматический поиск обновленных драйверов (Update Driver Software> Search automatically for update driver software).
В том случае, если компьютер подключен к интернету, Windows попытается найти и установить наиболее подходящий драйвер автоматически.
В том случае, если неизвестное USB устройство с восклицательным значком присутствует в списке USB контроллеров, попробуйте следующие решения:
- Щелкните ПКМ по устройству и откройте его свойства. Затем на вкладке Драйвер нажмите на кнопку Откатить драйвер (если она доступна), или кнопку Удалить для удаления драйвера. Затем в консоли диспетчера устройств выберите пункт Действия -> Обновить конфигурацию оборудования. Проверьте, идентифицировалось ли устройство.
- Откройте по очереди свойства всех устройств с именами Generic USB Hub (Универсальный USB-концентратор), USB-root hub (корневой USB концентратор) или USB Root Controller (корневой USB контроллер) и затем на вкладку Управление электропитанием снимите галку у пункта Разрешить отключение этого устройства для экономии энергии
Другой способ, который может помочь, когда система отображает в описании проблемы код ошибки USB устройства 43: для всех перечисленных в предыдущих разделах устройств, попробуйте выполнить следующие действия: щелкните ПКМ -> Обновить драйверы -> Выполнить поиск драйверов на этом компьютере -> Выбрать драйвер из списка уже установленных драйверов. В списке вы увидите совместимый драйвер (в нашем случае он уже установлен).
Выберите драйвер и нажмите Далее. После переустановки драйвера USB контроллера, через который подключено неизвестное устройство, оно должно распознаться корректно.
Устройства USB 3.0 (USB флешки и жесткие диски) не распознаются в Windows 10
На ноутбуках с Windows 10 ошибка «USB устройство не распознано» довольно часто возникает при подключении внешних жестких дисков и флешек порт USB 3.0.
Чтобы решить эту проблему, вы должны изменить настройки схемы питания для ноутбука. Перейдите в панель управления Windows -> Электропитание, выберите используемую схему питания, затем нажмите Настройка схемы электропитания -> Изменить дополнительные параметры питания. Затем в параметрах USB -> Параметр временного отключения USB ->Смените на Запрещено .
Надеюсь, что описанные мной методики помогут вам решить проблему с ошибкой невозможности распознать USB-устройства в Windows 10.
Решение ошибки флешки «Запуск этого устройства невозможен (Код 10)»
Вы подключаете флешку, а компьютер ее не видит? Такое может произойти как с новым накопителем, так и с тем, что постоянно используется на Вашем ПК. При этом в свойствах устройства появляется характерная ошибка. К решению этой проблемы следует подходить в зависимости от причины, которая привела к такой ситуации.
Ошибка накопителя: Запуск этого устройства невозможен. (Код 10)
На всякий случай уточним, что мы говорим о такой ошибке, как показано на фото ниже:
Скорее всего, кроме сообщения о невозможности запуска съемного накопителя, система не даст никакой другой информации. Поэтому придется поочередно рассматривать самые вероятные причины, а конкретно:
- установка драйверов устройства прошла некорректно;
- произошел конфликт оборудования;
- повреждены ветки реестра;
- другие непредвиденные причины, помешавшие идентификации флешки в системе.
Вполне возможно, что неисправен сам носитель информации или USB-разъем. Поэтому для начала правильно будет попытаться вставить ее в другой компьютер и посмотреть, как она будет себя вести.
Способ 1: Отключение устройств USB
Отказ работы флешки мог быть вызван конфликтом с другими подключенными устройствами. Поэтому Вам нужно выполнить несколько простых действий:
- Извлеките все USB-устройства и кардридеры, включая флешку.
- Перезагрузите компьютер.
- Вставьте нужную флешку.
Если дело было в конфликте, то ошибка должна исчезнуть. Но если ничего не происходит, переходите к следующему способу.
Способ 2: Обновление драйверов
Наиболее часто всему виной отсутствующие или неработающие (некорректные) драйвера накопителя. Эту проблему исправить довольно просто.
Для этого сделайте вот что:
- Вызовите «Диспетчер устройств» (одновременно нажмите «Win» и «R» на клавиатуре, и введите команду devmgmt.msc, после чего нажмите «Enter»).
Начните с варианта автоматического поиска драйверов. Обратите внимание, что на компьютере обязательно должен быть доступ в Интернет.

Кстати, переносное устройство может перестать работать как раз после обновления драйверов. В этом случае поищите на том же официальном сайте или других надежных источниках более старые версии драйверов и установите их.
Способ 3: Назначение новой буквы
Есть вероятность, что флешка не работает из-за присвоенной ей буквы, которую нужно изменить. К примеру, такая буква уже есть в системе, и она отказывается воспринимать второе устройство с ней. В любом случае стоит попробовать сделать следующее:
- Войдите в «Панель управления» и выберите раздел «Администрирование».
Дважды кликните по ярлыку «Управление компьютером».
Нажмите кнопку «Изменить».
В выпадающем меню выберите новую букву, но проследите, чтобы она не совпадала с обозначением других устройств, подключаемых к компьютеру. Нажмите «ОК» в этом и следующем окне.
В нашем уроке Вы можете узнать больше о том, как переименовать флешку, и прочитать о еще 4 способах выполнения данной задачи.
Способ 4: Чистка реестра
Возможно, целостность важных записей в реестре была нарушена. Нужно найти и удалить файлы Вашей флешки. Инструкция в данном случае будет выглядеть так:
- Запустите «Редактор реестра» (снова нажмите одновременно кнопки «Win» и «R», введите regedit и нажмите «Enter»).
На всякий случай сделайте резервную копию реестра. Для этого нажмите «Файл», а затем «Экспорт».
Обозначьте «Весь реестр», укажите имя файла (рекомендуется дата создания копии), выберите место сохранения (появится стандартное диалоговое окно сохранения) и нажмите «Сохранить».
Если Вы случайно удалите что-то нужное, можно будет все исправить, загрузив этот файл через пункт «Импорт».
Данные обо всех USB-устройствах, когда-либо подключенных к ПК, хранятся в этой ветке:
В перечне отыщите папку с названием модели флешки и удалите ее.
Также проверьте следующие ветки
Как вариант, можно использовать одну из программ, в функционал которой включена чистка реестра. С этой задачей, например, хорошо справляется Advanced SystemCare. 
На CCleaner это выглядит так, как показано на фото ниже. 
Также можно использовать Auslogics Registry Cleaner. 
Если Вы не уверены, что справитесь с ручной очисткой реестра, то лучше прибегнуть к использованию одной их этих утилит.
Способ 5: Восстановление системы
Ошибка могла возникнуть после внесения каких-либо изменений в операционную систему (установка программ, драйверов и так далее). Восстановление позволит сделать откат на момент, когда проблем еще не было. Данная процедура выполняется следующим образом:
- В «Панели управления» войдите в раздел «Восстановление».
Нажмите кнопку «Запуск восстановления системы».
Проблема может быть в устаревшей системе Windows, например, XP. Возможно, пора задуматься о переходе на одну из актуальных версий этой ОС, т.к. выпускаемое сегодня оборудование ориентировано на работу именно с ними. Это касается и случаев, когда пользователи пренебрегают установкой обновлений.
В заключение можно сказать, что мы рекомендуем поочередно использовать каждый из приведенных в этой статье способов. Сложно точно сказать, какой из них наверняка поможет решить проблему с флешкой – все зависит от первопричины. Если что-то будет непонятно, пишите об этом в комментариях.
Вы получаете код ошибки 0x800701B1 в Windows 10 Вот что вы можете сделать (02.07.23)
Если вы копируете файлы или папки из одного места на вашем компьютере в другую папку или диск, вы можете получить код ошибки 0x800701B1 и сразу после этого процесс копирования завершится ошибкой. Эта проблема может возникнуть при копировании файлов и папок со своего компьютера на внешний диск или USB, и наоборот.
Как устранить ошибку копирования 0x800701B1? Есть разные факторы, которые вызывают появление этой проблемы. Следовательно, разные решения должны быть соответственно.
Если вы также ищете эффективные решения, вы пришли в нужное место. В этом руководстве мы покажем вам, как эффективно решать эту проблему различными способами в зависимости от различных ситуаций.
Что такое код ошибки 0x800701B1 в Windows 10?
Копирование файлов или папок с одного жесткого диска на другой обычно является простым и безошибочным процессом в Windows 10. Но несколько пользователей Windows 10 жалуются на ошибку 0x800701B1 на своем компьютере, когда они создают файл / папку. передачи, независимо от размера копируемых данных.
Совет для профессионалов: просканируйте свой компьютер на наличие проблем с производительностью, ненужных файлов, вредоносных приложений и угроз безопасности
, которые могут вызвать системные проблемы или снизить производительность.
Проблемы с бесплатным сканированием для ПК. 3.145.873загрузкиСовместимость с: Windows 10, Windows 7, Windows 8.
Специальное предложение. Об Outbyte, инструкции по удалению, лицензионное соглашение, политика конфиденциальности.
Точное сообщение об ошибке гласит:
Непредвиденная ошибка не позволяет вам скопировать файл. Если вы продолжаете получать эту ошибку, вы можете использовать код ошибки для поиска помощи по этой проблеме.
Ошибка 0x800701B1: было указано несуществующее устройство
Когда пользователи пытаются скопировать и вставить файлы или папки из одного места в другое, они сталкиваются с сообщением об ошибке «Указано несуществующее устройство». Эта ошибка обычно возникает, когда на компьютере отменяется регистрация набора файлов .DLL. Если вы столкнулись с такой же проблемой на вашей стороне, не о чем беспокоиться, потому что доступно несколько исправлений. Их выполнение может легко решить эту проблему.
Ошибка 0X800701B1 «Указано несуществующее устройство» — это проблема Windows 10, которая означает, что диск, к которому вы пытаетесь получить доступ или скопировать, отсутствует. Обычно это происходит, когда вашему компьютеру не удается скопировать-вставить или передать данные на или с этого диска. Это означает, что либо ваш внешний жесткий диск не работает должным образом, либо ваш компьютер не может его распознать. В некоторых случаях эта ошибка также появляется при попытке установить Windows 10 на жесткий диск (HDD), подключенный к USB-порту.
Причиной этой ошибки может быть несколько факторов, но неисправный порт USB, несовместимый или несовместимый драйвер и недостаточный выходной сигнал блока питания являются одними из наиболее распространенных триггеров. В этой статье мы опишем различные возможные способы, которые могут помочь вам исправить этот код ошибки.
Что вызывает код ошибки 0x800701B1 в Windows 10

Код ошибки 0x800701B1 может появляться во всех внезапно, поэтому большинство пользователей сбиваются с толку, когда копирование терпит неудачу. На самом деле существует несколько разных причин, которые могут вызвать этот конкретный код ошибки. Вот краткий список возможных виновников, которые могут быть ответственны за возникновение ошибки 0x800701B1: было указано несуществующее устройство.
- Недостаточно порта USB — в зависимости от В зависимости от типа жесткого или твердотельного накопителя, с которым вы столкнулись с этой проблемой, вам может потребоваться подключить внешний диск к порту USB 3.0 вместо порта 2.0, чтобы убедиться, что порт соответствует требуемой скорости передачи и выходной мощности.
- Несовместимый или несовместимый драйвер . Некоторые затронутые пользователи сообщали о получении этого кода ошибки при использовании универсального драйвера для внешнего диска, подключенного к ПК. В этом случае у вас может быть шанс решить проблему, переустановив специальный драйвер.
- Недостаточный выходной сигнал блока питания — если вы используете средний блок питания и много Если компьютерные периферийные устройства в настоящее время получают питание от него, возможно, что вашего power img может быть недостаточно для поддержки каждого устройства. Вы можете решить эту проблему, обновив блок питания или удалив некоторые второстепенные периферийные устройства.
- Скопированные файлы слишком велики . Это частая причина этой ошибки, особенно если размер скопированных файлов или папок превышает 4 ГБ, и вы пытаетесь скопировать их в раздел FAT32. Независимо от того, копируете ли вы на USB-накопитель или SD-карту, это сообщение об ошибке определенно создаст препятствие для вашего процесса.
- Диск защищен от записи . Во многих случаях целевой диск защищен от записи или установлен только для чтения. В этом случае процесс копирования не будет продолжаться, и вы столкнетесь с ошибкой 0x800701B1.
- Недостаточно свободного места — в большинстве сценариев на целевом диске очень мало места , и ваши данные имеют большой объем. Если свободного места недостаточно, процесс не будет завершен успешно.
- Целевой диск поврежден или файл зашифрован . Из-за вирусных атак целевой диск может получить поврежден. Если диск поврежден, данные никогда не будут скопированы должным образом. В некоторых случаях передаваемые файлы зашифрованы, что также становится причиной неопределенной ошибки при копировании файла или папки в любой из последних операционных систем.
- Системные ограничения . В некоторых редких случаях система имеет несколько ограничений, которые ограничивают правильное копирование файлов и папок.
- Право собственности на файл или папку было изменено — изменение владельца любого файла или папки также может привести к такой ситуации, когда вы не сможете эффективно их скопировать.
Как исправить код ошибки 0x800701B1 в Windows 10
Есть несколько способов справиться с этой ошибкой. Но прежде чем попробовать какой-либо из приведенных ниже методов, сначала попробуйте эти обходные пути:
- Скопируйте и вставьте другой файл или тип файла. Если вы можете передать этот файл без каких-либо проблем, то есть некоторые проблемы с самим предыдущим файлом. В противном случае, если вы снова столкнетесь с той же проблемой, есть проблемы с программным обеспечением, которые вызывают эту проблему.
- Если вы впервые столкнулись с этой проблемой на своем компьютере, простая перезагрузка может решить ее. После перезагрузки попробуйте скопировать и вставить файлы или папки и проверить, возникает ли у вас такая же ошибка снова или нет.
- Временно отключите антивирус на своем компьютере. После отключения попробуйте еще раз передать файлы. Убедитесь, что вы снова получаете ту же ошибку или нет.
Если какой-либо из этих способов не помог вам, попробуйте эти исправления:
Шаг 1. Подключите HDD / SSD в другой порт USB.
Многим затронутым пользователям удалось избежать кода ошибки 0x800701b1, подключив поврежденный диск к порту USB 3.0 вместо классического порта 2.0. Это изменение будет эффективным в тех случаях, когда проблема возникает из-за недостаточного питания или недостаточной скорости передачи — USB 3.0 может обеспечивать более высокую скорость передачи и обеспечивать большую мощность для подключенных устройств.
Если на вашем компьютере есть порт USB, используйте его для подключения жесткого или твердотельного накопителя, который вызывает этот конкретный код ошибки. После успешного внесения изменений повторите операцию, которая ранее вызвала код ошибки 0x800701b1, и посмотрите, решена ли проблема. Если та же проблема все еще возникает, перейдите к следующему потенциальному исправлению ниже.
Шаг 2. Выполните повторное сканирование дисков.
Проблема 0x800701B может быть результатом временного сбоя в операционной системе и его можно очистить, выполнив повторное сканирование дисков в Управлении дисками. Для этого:
После завершения сканирования проверьте, очищена ли система от предыдущей ошибки. Если проблема появляется снова после перезапуска, повторите описанные выше шаги.
Шаг 3. Переустановите драйверы устройства.
По мнению некоторых затронутых пользователей, эта проблема также может возникать из-за несоответствия драйверов. Обычно сообщается, что эта проблема возникает с внешними жесткими дисками и твердотельными накопителями и обычно является результатом несовместимого универсального драйвера. Если этот сценарий применим, вы сможете решить эту проблему, используя Диспетчер устройств, чтобы заставить вашу ОС установить совместимую версию для внешнего жесткого или твердотельного накопителя.
Вот пошаговые инструкции о том, как для этого:
Если проблема устранена, вы можете либо оставить общий драйвер, либо загрузить специальный драйвер с веб-сайта производителя и установить его. Более простой способ обновить драйверы — использовать Outbyte Driver Updater. Этот инструмент сканирует ваш компьютер на наличие устаревших драйверов и автоматически обновляет их одним щелчком мыши.
Если переустановка драйвера SSD / HHD не устранила проблему, перейдите к следующему потенциальному исправлению ниже.
Шаг 4: Обновление блока питания для настольных компьютеров.
Если ни один из вышеперечисленных методов не помог вам, вы можете начать исследование своего блока питания (блока питания). Если вы столкнулись с этой проблемой на настольном устройстве, мощность, которую может обеспечить ваш блок питания, может быть недостаточной для удовлетворения требований всех компонентов вашего ПК.
Имейте в виду, что SSD потребляет около 3 Вт , в то время как обычные 3,5-дюймовые жесткие диски потребляют около 10 Вт энергии. В зависимости от остальных ваших компонентов (особенно, если у вас требовательная видеокарта), ваш блок питания может не справиться с этим.
Если у вас в настоящее время подключено дополнительное периферийное устройство, удалите все несущественные и посмотрите, перестанет ли проблема возникать.
Если код ошибки перестанет появляться при отключении второстепенных периферийных устройств, ясно, что вы имеете дело с проблемой блока питания. блок питания более 500 Вт (реальная мощность). Вот как убедиться, что вы получите хороший блок питания для своей системы.
Шаг 5. Станьте владельцем проблемного диска в настройках безопасности.
На USB-накопителе может отображаться сообщение об ошибке «Устройство не существует», если разрешения безопасности диска не позволяют вам получить к нему доступ. В этом контексте принятие права владения проблемным диском в настройках безопасности может решить проблему (вкладка «Безопасность» может не отображаться для некоторых пользователей).
После применения разрешений проверьте, свободен ли USB-накопитель устройство не указана проблема.
Шаг 6. Откатите драйвер для USB-накопителя.
USB-накопитель может отображать неуказанную ошибку, если последняя версия драйвера Windows несовместима с накопителем. В этом случае использование более старого драйвера для флэш-накопителя USB может решить проблему.
Сейчас проверьте, нормально ли работает флешка. Если нет, то вы можете попробовать драйверы один за другим, как показано на шаге 6, снять флажок «Показать совместимое оборудование» и посмотреть, решит ли какой-либо из этих драйверов неуказанную проблему устройства.
Шаг 7. Выполните CHKDSK для USB-накопитель.
На USB-накопителе может отображаться ошибка «устройство не указано», если на диске есть ошибки логической файловой системы. В этом случае выполнение сканирования диска с проверкой диска (CHKDSK) может решить проблему.
Выполните сканирование диска с помощью CHKDSK и дождитесь завершения процесса, это может занять некоторое время. После того, как процесс CHKDSK завершится без каких-либо проблем, проверьте, исправна ли система с ошибкой флэш-накопителя.
Если проблема не исчезнет, отключите USB-накопитель и выключите систему, а не перезагружайте ее. Затем включите систему с минимальными затратами и снова подключите USB, чтобы проверить, нормально ли работает USB-накопитель. Если проблема не исчезнет, проверьте, нормально ли работает диск в другой системе, желательно с другой ОС. Если да, то отформатируйте его в этой системе, а затем попробуйте в своей системе. Если проблема все еще существует, вы можете попробовать стороннее приложение для решения проблемы или иным образом проверить USB-накопитель на наличие аппаратных ошибок.
Шаг 8. Создайте новую локальную учетную запись пользователя.
Часто ваш Windows 10 не может правильно прочитать ваш локальный профиль пользователя, что лишает вас доступа к каким-либо данным. В этом случае вам, возможно, придется создать новую локальную учетную запись пользователя, чтобы избавиться от проблемы.
Вот подробное руководство о том, что делать:
Используя новую учетную запись, подключите внешний или USB-накопитель и посмотрите, сможете ли вы копировать без ошибки 0x800701B1.
Шаг 9. Сканируйте на наличие вредоносных программ.
Возможно, вы захотите просканировать свой компьютер на наличие вредоносных программ. Вирусы, вредоносные программы, руткиты и другие виды угроз могут помешать вам перетащить целую папку с вашего ПК на внешний диск.
Убедитесь, что вы используете надежную антивирусную программу для сканирования своего компьютера. Загрузите ее с официального сайта производителя, чтобы убедиться, что вы получаете подлинную программу. После загрузки и установки программы запустите быстрое сканирование и позвольте программе выполнить свою работу. Когда сканирование будет завершено, решите, хотите ли вы удалить обнаруженные угрозы или поместить их в карантин.
Шаг 10. Измените тип формата назначения.
Если вы переносите файл / папку на другую SD-карту / external drive, то есть вероятность, что внешний диск или SD-карта имеют формат, отличный от формата диска img. Форматирование его в формате NTFS может решить эту проблему.
Важно: форматирование диска приведет к безвозвратному удалению всех файлов и папок. Если на диске есть что-то важное, создайте резервную копию важных файлов и сохраните ее на другом диске по вашему выбору.
После перезагрузки попробуйте перенести файл / папку в этот отформатированный целевой каталог. Ваша проблема должна быть решена.
Шаг 11. Удалите статус «Только для чтения» из целевого драйвера.
Если вы перемещаете файл или папку на другой диск, который предназначен только для чтения, на котором вы не можете внесите какие-либо изменения, тогда вы можете столкнуться с этой неопределенной ошибкой. Выполните следующие действия, чтобы изменить статус диска только для чтения:
- diskpart
- список томов
- выбрать том X
- атрибуты диска очистить только для чтения
Заменить «X» на диск буква вашего защищенного от записи жесткого диска. Теперь перезагрузите компьютер, чтобы сохранить изменения. После перезагрузки попробуйте перенести файлы на диск.
Шаг 12. Создайте раздел в формате NTFS.
Если вы все еще ищете решение своей проблемы, вы можете подумать о создании нового раздела в формате NTFS. жесткого диска.
Помните, что очистка или форматирование диска приведет к безвозвратному удалению всех файлов и папок. Если на диске есть что-то важное, создайте резервную копию важных файлов и сохраните ее на другом диске вашего компьютера.
- diskpart
- список томов
- выбрать том X
- очистить
- создать первичный раздел
- список дисков
- Выбрать раздел 1
- Активный
После перезагрузки попробуйте перенести файлы / папки в новый раздел, который вы только что создали. Во время передачи файла или папки больше не возникнет проблем с ошибками.
Резюме
Код ошибки 0x800701B1 может раздражать, потому что вы не сможете скопировать файлы на другой диск, пока проблема не будет устранена. Единственный вариант — загрузить файлы в облако и скопировать их оттуда с помощью другого компьютера. Но если вы хотите напрямую перенести файлы со своего компьютера на внешний диск или USB-накопитель, вы можете следовать нашему 12-шагному руководству, приведенному выше, чтобы справиться с этой ошибкой.
02, 2023
Когда к системе подключено внешнее устройство, вы сможете увидеть это устройство в окне проводника файлов. Вы можете получить доступ к устройству, просто дважды щелкнув по нему. Однако иногда вы замечаете, что, даже когда устройство обнаружено, к нему невозможно получить доступ, и отображается ошибка, как показано ниже.
Драйвер недоступен
Было указано несуществующее устройство.
Возможные причины появления этой ошибки:
- Отсутствуют разрешения на доступ к диску устройства
- Несоответствующая буква диска
- Проблемы с жестким диском
- Устаревшие драйверы материнской платы.
- Неисправный заголовок материнской платы.
- Неисправные порты USB
Если вы видите эту ошибку и задаетесь вопросом, что делать, читайте дальше. В этой статье мы собрали список исправлений, которые могут помочь. Прежде чем опробовать конкретные исправления, попробуйте эти простые:
- Перезагрузите вашу систему.
- Извлеките жесткий диск из порта USB и снова подключите его.
- Попробуйте подключиться к другому USB-порту.
- В случае, если устройство было подключено к USB2.0, попробуйте отключить его от этого порта и подключить к USB 3.0 и наоборот.
Исправление 1. Убедитесь, что у вас есть разрешение на доступ к Диску.
Шаг 1. Откройте окно проводника Windows с помощью Windows + E
Шаг 2: Теперь щелкните правой кнопкой мыши драйвер устройства.
Шаг 3. Выберите «Свойства»
Шаг 4. В окне «Свойства» перейдите на вкладку «Безопасность».
Шаг 5: Нажмите кнопку «Изменить».
Шаг 6: Теперь нажмите на нужную учетную запись пользователя.
Шаг 7. В разделе «Разрешения» установите флажок «Полный доступ», как показано ниже.
Шаг 8: Теперь нажмите «Применить», а затем нажмите кнопку «ОК».
Исправление 2: изменить букву диска
В некоторых случаях вы можете увидеть, что буква драйвера, отображаемая в сообщении об ошибке, не соответствует букве, отображаемой в управлении дисками. В этом случае исправление буквы драйвера может помочь вам решить проблему.
Шаг 1. В поле поиска рядом с меню «Пуск» введите «Управление дисками».
Шаг 2: Дважды щелкните верхние результаты, Создайте и отформатируйте управление жестким диском, как показано ниже.
Шаг 3: В открывшемся окне «Управление дисками» щелкните правой кнопкой мыши требуемый диск, как показано ниже.
Шаг 4: Выберите «Изменить букву диска и пути».
Шаг 5: В открывшемся окне нажмите кнопку «Изменить».
Шаг 6: В появившемся окне отметьте «Назначить следующую букву».
Шаг 7. В соответствующем раскрывающемся списке выберите букву, которая еще не используется.
Шаг 8: Нажмите кнопку ОК.
Шаг 9: снова щелкните правой кнопкой мыши драйвер и выберите «Пометить раздел как активный».
Шаг 10: Перезагрузите систему.
Исправление 3: удалите и перезапустите систему
Шаг 1. В поле поиска рядом с меню «Пуск» введите «Управление дисками».
Шаг 2: Дважды щелкните верхние результаты, Создайте и отформатируйте управление жестким диском, как показано ниже.
Шаг 3. В открывшемся окне «Управление дисками» в нижнем разделе щелкните правой кнопкой мыши, как показано ниже.
Шаг 4: выберите свойства
Шаг 5: В открывшемся окне «Свойства» перейдите на вкладку «Драйвер».
Шаг 6: Нажмите кнопку «Удалить устройство».
Шаг 7: Теперь удалите устройство и снова подключите его.
Проверьте, решена ли проблема.
Исправление 4: повторно сканировать диски
ПРИМЕЧАНИЕ. Это временное исправление, которое может появиться снова при перезапуске системы.
Шаг 1: Откройте окно «Управление дисками» (см. Шаги 1-2 из приведенного выше исправления).
Шаг 2: В верхнем меню выберите вкладку «Действие».
Шаг 3: В раскрывающемся меню выберите «Повторно сканировать диски».
Проверьте, работает ли это. Если нет, попробуйте следующее исправление.
Исправление 5: Обновите драйверы материнской платы
Все устройства, подключенные к системе через USB, HDMI и т. Д., Внутренне подключаются к материнской плате. Если драйверы материнской платы не обновлены, это может привести к этой ошибке.
Шаг 1. Откройте диалоговое окно «Выполнить» с помощью клавиш Windows + R.
Шаг 2. Введите msinfo32 и нажмите Enter.
Шаг 3: Найдите версию / дату BIOS, как показано ниже.
Шаг 4. Убедитесь, что он обновлен.
Шаг 5. Если вы видите, что драйвер материнской платы не обновлен, посетите сайт производителя.
Шаг 6. Вы сможете найти необходимые инструкции и обновления драйверов.
Шаг 7: Внимательно следуйте инструкциям и завершите процесс обновления драйвера.
Исправление 6: изменить и заменить заголовки материнской платы
Если вы используете внутренний жесткий диск и видите эту ошибку, это может быть из-за поврежденных заголовков материнской платы. В этом случае вам придется заменить заголовки. Рекомендуется отнести систему к техническому специалисту для замены разъемов материнской платы.
Это все.
Надеемся, эта статья была информативной. Спасибо за чтение.
Пожалуйста, прокомментируйте и дайте нам знать, если вы нашли эту статью полезной. Также сообщите нам об исправлении, которое помогло вам устранить ошибку.
Расположение недоступно, отказано в доступе при открытии флешки — как исправить

В этой инструкции о том, что делать, если при попытке открыть флешку или другой накопитель в Windows вы видите сообщение о том, что вам отказано в доступе и расположение недоступно. Обязательное требование для того, чтобы вы могли выполнить шаги, приведенные далее — наличие прав администратора в системе, без них это выполнить не получится. Если вам, наоборот, требуется ограничить доступ к USB накопителям, об этом здесь: Как запретить использовать флешки и другие USB накопители в Windows.
Включение доступа к флешке и другим USB накопителям в редакторе локальной групповой политики
Если на вашем компьютере установлена Windows 10, 8.1 или Windows 7 версий Профессиональная, Корпоративная или Максимальная, вы можете использовать способ исправления проблемы с помощью редактора локальной групповой политики. Для домашней редакции перейдите к следующему способу.
Шаги для того, чтобы исправить «Расположение недоступно» для USB накопителей будут следующими:
- Нажмите клавиши Win+R на клавиатуре, введите gpedit.msc и нажмите Enter. Откроется редактор локальной групповой политики.
- Перейдите к разделу Конфигурация компьютера — Административные шаблоны — Система — Доступ к съемным запоминающим устройствам.
- В правой части окна редактора посмотрите: есть ли какие-либо политики, в столбце «Состояние» которых указано «Включена».
- Если таковые присутствуют, дважды нажмите по ним и установите «Не задано» или «Отключено». Примените настройки.
- Повторите шаги 2-4 в аналогичном подразделе в «Конфигурация пользователя».
Как правило, перезагрузка после этих действий не требуется: изменения вступают в силу сразу, однако накопитель потребуется извлечь и снова подключить к компьютеру или ноутбуку после выполнения настроек.
Разблокировка доступа к съемным дискам с помощью редактора реестра
Если на вашем компьютере установлена домашняя редакция Windows, получить доступ к флешке можно, разблокировав её в редакторе реестра:
- Нажмите клавиши Win+R на клавиатуре, введите regedit и нажмите Enter.
- В открывшемся редакторе реестра перейдите к разделу
HKEY_LOCAL_MACHINESOFTWAREPoliciesMicrosoftWindows
- Проверьте, присутствует ли в нем подраздел (папки слева) с именем RemovableStorageDevices. Если он есть, нажмите по нему правой кнопкой мыши и выберите пункт «Удалить».
- Повторите шаги 2-3 в разделе
HKEY_CURRENT_USERSOFTWAREPoliciesMicrosoftWindows
Перезагрузка после этих действий обычно не требуется, но флешку (или внешний жесткий диск) потребуется отключить, а затем снова подключить, чтобы получить к нему доступ.
В инструкции выше рассмотрен случай, когда причиной отсутствия доступа являются именно политики Windows. Если у вас иной случай, опишите в комментариях подробно: при каких условиях и действиях появляется сообщение и что именно, дословно, в нём указано, а я постараюсь подсказать, что делать.