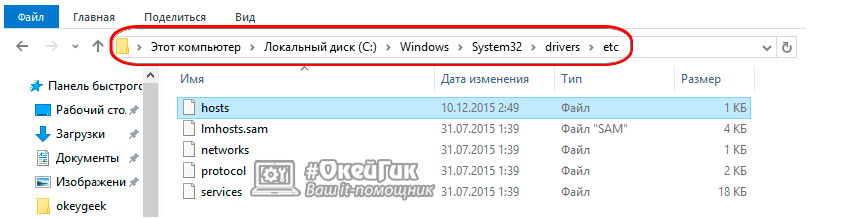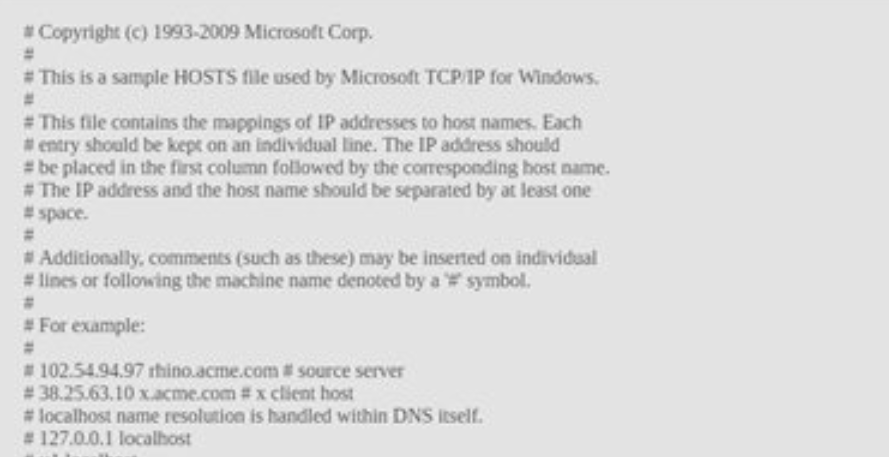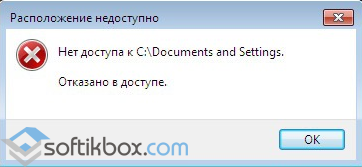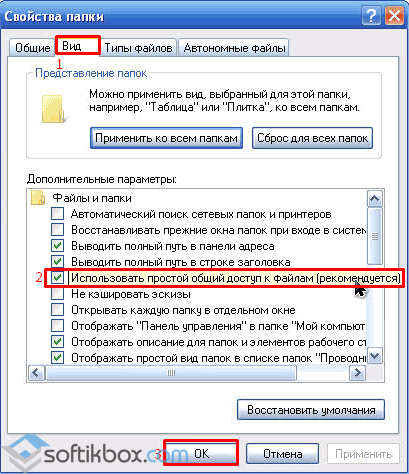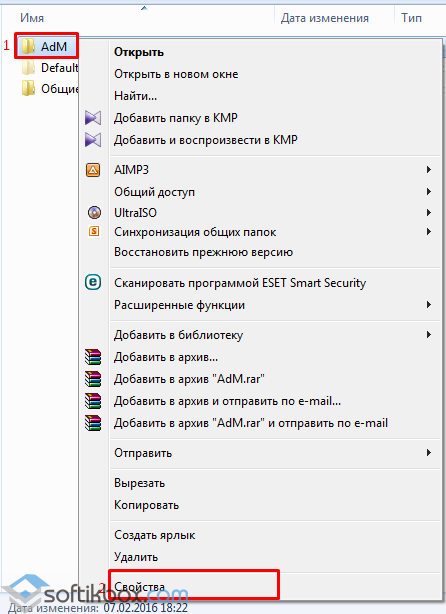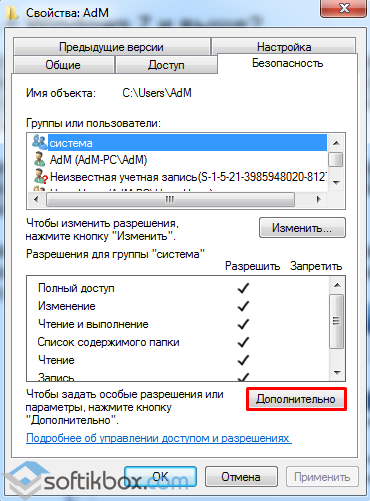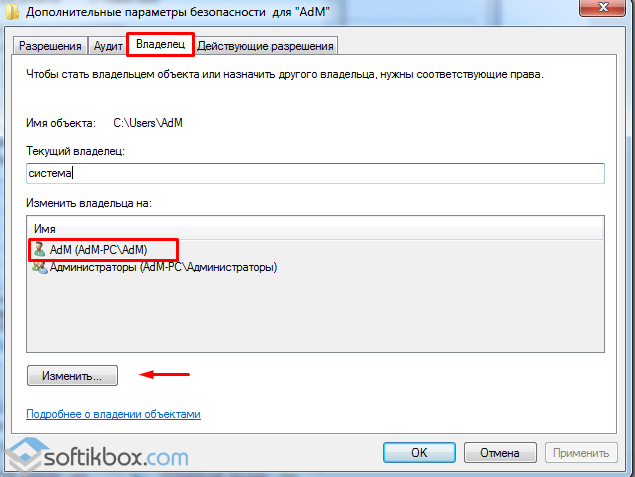На чтение 7 мин. Опубликовано 15.12.2019
Содержание
- Описание проблемы
- Частичные решения
- Полноценное решение
- Проблема «documents and settings отказано в доступе» устраняется просто
- Что делать, если отказано в доступе к Documents and Settings?
- Способы решения проблемы для Windows 7 и выше
Описание проблемы
Как Вы (вероятно) знаете, в Windows Vista и Windows 7 (а также в Windows 2008 и 2008 R2) были изменены многие пути к служебным папкам, таким как All users, главное меню и многим многим другим. При этом в файловой системе если открыть папку «Пользователи» (Users) и включить отображение скрытых и системных файлов, будут видны «старые» папки: «All users», «Главное меню», «SendTo» и многие многие другие. Самое обидное то, что в эти папки не войти: при двойном клике мышью на них выдается сообщение «Отказано в доступе».
Для чего оставлены эти папки: для совместимости с программами, расчитанными на более старые версии Windows. Т.е. старых папок на самом деле не существует, просто вместо них созданы ссылки (с точки зрения пользователя — ярлыки, с точки зрения администратора — точки монтирования) на новые папки.
Частичные решения
Частичные решения для данной проблемы (как попасть в эти папки) описаны на множестве сайтов: где-то (в том числе здесь) приводится информация, где на самом деле находятся новые папки, где-то (в том числе здесь) описывается, что в отдельных случаях (если не требуется открывать сами папки) можно копировать в эти «старые» папки ярлыки и файлы, просто перетаскивая их туда мышкой.
Полноценное решение
Но по-настоящему полноценным решением является вариант, когда можно действительно заходить в эти папки: чтобы можно было не только добавлять туда файлы, но и управлять содержимым самих папок. Для этого достаточно воспользоваться любым сторонним файловым менеджером: Total Commander, FAR и так далее.
Total Commander (например) при открытии «старой» папки автоматически перейдет (и отобразит в к текущей папке) новый путь, на который ссылается этот ярлык.
Например:
c:Users SendTo => c:Users AppDataRoamingMicrosoftWindowsSendTo
c:UsersAll usersFavorites => c:UsersPublicFavorites
c:Users NetHood => c:Users AppDataRoamingMicrosoftWindowsNetwork Shortcuts
Второй вариант: если у Вас нет желания устанавливать сторонний файловый менеджер, либо доступ нужно получить только к одной из папок: в данном случае достаточно миновать точку монтирования — и все будет хорошо. Что это значит? Точка монтирования может присутствовать в пути проводника, но не в самом конце.
- Например:
Вы не можете попасть в c:Users Application Data? Идите в c:Users Application DataIdentities, c:Users Application DataMicrosoft и так далее. - Вы не можете попасть в c:Users Local Settings? Идите в c:Users Local SettingsTemp, c:Users Local SettingsMicrosoft и так далее.
- Вы не можете попасть в c:Users Главное меню? Идите в c:Users Главное меню. куда? А помните такое, что даже в русскоязычных Windows папка «Программы» после входа в нее отображалась как «Programs»? Вот в нее и заходите: c:Users Главное менюPrograms.
- Вы не можете попасть в c:UsersAll users? Идите в c:UsersAll usersГлавное менюPrograms (c:UsersAll usersГлавное меню — это тоже точка монтирования).
- А вот в c:UsersAll usersDesktop так попасть не получится: это тоже точка монтирования. Разве что создать на рабочем столе для всех папку, например 123, и тогда уже заходить: C:UsersAll UsersDesktop123. Но если Вы можете создать там папку, зачем Вам туда заходить?
Сообщение «Отказано в доступе» к папке с профилями пользователей Documents and Settings (DAS), Users (Windows XP, Vista, или Семерки), либо к любой другой папке или к файлу может быть вызвана повреждением учетной записи или самого файла.
Зачастую сообщение о такой ошибке выдается после обновления или переустановки системы и обращении к папке das или Users скопированной из прежней версии. Дело в том, что папка с профилями пользователей размещена на системном диске, защищена от копирования и доступна для одного владельца, а именно, для администратора.
В основном возникновение такой проблемы обусловлено конфликтом между пользовательским профилем и правами пользователя на конкретном компьютере. Проблема возникает даже при входе в систему с правильным именем пользователя и паролем. Причина в том, изменился идентификатор безопасности пользователя, который уже не соответствует идентификатору владельца папки.
Проблема «documents and settings отказано в доступе» устраняется просто
Главное – все действия выполнить с учетной записью администратора.
Заходим «мой компьютер/Сервис/свойство папки/вид», снимаем галочку (v) с, рекомендуемого параметра «Использовать простой общий доступ к файлам».
Щелкаем «применить», и «ок». Если, что-то не так, то переходим в настройки недоступной папки, жмем «свойства/безопасность/дополнительно», переходим на вкладку «Владелец», меняем владельца установкой и щелкаем по «ок».
Бывает и так, что после таких манипуляций появляется сообщение об ошибке, но не пугайтесь – ответьте просто «Да». Все сделано, доступ открыт и пользуемся….
Многие пользователи неоднократно сталкивались с проблемой отказа в доступе к личным файлам. Такие файлы хранятся в папке Documents and Settings. По сути это системный каталог, доступ к которому предоставляется владельцу прав Администратора. Если их нет или имя каталога было изменено, может возникнуть ошибка «Documents and Settings отказано в доступе» и попасть в папку будет невозможно.
Однако такая проблема может появиться и из-за нарушения параметров авторизации. Как же решить проблему и попасть в Documents and Settings?
Что делать, если отказано в доступе к Documents and Settings?
Если в доступе к Documents and Settings вам было отказано, значит, вы не являетесь владельцем данной папки. Стоит проверить ПК на наличие вирусов. Чаще всего эта проблема возникает из-за поражения системных файлов вредоносным ПО, которое меняет имя каталога, из-за чего путь к папке оказывается неправильным и пользователь не может её открыть. Также можно попытаться изменить параметры разрешения для Documents and Settings. Для этого стоит открыть в Проводнике любой каталог и вызвать меню «Сервис». Далее кликаем «Свойства папки», переходим во вкладку «Вид» и ставим отметку «Использовать простой общий доступ к файлам (рекомендуется)».
После этого закрываем все окна и перезагружаем ПК. Проблема должна исчезнуть.
Способы решения проблемы для Windows 7 и выше
Если у вас установлена Windows 7 и выше, и вы не можете попасть в папку Documents and Settings, причиной тому может быть её отсутствие. Точнее вы будете видеть всего лишь ярлык, но не папку. В операционных системах Windows 7 и выше пользовательские файлы находятся по адресу: диск С, папка Имя пользователя. Однако с ней, как и с Documents and Settings, может возникнуть аналогичная проблема. Чтобы попасть в пользовательские папки, стоит проверить наличие требуемых разрешений. Для этого нужно выполнить ряд несложных действий.
Выбираем каталог Documents and Settings или Имя пользователя. Жмём правой кнопкой мыши и выбираем «Свойства».
Переходим во вкладку «Безопасность» и проверяем, чтобы не стояло ограничений на выполнение определённых действий. Для этого нужно нажать на кнопку «Дополнительно».
В новом окне открываем вкладку «Владелец». Здесь должен быть указан владелец прав Администратора. Если стоит что-то другое, кликаем «Изменить» и выбираем своего пользователя с повышенными правами.
После выполнения данных действий нужно перезагрузить ПК.
Важно отметить, если вы неправильно выберете пользователя, то после загрузки ОС рабочий стол будет изменён, так как права к некоторым элементам будут изменены. В таком случае нужно выставить правильный доступ к файлам.
Содержание
- Что делать если при попытке зайти в папку documents and settings пишет – отказано в доступе
- Зачем туда заходить?
- Что делать, если нет доступа?
- Как быть с Windows 7 и выше?
- local settings отказано в доступе
- Описание проблемы
- Частичные решения
- Полноценное решение
- Проблема «documents and settings отказано в доступе» устраняется просто
- Что делать, если отказано в доступе к Documents and Settings?
- Способы решения проблемы для Windows 7 и выше
- Отказано в доступе к Documents and Settings
- Что делать, если отказано в доступе к Documents and Settings?
- Способы решения проблемы для Windows 7 и выше
- «Отказано в доступе» и другие ошибки при доступе к файлам и папкам в Windows или работе с ними
- Аннотация
- Способ
Что делать если при попытке зайти в папку documents and settings пишет – отказано в доступе

Зачем туда заходить?
Часто бывает, что папка «Мои документы» удалена с рабочего стола, или вам необходимо сохранить каталог «Избранное» для браузера. Также documents and settings может вам понадобиться, поскольку множество игр и приложений хранят там пользовательские настройки и файлы сохранений процесса. Кроме того, если вы переустановили или восстановили операционную систему, могли быть изменены права доступа.
Это обусловлено тем, что имя пользователя может быть изменено в процессе использования Windows. Если нет возможности зайти в папку documents and settings, скорее всего, проблема возникла из-за несоответствия имён или нарушения параметров авторизации. Кроме того, повлиять на изменение прав на каталог могут вирусы или сбой в системе.
Что делать, если нет доступа?
Если папка documents and settings отказывает вам в доступе или изменении информации, значит, вы не являетесь её администратором или «владельцем». Если проблема вызвана вирусным программным обеспечением или вирусами, можно попробовать изменить параметры разрешений. Для этого необходимо:
Для Windows XP внесение изменений на этом обычно заканчивается. Если папка открывается, но файлы в ней не редактируются или не сохраняются, нужно в её свойствах снять галочку «Только для чтения».
Как быть с Windows 7 и выше?
Если доступа нет, и операционная система у вас седьмой версии или выше, то чаще всего причиной является то, что папка documents and settings не существует. То есть она находится на системном диске, но это лишь ярлык. Пользовательские файлы Windows 7 располагаются в каталоге « C:Имя пользователя ». Однако и с ней могут возникнуть такие же проблемы, и в доступе может быть отказано.
Если описанные выше действия выполнены, но папка documents and settings продолжает выдавать сообщение об ошибке при попытке зайти в неё, необходимо приступить к проверке пользовательских разрешений. Для этого нужно выполнить последовательность действий:
Также во вкладке «Безопасность» в окне «Группы и пользователи» можно удалить тех, кому не должны предоставляться права на папку и добавить нужных. Эта функция очень полезна для того, чтобы «лишние» учетные записи, которые могли быть созданы вирусными программами, не могли прочитать содержимое.
После этого лучше перезагрузить компьютер и попробовать открыть папку documents and settings, если доступа по-прежнему нет – убедиться в правильности выбранного пользователя и разрешений для него.
Важно обратить внимание на выбор пользователя. Если вы неправильно укажите доступ ко всей папке, то операционная система при запуске может выдать ошибки или не загрузить элементы рабочего стола, поскольку права к ним будут изменены и в доступе будет отказано.
Таким же простым способом можно открыть доступ к любой папке на компьютере или запретить использовать свои каталоги другим пользователям. Конечно же, для этого необходимо обладать правами администратора.
Зная как управлять отказами и разрешениями каталогов, вы без проблем сможете защитить личные данные от посторонних или вернуть себе доступ к documents and settings.
Источник
local settings отказано в доступе
Описание проблемы
Как Вы (вероятно) знаете, в Windows Vista и Windows 7 (а также в Windows 2008 и 2008 R2) были изменены многие пути к служебным папкам, таким как All users, главное меню и многим многим другим. При этом в файловой системе если открыть папку «Пользователи» (Users) и включить отображение скрытых и системных файлов, будут видны «старые» папки: «All users», «Главное меню», «SendTo» и многие многие другие. Самое обидное то, что в эти папки не войти: при двойном клике мышью на них выдается сообщение «Отказано в доступе».
Для чего оставлены эти папки: для совместимости с программами, расчитанными на более старые версии Windows. Т.е. старых папок на самом деле не существует, просто вместо них созданы ссылки (с точки зрения пользователя — ярлыки, с точки зрения администратора — точки монтирования) на новые папки.
Частичные решения
Частичные решения для данной проблемы (как попасть в эти папки) описаны на множестве сайтов: где-то (в том числе здесь) приводится информация, где на самом деле находятся новые папки, где-то (в том числе здесь) описывается, что в отдельных случаях (если не требуется открывать сами папки) можно копировать в эти «старые» папки ярлыки и файлы, просто перетаскивая их туда мышкой.
Полноценное решение
Но по-настоящему полноценным решением является вариант, когда можно действительно заходить в эти папки: чтобы можно было не только добавлять туда файлы, но и управлять содержимым самих папок. Для этого достаточно воспользоваться любым сторонним файловым менеджером: Total Commander, FAR и так далее.
Total Commander (например) при открытии «старой» папки автоматически перейдет (и отобразит в к текущей папке) новый путь, на который ссылается этот ярлык.
Например:
c:Users SendTo => c:Users AppDataRoamingMicrosoftWindowsSendTo
c:UsersAll usersFavorites => c:UsersPublicFavorites
c:Users NetHood => c:Users AppDataRoamingMicrosoftWindowsNetwork Shortcuts
Второй вариант: если у Вас нет желания устанавливать сторонний файловый менеджер, либо доступ нужно получить только к одной из папок: в данном случае достаточно миновать точку монтирования — и все будет хорошо. Что это значит? Точка монтирования может присутствовать в пути проводника, но не в самом конце.
Сообщение «Отказано в доступе» к папке с профилями пользователей Documents and Settings (DAS), Users (Windows XP, Vista, или Семерки), либо к любой другой папке или к файлу может быть вызвана повреждением учетной записи или самого файла.
Зачастую сообщение о такой ошибке выдается после обновления или переустановки системы и обращении к папке das или Users скопированной из прежней версии. Дело в том, что папка с профилями пользователей размещена на системном диске, защищена от копирования и доступна для одного владельца, а именно, для администратора.
В основном возникновение такой проблемы обусловлено конфликтом между пользовательским профилем и правами пользователя на конкретном компьютере. Проблема возникает даже при входе в систему с правильным именем пользователя и паролем. Причина в том, изменился идентификатор безопасности пользователя, который уже не соответствует идентификатору владельца папки.
Проблема «documents and settings отказано в доступе» устраняется просто
Главное – все действия выполнить с учетной записью администратора.
Заходим «мой компьютер/Сервис/свойство папки/вид», снимаем галочку (v) с, рекомендуемого параметра «Использовать простой общий доступ к файлам».
Щелкаем «применить», и «ок». Если, что-то не так, то переходим в настройки недоступной папки, жмем «свойства/безопасность/дополнительно», переходим на вкладку «Владелец», меняем владельца установкой и щелкаем по «ок».
Бывает и так, что после таких манипуляций появляется сообщение об ошибке, но не пугайтесь – ответьте просто «Да». Все сделано, доступ открыт и пользуемся….
Многие пользователи неоднократно сталкивались с проблемой отказа в доступе к личным файлам. Такие файлы хранятся в папке Documents and Settings. По сути это системный каталог, доступ к которому предоставляется владельцу прав Администратора. Если их нет или имя каталога было изменено, может возникнуть ошибка «Documents and Settings отказано в доступе» и попасть в папку будет невозможно.
Однако такая проблема может появиться и из-за нарушения параметров авторизации. Как же решить проблему и попасть в Documents and Settings?
Что делать, если отказано в доступе к Documents and Settings?
Если в доступе к Documents and Settings вам было отказано, значит, вы не являетесь владельцем данной папки. Стоит проверить ПК на наличие вирусов. Чаще всего эта проблема возникает из-за поражения системных файлов вредоносным ПО, которое меняет имя каталога, из-за чего путь к папке оказывается неправильным и пользователь не может её открыть. Также можно попытаться изменить параметры разрешения для Documents and Settings. Для этого стоит открыть в Проводнике любой каталог и вызвать меню «Сервис». Далее кликаем «Свойства папки», переходим во вкладку «Вид» и ставим отметку «Использовать простой общий доступ к файлам (рекомендуется)».
После этого закрываем все окна и перезагружаем ПК. Проблема должна исчезнуть.
Способы решения проблемы для Windows 7 и выше
Если у вас установлена Windows 7 и выше, и вы не можете попасть в папку Documents and Settings, причиной тому может быть её отсутствие. Точнее вы будете видеть всего лишь ярлык, но не папку. В операционных системах Windows 7 и выше пользовательские файлы находятся по адресу: диск С, папка Имя пользователя. Однако с ней, как и с Documents and Settings, может возникнуть аналогичная проблема. Чтобы попасть в пользовательские папки, стоит проверить наличие требуемых разрешений. Для этого нужно выполнить ряд несложных действий.
Выбираем каталог Documents and Settings или Имя пользователя. Жмём правой кнопкой мыши и выбираем «Свойства».
Переходим во вкладку «Безопасность» и проверяем, чтобы не стояло ограничений на выполнение определённых действий. Для этого нужно нажать на кнопку «Дополнительно».
В новом окне открываем вкладку «Владелец». Здесь должен быть указан владелец прав Администратора. Если стоит что-то другое, кликаем «Изменить» и выбираем своего пользователя с повышенными правами.
После выполнения данных действий нужно перезагрузить ПК.
Важно отметить, если вы неправильно выберете пользователя, то после загрузки ОС рабочий стол будет изменён, так как права к некоторым элементам будут изменены. В таком случае нужно выставить правильный доступ к файлам.
Источник
Отказано в доступе к Documents and Settings
Многие пользователи неоднократно сталкивались с проблемой отказа в доступе к личным файлам. Такие файлы хранятся в папке Documents and Settings. По сути это системный каталог, доступ к которому предоставляется владельцу прав Администратора. Если их нет или имя каталога было изменено, может возникнуть ошибка «Documents and Settings отказано в доступе» и попасть в папку будет невозможно.
Однако такая проблема может появиться и из-за нарушения параметров авторизации. Как же решить проблему и попасть в Documents and Settings?
Что делать, если отказано в доступе к Documents and Settings?
Если в доступе к Documents and Settings вам было отказано, значит, вы не являетесь владельцем данной папки. Стоит проверить ПК на наличие вирусов. Чаще всего эта проблема возникает из-за поражения системных файлов вредоносным ПО, которое меняет имя каталога, из-за чего путь к папке оказывается неправильным и пользователь не может её открыть. Также можно попытаться изменить параметры разрешения для Documents and Settings. Для этого стоит открыть в Проводнике любой каталог и вызвать меню «Сервис». Далее кликаем «Свойства папки», переходим во вкладку «Вид» и ставим отметку «Использовать простой общий доступ к файлам (рекомендуется)».
После этого закрываем все окна и перезагружаем ПК. Проблема должна исчезнуть.
Способы решения проблемы для Windows 7 и выше
Если у вас установлена Windows 7 и выше, и вы не можете попасть в папку Documents and Settings, причиной тому может быть её отсутствие. Точнее вы будете видеть всего лишь ярлык, но не папку. В операционных системах Windows 7 и выше пользовательские файлы находятся по адресу: диск С, папка Имя пользователя. Однако с ней, как и с Documents and Settings, может возникнуть аналогичная проблема. Чтобы попасть в пользовательские папки, стоит проверить наличие требуемых разрешений. Для этого нужно выполнить ряд несложных действий.
Выбираем каталог Documents and Settings или Имя пользователя. Жмём правой кнопкой мыши и выбираем «Свойства».
Переходим во вкладку «Безопасность» и проверяем, чтобы не стояло ограничений на выполнение определённых действий. Для этого нужно нажать на кнопку «Дополнительно».
В новом окне открываем вкладку «Владелец». Здесь должен быть указан владелец прав Администратора. Если стоит что-то другое, кликаем «Изменить» и выбираем своего пользователя с повышенными правами.
После выполнения данных действий нужно перезагрузить ПК.
Важно отметить, если вы неправильно выберете пользователя, то после загрузки ОС рабочий стол будет изменён, так как права к некоторым элементам будут изменены. В таком случае нужно выставить правильный доступ к файлам.
Источник
«Отказано в доступе» и другие ошибки при доступе к файлам и папкам в Windows или работе с ними
Аннотация
При попытке доступа к файлам и папкам в Windows или работе с ними могут возникать такие проблемы:
Проблема 1. Вы получаете сообщение об ошибке «Отказано в доступе» или аналогичное.
Проблема 2. Невозможно получить доступ к файлам и папкам, изменить, сохранить или удалить их.
Проблема 3. Невозможно открыть файл или папку после установки новой версии Windows.
Способ
Чтобы решить конкретную проблему, выберите наиболее подходящее к вашей ситуации описание и выполните указанные действия. Используйте метод, соответствующий вашей версии Windows.
Примечание. При подобных проблемах не всегда появляется сообщение об ошибке «Отказано в доступе». Если устранить проблему не удается, попробуйте другие предлагаемые действия.
Причина Сообщение об ошибке «Отказано в доступе» может появляться по одной или нескольким из следующих причин:
Изменился владелец папки.
У вас нет необходимых разрешений.
Возможно, вы не являетесь владельцем файла или папки. Если вы недавно обновили систему до Windows 8, могли измениться некоторые сведения о вашей учетной записи. Поэтому вы можете больше не быть владельцем некоторых файлов или папок. Эту проблему можно устранить, снова став владельцем файлов и папок.
Чтобы стать владельцем файла или папки, выполните указанные ниже действия.
Нажмите и удерживайте папку, владельцем которой вы хотите стать, и выберите пункт Свойства. (Если вы используете мышь, щелкните папку правой кнопкой и выберите пункт Свойства.)
Откройте вкладку Безопасность, нажмите кнопку Дополнительно и выберите пункт Изменить. При получении запроса на ввод пароля администратора или подтверждение введите пароль или подтвердите действие.
Введите имя пользователя, которому нужно предоставить права владельца, и выберите элемент Проверить имена.
Примечание. Появится имя учетной записи лица, которому вы предоставляете права владельца.
Если необходимо, чтобы этот пользователь также стал владельцем файлов и вложенных папок в этой папке, установите флажок Заменить владельца подконтейнеров и объектов.
Возможно, у вас нет необходимых разрешений. Проблемы при доступе к файлам и папкам могут быть связаны с разрешениями. Разрешения — это правила, которые определяют, может ли пользователь получать доступ к файлам и папкам или изменять их. Чтобы проверить разрешения на файл или папку:
Нажмите и удерживайте (или щелкните правой кнопкой мыши) файл или папку, а затем выберите пункт Свойства.
Откройте вкладку Безопасность.
В разделе Группы или пользователи выберите свое имя, чтобы увидеть имеющиеся у вас разрешения.
Для открытия файла необходимо разрешение на чтение. Чтобы изменить разрешения на файл или папку, выполните указанные ниже действия.
Важно! Чтобы изменить разрешения на файлы и папки, необходимо войти в систему с правами администратора.
Нажмите и удерживайте (или щелкните правой кнопкой мыши) файл или папку, а затем выберите пункт Свойства.
Откройте вкладку Безопасность.
В разделе Группы или пользователи выберите свое имя, чтобы увидеть имеющиеся у вас разрешения.
Нажмите кнопку Изменить, выберите свое имя, установите флажки для нужных разрешений и нажмите кнопку ОК.
Файл или папка могут быть зашифрованы. Шифрование позволяет защитить файлы и папки от нежелательного доступа. Открыть зашифрованный файл или папку без сертификата, который использовался для шифрования, невозможно. Чтобы увидеть, зашифрованы ли файл или папка:
Нажмите и удерживайте (или щелкните правой кнопкой мыши) файл или папку, а затем выберите пункт Свойства.
Перейдите на вкладку Общие и нажмите кнопку Дополнительно.
Если установлен флажок Шифровать содержимое для защиты данных, для открытия файла или папки потребуется сертификат, который использовался для их шифрования. В этом случае следует получить этот сертификат у пользователя, который создал или зашифровал файл или папку, либо попросить его расшифровать их.
Возможно, вы не являетесь владельцем файла или папки. Если вы недавно обновили систему до Windows 7, могли измениться некоторые сведения о вашей учетной записи. Поэтому вы можете больше не быть владельцем некоторых файлов или папок. Эту проблему можно устранить, снова став владельцем файлов и папок.
Чтобы стать владельцем файла или папки:
Щелкните правой кнопкой мыши значок папки, владельцем которой вы хотите стать, и выберите пункт Свойства.
Откройте вкладку Безопасность, нажмите кнопку Дополнительно и выберите вкладку Владелец.
Нажмите кнопку Изменить.
Примечание. При получении запроса на ввод пароля администратора или подтверждения введите пароль или подтвердите действие.
Выберите имя лица, которому требуется предоставить права владельца.
Если необходимо, чтобы этот пользователь также стал владельцем файлов и вложенных папок в этой папке, установите флажок Заменить владельца подконтейнеров и объектов.
Возможно, у вас нет необходимых разрешений. Проблемы при доступе к файлам и папкам могут быть связаны с разрешениями. Разрешения — это правила, которые определяют, может ли пользователь получать доступ к файлам и папкам или изменять их. Чтобы установить разрешения файла или папки, выполните указанные ниже действия.
Щелкните файл или папку правой кнопкой мыши и выберите пункт Свойства.
Откройте вкладку Безопасность.
В разделе Группы или пользователи выберите свое имя, чтобы увидеть имеющиеся у вас разрешения.
Для открытия файла необходимо разрешение на чтение. Чтобы изменить разрешения на файл или папку, выполните указанные ниже действия.
Важно! Чтобы изменить разрешения на файлы и папки, необходимо войти в систему с правами администратора.
Щелкните файл или папку правой кнопкой мыши и выберите пункт Свойства.
Откройте вкладку Безопасность.
В разделе Группы или пользователи выберите свое имя, чтобы увидеть имеющиеся у вас разрешения.
Нажмите кнопку Изменить, выберите свое имя, установите флажки для нужных разрешений и нажмите кнопку ОК.
Дополнительные сведения о разрешениях см. в статье Что такое разрешения?.
Файл или папка могут быть зашифрованы. Шифрование позволяет защитить файлы и папки от нежелательного доступа. Открыть зашифрованный файл или папку без сертификата, который использовался для шифрования, невозможно. Чтобы увидеть, зашифрованы ли файл или папка:
Щелкните файл или папку правой кнопкой мыши и выберите пункт Свойства.
Откройте вкладку Общие и нажмите кнопку Дополнительно.
Если установлен флажок Шифровать содержимое для защиты данных, для открытия файла или папки потребуется сертификат, который использовался для их шифрования.
Этот сертификат следует получить у пользователя, который создал или зашифровал файл или папку, либо попросить его расшифровать их.
Причина Проблемы с доступом к файлам и папкам и при работе с ними могут возникать по одной или нескольким из следующих причин:
Изменился владелец папки.
У вас нет необходимых разрешений.
Профиль пользователя поврежден.
Возможно, вы не являетесь владельцем файла или папки. Если вы недавно обновили систему до Windows 8, могли измениться некоторые сведения о вашей учетной записи. Поэтому вы можете больше не быть владельцем некоторых файлов или папок. Эту проблему можно устранить, снова став владельцем файлов и папок.
Чтобы стать владельцем файла или папки, выполните указанные ниже действия.
Нажмите и удерживайте папку, владельцем которой вы хотите стать, и выберите пункт Свойства. (Если вы используете мышь, щелкните папку правой кнопкой и выберите пункт Свойства.)
Откройте вкладку Безопасность, нажмите кнопку Дополнительно и выберите пункт Изменить. При получении запроса на ввод пароля администратора или подтверждение введите пароль или подтвердите действие.
Введите имя пользователя, которому нужно предоставить права владельца, и выберите элемент Проверить имена.
Примечание. Появится имя учетной записи лица, которому вы предоставляете права владельца.
Если необходимо, чтобы этот пользователь также стал владельцем файлов и вложенных папок в этой папке, установите флажок Заменить владельца подконтейнеров и объектов.
Возможно, у вас нет необходимых разрешений. Проблемы при доступе к файлам и папкам могут быть связаны с разрешениями. Разрешения — это правила, которые определяют, может ли пользователь получать доступ к файлам и папкам или изменять их. Чтобы проверить разрешения на файл или папку:
Нажмите и удерживайте (или щелкните правой кнопкой мыши) файл или папку, а затем выберите пункт Свойства.
Откройте вкладку Безопасность.
В разделе Группы или пользователи выберите свое имя, чтобы увидеть имеющиеся у вас разрешения.
Для открытия файла необходимо разрешение на чтение. Чтобы изменить разрешения на файл или папку, выполните указанные ниже действия.
Важно! Чтобы изменить разрешения на файлы и папки, необходимо войти в систему с правами администратора.
Нажмите и удерживайте (или щелкните правой кнопкой мыши) файл или папку, а затем выберите пункт Свойства.
Откройте вкладку Безопасность.
В разделе Группы или пользователи выберите свое имя, чтобы увидеть имеющиеся у вас разрешения.
Нажмите кнопку Изменить, выберите свое имя, установите флажки для нужных разрешений и нажмите кнопку ОК.
Дополнительные сведения о разрешениях см. в статье Что такое разрешения?.
Файл или папка могут быть зашифрованы. Шифрование позволяет защитить файлы и папки от нежелательного доступа. Открыть зашифрованный файл или папку без сертификата, который использовался для шифрования, невозможно. Чтобы увидеть, зашифрованы ли файл или папка:
Нажмите и удерживайте (или щелкните правой кнопкой мыши) файл или папку, а затем выберите пункт Свойства.
Перейдите на вкладку Общие и нажмите кнопку Дополнительно.
Если установлен флажок Шифровать содержимое для защиты данных, для открытия файла или папки потребуется сертификат, который использовался для их шифрования. В этом случае следует получить этот сертификат у пользователя, который создал или зашифровал файл или папку, либо попросить его расшифровать их.
Файл или папка могут быть повреждены Файлы могут оказаться поврежденными по разным причинам. Наиболее часто это случается, когда при открытом файле происходит сбой компьютера или пропадает питание. Большинство поврежденных файлов невозможно восстановить. В таком случае необходимо удалить файл или восстановить его из резервной копии.
Дополнительные сведения о поврежденных файлах и способах их восстановления см. в статье Поврежденные файлы: вопросы и ответы.
Ваш локальный профиль пользователя может быть поврежден. Иногда Windows может неправильно читать данные локального профиля пользователя. Это может заблокировать доступ к файлам и папкам. В таком случае может потребоваться новый локальный профиль пользователя. Для его создания сначала создайте учетную запись локального пользователя. При создании учетной записи также создается и профиль. Чтобы создать учетную запись локального пользователя:
Проведите пальцем от правого края экрана, нажмите Параметры и выберите Изменение параметров компьютера. (Если вы используете мышь, наведите указатель на правый верхний угол экрана, переместите его вниз, нажмите Параметры, а затем Изменение параметров компьютера.)
В области навигации выберите элемент Пользователи.
Выберите команду Добавить пользователя, а затем выберите пункт Возможен ли вход без учетной записи Майкрософт?
Выберите элемент Локальная учетная запись.
Введите имя новой учетной записи.
Если вы хотите использовать пароль, введите и подтвердите его. Если вы решили не использовать пароль, не вводите его и нажмите кнопку Далее.
Нажмите кнопку Готово.
Возможно, вы не являетесь владельцем файла или папки. Если вы недавно обновили систему до Windows 7, могли измениться некоторые сведения о вашей учетной записи. Поэтому вы можете больше не быть владельцем некоторых файлов или папок. Эту проблему можно устранить, снова став владельцем файлов и папок.
Чтобы стать владельцем файла или папки:
Щелкните правой кнопкой мыши значок папки, владельцем которой вы хотите стать, и выберите команду Свойства.
Откройте вкладку Безопасность, нажмите кнопку Дополнительно и выберите вкладку Владелец.
Нажмите кнопку Изменить. При получении запроса на ввод пароля администратора или подтверждение введите пароль или подтвердите действие.
Выберите имя лица, которому требуется предоставить права владельца.
Если необходимо, чтобы этот пользователь также стал владельцем файлов и вложенных папок в этой папке, установите флажок Заменить владельца подконтейнеров и объектов.
Возможно, у вас нет необходимых разрешений. Проблемы при доступе к файлам и папкам могут быть связаны с разрешениями. Разрешения — это правила, которые определяют, может ли пользователь получать доступ к файлам и папкам или изменять их. Чтобы проверить разрешения на файл или папку:
Нажмите и удерживайте (или щелкните правой кнопкой мыши) файл или папку, а затем выберите пункт Свойства.
Откройте вкладку Безопасность.
В разделе Группы или пользователи выберите свое имя, чтобы увидеть имеющиеся у вас разрешения.
Для открытия файла необходимо разрешение на чтение. Чтобы изменить разрешения на файл или папку, выполните указанные ниже действия.
Важно! Чтобы изменить разрешения на файлы и папки, необходимо войти в систему с правами администратора.
Щелкните файл или папку правой кнопкой мыши и выберите пункт Свойства.
Откройте вкладку Безопасность.
В разделе Группы или пользователи выберите свое имя, чтобы увидеть имеющиеся у вас разрешения.
Нажмите кнопку Изменить, выберите свое имя, установите флажки для нужных разрешений и нажмите кнопку ОК.
Дополнительные сведения о разрешениях см. в статье Что такое разрешения?.
Файл или папка могут быть зашифрованы. Шифрование позволяет защитить файлы и папки от нежелательного доступа. Открыть зашифрованный файл или папку без сертификата, который использовался для шифрования, невозможно. Чтобы увидеть, зашифрованы ли файл или папка:
Щелкните файл правой кнопкой мыши и выберите пункт Свойства.
Откройте вкладку Общие и нажмите кнопку Дополнительно.
Если установлен флажок Шифровать содержимое для защиты данных, для открытия файла или папки потребуется сертификат, который использовался для их шифрования.
Этот сертификат следует получить у пользователя, создавшего файл. Дополнительные сведения см. в статье Импорт и экспорт сертификатов и закрытых ключей.
Файл или папка могут быть повреждены Файлы могут оказаться поврежденными по разным причинам. Наиболее часто это случается, когда при открытом файле происходит сбой компьютера или пропадает питание. Большинство поврежденных файлов невозможно восстановить. В таком случае необходимо удалить файл или восстановить его из резервной копии.
Дополнительные сведения о поврежденных файлах и способах их восстановления см. в статье Поврежденные файлы: вопросы и ответы.
Ваш профиль пользователя может быть поврежден. Иногда Windows может неправильно читать данные локального профиля пользователя. Это может заблокировать доступ к файлам и папкам. В таком случае может потребоваться новый локальный профиль пользователя. Для его создания сначала создайте учетную запись локального пользователя. При создании учетной записи также создается и профиль.
Дополнительные сведения о создании профилей пользователя см. в статье Восстановление поврежденного профиля пользователя. После того как профиль пользователя создан, можно скопировать в него существующие файлы, чтобы иметь к ним доступ.
Причина Проблемы с доступом к файлам и папкам после обновления версии Windows могут возникать по одной или нескольким из следующих причин:
Изменился владелец папки.
Файлы из предыдущей системы сохранены в папку Windows.old.
Возможно, вы не являетесь владельцем файла или папки. Если вы недавно обновили систему до Windows 8, могли измениться некоторые сведения о вашей учетной записи. Поэтому вы можете больше не быть владельцем некоторых файлов и папок. Эту проблему можно устранить, снова став владельцем файлов и папок.
Чтобы стать владельцем файла или папки:
Нажмите и удерживайте папку, владельцем которой вы хотите стать, и выберите пункт Свойства. (Если вы используете мышь, щелкните папку правой кнопкой и выберите пункт Свойства.)
Откройте вкладку Безопасность, нажмите кнопку Дополнительно и выберите пункт Изменить. При получении запроса на ввод пароля администратора или подтверждение введите пароль или подтвердите действие.
Введите имя пользователя, которому нужно предоставить права владельца, и выберите элемент Проверить имена.
Примечание. Появится имя учетной записи лица, которому вы предоставляете права владельца.
Если необходимо, чтобы этот пользователь также стал владельцем файлов и вложенных папок в этой папке, установите флажок Заменить владельца подконтейнеров и объектов.
Вам нужно восстановить файлы из папки Windows.old. Если вы недавно обновили систему до Windows 8 и не переформатировали жесткий диск, старые файлы могут быть доступны в папке Windows.old.
Чтобы устранить эту проблему автоматически, щелкните ссылку или нажмите кнопку Исправить. Затем в диалоговом окне Загрузка файла нажмите кнопку Выполнить и следуйте инструкциям мастера устранения проблем. Чтобы устранить проблему самостоятельно, перейдите к разделу «Самостоятельное решение проблемы».
Получить помощь в решении проблемы
Мастер может быть доступен только на английском языке. Однако автоматическое исправление подходит для версий Windows на всех языках.
Если вы используете не тот компьютер, на котором возникла проблема, сохраните решение для исправления на устройство флэш-памяти или компакт-диск и запустите его на нужном компьютере.
Самостоятельное решение проблемы Чтобы извлечь файлы вручную:
Откройте рабочий стол, коснитесь значка папки и нажмите Компьютер. Или нажмите клавиши WINDOWS+Е.
Дважды коснитесь диска, на котором установлена ОС Windows (обычно это диск С), или дважды щелкните его.
Дважды коснитесь папки Windows.old или дважды щелкните ее.
Дважды коснитесь папки «Пользователи» или дважды щелкните ее.
Дважды коснитесь имени пользователя или дважды щелкните его.
Откройте папки с файлами, которые требуется извлечь. Например, чтобы извлечь файлы из папки «Документы», дважды коснитесь папки Документы или дважды щелкните ее.
Скопируйте нужные файлы из каждой папки и вставьте их в папку в Windows 8. Например, если необходимо извлечь все содержимое папки «Документы», находящейся в папке Windows.old, скопируйте все файлы из этой папки и вставьте их в библиотеку документов в Windows 8.
Повторите действия с 5-го по 7-е для каждой учетной записи пользователя на компьютере.
Дополнительные сведения о восстановлении данных из предыдущих версий Windows см. в статье Восстановление потерянных или удаленных файлов.
Возможно, вы не являетесь владельцем файла или папки. Если вы недавно обновили систему до Windows 7, могли измениться некоторые сведения о вашей учетной записи. Поэтому вы можете больше не быть владельцем некоторых файлов и папок. Эту проблему можно устранить, снова став владельцем файлов и папок.
Чтобы стать владельцем файла или папки:
Щелкните правой кнопкой мыши значок папки, владельцем которой вы хотите стать, и выберите команду Свойства.
Откройте вкладку Безопасность, нажмите кнопку Дополнительно и выберите вкладку Владелец.
Нажмите кнопку Изменить. При получении запроса на ввод пароля администратора или подтверждение введите пароль или подтвердите действие.
Выберите имя лица, которому требуется предоставить права владельца.
Если необходимо, чтобы этот пользователь также стал владельцем файлов и вложенных папок в этой папке, установите флажок Заменить владельца подконтейнеров и объектов.
Возможно, вам потребуется восстановить файлы из папки Windows.old. Если вы недавно обновили систему до Windows 7 и не переформатировали жесткий диск, старые файлы могут быть доступны в папке Windows.old.
Чтобы устранить эту проблему автоматически, щелкните ссылку или нажмите кнопку Исправить. В диалоговом окне Загрузка файла нажмите кнопку Выполнить и следуйте инструкциям мастера устранения проблем. Если вы предпочитаете решить проблему самостоятельно, перейдите к разделу «Самостоятельное решение проблемы».
Получить помощь в решении проблемы
Мастер может быть доступен только на английском языке. Однако автоматическое исправление подходит для версий Windows на всех языках.
Если вы используете не тот компьютер, на котором возникла проблема, сохраните решение для исправления на устройство флэш-памяти или компакт-диск и запустите его на нужном компьютере.
Самостоятельное решение проблемы Чтобы извлечь файлы вручную:
Нажмите кнопку Пуск и выберите пункт Компьютер.
Дважды щелкните диск, на котором установлена ОС Windows (обычно это диск C).
Дважды щелкните папку Windows.old.
Дважды щелкните папку «Пользователи».
Дважды щелкните имя пользователя.
Откройте папки с файлами, которые требуется извлечь. Например, чтобы извлечь файлы из папки «Документы», дважды щелкните папку Документы.
Скопируйте нужные файлы из каждой папки и вставьте их в папку в Windows 7. Например, если необходимо извлечь все содержимое папки «Документы», находящейся в папке Windows.old, скопируйте все файлы из этой папки и вставьте их в библиотеку документов в Windows 7.
Повторите действия с 5-го по 7-е для каждой учетной записи пользователя на компьютере.
Дополнительные сведения о восстановлении данных из предыдущих версий Windows см. в статье Восстановление потерянных или удаленных файлов.
Источник
|
0 / 0 / 0 Регистрация: 02.08.2019 Сообщений: 59 |
|
|
1 |
|
|
25.08.2020, 18:30. Показов 8979. Ответов 3
Здравствуйте!
__________________
0 |
|
224 / 112 / 18 Регистрация: 27.09.2012 Сообщений: 575 |
|
|
25.08.2020, 20:16 |
2 |
|
РешениеApplication Data в 10ке уже давно нету. Её заменили на App Data и с локал сетингс такая же петрушка. И для сохранения совместимости их оставили как линки с доступом только системы. А сами папки переименовали в другие. Это так у всех ещё с 8 виндовс.
1 |
|
Робот сгибальщик 831 / 456 / 95 Регистрация: 29.07.2020 Сообщений: 2,351 Записей в блоге: 7 |
|
|
25.08.2020, 20:36 |
3 |
|
Решение
Это так у всех ещё с 8 виндовс. Это со времён Vista ещё. А так всё верно, это обманка для совместимости старых приложений. С помощью символических ссылок Local Settings подменяет на AppDataLocal, Application Data на AppDataRoaming
1 |
|
0 / 0 / 0 Регистрация: 02.08.2019 Сообщений: 59 |
|
|
25.08.2020, 20:46 [ТС] |
4 |
|
Блииин, спасибо!) Нашлось потерянное)
0 |
|
IT_Exp Эксперт 87844 / 49110 / 22898 Регистрация: 17.06.2006 Сообщений: 92,604 |
25.08.2020, 20:46 |
|
4 |

Содержание
- Зачем туда заходить?
- Что делать, если нет доступа?
- Как быть с Windows 7 и выше?
Зачем туда заходить?
Часто бывает, что папка «Мои документы» удалена с рабочего стола, или вам необходимо сохранить каталог «Избранное» для браузера. Также documents and settings может вам понадобиться, поскольку множество игр и приложений хранят там пользовательские настройки и файлы сохранений процесса. Кроме того, если вы переустановили или восстановили операционную систему, могли быть изменены права доступа.
Это обусловлено тем, что имя пользователя может быть изменено в процессе использования Windows. Если нет возможности зайти в папку documents and settings, скорее всего, проблема возникла из-за несоответствия имён или нарушения параметров авторизации. Кроме того, повлиять на изменение прав на каталог могут вирусы или сбой в системе.
Что делать, если нет доступа?
Если папка documents and settings отказывает вам в доступе или изменении информации, значит, вы не являетесь её администратором или «владельцем». Если проблема вызвана вирусным программным обеспечением или вирусами, можно попробовать изменить параметры разрешений. Для этого необходимо:
- Открыть любой каталог в проводнике;
- Запустить меню «Сервис»;
- Выбрать пункт «Свойства папки»;
- Найти и деактивировать параметр «Использовать простой общий доступ к папкам»;
- Нажать кнопку «Применить» и закрыть окно кнопкой «ОК».
Для Windows XP внесение изменений на этом обычно заканчивается. Если папка открывается, но файлы в ней не редактируются или не сохраняются, нужно в её свойствах снять галочку «Только для чтения».
Как быть с Windows 7 и выше?
Если доступа нет, и операционная система у вас седьмой версии или выше, то чаще всего причиной является то, что папка documents and settings не существует. То есть она находится на системном диске, но это лишь ярлык. Пользовательские файлы Windows 7 располагаются в каталоге «C:Имя пользователя». Однако и с ней могут возникнуть такие же проблемы, и в доступе может быть отказано.
Если описанные выше действия выполнены, но папка documents and settings продолжает выдавать сообщение об ошибке при попытке зайти в неё, необходимо приступить к проверке пользовательских разрешений. Для этого нужно выполнить последовательность действий:
- Выделить левой кнопкой мыши необходимый каталог и выбрать из выпадающего меню пункт «Свойства»;
- Перейти во вкладку «Безопасность» и проверить, чтобы не было запретов на исполнение определенных действий;
- Нажать кнопку «Дополнительно»;
- Перейти в открывшемся окне во вкладку «Владелец»;
- Установить галочку, активировав параметр «Заменить владельца субконтейнеров и объектов»;
- Из списка выбрать имя пользователя, который имеет права администратора в текущей операционной системе, остальным в доступе будет отказано;
- Нажать кнопку «Ок» и немного подождать, пока принимаются настройки.
Также во вкладке «Безопасность» в окне «Группы и пользователи» можно удалить тех, кому не должны предоставляться права на папку и добавить нужных. Эта функция очень полезна для того, чтобы «лишние» учетные записи, которые могли быть созданы вирусными программами, не могли прочитать содержимое.
После этого лучше перезагрузить компьютер и попробовать открыть папку documents and settings, если доступа по-прежнему нет – убедиться в правильности выбранного пользователя и разрешений для него.
Важно обратить внимание на выбор пользователя. Если вы неправильно укажите доступ ко всей папке, то операционная система при запуске может выдать ошибки или не загрузить элементы рабочего стола, поскольку права к ним будут изменены и в доступе будет отказано.
Итог:
Таким же простым способом можно открыть доступ к любой папке на компьютере или запретить использовать свои каталоги другим пользователям. Конечно же, для этого необходимо обладать правами администратора.
Зная как управлять отказами и разрешениями каталогов, вы без проблем сможете защитить личные данные от посторонних или вернуть себе доступ к documents and settings.
Задайте вопрос Быстрый доступ
-
Вопрос
- 15 августа 2011 г. 22:26 Ответить | Цитировать
Ответы
-
- Помечено в качестве ответа19 августа 2011 г. 7:46
16 августа 2011 г. 5:38 Ответить | Цитировать
-
C:Users — вот теперь, условно говоря, старый Documents & Settings… также разделены пути Documents & SettingsAll UsersApplication Data (теперь лежит в C:ProgramData), Documents & SettingsAll Users (C:UsersPublic) и т.д…
- Помечено в качестве ответа19 августа 2011 г. 7:46
16 августа 2011 г. 6:44 Ответить | Цитировать
Все ответы
- 16 августа 2011 г. 4:40 Ответить | Цитировать
-
- Помечено в качестве ответа19 августа 2011 г. 7:46
16 августа 2011 г. 5:38 Ответить | Цитировать
-
C:Users — вот теперь, условно говоря, старый Documents & Settings… также разделены пути Documents & SettingsAll UsersApplication Data (теперь лежит в C:ProgramData), Documents & SettingsAll Users (C:UsersPublic) и т.д…
- Помечено в качестве ответа19 августа 2011 г. 7:46
16 августа 2011 г. 6:44 Ответить | Цитировать
Зачастую задачей пользователя не является подробная разборка работу операционной системы, в которой он начинает работать. Многим на windows бывает достаточно только основного, к примеру, простое подключение к интернету через Wi-Fi или через привод. Вот что необходимо для этого, так просто ввести, верно, логин/пароль и вперед.
Мало кто из них задумывается, что принцип то работы интернета гораздо сложнее. На самом же деле файл hosts в windows 10 играет далеко не последнюю роль. Именно данный продукт зачастую становится легкой мишенью для разного рода вирусных программ. В статье вы легко узнаете, как же всё-таки выглядит такой файл хост. Плюс коснемся не менее важной информации, где находится файл hosts windows 10.
Зачем виндовс нужен этот файл
Этому, расположенному в виндовсе файлу отводится важная роль. Здесь лежит на нём основная задача – переведение именно символьной информации в нужный IP-адрес. Вот в чем роль такого важного файла – роль преобразователя самого символьного запроса в IP-адрес сервера. Причем приоритетнее считается запрос от самого компьютера не к DNS-серверам, а именно к данному типу файла. Вот почему знать про него стоит и почему он выполняет немаловажную роль в работе системы в целом.
Если подробно заняться изучением файла, то разработчикам удается пользоваться таким продуктом в своих целях. Причем такой файл может являться запретом и просто блокировать вход на определенные сайты или IP-адреса. Довольно часто такой блокировке со стороны злоумышленников могут подвергаться именно популярные сети или те сети, на которых находится какое-либо важное программное, вирусное обеспечение.
Как это мешает работе
Нередко злоумышленники пользуются доверием пользователя и всякими обманными путями создают сайт довольно похожий на популярную сеть, и по какой-то причине пользователь не может попасть на свою страничку, его перенаправляют на обманный сайт и уже там просят ввести пароль и логин. Естественно, наивный пользователь клюёт на такую уловку и просто вводит свои данные и вот они в считанные секунды просто улетели в руки именно этого злоумышленника и он уже владеет вашими данными.
Чтобы такого не произошло, требуется только от пользователя найти, где будет лежать такой документ и просто следить за его состоянием в работе.
Где прячется файл
Стоит знать, что файл этот – системный и, следовательно, он проходит установку во время установки самой системы, и поэтому он есть в специальных appdata системный папках. Несколько способов, как можно отыскать appdata и файл там имеющийся.
Способ номер один
- Нашли поиск;
- Ввели туда «hosts»;
- Нажали поиск.
Система отыщет «hosts» в папке appdata. Вот только есть некоторый минус такого метода поиска. Всё дело во времени, которое может быть потрачено на такие поиски, если компьютер забит разного рода файлами, тот этот вариант может занять и более часа. Это не всегда удобно и поэтому стоит, если и решили использовать такой вариант немного ограничивать устройство в поиске. Можно будет примерно обозначить диск, в котором распределен такой файлик.
 Способ номер два
Способ номер два
Такой способ нередко быстрее и проще, чем предыдущий вариант. Предполагает поиск appdata, специальной папки, где и есть такой файл. Если система на диске С, то стоит искать в папке appdata именно в этом диске. На примере несколько другое отображение такого файла.
Вот что должно находится в таком файле:
При желании можно легко менять такой файл, стоит только открыть блокнот и его в такой программе.
Решайте проблемы быстрее и не попадайтесь мошенникам.
Многие пользователи неоднократно сталкивались с проблемой отказа в доступе к личным файлам. Такие файлы хранятся в папке Documents and Settings. По сути это системный каталог, доступ к которому предоставляется владельцу прав Администратора. Если их нет или имя каталога было изменено, может возникнуть ошибка «Documents and Settings отказано в доступе» и попасть в папку будет невозможно.
Однако такая проблема может появиться и из-за нарушения параметров авторизации. Как же решить проблему и попасть в Documents and Settings?
Читайте также:Заблокированы все приложения в Windows 10
Содержание:
Если в доступе к Documents and Settings вам было отказано, значит, вы не являетесь владельцем данной папки. Стоит проверить ПК на наличие вирусов. Чаще всего эта проблема возникает из-за поражения системных файлов вредоносным ПО, которое меняет имя каталога, из-за чего путь к папке оказывается неправильным и пользователь не может её открыть. Также можно попытаться изменить параметры разрешения для Documents and Settings. Для этого стоит открыть в Проводнике любой каталог и вызвать меню «Сервис». Далее кликаем «Свойства папки», переходим во вкладку «Вид» и ставим отметку «Использовать простой общий доступ к файлам (рекомендуется)».
После этого закрываем все окна и перезагружаем ПК. Проблема должна исчезнуть.
Если у вас установлена Windows 7 и выше, и вы не можете попасть в папку Documents and Settings, причиной тому может быть её отсутствие. Точнее вы будете видеть всего лишь ярлык, но не папку. В операционных системах Windows 7 и выше пользовательские файлы находятся по адресу: диск С, папка Имя пользователя. Однако с ней, как и с Documents and Settings, может возникнуть аналогичная проблема. Чтобы попасть в пользовательские папки, стоит проверить наличие требуемых разрешений. Для этого нужно выполнить ряд несложных действий.
Выбираем каталог Documents and Settings или Имя пользователя. Жмём правой кнопкой мыши и выбираем «Свойства».
Переходим во вкладку «Безопасность» и проверяем, чтобы не стояло ограничений на выполнение определённых действий. Для этого нужно нажать на кнопку «Дополнительно».
В новом окне открываем вкладку «Владелец». Здесь должен быть указан владелец прав Администратора. Если стоит что-то другое, кликаем «Изменить» и выбираем своего пользователя с повышенными правами.
После выполнения данных действий нужно перезагрузить ПК.
Важно отметить, если вы неправильно выберете пользователя, то после загрузки ОС рабочий стол будет изменён, так как права к некоторым элементам будут изменены. В таком случае нужно выставить правильный доступ к файлам.
Используемые источники:
- https://social.technet.microsoft.com/forums/ru-ru/943c5deb-fc04-4fca-99c8-f0ac2360b715/105010721082-10851072108110901080-10871072108710821091
- http://secretwindows.ru/instrukcii/raspolozhenie-fajlov-i-programm/documents-and-settings-gde-nayti-windows-10.html
- https://softikbox.com/otkazano-v-dostupe-k-documents-settings-14699.html
Чтобы открыть папку AppData в Windows 10, 8 и 7:
- Откройте проводник / проводник Windows.
- Введите% AppData% в адресную строку и нажмите Enter.
- Перейдите в нужную папку (Roaming или Local)
Где находится папка настроек в Windows 10?
В Windows 10 больше нет папки C: Documents and Settings. Вы можете найти содержимое этой папки в папке C: UsersYourUserIDAppDataLocal в Windows 10.
Как открыть папку «Документы и настройки»?
Откройте «Мой компьютер». Дважды щелкните диск C :. На диске C: дважды щелкните папку Documents and Settings. В «Документах и настройках» дважды щелкните папку пользователей «Мои документы», которых вы хотите просмотреть.
Как получить доступ к документам и настройкам в Windows 10?
Решение 1.
Щелкните файл или папку правой кнопкой мыши и выберите «Свойства». Щелкните вкладку «Безопасность». В разделе «Группы или пользователи» щелкните свое имя, чтобы просмотреть имеющиеся у вас разрешения. Щелкните «Изменить», щелкните свое имя, установите флажки для необходимых разрешений и нажмите «ОК».
Причина в том, что они не могли видеть папку AppData. Это потому, что Windows по умолчанию скрывает папку AppData, и вам нужно «показать» ее, прежде чем вы сможете ее увидеть. … В разделе «Файлы и папки»> «Скрытые файлы и папки» выберите параметр «Показать скрытые файлы, папки и диски».
Как мне найти свою папку .minecraft?
Чтобы найти папку данных Minecraft в Windows, удерживайте нажатой клавишу Windows (обычно изображение логотипа Windows и обычно между клавишами Control и Alt, обычно слева от пробела), а затем нажмите клавишу R, не отпуская . Должно появиться окно с названием «Выполнить». В этом поле вам нужно ввести% appdata%.
Как сделать так, чтобы проводник выглядел нормально?
Чтобы восстановить исходные настройки для определенной папки в проводнике, выполните следующие действия:
- Откройте «Проводник».
- Нажмите на вкладку «Просмотр».
- Нажмите на кнопку Опции.
- Нажмите на вкладку «Просмотр».
- Нажмите кнопку «Сбросить папки».
- Щелкните кнопку Да.
- Нажмите кнопку ОК.
18 июн. 2019 г.
Где настройки в проводнике?
Щелкните вкладку «Просмотр». Здесь вы найдете настройки для просмотра файлов и папок в проводнике. Вкладка «Просмотр» в параметрах папки. Список настроек длинный.
Как изменить папку по умолчанию для всех папок в Windows 10?
Изменить вид папки
- На рабочем столе нажмите или коснитесь кнопки проводника на панели задач.
- Нажмите или коснитесь кнопки «Параметры» в окне «Просмотр», а затем нажмите «Изменить папку и параметры поиска».
- Щелкните или коснитесь вкладки «Просмотр».
- Чтобы установить текущий вид для всех папок, щелкните или коснитесь «Применить к папкам».
8 ян. 2014 г.
Как мне найти свои документы?
На телефоне вы обычно можете найти свои файлы в приложении «Файлы». Если вы не можете найти приложение «Файлы», возможно, у производителя вашего устройства другое приложение.
…
Найти и открыть файлы
- Откройте на телефоне приложение «Файлы». Узнайте, где найти свои приложения.
- Ваши загруженные файлы будут отображаться. Чтобы найти другие файлы, нажмите «Меню». …
- Чтобы открыть файл, коснитесь его.
Почему запрещен доступ к папке «Мои документы и настройки»?
Иногда единственная причина, по которой вам отказывают в доступе к вашим документам и папке настроек, заключается в том, что у вас нет разрешения на их просмотр. В таком случае решение простое — вам просто нужно получить разрешения.
В чем разница между документами и моими документами?
Если вы заметили в адресной строке, когда вы просматриваете «Мои документы», и щелкните там, чтобы увидеть полный путь, он изменится на фактический путь к папке. Текущий вошедший в систему пользователь всегда будет видеть свою папку «Документы» как «Мои документы» в зависимости от персонализации папки, выполняемой на рабочем столе.
Почему я не могу открыть свои файлы в Windows 10?
Если проводник не открывается в Windows 10, вы также можете перейти к параметрам проводника, чтобы восстановить настройки по умолчанию и попробовать. … На вкладке «Общие» нажмите «Очистить», чтобы очистить историю проводника, а затем нажмите «Восстановить настройки по умолчанию». На вкладке «Просмотр» нажмите «Сбросить папки»> «Восстановить настройки по умолчанию».
Как мне получить доступ к папке NetHood?
Re: НетХуд
Это системная папка, поэтому в проводнике Windows вам нужно перейти в Инструменты> Параметры папки> Вкладка «Просмотр» и включить просмотр защищенных файлов операционной системы. Кроме того, чтобы получить доступ к папке NetHood, вы должны стать ее владельцем.
Как исправить отказ в доступе в Windows 10?
Как исправить сообщение об отказе в доступе в Windows 10?
- Станьте владельцем каталога. …
- Добавьте свою учетную запись в группу администраторов. …
- Включите скрытую учетную запись администратора. …
- Проверьте свои разрешения. …
- Используйте командную строку для сброса разрешений. …
- Установите свою учетную запись как администратор. …
- Используйте инструмент сброса разрешений.
Содержание
- Исправление ошибки «Отказано в доступе»
- Способ 1: Специализированный софт
- Способ 2: Настройки Windows
- Способ 3: Командная строка
- Вопросы и ответы
Открыть нужную папку или файл в операционной системе Windows получается не всегда. Одна из причин, по которой не получается это сделать – ошибка «Отказано в доступе». Из данной статьи вы узнаете о том, как устранить указанную проблему на устройствах под управлением Windows 10.
Исправление ошибки «Отказано в доступе»
Одна из основных причин появления ошибки – отсутствие соответствующих прав доступа у пользователя. Тем не менее, бывают случаи, когда проблема вызвана системным сбоем и решается банальной перезагрузкой компьютера. Можно выделить три основных метода ее устранения – через настройки ОС, системными утилитами и сторонним софтом. О каждом из них мы и расскажем далее в деталях.
Способ 1: Специализированный софт
Начнем с самого простого метода. Его суть заключается в том, чтобы выдать текущей учетной записи права на использование проблемной папкой или файлом. Делать это будем с помощью программы TakeOwnershipEx. Порядок действий должен быть следующим:
Скачать TakeOwnershipEx
- Перейдите на официальный сайт программы и загрузите архив с софтом. Ссылка на него находится в самом низу указанной страницы.
- Извлеките все файлы из скачанного архива в отдельную папку, после чего запустите «TakeOwnershipEx–1.2.0.1-Win8».
- В следующем окне нужно выбрать язык, на котором будет происходить дальнейшая установка программы.
- За этим последует весьма стандартный процесс – подтверждение лицензионного соглашения, выбор папки для софта и непосредственно установка. Останавливаться на каждом шаге не будем, так как проблемы на этом этапе у вас вряд ли возникнут.
- По окончании установки запустите программу. При первом запуске будет произведена проверка на наличие системных компонентов. Если таковые не будут обнаружены, вы увидите окно с предложением их установки. Нажмите кнопку «Скачать и установить этот компонент».
- После этого подождите. Процесс инсталляции займет около 10 минут. Он будет отображаться в отдельном окне в виде заполняющейся шкалы.
- По завершении инсталляции вы увидите соответствующее уведомление. Закройте его и перезапустите приложение.
- После запуска интерфейс по умолчанию будет на английском языке. Переключите его по желанию на русский (выберите соответствующий пункт в выпадающем меню в правом нижнем углу), затем нажмите кнопку «Получить права доступа».
- Появится небольшое окно с древовидным каталогом всех разделов жесткого диска. Вам нужно найти и указать в нем проблемную папку, после чего нажать «OK».
- Процесс выдачи соответствующих прав начнется автоматически. Вам же нужно дождаться, пока на экране не появится уведомление об успешном завершении операции.
- Закройте его и само приложение. Попробуйте снова открыть проблемную папку. Помните, что все внесенные изменения можно вернуть в исходное состояние. Для этого после запуска программы просто нажмите вторую кнопку «Восстановить права доступа» и выберите модифицированную ранее папку.

Способ 2: Настройки Windows
Этот метод решает проблему в большинстве случаев. Как и предыдущий, он заключается в выдаче специальных прав нужному пользователю ПК. От вас потребуется следующее:
- На той папке или файле, к которому нужно восстановить доступ, кликните правой кнопкой мышки. В появившемся контекстном меню выберите строку «Свойства».
- Появится новое окно с несколькими вкладками сверху. Перейдите во вкладку «Безопасность». В ней обратите внимание на самый первый блок «Группы и пользователи». Вам необходимо нажать кнопку «Изменить», которая находится под ним.
- Далее проверьте, нет ли в перечне пользователей в открывшемся окне имени учетной записи, через которую вы вошли в систему. Если есть, тогда выберите ее одиночным нажатием левой кнопки мышки и поставьте отметку в нижнем блоке напротив строки «Полный доступ». В противном случае нажмите кнопку «Добавить».
- В нижнее поле введите полное имя своей учетной записи с учетом букв верхнего и нижнего регистра, а после нажмите кнопку «Проверить имена». Система сформирует запись должным образом, дописав свои значения. Затем кликните по кнопке «OK».
- В открытом ранее окне, в списке пользователей, появится добавленная учетная запись. Выполните действия, описанные выше: выберите имя пользователя и поставьте отметку возле строки «Полный доступ». Подтвердите свои намерения, нажав «Применить» и «OK».
- После этого закройте все окна и попробуйте открыть проблемную папку или файл. С большой долей вероятности все заработает как положено.
Способ 3: Командная строка
Как понятно из названия метода, для его реализации нужно прибегнуть к помощи «Командной строки». В ней прописывается специальная команда, которая автоматически выдаст разрешения нужной папке или файлу. Выполните следующий ряд действий:
- Нажмите сочетание клавиш «Win» и «R». Появится окно программы «Выполнить», в котором нужно ввести команду
cmd. Затем, удерживая вместе клавиши «Shift» и «Ctrl», нажать на клавиатуре «Enter». Данные действия позволят запустить «Командную строку» от имени администратора. Напомним, что сделать это можно и другими способами.
Подробнее: Запуск «Командной строки» от имени администратора в Windows 10
- Далее нужно ввести в открывшееся окно следующую команду и нажать «Enter»:
takeown /F "C:FolderLumpics" /R /D YОбратите внимание, что вместо значения в кавычках нужно указать путь к проблемной папке или файлу на диске вашего ПК.
- После этого нужно подождать. Если в указанной папке находится большое количество вложенных файлов, процесс займет некоторое время. В любом случае, в конце вы увидите следующее сообщение:
- Остается лишь закрыть все программы и окна, после чего вновь попробовать открыть файл или папку, доступ к которой был закрыт.
Таким образом, воспользовавшись любым из описанных методов, вы сможете избавиться от ошибки «Отказано в доступе». Напомним, что аналогичная проблема нередко встречается и при попытке открыть каталог на флешке. Если вы столкнулись с подобным, рекомендуем прочитать наше отдельное руководство:
Подробнее: Решение проблемы «Отказано в доступе» к флешке
Еще статьи по данной теме:
Помогла ли Вам статья?
Как открыть доступ к папке Documents and Settings на моем компьютере?
Этот ответ помог 6 польз.
Это помогло устранить вашу проблему?
К сожалению, это не помогло.
Великолепно! Спасибо, что пометили это как ответ.
Насколько Вы удовлетворены этим ответом?
Благодарим за отзыв, он поможет улучшить наш сайт.
Насколько Вы удовлетворены этим ответом?
Благодарим за отзыв.
Как открыть доступ к папке Documents and Settings на моем компьютере? Операционная система W7 HB.
Здравствуйте, Aleksandr_cher
Общий доступ в Windows 7 открываается практически так же как и на предыдущих версиях системы.
Правый щелчок мыши на выбранной для общего доступа папки и затем выбор пункта «Общий доступ»
К некоторым папкам из указанного Вами каталога общий доступ открывается по умолчанию при настройке сети.
Этот ответ помог 4 польз.
Это помогло устранить вашу проблему?
К сожалению, это не помогло.
Великолепно! Спасибо, что пометили это как ответ.
Насколько Вы удовлетворены этим ответом?
Благодарим за отзыв, он поможет улучшить наш сайт.
Источник
Как зайти в папку documents and settings в windows 10
Вопрос
Здравствуйте! Я купил новый ноутбук с предустановленной на нем Windows 7 Домашняя базовая. Однажды мне понадобилось зайти в папку Documents and Settings. Когда я попытался зайти в нее, то получил следующее сообщение:
Нет доступа к C:Documents and Settings. Отказано в доступе.
При попытке зайти в папку Application Data я получаю аналогичное сообщение:
Нет доступа к C:UsersАдминApplication Data. Отказано в доступе.
Ноутбук новый, захожу под администратором. Пожалуйста, помогите! Пробовал настроить безопасность из контекстных свойств папок, но ничего не получилось. Жду помощи. -(
Ответы
Насколько я понял, C:UsersадминAppDataRoaming это и есть папка Documents and Settings. Но вот я бы еще хотел узнать, как мне попасть в папку Application Data?
неправильно вы поняли.
Documents and Settings = [C:Users]
Application Data = [C:UsersюзерAppDataRoaming]
выполните хотя бы команду dir /a в папке профиля. и сто вопросов исчезнет 🙂 (по умолчанию окно командной строки и открывается в папке C:Usersюзер>) а начните даже с команды dir /al
И ещё. Не пускает куда-то не потому, что нельзя, а потому что туда не ходят ( не нужно !) разберитесь сначала что где в Win7 лежит. а то легко дров наломать 🙂
и так везде в «правильных» местах все нужные разрешения имеются!
- Предложено в качестве ответа AndricoRus Editor 20 марта 2010 г. 13:34
- Помечено в качестве ответа Nikita Panov Moderator 22 марта 2010 г. 11:55
Все ответы
По умолчанию доступ туда на просмотр папок запрещен. Что бы пользователи случайно не поломали ничего. При этом прямой контакт с данными возможен.
Так же старые пути, это лишь ссылки на новые пути в системе, для совместиости со старыми приложениями. Которые были по Win XP. Теперь же данные разделены более гранулярно. Что обеспечивает большую безопасность т вирусов и прочей нечести.
заходите по C:UsersадминAppDataRoaming
Для доступа к системным папкам, вам может потребоваться запустить приложения в привилигированном режими ( запустить от имени администратора ). Я так запускаю Total commander.
Так же смотрите вкладку Безопасность , и при необходимости добавляйте себя и необходимые права доступа.
Если сообщение было информативным, отметьте его как правильный ответ. Сразу видно ответ на вопрос 🙂
Источник
Где находится Documents and settings в Windows 10
Зачастую задачей пользователя не является подробная разборка работу операционной системы, в которой он начинает работать. Многим на windows бывает достаточно только основного, к примеру, простое подключение к интернету через Wi-Fi или через привод. Вот что необходимо для этого, так просто ввести, верно, логин/пароль и вперед.
Мало кто из них задумывается, что принцип то работы интернета гораздо сложнее. На самом же деле файл hosts в windows 10 играет далеко не последнюю роль. Именно данный продукт зачастую становится легкой мишенью для разного рода вирусных программ. В статье вы легко узнаете, как же всё-таки выглядит такой файл хост. Плюс коснемся не менее важной информации, где находится файл hosts windows 10.
Зачем виндовс нужен этот файл
Этому, расположенному в виндовсе файлу отводится важная роль. Здесь лежит на нём основная задача – переведение именно символьной информации в нужный IP-адрес. Вот в чем роль такого важного файла – роль преобразователя самого символьного запроса в IP-адрес сервера. Причем приоритетнее считается запрос от самого компьютера не к DNS-серверам, а именно к данному типу файла. Вот почему знать про него стоит и почему он выполняет немаловажную роль в работе системы в целом.
Если подробно заняться изучением файла, то разработчикам удается пользоваться таким продуктом в своих целях. Причем такой файл может являться запретом и просто блокировать вход на определенные сайты или IP-адреса. Довольно часто такой блокировке со стороны злоумышленников могут подвергаться именно популярные сети или те сети, на которых находится какое-либо важное программное, вирусное обеспечение.
Как это мешает работе
Нередко злоумышленники пользуются доверием пользователя и всякими обманными путями создают сайт довольно похожий на популярную сеть, и по какой-то причине пользователь не может попасть на свою страничку, его перенаправляют на обманный сайт и уже там просят ввести пароль и логин. Естественно, наивный пользователь клюёт на такую уловку и просто вводит свои данные и вот они в считанные секунды просто улетели в руки именно этого злоумышленника и он уже владеет вашими данными.
Чтобы такого не произошло, требуется только от пользователя найти, где будет лежать такой документ и просто следить за его состоянием в работе.
Где прячется файл
Стоит знать, что файл этот – системный и, следовательно, он проходит установку во время установки самой системы, и поэтому он есть в специальных appdata системный папках. Несколько способов, как можно отыскать appdata и файл там имеющийся.
Способ номер один
Система отыщет «hosts» в папке appdata. Вот только есть некоторый минус такого метода поиска. Всё дело во времени, которое может быть потрачено на такие поиски, если компьютер забит разного рода файлами, тот этот вариант может занять и более часа. Это не всегда удобно и поэтому стоит, если и решили использовать такой вариант немного ограничивать устройство в поиске. Можно будет примерно обозначить диск, в котором распределен такой файлик.

Способ номер два
Такой способ нередко быстрее и проще, чем предыдущий вариант. Предполагает поиск appdata, специальной папки, где и есть такой файл. Если система на диске С, то стоит искать в папке appdata именно в этом диске. На примере несколько другое отображение такого файла.
Вот что должно находится в таком файле:
При желании можно легко менять такой файл, стоит только открыть блокнот и его в такой программе.
Решайте проблемы быстрее и не попадайтесь мошенникам.
Источник











 Сообщение было отмечено Fotonus как решение
Сообщение было отмечено Fotonus как решение





 Способ номер два
Способ номер два