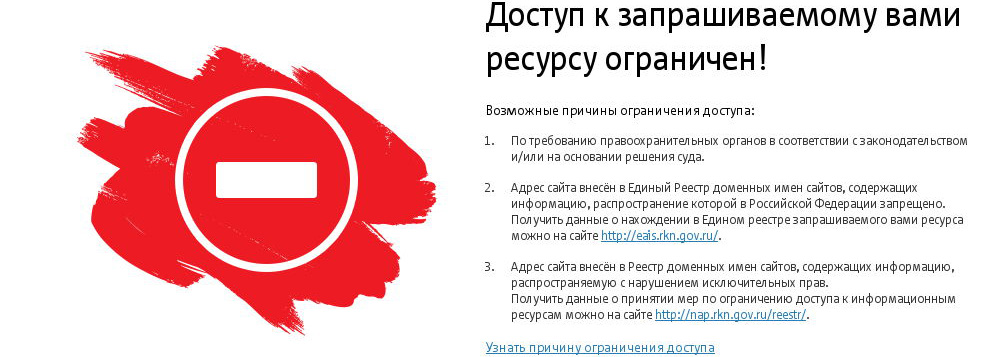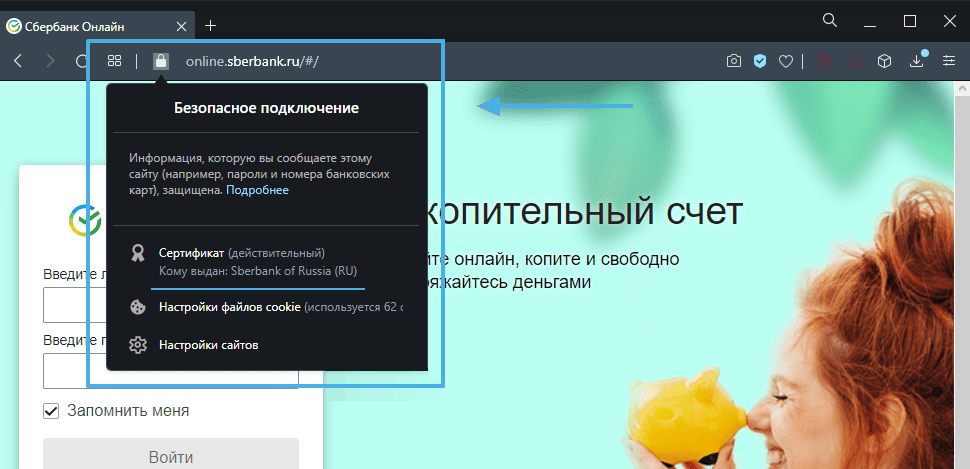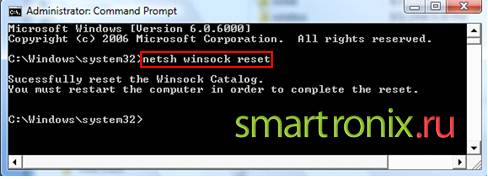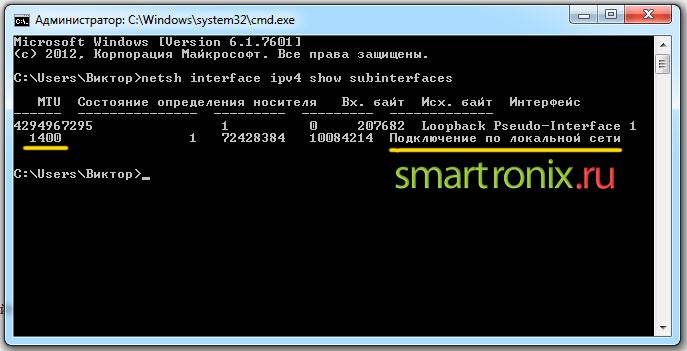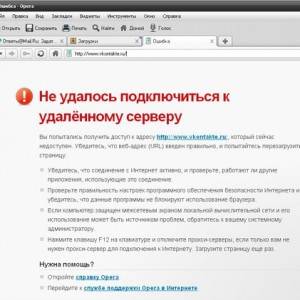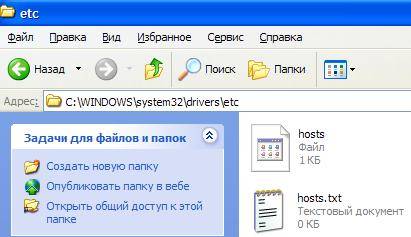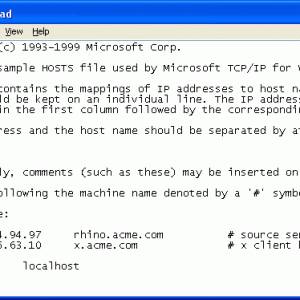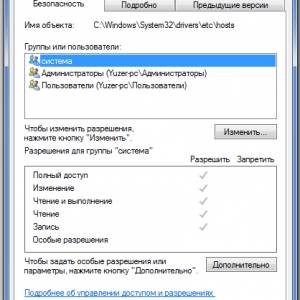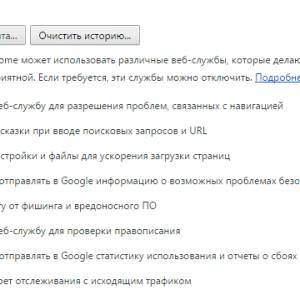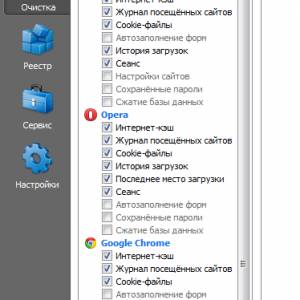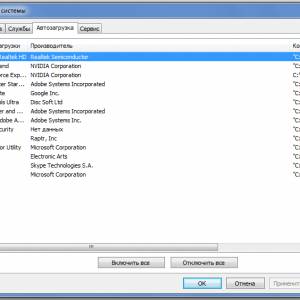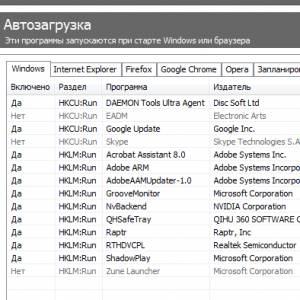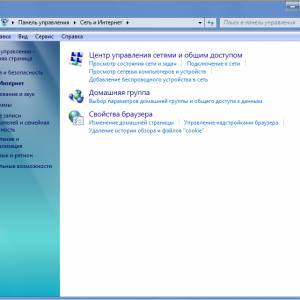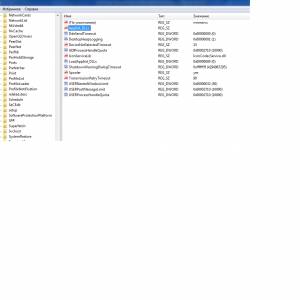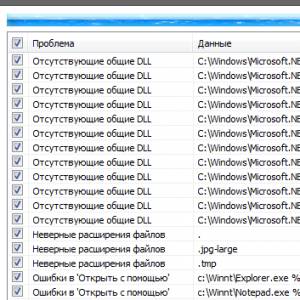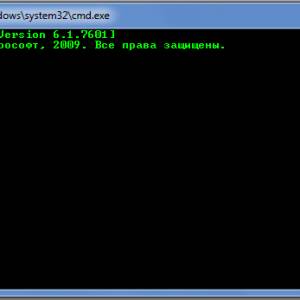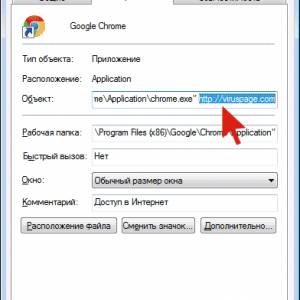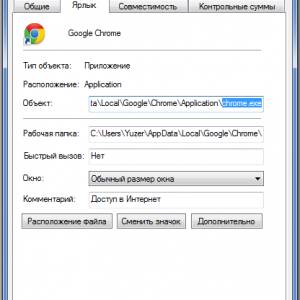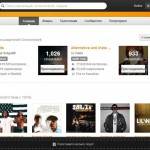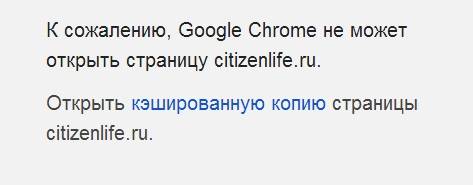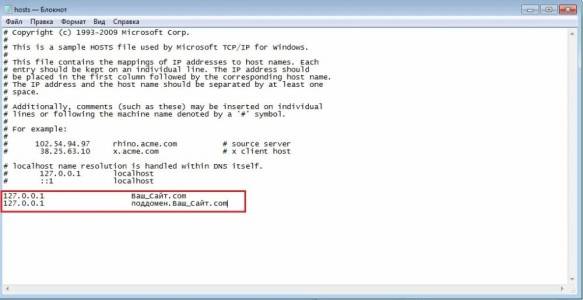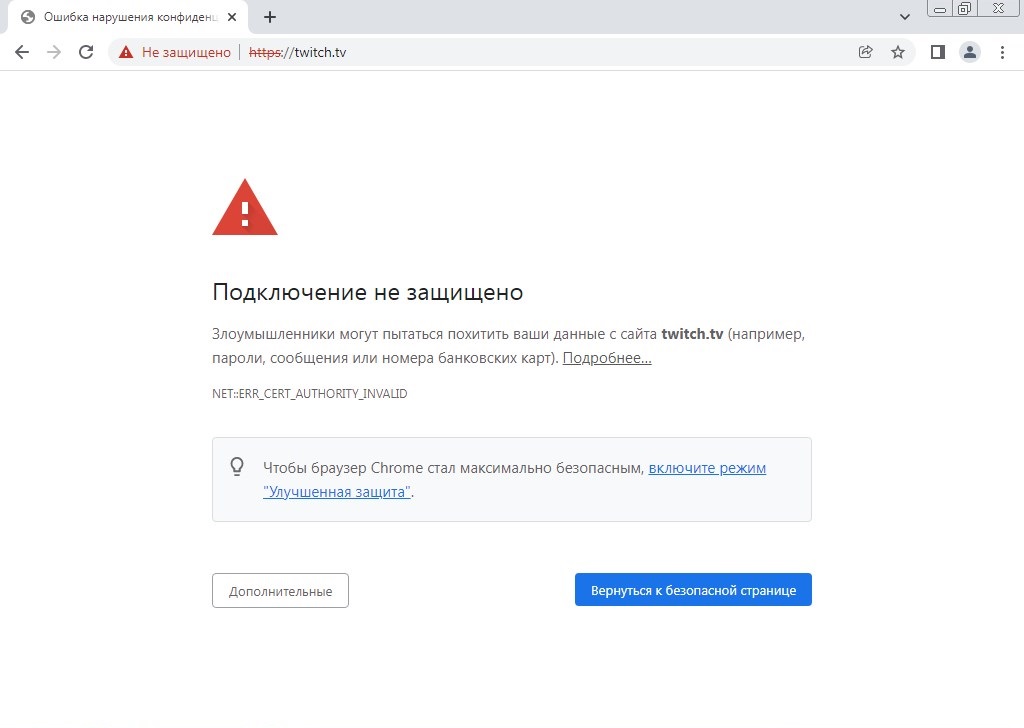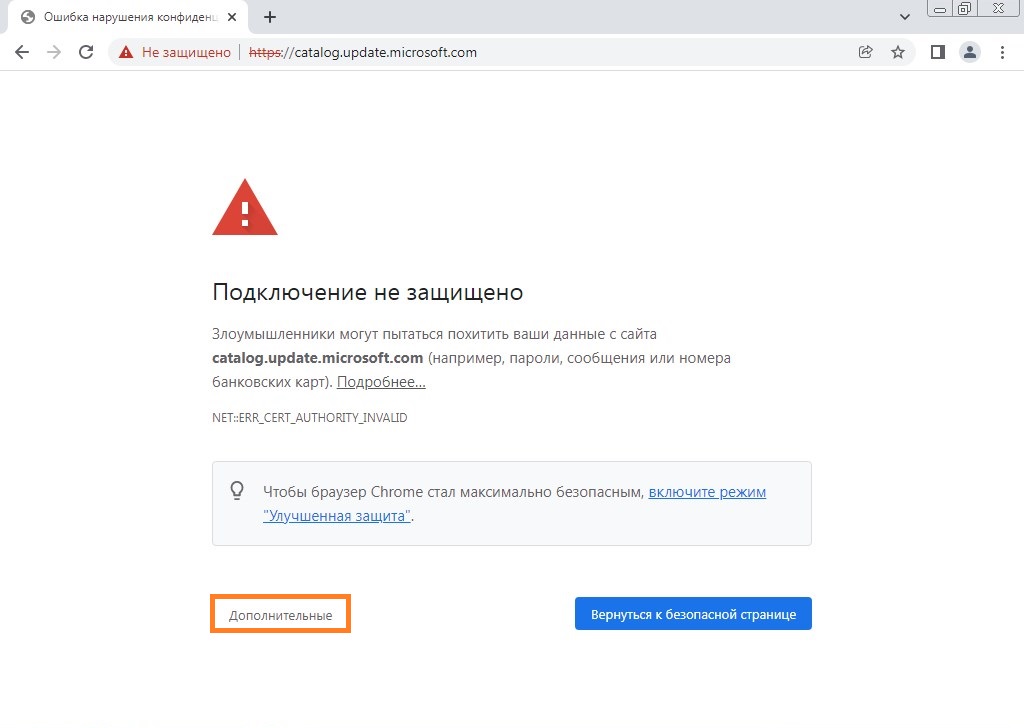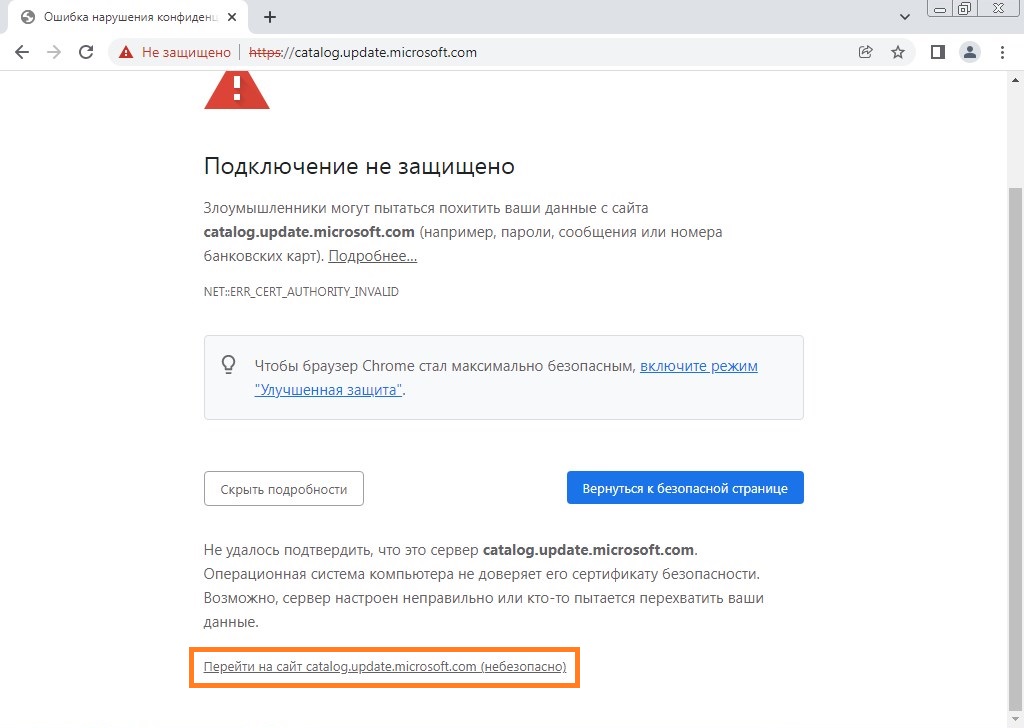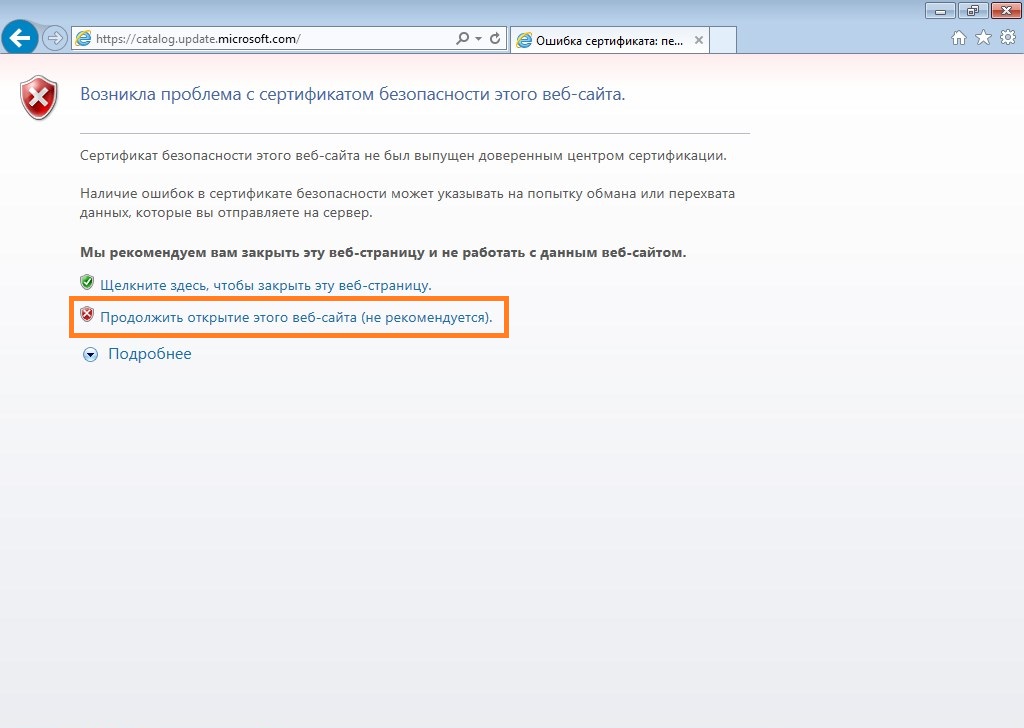В начале октября многие пользователи Windows 7 начали сталкиваться с проблемой, которая заключается в том, что некоторые сайты не открываются по соображениям безопасности. Ошибка касается не всех браузеров, но проявляется в большинстве.
Я расскажу, с чем это связано, а также продемонстрирую 4 способа исправить данную ошибку.
Причина появления проблем с сайтами в Windows 7
30 сентября истек срок корневого сертификата безопасности Let’s Encrypt в Windows 7, что привело к проблемам с открытием некоторых сайтов у пользователей этой ОС, а также старых версий Android и iOS. Встречается это и на компьютерах под управлением Linux, но для них пока известно только одно решение – установка приложения для подмены времени. То есть нужно поставить дату раньше 30 сентября.
Что касается мобильных операционных систем, то в этом случае ничего кроме обновления не поможет, поэтому пропустим детальное рассмотрение этого случая, а остановимся именно на Windows 7. Предлагаю начать с самых эффективных методов и закончить «Костылями».
Комьюнити теперь в Телеграм
Подпишитесь и будьте в курсе последних IT-новостей
Подписаться
Способ 1: Установка недостающих обновлений Windows 7
Сначала рекомендую проверить, установлены ли на компьютере обновления, связанные с этим самым сертификатом безопасности. Необходимо скачать два разных пакета, в общей сумме занимающих 500 Мб пространства. Займет это не так много времени, а осуществляется следующим образом:
-
Откройте каталог центра обновления Microsoft или просто введите в поисковике название обновления – KB3020369. Выберите версию для своей разрядности ОС и начните загрузку.
-
Если взаимодействие происходит с каталогом, появится новое окно, в котором нужно нажать по ссылке.
-
В некоторых браузерах содержимое отображается некорректно, поэтому предпочтительно открыть Internet Explorer и запустить загрузку оттуда.
-
Откройте полученный исполняемый файл и дожидайтесь завершения поиска обновлений. Если пакет KB3020369 уже установлен, вы получите соответствующее уведомление.
-
Точно так же найдите и загрузите KB3125574, установив версию, соответствующую вашей разрядности ОС.
Уточню, что не на всех компьютерах работает скачивание с каталога обновлений Microsoft, поэтому я не оставляю конкретных ссылок. Вы можете ввести название обновления в браузере или на сайте разработчика, чтобы открыть официальную страницу для загрузки пакета. В этом нет ничего сложного, главное – не использовать подозрительные сайты.
По завершении установки достаточно перезагрузить компьютер и проверить работоспособность ранее недоступных сайтов. На этот раз все должно открыться корректно.
Способ 2: Ручная установка корневого сертификата
Иногда проблема с открытием сайтов возникает и на компьютерах, где уже установлены упомянутые обновления. В таком случае понадобится вручную установить корневой сертификат. Если ранее вы не сталкивались с подобным действием, процесс может показаться сложным, но вам достаточно ознакомиться со следующей инструкцией, чтобы быстро справиться с поставленной задачей.
-
Откройте страницу https://letsencrypt.org/certificates/ и отыщите сертификат SRG Root X1 (RSA 4096, O = Internet Security Research Group, CN = ISRG Root X1). Используйте поиск по странице (Ctrl + F), вставив название в поле, чтобы быстрее отыскать необходимую строку.
-
Выберите формат DER и нажмите по ссылке для начала загрузки.
-
Ожидайте окончания скачивания сертификата и переходите к следующему шагу. Не забудьте, в какую именно папку вы его загрузили.
-
Откройте утилиту «Выполнить», используя сочетание клавиш Win + R, введите там mmc и нажмите Enter для перехода к оснастке.
-
В новом окне вызовите меню «Файл» и щелкните по строке «Добавить или удалить оснастку».
-
Выделите строку «Сертификаты» и нажмите «Добавить» для ее переноса на панель справа.
-
В появившемся меню оставьте значение по умолчанию и кликните по «Готово».
-
Выйдите из предыдущего окна, чтобы снова оказаться в корне консоли. Разверните «Сертификаты» и выберите папку «Доверенные корневые центры сертификации».
-
На панели справа щелкните ПКМ по папке «Сертификаты», наведите курсор на «Все задачи» и выберите пункт «Импорт».
-
Отобразится окно Мастера импорта, в котором сразу переходите к следующему шагу.
-
Напротив поля «Имя файла» нажмите «Обзор».
-
Отыщите тот самый файл Let’s encrypt, выбрав фильтр «Все файлы». Дважды щелкните по нему левой кнопкой мыши.
-
Отметьте маркером пункт «Поместить все сертификаты в следующее хранилище» и нажмите «Обзор».
-
Активируйте отображение физических хранилищ, разверните папку с доверенными центрами сертификации и укажите каталог «Локальный компьютер», если хотите установить сертификат для всех пользователей. Для текущей учетной записи выберите «Реестр».
-
Остается только нажать «Готово», завершив процесс импорта.
-
Вы будете уведомлены о его успешном завершении. Перезагрузите компьютер и откройте ранее недоступные сайты.
Способ 3: Переход на Mozilla Firefox
Пользователи заметили, что проблема с истечением срока корневых сертификатов безопасности не относится к браузеру Mozilla Firefox, и все сайты открываются корректно. Если вы не хотите устанавливать файлы самостоятельно или два описанных выше метода не принесли должного результата, скачайте этот веб-обозреватель, перенесите свои настройки и используйте его на постоянной основе или только в некоторых случаях.
Способ 4: Установка фейкового времени
В начале этой статьи я уже говорил о том, что подмена времени работает в Linux. В Windows 7 вы можете провернуть ту же операцию, переведя дату на 29 сентября или еще раньше. Используйте встроенные настройки или скачайте специальный софт, чтобы осуществить задуманное. Расписывать детально этот метод я не буду, поскольку он является своего рода «костылем» и подходит далеко не всем юзерам.
Хотя бы один из перечисленных методов должен помочь вам исправить ситуацию с открытием сайтов. В идеале – как можно быстрее обновиться на более новую версию Windows, поскольку со временем похожих проблем будет больше. Если же у вас нет такой возможности, остается лишь решать проблемы по мере их появления.
Всем привет! Все популярные браузеры (кроме Mozilla Firefox) используют в своей основе движок Chromium. Работая через такой, при открытии любого сайта пользователь может получить ошибку «Не удается получить доступ к сайту». Почему так происходит и кто виноват в этой ситуации – рассмотрено в этой статье.
Содержание
- Причины ошибки
- Смена DNS – сделать в первую очередь
- Сброс кэша DNS
- Проверка настроек прокси-сервера
- Проверка hosts
- Настройки браузера
- Вирусное ПО
- Сброс сети по умолчанию
- Сброс настроек маршрутизатора
- Проблема не на вашей стороне
- Как открыть не открывающийся сайт
- Задать вопрос автору статьи
Причины ошибки
Что делать, когда при входе на интернет страничку не удается ее открыть? – Однозначно, сперва следует разобраться с причинами, которых несколько:
- Плохой сигнал интернета (если на линии сбоит или слабый сигнал Wi-Fi), то сессии открытия страницы не смогут завершиться, и браузер выдаст подобного рода заглушку.
- Введенный адрес сайта или ссылки неверный. Обязательно сверьтесь, чтобы ссылка была указана верно.
- DNS адрес может попросту не обработать доменное имя и выдаст ошибку. Этому мог поспособствовать предоставляемый DNS от провайдера (намеренно или нет).
- Вы подключены к прокси-серверу или VPN, настроенные протоколы которых мешают адекватному подключению, и в конечном счете соединение сброшено. В качестве прокси или VPN могут выступать плагины на Google C
- Сетевые настройки Windows претерпели изменений (возможно не по вашей вине) и их следует откатить до состояния «по умолчанию».
- В файле hosts появились IP-адреса доменов, на которые вы пытаетесь попасть. Если таковы там есть, их следует убрать.
- На компьютере гуляет или уже «поработал» вирус, который рекомендуется устранить. В этом помогут антивирусы.
- Сайт размещен в сети на сервере, который в данный момент времени вышел из строя. Причин тому может быть много (от забитого канала до пожара в серверной). Главное, что проблема не на вашей стороне.
Примечательно, что ошибка не удается получить доступ к сайту имеет дополнительные приписки, которые пытаются конкретизировать неисправность. Например,
- Не удается найти DNS-адрес сервера;
- Не удается найти IP-адрес сервера;
- Превышено время ожидания ответа от сайта.
Если вы заметили, что интернета нет только при Wi-Fi подключении, то смотрим инструкцию по решению тут.
Смена DNS – сделать в первую очередь
Если с сигналом Wi-Fi или проводным подключением от провайдера все в порядке, обратите внимание на DNS. Для абонентов провайдеры выдают собственные DNS, которые чаще всего «оставляют желать лучшего». Но, вы вправе отказаться от стандартных настроек вашего провайдера, переключившись на альтернативные DNS от Google, Яндекс или прочие, которые сочтете нужными.
Для реализации доступа сделайте следующее:
- Нажмите + R и выполните команду:
ncpa.cpl
- Кликните ПКМ по активному соединению и жмите «Отключить».
- Зайдите в «Свойства» – «Протокол TCP/IPv4».
- Кликните внизу метку для ручного ввода DNS.
- Пропишите основной и альтернативный. Жмите «ОК».
- Запустите соединение двойным кликом мыши, и проверяйте доступ к сайту еще раз.
| Адреса DNS | Primary | Secondary |
| Яндекс | 77.88.8.8 | 77.88.8.1 |
| 8.8.8.8 | 8.8.4.4 | |
| Comss DNS | 92.38.152.163 | 93.115.24.204 |
| OpenDNS (Cisco) | 208.67.222.222 | 208.67.220.220 |
Альтернативных DNS-адресов много, все они имеют различную степень защиты, различные пинги и прочее. Выбирайте, который подойдет и пользуйтесь.
Если же сайт не открывается, снимите птичку с «Протокол интернета версии 6» и попробуйте открыть сайт снова.
Сброс кэша DNS
Если на сайт доступа все еще нет – сбросьте кэш DNS. Для этого откройте командную строку (с admin-правами), введите команду: ipconfig /flushdns и кликните «Enter», чтобы сбросить кэш. Перезагрузите комп и роутер (если он у вас есть).
Проверка настроек прокси-сервера
Вне зависимости пользуетесь вы Гугл Хром или Опера, проверьте сетевое подключение:
- Нажмите Win+R и выполните команду:
control
- Нажмите «Свойства браузера».
- Затем кликните раздел «Подключения» – «Настройка сети».
- Убедитесь, что в этом окне не выставлено ничего, даже «Авоматическое определение параметров».
- Жмите «ОК».
Проверка hosts
Если у вас не открываются Одноклассники, Facebook, ВК или конкретные другие сайты на постоянной основе, проверьте файл hosts:
- Откройте «Проводник» и перейдите в директорию:
C:WindowsSystem32driversetc
- Кликните по файлу hostsи откройте его через блокнот.
- Удалите все строки c IP-адресами, кроме localhost или же закоменьтите их знаком #.
- Нажмите Ctrl + S, выберите «Все файлы» и кликайте «Сохранить».
- Если же у вас выбивает такое уведомление, вам нужно открыть файл с правами администратора.
- После сохранения проверяйте доступ к сайтам.
Настройки браузера
Проверьте, не являются ли нагроможденные Google Plugins виновниками того, что доступа к сайту нет. Для этого:
- Проверьте открытие сайта через другой браузер.
- Если все ОК?! – откройте ваш основной браузер и перейдите в раздел «Расширения» или «Дополнения».
- Деактивируйте всевозможные приложения, которые влияют на сетевой трафик (прокси сервера, VPN, блокировщики рекламы).
- Если не уверены, то деактивируйте все плагины.
- Дополнительной мерой станет «Восстановление настроек по умолчанию».
Вирусное ПО
В обязательном порядке используйте бесплатные сканеры: Malwarebytes Anti-Malware, AdwCleaner или перешерстите систему Windows Defender. Возможно в системе завелся троян, спутавший сетевые настройки.
Сброс сети по умолчанию
Чтобы восстановить работоспособность сетевых настроек можно сделать сброс сети. Вероятность того, что этот сброс сделает системе хуже крайне мала. Однако, введенные команды полностью перезагрузят сетевые протоколы (интернет на время пропадет):
- Откройте cmd с админ-правами и поочередно введите команды.
- Первая:
netsh int ip reset
- Вторая:
netsh winsock reset
Для пользователей Windows 10 данная опция вынесена отдельной кнопкой, которую можно найти в разделе: «Параметры» – «Сеть и Интернет» – «Сброс сети».
Сброс настроек маршрутизатора
Последняя черта – маршрутизатор, в котором могли быть применены фильтры, запрещающие открывать сайты (например, неправильно выставленный DNS для всей сети). Откройте веб-интерфейс маршрутизатора – обычно доступен по адресу: 192.168.1.1 или 192.168.0.1. В конце, перейдите в раздел сброс и восстановление и сбросьте устройство до заводского состояния. После этого нужно будет настроить интернет и Wi-Fi заново – об этом подробно написано тут.
Проблема не на вашей стороне
Если сайт не открывается, подождите немного и повторите попытку. Возможно проблема не на вашей стороне. Особенно, это касается мелких сайтов с небольшой посещаемостью. Если случается сбой на сайтах-китах (например, фейсбук), то об этом моментально можно прочитать в СМИ.
Как открыть не открывающийся сайт
Поисковые системы для удобства быстрого доступа кэшируют страницы сайта. Можно этой лазейкой воспользоваться пользователям, открыв последнюю сохраненную в кэше гугл копию страницы. Для этого в поисковой строке Google введите команду «cache:» и добавьте к оператору ссылку нужного сайта или страницы.
Вот пример:
cache:https://developers.google.com/
Пробелы в операторе не нужны.
Браузер не открывает страницы, а интернет есть и Скайп работает
В данной статье я расскажу о разных решениях, которые могут пригодится в том случае, когда у вас перестали открываться страницы в браузере. При этом интернет есть, и он работает. Такие программы как Skype, разные торрент-клиенты и им подобные продолжают работать и выходить в интернет. А сайты не открываются во всех браузерах. При попытке открыть какую-то страницу, она сначала долго загружается, а затем появляется ошибка, что страница не доступа, и браузер не смог ее открыть. Текст самой ошибки может отличатся в зависимости от браузера.
В Opera и Chrome, например, ошибка: «Нет подключения к интернету», или «Не удается получить доступ к сайту». В браузере Mozilla: «Сервер не найден», в Яндекс Браузер: «Не удается установить соединение с сайтом», а в Microsoft Edge (который в Windows 10): «Не удалось открыть эту страницу».

Ну и бывают еще ситуации, когда на компьютере не открываются только некоторые сайты. Обычно это сайты поисковых систем, или социальные сети: Одноклассники, Вконтакте, Facebook и т. д. В таком случае, решения о которых я расскажу ниже, должны исправить эту ситуацию.
И еще один момент: без разницы, какая версия Windows установлена на вашем компьютере, как и браузер. Я буду показывать на примере Windows 10. В Windows 7 и Windows 8 решения будут такими же. Если где-то действия будут отличатся, я будут писать об этом.
Почему браузеры не открывают сайты? Как исправить?
Можно было сразу пустить в бой тяжелую артиллерию, и рассказать о сложных решениях (правда, зачастую самых эффективных), но как показывает практика, лучше сначала применить несколько простых действий, которые тоже не редко помогают избавится от той или иной проблемы.
- Перезагрузка компьютера, роутера, модема – это в первую очередь. Не помогло? Идем дальше.
- Если у вас интернет через роутер, и на всех устройствах, во всех браузерах не открываются страницы, то есть смысл позвонить в поддержку провайдера и сообщить о проблеме. Не исключено, что у них какой-то сбой в оборудовании, и из-за проблем с DNS-серверами не открываются сайты.
- Если проблема но одном устройстве, или интернет подключен напрямую к компьютеру, то есть смысл на время отключить антивирус.
- Очень редко проблема появляется внезапно. Подумайте, может браузеры перестали загружать сайты после смены каких-то настроек, лечения от вирусов, установки программ, антивирусов и т. д. Это очень важно. Ведь всегда можно отменить какие-то изменения, или удалить установленные программы.
- Если есть возможность, подключите к интернету другое устройство, другой компьютер, и попробуйте перейти на какой-то сайт. Если все откроется, то можно исключить проблему на стороне провайдера, в роутере, или модеме.
Если описанные выше советы не помогли, то не нужно расстраиваться, у меня есть еще несколько хороших решений. Сначала я расскажу о самых эффективных решениях, исходя из собственного опыта, и отзывов в комментариях к другим статьям.
Проблема с DNS – самая частая причина
Именно из-за проблем с DNS-адресами чаще всего не удается получить доступ к сайтам. А Скайп и другие программы по прежнему могут без проблем работать. В таком случае, в браузере может быть написано о том, что не удалось найти DNS-сервер, или что-то в этом роде. Что нужно сделать:
- Сменить DNS в свойствах подключения на компьютере. Я советую прописать DNS от Google. Если проблема на всех устройствах, то DNS можно прописать в настройках роутера, или отдельно на мобильных устройствах.
- Сделать сброс кэша DNS. Это как дополнительный способ. Достаточно открыть командную строку от имени администратора, выполнить команду ipconfig /flushdns, и перезагрузить компьютер.
Более подробно об этом я писал в статье: не удается найти DNS-адрес сервера. Там все просто. Для начала заходим в сетевые подключения.
Дальше просто нажимаем правой кнопкой на то подключение, через которое компьютер подключен к интернету, и выбираем «Свойства». И по инструкции прописываем DNS от Google:
8.8.8.8
8.8.4.4
После перезагрузки (или даже без нее) все должно заработать. Как сменить DNS в настройках роутера, я показывал в статье, ссылку на которую давал выше.
Проверяем свойства браузера (образователя), отключаем прокси
Нужно проверить некоторые настройки в свойствах образователя. Не задан ли там сценарий автоматической настройки, и не установлены ли прокси-сервера. Так как параметры заданы в свойствах образователя применяются ко всем браузерам. А разные вирусы и вредоносные программы не редко вносят изменения в эти настройки, после чего перестают отрываться сайты.
Зайдите в панель управления. Переключите вид на «Крупные значки», найдите и откройте «Свойства образователя». Это в Windows 7 и XP. Если у вас Windows 10, или 8, то там этот пункт называется «Свойства браузера». Его можно найти и запустить через поиск.
Перейдите на вкладку «Подключения», и нажмите на кнопку «Настройка сети». Откроется еще одно окно. Проверьте, чтобы настройки совпадали с теми, которые у меня на скриншоте ниже.
Должны быть отключены прокси-сервера и сценарии автоматической настройки. Если там были заданы какие-то параметры, то после их отключения все должно заработать.
Решение в реестре Windows
Нажмите сочетание клавиш Win + R, в окне «Выполнить» введите команду regedit и нажмите «Ok». Откроется редактор реестра. Переходим в раздел:
HKEY_LOCAL_MACHINESOFTWAREMicrosoftWindows NTCurrentVersionWindows
В окне слева будут разные параметры. Нас интересует параметр AppInit_DLLs. Нужно, чтобы значение этого параметра было пустым. Если у вас там что-то прописано, то двойным нажатием на параметр AppInit_DLLs открываем его, удаляем все из строки «Значение», и нажимаем Ok.
Дальше нужно то же самое проделать с параметром AppInit_DLLs, только в разделе:
HKEY_CURRENT_USERSOFTWAREMicrosoftWindows NTCurrentVersionWindows
Если вы не найдете нужный параметр в этот разделе, то ничего страшного. Просто перезагрузите компьютер.
Очистка таблицы маршрутизации, сброс протокола TCP/IP
Можно попробовать очистить все сетевые настройки. Если у вас Windows 10, то это можно сделать через параметры, нажав всего на одну кнопку. Более подробно об этом я писал в статье: Сброс настроек сети в Windows 10. Или сделайте все как показано ниже.
Важно! Если у вас настроено подключение к провайдеру, или для выхода в интернет вы задавали какие-то статически настройки IP, то после сброса настроек скорее всего понадобится заново настроить подключение. Если вы не уверены, что сможете это сделать, то лучше не делайте сброс.
Для начала сделайте очистку таблицы маршрутизации. Запустите командную строку от имени администратора, и выполните следующую команду (скопируйте ее в командную строку и нажмите Ентер):
route -f
Перезагрузите компьютер и проверьте результат.
Если это не поможет, то запустите командную строку снова, и выполните по очереди эти две команды:
netsh winsock reset
netsh int ip reset
После этого так же нужно выполнить перезагрузку компьютера. После чего открывайте браузер, и пробуйте открыть какую-то страницу. Если сайты по прежнему не открываются, пробуйте выполнить другие рекомендации из этой статьи.
Не открываются сайты из-за файла hosts
Есть смысл проверить содержимое файла hosts. Особенно, если у вас проблема с открытием только каких-то определенных сайтов. Например: vk.com, ok.ru и т. д. Если у вас в браузере не открывается ни одна страница, то вряд ли проблема в файле hosts.
В проводнике перейдите по адресу C:WindowsSystem32driversetc. Можно просто скопировать этот путь и вставить в проводник. Дальше откройте файл hosts через блокнот.
Он должен выглядеть примерно вот так (у меня Windows 10):
Если у вас там есть какие-то другие строчки, которые вы не прописывали сами, то их можно попробовать удалить, и сохранить файл hosts.
Или просто найдите в интернете стандартный файл hosts, скопируйте содержимое в свой файл и сохраните. В Windows 7, 8 и 10 содержимое файла будет выглядеть так же, как на скриншоте выше.
Вирусы и вредоносные программы – причина ошибки «Не удается получить доступ к сайту»
Если вы перепробовали уже разные решения, но в браузерах сайты по прежнему не хотят открываться, появляется ошибка что страница недоступна, то не исключено, что ваш компьютер заражен каким-то вирусом, или все это проделки какой-то вредоносной программы. Особенно, если на вашем компьютере не установлен антивирус.
Не редко вредоносные программы меняют какие-то параметры, сетевые настройки, настройки браузеров. В итоге перестают открываться сайты, а интернет продолжает работать.
Я рекомендую скачать одну из утилит, которые предназначены для поиска и удаления вредоносных программ, и просканировать свой компьютер. Так же установите антивирус (если его нет), и запустите проверку компьютера. Среди антивирусных утилит я бы посоветовал: AdwCleaner, HitmanPro, Dr.Web CureIt!, Zemana AntiMalware, Junkware Removal Tool.
Эти утилиты можно без проблем скачать в интернете. Пользоваться ими очень просто. Большинство на русском языке.
Если проблема только в Google Chrome
Обновление: данным решением поделился Андрей в комментариях.
- Нужно открыть редактор реестра. Для этого можно нажать на сочетание клавиш Win+R, ввести команду regedit и нажать Ok.
- Нужно открыть ветку реестра по адресу HKEY_CURRENT_USER SOFTWARE Policies Google Chrome
- Удалить всю ветку «Chrome», или параметры, которые находятся в этой ветке.
- Делаем то же самое в ветке HKEY_CURRENT_USER SOFTWARE Policies Google Chrome
Не редко эта проблема возникает после установки не лицензионных программ от Adobe.
Еще несколько моментов:
- Есть информация, что страницы могут не загружаться из-за антивируса Avast. Все начинает работать только после отключения, или полного удаления антивируса.
- Если после применения какого-то решения все заработало, но через некоторое время проблема вернулась, то скорее всего это говорит о том, что компьютер заражен, и вирус обратно прописывает какие-то параметры, из-за которых проблема возвращается.
- Проверьте, правильно ли выставлено время и дата на вашем компьютере.
Пишите о своих результатах в комментария. Делитесь советами и задавайте вопросы. Всего хорошего!
На чтение 9 мин Просмотров 4.7к.
Максим aka WisH
Высшее образование по специальности «Информационные системы». Опыт работы системным администратором — 5 лет.
Задать вопрос
При подключении к разным интернет площадкам можно увидеть ошибку «Не удается получить доступ к сайту». В браузерах на основе Chromium еще может снизу дописываться предположительная причина. Ошибка возникает на любых сайтах и в любое время. Вы могли только что заходить на какую-то площадку, а сейчас уже получить ошибку.
Сегодня рассмотрим способы устранения такой проблемы, а также расскажем про причины, которые могут приводить к появлению сбоев.
Содержание
- Как выглядит ошибка
- Почему нет доступа
- Варианты решения проблемы
- Если веб-сайт недоступен
- Проверка соединения
- Кэш и куки браузера
- Конфликт расширений
- Проблемный DNS: смена и сброс кэша
- Отключение ВПН и прокси
- Смотрим файл hosts
- Проверка антивирусом
- Если ничего не помогает
Как выглядит ошибка
В Chrome ошибка выглядит также, как на первой картинке. Обратите внимание, что внизу есть еще одна надпись, она указывает на предположительную причину ошибки. В данном случае браузер сообщает о том, что соединение было сброшено или нет доступа к подключению.
Opera не показывает причин произошедшего, зато дает четкую инструкцию того, как стоит действовать в подобной ситуации. Все из перечисленного стоит проделать или проверить, потому что это очевидные проблемы, которые приводят к подобному сбою.
В остальных браузерах, сделанных на основе своих движков, внешний вид ошибки будет отличаться. Вы все равно сможете узнать её, потому что название сбоя не поменяется, измениться сопроводительное сообщение и описание проблемы, но не заголовок.
Почему нет доступа
В общем случае, причиной ошибки можно назвать плохую связь с интернетом и помехи на линии. Компьютер не пишет вам, что вообще нет подключения к интернету, сбой возникает с конкретным сайтом. Такое случается при плохом сигнале, когда часть пакетов проходит, а часть пропадает в пути.
Также причина может крыться в «посредниках», например, DNS, который вы используете, прокси-сервер, VPN или еще что-то подобное. Сигнал теряется где-то там и не доходит до места в правильном формате.
В худшем случае причина кроется в вашем компьютере. Вы могли установить себе программу, которая поменяла сетевые настройки. Настройки брандмауэра или антивируса, из-за чего некоторые пакеты больше не проходят. Или у вас появился вирус, которые повредил файлы, папки и системные данные, из-за чего компьютер стал работать со сбоями.
В последнюю очередь стоит рассматривать поломку самого сайта. Хотя проверить это проще всего, так что узнаем доступность сайта в начале. Надеяться на такой исход не стоит.
Варианты решения проблемы
Если не удалось получить доступ к социальным сетям или каким-то другим сайтам, то сначала стоит проверить, что интернет работает. Эта проблема с потерей подключения возникает внезапно, часто не сопровождается обрывом связи с остальными сайтами, пока не будет произведено обновление страницы.
Если простая причина оказалось неверной, то остается систематический перебор вариантов. Причин таких проблем несколько, так что придется перебрать их все, если только вы не вспомните что-то, после чего и произошла ошибка. Например, установка новой программы, плагина, изменение каких-то настроек или что-то подобное. Без этого придется идти по списку и перебирать причины по очереди.
Если веб-сайт недоступен
В лучшем случае, на самой интернет площадке произошли временные трудности или вы не увидели сообщение о проведении технических работ. Для проверки используйте сервис от одного из регистраторов или 2ip. Сервисы от регистраторов, вроде регру покажут вам работоспособность из разных точек. Я рекомендую использовать https://2ip.ru/site-availability/, потому что здесь доступен тот же функционал, но также есть тесты, которые пригодятся при проверке вашего компьютера на разные сбои.
Если здесь все в порядке, после нажатия на кнопку везде стоит статус «Доступен», то проблема не в сайте, нужно искать дальше.
Проверка соединения
Попробуйте подключиться к другим площадкам. Используйте для этого поисковики или социальные сети, вроде Вконтакте или Ютуб. У них есть резервные каналы и адреса, так что проблем с подключением быть не должно. Если на все остальные сайты заходит без проблем, то подключение к интернету есть. При сбоях в некоторых местах также стоит думать на другие причины.
Если нет интернета, или любые страницы открываются через раз, то нужно проверять все подряд. Начать стоит с перезагрузки маршрутизатора, пока он включается, проверьте сетевые настройки на компьютере. Потом просмотрите параметры в роутере.
Позвоните своему провайдеру и уточните, что по вашему адресу нет сбоев, и не ведутся плановые работы. Полная проверка работоспособности интернета это тема для отдельной статьи. Но основные пункты для проверки уже перечислены.
Кэш и куки браузера
Часть данных сайты сохраняют на компьютере, чтобы в следующий раз быстрее загружаться, сразу входить в аккаунт и сохранять настройки. В случае, если сохраненные данные противоречат тому, что передает сайт сейчас, возникает конфликт и подключение сбрасывается. Если проблема кроется в этом, то поможет очистка кэша и куки на компьютере.
Быстрый способ вызова нужного меню: Ctrl+Shift+Del. Нажмите их вместе и откроется окно с очисткой истории. Если идти другим путем, то придется перейти в настройки, оттуда открыть раздел с историей, там выбрать «удаление журнала» или «очистку истории». Вы можете отметить сразу все пункты, но в данном случае нас интересует только куки и кэш. Отметьте нужный пункт галочкой, подтвердите действие и дождитесь окончания удаления. Перезапустите браузер и снова зайдите на сайт.
Конфликт расширений
При большом количестве установленных плагинов и расширений возникают конфликтные ситуации. Разные программы пытаются использовать одни и те же ресурсы или стараются одновременно загрузиться на сайте. В случае таких конфликтов начинают долго запускаться страницы сайтов или не запускаются совсем.
В хроме плагины располагаются в следующем месте: Настройки – Дополнительные инструменты-Расширения. В остальных браузерах их иногда называют дополнениями или Плагинами, так что найти их несложно. Отключите их все и снова зайдите на проблемную страницу. Если все заработало, то настало время почистить браузер от лишних расширений.
Проблемный DNS: смена и сброс кэша
Нажмите WIn + R и выполните команду: ncpa.cpl. Попадете в список со всеми подключениями, кликните правой кнопкой по активному и перейдите в «Свойства» – «Протокол TCP/IPv4». Кликните внизу метку для ручного ввода DNS.
Некоторые адреса имеют повышенную степень безопасности. Например, те, что устанавливаются вместе с антивирусом Comodo или ему подобным. Там повышенный уровень безопасности, из-за этого блокируются некоторые соединения, что становится причиной сброса подключения к сайту. Также настройки днс могут быть в маршрутизаторе, так что там стоит сменить их тоже.
Для полной очистки стоит сбросить кэш. Откройте меню пуск и наберите в строке поиска “cmd”, кликните по найденной программе правой кнопкой мыши и выберите «запуск от имени администратора». В открывшемся окне наберите ipconfig /flushdns, нажмите Enter дождитесь окончания процедуры.
Отключение ВПН и прокси
Отключите все дополнительные программы, которые стоят между вами и прямы выходом в сеть. Это впн, в виде программ, приложений или системных утилит, а также прокси сервер.
Про впн разговаривать смысла нет, его можно установить в качестве программы на компьютер, в качестве плагина в браузер и в качестве системной надстройки. Какой бы способ не использовался, отключите их все.
В виндовс перейдите по пути ПУСК/Параметры/Сеть и Интернет/Прокси и отключите использование прокси-сервера. Зайдите в настройки браузера и там тоже найдите прокси-сервер и выключите его использование, если его настраивали.
Смотрим файл hosts
Некоторые вирусы и программы меняют файл hosts в системе, из-за чего интернет начинает работать со сбоями, вместо одних сайтов открываются другие и еще много разных проблем. Самостоятельно искать и редактировать файл смысла нет. Используйте программу AVZ. Зайдите на официальный сайт и скачайте её. Потом запустите, дождитесь появления основного окна и там выберите Файл – Восстановление системы.
Здесь отметьте галочкой восстановление файла hosts, но и остальные можете не снимать. Эту операцию стоит проводить после проверки антивирусом, чтобы вернуть все настройки к начальным. Без антивируса тоже сработает, но потом все может вернуться обратно.
Проверка антивирусом
Проверку антивирусом стоит провести в любом случае, даже если проблема решилась. Стандартный системный защитник замечает не все, так что посторонняя помощь ему пригодится. Скачайте с официального сайта Dr.Web CureIt! или флешку для восстановления от Касперского. После этого проведите полную проверку системы и всех дисков на вирусы, удалите все найденные файлы.
Дальше остается использовать AVZ для восстановления настроек по умолчанию, а также CCleaner для чистки компьютера и реестра. После проведения всех процедур останется перезагрузить компьютер.
Если ничего не помогает
Если ничего не помогает, то можете использовать восстановление системы, чтобы откатить её состояние на несколько дней назад. От вируса это избавиться не поможет, так что сначала проведите полное сканирование с помощью антивируса.
Также стоит проверить все настройки на маршрутизаторе. Если он автоматически установил какое-то обновление или в нем что-то сломалось, то теперь может не хватать каких-то важных параметров для подключения к сети. Можно провести сброс и компьютера и роутера, но это крайний метод, который не стоит использовать просто так.
Ошибка «Не удается получить доступ к сайту» возникает из-за проблем с подключением. Обычно это случается в тот момент, когда между компьютером и сайтом много посредников: прокси, впн, плагины, фаерволлы, брандмауэры и остальные подобные вещи. Вам остается поочередно отключать это все, чтобы понять, что стало причиной проблем. После этого, можно переходить к настройке проблемного приложения или к отключению.
Интернет работает, программы обновляются, но веб-страницы недоступны… Что делать в подобной ситуации?
Существует множество причин, из-за которых не удается получить доступ к одному сайту, или не открываются все страницы в браузере. Это ошибки конкретного браузера, заражение компьютера вредоносным ПО или проблемы с операционной системой.
Содержание
- 1 Смена DNS-сервера
- 1.1 Очистка кэша DNS-сервера с помощью Ipconfig flushdns
- 2 Как прокси-сервера влияют на загрузку страниц
- 3 Сброс сетевых настроек
- 4 Установлен avast
- 5 Ничего не помогло есть еще варианты
Смена DNS-сервера
Неполадки с DNS-сервром часто становятся первопричиной того, что браузер не открывает нужные страницы.
Прежде чем начать собственноручно исправлять сбой, доверьте эту задачу компьютеру:
- Нажмите правой кнопкой мыши по значку «Сеть» в трее и выберите пункт «Диагностика неполадок».
- Если дефект будет найден, то система постарается его устранить самостоятельно, но у нее может ничего не выйти, и тогда придется заниматься этим вручную.
Откройте «Параметры сети и Интернет». Сделать это можно несколькими путями:
Затем выберите модуль и откройте его. Перед вами возникнет окно со сведениями о выбранном модуле, где вам надо нажать на «Свойства».

Если страница недоступна, несмотря на проделанные действия, возможно, помочь смогут следующие инструкции.
Очистка кэша DNS-сервера с помощью Ipconfig flushdns
Бывает, что тот или иной сайт недоступен из-за глюков в кэше DNS-сервера. В таком случае придется провести его очистку:
Если даже после этого проблема сохраняется, и все еще не удается отобразить эту страницу, есть вероятность, что вина лежит на прокси-сервере.
Как прокси-сервера влияют на загрузку страниц
Использование прокси вероятно станет ответом на вопрос, почему не открывается сайт. Прокси-сервер применяется в основном для избавления от ограничений, накладываемых на посещение специфических страниц.
Однако случается так, что из-за этой обходной меры та или иная страница недоступна.
Чтобы настроить прокси:
- Откройте «Параметры» и перейдите в раздел «Сеть и Интернет».
- В самом низу нажмите на вкладку «Прокси-сервер» и отключите функцию «Использовать прокси-сервер».
Также можно проделать следующее:
- Открыть «Панель управления» и нажать на «Свойства браузера».
- Здесь открыть раздел «Подключения» и щелкнуть «Настройка сети».
- В небольшом окне убрать галочки со всех опций кроме «Автоматическое определение параметров» и сохранить изменения.
Сброс сетевых настроек
Если предыдущий совет не сумел помочь, попробуйте сбросить сетевые настройки. Снова перейдите в командную строку и впишите поочередно:
- ipconfig /flushdns.
- ipconfig /renew.
- ipconfig /release.
- ipconfig /registerdns.
Если на персональном компьютере стоит операционная система Windows 10, вы можете сделать все то же, но намного проще, используя обычные «Параметры»:
- Снова перейдите в «Сеть и Интернет» и на первой же вкладке «Состояние» кликните по надписи «Сброс сети».
- Щелкните на «Сброс сейчас» и подтвердите свое действие.
Также для сброса настроек попытайтесь прописать «netsh winsock reset» во все той же командной строке.
Установлен avast
Не открываться некоторые сайты могут вследствие работы антивирусов, в частности Avast. Некоторые пользователи этого программного обеспечения не один раз жаловались, что переустановка этого антивируса решала затруднения с отображением веб-сайтов.
Поэтому, если вы пользуетесь упомянутым ПО, есть смысл переустановить Avast. В случае, если после этого проблема вернулась снова, стоит вообще отказаться от этого приложения и заменить его на антивирус от другого производителя.
Ничего не помогло есть еще варианты
Если после проделывания всех вышеописанных действий, нужная страница все еще не открывается, то есть несколько других способов разрешить проблему.
Смените браузер, возможно, что источник проблем находится в определенном приложении для просмотра веб-страниц.
Скачайте антивирус или специальную утилиту, чтобы проверить и избавиться от вредоносного ПО, которое проникло на компьютер и меняет параметры системы, доставляя массу неприятностей, в следствие чего не открываются некоторые сайты.
Корень всех затруднений может располагаться в файле “hosts”. Найдите его в проводнике, откройте через «Блокнот» и проверьте, появились ли в нем лишние элементы. Исходный вид документа, с которым можно сравнить свой, можно найти на просторах интернета. Также можете воспользоваться утилитой AVZ, которая все отсканирует и исправит за вас:
- Скачайте программу и откройте ее.
- Нажмите «Файл» и выберите пункт «Восстановление системы».
- В меню отметьте флажками необходимые пункты. Главное выбрать:
- Очистка файла
- Восстановление параметров запуска .exe, .com, .pif файлов.
- Восстановление настроек рабочего стола.
- Удалить настройки Proxy сервера
- Удаление отладчиков системных процессов.
- Сброс настроек поиска IE на стандартные.
- Разблокировка редактора реестра.
- Восстановление стартовой страницы
- Заменить DNS всех подключений на Google Public DNS.
- Сброс настроек префиксов протоколов Internet Explorer на стандартные.
- После выбора всех требующихся опций нажмите на «Выполнить отмеченные операции».
Таблица маршрутизации определяет пути передачи пакетов данных, и ее очистка может решить осложнения в виде не открывающихся страниц. Чтобы сделать это, достаточно открыть командную строку и вписать «route-f», после чего необходимо перезагрузить компьютер. Если проблема сохранилась, то вставьте команды «netsh winsock reset»
Также осложнения образовываются в результате накладок в реестре Windows. Откройте реестр, найдите в правой части интерфейса файл «AppInit_DLLs» и откройте его. В поле «Значение» не должно быть никаких записей, если они есть, то сотрите их.
Помимо антивирусной программы от компании Avast Software источником неприятностей могут стать и другие антивирусы. Они блокируют сайт и препятствуют переходу на него, углядев в нем угрозу. Попробуйте деактивировать свой антивирус и, если страница после этого загрузилась, значит проблема заключалась именно в нем.
Есть шанс, что огрех исходит и не со стороны пользователя, а со стороны сайта. После недавних обновлений на ресурсе могут возникать непредвиденные баги и недоработки.
Из-за большого наплыва посетителей сервер скорее всего перегрузиться, а сайт перестанет функционировать. Это же происходит и из-за хакерских атак на сервер.
Сайт может быть в принципе запрещен на территории вашей страны. Регулирующий орган мог по каким-либо причинам ограничить функционирование ресурса. Например, нередко под запрет попадают торрент-трекеры, ведь пиратство в законодательствах многих государств считается незаконным.
Конечно, многие блокировки можно обойти без особых сложностей. Различные сервисы VPN и расширения для браузеров позволяют получить допуск к веб-страницам, которые раньше были заблокированными.
Некоторые сайты обязаны предоставлять SSL-сертификат. Это протокол, который гарантирует пользователю шифрование информации, защиту и безопасную связь. Однако, если по какой-то причине страница не в состоянии предоставить соотвествующий сертификат, доступ к ней блокируется во избежание утечки важных конфиденциальных сведений.
Если на вашем устройстве неправильно показывается дата и время, также могут возникнуть трудности с этим протоколом, и страница будет заблокирована.
Не стоит списывать со счетов и своего провайдера. Перебои с их стороны приводят к блокировке всех или некоторых страниц. Позвоните своему оператору и выясните, не является ли он причиной ваших невзгод.
Также не исключено, что дело в расширениях, которые вы скачали для своего браузера. Некоторые плагины, например, отвечающие за защиту против вирусов, предоставление VPN или скрытие рекламы, способны стать виновниками трудностей с переходом на отдельные сайты. Попробуйте выключить свои расширения и посмотрите, пропадет ли неисправность. Во всех браузерах алгоритм управления дополнениями примерно одинаков:
- Google Chrome. Нажмите на значок в виде трех точек в правом верхнем углу, выберите пункт «Дополнительные инструменты» и «Расширения».
Перед вами откроется список загруженных на ваше устройство расширений. Посредством ползунков, расположенных рядом с ними, вы можете включать и отключать их по мере надобности. С помощью «Удалить» вы можете убрать расширение навсегда, если необходимости в нем нет, или если вы нашли именно в нем источник бед.
- Нажмите на логотип браузера в верхней части окна, выберите опцию «Расширения» и затем снова «Расширения».
В открывшемся меню вы можете управлять плагинами и с помощью «Включить» и «Отключить» соответственно включать и отключать их. - В верхней правой части окна нажмите на иконку в виде трех горизонтальных полос, щелкните по опции «Дополнения».
Перед вами предстанет аналогичная предыдущим вкладка для управления расширениями, где вы можете проводить все желаемые манипуляции.
Браузер не грузит все или некоторые сайты при наличии интернета: способы решения проблемы
Среди многочисленных проблем с сетью, с которыми могут сталкиваться пользователи, нередки случаи, когда браузер не открывает сайты, хотя интернет есть и такой софт, как Skype, Discord или прочие VoIP-приложения беспрепятственно работает. Бывает, что не доступен только определённый ресурс, сразу несколько или не открывается ни один сайт. Проблема также может касаться конкретного браузера или же всех имеющихся и не зависит от используемой операционной системы или типа девайса.
Почему браузер не открывает страницы
В зависимости от сценария, послужить причиной могут различные факторы, которые поддаются исправлению либо нет. И чаще всего определить, почему не открываются страницы, удаётся уже в ходе работ по устранению, но иногда ситуацию проясняет и текст сообщения, сопровождающий ошибку. Обычно причинами становятся:
- отсутствие стабильного соединения (перезагрузка страницы часто решает проблему);
- неверные настройки прокси-сервера;
- проблема на сервере (тогда от пользователя ничего не зависит);
- вредоносный софт откорректировал параметры обозревателя;
- захламление кэша браузера, некорректные настройки, недостаток памяти;
- неполадки, связанные с работой DNS;
- ошибочные записи в файле hosts или таблице маршрутизации;
- антивирусное ПО блокирует загрузку страницы, определяя её как опасный ресурс (угроза заражения вирусами, отсутствие сертификатов и пр.), конфликт антивирусов;
- неполадки в реестре;
- ресурс заблокирован провайдером, блокировка сайта в масштабах региона или страны.
Эффективность решения напрямую зависит от выявления источника неприятности. Разберём подробнее, как устранить проблему, когда все или некоторые страницы не открываются в браузере в зависимости от сценария и провоцирующего фактора.
Что делать, если интернет доступен, но при этом не грузит сайты в браузере
Сразу отметим, что решать вопрос, если проблема не на вашей стороне, не придётся, поэтому спешить переходить к активным действиям не стоит. Для начала лучше разобраться, почему не загружаются страницы, проанализировав, какие события предшествовали неприятности, например, отключение света, замена оборудования, установка защитного или другого софта и т. д.
Диагностика
Причина зачастую неочевидна, а решений несколько, поэтому для эффективности мероприятий по устранению проблемы важна последовательность действий. Выяснить, почему не все сайты открываются при наличии интернета, или сузить круг возможных источников неполадки можно выполнив следующие действия:
- если не открывается лишь один сайт, проверяем доступность других ресурсов. Возможно, проблема касается только конкретного веб-сайта;
- перезагружаем компьютер, сетевое оборудование. Во многих случаях обычная перезагрузка решает проблему, избавляя от дальнейших манипуляций;
- чтобы исключить (или подтвердить) проблемы на стороне провайдера, проверяем, открываются ли страницы в других обозревателях и на других устройствах. Если неполадки по-прежнему наблюдаются, стоит сообщить об этом провайдеру, позвонив в поддержку. При наличии проблем с конкретным браузером поочерёдно отключаем в нём все дополнения и расширения;
- подключаемся к интернету напрямую. Если страницы стали открываться, перезагружаем роутер и проверяем, исчезла ли проблема. В случае неудачи потребуется сбросить настройки и заново настроить оборудование;
- если нет доступа к сайтам только на одном устройстве, а накануне совершались какие-либо действия по изменению настроек, установке программ, плагинов и т. д., возможно, неполадка возникла из-за этого. Тогда возвращение прежних параметров или удаление ПО поможет исправить проблему;
- если проблема касается одного устройства или соединение осуществляется напрямую, пробуем отключить защитный софт и смотрим, открываются ли страницы;
- проверяем актуальность даты и времени. Если настройки неправильные, меняем.
Возможно, ещё на этапе диагностики удастся устранить неполадку. Эти простые действия часто помогают решить проблему, но в случае неэффективности принятых мер придётся перейти к более серьёзным способам.
Проверка работоспособности службы DNS
Сбой системы доменных имён (Domain Name System), позволяющей получать доступ к веб-ресурсам, объясняет, почему не грузятся некоторые сайты в браузере, а прочие могут загружаться с задержками. Если, открывая страничку, вы видите сообщение, указывающее на сбои DNS, обычно в этом и заключается причина.
Проверить функциональность службы можно путём использования стандартного средства устранения неполадок. Запускаем диагностику сетей Windows:
В отдельных случаях штатный инструмент помогает справиться с проблемой.
Сброс кэша DNS
Поскольку причиной, по которой не открывается половина сайтов при работающем интернете, может быть повреждённый кэш, рекомендуется его очистка. Осуществить это можно следующим образом:
Изменение DNS-сервера
При отсутствии эффекта от вышеперечисленных действий исправить проблему пробуем методом изменения DNS:
Редактирование реестра
Причиной того, что не загружаются некоторые сайты, могут быть также повреждения системного реестра, возникшие, например, в результате воздействия вредоносного софта, неосторожных действий пользователя при внесении изменений или пр. Исправить ситуацию можно выполнив следующие действия:
В большинстве случаев способ решает проблему.
Проверка настроек прокси
Прокси-серверы представляют собой промежуточные серверы в компьютерных сетях, выполняющие роль посредников между пользователем и сервером, откуда поступают запрашиваемые данные. Если используемый прокси стал недоступен или неисправен, а возможно, что какой-либо софт (в т. ч. вредоносный) откорректировал параметры, как следствие многие сайты не открываются в обозревателе.
Проверить настройки в Windows 10 можно следующим образом:
Альтернативный вариант – использование оснастки «Панель управления»:
Правка файла hosts
Нечасто, но всё же возможно, когда не открываются вкладки определённых ресурсов (например, таких как «Вконтакте» или «Одноклассники») из-за повреждений или некорректного содержимого файла hosts. Править файл просто:
После выполнения манипуляций перезагружаемся и пробуем зайти на сайты, которые были недоступны.
Сканирование на вирусы
Вредоносный софт или просто нежелательные программы – ещё одна причина, по которой веб-ресурсы могут быть недоступны при работающем интернете. Рекомендуем выполнить сканирование установленным антивирусом и лечащими утилитами (например, Dr.Web CureIt). При обнаружении вредителей в процессе проверки удаляем их и перезагружаем устройство.
ВАЖНО. Если один из способов был эффективен в решении вопроса, но проблема спустя время повторилась, это может свидетельствовать о наличии на устройстве вредоносного ПО, которое после устранения неисправности снова прописывает параметры, провоцирующие сбой.
Деактивация антивируса
Защитный софт также может блокировать доступ к веб-сайтам, если посчитает ресурс ненадёжным. Чтобы проверить, так ли это, можно отключить антивирус на некоторое время и попробовать снова зайти на страницу. Если есть уверенность в безопасности сайта, а защитное ПО его блокирует, можно внести ресурс в перечень исключений в настройках программы. В крайнем случае, потребуется удаление антивируса для решения проблемы.
Очистка таблицы маршрутизации
Иногда также помогает чистка списка статических маршрутов. Для этого выполняем следующие действия:
- открываем «Командную строку» от имени администратора (например, через меню «Пуск» или поисковую строку);
- в терминале прописываем запрос route -f и жмём клавишу Enter – команда очистит таблицу маршрутов от записей;
- перезагружаемся и проверяем доступность сайтов.
Сброс протокола TCP IP
Если предыдущий способ не сработал, можно сбросить параметры протокола TCP IP. Для этого выполняем следующее:
- запускаем «Командную строку» в режиме администратора;
- поочерёдно выполняем команды:
netsh winsock reset
netsh int ip reset(после каждой жмём Enter);
- перезагружаем компьютер.
Заблокированные сайты
Сегодня запросы пользователей «почему не могу открыть сайт», «не работает мессенджер» и им подобные – не редкость. А всё потому что многие ресурсы блокируются на законодательном уровне в стране или регионе, если содержат запрещённый контент или каким-то другим образом нарушают закон. На официальном портале можно посмотреть список заблокированных ресурсов. Есть много способов обойти блокировку и получить доступ к желаемому веб-сайту.
Не действителен сертификат SSL
Ещё одна причина, почему сайт перестал открываться, хотя раньше работал – проблема с цифровыми сертификатами безопасности. Браузер не открывает страницу при отсутствии SSL сертификата, подтверждающего защиту передачи данных, а он может быть недействителен, например, из-за истёкшего срока действия. В результате сайт будет недоступен (проблема может носить временный характер), и от пользователя в таком случае ничего не зависит. Кроме того, сбой SSL может быть вызван неправильно заданными временем и датой на устройстве и устраняется путём выполнения актуальных настроек.
В зависимости от источника неприятности, один из вышерассмотренных способов решит вопрос отсутствия доступа к сайтам или же неисправность может устраниться без вмешательства пользователя, лишь в редких случаях требуется помощь специалиста. Пишите в комментариях, удалось ли вам избавиться от проблемы и как, поделитесь опытом или спросите совет у «бывалых».

Довольно часто при серфинге встречается ошибка с невозможностью получения доступа к сайту (как на примере ниже 👇). Возникать она может по разным причинам: отсутствие интернет-соединения, проблема с DNS, заражение системы рекламным ПО и т.д.
Собственно, в этой статье хотелось бы рассказать, как можно ее устранить и что для этого делать. Думаю, заметка весьма пригодиться всем пользователям браузера Chrome (да и браузеров, построенных на его движке, не мало и в них также возникает подобная ошибка).
Итак…
Пример ошибки: «Не удается получить доступ к сайту» (в браузере Chrome)
*
Причины и решение
1) Сервер, на котором расположен сайт, не отвечает. Отсутствует доступ к интернет
Наиболее распространенная причина подобной ошибки — это либо отсутствие доступа к интернет на вашем ПК (например, роутер мог разорвать связь, временные проблемы у провайдера и пр.), либо сервер, на котором расположен сайт, в данный момент не отвечает.
И в том, и в другом случае, попробуйте открыть другие сайты — работают ли они? Благодаря такому простому «вопросу» можно узнать и проверить работоспособность своей сети и конкретного сервера. Если у вас показывается подобная ошибка лишь на одном сайте — просто попробуйте открыть его позже (периодически, у большинства серверов бывают проблемы с доступностью).
👉 В помощь!
Также порекомендовал бы проверить свою скорость интернета — https://ocomp.info/kak-uznat-skorost-interneta.html
*
2) Проблема с DNS (корректируем настройки подключения)
Также часто причиной появления сообщения «не удалось получить доступ…» является проблема с DNS (например, у вашего провайдера они могут «отваливаться», либо у вас в настройках вообще они заданы неверно).
Вообще, рекомендуется прописать в настройках DNS от Google или Yandex (они гораздо стабильнее, быстрее и надежнее, чем у большинства Интернет-провайдеров). По крайней мере, хотя бы для проверки — рекомендую попробовать изменить DNS.
*
Как это сделать:
- нажать сочетание кнопок Win+R, и ввести команду ncpa.cpl (чтобы открыть сетевые подключения);
ncpa.cpl — просмотр всех сетевых подключений
- далее откройте свойства текущего адаптера, через который у вас осуществляется выход в интернет (на ноутбуках — это обычно «Беспроводная сеть», на ПК — Ethernet);
Свойства беспроводного адаптера
- после откройте свойства «IP версии 4 (TCP/IPv4)»;
Свойства IP версии 4
- в строках предпочитаемый и альтернативный DNS укажите: 8.8.8.8 и 8.8.4.4 соответственно (как в примере ниже). Это DNS от Google, работают они стабильно, быстро и надежно (📌 какие еще DNS можно выбрать).
Использовать следующие адреса DNS
- после сохранения настроек, перезапустите браузер и попробуйте открыть вновь интернет-страничку…
*
3) Сайт недоступен из вашей страны
Возможно, что сайт, который вы хотите посетить, недоступен из вашей страны (наверное, многие помнят, как ошибочно в нашей стране блокировали соц. сеть ВК).
Самый простой способ проверить так ли это — воспользоваться VPN (например, в браузере Opera есть встроенный VPN — включается в настройках браузера, см. скриншот ниже).
Opera — VPN
*
📌 В помощь!
VPN: что это и зачем нужно? Как пользоваться VPN (простые бесплатные варианты) — https://ocomp.info/vpn-chto-eto-i-zachem-nuzhno.html
*
4) Вирус изменил файл HOSTS
Нередко, когда вирусы или рекламное ПО блокирует доступ к определенным сайтам (например, чтобы вы не могли пользоваться соц. сетями, чтобы не могли зайти на сайты популярных антивирусов и т.д.). К тому же, часто подобные вирусы с помощью системного файла HOSTS изменяют реальный адрес сайта на фейковый.
Самый простой и надежный способ восстановить системный файл HOSTS — это воспользоваться антивирусной утилитой AVZ (к тому же, с ее помощью можно «закрыть» множество дыр в системе, проверить на вирусы и рекламное ПО свою систему).
Чтобы восстановить HOSTS — запустите AVZ, откройте меню «Файл/Восстановление системы».
Восстановление системы с помощью AVZ
Далее в списке отметьте галочками те параметры и настройки, которые необходимо восстановить (рекомендую сделать так, как отмечено на скрине ниже). После нажмите на кнопку «Выполнить отмеченные операции».
Восстановление HOST, настроек IE и пр.
Кроме этого, рекомендую в меню «Файл» также открыть «Мастер поиска и устранения проблем». С его помощью вы сможете «закрыть» не оптимальные настройки системы, которые потенциально могут угрожать вашей безопасности (см. пример ниже).
Мастер поиска и устранения проблем
*
📌 Дополнение!
Альтернативные способы проверки и восстановления файла HOSTS — https://ocomp.info/kak-izmenit-i-vosstanovit-fayl-hosts.html
*
5) Отключаем работу прокси-серверов, брандмауэра
Если у вас в настройках браузера (системы) включен прокси-сервер, то это может стать причиной появления различных проблем при работе в сети. В Chrome чтобы проверить настройки прокси — необходимо зайти в параметры и посмотреть раздел «Система».
В этом разделе должна быть ссылка на настройки прокси-сервера (просто выключите его, если есть расширения, отвечающие за его работу — отключите/удалите их также).
Адрес странички настроек: chrome://settings/
Настройка прокси-сервера
В Windows 10/11 откройте ПУСК/Параметры/Сеть и Интернет/Прокси и проверьте, чтобы переключатель «Использовать прокси-сервер» стоял в положении «Откл.».
Прокси сервер откл.
*
6) Сброс кэша DNS и Winsock
В некоторых случаях проблемой с отображением страничек в Google Chrome может стать сбой в работе сетевых служб. Чтобы сбросить их параметры, необходимо для начала открыть командную строку от имени администратора. Для этого:
- нажмите сочетание кнопок Ctrl+Shift+Esc (или Ctrl+Alt+Del);
- в открывшемся диспетчере задач нажмите «Файл/запустить новую задачу»;
- введите с строку «открыть» команду CMD и отметьте галочкой, что задача должна быть от имени администратора;
- нажмите OK.
Запуск командной строки с правами администратора
В открывшейся командной строке необходимо ввести две команды:
- ipconfig /flushdns (и нажмите клавишу Enter). Будет выполнен сброс DNS кэша Windows;
- netsh winsock reset (и нажмите клавишу Enter). Будет выполнен сброс настроек Winsock. Примеры представлены ниже. Выполнять команды необходимо последовательно.
Сброс кэш DNS в командной строке
После чего, перезагрузите компьютер (ноутбук) и проверьте работоспособность браузера (всплывет ли снова подобная ошибка?).
📌 В помощь!
Как сбросить настройки сети в Windows 11/10 (помощь тем, у кого лагает сеть) — https://ocomp.info/kak-sbrosit-nastroyki-seti.html
*
7) Обратитесь к своему Интернет-провайдеру
Ну и последнее, что порекомендую, если все вышеперечисленное не помогло — обратитесь к своему Интернет-провайдеру. Возможно, что проблема на его стороне…
*
Дополнения приветствуются…
Удачи!
👋
Первая публикация: 8.04.2018
Корректировка: 30.12.2021


Полезный софт:
-
- Видео-Монтаж
Отличное ПО для создания своих первых видеороликов (все действия идут по шагам!).
Видео сделает даже новичок!
-
- Ускоритель компьютера
Программа для очистки Windows от «мусора» (удаляет временные файлы, ускоряет систему, оптимизирует реестр).
Содержание
- Доступ в интернет заблокирован брандмауэром или антивирусом
- Первые действия
- Брандмауэр Windows
- Антивирусник
- Настройки брандмауэра
- Дезактивация
- Значения по умолчанию
- Работа с исключениями
- Дополнительные параметры
- Касперский
- Как отключить расширение Protect в Яндекс. Браузере
- Что такое Protect в Яндекс. Браузере
- Как отключить защиту на десктопе
- Как отключить защиту на мобильных гаджетах
- Что делать, если Protect блокирует ваш сайт
- Нет доступа к сети возможно доступ блокирует Брандмауэр или антивирус
- Брандмауэр или антивирус?
- Настройка Брандмауэра в ОС Windows
- Блокирование исходящих соединений
- Правила для приложений
- Видео: Сеть без доступа к Интернету
- Правила для служб
- Активируем зарезервированное правило
- Разрешаем VPN-подключение
- Настройка антивируса
- Обновление
- Нет доступа к сети в Windows 7
- Проблема в роутере, или в ноутбуке?
- Причина в ноутбуке
- Причина в Wi-Fi роутере
- Проверяем интернет соединение без роутера
- Настройка соединения с интернетом
- Браузер блокирует сайты: что делать?
- Что делать, если вы не можете зайти на какой-либо сайт (если доступ на сайты блокирует вирус на вашем компьютере)
- Что делать если сайты не открываются из-за поврежденного протокола TCP/IP
- Браузер не открывает конкретный сайт: возможные причины
- 2 Комментарии
Доступ в интернет заблокирован брандмауэром или антивирусом
Привет, мои дорогие! Помню, однажды столкнулась с проблемой – доступ в интернет заблокирован, а почему это случилось, непонятно. Мне стало интересно разобраться в теме, и я решила это сделать на нашем портале – вдруг кому-то еще пригодится. Ну что, начинаем?
Прежде чем лезть в настройки ОС или роутера, проверьте, нормально ли подключен кабель интернета, есть ли деньги на счете. Также проверьте, какой тип у вашей сети. Если общественная, смените на частную. Если с этим порядок, читайте дальше!
Первые действия
Что может блокировать доступ в интернет? Причин великое множество, но чаще всего это происходит из-за работы защитных программ – брандмауэр, антивирусник.
Брандмауэр Windows
Это встроенный в операционную систему межсетевой экран. Это часть комплекса программного обеспечения по защите компьютера от вредоносных проникновений. Это некая стена между информацией из интернета и ПК.
Однако, бывает, что этот инструмент запрещает доступ даже к проверенным сайтам. Чтобы определить, что именно Брандмауэр блокирует интернет, нужно его отключить. Если после этого доступ восстановлен, значит, дело действительно в нем.
Антивирусник
Антивирусная программа (антивирус) – это программа для обнаружения вирусов, а также вредоносных ПО. Также восстанавливает зараженные файлы и предотвращает заражение файлов и операционной системы. Примеры – антивирус Касперского, AVAST, ESET NOD32 и другие.
Чтобы понять, что причина проблемы именно в такой программе, отключите ее и проверьте, восстановился ли доступ к интернету. А теперь переходим к конкретным действиям по работе с защитниками компьютера. Я расскажу, какие настройки нужно провести, чтобы никогда не видеть сообщение: «Доступ к интернету заблокирован. Возможно, подключение заблокировано брандмауэром или антивирусной программой».
Настройки брандмауэра
Межсетевой экран Windows можно настроить по белому и черному списку. Белый – разрешен доступ только к разрешенным ресурсам, остальные запрещены. Черный список – запрещен доступ только к запрещенному, все остальное разрешено. Для лучшей защиты советуют применять шаблон белого списка. А теперь подробнее о возможностях настройки (на примере Windows 10).
Дезактивация
Как отключить защитника Windows, смотрите тут:
Если у вас на ПК установлен сторонний антивирус, защитный инструмент Windows можно отключить. Как это сделать:
Обратите внимание на пункт «Блокировать все входящие подключения…». Если поставить там галочку, то все приложения и браузеры не смогут получать данные из интернета.
Значения по умолчанию
Если вы или кто-то до вас что-то намудрил в настройках защиты, можно выполнить сброс настроек (только учтите, что потом придется все настраивать заново). Там же, где включается/отключается брандмауэр, есть пункт «Восстановить значения по умолчанию». Нажимаем и следуем подсказкам системы.
Работа с исключениями
Для этого есть раздел «Разрешение взаимодействия с приложением или компонентом…». Добавление какой-либо программы в исключения позволяет создать разрешающее правило.
Перед вами будет список программ и компонентов. Поставьте галочки напротив тех, которым вы разрешаете обмен данными, и выберите тип сети.
Дополнительные параметры
В этом разделе располагается главный инструмент брандмауэра – правила. Они запрещают или разрешают сетевые подключения. Правила для входящих подключений – настройка условия для получения информации из интернета, для исходящих – контроль отправки запросов и процесса ответа из Сети.
На вкладке «Наблюдение» доступен просмотр информации о подключениях, для которых созданы правила.
Давайте попробуем создать правило для входящих подключений:
Когда понадобится создать правило для исходящих подключений, делаем все тоже самое. Когда необходимо правило для взаимодействия с игровыми серверами или мессенджерами в Мастере создания выбирают тип «Для порта».
Чтобы активировать правило, найдите его в списке, нажмите на него ПКМ и выберите пункт «Включить правило».
Касперский
Чтобы не столкнуться с ошибкой «Доступ в интернет заблокирован…», после установки антивируса Касперского (или любого другого) нужно провести кое-какие настройки. Это касается моментов, когда до установки вы без проблем посещали определенные сайты, а после установки антивирус не разрешает это сделать. Чаще всего проблема возникает с браузером Firefox.
Что делать, когда доступ в интернет закрыт? Нам нужно отключить проверку защищенного соединения:
Вообще в любой ситуации, когда точно определено, что именно антивирусник блокирует интернет, рекомендую посетить сайт продукта или написать его разработчикам. Там помогут правильно настроить программу, чтобы не возникало проблем с доступом к Сети.
Дополнительные способы решения проблемы с заблокированным доступом в Интернет описаны тут:
На этом заканчиваю. Если есть вопросы, или нужна помощь, напишите в комментарии. Кто-то из ребят обязательно ответит. Всем пока!
Источник
Как отключить расширение Protect в Яндекс. Браузере
Яндекс. Браузер взял все самое лучшее от своих конкурентов. Это простая и умная программа с понятным интерфейсом для просмотра электронных страниц в Сети. Но есть один недочет: компонент защиты от вредоносных сайтов и файлов. Проблема в том, что браузер блокирует загрузку даже из надежных источников. Причем делает это с заметным зависанием своей работы, что очень раздражает пользователей. Нужна ли эта защита и как ее отключить — обо всем подробно в нашем обзоре.
Что такое Protect в Яндекс. Браузере
Несмотря на установленный Антивирус на вашем устройстве, дополнительная защита от вирусов в Сети не помешает. Именно поэтому Яндекс для своего браузера создал расширение Protect (Протект или с английского «Защита»). Активная защита сканирует html-код страницы на вирусы, а также проверяет домен сайта по своему черному списку вредоносных ресурсов. При скачивании файлов браузер также проверяет источник скачки, и предупреждает о возможном наличие вирусов в файлах, расширение которых похожи на типичные вирусные программы. Например, «.exe» или «.sys». Активная защита Яндекса с усиленным вниманием относится к платежам в Интернете. Если сайт вызывает недоверие браузера, то может появиться окно с предупреждением об этом. Так, Яндекс. Браузер признает надежными только сайты с протоколом шифрования HTTPS.
Дополнительные функции этого расширения:
Вроде то, что делает Протект действительно нужно и полезно пользователю. Но на практике это расширения часто блокирует заведомо надежные сайты, а также скачку файлов из безопасных источников. Если вас раздражает навязчивая защита, которая постоянно предупреждает о чем-нибудь, то отключите это расширение. Но для этого заранее обезопасьте свой ПК или телефон от вирусов.
Если такие уведомления довольно редки, то не стоит отключать Protect. Чтобы приступить к скачиванию или перейти на нужную страницу в Сети достаточно нажать кнопку «Игнорировать» в окне предупреждения. Также можно настроить защиту для конкретных элементов расширения. Опции «Защита Wi-Fi», «Предупреждение о вводе номера банковской карты» и «Блокировка рекламы с шокирующим контентом» можно отключить, кликнув на замок в строке, где пишется URL-адрес страницы. В этом меню вам нужно передвинуть бегунок «Вкл/Выкл» на нужное вам значение.
Как отключить защиту на десктопе
Чтобы выключить функцию Protect, откройте браузер и войдите в меню – это иконка в верхнем правом углу в виде трех параллельных линий. В меню находим строчку «Настройки» со значком шестеренки и кликаем по ней. В настройках браузера в разделе «Безопасность» в блоке «Защита от угроз» необходимо снять галочку в чек-боксе проверки файлов и сайтов на безопасность.
Если этой меры остановки работы расширения не хватило, то можно полностью отключить работу Protect. Для этого снимите галочки со всех пунктов меню защиты. В таком состоянии ваш веб-обозреватель будет очень уязвим от угрозы заражения. Чтобы защитить систему и пользовательские данные, используйте другое браузерное расширение. Многие антивирусники имеют такое расширение. Например, Avast Online Security. Также его можно скачать отдельно. Оно как правило не конфликтует с основной антивирусной программой. Как утверждают опытные серферы в Сети, для полной надежности защиты компьютера от вируса следует использовать и антивирусник, и защитное расширение.
Как отключить защиту на мобильных гаджетах
В Яндекс.Браузере для смартфонов и планшетов на базе Android также есть сервис активной защиты Protect, и ее тоже можно отключить. Чтобы управлять конфигурациями этого разрешения, нажмите на значок меню в виде трех точек и откройте настройки. Для Мобильного Яндекса доступно управление такими параметрами:
Защита Wi-Fi. Позволяет уберечь ваши данные и пароли от перехвата злоумышленниками при подключении к публичным сетям Wi-Fi. Если по каким-то причинам вы все-же решили отключить эту функцию, то уберите флажок включения в «Настройках» напротив «Защищать соединение при работе в небезопасных Wi-Fi сетях».
Антишок. Эта опция блокирует мешающую или шокирующую рекламу. В настройках можно заблокировать каждый вид рекламы по отдельности.
Защита от скриптов скрытого майнинга. Скрытый майнинг использует чужие устройства для функционирования криптовалютных платформ. Технически такой процесс не нанесет вреда в отличие от вирусов. Но он здорово снижает быстродействие браузера, и разряжает аккумулятор устройства. Чтобы отменить блокировку этого типа защиты, отключите в настройках оба параметра в блоке «Блокировка содержимого».
Защита от недоверенных сертификатов, предупреждение о платных подписках, а также блокирование опасных страниц и загружаемых файлов не отключается в мобильной версии браузера.
Что делать, если Protect блокирует ваш сайт 
Как избавится от активной защиты расширения вас как пользователя мы разобрали. Но что делать, если Протект блокирует ваш сайт для других пользователей? Для начала нужно понять, какую часть кода Яндекс считает вредоносным, и удалить его или переписать. Если новая индексация кода не выявит вируса, то сайт выйдет из базы опасных ссылок. Ускорить этот процесс можно с помощью сервиса Яндекс.Вебмастер. Там есть раздел «Безопасность и нарушения» в котором есть кнопка «Перепроверить». Чтобы такие досадные случаи больше не происходили, подбирайте безопасные серверы для вашего сайта и регулярно обновляйте программное обеспечение системы управления содержимым сайта.
Если вы хотите уберечь свои действия в Интернете от мошенников, то одного антивируса недостаточно. Каждый день появляются новые скрипты и программы для кражи ваших персональных данных. В отличие от вирусов, которые тормозят или блокируют работу вашей системы, эти программы действуют незаметно. Если своей активностью система Protect от Яндекса вас не устраивает, то обязательно установите себе другое защитное расширение.
Источник
Нет доступа к сети возможно доступ блокирует Брандмауэр или антивирус
Если интернет не работает, и нет возможности вызвать специалиста срочно, вы можете попытаться наладить настройки самостоятельно, воспользовавшись нашей статьёй.
Совет: прежде чем искать методы решения проблем в настройках сети и роутера, проверьте состояние своего счёта у провайдера и надежность крепления сетевого кабеля, приблизительно в половине случаев это решает проблему.
Брандмауэр или антивирус?
Иногда, доступ в интернет могут блокировать собственные агенты защиты системы, как брандмауэр или антивирус. Определить запрет брандмауэра Windows 8 достаточно просто – отключить его в настройках системы и проверить подключение, если сеть появится – проблема обнаружена.
Если запрет исходит от антивируса, нужно отключать уже непосредственно программу или завершать соответствующие процессы через диспетчер задач.
Настройка Брандмауэра в ОС Windows
Основная функция брандмауэра – проверка данных поступающих из интернета и блокировка тех, которые вызывают опасения. Существует два режима «белый» и «черный» список. Белый – блокировать всё, кроме того, что разрешено, черный разрешать все кроме запрещенного. Даже после полной настройки брандмауэра остаётся необходимость устанавливать разрешения для новых приложений.
Чтобы найти брандмауэр:
Если у вас уже установлен антивирус, отключите брандмауэр как показано на этой картинке.
Блокирование исходящих соединений
Брандмауэр и иногда антивирус могут полностью блокировать все исходящие соединения.
Чтобы перекрыть файерволом исходящие подключения в режиме белого фильтра нужно:
Правила для приложений
Есть специальный список программ, которым разрешен обмен данными с интернетом и если нужная вам блокируется, нужно просто настроить разрешения для нее в этом списке. Кроме того, можно настроить уведомления так, чтобы если блокируется новое приложение, вы имели выбор – оставить все как есть и разрешить доступ этой программе.
Например, можно закрыть доступ к интернету для скайпа или гугл хром, или наоборот, оставить доступ только для пары конкретных рабочих программ.
Видео: Сеть без доступа к Интернету
Правила для служб
Чтобы настроить доступ для служб:
В новых версиях Windows, начиная с Vista, предусмотрена возможность выбирать службу из списка, не вводя имя службы вручную. Если нет доступа к компьютеру в сети windows xp или windows server, вам нужно настроить службу политики доступа, то подробное описание можно найти в справках системы.
Активируем зарезервированное правило
Чтобы активировать зарезервированное правило, нужно повторить пункты 1-3 из предыдущего раздела, затем:
Разрешаем VPN-подключение
Для установки особого разрешения VPN подключения, нужно снова повторить пункты 1-3, далее:
Настройка антивируса
При возникновении проблем, один из лучших вариантов – зайти на сайт антивируса или обратиться в тех.поддержку продукта, там вам точно укажут правильные настройки программы.
Антивирус не должен блокировать рабочие программы – как гугл хром или скайп, но должен их проверять во время работы.
Безопасные настройки антивируса должны включать:
Обновление
Обновление антивируса должно быть актуальным, либо с выходом новых версий, либо ежемесячно автоматически.
Нет доступа к сети в Windows 7
Если при подключении вы видите «Неопознанная сеть», но все настройки в порядке, обратитесь сначала к провайдеру – это может быть его внутренняя ошибка.
После переустановки Windows настройки интернета обычно возвращаются к первоначальным, поэтому нужно устанавливать их заново:
Причиной проблемы могут стать ошибки протокола Windows, чтобы исправить это, нужно сбросить настройки протокола.
Это довольно просто:
Проблема в роутере, или в ноутбуке?
Когда возникают проблемы подключения через WiFi, нужно определить, в чем источник проблемы. Это может быть ноутбук, роутер или провайдер. Если все устройства подключаются к роутеру и нормально работают с интернетом – причина в ноутбуке, если наоборот, подключить сетевой кабель к ноутбуку и интернет будет работать – нужно заняться настройками роутера. Когда ничего не помогает, обратитесь в тех.поддержку провайдера.
Причина в ноутбуке
Если проблема в ноутбуке, но все вышеперечисленные настройки в порядке, проведите диагностику системы на вирусы и работу устройств. Возможны неполадки в работе сетевого драйвера или даже нарушения работы непосредственно сетевой карты, разъема.
Возможно, не совпадает пароль WiFi точки, например, из-за неправильной раскладки или CapsLock.
Причина в Wi-Fi роутере
Роутер при неправильных настройках может раздавать WiFi без доступа к сети. О том как правильно настроить роутер – читайте далее.
Одной из причин подключения без сети может быть защита сети вай фай от несанкционированного доступа с помощью блокировки по MAC-адресу. Узнать, как исправить эту проблему можно на сайте производителя роутера, или самостоятельно найти в настройках список разрешенных или запрещенных адресов и добавитьудалить адрес своего ноутбука.
Посмотреть MAC-адрес своего ноутбука можно введя команду Ipconfig / all в командной строке.
Также, на роутере есть настройки ограничения скорости для каждого клиента, таким образом можно как разрешить скорость на максимально, так и ограничить её до пары кбсек.
Проблемы со скоростью интернета могут быть сигналом о помощи от самого роутера – возможно, вы не сняли с него заводскую пленку, он чем-то накрыт или перегревается по другим причинам. Если не обеспечить устройству нормальную вентиляцию, то проживёт оно недолго и крайне неэффективно.
Проверяем интернет соединение без роутера
Если в возникших проблемах вы подозреваете именно роутер, для проверки нужно подключить сетевой кабель к ноутбуку или компьютеру. Если интернет не заработал автоматически, создать новое кабельное подключение, ввести логин и пароль, предоставленные провайдером. Возможно, понадобится ввести дополнительные настройки протоколов в свойствах адаптера.
Настройка соединения с интернетом
Чтобы проверить, соответствуют ли настройки IPv4 компьютера заявленным провайдером, нужно сделать следующее:
Настройка соединения через роутер, происходит через веб-интерфейс устройства. В комплекте к маршрутизатору иногда идет диск с настройками, но можно обойтись и без него. Для первоначальной настройки лучше всего соединить роутер непосредственно с ноутбуком, а потом уже с кабелем интернета, подключение к электросети выполняется в последнюю очередь.
Далее, следуем инструкции:
Это могут быть:
Если у вас недостаточно времени чтобы ждать специалиста, нет желания тратить деньги, вы чувствуете себя уверенным пользователем ПК, то пользуясь различными инструкциями и рекомендациями, можете попробовать самостоятельно настроить подключение интернета. Скорее всего, это займет в два-три раза больше времени и энергии, чем обращение к мастеру, но зато даст полезный опыт в будущем.
Источник
Браузер блокирует сайты: что делать?
Что делать, если вы не можете зайти на какой-либо сайт (если доступ на сайты блокирует вирус на вашем компьютере)
В последнее время я всё чаще и чаще получаю письма, с просьбой помочь решить следующую проблему (привожу письмо целиком и без изменений): » Здравствуйте! Я не могу зайти на сайты!
Ну, не на все, конечно, но вот на официальные сайты антивирусов, на многие другие сайты, которые «вбиты» в «Закладки» — я попасть не могу: пишется, что не доступа и всё такое. Зато начальная страница «Яндекса» абсолютно нормально отображается! Блин, чего делать — не знаю (я «чайник»).
А главное — почему вдруг? Ведь пару дней назад всё было «тип-топ». Спрашивал «пошаговую» помощь в форумах, так фиг кто нормально и доходчиво ответил: сыпят какими-то терминами, которых я не понимаю. Помогите! Дайте просто алгоритм, ну, чтоб понятно было. Спасибо».
Знакомая ситуация, не так ли? Ну, что ж, поскольку тема, действительно, актуальна, то вот вам статья, в которой я постараюсь, объяснить всё простым человеческим языком в виде пошагового алгоритма. Итак!
В ОС Windows имеется файл, который носит название hosts. Этот файл отвечает за пропускную способность, то есть по-простому — разрешает вам доступ на сайты. И если прописать в этот файл какую-нибудь «лабуду», типа 247.23.54.1 google.ru, то ваш доступ к сайту будет заблокирован. Вот этим, собственно, и занимается определенный вирус, который попадает на ваш компьютер. (От автора: у дебилов-вирусописателей вообще довольно извращенные методы пакостить. И слава Богу, что они ещё не создают вирусы, которые блокируют сами поисковики). Ну, вводная часть окончена и переходим к устранению проблемы.
Кликаете на «Мой компьютер» и проходите по адресу: C:WINDOWSsystem32driversetc. Ищите файл hosts и кликаете на нем ПРАВОЙ кнопкой мышки. В выпавшем меню выбираете строчку «Свойства» и в «Свойствах» надо снять «галку» возле пункта «Только чтение» (если «галка» там стоит) и затем нажать «Ок». Потом ещё раз наводим курсор на файл hosts, кликаем на нем ПРАВОЙ кнопкой мышки, в выпавшем меню выбираем опцию «Открыть с помощью. » — «Блокнот» (либо «Wordpad»). Теперь внимательно смотрите на то, что у вас перед глазами и удаляйте всё, кроме: 127.0.0.1 localhost. А также всё, кроме всех записей расположенных между строчками: # Start of entries inserted by Spybot – Search & Destroy
и # End of entries inserted by Spybot – Search & Destroy (это в том случае, если вы когда-нибудь пользовались иммунизацией Spybot: если вы никогда не пользовались иммунизацией, то таких записей у вас не будет).
Если вы страдаете компьютерной паранойей, то есть панически боитесь удалить что-то не то, то есть вариант как раз для вас: удаляйте не все записи, а только те, в которых содержатся адреса тех сайтов, на которые вы не можете попасть и уберите строчки именно с этими адресами. После того, как вы всё сделали, необходимо нажать на кнопочку «Сохранить» (помните: вы работаете в Wordpad или в «Блокноте») и заново выставить значение “Только для чтения” в его Свойствах (поставить «галку» в окошко «Только для чтения»). Вот и всё. Думаю, что рассказано всё очень просто и доходчиво, так что разберетесь. В крайнем случае, просто прочитайте статью двадцать раз подряд — должно дойти!
Всего вам доброго и до новых встреч!

Мы уже написали ряд статей-подсказок, из которых вы можете узнать, как восстановить страницу в одноклассниках или сделать подобное восстановление профиля в вконтакте. Это наверняка будет полезным тем посетителям, которые потеряли доступ к своему профилю из-за вируса вымогателя, требующего СМС для разблокировки. Но Вам может попасться вирус, который не просто требует деньги, а полностью блокирует доступ к сайтам. Давайте разберёмся в причине, почему не открываются некоторые сайты в вашем браузере, и как от этого избавиться.
Итак, в зависимости от типа вируса, сайты не открываются по нескольким распространённым причинам:
Постараемся рассказать про все эти пункты. Как видите, сайты не открываются по разным причинам, поэтому мы начнем с самых распространённых.
В очередной рассказываем всем новичкам, как действуют подобные вирусы. Такой вирус просто берёт и записывает в файл HOSTS адреса сайтов, которые он хочет заблокировать. Более подробно, как найти этот файл и что он из себя представляет, можно узнать по ссылке. А если хотите любым путём попасть в свою социальную сеть, можете попробовать использовать прокси для контакта или одноклассников. Мы же приведем пример зараженного файла еще раз:
Как видно на картинке, в файле hosts присутствует множество записей, которых там быть не должно. Первой строкой идет vkontakte.ru. Если Вы откроете свой файл хостс и обнаружите что-то подобное, причем там будут некоторые сайты, которые не открываются в вашем браузере, смело удаляйте лишние строки. Что нужно оставить можно прочитать в статье про файл hosts. Стоит заметить, что вирус, который записывает адреса сайтов в этот файл, не может занести туда все сайты интернета. Поэтому отличительным признаком подобного заражения компьютера является блокировка именно некоторых сайтов. То есть если не открывается сайт одноклассники или вконтакте, имеет смысл файл hosts проверить. Перейдём к следующей причине, почему не открывается сайт.
Здесь всё относительно просто. Не будем советовать искать вирус вручную. Занятие это неблагодарное, вирусы всё время меняются, и тот кто советует найти файл в системе, в котором сидит вирус, сильно лукавит. Поможет это далеко не всем (если вообще поможет), поскольку большинство пользователей не знают, с чем имеют дело. Предлагаем другую стратегию, которую всё равно нужно осуществить, если у Вас не открываются все или некоторые сайты:
Согласитесь просто, но даже после удаления вируса, сайты могут не открываться. Почему не открываются некоторые сайты после удаления вируса? Возможно они расположены на плохом хостинге — рейтинг хостингов здесь.
Что делать если сайты не открываются из-за поврежденного протокола TCP/IP
Итак, Вы проверили файл HOSTS и всю Windows на вирусы, а сайты всё равно не открываются. Дело в том, что вирус повредил протокол TCP/IP. Выяснить, что причина в этом и избавиться от последствий просто. Достаточно зайти в командную строку Windows и набрать пару команд:
На картинке показано, как выглядит терминал, для тех, кто первый раз пытается в него попать.
Если у Вас есть уверенность, что с компьютером всё в порядке, а нужный сайт не открывается, то стоит проверить другие возможные причины этой проблемы.
Спасибо. Очень полезная статья. Очень выручили. Все доступно написано.
Безопасность в сети – важная тема, с которой рано или поздно сталкивается каждый пользователь. Даже при наличии хорошего антивируса и соблюдении правил безопасности, иногда на компьютер попадает нежелательно программное обеспечение, модернизирующее его программы и вызывающее ошибки.
Что делать, если после посещения подозрительно ресурса не открывается ни один привычный сайт? Браузер сам открывает вкладки или же избирательно блокирует ваши запросы? Решение изложено далее.
Фото: ошибка при подключении
Причин появления такой проблемы может быть несколько:
Далее мы рассмотрим каждый конкретный случай.
Что такое фишинговые сайты? Внешне они почти не отличимые от известных интернет-ресурсов, но при этом несут серьезную угрозу конфиденциальности пользователей. Перейдя по такой ссылке, можно передать мошенникам важную информацию, как, например, пароли к аккаунтам социальных сетей и даже банковским счетам.
Ссылки на подобные ресурсы часто рассылаются в электронных письмах или же личных сообщениях. В них пользователю предлагается проверить свою банковскую информацию, получить выигрыш в лотерею или изменить настройки безопасности и при этом используется подставной адрес, ведущий на вредоносный ресурс.
Часто они содержат вирусы, прописывающиеся в «hosts», после чего браузер будет автоматически перенаправлять на «левые» сайты, зараженные вирусами.
Если у вас возникли подозрения о фишинг-атаке, то необходимо:
К счастью, проверить состояние файла «hosts» и вернуть его в первоначальное состояние можно самостоятельно.
«Hosts» представляет собой текстовый документ, в котором содержится база данных доменов и IP адресов. В него часто прописываются вирусы, закрывая тем самым доступ к некоторым сайтам и заменяя их на фишинговые варианты. По умолчанию файл находится по адресу: C:WindowsSystem32Driversetchosts. Если операционная система установлена на другом диске, просто смените букву в указанном пути. Открыть его можно с помощью стандартной программы «Блокнот». При этом он будет иметь следующий вид:
Фото: вид окна hosts
Для этого нужно сначала изменить настройки безопасности файла:
Фото: окно «Свойства»
Фото: настройки безопасности
После этого можно вручную удалить адреса (все, кроме «127.0.0.1 localhost») и сохранить изменения.
Бывают случаи, когда вирусы модифицируют или скрывают «hosts», что делает его редактирование более сложным. Рассмотрим три встречающиеся проблемы.
Настройка роутера ZYXEL KEENETIC LITE 2 в короткий срок. Далее.
Это значит, что вирус замаскировал его и сделал скрытым. Такие файлы по умолчанию не видны.
Чтобы вернуть его на место, необходимо:
Фото: настройка параметров отображения скрытых файлов и папок
После этой процедуры «hosts» должен снова появиться в папке, затем его можно изменить.
Список с адресами, которые добавил вирус, может скрываться в самом конце документа после множества пустых строк. Это затрудняет их обнаружение. Открыв файл, пролистайте его до самого конца, убедившись, что в нем нет скрытых таким образом дополнений.
После проведения вышеуказанных операций, необходимо просканировать систему на наличие вирусов. В этом поможет любой антивирус, но обязательно провести полную проверку системы. В дополнение можно воспользоваться антивирусными утилитами, например, Dr.Web CureIt или Kaspersky Virus Removal Tool. Могут помочь и другие бесплатные сканеры, которые можно найти онлайн: ESET, Kaspersky Security Scan, McAfee Security Scan и другие.
Фото: антивирус для сканирования
После проверки системы и удаления вирусов не забудьте очистить кэш браузера.
Например, для Google Chrome нужно проделать следующее:
Фото: расположение опции «Очистить историю»
С очисткой может помочь и программа CCleaner. Ее удобство состоит в том, что буквально одним кликом можно удалить кэш на всех поисковиках, установленных на компьютере.
Для этого нужно:
Фото: очистка кэша в CCleaner
Ну вот, вредоносные программы удалены, и, кажется, что о вирусах можно на некоторое время забыть. Но для перестраховки стоит проверить автозагрузку ПК. Возможно такое, что в этом списке спрятались программы, способные заново загрузить вирус на компьютер или же перенаправить на зараженный сайт.
Попасть в меню автозагрузки можно следующим образом:
Фото: внешний вид меню «Выполнить»
Фото: окно конфигурации системы и автозагрузка
Проверить автозагрузку можно и с помощью вышеупомянутой программы CCleaner:
Фото: работа с автозагрузкой в CCleaner
Одной из причин, почему не открываются некоторые сайты в браузере, могут быть и проблемы с DNS — серверами. Что нужно предпринять в таком случае?
Временным решением проблемы может служить изменение настроек подключения:
Фото: вид окна «Сеть и интернет»
Важно! Изменение данных настроек может привести к тому, что некоторые ресурсы, поставляемые вашим провайдером, могут оказаться недоступными. Указанный метод работает для версий операционных систем Windows 7 и 8.
Проблемы с открытием тех или иных сайтов могут возникать и из-за ошибок реестра, вызванных вирусами.
Перейти в реестр можно следующим образом:
Фото: редактирование реестра
Второй, более простой способ – использовать CCleaner:
Фото: исправление ошибок реестра в CCleaner
Справиться с не открывающимися сайтами порой помогает и простая очистка кэша DNS-клиента.
Чтобы начать ее, делаем следующее:
- нажимаем «Пуск» — «Выполнить»;
Фото: консоль Выполнить
Фото: ввод команд для очистки кэша DNS-клиента
Еще одной причиной возникновения ошибок, когда открываться перестали некоторые или все сайты, могут служить приписки, которые вирусы делают в ярлыках браузеров. Из-за их наличия могут автоматически открываться нежелательные ресурсы.
Фото: путь запуска измененн
Справиться с этой проблемой очень просто:
Фото: проверка ярлыка в браузере Google Chrome
Настройка IPTV через самые популярные модели роутеров. Читать тут.
Несложная настройка и подключение роутера D-LINK 620. Далее по ссылке.
Надеемся, что эти рекомендации помогли вам восстановить работоспособность браузера и избавиться от всех возникающих ошибок. Предотвратить повторную встречу с подобной проблемой поможет соблюдение простых правил безопасности, а если ей все же удастся снова проскользнуть незамеченной – вы знаете, где искать решение.
Браузер не открывает конкретный сайт: возможные причины
Очень часто бывает, что браузер не может открыть какой-то конкретный сайт, который прежде был доступен для просмотра. При этом страницы других сайтов он прекрасно открывает и никаких трудностей пользователь при этом не испытывает — все в норме. Казалось бы, — сервер просто не работает — сайт отключили. Но вот незадача, если вдруг Вы заходите на этот же сайт, например с мобильного устройства через Opera Mobile и сайт прекрасно открывается в нем.
Если описанная ситуация Вам знакома, то я попробую дать ответ на вопрос: почему какой-то конкретный сайт недоступен именно с Вашего компьютера.
Вот, к примеру, стандартная ошибка, которая высвечивается в браузере Google Chrome: «К сожалению, Google Chrome не может открыть страницу бла-бла-бла…«:
Прежде всего, если Вы столкнулись с подобной проблемой, не нужно сразу следовать советам очистить кэш и удалить coockies, ведь если это сделать, придется заново вводить пароль в Одноклассниках, вспоминать пароль Вконтакте 🙁 Для начала попробуйте зайти на страницу с других браузеров, таких как Firefox, IE, Opera. Если реакция на сайт одинаковая во всех браузерах, тогда попробуйте сделать следующее: зайдите в Opera, кликните на одноименную кнопку в левом верхнем углу и выберите «Режим сжатия».
Эта функция раньше называлась Opera Turbo. Важной для нас особенностью этого режима является то, что сайт открывается через прокси-сервер, то есть сервер-посредник между Вами и запрашиваемым сайтом. Если при попытке открыть сайт в данном режиме происходит то же самое — страница не открывается, значит сайт действительно неисправен или не техническом обслуживании. Вполне возможно, что через некоторое время его включат.
Но если сайт все-таки открылся, то мы попробуем сузить круг «подозреваемых». Сразу скажу: если Вы не можете получить доступ к сайтам антивирусов, Microsoft, то это 200% вирус, который блокирует доступ. Тут из личного опыта скажу, что поможет лишь переустановка системы.
Если в указанном файле никаких подозрительных записей обнаружено не было, значит мы имеем дело с совсем другой причиной — БАНОМ Вашего внешнего IP адреса (или диапазона адресов) хостингом сайта. Никакой Вашей вины тут нету, — так бывает, что хостинг блокирует адреса, с которых предпринимались попытки взлома, DDOS атак. Просто подождите, пока IP разбанят, — займет около недели.
Бывает и просто ошибка маршрутизации. Подобную проблему решают в течении суток-двое.
2 Комментарии
Проверьте на вирусы комп, отключите адблокер, в конце концов винду переустановите))
Источник

Симптомы неисправности
Условно проблему можно разделить на несколько возможных вариантов:
Интернет-соединение присутствует, стабильно работают приложения для общения в сети, облачные хранилища данных, торрент-клиенты и другие утилиты, использующие передачу данных через веб-соединение, но при этом ни один браузер не открывает ни одну страницу;
Имеется постоянное соединение с интернетом, программы, взаимодействующие с ним, работают правильно, веб-страницы доступны в одном или нескольких браузерах, но в то же время не открываются в других интернет-обозревателях (см. Какой браузер для Windows 10 лучше);
Браузеры работают в нормальном режиме, но не переходят на определённые сайты (например, веб-ресурсы разработчиков антивирусных программ, популярные поисковые сервисы или социальные сети).
Содержание:
- Почему не открываются сайты
- Изменение реестра, если не открываются сайты
- Поврежденные протоколы TSP/IP
- Ошибка DNS при не открытии сайтов
- Сайт не открывается из-за блокировки hosts
- Сайт не открывается с телефона
- Ошибки 403,105,101, 500, 502
Почему не открываются сайты
В большинстве случаев подобная неисправность возникает вследствие наличия на устройстве вредоносных программ, а именно по причине их вмешательства в работу браузеров и операционной системы. При этом устранение вирусов с помощью специальных утилит не всегда исправляет ситуацию, так как нежелательные изменения, мешающие нормальной работе, сохраняются (см. Как онлайн протестировать компьютер на вирусы).
Кроме этого, доступ к некоторым веб-ресурсам может намеренно или случайно блокироваться антивирусным приложением или встроенным в ОС межсетевым экраном (брандмауэром).
Если рассматривать ситуацию, когда на компьютерах, находящихся в офисе какой-либо организации, не загружаются некоторые сайты, то причиной может быть намеренная блокировка посредством использования прокси-сервера, а в некоторых случаях сетевого администрирования и специально разработанных для этих целей программ.
Что делать
На первом этапе диагностики и поиска решения проблемы следует исключить простые причины неисправности, а именно:
- отсутствие интернет-соединения;
- неоплаченный счёт за использование предоставленных услуг провайдером;
- неправильная настройка роутера или операционной системы (см. Как выбрать WiFi роутер);
- аппаратный конфликт между сетевым устройством и иным оборудованием.
Здесь не будут рассматриваться способы решения подобных ситуаций, так как все они подразумевают полное отсутствие интернет-соединения. Проблема, способы устранения которой приводятся в этой статье – это невозможность загружать только определённые или любые веб-страницы посредством одного либо сразу нескольких браузеров при условии наличия активного подключения к интернету.
Кроме этого, в начале решения проблемы следует убедиться, что устройство не заражено вирусами.
Изменение реестра, если не открываются сайты
Этот способ помогает решить проблему в 80% случаев. Для его реализации необходимо:
-
- зажать клавиши Win+R, вставить в строку появившегося окна regedit и нажать Enter;
-
- при возникновении уведомления подтвердить запуск редактора реестра, нажав клавишу «Да»;
- откроется окно программы, где в левой части проследовать по маршруту HKEY_LOCAL_MACHINE?SOFTWARE?Microsoft?Windows NT?CurrentVersion?Windows;
- после этого в правом разделе окна отобразятся параметрические данные, их типы и установленные значения, где необходимо найти строку с именем AppInit_DLLs и посмотреть на её значение;
- если какое-либо значение присутствует, вызвать на нём контекстное меню и нажать «Изменить значение»;
- в открывшемся окошке очистить соответствующую строку и нажать OK;
- далее следует снова перейти в левую часть окна программы, подняться в самый верх, пройти по маршруту HKEY_CURRENT_USER SOFTWARE?Microsoft?Windows NT?CurrentVersion?Windows, а затем снова проделать вышеописанные действия (в Windows 10 AppInit_DLLs в этой ветке реестра может отсутствовать);
в заключение требуется произвести перезагрузку компьютера.
Поврежденные протоколы TSP/IP
Ещё одним фактором, провоцирующим неправильную работу системы, является повреждение протоколов TSP/IP. Для устранения этой неисправности следует произвести сброс параметров сетевых протоколов передачи данных (см. Как сменить IP адрес компьютера).
Процесс сброса настроек TSP/IP:
- нажать Win+R;
- в появившемся окне выполнить netsh winsock reset и после этого netsh int ip reset;
- перезагрузить операционную систему.
- Не открываются по протоколу HTTPS или ошибка сертификата
- При переходе на защищённые сайты, которые используют протокол HTTPS, поддерживающий шифрование данных, может возникать ошибка сертификата безопасности.
Подобная ошибка возникает в 3-х случаях:
- веб-ресурс – потенциально опасный;
- дата и время на устройстве настроены неверно;
- сертификат безопасности, присвоенный веб-ресурсу, не занесён в базу браузера.
Для устранения проблемы первым делом необходимо проверить, что время и дата, установленные на устройстве, являются верными. В большинстве случаев именно это становится причиной возникновения ошибки сертификата.
Если параметры даты некорректные, используйте нижеприведённые инструкции в зависимости от версии ОС.
Для Windows 10:
- в трее кликнуть по значку, на котором отображается текущее время и дата;
- нажать «Параметры даты и времени»;
- активировать параметры «Установить время автоматически» и «Автоматическая установка часового пояса».
Для Windows версии 8/8.1:
- в трее кликнуть по значку, на котором отображается текущее время и дата;
- нажать «Изменение настроек даты и времени»;
- в открывшемся окошке перейти во вкладку «Время по интернету» и нажать кнопку «Изменить параметры»;
- в появившемся окошке кликнуть по кнопке «Обновить сейчас», а затем нажать OK.
Если после этого веб-ресурс продолжает выдавать ошибку, необходимо найти в адресной строке браузера значок, на котором изображён замочек, и кликнуть по нему. Появится информация о ресурсе, его владельце, а также другие данные. Сравните полученную информацию с той, которую вы знаете о сайте.
Если вы уверены, что ресурс является безопасным, нажмите на кнопку «Просмотр сертификатов», а затем «Установить сертификаты». После этого страница станет доступна.
Ошибка DNS при не открытии сайтов
Как правило, сопровождается надписью: «Не удается преобразовать DNS адрес сервера», которая отображается в окне интернет-обозревателя.
Существует несколько способов решения проблемы, рассмотрим каждый из них.
Очистка кэш DNS
Запускается встроенное в операционную систему приложение «Выполнить». Самый быстрый вариант – это нажать сочетание кнопок Win+R. Затем в строку программы необходимо ввести ipconfig /flushdns и нажать OK.
Ручной ввод сервера DNS
Инструкция:
- запустить встроенную службу «Выполнить» и ввести ncpa.cpl;
- выбрать актуальный способ подключения к сети и вызвать контекстное меню;
- активировать «Свойства»;
- найти «Протокол Интернета версии 4 (TCP/IPv4)» и совершить по нему двойной клик мыши;
- в новое возникшее окошко ввести адреса DNS-серверов от компаний Гугл и Яндекс – 8.8.4.4 и 77.88.8.8, а затем нажать OK.
Проверка работы DNS-клиента
Инструкция:
- Запустить службу «Выполнить» и активировать команду services.msc;
- в открывшемся окне в правой части найти строку «DNS-клиент» и кликнуть по ней два раза;
- убедиться, что служба выполняется, в противном случае нажать соответствующую кнопку.
Сайт не открывается из-за блокировки hosts
Hosts – файл, содержащий базу IP адресов и имён идентификационных областей. Этот текстовый файл, хранящийся в недрах ОС, активно используют вирусные программы, а также системные администраторы для блокировки доступа к определённым ресурсам.
Для того чтобы найти файл hosts, необходимо пройти по маршруту: Этот компьютер?Диск C?Windows?System32?Drivers?etc.
Открыть файл можно с помощью встроенного приложения «Блокнот».
Для ОС Windows файл hosts должен содержать только строки, указанные на изображении ниже.
Дополнительные строки, содержащиеся в файле, следует удалить, а затем сохранить изменения.
Если изменения не получается сохранить по причине отсутствия прав, можно воспользоваться следующей хитростью:
- скопируйте текст из текущего файла hosts, а затем переименуйте его (например, hosts.old):
- создайте новый текстовый документ через программу «Блокнот» и вставьте текст из буфера;
- удалите лишние строки и сохраните под именем hosts в папке, где находится старая версия файла.
Сайт не открывается с телефона
Для решения проблемы с телефоном в первую очередь стоит проверить гаджет на наличие вирусов.
Если после работы антивирусных приложений неисправность сохраняется, то самым простым решением будет сброс настроек телефона к заводским. Такой метод устраняет любые изменения, внесённые вредоносными программами в операционную систему.
Если по каким-либо причинам сброс настроек не может быть произведён, то следует проверить файл hosts (в ОС Android требуется с помощью файлового менеджера пройти по маршруту system?etc?hosts).
Ошибки 403,105,101, 500, 502
Для полноты картины будет полезно разобрать, что означают распространённые ошибки, отображающиеся в окне браузера.
| Код ошибки | Причины возникновения ошибки | Способ решения со стороны пользователя |
| 403 | Владелец сайта выставил на сервере некорректный индексный файл, поставил неверные права на папку, в которой располагается запрашиваемая страница, или страница находится в неправильной папке. | Ошибка со стороны владельца сайта, пользователь не может на неё повлиять. |
| 105 | Проблемы с DNS-сервером или службой, которая отвечает за взаимодействие с ним. | Смотреть раздел «Ошибка DNS», который изложен выше. |
| 101 | Из-за ограничений антивируса, настроек прокси-сервера или межсетевого экрана браузер не может перейти на иной протокол работы при подключении к веб-ресурсу. | Отключить службу защиты ОС и проверить в браузере состояние протоколов работы.
Проверить файл hosts на предмет изменения. |
| 500 | Некорректный синтаксис файла .htaccess либо существование в нём неподдерживаемых специальных команд. Иногда ошибка связана с неправильным обращением с CGI-скриптами. | Ошибка со стороны владельца сайта, пользователь не может на неё повлиять. |
| 502 | Проблемы, связанные с работой proxy-сервера, DNS-сервера либо hosting-сервера. | Удаление файлов cookies для этого сайта. Если не помогло – проблема со стороны сервера. |
Читайте также:
Windows 7
- 01.02.2022
- 4 895
- 0
- 06.02.2022
- 8
- 8
- 0
- Содержание статьи
- Описание проблемы
- Установка необходимых обновлений
- Решение возможных проблем
- Добавить комментарий
Описание проблемы
Некоторые пользователи компьютеров с Windows 7, или Windows Server 2008 R2, могли заметить, что многие сайты перестали открываться в их браузерах (к примеру, в Google Chrome), а если открываются, то не полностью — вместо до конца загруженной страницы, начинается бесконечная загрузка, или просто показывают ошибку безопасности.
Установка необходимых обновлений
Для устранения этой проблемы, необходимо скачать обновление KB3020369. Скачать его можно по одной из ссылок ниже:
Скачать обновление KB3020369 для версии Windows 7:
- Каталог Центра обновлений Microsoft (что делать, если не получается зайти, можно узнать ниже)
- Torrent раздача с обновлениями для Windows 7 (как скачать?)
Решение возможных проблем
Если же, вы не можете зайти на сайт Каталога Центра обновлений Windows, потому что получаете ошибку безопасности, то выполните описанные ниже действия.
Для Google Chrome достаточно просто нажать на кнопку «Дополнительные«.
После этого, выбрать пункт «Перейти на сайт catalog.update.microsoft.com«.
В Internet Explorer 11 нужно нажать на надпись «Продолжить открытие этого веб-сайта (не рекомендуется)«.
Если при попытке установить обновление, вы получаете сообщение следующего содержания:
Автономный установщик обновлений Windows
Установщик обнаружил ошибку: 0x80070422
Указанная служба не может быть запущена, поскольку она отключена или все связанные с ней устройства отключены.
То значит, у вас не запущена служба «Центра обновления Windows». О том, что делать, читайте в данном материале.






























































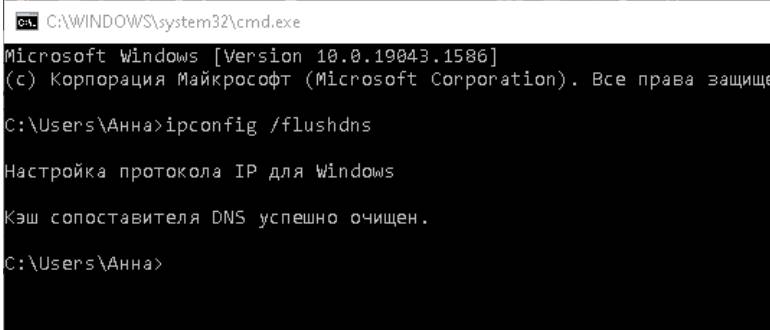
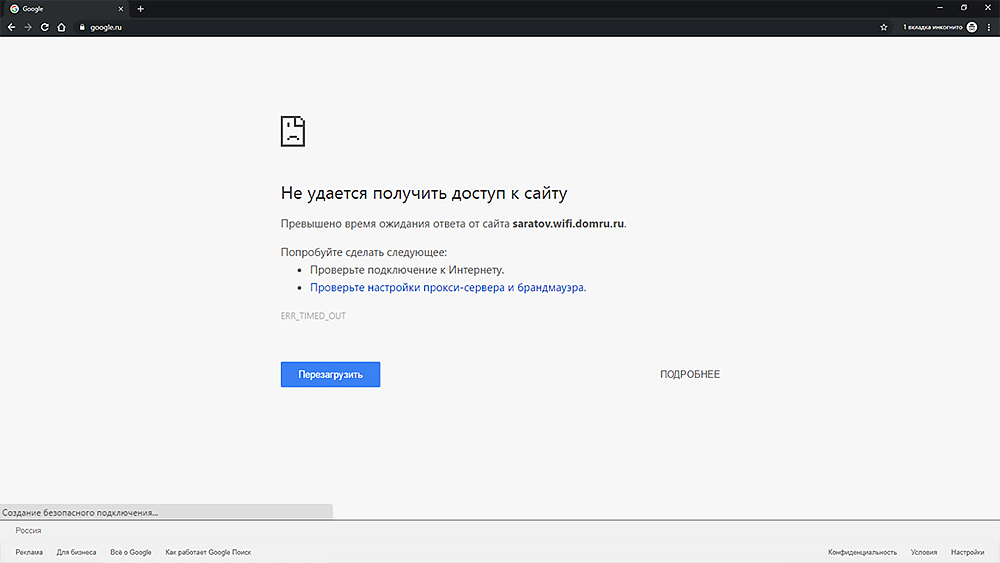
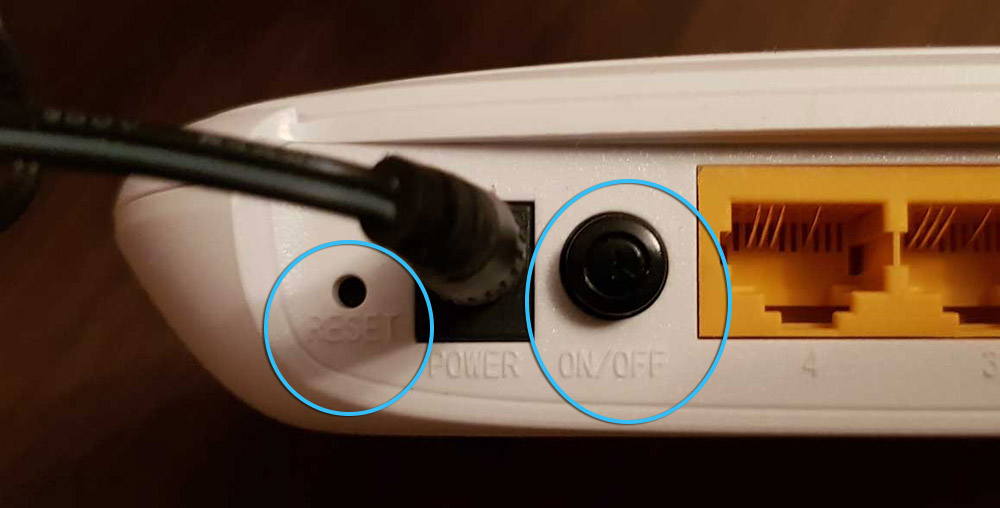
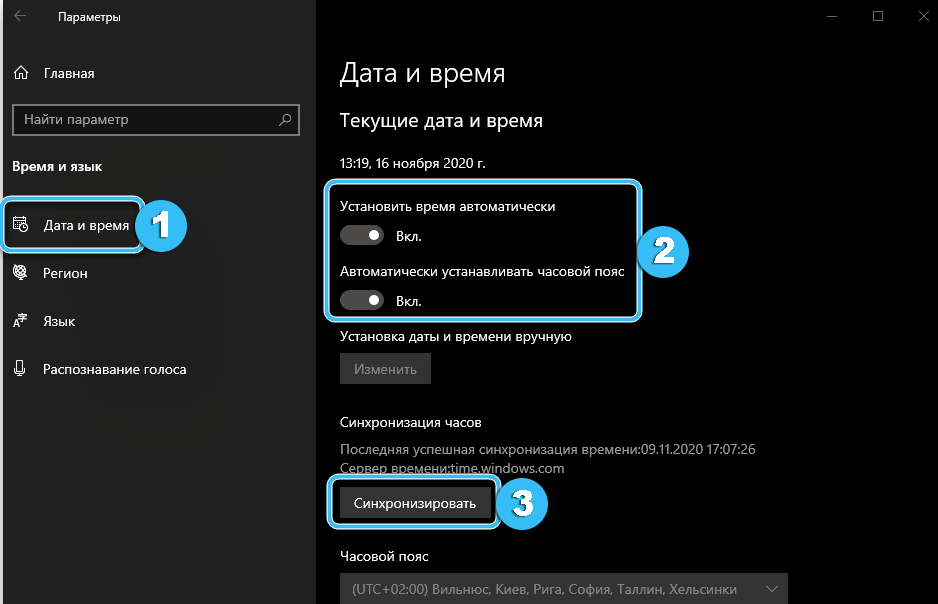
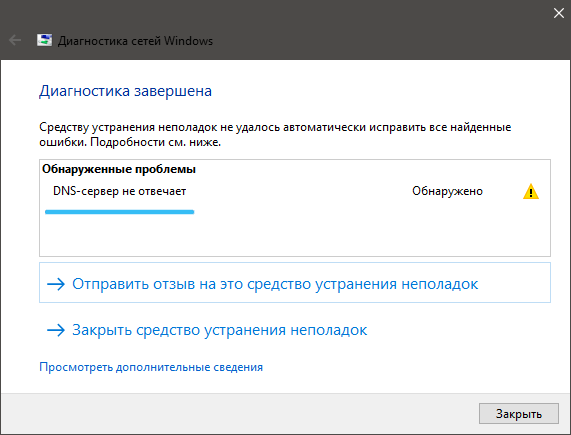
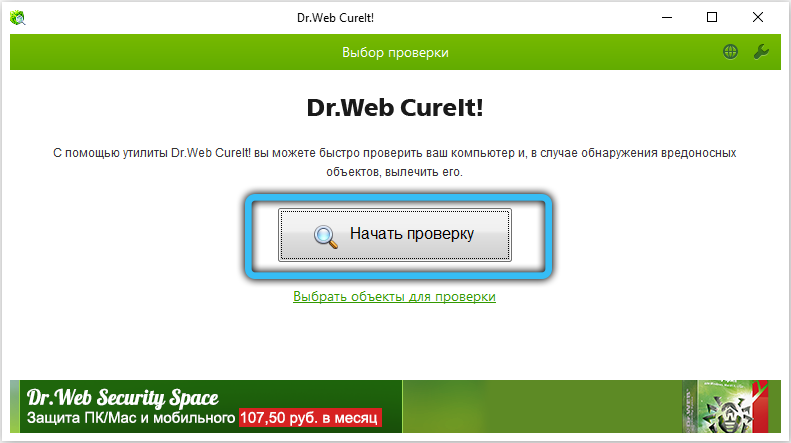
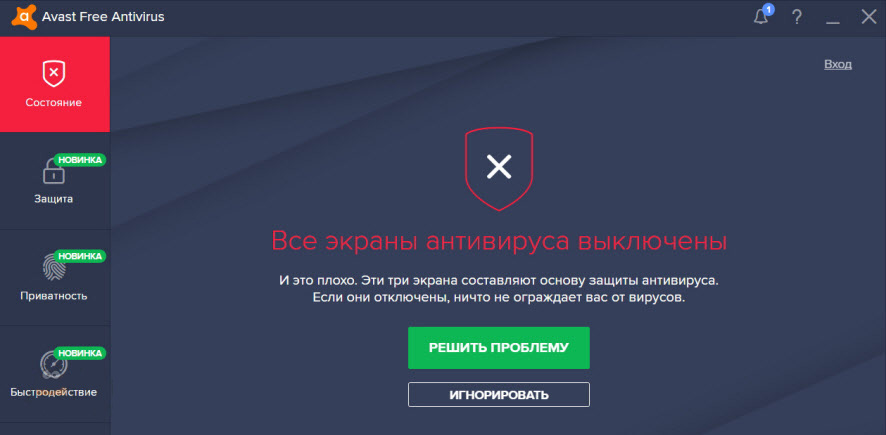
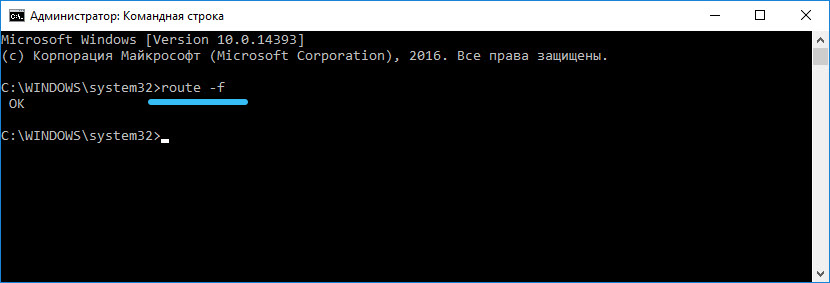
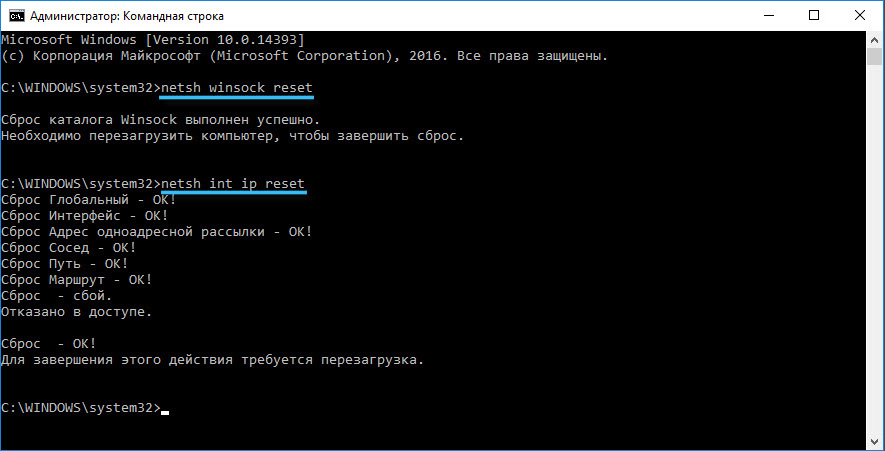 (после каждой жмём Enter);
(после каждой жмём Enter);