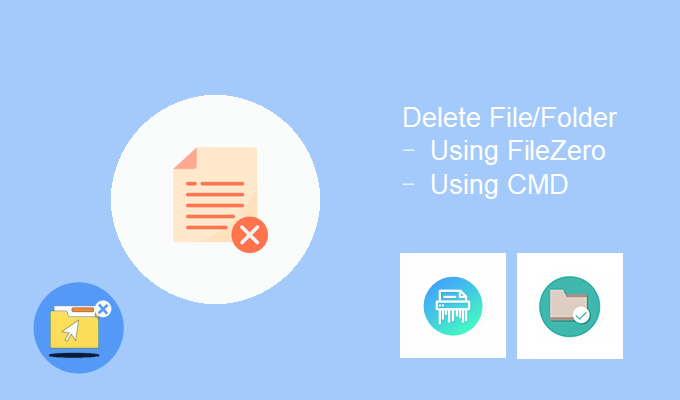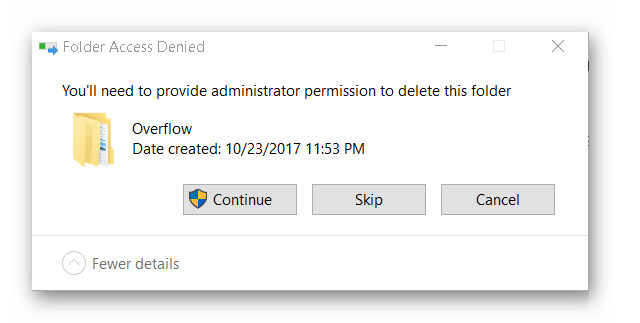Не так давно мне понадобился внешний HDD, и чтобы не покупать новый диск — я просто взял старый накопитель и установил его в BOX (спец. контейнер). Но на этот диск ранее была установлена ОС Windows и со временем системные папки «Windows» и «Program Files» стали мешать (к тому же, как оказалось, они занимали достаточно много места).
Форматировать накопитель было нельзя (т.к. на нем уже была добрая сотня ГБ нужных данных), и я просто попытался удалить папки. Но не тут-то было — Windows выдала ошибку «Нет доступа: Вам необходимо разрешение от TrustedInstaller…» (как на скрине ниже. Кстати, также бывает часто владельцем папки оказывается просто «система»).
В общем-то, так и родилась эта статья: в ней покажу как можно удалить подобные каталоги.
Итак…
*
Нет доступа к папке: запросите разрешение от «TrustedInstaller» на изменение этой папки / В качестве примера
*
Способы удалить не удаляемую папку
❶ Вариант #1: с помощью спец. утилит (например, Unlocker)
Начать «операцию удаления» рекомендую с установки спец. утилит — например, с 📌Unlocker (как самой известной). Кстати, у нее есть несколько весьма неплохих конкурентов (о них можете узнать из моей предыдущей статьи).
Пользоваться Unlocker очень просто: достаточно нажать по нужной папке правой кнопкой мышки и в контекстном меню проводника выбрать пункт «Unlocker» (примечание: пункт появится после установки программы).
Удаление папки с помощью Unlocker
Далее выбрать действие «Удалить» и нажать OK. Большая часть папок/файлов удаляется с помощью Unlocker достаточно просто: либо сразу же, либо программа попросит перезагрузить ПК и выполнит операцию.
Не найден блокирующий дескриптор — Unlocker
Примечание: в моем случае программа удалила почти все с диска, за исключением папки Program Files (чтобы удалить ее — потребовалось изменить владельца, об этом чуть ниже в варианте 2).
*
❷ Вариант #2: изменяем владельца папки и удаляем ее
Этот вариант, кстати говоря, и помог мне полностью разобраться с внешним HDD. Рассмотрю все действия по шагам.
1) Сначала кликаем правой кнопкой мышки по не удаляемой папке, открываем ее свойства и переходим в раздел «Безопасность». В нижней части этой вкладки нужно открыть ссылку «Дополнительно» (см. пример ниже). 👇
Безопасность — дополнительно
2) Далее нужно кликнуть по ссылке изменения владельца, см. пример ниже (в моем случае владельцем папки был TrustedInstaller). 👇
Изменить владельца / Кликабельно
3) После нужно найти нового владельца (т.е. себя), для этого нужно кликнуть по кнопке «Дополнительно».
Дополнительно
4) Затем нужно нажать по кнопке «Поиск»: в нижней части окна появится список пользователей — выберите из него свой профиль и нажмите OK (в моем случае учетная запись «Alex»).
Выбор пользователя
5) Далее нажмите еще раз OK.
Меняем пользователя
6) После поставьте галочку напротив пункта «Заменить владельца подконтейнеров и объектов» (отображается рядом с владельцем) и нажмите «Применить». 👇
Заменить владельца
7) Обратите внимание, после выполнения предыдущего шага: в нижней части окна появится галочка «Заменить все записи разрешений дочернего объекта наследуемыми от этого объекта» — активируйте ее и нажмите OK.
Изменить разрешения / Кликабельно

Данные удаляются! / Наконец-то
*
❸ Вариант #3: с помощью загрузочной LiveCD-флешки
Еще одним хорошим и надежным вариантом удаления любых файлов и папок — является использование спец. загрузочных флешек (так называемые LiveCD). Т.е. на флешку записывается спец. образ ISO, с которого можно загрузиться (по сути, мы как бы устанавливаем ОС на флешку).
О том, как подготовить такой носитесь — рассказано в одной из моих предыдущих статей (ссылка ниже). В своем примере ниже я использовал LiveCD от Доктора Веба…
*
📌 В помощь!
Как создать загрузочный LiveCD/DVD/USB-флешку или диск с операционной системой Windows и сервисными утилитами, не требующие установки на жесткий диск.
*
Для работы с файлами в загрузочном LiveCD от Веба есть Midnight Commander (файловый коммандер, напоминает чем-то Volcov Commander, Norton Commander, Total Commander). Именно его и нужно запустить для работы с файлами.
Midnight Commander — файловый комманденр / Доктор Веб LiveCD
После нужно открыть каталог «Win»: в нем будут отображены все подключенные накопители (в моем случае отображаются два диска: «C:» и «D:»).
Как посмотреть все диски и папки на ПК
Далее находим нужный каталог/файл, наводим на него курсор и жмем по кнопке «Delete» (в нижней части окна). Дело сделано!
Будьте осторожны! Этот коммандер не проводник Windows и позволяет удалять любые системные файлы и папки без всякого предупреждения.
Операция удаления файла
*
Дополнения по теме приветствуются.
Удачи!
👋
Первая публикация: 11.03.2019
Корректировка: 11.04.2021


Полезный софт:
-
- Видео-Монтаж
Отличное ПО для создания своих первых видеороликов (все действия идут по шагам!).
Видео сделает даже новичок!
-
- Ускоритель компьютера
Программа для очистки Windows от «мусора» (удаляет временные файлы, ускоряет систему, оптимизирует реестр).
Содержание
- Вам отказано в доступе к этой папке Windows 10
- Почему пишет, что Вам отказано в доступе?
- Как стать владельцем файла или папки Windows 10
- Для удаления папки нужно обладать правами администратора
- Как исправить ошибку «Отказано в доступе» на Windows?
- Вы администратор?
- Командная строка
- Исправьте ошибки доступа, отказавшись от прав собственности
- Способ №1. «Проводник» Windows
- Просмотр разрешений для папок
- Редактируем реестр
- Дважды проверьте настройки антивируса
- Как решить проблему «Отказано в доступе к диску»
- Способ №4. Получение разрешения для доступа к файлу
- Как стать владельцем файла или папки Windows 10
- Способ 4: Отключение контроля учётных записей
- Причины возникновения отказов в доступе
- Как удалить не удаляемую папку: к которой нет доступа, и нужно разрешение от «TrustedInstaller» или «Системы»
- Способы удалить не удаляемую папку
- Windows 10 не дает мне доступ к моим файлам
- ИСПРАВЛЕНИЕ: Windows не разрешает мне доступ к файлам
- 1. Смена владельца папки
- 2. У вас нет соответствующих разрешений
- 3. Файл или папка зашифрованы
- 4. Файл или папка могут быть повреждены
- 5.Профиль пользователя может быть поврежден
- 6. Восстановите файлы из папки Windows.old
- 7. Вручную включить SMBv1
Вам отказано в доступе к этой папке Windows 10
Бывает система пишет Вам отказано в доступе к определённой папке Windows 10. Такое встречается даже после чистой установки операционной системы. И при использовании учётки Майкрософт. Не стоит пытаться исправить ошибку, если Вы не являетесь администратором устройства. Сразу же отключите контроль учётных записей пользователя (UAC).
Эта статья расскажет, что делать когда нет разрешений и Вам отказано в доступе к этой папки на Windows 10. Нужно понимать, что получить доступ для просмотра и права на изменение данных это разные вещи. На примере последней версии ОС попробуем дать доступ к нужно папке или диску и дополнительно присвоить права на изменение или удаление.
Почему пишет, что Вам отказано в доступе?
Обычно чтобы получить доступ к папке пользователю достаточно воспользоваться клавишей продолжить. После нажатия которой бывает открывается нужное Вам расположение. Не всегда всё так просто. В новом окошке сообщается: Вам отказано в доступе к этой папке. Здесь есть и полезное сообщение, для получения доступа к этой папке следует перейти на вкладку безопасность.
Как стать владельцем файла или папки Windows 10
Нажмите правой кнопкой мышки на папку и в контекстном меню выберите пункт Свойства. Перейдите во вкладку Безопасность и нажмите Дополнительно, чтобы задать особые разрешения или параметры.
Теперь напротив Владелец (может писать: не удалось отобразить текущего владельца) нажимаем кнопку Изменить.
Далее, нужно ввести имя учетной записи администратора, которое можно узнать по пути C:Пользователи и нажать Проверить имена.
После успешного поиск записи администратора нужно нажать ОК, чтобы сохранить изменения. В строке владелец должно появится имя Вашей учётной записи.
Более опытные пользователи могут включить доступ отдельной папке в командной строке Windows 10. Можете посмотреть как запустить командную строку, поскольку в контекстном меню она заменена на Windows PowerShell.
Вам нужно любым способом открыть командную строку от имени администратора, например, используя поиск. Теперь достаточно выполнить команду: takeown /F «путь к папке» /R /D Y.
Для удаления папки нужно обладать правами администратора
Способом предложенным выше Вы точно получаете доступ к нужной папке в Windows 10. Соль заключается в том, что изменить или удалить её содержимое не получиться. Нужно получать права на изменения данных для Вашей учётной записи.
Нажимаем кнопку Дополнительно во вкладке Безопасность, как делали ранее. Теперь появилась возможность нажать кнопку Изменить разрешения.
В элементах разрешений выбираем субъект Администраторы (применяется только для этой папки) и нажимаем кнопку Изменить. В открывшемся окне отмечаем пункт Полный доступ и нажимаем кнопку ОК.
Теперь Вы сможете открыть папку и посмотреть её содержимое, даже если ранее Вам было отказано в доступе. Обычно папки без доступа для пользователей скрываются от них средствами ОС Windows 10. Очень не приятно в процессе использования своего же компьютера обнаружить, что доступ к данным Вам просто закрыт.
Дополнительно рекомендуемся проверить систему на наличие вредоносного ПО. Часто встречал ситуации, когда вирусы закрывали доступ в заражённые расположения. Действительно не приятная ситуация. На всякий случай несколько раз подумайте, нужен ли Вам доступ в текущее расположение или нет, возможно туда лучше не лезть.
Источник
Как исправить ошибку «Отказано в доступе» на Windows?
Может случиться ситуация, что после переустановки Windows или еще по какой-то другой причине система Вам откажет в доступе к некоторым папкам или файлам на локальных дисках, особенно если на одном из таких дисков осталась предыдущая версия Windows.
Но что делать, если скажем у Вас на старом рабочем столе или в папке загрузок, или в папке документов, или еще в каком-то особенном месте находятся важные файлы? В настоящей статье рассмотрено данный вопрос и представлено два способа возврата доступа к таким папкам или файлам. Для примера, предложенные решения выполнялись в Windows 10, но нижеописанное справедливо для Windows 8 и Windows 7.
Вы администратор?
В большинстве случаев вам нужно быть администратором на своем ПК, чтобы вносить изменения в владельца файлов / папок. Возможно, вы сможете настроить разрешения в каталогах, которые принадлежат вам, но не будут иметь большого контроля в других местах.
Это сделано для того, чтобы все файлы на компьютере были приватными. Только администраторы могут получить доступ к файлам, принадлежащим другому пользователю. Кроме того, вам необходимо предоставить права администратора для внесения изменений в системные файлы, например, в папки Program Files и Windows.
Командная строка
Следующее решение – ответ технической поддержки Microsoft пользователю, который тоже столкнулся с данной проблемой. В командной строке, запущенной от имени администратора (читайте здесь, как это сделать), нужно прописать поочередно две команды:
Важно! В англоязычной версии в первой команде указываем Administrator, а во втором Administrators (во множественном числе).
После выполнения команд перезагрузите компьютер и попробуйте запустить службу Windows.
Исправьте ошибки доступа, отказавшись от прав собственности
Самое основное исправление, которое нужно попробовать, когда вы видите «Отказано в доступе к папке» — это взять на себя владение папкой через Проводник. Вот как это сделать.
Сначала щелкните правой кнопкой мыши нужную папку или файл и выберите «Свойства». В появившемся окне перейдите на вкладку Безопасность. Нас интересует кнопка «Дополнительно»; нажмите это.
В верхней части следующего окна вы увидите поле с надписью Владелец. Это, скорее всего, скажет «Невозможно отобразить текущего владельца», если у вас возникли проблемы. Нажмите на синюю ссылку Изменить рядом с этим, чтобы исправить это — обратите внимание, что для этого вам нужно быть администратором.
Мы предполагаем, что вы хотите стать владельцем этой папки под своей учетной записью, поэтому введите здесь свое имя пользователя. Если вы используете учетную запись Microsoft для входа в Windows 10, ваше имя пользователя — это первые пять букв вашего адреса электронной почты. Нажмите «Проверить имена», чтобы убедиться, что это правильно. Если это так, он автоматически изменится на PCNAMEUSERNAME. Нажмите ОК.
Вернувшись в главное окно «Дополнительно», вы увидите поле внизу, которое начинается с Заменить все записи разрешений дочерних объектов. Если вы хотите, чтобы ваши изменения применялись ко всем папкам внутри текущей (что вы, вероятно, делаете в большинстве случаев), установите этот флажок. Затем дважды нажмите ОК, и все готово.
Будьте внимательны при изменении настроек владения файлами
При работе с ошибками «отказано в доступе» следует с осторожностью применять вышеуказанные действия. Избегайте владения папками в системных каталогах, таких как Windows, Program Files, Program Data или аналогичных.
Это ослабит безопасность вашей системы, поскольку обычные учетные записи не должны быть владельцами этих каталогов. Они содержат важные папки Windows, к которым вы не должны прикасаться.
Вы все еще можете получить доступ к этим папкам, используя описанный выше метод, не становясь владельцем.



Способ №1. «Проводник» Windows
Пользователь, не желающий скачивать и устанавливать сторонние программные продукты, может убрать сообщение об ошибке, воспользовавшись возможностями «Проводника». Чтобы вернуть доступ или получить возможность удалить файл, достаточно:
Кликнув по кнопкам «Применить» и «ОК», пользователь должен проверить, удалось ли ему убрать ошибку «Отказано в доступе». Как правило, перечисленных мер достаточно, чтобы вернуть себе свои права. Если ничего не получилось, нужно перейти к следующему способу.





Просмотр разрешений для папок
Если вступить во владение папкой не удается, или вы являетесь администратором, который пытается предоставить разрешения кому-то другому, вам следует проверить, какие пользователи имеют какие разрешения для данной папки.
В свойствах папки откройте ту же вкладку «Безопасность», что и раньше. Вверху вы увидите список пользователей и групп на вашем ПК. Выберите запись здесь, и нижняя панель покажет, какие разрешения они имеют для этой папки.
Как и следовало ожидать, полный контроль дает вам полную власть над папкой и всем внутри. Чтение является наиболее ограничительным вариантом, так как он позволяет только увидеть, что находится в папке. См. страницу Microsoft о правах доступа к файлам и папкам для лучшего понимания.
Редактируем реестр
Следующий способ решения проблемы – работа с реестром. Для этого нам нужно узнать точное имя службы, с которой возникают проблемы при запуске.
Для этого заходим в «Службы»: комбинация клавиш Win+R и команда services.msc. Кликаем два раза левой кнопкой мыши по службе и запоминаем имя. Обратите внимание, что отображаемое в списке имя не является именем самой службы. Реальное название отображается в свойствах службы.
Теперь переходим в редактор реестра (здесь подробно описано, как это сделать). В редакторе следуем по пути, указанному на скриншоте. Кликаем право кнопкой мышки по каталогу службы и выбираем из контекстного меню пункт «Разрешения».
В разрешениях нам нужно установить полный доступ для администраторов и пользователей.
Также рекомендуем предоставить полный доступ для «пользователя» Local Service, которого мы ранее добавили.
Дважды проверьте настройки антивируса
Иногда ваш антивирус может стать слишком усердным и в конечном итоге испортить вашу способность доступа к файлам. Если вы подтвердили, что все в порядке с вашими правами доступа к файлам, указанными выше, вы можете проверить это дальше.
Посмотрите на настройки вашей антивирусной программы и посмотрите, есть ли защита файлов или подобные настройки. Попробуйте отключить это, а затем снова получить доступ к файлу. Если это не дает эффекта, временно отключите антивирус полностью и посмотрите, поможет ли это.
Как решить проблему «Отказано в доступе к диску»
Перед тем как рассказывать о способах исправления ошибки, необходимо разобраться в причинах, по которым она может случиться. Они бывают следующими:
Если с первыми тремя причинами можно разобраться путем некоторых манипуляций в операционной системе, то при неисправности самого накопителя ничего сделать не получится. В некоторых случаях, конечно, можно отдать устройство в ремонт и надеяться на возможность починки.
Способ №4. Получение разрешения для доступа к файлу
В ряде случаев для запуска требуемого файла необходимо обладать правами администратора для запуска нужного файла (как мной уже упоминалось выше). Или входить в группу «Администраторы домена» при условии, что ваш ПК входит в данный домен. При наличии данных условий пользователь получает допуск к данному файлу.
Чтобы получить необходимые разрешения выполните следующее:
Установите все требуемые разрешения
Как стать владельцем файла или папки Windows 10
Нажмите правой кнопкой мышки на папку и в контекстном меню выберите пункт Свойства. Перейдите во вкладку Безопасность и нажмите Дополнительно, чтобы задать особые разрешения или параметры.
Теперь напротив Владелец (может писать: не удалось отобразить текущего владельца) нажимаем кнопку Изменить.
Далее, нужно ввести имя учетной записи администратора, которое можно узнать по пути C:Пользователи и нажать Проверить имена.
После успешного поиск записи администратора нужно нажать ОК, чтобы сохранить изменения. В строке владелец должно появится имя Вашей учётной записи.
Более опытные пользователи могут включить доступ отдельной папке в командной строке Windows 10. Можете посмотреть как запустить командную строку, поскольку в контекстном меню она заменена на Windows PowerShell.
Вам нужно любым способом открыть командную строку от имени администратора, например, используя поиск. Теперь достаточно выполнить команду: takeown /F «путь к папке» /R /D Y.


Способ 4: Отключение контроля учётных записей
Наиболее радикальный вариант решения рассматриваемой проблемы – полное отключение системы контроля учётных записей (UAC). Делать это рекомендуется в самом крайнем случае, поскольку при отключении UAC снижается безопасность операционной системы.
Урок: Отключение UAC в Windows 10
Мы рассмотрели варианты устранения ошибки «Расположение недоступно. Отказано в доступе». Как видим, проблема заключается в сбоях прав доступа, и все решения так или иначе их устраняют.
Мы рады, что смогли помочь Вам в решении проблемы. Добавьте сайт Lumpics.ru в закладки и мы еще пригодимся вам. Отблагодарите автора, поделитесь статьей в социальных сетях.
Опишите, что у вас не получилось. Наши специалисты постараются ответить максимально быстро.
Причины возникновения отказов в доступе
Данное сообщение об ошибке возникает в ситуации, когда пользователь пытается запустить какой-либо файл или открыть необходимую ему папку, но доступ к ним оказывается заблокированным по различным программным и аппаратным причинам.
Таковыми причинами «Отказано в доступе к указанному устройству, пути или файлу» могут быть:
Источник
Как удалить не удаляемую папку: к которой нет доступа, и нужно разрешение от «TrustedInstaller» или «Системы»

Не так давно мне понадобился внешний HDD, и чтобы не покупать новый диск — я просто взял старый накопитель и установил его в BOX (спец. контейнер). Но на этот диск ранее была установлена ОС Windows и со временем системные папки «Windows» и «Program Files» стали мешать (к тому же, как оказалось, они занимали достаточно много места).
Форматировать накопитель было нельзя (т.к. на нем уже была добрая сотня ГБ нужных данных), и я просто попытался удалить папки. Но не тут-то было — Windows выдала ошибку «Нет доступа: Вам необходимо разрешение от TrustedInstaller. « (как на скрине ниже. Кстати, также бывает часто владельцем папки оказывается просто «система»).
В общем-то, так и родилась эта статья: в ней покажу как можно удалить подобные каталоги.
Нет доступа к папке: запросите разрешение от «TrustedInstaller» на изменение этой папки / В качестве примера
Способы удалить не удаляемую папку
❶ Вариант #1: с помощью спец. утилит (например, Unlocker)
Пользоваться Unlocker очень просто: достаточно нажать по нужной папке правой кнопкой мышки и в контекстном меню проводника выбрать пункт «Unlocker» ( примечание : пункт появится после установки программы).
Удаление папки с помощью Unlocker
Далее выбрать действие «Удалить» и нажать OK. Большая часть папок/файлов удаляется с помощью Unlocker достаточно просто: либо сразу же, либо программа попросит перезагрузить ПК и выполнит операцию.
Не найден блокирующий дескриптор — Unlocker
Примечание : в моем случае программа удалила почти все с диска, за исключением папки Program Files (чтобы удалить ее — потребовалось изменить владельца, об этом чуть ниже в варианте 2).
❷ Вариант #2: изменяем владельца папки и удаляем ее
Этот вариант, кстати говоря, и помог мне полностью разобраться с внешним HDD. Рассмотрю все действия по шагам.
Изменить владельца / Кликабельно
5) Далее нажмите еще раз OK.
7) Обратите внимание, после выполнения предыдущего шага: в нижней части окна появится галочка «Заменить все записи разрешений дочернего объекта наследуемыми от этого объекта» — активируйте ее и нажмите OK.
Изменить разрешения / Кликабельно

Данные удаляются! / Наконец-то
❸ Вариант #3: с помощью загрузочной LiveCD-флешки
Еще одним хорошим и надежным вариантом удаления любых файлов и папок — является использование спец. загрузочных флешек (так называемые LiveCD). Т.е. на флешку записывается спец. образ ISO, с которого можно загрузиться (по сути, мы как бы устанавливаем ОС на флешку).
О том, как подготовить такой носитесь — рассказано в одной из моих предыдущих статей (ссылка ниже). В своем примере ниже я использовал LiveCD от Доктора Веба.
Как создать загрузочный LiveCD/DVD/USB-флешку или диск с операционной системой Windows и сервисными утилитами, не требующие установки на жесткий диск.
Midnight Commander — файловый комманденр / Доктор Веб LiveCD
После нужно открыть каталог «Win»: в нем будут отображены все подключенные накопители (в моем случае отображаются два диска: «C:» и «D:»).
Как посмотреть все диски и папки на ПК
Далее находим нужный каталог/файл, наводим на него курсор и жмем по кнопке «Delete» (в нижней части окна). Дело сделано!
Будьте осторожны! Этот коммандер не проводник Windows и позволяет удалять любые системные файлы и папки без всякого предупреждения.
Операция удаления файла
Дополнения по теме приветствуются.
Источник
Windows 10 не дает мне доступ к моим файлам
Ошибка «Отказано в доступе» в Windows 10 возникает, когда вы пытаетесь получить доступ к файлам или работать с ними, а затем получаете одно из следующих трех сообщений:
Если у вас нет доступа к файлам в Windows 10 из-за различных сообщений об ошибках, попробуйте решения, перечисленные в этом руководстве, в зависимости от того, какое сообщение об ошибке вы получаете.
ИСПРАВЛЕНИЕ: Windows не разрешает мне доступ к файлам
1. Смена владельца папки
Если вы недавно обновили Windows с более ранней версии, некоторые данные учетной записи также могли измениться, поэтому у вас могут не быть владельца некоторых файлов или папок. Чтобы вернуть право собственности на файл или папку, выполните следующие действия:
– СВЯЗАННО: исправлено: «Файл данных Outlook недоступен» в Windows 10
2. У вас нет соответствующих разрешений
Разрешения определяют, можете ли вы получать доступ или изменять файлы и папки. Чтобы проверить это, сделайте следующее:
Чтобы изменить права доступа к файлу или папке, выполните следующие действия.
3. Файл или папка зашифрованы
Шифрование защищает ваши файлы и папки от несанкционированного доступа. Если у вас нет сертификата, который использовался для шифрования файла или папки, вы не сможете его открыть. Чтобы решить эту проблему, сначала нужно проверить, зашифрован ли он, выполнив следующие действия:
– СВЯЗАНО: «Ошибка 5: доступ запрещен», ошибка установки программного обеспечения в Windows [FIX]
4. Файл или папка могут быть повреждены
Файлы могут быть повреждены по разным причинам, но чаще всего это происходит, когда у вас открыт файл, когда ваш компьютер выходит из строя или теряет питание. Большинство таких файлов не могут быть восстановлены, в этом случае вы должны удалить или восстановить файл из резервной копии.
5.Профиль пользователя может быть поврежден
Иногда Windows может некорректно читать ваш локальный профиль пользователя, что означает, что вы можете потерять доступ к своим файлам и папкам. В этом случае вам необходимо создать новый профиль пользователя, поэтому вам нужна новая локальная учетная запись пользователя. Как только это будет сделано, профиль также будет создан. Сделать это:
6. Восстановите файлы из папки Windows.old
После недавнего обновления, если вы не переформатировали свой жесткий диск, вы можете получить доступ к старым файлам из папки Windows.old. Чтобы решить эту проблему, вы можете использовать ссылку «Исправить» из Windows или исправить это вручную, выполнив следующие действия:
– СВЯЗАН: приложения не могут получить доступ к камере/микрофону в Windows 10 April Update? [FIX]
7. Вручную включить SMBv1
SMBv1 – это протокол обмена файлами, который позволяет вам получать доступ к вашим файлам с вашего компьютера Windows. Сделать это:
Это установит файлы, необходимые для протокола обмена файлами, необходимого для доступа к файлам.
Удалось ли вам получить доступ к файлам после использования любого из вышеуказанных решений? Дайте нам знать, оставив комментарий в разделе ниже.
Источник
Windows 8 Enterprise Windows 8 Pro Windows 8 Windows 7 Enterprise Windows 7 Professional Windows 7 Ultimate Windows 7 Home Premium Windows 7 Home Basic Windows 7 Starter Windows Vista Enterprise Windows Vista Ultimate Windows Vista Business Windows Vista Home Premium Windows Vista Home Basic Windows Vista Starter Microsoft Windows XP Professional Microsoft Windows XP Home Edition Microsoft Windows XP Starter Edition Еще…Меньше
Аннотация
При попытке доступа к файлам и папкам в Windows или работе с ними могут возникать такие проблемы:
-
Проблема 1. Вы получаете сообщение об ошибке «Отказано в доступе» или аналогичное.
-
Проблема 2. Невозможно получить доступ к файлам и папкам, изменить, сохранить или удалить их.
-
Проблема 3. Невозможно открыть файл или папку после установки новой версии Windows.
Способ
Чтобы решить конкретную проблему, выберите наиболее подходящее к вашей ситуации описание и выполните указанные действия. Используйте метод, соответствующий вашей версии Windows.
Примечание. При подобных проблемах не всегда появляется сообщение об ошибке «Отказано в доступе». Если устранить проблему не удается, попробуйте другие предлагаемые действия.
Причина
Сообщение об ошибке «Отказано в доступе» может появляться по одной или нескольким из следующих причин:
-
Изменился владелец папки.
-
У вас нет необходимых разрешений.
-
Файл зашифрован.
Решение
Windows 8
Возможно, вы не являетесь владельцем файла или папки.
Если вы недавно обновили систему до Windows 8, могли измениться некоторые сведения о вашей учетной записи. Поэтому вы можете больше не быть владельцем некоторых файлов или папок. Эту проблему можно устранить, снова став владельцем файлов и папок.
Чтобы стать владельцем файла или папки, выполните указанные ниже действия.
-
Нажмите и удерживайте папку, владельцем которой вы хотите стать, и выберите пункт Свойства. (Если вы используете мышь, щелкните папку правой кнопкой и выберите пункт Свойства.)
-
Откройте вкладку Безопасность, нажмите кнопку Дополнительно и выберите пункт Изменить. При получении запроса на ввод пароля администратора или подтверждение введите пароль или подтвердите действие.
-
Введите имя пользователя, которому нужно предоставить права владельца, и выберите элемент Проверить имена.
Примечание. Появится имя учетной записи лица, которому вы предоставляете права владельца.
-
Нажмите кнопку ОК.
-
Если необходимо, чтобы этот пользователь также стал владельцем файлов и вложенных папок в этой папке, установите флажок Заменить владельца подконтейнеров и объектов.
-
Нажмите кнопку ОК.
Возможно, у вас нет необходимых разрешений.
Проблемы при доступе к файлам и папкам могут быть связаны с разрешениями. Разрешения — это правила, которые определяют, может ли пользователь получать доступ к файлам и папкам или изменять их. Чтобы проверить разрешения на файл или папку:
-
Нажмите и удерживайте (или щелкните правой кнопкой мыши) файл или папку, а затем выберите пункт Свойства.
-
Откройте вкладку Безопасность.
-
В разделе Группы или пользователи выберите свое имя, чтобы увидеть имеющиеся у вас разрешения.
Для открытия файла необходимо разрешение на чтение. Чтобы изменить разрешения на файл или папку, выполните указанные ниже действия.
Важно! Чтобы изменить разрешения на файлы и папки, необходимо войти в систему с правами администратора.
-
Нажмите и удерживайте (или щелкните правой кнопкой мыши) файл или папку, а затем выберите пункт Свойства.
-
Откройте вкладку Безопасность.
-
В разделе Группы или пользователи выберите свое имя, чтобы увидеть имеющиеся у вас разрешения.
-
Нажмите кнопку Изменить, выберите свое имя, установите флажки для нужных разрешений и нажмите кнопку ОК.
Файл или папка могут быть зашифрованы.
Шифрование позволяет защитить файлы и папки от нежелательного доступа. Открыть зашифрованный файл или папку без сертификата, который использовался для шифрования, невозможно. Чтобы увидеть, зашифрованы ли файл или папка:
-
Нажмите и удерживайте (или щелкните правой кнопкой мыши) файл или папку, а затем выберите пункт Свойства.
-
Перейдите на вкладку Общие и нажмите кнопку Дополнительно.
Если установлен флажок Шифровать содержимое для защиты данных, для открытия файла или папки потребуется сертификат, который использовался для их шифрования. В этом случае следует получить этот сертификат у пользователя, который создал или зашифровал файл или папку, либо попросить его расшифровать их.
Windows 7
Возможно, вы не являетесь владельцем файла или папки.
Если вы недавно обновили систему до Windows 7, могли измениться некоторые сведения о вашей учетной записи. Поэтому вы можете больше не быть владельцем некоторых файлов или папок. Эту проблему можно устранить, снова став владельцем файлов и папок.
Чтобы стать владельцем файла или папки:
-
Щелкните правой кнопкой мыши значок папки, владельцем которой вы хотите стать, и выберите пункт Свойства.
-
Откройте вкладку Безопасность, нажмите кнопку Дополнительно и выберите вкладку Владелец.
-
Нажмите кнопку Изменить.
Примечание. При получении запроса на ввод пароля администратора или подтверждения введите пароль или подтвердите действие.
-
Выберите имя лица, которому требуется предоставить права владельца.
-
Если необходимо, чтобы этот пользователь также стал владельцем файлов и вложенных папок в этой папке, установите флажок Заменить владельца подконтейнеров и объектов.
-
Нажмите кнопку ОК.
Возможно, у вас нет необходимых разрешений.
Проблемы при доступе к файлам и папкам могут быть связаны с разрешениями. Разрешения — это правила, которые определяют, может ли пользователь получать доступ к файлам и папкам или изменять их. Чтобы установить разрешения файла или папки, выполните указанные ниже действия.
-
Щелкните файл или папку правой кнопкой мыши и выберите пункт Свойства.
-
Откройте вкладку Безопасность.
-
В разделе Группы или пользователи выберите свое имя, чтобы увидеть имеющиеся у вас разрешения.
Для открытия файла необходимо разрешение на чтение. Чтобы изменить разрешения на файл или папку, выполните указанные ниже действия.
Важно! Чтобы изменить разрешения на файлы и папки, необходимо войти в систему с правами администратора.
-
Щелкните файл или папку правой кнопкой мыши и выберите пункт Свойства.
-
Откройте вкладку Безопасность.
-
В разделе Группы или пользователи выберите свое имя, чтобы увидеть имеющиеся у вас разрешения.
-
Нажмите кнопку Изменить, выберите свое имя, установите флажки для нужных разрешений и нажмите кнопку ОК.
Дополнительные сведения о разрешениях см. в статье Что такое разрешения?.
Файл или папка могут быть зашифрованы.
Шифрование позволяет защитить файлы и папки от нежелательного доступа. Открыть зашифрованный файл или папку без сертификата, который использовался для шифрования, невозможно. Чтобы увидеть, зашифрованы ли файл или папка:
-
Щелкните файл или папку правой кнопкой мыши и выберите пункт Свойства.
-
Откройте вкладку Общие и нажмите кнопку Дополнительно.
Если установлен флажок Шифровать содержимое для защиты данных, для открытия файла или папки потребуется сертификат, который использовался для их шифрования.
Этот сертификат следует получить у пользователя, который создал или зашифровал файл или папку, либо попросить его расшифровать их.
Дополнительные сведения см. в статье Импорт и экспорт сертификатов и закрытых ключей.
Причина
Проблемы с доступом к файлам и папкам и при работе с ними могут возникать по одной или нескольким из следующих причин:
-
Изменился владелец папки.
-
У вас нет необходимых разрешений.
-
Файл зашифрован.
-
Файл поврежден.
-
Профиль пользователя поврежден.
Решение
Windows 8
Возможно, вы не являетесь владельцем файла или папки.
Если вы недавно обновили систему до Windows 8, могли измениться некоторые сведения о вашей учетной записи. Поэтому вы можете больше не быть владельцем некоторых файлов или папок. Эту проблему можно устранить, снова став владельцем файлов и папок.
Чтобы стать владельцем файла или папки, выполните указанные ниже действия.
-
Нажмите и удерживайте папку, владельцем которой вы хотите стать, и выберите пункт Свойства. (Если вы используете мышь, щелкните папку правой кнопкой и выберите пункт Свойства.)
-
Откройте вкладку Безопасность, нажмите кнопку Дополнительно и выберите пункт Изменить. При получении запроса на ввод пароля администратора или подтверждение введите пароль или подтвердите действие.
-
Введите имя пользователя, которому нужно предоставить права владельца, и выберите элемент Проверить имена.
Примечание. Появится имя учетной записи лица, которому вы предоставляете права владельца.
-
Нажмите кнопку ОК.
-
Если необходимо, чтобы этот пользователь также стал владельцем файлов и вложенных папок в этой папке, установите флажок Заменить владельца подконтейнеров и объектов.
-
Нажмите кнопку ОК.
Возможно, у вас нет необходимых разрешений.
Проблемы при доступе к файлам и папкам могут быть связаны с разрешениями. Разрешения — это правила, которые определяют, может ли пользователь получать доступ к файлам и папкам или изменять их. Чтобы проверить разрешения на файл или папку:
-
Нажмите и удерживайте (или щелкните правой кнопкой мыши) файл или папку, а затем выберите пункт Свойства.
-
Откройте вкладку Безопасность.
-
В разделе Группы или пользователи выберите свое имя, чтобы увидеть имеющиеся у вас разрешения.
Для открытия файла необходимо разрешение на чтение. Чтобы изменить разрешения на файл или папку, выполните указанные ниже действия.
Важно! Чтобы изменить разрешения на файлы и папки, необходимо войти в систему с правами администратора.
-
Нажмите и удерживайте (или щелкните правой кнопкой мыши) файл или папку, а затем выберите пункт Свойства.
-
Откройте вкладку Безопасность.
-
В разделе Группы или пользователи выберите свое имя, чтобы увидеть имеющиеся у вас разрешения.
-
Нажмите кнопку Изменить, выберите свое имя, установите флажки для нужных разрешений и нажмите кнопку ОК.
Дополнительные сведения о разрешениях см. в статье Что такое разрешения?.
Файл или папка могут быть зашифрованы.
Шифрование позволяет защитить файлы и папки от нежелательного доступа. Открыть зашифрованный файл или папку без сертификата, который использовался для шифрования, невозможно. Чтобы увидеть, зашифрованы ли файл или папка:
-
Нажмите и удерживайте (или щелкните правой кнопкой мыши) файл или папку, а затем выберите пункт Свойства.
-
Перейдите на вкладку Общие и нажмите кнопку Дополнительно.
Если установлен флажок Шифровать содержимое для защиты данных, для открытия файла или папки потребуется сертификат, который использовался для их шифрования. В этом случае следует получить этот сертификат у пользователя, который создал или зашифровал файл или папку, либо попросить его расшифровать их.
Файл или папка могут быть повреждены
Файлы могут оказаться поврежденными по разным причинам. Наиболее часто это случается, когда при открытом файле происходит сбой компьютера или пропадает питание. Большинство поврежденных файлов невозможно восстановить. В таком случае необходимо удалить файл или восстановить его из резервной копии.
Дополнительные сведения о поврежденных файлах и способах их восстановления см. в статье Поврежденные файлы: вопросы и ответы.
Ваш локальный профиль пользователя может быть поврежден.
Иногда Windows может неправильно читать данные локального профиля пользователя. Это может заблокировать доступ к файлам и папкам. В таком случае может потребоваться новый локальный профиль пользователя. Для его создания сначала создайте учетную запись локального пользователя. При создании учетной записи также создается и профиль. Чтобы создать учетную запись локального пользователя:
-
Проведите пальцем от правого края экрана, нажмите Параметры и выберите Изменение параметров компьютера. (Если вы используете мышь, наведите указатель на правый верхний угол экрана, переместите его вниз, нажмите Параметры, а затем Изменение параметров компьютера.)
-
В области навигации выберите элемент Пользователи.
-
Выберите команду Добавить пользователя, а затем выберите пункт Возможен ли вход без учетной записи Майкрософт?
-
Выберите элемент Локальная учетная запись.
-
Введите имя новой учетной записи.
-
Если вы хотите использовать пароль, введите и подтвердите его. Если вы решили не использовать пароль, не вводите его и нажмите кнопку Далее.
-
Нажмите кнопку Готово.
Windows 7
Возможно, вы не являетесь владельцем файла или папки.
Если вы недавно обновили систему до Windows 7, могли измениться некоторые сведения о вашей учетной записи. Поэтому вы можете больше не быть владельцем некоторых файлов или папок. Эту проблему можно устранить, снова став владельцем файлов и папок.
Чтобы стать владельцем файла или папки:
-
Щелкните правой кнопкой мыши значок папки, владельцем которой вы хотите стать, и выберите команду Свойства.
-
Откройте вкладку Безопасность, нажмите кнопку Дополнительно и выберите вкладку Владелец.
-
Нажмите кнопку Изменить. При получении запроса на ввод пароля администратора или подтверждение введите пароль или подтвердите действие.
-
Выберите имя лица, которому требуется предоставить права владельца.
-
Если необходимо, чтобы этот пользователь также стал владельцем файлов и вложенных папок в этой папке, установите флажок Заменить владельца подконтейнеров и объектов.
-
Нажмите кнопку ОК.
Возможно, у вас нет необходимых разрешений.
Проблемы при доступе к файлам и папкам могут быть связаны с разрешениями. Разрешения — это правила, которые определяют, может ли пользователь получать доступ к файлам и папкам или изменять их. Чтобы проверить разрешения на файл или папку:
-
Нажмите и удерживайте (или щелкните правой кнопкой мыши) файл или папку, а затем выберите пункт Свойства.
-
Откройте вкладку Безопасность.
-
В разделе Группы или пользователи выберите свое имя, чтобы увидеть имеющиеся у вас разрешения.
Для открытия файла необходимо разрешение на чтение. Чтобы изменить разрешения на файл или папку, выполните указанные ниже действия.
Важно! Чтобы изменить разрешения на файлы и папки, необходимо войти в систему с правами администратора.
-
Щелкните файл или папку правой кнопкой мыши и выберите пункт Свойства.
-
Откройте вкладку Безопасность.
-
В разделе Группы или пользователи выберите свое имя, чтобы увидеть имеющиеся у вас разрешения.
-
Нажмите кнопку Изменить, выберите свое имя, установите флажки для нужных разрешений и нажмите кнопку ОК.
Дополнительные сведения о разрешениях см. в статье Что такое разрешения?.
Файл или папка могут быть зашифрованы.
Шифрование позволяет защитить файлы и папки от нежелательного доступа. Открыть зашифрованный файл или папку без сертификата, который использовался для шифрования, невозможно. Чтобы увидеть, зашифрованы ли файл или папка:
-
Щелкните файл правой кнопкой мыши и выберите пункт Свойства.
-
Откройте вкладку Общие и нажмите кнопку Дополнительно.
Если установлен флажок Шифровать содержимое для защиты данных, для открытия файла или папки потребуется сертификат, который использовался для их шифрования.
Этот сертификат следует получить у пользователя, создавшего файл. Дополнительные сведения см. в статье Импорт и экспорт сертификатов и закрытых ключей.
Файл или папка могут быть повреждены
Файлы могут оказаться поврежденными по разным причинам. Наиболее часто это случается, когда при открытом файле происходит сбой компьютера или пропадает питание. Большинство поврежденных файлов невозможно восстановить. В таком случае необходимо удалить файл или восстановить его из резервной копии.
Дополнительные сведения о поврежденных файлах и способах их восстановления см. в статье Поврежденные файлы: вопросы и ответы.
Ваш профиль пользователя может быть поврежден.
Иногда Windows может неправильно читать данные локального профиля пользователя. Это может заблокировать доступ к файлам и папкам. В таком случае может потребоваться новый локальный профиль пользователя. Для его создания сначала создайте учетную запись локального пользователя. При создании учетной записи также создается и профиль.
Дополнительные сведения о создании профилей пользователя см. в статье Восстановление поврежденного профиля пользователя. После того как профиль пользователя создан, можно скопировать в него существующие файлы, чтобы иметь к ним доступ.
Причина
Проблемы с доступом к файлам и папкам после обновления версии Windows могут возникать по одной или нескольким из следующих причин:
-
Изменился владелец папки.
-
Файлы из предыдущей системы сохранены в папку Windows.old.
Решение
Windows 8
Возможно, вы не являетесь владельцем файла или папки.
Если вы недавно обновили систему до Windows 8, могли измениться некоторые сведения о вашей учетной записи. Поэтому вы можете больше не быть владельцем некоторых файлов и папок. Эту проблему можно устранить, снова став владельцем файлов и папок.
Чтобы стать владельцем файла или папки:
-
Нажмите и удерживайте папку, владельцем которой вы хотите стать, и выберите пункт Свойства. (Если вы используете мышь, щелкните папку правой кнопкой и выберите пункт Свойства.)
-
Откройте вкладку Безопасность, нажмите кнопку Дополнительно и выберите пункт Изменить. При получении запроса на ввод пароля администратора или подтверждение введите пароль или подтвердите действие.
-
Введите имя пользователя, которому нужно предоставить права владельца, и выберите элемент Проверить имена.
Примечание. Появится имя учетной записи лица, которому вы предоставляете права владельца.
-
Нажмите кнопку ОК.
-
Если необходимо, чтобы этот пользователь также стал владельцем файлов и вложенных папок в этой папке, установите флажок Заменить владельца подконтейнеров и объектов.
-
Нажмите кнопку ОК.
Вам нужно восстановить файлы из папки Windows.old.
Если вы недавно обновили систему до Windows 8 и не переформатировали жесткий диск, старые файлы могут быть доступны в папке Windows.old.
Чтобы устранить эту проблему автоматически, щелкните ссылку или нажмите кнопку Исправить. Затем в диалоговом окне Загрузка файла нажмите кнопку Выполнить и следуйте инструкциям мастера устранения проблем. Чтобы устранить проблему самостоятельно, перейдите к разделу «Самостоятельное решение проблемы».
Получить помощь в решении проблемы
Примечания.
-
Мастер может быть доступен только на английском языке. Однако автоматическое исправление подходит для версий Windows на всех языках.
-
Если вы используете не тот компьютер, на котором возникла проблема, сохраните решение для исправления на устройство флэш-памяти или компакт-диск и запустите его на нужном компьютере.
Самостоятельное решение проблемы
Чтобы извлечь файлы вручную:
-
Откройте рабочий стол, коснитесь значка папки и нажмите Компьютер. Или нажмите клавиши WINDOWS+Е.
-
Дважды коснитесь диска, на котором установлена ОС Windows (обычно это диск С), или дважды щелкните его.
-
Дважды коснитесь папки Windows.old или дважды щелкните ее.
-
Дважды коснитесь папки «Пользователи» или дважды щелкните ее.
-
Дважды коснитесь имени пользователя или дважды щелкните его.
-
Откройте папки с файлами, которые требуется извлечь. Например, чтобы извлечь файлы из папки «Документы», дважды коснитесь папки Документы или дважды щелкните ее.
-
Скопируйте нужные файлы из каждой папки и вставьте их в папку в Windows 8. Например, если необходимо извлечь все содержимое папки «Документы», находящейся в папке Windows.old, скопируйте все файлы из этой папки и вставьте их в библиотеку документов в Windows 8.
-
Повторите действия с 5-го по 7-е для каждой учетной записи пользователя на компьютере.
Дополнительные сведения о восстановлении данных из предыдущих версий Windows см. в статье Восстановление потерянных или удаленных файлов.
Windows 7
Возможно, вы не являетесь владельцем файла или папки.
Если вы недавно обновили систему до Windows 7, могли измениться некоторые сведения о вашей учетной записи. Поэтому вы можете больше не быть владельцем некоторых файлов и папок. Эту проблему можно устранить, снова став владельцем файлов и папок.
Чтобы стать владельцем файла или папки:
-
Щелкните правой кнопкой мыши значок папки, владельцем которой вы хотите стать, и выберите команду Свойства.
-
Откройте вкладку Безопасность, нажмите кнопку Дополнительно и выберите вкладку Владелец.
-
Нажмите кнопку Изменить. При получении запроса на ввод пароля администратора или подтверждение введите пароль или подтвердите действие.
-
Выберите имя лица, которому требуется предоставить права владельца.
-
Если необходимо, чтобы этот пользователь также стал владельцем файлов и вложенных папок в этой папке, установите флажок Заменить владельца подконтейнеров и объектов.
-
Нажмите кнопку ОК.
Возможно, вам потребуется восстановить файлы из папки Windows.old.
Если вы недавно обновили систему до Windows 7 и не переформатировали жесткий диск, старые файлы могут быть доступны в папке Windows.old.
Чтобы устранить эту проблему автоматически, щелкните ссылку или нажмите кнопку Исправить. В диалоговом окне Загрузка файла нажмите кнопку Выполнить и следуйте инструкциям мастера устранения проблем. Если вы предпочитаете решить проблему самостоятельно, перейдите к разделу «Самостоятельное решение проблемы».
Получить помощь в решении проблемы
Примечания.
-
Мастер может быть доступен только на английском языке. Однако автоматическое исправление подходит для версий Windows на всех языках.
-
Если вы используете не тот компьютер, на котором возникла проблема, сохраните решение для исправления на устройство флэш-памяти или компакт-диск и запустите его на нужном компьютере.
Самостоятельное решение проблемы
Чтобы извлечь файлы вручную:
-
Нажмите кнопку Пуск и выберите пункт Компьютер.
-
Дважды щелкните диск, на котором установлена ОС Windows (обычно это диск C).
-
Дважды щелкните папку Windows.old.
-
Дважды щелкните папку «Пользователи».
-
Дважды щелкните имя пользователя.
-
Откройте папки с файлами, которые требуется извлечь. Например, чтобы извлечь файлы из папки «Документы», дважды щелкните папку Документы.
-
Скопируйте нужные файлы из каждой папки и вставьте их в папку в Windows 7. Например, если необходимо извлечь все содержимое папки «Документы», находящейся в папке Windows.old, скопируйте все файлы из этой папки и вставьте их в библиотеку документов в Windows 7.
-
Повторите действия с 5-го по 7-е для каждой учетной записи пользователя на компьютере.
Дополнительные сведения о восстановлении данных из предыдущих версий Windows см. в статье Восстановление потерянных или удаленных файлов.
Нужна дополнительная помощь?
Есть несколько способов удалить файл или папку в системе Windows (выберите файл или папку и нажмите «Удалить» или нажмите Ctrl + D или Shift + Delete). Если файл или папка заблокированы (доступ запрещен), Windows не позволит вам удалить их. Как избавиться от этого файла, который невозможно удалить на ПК с Windows? Без паники, здесь мы сделаем вашу работу проще.
Если вы получаете сообщение «Доступ к файлу или папке запрещен» или «У вас нет доступа к этой папке», возможно, вам потребуется решить проблемы с разрешениями для файла или папки. Если вы не являетесь администратором, возможно, вы не сможете решить эту проблему, поэтому сначала убедитесь, что вы вошли в систему с учетной записью администратора.
Кроме того, вы можете запустить антивирусное сканирование своего компьютера, чтобы узнать, есть ли на вашем компьютере вирус, и избавиться от него. Затем загрузите компьютер в безопасном режиме, чтобы разблокировать и удалить файлы. В безопасном режиме используйте проводник для поиска и удаления ранее заблокированных файлов, а затем просто перезагрузите устройство, как если бы вы обычно выходили из безопасного режима.
Если вышеуказанное решение не помогает вам решить проблему, вы можете рассмотреть следующие методы.
1. Удалите файл или папку с помощью стороннего инструмента.
Существует простое в использовании решение, которое может помочь избавиться от файлов и папок, когда Windows не позволяет их удалить. Это называется FileZero. После загрузки и установки вы можете просто добавить несколько файлов или папок в свою программу для удаления, просто нажав кнопку «Добавить». Вы также можете перетаскивать файлы или папки для импорта элементов. Затем нажмите кнопку Удалить.
Просто нажмите кнопку «Бесплатная пробная версия». Пробная версия ограничена удалением 10 файлов. Если вы хотите удалить более 10 файлов за раз, вы можете рассмотреть возможность получения полной версии.
С помощью метода FileZero вы можете навсегда и безопасно стереть данные, так что программа восстановления данных рендеринга будет совершенно бесполезной при «восстановлении» файлов.
2. Удалите файл / папку, которые невозможно удалить, с помощью командной строки.
Этот вариант предназначен для тех, кто имеет некоторый опыт работы с командной строкой Microsoft Windows. Нажмите клавишу с логотипом Windows + X ,, затем нажмите кнопку C на клавиатуре, чтобы открыть командную строку. Найдите файл, хранящийся на вашем жестком диске.
Затем используйте следующую команду с параметрами в командной строке:
Удалите желаемый файл
DEL / F / A <путь к файлу с расширением>
- / F означает принудительное удаление
- / A выбирает только файлы с атрибутом готово к архивированию
Внимание: если вы используете del для удаления файла с вашего диска, вы не сможете его восстановить.
Удалите желаемую папку
RD / S / Q <путь к папке>
- RD удаляет папку из каталога.
- / S Удаляет все подпапки и файлы
- / Q Quiet — подтверждения типа «Да / Нет» запрашиваться не будет.
Здесь путь к файлу — это то, что отображается в адресной строке проводника Windows, когда вы переходите в папку, которую хотите удалить. Например, RD / S / QC: Users isum2 Desktop ABC
ТАК, КАК ВАШ МЕТОД?
Вышеупомянутые методы в основном предназначены для удаления файлов и папок, которые трудно удалить. Если вы рискнете, есть множество доступных решений. Если у вас есть другие методы, поделитесь с нами в комментариях.
Запросите разрешение от СИСТЕМА на изменение этой папки или файла — как исправить

Однако учитывайте очень важный момент: если вы начинающий пользователь, не знаете, что это за папка (файл), а причина удаления — просто очистка диска, возможно, не стоит этого делать. Почти всегда, когда вы видите ошибку «Запросите разрешение от Система на изменение», вы пробуете произвести манипуляции с важными системными файлами. Это может привести к тому, что Windows будет повреждена.
Как получить разрешение от системы на удаление или изменение папки
Для того, чтобы получить возможность удалить или изменить папку (файл), который требует получить разрешение от «Система», потребуется выполнить описанные далее простые шаги по изменению владельца и, при необходимости, указанию необходимых разрешений для пользователя. Для того, чтобы это сделать, ваш пользователь должен иметь права администратора Windows 10, 8 или Windows 7. Если это так, дальнейшие шаги будут сравнительно простыми.
- Нажмите правой кнопкой мыши по папке и выберите пункт контекстного меню «Свойства». Затем перейдите на вкладку «Безопасность» и нажмите кнопку «Дополнительно».
- В следующем окне, в пункте «Владелец» нажмите «Изменить».
- В окне выбора пользователя или группы нажмите «Дополнительно».
- Нажмите кнопку «Поиск», а затем в списке результатов поиска выберите имя своего пользователя. Нажмите «Ок», и ещё раз «Ок» в следующем окне.
- При наличии, отметьте пункты «Заменить владельца подконтейнеров и объектов» и «Заменить все записи разрешений дочернего объекта наследуемыми от этого объекта».
- Нажмите «Ок» и подтвердите изменения. При появлении дополнительных запросов отвечаем «Да». При возникновении ошибок в ходе изменения владельца, пропускайте их.
- По завершении процедуры нажмите «Ок» в окне безопасность.
На этом процесс будет завершен, и вы получите возможность удалить папку или изменить её (например, переименовать).
В случае, если «Запросите разрешение от Системы» больше не появляется, но вас просят запросить разрешение у своего пользователя, поступите следующим образом (процедура показана в конце видео далее):
- Снова зайдите в свойства безопасности папки.
- Нажмите кнопку «Изменить».
- В следующем окне либо выберите вашего пользователя (если он есть в списке) и предоставьте ему полный доступ. Если пользователь в списке отсутствует, нажмите «Добавить», а затем добавьте своего пользователя так же, как в шаге 4 ранее (с помощью поиска). После добавления, выберите его в списке и предоставьте полный доступ пользователю.
Видео инструкция
В завершение: даже после этих действий папка может не удаляться полностью: причина этого в том, что в системных папках некоторые файлы могут использоваться при работе ОС, т.е. при запущенной системе удаление невозможно. Иногда в такой ситуации срабатывает запуск безопасного режима с поддержкой командной строки и удаление папки с помощью соответствующих команд.
И снова здравствуйте, уважаемые читатели! Сегодня поговорим про устранение ошибки «Отказано в доступе«.
Многие из Вас, наверняка после переустановки Windows сталкивались с тем, что забывали скопировать из прошлой системы папку «Мои Документы«, а при попытке доступа к ней (если Вы конечно её не удалили при установки новой ОС) получали сообщение: «Отказано в доступе».
Сегодня, речь пойдет о том как получить доступ к такой папке, что (в конечном итоге) поможет Вам сохранить, вполне ценную для себя информацию.
Начали.
Для начала следует сказать, что для решения этой проблемы необходимо отключить простой общий доступ к файлам и стать владельцем папки, получив тем самым права на доступ к ней и её изменение.
Решение «Отказано в доступе» для Windows 7 / 8 / 10
Всё просто:
Готово, пользуйтесь папочкой, что называется, на здоровье!
Если же у Вас старая система, то..
Решение «Отказано в доступе» для Windows XP
- Нажмите кнопку «Пуск» и выберите пункт «Мой компьютер«;
- В меню «Сервис» выберите команду «Свойства папки» и перейдите на вкладку «Вид«;
- В разделе «Дополнительные параметры» снимите флажок «Использовать простой общий доступ к файлам (рекомендуется)» и нажмите кнопку «OК«;
- Щелкните правой кнопкой мыши значок папки, владельца которой необходимо сменить, и выберите команду «Свойства«;
- Откройте вкладку «Безопасность» и нажмите кнопку «OК«, если появится сообщение безопасности;
- Нажмите кнопку «Дополнительно» и перейдите на вкладку «Владелец«;
- В столбце «Имя» выделите свое имя пользователя, запись «Администратор» (если вход в систему был выполнен с помощью учетной записи «Администратор») или группу «Администраторы«. Чтобы стать владельцем содержимого папки, установите флажок «Заменить владельца субконтейнеров и объектов«;
- Нажмите кнопку «ОК«;
Может появиться следующее сообщение об ошибке (папка — имя папки, владельца которой необходимо сменить): «Вы не имеете разрешения на чтение содержимого папки. Хотите заменить разрешения для этой папки так, чтобы иметь права полного доступа? Все разрешения будут заменены, если нажать кнопку «Да»»; - Нажмите кнопку «Да«;
- Затем, жмякните «ОК» и настройте параметры безопасности для папки и ее содержимого.
Перейдем к варианту для более современных операционных систем.
Послесловие
Вот так вот, все просто 
Если будут вопросы, пишите их в комментариях, ибо изначально статья писалась для пользователей Windows XP, а потом уже дополнялась под нужды современных пользователей (поэтому могут быть некоторые недочеты).
До встречи на нашей волне!