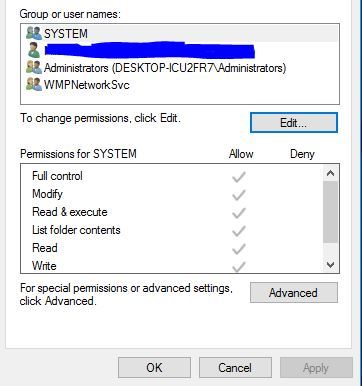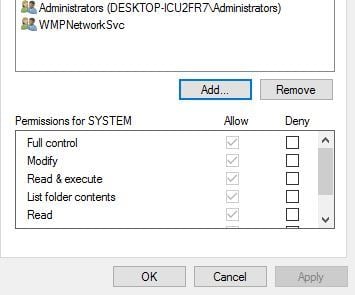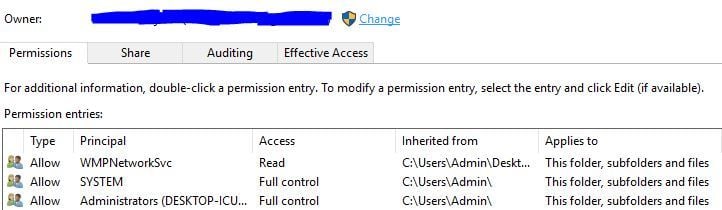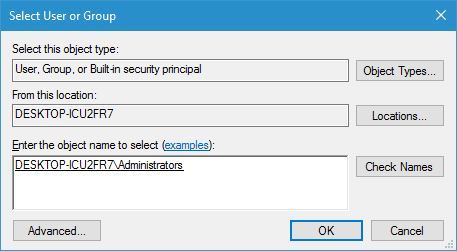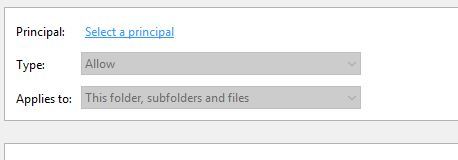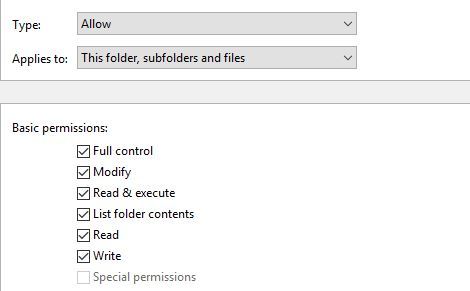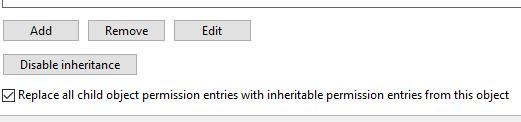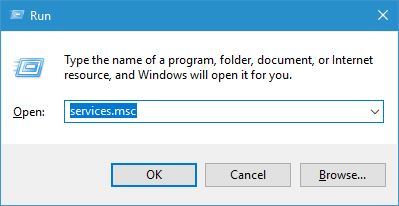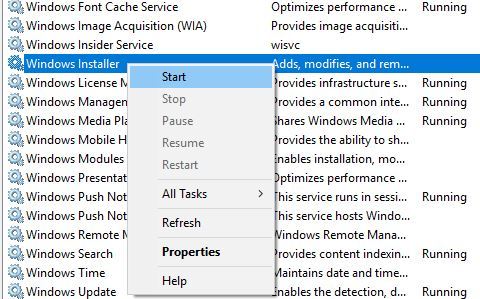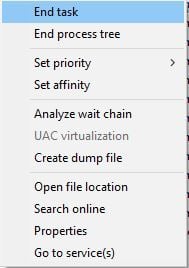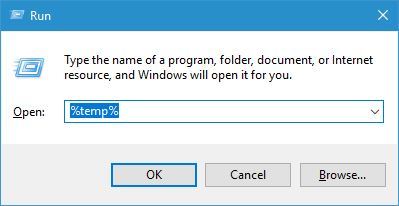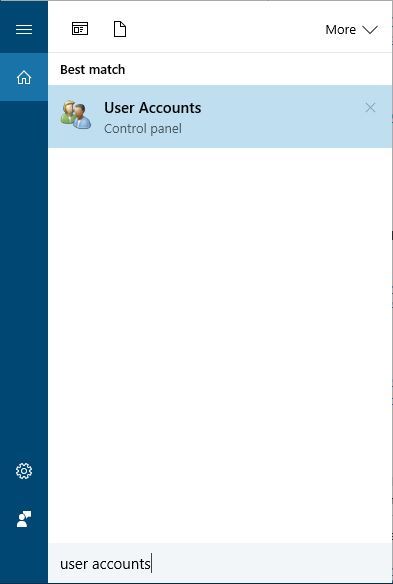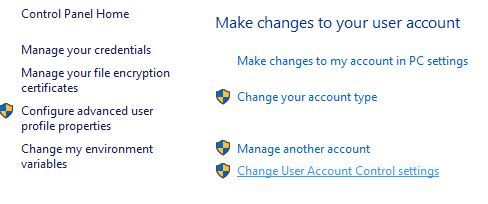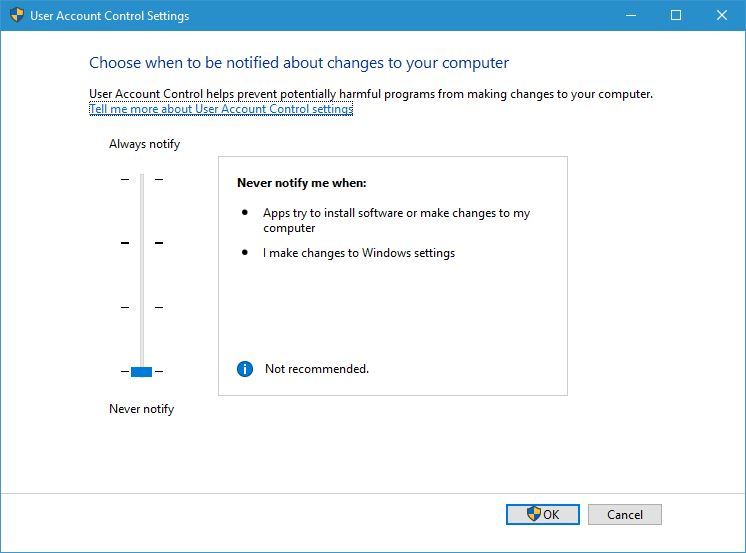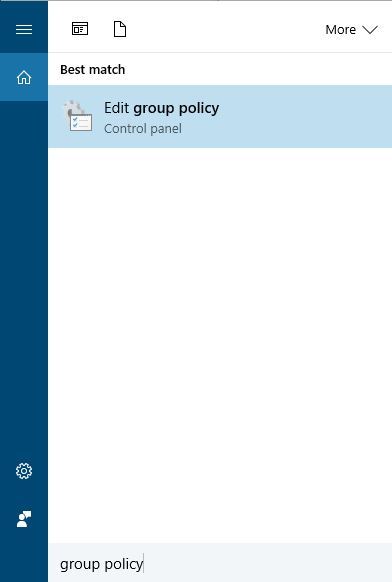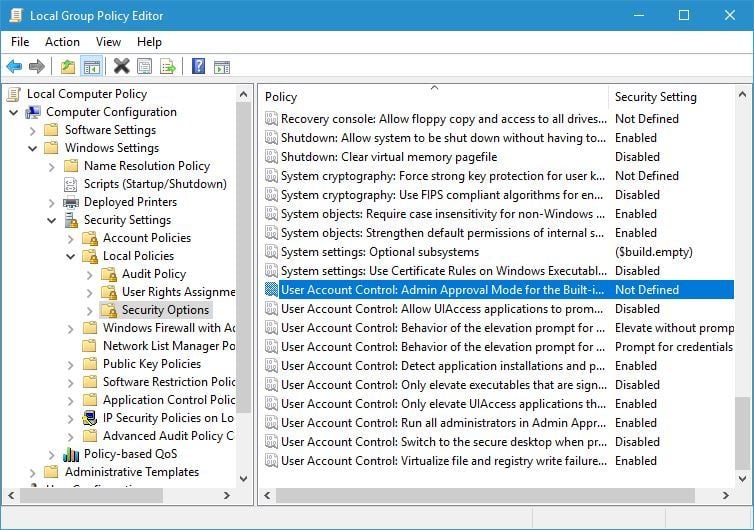Установка новых приложений в Windows 10 довольно проста, и, хотя процесс установки обычно проходит без проблем, некоторые ошибки могут возникать один раз. Пользователи сообщили, что у установщика недостаточно прав для доступа к этой ошибке каталога, которая возникает при установке определенных приложений, поэтому давайте посмотрим, как исправить эту ошибку.
«У установщика недостаточно прав для доступа к этому каталогу», как это исправить?
Исправлено — «У установщика недостаточно прав для доступа к этому каталогу»
Решение 1 — Проверьте ваши разрешения
Иногда эта ошибка может быть вызвана, если у вас нет необходимых прав доступа к каталогу установки. Согласно Microsoft, для установки определенного программного обеспечения группа SYSTEM или группа Everyone должна иметь полный контроль над установочным каталогом. Вы можете легко изменить эти настройки, выполнив следующие действия:
- Найдите каталог установки, который вызывает у вас проблемы. Щелкните правой кнопкой мыши и выберите « Свойства». Имейте в виду, что иногда вам может потребоваться изменить разрешения безопасности для родительской папки, чтобы решить эту проблему.
- Перейдите на вкладку « Безопасность » и нажмите « Изменить».
- В разделе « Группы или имена пользователей » выберите « СИСТЕМА» или « Все» и щелкните « Полный доступ» в столбце « Разрешить». Если у вас нет SYSTEM или Everyone, вам нужно добавить его. Для этого нажмите кнопку Добавить.
- Появится окно выбора пользователей или групп. В поле Введите имена объектов для выбора введите Все или СИСТЕМА и нажмите кнопку Проверить имена. Если введенные данные верны, нажмите кнопку ОК.
- Система или группа Все теперь будут добавлены. Выберите его и установите флажок Полный контроль в столбце Разрешить.
- Нажмите Apply и OK, чтобы сохранить изменения.
После внесения необходимых изменений попробуйте установить приложение еще раз и проверить, устранена ли проблема. Как мы уже упоминали, иногда вам может потребоваться изменить разрешения родительской папки, поэтому, если вы пытаетесь установить приложение в каталог Program Files / My_Application, вам может потребоваться изменить разрешения для каталога Program Files, чтобы исправить это. Эта проблема.
- Читайте также: Microsoft Edge поддерживает Защитник Windows для повышения безопасности
Решение 2 — Изменить владельца родительского каталога
Если вы получаете У установщика недостаточно прав для доступа к этой ошибке каталога, вы можете исправить ее, просто изменив владельца родительского каталога. Например, если вы получаете эту ошибку при попытке установить определенное приложение в каталоге Program Files, вам просто нужно стать владельцем каталога Program Files. Имейте в виду, что вам, возможно, придется вступить во владение другим каталогом в зависимости от того, где вы хотите установить желаемое приложение.
- Найдите родительскую папку, щелкните ее правой кнопкой мыши и выберите « Свойства».
- Перейдите на вкладку « Безопасность » и нажмите « Дополнительно».
- Рядом с именем владельца нажмите на ссылку Изменить.
- В поле « Введите имена объектов для выбора» введите « Администраторы» и нажмите « Проверить имена». Если ваши данные верны, нажмите ОК.
- Владелец теперь должен быть изменен на Администраторов. Установите флажок «Заменить владельца» на подконтейнерах и объектах, нажмите « Применить» и « ОК», чтобы сохранить изменения.
- Вы получите сообщение, чтобы закрыть текущее окно и открыть его снова. Обязательно сделай это.
- Когда окно откроется снова, проверьте, имеют ли администраторы и группа SYSTEM полный контроль над этой папкой. Если эти группы недоступны, вам придется добавить их.
- Нажмите Выбрать участника.
- В поле Введите имя объекта для выбора введите « Администраторы» или « СИСТЕМА» и нажмите « Проверить имена». Если введенные данные верны, нажмите кнопку ОК, чтобы сохранить изменения. Возможно, вам придется повторить этот шаг, чтобы добавить администраторов и группу SYSTEM.
- Выберите Полный контроль и нажмите Применить и ОК.
- Установите флажок Заменить все записи разрешений дочерних объектов на наследуемые записи разрешений этого объекта, нажмите « Применить» и « ОК».
Помните, что изменение владельца определенных папок, таких как программные файлы, может быть потенциально опасным, поэтому создайте резервную копию и точку восстановления системы перед запуском этого процесса.
- ЧИТАЙТЕ ТАКЖЕ: Исправлено: «Текущие настройки безопасности не позволяют загружать этот файл» в Windows 10
Решение 3. Запустите установку от имени администратора.
Пользователи сообщили, что у установщика недостаточно прав для доступа к этому каталогу. Ошибка появляется, если у вас нет прав администратора при установке определенного программного обеспечения. Вы можете легко решить эту проблему, просто щелкнув правой кнопкой мыши файл установки и выбрав опцию Запуск от имени администратора. После этого вы сможете установить приложение без проблем.
Решение 4 — Проверьте стороннее программное обеспечение
Сторонние приложения могут иногда мешать процессу установки, но вы можете решить эту проблему, просто закрыв их. Одной из распространенных причин этой ошибки может быть ваше программное обеспечение безопасности, поэтому мы советуем вам временно отключить его и проверить, решает ли это проблему.
Пользователи сообщили, что такие инструменты, как MyWinLocker, также могут мешать процессу установки и приводить к появлению этой ошибки, поэтому, если у вас установлен этот инструмент, обязательно удалите его.
Решение 5. Проверьте, запущена ли служба установки Windows
Чтобы установить приложения на ПК с Windows 10, вам нужно запустить службу установки Windows. Чтобы включить эту услугу, сделайте следующее:
- Нажмите Windows Key + R и введите services.msc. Нажмите Enter или нажмите ОК.
- Когда откроется окно « Службы», найдите установщик Windows, щелкните его правой кнопкой мыши и выберите « Пуск».
После запуска этой службы вы сможете установить все приложения без проблем.
Решение 6. Удалите все предыдущие версии Cisco AnyConnect VPN.
По словам пользователей, эта ошибка может иногда появляться, если вы пытаетесь установить более новую версию программного обеспечения Cisco AnyConnect VPN. Чтобы устранить эту проблему, необходимо полностью удалить все предыдущие версии программного обеспечения Cisco AnyConnect VPN. После этого вы сможете установить это приложение без дальнейших ошибок. По словам пользователей, процесс установки начинается до завершения процесса удаления, поэтому вам нужно вручную удалить программное обеспечение Cisco VPN, прежде чем пытаться установить новую версию.
- Читайте также: Исправлено: ошибка VPN в Windows 10
Решение 7. Остановите процесс TSVNCache.exe
Иногда процесс установки пытается заменить определенные файлы, даже если они все еще работают, и это приведет к тому, что установщик не имеет достаточных прав для доступа к этой ошибке каталога, чтобы появиться. Пользователи сообщили об этой ошибке при установке TortoiseSVN. По их словам, установка пыталась заменить файл TSVNCache.exe более новой версией, но не смогла завершить процесс, поскольку TSVNCache.exe все еще работал в фоновом режиме. Чтобы решить эту проблему, вам нужно остановить этот процесс из диспетчера задач, выполнив следующие действия:
- Нажмите Ctrl + Shift + Esc, чтобы открыть диспетчер задач.
- На вкладке « Сведения » найдите файл TSVNCache.exe, щелкните его правой кнопкой мыши и выберите « Завершить задачу».
- После остановки процесса попробуйте выполнить установку еще раз.
Помните, что эта проблема может возникнуть с любым приложением, и любой файл, связанный с этим приложением, может привести к появлению этой проблемы. TSVNCache.exe влияет только на TortoiseSVN, но если вы устанавливаете другое приложение, вам нужно самостоятельно выяснить, какой файл препятствует процессу установки.
Решение 8. Выполните удаление третьего уровня
Эта проблема может возникнуть при попытке установить программное обеспечение принтера HP, и для его устранения необходимо выполнить полное удаление программного обеспечения HP, выполнив следующие действия:
- Нажмите клавиши Windows + R, введите % temp% и нажмите Enter.
- Когда папка Temp откроется, откройте папку 7zXXX.tmp. XXX будет заменен числом, которое представляет версию драйвера.
- Перейдите в Util> каталог ccc.
- Запустите Uninstall_L3.bat или Uninstall_L3_64.bat.
- Нажмите OK и следуйте инструкциям на экране для завершения удаления.
После завершения удаления, попробуйте установить программное обеспечение снова.
Решение 9 — Используйте инструмент MSfixit
У установщика недостаточно прав для доступа к этому каталогу. Ошибка может помешать установке приложений на ПК с Windows 10, но вы можете решить эту проблему, запустив средство MSfixit. Этот инструмент предназначен для автоматического исправления проблем с поврежденными ключами реестра и многих других проблем установки одним щелчком мыши. Просто скачайте и запустите этот инструмент, и он должен решить эту проблему для вас.
- Читайте также: Исправлено: ошибка проверки безопасности ядра в Photoshop
Решение 10 — Очистите вашу временную папку
Сторонние приложения часто хранят файлы в папке Temp, но иногда эти файлы могут мешать процессу установки и вызывать установщик не имеет достаточных прав для доступа к этой ошибке каталога, чтобы появиться. Чтобы устранить эту проблему, необходимо очистить папку Temp, выполнив следующие действия:
- Нажмите клавишу Windows + R и введите % temp%. Нажмите Enter или нажмите ОК.
- Когда папка Temp откроется, удалите все файлы из нее.
- Закройте папку Temp.
- Снова нажмите клавишу Windows + R и введите ТЕМП. Нажмите OK или нажмите Enter.
- Удалите все файлы из папки Temp.
- После удаления всех файлов из обеих папок Temp попытайтесь снова установить приложение и проверьте, устранена ли проблема.
Решение 11. Удалите все папки Autodesk
Эта проблема может возникнуть, если вы пытаетесь установить программное обеспечение Autodesk, но на вашем компьютере все еще есть папки Autodesk. Перед установкой программного обеспечения Autodesk обязательно удалите все программы Autodesk с компьютера. После этого перейдите к следующим папкам и удалите все каталоги Autodesk, которые вы можете найти:
- C: Program FilesAutodesk
- C: UsersAll Пользователи
- C: Пользователи ** ВАШ ПОЛЬЗОВАТЕЛЬ ** AppDataRoamingAutodesk
- C: Пользователи ** ВАШ ПОЛЬЗОВАТЕЛЬ ** AppDataLocalAutodesk
Решение 12. Отключите Google Диск
Google Drive — отличный сервис облачного хранилища, но иногда Google Drive может мешать процессу установки некоторых приложений. Чтобы исправить эту ошибку, пользователи предлагают отключить Google Drive от ПК и проверить, устраняет ли это проблему. Если вы не хотите этого делать, вы можете создать новую учетную запись администратора Windows 10 и повторить попытку установки приложения.
Решение 13 — Отключить контроль учетных записей пользователей
Контроль учетных записей пользователей — это полезная функция, предназначенная для предупреждения вас при выполнении действия, требующего прав администратора. Эта функция может защитить вас от вредоносного программного обеспечения, но она также может помешать процессу установки и вызвать определенные ошибки, поэтому вы можете отключить ее. Чтобы отключить эту функцию, сделайте следующее:
- Нажмите Windows Key + S и введите учетные записи пользователей. Выберите учетные записи пользователей в меню.
- Выберите « Изменить настройки контроля учетных записей».
- Опустите ползунок полностью вниз, чтобы никогда не уведомлять.
- Нажмите OK, чтобы сохранить изменения. После этого перезагрузите компьютер.
Вы также можете отключить параметры контроля учетных записей, выполнив следующие действия:
- Нажмите Windows Key + S и введите групповую политику. Выберите Редактировать групповую политику из меню.
- На левой панели перейдите к Конфигурация компьютера> Параметры Windows> Параметры безопасности> Локальные политики> Параметры безопасности.
- В правой панели найдите все настройки контроля учетных записей и отключите их. Для этого вам нужно будет дважды щелкнуть по каждой настройке контроля учетных записей и выбрать опцию « Отключено», если она доступна.
После выключения этой функции попробуйте установить то же самое приложение снова.
- Читайте также: хакеры могут использовать безопасный режим в Windows для запуска атак безопасности
Исправлено — «У установщика недостаточно прав для доступа к этому каталогу» iTunes
Решение 1. Разблокируйте установочный файл, отключите UAC и запустите установку от имени администратора.
По словам пользователей, вы можете исправить. У установщика недостаточно прав для доступа к этой ошибке каталога с помощью iTunes, просто разблокировав установочный файл. Для этого просто щелкните правой кнопкой мыши файл установки и выберите «Свойства» в меню. После этого нажмите « Разблокировать», « Применить» и « ОК», чтобы сохранить изменения. Теперь вам нужно отключить контроль учетных записей и запустить установку от имени администратора. Мы уже объясняли, как это сделать в наших предыдущих решениях, поэтому обязательно ознакомьтесь с ними.
Решение 2 — Изменить каталог установки для iTunes
По словам пользователей, вы можете решить эту проблему, просто изменив каталог установки. Очевидно, проблема возникает при попытке установить iTunes в каталог Program Files (x86), но если вы измените каталог установки с Program Files (x86) на Program Files, проблема должна быть решена.
Исправлено — «У установщика недостаточно прав для доступа к этому каталогу» Skype
Решение 1. Проверьте, используют ли какие-либо службы папку Skype.
Если вы получаете У установщика недостаточно прав для доступа к этой ошибке каталога при установке Skype, возможно, это связано с тем, что некоторые службы или процессы используют папку Skype. Чтобы увидеть, какие службы используют этот каталог, просто используйте инструмент procxp из Sysinternals, нажмите Ctrl + E и войдите в Skype, и вы должны увидеть, какие процессы обращаются к этой папке. После этого просто отключите эти процессы и проверьте, устраняет ли это ошибку.
Решение 2 — Используйте портативную версию Skype
Если вы не можете установить Skype вообще из-за этой ошибки, но вам нужно срочно использовать Skype, вы можете использовать портативную версию Skype в качестве обходного пути. Вы можете легко скачать портативную версию Skype со сторонних сайтов, и после загрузки просто дважды щелкните по ней, чтобы запустить ее.
У установщика недостаточно прав для доступа к этой папке, ошибка может помешать установке многих приложений, но, как вы можете видеть, эту проблему можно решить, просто взяв на себя владение каталогом установки или изменив разрешения безопасности.
ЧИТАЙТЕ ТАКЖЕ:
- Исправлено: iTunes не устанавливается на Windows 10
- Исправлено: не удается установить Windows 10 на VirtualBox
- Выпущен Opera Portable Installer
- Исправлено: ошибки установки Skype 1603, 1618 и 1619 в Windows 10
- Исправлено: не удается удалить Skype Click to Call, ошибка 2738 в Windows 10
by Milan Stanojevic
Milan has been enthusiastic about technology ever since his childhood days, and this led him to take interest in all PC-related technologies. He’s a PC enthusiast and he… read more
Updated on December 3, 2021
- Installing new apps on Windows 10 is usually a no-fuss process but, certain errors can occur once in a while.
- The installer has insufficient privileges to access this directory is one of those pesky issues and here all the fixes.
- Secure yourself a bug-free installation experience with the help of our Windows Installer Guides.
- Don’t be shy to explore our Windows 10 Troubleshooting Hub as well.
XINSTALL BY CLICKING THE DOWNLOAD FILE
This software will repair common computer errors, protect you from file loss, malware, hardware failure and optimize your PC for maximum performance. Fix PC issues and remove viruses now in 3 easy steps:
- Download Restoro PC Repair Tool that comes with Patented Technologies (patent available here).
- Click Start Scan to find Windows issues that could be causing PC problems.
- Click Repair All to fix issues affecting your computer’s security and performance
- Restoro has been downloaded by 0 readers this month.
Installing new applications on Windows 10 is pretty simple, and while the installation process usually goes without any problems, certain errors can occur once in a while.
Users reported The installer has insufficient privileges to access this directory error that occurs while installing certain applications, so let’s see how to fix this error.
How can I fix error 1303: the installer has insufficient privileges to access this directory?
1. Check your permissions
Sometimes this error can be caused if you don’t have the necessary permissions over the installation directory. According to Microsoft, in order to install certain software SYSTEM group or Everyone group needs to have Full control over the installation directory.
You can change these settings easily by following these steps:
- Locate the installation directory that is giving you problems. Right-click it and choose Properties. Keep in mind that sometimes you might have to change the security permissions for the parent folder as well in order to fix this problem.
- Go to the Security tab and click Edit.
- In Group or user names section select SYSTEM or Everyone and click the Full control in the Allow column. If you don’t have SYSTEM or Everyone available, you’ll need to add it. To do that, click the Add button.
- Select Users or Groups window will now appear. In the Enter the object names to select field enter Everyone or SYSTEM and click Check Names button. If your input is valid, click the OK button.
- SYSTEM or Everyone group will now be added. Select it and check Full control in the Allow column.
- Click Apply and OK to save changes.
After making the necessary changes, try to install the application again and check if the problem is resolved.
As we already mentioned, sometimes you might have to change the permissions of the parent folder, so if you’re trying to install an application to Program Files/My_Application directory, you might have to change the permissions for Program Files directory.
2. Check the third-party software
Third-party applications can sometimes interfere with your setup process, but you can fix this problem simply by closing them. One common cause for this error can be your security software, therefore we advise you to temporarily disable it and check if that solves the issue.
Users reported that tools such as MyWinLocker can also interfere with the setup process and cause this error to appear, therefore if you have this tool installed, be sure to remove it.
Now you can do this the old-fashioned way or by using specialized uninstaller software to make sure no software traces are left behind to tamper with your activity.
To find the most reliable services for uninstalling stubborn applications, you only have to select the best uninstaller software for your Windows 10 PC.
3. Change the owner of the parent directory
If you’re getting The installer has insufficient privileges to access this directory error, you might be able to fix it simply by changing the owner of the parent directory.
For example, if you’re getting this error while trying to install a certain application in your Program Files directory, you just need to take ownership of the Program Files directory.
Bear in mind that you might have to take ownership of a different directory depending on where you want to install the desired application.
- Locate the parent folder, right-click it, and choose Properties.
- Go to the Security tab and click Advanced.
- Next to the owner’s name click the Change link.
- In the Enter the object names to select field enter Administrators and click Check Names. If your input is valid, click OK.
- Owner should now be changed to Administrators. Check Replace owner on subcontainers and objects and click Apply and OK to save changes.
- You’ll get a message to close the current window and open it again. Be sure to do that.
- Once the window opens again, check if Administrators and SYSTEM group have full control over this folder. If these groups aren’t available, you’ll have to add them.
- Click Select a principal.
- In the Enter the object name to select field enter Administrators or SYSTEM and click Check Names. If your input is correct, click OK to save changes. You might have to repeat this step to add both Administrators and SYSTEM group.
- Select Full control and click Apply and OK.
- Check Replace all child object permissions entries with inheritable permission entries from this object and click Apply and OK.
Keep in mind that changing ownership over certain folders such as Program Files can be potentially dangerous, therefore create a backup and System Restore point before starting this process.
4. Run the setup as administrator
Users reported that The installer has insufficient privileges to access this directory error appears if you don’t have administrator privileges while installing certain software.
You can easily fix this problem simply by right-clicking the setup file and choosing the Run as administrator option. After doing that, you should be able to install the application without any problems.
5. Check if Windows Install Service is running
In order to install applications on your Windows 10 PC, you need to have Windows Install service running. To enable this service, do the following:
- Press Windows Key + R and enter services.msc. Press Enter or click OK.
- When the Services window opens, locate Windows Installer, right-click it and choose Start.
After starting this service, you should be able to install all applications without any problems.
6. Uninstall all previous versions of Cisco AnyConnect VPN
According to users, this error can sometimes appear if you’re trying to install a newer version of the Cisco AnyConnect VPN software. To fix this problem, you need to completely remove all previous versions of Cisco AnyConnect VPN software.
After doing that, you should be able to install this application without any further errors. According to users, the install process starts before the uninstallation process finishes, therefore you need to manually remove the Cisco VPN software before you try to install the new version.
7. Stop the TSVNCache.exe process
Sometimes the installation process will try to replace certain files even if they are still running, and that will cause The installer has insufficient privileges to access this directory error to appear.
Users reported this error while installing TortoiseSVN. According to them, the installation was trying to replace TSVNCache.exe file with a newer version, but it couldn’t complete the process because the TSVNCache.exe was still running in the background.
To fix the issue you need to stop this process from Task Manager by doing the following:
- Press Ctrl + Shift + Esc to open Task Manager.
- In the Details tab locate TSVNCache.exe, right-click it and choose End Task option.
- After the process stops, try to perform the installation again.
Keep in mind that this problem can occur with any application and any file related to that application can cause this problem to appear.
TSVNCache.exe affects only TortoiseSVN, but if you’re installing a different application you need to find out on your own which file is preventing the installation process.
8. Perform a level-three uninstall
This problem can occur when you try to install HP printer software, and to fix it you need to perform the full uninstall of your HP software by following these steps:
- Press Windows Key + R, enter %temp% and press Enter.
- When Temp folder opens, open the 7zXXX.tmp folder. XXX will be replaced by a number that represents the driver version.
- Navigate to Util > ccc directory.
- Run Uninstall_L3.bat or Uninstall_L3_64.bat.
- Click OK and follow the instructions on the screen to complete the uninstall.
After the uninstall is completed, try to install the software again.
9. Use MSfixit tool
The installer has insufficient privileges to access this directory error can prevent you from installing applications on your Windows 10 PC, but you can fix this problem by running MSfixit tool.
Some PC issues are hard to tackle, especially when it comes to corrupted repositories or missing Windows files. If you are having troubles fixing an error, your system may be partially broken.
We recommend installing Restoro, a tool that will scan your machine and identify what the fault is.
Click here to download and start repairing.
This tool is designed to automatically fix problems with corrupted registry keys and many other installation problems with just a single click. Simply download and run this tool and it should fix this problem for you.
10. Clean your Temp folder
Third-party applications often store files in the Temp folder, but sometimes these files can interfere with the installation process and cause The installer has insufficient privileges to access this directory error to appear.
To fix this problem, you need to clean your Temp folder by following these steps:
- Press Windows Key + R and enter %temp%. Press Enter or click OK.
- When Temp folder opens, delete all files from it.
- Close the Temp folder.
- Press Windows Key + R again and enter TEMP. Click OK or press Enter.
- Delete all files from the Temp folder.
- After deleting all files from both Temp folders, try to install the application again and check if the problem is resolved.
11. Delete all Autodesk folders
This problem can occur if you’re trying to install Autodesk software but you still have Autodesk folders on your PC.
Before trying to install Autodesk software, be sure to uninstall all Autodesk programs from your PC. After that navigate to the following folders and delete any Autodesk directories that you can find:
C:Program FilesAutodeskC:UsersAll UsersC: UsersYOUR USERIDAppDataRoamingAutodeskC:UsersYOUR USERIDAppDataLocalAutodesk
12. Disconnect your Google Drive
Google Drive is a great cloud storage service, but sometimes Google Drive can interfere with the installation process of certain applications.
To fix this error, users are suggesting to disconnect Google Drive from your PC and check if that fixes the problem. If you don’t want to do that, you can create a new Windows 10 administrator account and try to install the application again.
13. Turn off User Account Control
User Account Control is a useful feature designed to alert you whenever you perform an action that requires administrator privileges.
This feature can protect you from malicious software, but it can also interfere with the installation process and cause certain errors, therefore you might want to disable it.
To disable this feature, do the following:
- Press Windows Key + S and enter user accounts. Select User Accounts from the menu.
- Select Change User Account Control settings.
- Lower the slider all the way down to Never notify.
- Click OK to save changes. After that, restart your PC.
You can also disable User Account Control options by following these steps:
- Press Windows Key + S and enter group policy. Select Edit group policy from the menu.
- In the left pane navigate to Computer Configuration > Windows Settings > Security Settings > Local Policies > Security Options.
- In the right pane locate all User Account Control settings and disable them. To do that, you’ll have to double click each User Account Control setting and select Disabled option if available.
After turning this feature off, try to install the same application again.
Fix: The installer has insufficient privileges to access this directory iTunes
1. Unblock the setup file, disable UAC and run the setup as administrator
According to users, you can fix The installer has insufficient privileges to access this directory error with iTunes simply by unblocking the setup file.
To do that just right-click the setup file and choose Properties from the menu. After that click Unblock, Apply, and OK to save changes.
Now you need to disable User Account Control and run the setup as administrator. We already explained how to perform this in our previous solutions, so be sure to check them out.
2. Change the installation directory for iTunes
According to users, you can fix this problem simply by changing the installation directory.
Apparently, the problem appears while trying to install iTunes to Program Files (x86) directory, but if you change the installation directory from Program Files (x86) to Program Files the issue should be resolved.
Fix: The installer has insufficient privileges to access this directory Skype
1. Check if any services are using Skype folder
If you’re getting The installer has insufficient privileges to access this directory error while installing Skype, it might be because certain services or processes are using Skype folder.
To see which services are using this directory, simply use procexp tool from Sysinternals, press Ctrl + E, and enter Skype and you should see which processes are accessing this folder. After that, simply disable those processes and check if that solves the error.
2. Use the portable version of Skype
If you can’t install Skype at all due to this error, but you need to urgently use Skype, you can use the portable version of Skype as a workaround.
You can easily download the portable version of Skype from third-party websites, and after downloading it simply double click it in order to run it.
The installer has insufficient privileges to access this directory error can prevent many applications from installing, but as you can see, this problem can be solved simply by taking ownership of the installation directory or by changing your security permissions.
Let us know if any of these solutions worked for you by reaching for the comments section below.
Still having issues? Fix them with this tool:
SPONSORED
If the advices above haven’t solved your issue, your PC may experience deeper Windows problems. We recommend downloading this PC Repair tool (rated Great on TrustPilot.com) to easily address them. After installation, simply click the Start Scan button and then press on Repair All.
Newsletter
by Milan Stanojevic
Milan has been enthusiastic about technology ever since his childhood days, and this led him to take interest in all PC-related technologies. He’s a PC enthusiast and he… read more
Updated on December 3, 2021
- Installing new apps on Windows 10 is usually a no-fuss process but, certain errors can occur once in a while.
- The installer has insufficient privileges to access this directory is one of those pesky issues and here all the fixes.
- Secure yourself a bug-free installation experience with the help of our Windows Installer Guides.
- Don’t be shy to explore our Windows 10 Troubleshooting Hub as well.
XINSTALL BY CLICKING THE DOWNLOAD FILE
This software will repair common computer errors, protect you from file loss, malware, hardware failure and optimize your PC for maximum performance. Fix PC issues and remove viruses now in 3 easy steps:
- Download Restoro PC Repair Tool that comes with Patented Technologies (patent available here).
- Click Start Scan to find Windows issues that could be causing PC problems.
- Click Repair All to fix issues affecting your computer’s security and performance
- Restoro has been downloaded by 0 readers this month.
Installing new applications on Windows 10 is pretty simple, and while the installation process usually goes without any problems, certain errors can occur once in a while.
Users reported The installer has insufficient privileges to access this directory error that occurs while installing certain applications, so let’s see how to fix this error.
How can I fix error 1303: the installer has insufficient privileges to access this directory?
1. Check your permissions
Sometimes this error can be caused if you don’t have the necessary permissions over the installation directory. According to Microsoft, in order to install certain software SYSTEM group or Everyone group needs to have Full control over the installation directory.
You can change these settings easily by following these steps:
- Locate the installation directory that is giving you problems. Right-click it and choose Properties. Keep in mind that sometimes you might have to change the security permissions for the parent folder as well in order to fix this problem.
- Go to the Security tab and click Edit.
- In Group or user names section select SYSTEM or Everyone and click the Full control in the Allow column. If you don’t have SYSTEM or Everyone available, you’ll need to add it. To do that, click the Add button.
- Select Users or Groups window will now appear. In the Enter the object names to select field enter Everyone or SYSTEM and click Check Names button. If your input is valid, click the OK button.
- SYSTEM or Everyone group will now be added. Select it and check Full control in the Allow column.
- Click Apply and OK to save changes.
After making the necessary changes, try to install the application again and check if the problem is resolved.
As we already mentioned, sometimes you might have to change the permissions of the parent folder, so if you’re trying to install an application to Program Files/My_Application directory, you might have to change the permissions for Program Files directory.
2. Check the third-party software
Third-party applications can sometimes interfere with your setup process, but you can fix this problem simply by closing them. One common cause for this error can be your security software, therefore we advise you to temporarily disable it and check if that solves the issue.
Users reported that tools such as MyWinLocker can also interfere with the setup process and cause this error to appear, therefore if you have this tool installed, be sure to remove it.
Now you can do this the old-fashioned way or by using specialized uninstaller software to make sure no software traces are left behind to tamper with your activity.
To find the most reliable services for uninstalling stubborn applications, you only have to select the best uninstaller software for your Windows 10 PC.
3. Change the owner of the parent directory
If you’re getting The installer has insufficient privileges to access this directory error, you might be able to fix it simply by changing the owner of the parent directory.
For example, if you’re getting this error while trying to install a certain application in your Program Files directory, you just need to take ownership of the Program Files directory.
Bear in mind that you might have to take ownership of a different directory depending on where you want to install the desired application.
- Locate the parent folder, right-click it, and choose Properties.
- Go to the Security tab and click Advanced.
- Next to the owner’s name click the Change link.
- In the Enter the object names to select field enter Administrators and click Check Names. If your input is valid, click OK.
- Owner should now be changed to Administrators. Check Replace owner on subcontainers and objects and click Apply and OK to save changes.
- You’ll get a message to close the current window and open it again. Be sure to do that.
- Once the window opens again, check if Administrators and SYSTEM group have full control over this folder. If these groups aren’t available, you’ll have to add them.
- Click Select a principal.
- In the Enter the object name to select field enter Administrators or SYSTEM and click Check Names. If your input is correct, click OK to save changes. You might have to repeat this step to add both Administrators and SYSTEM group.
- Select Full control and click Apply and OK.
- Check Replace all child object permissions entries with inheritable permission entries from this object and click Apply and OK.
Keep in mind that changing ownership over certain folders such as Program Files can be potentially dangerous, therefore create a backup and System Restore point before starting this process.
4. Run the setup as administrator
Users reported that The installer has insufficient privileges to access this directory error appears if you don’t have administrator privileges while installing certain software.
You can easily fix this problem simply by right-clicking the setup file and choosing the Run as administrator option. After doing that, you should be able to install the application without any problems.
5. Check if Windows Install Service is running
In order to install applications on your Windows 10 PC, you need to have Windows Install service running. To enable this service, do the following:
- Press Windows Key + R and enter services.msc. Press Enter or click OK.
- When the Services window opens, locate Windows Installer, right-click it and choose Start.
After starting this service, you should be able to install all applications without any problems.
6. Uninstall all previous versions of Cisco AnyConnect VPN
According to users, this error can sometimes appear if you’re trying to install a newer version of the Cisco AnyConnect VPN software. To fix this problem, you need to completely remove all previous versions of Cisco AnyConnect VPN software.
After doing that, you should be able to install this application without any further errors. According to users, the install process starts before the uninstallation process finishes, therefore you need to manually remove the Cisco VPN software before you try to install the new version.
7. Stop the TSVNCache.exe process
Sometimes the installation process will try to replace certain files even if they are still running, and that will cause The installer has insufficient privileges to access this directory error to appear.
Users reported this error while installing TortoiseSVN. According to them, the installation was trying to replace TSVNCache.exe file with a newer version, but it couldn’t complete the process because the TSVNCache.exe was still running in the background.
To fix the issue you need to stop this process from Task Manager by doing the following:
- Press Ctrl + Shift + Esc to open Task Manager.
- In the Details tab locate TSVNCache.exe, right-click it and choose End Task option.
- After the process stops, try to perform the installation again.
Keep in mind that this problem can occur with any application and any file related to that application can cause this problem to appear.
TSVNCache.exe affects only TortoiseSVN, but if you’re installing a different application you need to find out on your own which file is preventing the installation process.
8. Perform a level-three uninstall
This problem can occur when you try to install HP printer software, and to fix it you need to perform the full uninstall of your HP software by following these steps:
- Press Windows Key + R, enter %temp% and press Enter.
- When Temp folder opens, open the 7zXXX.tmp folder. XXX will be replaced by a number that represents the driver version.
- Navigate to Util > ccc directory.
- Run Uninstall_L3.bat or Uninstall_L3_64.bat.
- Click OK and follow the instructions on the screen to complete the uninstall.
After the uninstall is completed, try to install the software again.
9. Use MSfixit tool
The installer has insufficient privileges to access this directory error can prevent you from installing applications on your Windows 10 PC, but you can fix this problem by running MSfixit tool.
Some PC issues are hard to tackle, especially when it comes to corrupted repositories or missing Windows files. If you are having troubles fixing an error, your system may be partially broken.
We recommend installing Restoro, a tool that will scan your machine and identify what the fault is.
Click here to download and start repairing.
This tool is designed to automatically fix problems with corrupted registry keys and many other installation problems with just a single click. Simply download and run this tool and it should fix this problem for you.
10. Clean your Temp folder
Third-party applications often store files in the Temp folder, but sometimes these files can interfere with the installation process and cause The installer has insufficient privileges to access this directory error to appear.
To fix this problem, you need to clean your Temp folder by following these steps:
- Press Windows Key + R and enter %temp%. Press Enter or click OK.
- When Temp folder opens, delete all files from it.
- Close the Temp folder.
- Press Windows Key + R again and enter TEMP. Click OK or press Enter.
- Delete all files from the Temp folder.
- After deleting all files from both Temp folders, try to install the application again and check if the problem is resolved.
11. Delete all Autodesk folders
This problem can occur if you’re trying to install Autodesk software but you still have Autodesk folders on your PC.
Before trying to install Autodesk software, be sure to uninstall all Autodesk programs from your PC. After that navigate to the following folders and delete any Autodesk directories that you can find:
C:Program FilesAutodeskC:UsersAll UsersC: UsersYOUR USERIDAppDataRoamingAutodeskC:UsersYOUR USERIDAppDataLocalAutodesk
12. Disconnect your Google Drive
Google Drive is a great cloud storage service, but sometimes Google Drive can interfere with the installation process of certain applications.
To fix this error, users are suggesting to disconnect Google Drive from your PC and check if that fixes the problem. If you don’t want to do that, you can create a new Windows 10 administrator account and try to install the application again.
13. Turn off User Account Control
User Account Control is a useful feature designed to alert you whenever you perform an action that requires administrator privileges.
This feature can protect you from malicious software, but it can also interfere with the installation process and cause certain errors, therefore you might want to disable it.
To disable this feature, do the following:
- Press Windows Key + S and enter user accounts. Select User Accounts from the menu.
- Select Change User Account Control settings.
- Lower the slider all the way down to Never notify.
- Click OK to save changes. After that, restart your PC.
You can also disable User Account Control options by following these steps:
- Press Windows Key + S and enter group policy. Select Edit group policy from the menu.
- In the left pane navigate to Computer Configuration > Windows Settings > Security Settings > Local Policies > Security Options.
- In the right pane locate all User Account Control settings and disable them. To do that, you’ll have to double click each User Account Control setting and select Disabled option if available.
After turning this feature off, try to install the same application again.
Fix: The installer has insufficient privileges to access this directory iTunes
1. Unblock the setup file, disable UAC and run the setup as administrator
According to users, you can fix The installer has insufficient privileges to access this directory error with iTunes simply by unblocking the setup file.
To do that just right-click the setup file and choose Properties from the menu. After that click Unblock, Apply, and OK to save changes.
Now you need to disable User Account Control and run the setup as administrator. We already explained how to perform this in our previous solutions, so be sure to check them out.
2. Change the installation directory for iTunes
According to users, you can fix this problem simply by changing the installation directory.
Apparently, the problem appears while trying to install iTunes to Program Files (x86) directory, but if you change the installation directory from Program Files (x86) to Program Files the issue should be resolved.
Fix: The installer has insufficient privileges to access this directory Skype
1. Check if any services are using Skype folder
If you’re getting The installer has insufficient privileges to access this directory error while installing Skype, it might be because certain services or processes are using Skype folder.
To see which services are using this directory, simply use procexp tool from Sysinternals, press Ctrl + E, and enter Skype and you should see which processes are accessing this folder. After that, simply disable those processes and check if that solves the error.
2. Use the portable version of Skype
If you can’t install Skype at all due to this error, but you need to urgently use Skype, you can use the portable version of Skype as a workaround.
You can easily download the portable version of Skype from third-party websites, and after downloading it simply double click it in order to run it.
The installer has insufficient privileges to access this directory error can prevent many applications from installing, but as you can see, this problem can be solved simply by taking ownership of the installation directory or by changing your security permissions.
Let us know if any of these solutions worked for you by reaching for the comments section below.
Still having issues? Fix them with this tool:
SPONSORED
If the advices above haven’t solved your issue, your PC may experience deeper Windows problems. We recommend downloading this PC Repair tool (rated Great on TrustPilot.com) to easily address them. After installation, simply click the Start Scan button and then press on Repair All.
Newsletter
Содержание
- Ошибка «Windows не удается получить доступ к указанному устройству, пути или файлу» при попытке установить, обновить или запустить программу или файл
- Проблема
- Решение
- Способ 1. Проверьте разрешения на доступ к файлу и папке
- Способ 2. Проверьте расположение файла
- Способ 3. Убедитесь, что файл не был перемещен или удален
- Способ 4. Создайте ярлык повторно, чтобы проверить наличие повреждений
- Способ 5. Разблокируйте файл
- Способ 6. Проверьте, не блокирует ли файл антивирусное программное обеспечение
- Причина
- Дополнительная информация
- Что делать, если возникает ошибка 5 при установке программ на Windows
- Причины появления ошибки 5 в Windows
- Как устранить ошибку 5
- Не удалось получить доступ к службе установщика Windows Installer — как исправить
- Проверка работы службы «Установщик Windows», её запуск при необходимости
- Если нет службы «Установщик Windows» или «Windows Installer» в services.msc
- Проверьте политики службы установщика Windows
- Ошибка отказа в доступе при установке программного обеспечения в Windows
- Ошибка отказа в доступе при установке программного обеспечения
- 1]Войдите в систему как администратор и запустите программу установки как администратор.
- 2]Временно отключить UAC
- 3]Временно отключите программное обеспечение безопасности.
- 4]Запустите установку в чистом состоянии загрузки.
- 5]Станьте владельцем папки установщика.
- 6]Используйте встроенную учетную запись администратора
Ошибка «Windows не удается получить доступ к указанному устройству, пути или файлу» при попытке установить, обновить или запустить программу или файл
Проблема
При попытке установить, обновить или запустить программу или файл появляется следующее сообщение об ошибке:
Ошибка: «Windows не удается получить доступ к указанному устройству, пути или файлу. Возможно, у вас нет нужных разрешений для доступа к этому объекту.»
Решение
Для решения этой проблемы выполните действия, описанные ниже, начиная со способа 1. Если этот способ не поможет, переходите к следующему способу.
Способ 1. Проверьте разрешения на доступ к файлу и папке
Примечание. Необходимо обладать правами администратора или быть членом группы «Администраторы домена», если компьютер входит в домен.
Разрешения — это правила, связанные с файлами, которые определяют, может ли пользователь получать доступ к файлу и какие действия с ним он может выполнять. Чтобы проверить разрешение на файл или папку, выполните указанные ниже действия.
Щелкните файл или папку правой кнопкой мыши и выберите пункт Свойства.
Перейдите на вкладку Безопасность.
В разделе Группы или пользователи выберите свое имя, чтобы просмотреть имеющиеся разрешения. (Снимок экрана для этого этапа приведен ниже.)
Нажмите кнопку Изменить, установите флажки для нужных разрешений и нажмите кнопку ОК. (Снимок экрана для этого этапа приведен ниже.)
Дополнительные сведения о разрешениях см. в статье Что такое разрешения?.
Способ 2. Проверьте расположение файла
Данная ошибка может возникать, если ярлык или установленная программа пытаются получить доступ к расположению, недоступному в настоящее время (например, к сетевой папке или съемному диску). Проверьте путь к файлу, к которому Windows не может получить доступ, и убедитесь, что расположение доступно. (Снимок экрана для этого этапа приведен ниже.)
Способ 3. Убедитесь, что файл не был перемещен или удален
Данная ошибка может возникнуть также в случае, если файл был перемещен или удален. Перейдите в папку, содержащую необходимый файл, и убедитесь, что он находится там.
Способ 4. Создайте ярлык повторно, чтобы проверить наличие повреждений
Данная ошибка может возникать также в случае, если ярлык или файл другого типа был поврежден. Проверить ярлыки на наличие повреждений можно посредством повторного создания ярлыка. Для этого перейдите к разделу Создание или удаление ярлыка.
Если повреждено приложение или файл другого типа, для решения проблемы может потребоваться восстановить приложение.
Способ 5. Разблокируйте файл
В некоторых случаях Windows может блокировать файл. Просмотрите свойства файла — они могут содержать следующее примечание: Этот файл получен с другого компьютера и, возможно, был заблокирован с целью защиты компьютера. Чтобы проверить это и при необходимости разблокировать файл, сделайте следующее.
Щелкните заблокированный файл правой кнопкой мыши и выберите пункт Свойства.
На вкладке Общие нажмите кнопку Разблокировать, если она доступна.
Способ 6. Проверьте, не блокирует ли файл антивирусное программное обеспечение
Чтобы проверить, не блокирует ли файл ваша антивирусная программа, временно отключите ее и попытайтесь открыть файл. Если потребовалось временно отключить антивирусное программное обеспечение, включите его сразу же после выполнения необходимого действия. Если во время данного отключения компьютер подключен к Интернету, он уязвим для атак.
Важно! Отключение антивирусного программного обеспечения или изменение его настроек может сделать ваш компьютер уязвимым для вирусов, мошенничества и других вредоносных действий. Корпорация Майкрософт не рекомендует отключать антивирусное программное обеспечение или изменять его настройки. Если потребовалось временно отключить антивирусное программное обеспечение, включите его сразу же после выполнения необходимого действия. Применяя этот метод обхода проблемы, вы действуете на собственный риск. Сведения о временном отключении антивирусного программного обеспечения см. в статье Отключение антивирусного программного обеспечения.
Причина
Подобная проблема может возникать при выполнении на компьютере любого из следующих условий.
Нет разрешения на доступ к файлу или его расположению.
Файл находится в недоступном в настоящее время расположении, например в сетевой папке или на внешнем диске, не подключенном к компьютеру в настоящий момент.
Файл был перемещен или удален.
Файл или ярлык поврежден.
Windows может блокировать файл.
Антивирусное программное обеспечение может блокировать файл.
Дополнительная информация
Дополнительные сведения об ошибках при доступе к файлами или папкам в Windows см. в статье «Отказано в доступе» и другие ошибки при попытке доступа к файлам и папкам Windows или при работе с ними.
Источник
Что делать, если возникает ошибка 5 при установке программ на Windows
При установке программ или игр на Windows любой версии и сборки, пользователи периодически сталкиваются с ошибкой 5. Сообщение, которое выдает система вместе с этой ошибкой звучит как «Невозможно выполнить файл во временном каталоге. Установка прервана. Ошибка 5: отказано в доступе». Чаще всего такое происходит на системах, где присутствует несколько учетных записей пользователей и на этой странице мы приведем способы устранения ошибки 5 на Windows OS.
Причины появления ошибки 5 в Windows
Для установки программ или игр операционная система Windows автоматически создает временные копии всех установочных файлов с диска или флешки на жестком диске, помещает их в специальный каталог и уже оттуда производит установку. Расположен этот временный каталог по адресу %USERPROFILE%AppDataLocalTemp или %WINDIR%Temp. И, если система не может получить доступ к этому каталогу или же не может запустить тот или иной файл из этого каталога, будет автоматически выдана ошибка 5.
Связано такое поведение системы чаще всего с банальным отсутствием прав на запись и чтение информации из временной папки у конкретного пользователя.
Как устранить ошибку 5
- Для того чтобы система получила все необходимые права на работу с временной папкой и файлами, находящимися в ней, иногда достаточно запустить установщик игры или приложения от имени Администратора. Если вы используете обычную учетную запись на данном ПК, может потребоваться ввод пароля Администратора.
- Для того чтобы дать доступ на работу с данной папкой всем пользователям ПК, необходимо проделать следующие шаги:
- Нажмите сочетание Win+R.
- Введите %USERPROFILE%AppDataLocal.
- Выберите папку Temp и откройте ее свойства, при помощи правой клавиши мыши.
- Перейдите во вкладку Безопасность.
- Выберите параметр «Создатель-Владелец» в категории «Группы и пользователи».
- В новом окне установите разрешения полного доступа и подтвердите изменения.
- Те же операции необходимо выполнить с параметрами «система», «TrustedInstaller», «Пользователи» и «Администраторы».
- Все действия, описанные в способе 2 можно также проделать с каталогом, расположенным по адресу %WINDIR%.
Для вступления внесенных изменений перезапустите компьютер и повторите попытку установки программ или игр.
- Если описанные выше способы не дают ожидаемого результата, можно пойти несколько иным путем и просто сменить адрес временной папки, сменив параметры Windows.
- Создайте каталог в корне системного диска и присвойте ему любое имя. Например, это может быть каталог Temp. Его адрес должен выглядеть так: C:Temp, где С — это буква системного раздела, а Temp — имя созданного каталога.
- Откройте свойства вашего компьютера, нажав правой клавишей мыши на иконке Мой Компьютер.
- В левой колонке открывшегося окна найдите «Дополнительные параметры системы» и откройте их.
- В открывшемся системном окне нажмите «Дополнительно» и далее «Переменные среды».
- Выберите параметр папки Temp и Задайте для него новый адрес.
После внесенных изменений обязательно перезагрузите компьютер и повторите попытку установки программ. Ошибка 5 больше не будет беспокоить пользователей вашего ПК.
Источник
Не удалось получить доступ к службе установщика Windows Installer — как исправить

В этой инструкции подробно о том, как исправить ошибку «Не удалось получить доступ к службе установщика Windows Installer» — представлено несколько способов, начиная с более простых и часто более эффективных и заканчивая более сложными.
Примечание: прежде чем приступать к следующим шагам, рекомендую проверить, а есть ли на компьютере точки восстановления (панель управления — восстановление системы) и использовать их, если они в наличии. Также, если у вас отключены обновления Windows, включите их и выполните обновление системы, часто это решает проблему.
Проверка работы службы «Установщик Windows», её запуск при необходимости
Первое, что следует проверить — не отключена ли служба «Установщик Windows» по какой-либо причине.
Для этого выполните следующие простые шаги
- Нажмите клавиши Win+R на клавиатуре, введите services.msc в окно «Выполнить» и нажмите Enter.
- Откроется окно со списком служб, найдите в списке «Установщик Windows» и дважды нажмите по этой службе. Если служба отсутствует в списке, посмотрите, есть ли там Windows Installer (это одно и то же). Если же нет и её, то о решении — далее в инструкции.
- По умолчанию, тип запуска для службы должен быть установлен в положение «Вручную», а обычное состояние — «Остановлена» (она запускается только в процессе установки программ).
- Если у вас Windows 7 или 8 (8.1), а тип запуска для службы Установщик Windows установлен в «Отключено», измените на «Вручную» и примените настройки.
- Если у вас Windows 10 и тип запуска установлен «Отключена», вы можете столкнуться с тем, что изменить тип запуска в этом окне нельзя (такое может быть и в 8-ке). В этом случае выполните шаги 6-8.
- Запустите редактор реестра (Win+R, ввести regedit).
- Перейдите к разделу реестраи дважды нажмите по параметру Start в правой панели.
- Установите для него значение 3, нажмите Ок и перезагрузите компьютер.
Также, на всякий случай проверьте тип запуска службы «Удаленный вызов процедур RPC» (от него зависит работа службы установщика Windows) — он должен быть установлен в «Автоматически», а сама служба — работать. Также на работу могут влиять отключенные службы «Модуль запуска процессов DCOM-сервера» и «Сопоставитель конечных точек RPC».
В следующем разделе описывается, как вернуть службу «Установщик Windows», но, помимо этого, предложенные исправления также возвращают и параметры запуска службы по умолчанию, что может помочь в решении проблемы.
Если нет службы «Установщик Windows» или «Windows Installer» в services.msc
Иногда может оказаться, что службы «Установщик Windows» отсутствует в списке служб. В этом случае вы можете попробовать восстановить её, использовав reg-файл.
Скачать такие файлы вы можете со страниц (на странице вы найдете таблицу со списком служб, скачайте файл для Windows Installer, запустите его и подтвердите объединение с реестром, после выполнения слияния, перезагрузите компьютер):
Проверьте политики службы установщика Windows
Иногда твики системы и изменение политик установщика Windows могут привести к рассматриваемой ошибки.
Если у вас Windows 10, 8 или Windows 7 Профессиональная (или Корпоративная), вы можете проверить, не были ли изменены политики установщика Windows следующим образом:
- Нажмите клавиши Win+R и введите gpedit.msc
- Перейдите к разделу Конфигурация компьютера — Административные шаблоны — Компоненты — Установщик Windows.
- Убедитесь, что для всех политик установлено «Не задана». Если это не так, дважды нажмите по политике с заданным состоянием и установите его в «Не задано».
- Проверьте политики в аналогичном разделе, но в «Конфигурация пользователя».
Если на вашем компьютере установлена домашняя редакция Windows, путь будет следующим:
- Зайдите в редактор реестра (Win+R — regedit).
- Перейдите к разделуи проверьте, есть ли в нем подраздел с именем Installer. Если есть — удалите его (правый клик по «папке» Installer — удалить).
- Проверьте наличие аналогичного раздела в
Если приведенные способы не помогли, попробуйте восстановить работу службы установщика Windows вручную — 2-й способ в отдельной инструкции Служба установщика Windows недоступна, также обратите внимание и на 3-й вариант, он может сработать.
Источник
Ошибка отказа в доступе при установке программного обеспечения в Windows
Если при установке нового программного обеспечения в Windows вы получаете сообщение об ошибке «Доступ запрещен», эта статья может помочь вам в устранении неполадок и исправлении ошибки. Доступ установщика Windows запрещен ошибка. Это одна из самых распространенных ошибок, которые мы получаем, когда пытаемся установить какое-либо приложение в Windows 10/8/7. Это сообщение об ошибке может появиться по нескольким причинам.
Ошибка отказа в доступе при установке программного обеспечения
В этой статье мы обсудим несколько советов по решению этой проблемы.
- Войдите в систему как администратор и запустите программу установки как администратор.
- Временно отключить UAC
- Временно отключите программное обеспечение безопасности
- Станьте владельцем папки установщика
- Запустите установку в чистом состоянии загрузки
- Используйте встроенную учетную запись администратора.
1]Войдите в систему как администратор и запустите программу установки как администратор.
Одна из частых причин — отсутствие прав администратора. Если вы вошли в систему как стандартный пользователь, установка выдаст вам эту ошибку. Поэтому убедитесь, что вы вошли в систему как локальный администратор. Когда я имею в виду локального администратора, я имею в виду, что вам нужно войти в систему как локальный администратор, а не как администратор домена. Потому что, даже если вы являетесь администратором домена, иногда политики домена ограничивают доступ к определенным местоположениям. Например, если вы устанавливаете Microsoft SQL Server, настоятельно рекомендуется убедиться, что вы вошли в систему как локальный администратор; в противном случае вы можете получить много сообщений об ошибках, включая Служба Microsoft SQL не запускается.
2]Временно отключить UAC
Другой наиболее частой причиной является контроль учетных записей пользователей. Иногда UAC ограничивает доступ к определенным расположениям файлов или местам реестра. Лучше всего всегда щелкать правой кнопкой мыши по настройке и выбирать «Запуск от имени администратора». Таким образом, установка получит полные права администратора. Однако в некоторых случаях нам может потребоваться временно отключить UAC, пока вы не завершите установку.
Программы для Windows, мобильные приложения, игры — ВСЁ БЕСПЛАТНО, в нашем закрытом телеграмм канале — Подписывайтесь:)
Для этого перейдите в «Пуск» под поиском «UAC».
Щелкните «Изменить настройки управления учетными записями пользователей».
Убедитесь, что вы перетащили ползунок до «Никогда не уведомлять», затем нажмите «ОК», перезагрузите систему и попробуйте установить ее снова. Не забудьте вернуть настройки UAC после завершения установки.
3]Временно отключите программное обеспечение безопасности.
Если это не помогает, вы можете в следующий раз попытаться отключить программное обеспечение безопасности, потому что это программное обеспечение иногда может быть очень сложным. Он может ограничить доступ к определенному пути или определенному месту в реестре. К сожалению, нет простого способа узнать это. Так что лучше полностью отключить программное обеспечение безопасности, а затем попытаться установить программное обеспечение. Опять же, не забудьте повторно включить программное обеспечение безопасности после успешного завершения установки.
4]Запустите установку в чистом состоянии загрузки.
Запустите установку в чистом состоянии загрузки и посмотрите.
5]Станьте владельцем папки установщика.
Есть несколько распространенных мест, в которых нам иногда отказывают в разрешении. Пока что я видел папки Temp и Installer. Так что иди в C: Windows Установщик и % темп% и станьте владельцем этих папок. Затем попробуйте еще раз.
6]Используйте встроенную учетную запись администратора
Последние шаги, которые вы могли бы попробовать, — это включить встроенную учетную запись администратора:
Для этого нажмите кнопку «Пуск» в Windows и введите CMD.
Щелкните правой кнопкой мыши CMD, выберите Запуск от имени администратора и выполните следующую команду:
сетевой администратор пользователя / активный: да
Вы получите сообщение «Команда выполнена успешно».
Затем выполните следующую команду:
сетевой администратор пользователя
на свои пароли, которые вы хотите установить для учетной записи администратора.
Чтобы отключить учетную запись администратора, вам нужно будет использовать:
сетевой администратор пользователя / активный: нет
Теперь установите программу через эту учетную запись и посмотрите.
Связанное чтение: Невозможно получить доступ или запустить службу установщика Windows.
Также вас может заинтересовать способ открытия зашифрованного файла при отказе в доступе.

Программы для Windows, мобильные приложения, игры — ВСЁ БЕСПЛАТНО, в нашем закрытом телеграмм канале — Подписывайтесь:)
Источник
Иногда при взаимодействии с установщиками в Windows 10 могут появляться ошибки. Чаще всего встречаются коды 2503 и 2502. Причем это происходит как в моменты установки, так и при удалении. Я расскажу о причинах появления подобного рода проблемы и опишу несколько способов ее устранения.
В основном, причин возникновения ошибок с кодами 2502 и 2503 всего несколько, и они могут быть следующими:
- программа установлена в систему неправильно;
- инсталлятор загружен не до конца;
- скачан неправильный установщик.
Способы устранения проблемы
Определить причину появления ошибки с кодами 2503 и 2502 достаточно трудно. По этой причине при ее устранении рекомендую придерживаться следующей последовательности.
Изменение правил доступа к папке Temp
Возможно, дело кроется в отсутствии доступа программы к конкретной необходимой папке, в данном случае к папке Temp. Для решения мне понадобится сначала перейти к ней, введя в адресной строке C:WindowsTemp. Система может вывести уведомление, что постоянного доступа у меня к ней нет, тут нужно просто нажать на кнопку «Продолжить» с правами администратора. Можно даже не открывать ее, а нажать по иконке правой кнопкой мыши и выбрать в контекстном меню пункт «Свойства».
Открываю «Свойства» папки Temp для изменения доступа к ней
В новом открывшемся окне открываю вкладку «Безопасность». В списке «Группы и пользователи» выбираю первый пункт, это «СОЗДАТЕЛЬ-ВЛАДЕЛЕЦ», затем жму на кнопку «Изменить».
Выбираю пункт «СОЗДАТЕЛЬ-ВЛАДЕЛЕЦ» и приступаю к изменению прав доступа
Откроется еще одно окно. В разделе «Разрешения для группы «СОЗДАТЕЛЬ-ВЛАДЕЛЕЦ»» напротив пункта «Полный доступ» ставлю галочку на столбце «Разрешить». Затем принимаю изменения нажатием на кнопку ОК, то же самое делаю в окне «Свойства» и перезагружаю систему.
Ниже есть список разрешений, которые я могу предоставить. Открываю полный доступ к папке и принимаю изменения
Загрузка …
Перезапуск процесса Windows Explorer
Для проведения данной процедуры мне понадобится открыть «Диспетчер задач» нажатием на комбинацию Ctrl + Shift + Esc. Во вкладке «Процессы» нахожу пункт «Windows Explorer», жму по нему правой кнопкой мыши для вызова контекстного меню, а там уже выбираю пункт «Снять задачу».
В результате процесс отключится, заново запустить его я смогу через окно «Выполнить». Вызываю его нажатием на сочетание клавиш Win + I, в поле «Открыть» ввожу запрос explorer.exe и жму на кнопку ОК.
Загрузка …
Создание папки Installer
Этот способ подойдет в случае, если подобной папки в директории C:Windows вдруг не окажется. Сделать это очень просто – открываю «Проводник Windows» и перехожу по указанному пути. Кликаю правой кнопкой мыши по любому свободному пространству, вызвав тем самым контекстное меню. В списке открываю меню «Создать», там уже выбираю пункт «Папку». Даю ей название «Installer», сохраняю изменения и перезагружаю компьютер. Пробую снова удалить или установить приложения, должно получиться.
Обращаю внимание! Обычно эта папка скрыта от глаз пользователей. Не нужно спешить создавать ее заново, сначала рекомендую включить отображение скрытых защищенных файлов системы и проверить, есть ли она в списке.
Эта папка просто так не отображается. Прежде чем заново создавать ее, лучше включить отображение скрытых защищенных файлов системы и проверить, есть ли она
Загрузка …
Предоставление доступа к папке Installer
Этот способ в точности похож на один из вышеуказанных, только в этот раз надо настроить доступ к папке «Installer». Делаю абсолютно то же самое – открываю «Свойства», перехожу во вкладку «Безопасность», выбираю пункт «СОЗДАТЕЛЬ-ВЛАДЕЛЕЦ» и предоставляю полный доступ.
Загрузка …
Удаление установщика в папке Installer
Если проблема происходит с конкретным приложением, а в остальном все нормально, можно удалить его установщик из папки Installer. Но так как там все файлы пронумерованы, определить принадлежность к нужному ПО можно так – в список параметров сортировки добавить пункт «Тема».
С помощью этого параметра я точно узнаю, какое приложение стоит за определенным дистрибутивом
Загрузка …
Запуск установщика через «Командную строку» с правами администратора
Тут для начала понадобится выяснить правильное название установщика. Я описывала выше, как это сделать – добавляю в параметры сортировки «Тема», нахожу нужное приложение и копирую наименование.
С правами администратора нужно открыть именно «Командную строку». Сделать это можно через поисковик в панели задач, введя в нем соответствующий запрос.
Командную строку обязательно открываю от имени администратора, чтобы установщик точно запустился
В активной строке ввожу путь к нужной папке и название приложения с указанием формата. Выглядеть это будет примерно вот таким образом:
C:WindowsInstaller644fef3.msi
Код будет отличаться, лучше быть внимательнее в этом случае. После этого попробую заново установить или удалить проблемную программу.
Загрузка …
Заключение
Исправить ошибку с кодами 2503 и 2502 можно с помощью встроенных в систему средств. Для этого может быть достаточно просто перезагрузить приложение, запускающее установщики. Или же понадобится открыть доступ к некоторым важным папкам. В любом случае до радикальных методов, типа восстановления, отката или переустановки Windows, дело не должно дойти.
Загрузка …
Post Views: 13 863
|
8 / 3 / 0 Регистрация: 10.05.2011 Сообщений: 96 |
|
|
1 |
|
|
03.02.2012, 11:35. Показов 15212. Ответов 12
при попытке установить программу выдаётся следующее:
__________________
0 |
|
14338 / 6166 / 327 Регистрация: 03.07.2010 Сообщений: 20,690 |
|
|
03.02.2012, 11:41 |
2 |
|
В свойствах папки куда устанавливаете пограмму .. посмотрите вкладка безопасность ,имеете ли Вы полный доступ к ней..
0 |
|
8 / 3 / 0 Регистрация: 10.05.2011 Сообщений: 96 |
|
|
03.02.2012, 12:00 [ТС] |
3 |
|
Дело в том,что-даже не обязательно диск С!
0 |
|
14338 / 6166 / 327 Регистрация: 03.07.2010 Сообщений: 20,690 |
|
|
03.02.2012, 12:02 |
4 |
|
0 |
|
8 / 3 / 0 Регистрация: 10.05.2011 Сообщений: 96 |
|
|
03.02.2012, 12:35 [ТС] |
5 |
|
перешёл по Вашей ссылке,стал владельцем папки»Windows» по тому пути-эффекта нет Миниатюры
0 |
|
Модератор 15148 / 7736 / 726 Регистрация: 03.01.2012 Сообщений: 31,802 |
|
|
03.02.2012, 12:41 |
6 |
|
Это скрытая папка. Для автозапуска… Не стоило становиться владельцем всей папки WINDOWS…
1 |
|
8 / 3 / 0 Регистрация: 10.05.2011 Сообщений: 96 |
|
|
03.02.2012, 12:47 [ТС] |
7 |
|
У меня все папки видимые…И тем не менее…
0 |
|
Модератор 15148 / 7736 / 726 Регистрация: 03.01.2012 Сообщений: 31,802 |
|
|
03.02.2012, 13:33 |
8 |
|
Попробуйте так: C:ProgramDataMicrosoftWindowsStart MenuProgramsStartup«. Скопируйте этот путь (без кавычек) в буфер обмена, вставьте его в строку поиска меню «Пуск» и нажмите «Ввод». Откроется окно папки автозагрузки Если не появится, поищите по компу. По имени. Может вбросили её куда-нить в другую папку случайно… Добавлено через 58 секунд Добавлено через 35 минут
0 |
|
8 / 3 / 0 Регистрация: 10.05.2011 Сообщений: 96 |
|
|
03.02.2012, 14:24 [ТС] |
9 |
|
сделал!посмотрел владельца!Как Вы думаете кто он???
0 |
|
Модератор 15148 / 7736 / 726 Регистрация: 03.01.2012 Сообщений: 31,802 |
|
|
03.02.2012, 14:29 |
10 |
|
евгений1980, installer это же средство винды… Проверь — у неё есть права на запись в эту папку? (ничего не меняй — права винды — штука стрёмная, а я обычный чайник и могу чего не так сказать — просто, сделай скрин с прав на эту папку — системы и своих… и сюда выложи — пусть профи посмотрят)
0 |
|
8 / 3 / 0 Регистрация: 10.05.2011 Сообщений: 96 |
|
|
03.02.2012, 14:55 [ТС] |
11 |
|
я стал владельцем папки автозагрузки,но теперь он(инсталлер) не имеет прав для доступа к папке с этой программой! Добавлено через 17 минут
0 |
|
Модератор 15148 / 7736 / 726 Регистрация: 03.01.2012 Сообщений: 31,802 |
|
|
03.02.2012, 15:00 |
12 |
|
Акронис какой версии?
0 |
|
0 / 0 / 0 Регистрация: 23.12.2018 Сообщений: 1 |
|
|
23.12.2018, 22:51 |
13 |
|
….при попытке установить программу выдаётся следующее: С аналогичной ситуацией прекрасно справился Unlocker.
0 |
Если при установке нового программного обеспечения в Windows вы получаете сообщение об ошибке «Доступ запрещен», эта статья может помочь вам в устранении неполадок и исправлении ошибки. Доступ установщика Windows запрещен ошибка. Это одна из самых распространенных ошибок, которые мы получаем, когда пытаемся установить какое-либо приложение в Windows 10/8/7. Это сообщение об ошибке может появиться по нескольким причинам.
Ошибка отказа в доступе при установке программного обеспечения
В этой статье мы обсудим несколько советов по решению этой проблемы.
- Войдите в систему как администратор и запустите программу установки как администратор.
- Временно отключить UAC
- Временно отключите программное обеспечение безопасности
- Станьте владельцем папки установщика
- Запустите установку в чистом состоянии загрузки
- Используйте встроенную учетную запись администратора.
1]Войдите в систему как администратор и запустите программу установки как администратор.
Одна из частых причин — отсутствие прав администратора. Если вы вошли в систему как стандартный пользователь, установка выдаст вам эту ошибку. Поэтому убедитесь, что вы вошли в систему как локальный администратор. Когда я имею в виду локального администратора, я имею в виду, что вам нужно войти в систему как локальный администратор, а не как администратор домена. Потому что, даже если вы являетесь администратором домена, иногда политики домена ограничивают доступ к определенным местоположениям. Например, если вы устанавливаете Microsoft SQL Server, настоятельно рекомендуется убедиться, что вы вошли в систему как локальный администратор; в противном случае вы можете получить много сообщений об ошибках, включая Служба Microsoft SQL не запускается.
2]Временно отключить UAC
Другой наиболее частой причиной является контроль учетных записей пользователей. Иногда UAC ограничивает доступ к определенным расположениям файлов или местам реестра. Лучше всего всегда щелкать правой кнопкой мыши по настройке и выбирать «Запуск от имени администратора». Таким образом, установка получит полные права администратора. Однако в некоторых случаях нам может потребоваться временно отключить UAC, пока вы не завершите установку.
Для этого перейдите в «Пуск» под поиском «UAC».
Щелкните «Изменить настройки управления учетными записями пользователей».
Убедитесь, что вы перетащили ползунок до «Никогда не уведомлять», затем нажмите «ОК», перезагрузите систему и попробуйте установить ее снова. Не забудьте вернуть настройки UAC после завершения установки.
3]Временно отключите программное обеспечение безопасности.
Если это не помогает, вы можете в следующий раз попытаться отключить программное обеспечение безопасности, потому что это программное обеспечение иногда может быть очень сложным. Он может ограничить доступ к определенному пути или определенному месту в реестре. К сожалению, нет простого способа узнать это. Так что лучше полностью отключить программное обеспечение безопасности, а затем попытаться установить программное обеспечение. Опять же, не забудьте повторно включить программное обеспечение безопасности после успешного завершения установки.
4]Запустите установку в чистом состоянии загрузки.
Запустите установку в чистом состоянии загрузки и посмотрите.
5]Станьте владельцем папки установщика.
Есть несколько распространенных мест, в которых нам иногда отказывают в разрешении. Пока что я видел папки Temp и Installer. Так что иди в C: Windows Установщик и % темп% и станьте владельцем этих папок. Затем попробуйте еще раз.
6]Используйте встроенную учетную запись администратора
Последние шаги, которые вы могли бы попробовать, — это включить встроенную учетную запись администратора:
Для этого нажмите кнопку «Пуск» в Windows и введите CMD.
Щелкните правой кнопкой мыши CMD, выберите Запуск от имени администратора и выполните следующую команду:
сетевой администратор пользователя / активный: да
Вы получите сообщение «Команда выполнена успешно».
Затем выполните следующую команду:
сетевой администратор пользователя <Пароль>
Замените тег на свои пароли, которые вы хотите установить для учетной записи администратора.
Чтобы отключить учетную запись администратора, вам нужно будет использовать:
сетевой администратор пользователя / активный: нет
Теперь установите программу через эту учетную запись и посмотрите.
Связанное чтение: Невозможно получить доступ или запустить службу установщика Windows.
Также вас может заинтересовать способ открытия зашифрованного файла при отказе в доступе.
.
Пытаясь установить какое-либо программное обеспечение в операционной системе Microsoft, пользователи сталкиваются с проблемой. Она звучит как: « Не удалось получить доступ к службе установщика Windows Installer », и что делать в этой ситуации — не ясно. В первую очередь нам нужно определиться, что такое Виндовс Инсталлер. Это такая служба в системе, которая имеет расширения «msi». Она обеспечивает установку различных программ.
Причины возникновения ошибки в Windows Installer
Причина может быть в неправильных настройках служб системы. Давайте их проверим:
Регистрируем заново установщик Windows
Чтобы это исправить, проследуйте несложным указаниям:
Что можно сделать через реестр для решения проблемы
Теперь мы будем применять реестр Windows для решения нашей проблемы:
Если ошибка в предыдущих версиях устанавливаемых программ
Еще одной причиной вывода ошибки на экран монитора системой является старая версия программы, которую вы пытаетесь установить. В этом случае необходимо удалить полностью старую версию из компьютера.
Обычно проблема возникает при условиях, которые перечислены ниже:
| Условие | Особенности |
|---|---|
| Некорректный запуск установщика | Служба «Установщик» не запущена при старте Windows. |
| Удаление нужной программы | Когда вы устанавливали на свой ПК определенную программу, в системе была удалена программа, которая использует установщик Microsoft. |
| Неверная настройка параметров | В реестре, который отвечает за установщика Windows, параметры настроены неверно. |
Мы разобрали, что можно сделать, если не удалось получить доступ к службе установщика Windows Installer. А также рассмотрели все способы решения проблемы.
Источник
Не удалось получить доступ к службе установщика Windows Installer
Иногда происходит так, что при установке какой-либо программы вы получаете системное сообщение Windows о невозможности получить доступ к этой службе:
Не удалось получить доступ к службе установщика Windows Installer. Возможно, не установлен Windows Installer. Обратитесь за помощью в службу поддержки.
Первая причина, по которой может возникнуть эта ошибка кроется в ограничении ваших прав пользователя на данном компьютере. В этом случае следует попробовать установить программу с правами администратора (это делается через правый щелчок мыши по иконке приложения).
Вторая причина может скрываться в настройках системных служб, так что проверьте их. Делается это так: «Пуск» — «Панель управления» — «Система и безопасность» — «Администрирование» — «Службы».
В открывшемся окне «Службы (локальные)» в самом низу списка находим раздел «Установщик Windows» и дважды кликаем по этому пункту левой кнопкой мышки.
Откроется окно настройки службы установщика, нам нужна вкладка «Общие». В строке «Тип запуска» должно быть установлено «Вручную». И убедитесь в том, что в качестве исполняемого файла значится:
Вместо C может стоять, например, буква D — это буквы локальных дисков.
Теперь переходим на вкладку «Зависимости». В большом окне Данная служба зависит от следующих компонентов должно быть написано «Удаленный вызов процедур (RPC)», как на изображении ниже:
Источник
Как исправить «Ошибка 1719. Не удалось получить доступ к службе установщика Windows»
Как исправить «Ошибка 1719. Не удалось получить доступ к службе установщика Windows»
Скачать SE
Оптимизация
Не приходит обновление до 11
Не устанавливается
Как откатить 11 до 10
Служба установщика Windows (она же Windows Installer), является одним из основных компонентов операционной системы, необходимых для установки программного обеспечения. Windows Installer используют все программы, созданные для Windows, соответственно, если в процессе установки программы эта служба не отвечает или не доступна, установка завершится неудачей.
Как правило, в таких случаях на дисплеях пользователей появляется следующее сообщение об ошибке:
Ошибка 1719. Не удалось получить доступ к службе установщика Windows. Возможно, установщик Windows не установлен. Обратитесь за помощью в службу поддержки.
Так эта ошибка выглядит на английском языке:
Один из возможных способов решения этой проблемы заключается в использовании средства сканирования системных файлов. Чтобы его запустить, откройте командную строку с правами администратора, введите команду sfc /scannow, нажмите Enter и дождитесь завершения проверки файлов.
Если sfc /scannow не помог и программы по-прежнему не устанавливаются, можно попробовать несколько других вариантов, которые совокупно должны помочь устранить проблему.
1. Убедитесь, что служба установщика Windows запущена
Нажмите 
В окне «Службы» прокрутите вниз и найдите службу Windows Installer. Вполне возможно, что она просто отключена, отсюда и ошибка 1719.
Двойным щелчком мыши откройте окно свойств службы и измените тип запуска с «Отключена» на «Вручную» или «Автоматически». Затем нажмите «Запустить» и примените изменения.
Закройте окно «Службы» и проверьте состояние проблемы. Если ошибка все еще имеет место быть, приступайте к выполнению следующего шага.
2. Перерегистрация службы установщика Windows
В большинстве случаев достаточно выполнить перечисленные выше шаги, но иногда также может потребоваться повторная регистрация службы установщика Windows.
Итак, нажмите 
Опять-таки, нажмите 
Эта команда завершит перерегистрацию службы установщика, а вместе с этим должна решиться и ваша проблема. Если нет, тогда попробуйте еще кое-что.
3. Пробуем через реестр
Нажмите 
Проверьте значение параметра ImagePath. Должно быть так, как на скриншоте ниже; при необходимости измените путь и запустите службу установщика Windows через services.msc.
В 64-разрядных версиях Windows есть еще один параметр – WOW64, который следует проверить.
Обратите внимание на его значение – если 1, это и является причиной проблемы.
Двойным щелчком мыши откройте свойства параметра WOW64 и поменяйте значение на 0.
Далее просто перезагрузите машину. После этого ошибка 1719 должна исчезнуть.
Источник
При попытке установки Windows не удалось получить доступ к службе установки Office
Office 365 ProPlus переименован в Майкрософт 365 корпоративные приложения. Для получения дополнительной информации об этом изменении прочитайте этот блог.
Симптомы
При попытке установки Microsoft Office вы можете получить сообщение об ошибке, аналогичное следующему:
«Служба Windows установки не может быть доступ».
Причина
Эта проблема может возникнуть, если Windows установщика повреждены или отсутствуют.
Решение
Чтобы устранить эту проблему, используйте один из следующих методов.
Метод 1. Используйте средство Msconfig, чтобы подтвердить, что служба установки запущена
Нажмите кнопку Пуск и выберите пункт Выполнить. (Снимок экрана для этого шага приведен ниже).
В поле Открыть введите msconfig и нажмите кнопку ОК. (Снимок экрана для этого шага приведен ниже).
На вкладке Services щелкните, чтобы выбрать контрольный ящик, который находится рядом с Windows установщиком. (Снимок экрана для этого шага приведен ниже).
Нажмите кнопку ОК, а затем перезапустите, чтобы перезапустить компьютер. (Снимок экрана для этого шага приведен ниже).
Установите Office снова. Когда вам будет предложено ввести ключ продукта, введите ключ продукта и нажмите кнопку Далее.
Office будет установлен, и вам не будет предложен ключ продукта при запуске программ.
Метод 2. Перерегистрируйте Windows установщика
В этот раздел, описание метода или задачи включены действия, содержащие указания по изменению параметров реестра. Однако неправильное изменение параметров реестра может привести к возникновению серьезных проблем. Поэтому следует в точности выполнять приведенные инструкции. Для дополнительной защиты создайте резервную копию реестра, прежде чем редактировать его. Так вы сможете восстановить реестр, если возникнет проблема. Дополнительные сведения о том, как создать и восстановить реестр, см. в этой информации, как создать и восстановить реестр в Windows.
Примечание Так как существует несколько версий microsoft Windows, на вашем компьютере могут быть другие действия. Если они есть, см. документацию по продуктам для выполнения этих действий.
Чтобы перерегистрируйте Windows установите, выполните следующие действия.
Примечание Если вы не можете выполнить следующие действия, перейдите к методу 3.
Нажмите кнопку Начните, а затем нажмите кнопку Поиск. (Снимок экрана для этого шага приведен ниже).
Щелкните все файлы и папки. (Снимок экрана для этого шага приведен ниже).
В поле Имя файла введите Msiexec.exe и нажмите кнопку Поиск. (Снимок экрана для этого шага приведен ниже).
После завершения поиска сделайте заметку о расположении Msiexec.exe файла. Расположение файла должно быть аналогично следующему примеру: C:WindowsSystem32 (снимок экрана для этого шага приведен ниже).
В меню Файл нажмите кнопку Закрыть, чтобы закрыть диалоговое окно Поиска. (Снимок экрана для этого шага приведен ниже).
Нажмите кнопку Пуск и выберите пункт Выполнить. (Снимок экрана для этого шага приведен ниже).
В поле Открыть введите regedit и нажмите кнопку ОК. (Снимок экрана для этого шага приведен ниже).
Найдите и нажмите следующий ключ реестра:
HKEY_LOCAL_MACHINESYSTEMCurrentControlSetServicesMSIServer (Снимок экрана для этого шага приведен ниже).
В правой области окна редактора реестра дважды щелкните ImagePath. (Снимок экрана для этого шага приведен ниже).
В диалоговом окне Изменить строку, которая появится, убедитесь, что строка в поле данных Value содержит правильный путь для файла Msiexec.exe, который вы определили на шаге 4.
Примечание Ниже приводится пример правильного пути, в котором диск — это диск, Windows установлен:
диск:WindowsSystem32msiexec.exe /V
Если поле данных Value не содержит правильный путь, внести изменения, чтобы исправить путь, а затем нажмите кнопку ОК, чтобы закрыть диалоговое окно Edit String. (Снимок экрана для этого шага приведен ниже).
В меню File нажмите кнопку Выход, чтобы выйти из редактора реестра. (Снимок экрана для этого шага приведен ниже).
Запустите компьютер в Сейф, а затем зарегистрируйте Msiexec.exe файл. Для этого выполните следующие действия:
Выключите компьютер и перезапустите компьютер.
Перезапустите компьютер и нажмите клавишу F8 на клавиатуре. На компьютере, настроенном для загрузки на несколько операционных систем, нажмите клавишу F8 при просмотре меню загрузки.
Используйте клавиши ARROW, чтобы выбрать режим Сейф, а затем нажмите кнопку ENTER.
Если меню загрузки появится снова и в нижней части появится слово «Сейф Mode», выберите установку, которую необходимо запустить, и нажмите кнопку ENTER.
Войдите на компьютер.
Нажмите кнопку Начните, нажмите кнопку Выполнить, введите msiexec /regserver в поле Открыть, а затем нажмите кнопку ОК. (Снимок экрана для этого шага приведен ниже).
Выключите компьютер и перезапустите компьютер в обычном режиме.
Если вы все еще не Microsoft Office и получите сообщение об ошибке, аналогичное сообщению, перечисленное в разделе «Симптомы», перейдите в метод 3.
Метод 3. Попробуйте методы, перечисленные в статье База знаний Майкрософт 319624
Попробуйте методы, перечисленные в следующей статье Microsoft Knowledge Base:
319624 сообщение об ошибке Windows службы установки при установке приложения
Метод 4. Переустановка Windows установки
Примечание Этот метод применяется к Microsoft Windows 95, Microsoft Windows 98, Microsoft Windows Millennium Edition (Me) и Microsoft Windows NT 4.0. Для Microsoft Windows 2000, Microsoft Windows XP и Microsoft Windows Server 2003 повторно примеся к последнему пакету службы или отремонтирует операционную систему.
Чтобы переустановить Windows установщик, выполните следующие действия.
Нажмите кнопку Пуск и выберите пункт Выполнить. (Снимок экрана для этого шага приведен ниже).
В поле Открыть введите cmd и нажмите кнопку ОК. (Снимок экрана для этого шага приведен ниже).
В командной строке введите следующие строки. Нажмите КНОПКУ ВВОД после ввода каждой строки.
(Снимок экрана для этого шага приведен ниже).
(Снимок экрана для этого шага приведен ниже).
ren msiexec.exe msiexec.old
(Снимок экрана для этого шага приведен ниже).
ren msihnd.dll msihnd.old
(Снимок экрана для этого шага приведен ниже).
В командной подсказке введите выход и нажмите кнопку ENTER. (Снимок экрана для этого шага приведен ниже).
Restart your computer.
Обновление файлов Windows установки до последней версии. Для этого посетите один из следующих веб-сайтов Майкрософт, а затем скачайте и установите Windows Installer 2.0.
Примечание Windows installer 2.0 включен в microsoft Windows XP. Вам не нужно выполнять этот шаг, если вы используете Windows XP.
После установки установки Windows установщика выключите и перезапустите компьютер в обычном режиме перед установкой Microsoft Office.
Дополнительные сведения
Дополнительные сведения о том, как перезапустить Windows в Сейф режиме, см. в дополнительных параметрах запуска (включая безопасный режим).
Источник
При установке приложения появляется сообщение об ошибке «Нет доступа к службе установки Windows»
Проблема
После обновления установщика Windows до версии 2.0 не запускается служба установщика Windows и появляется следующее сообщение об ошибке.
Нет доступа к службе установки Windows. Это может произойти при запуске Windows в безопасном режиме или в случае, если программа установки Windows установлена неверно. Обратитесь в службу поддержки.
Примечание Эта проблема не происходит на компьютерах под управлением следующих операционных систем:
Microsoft Windows XP.
Microsoft Windows Millennium Edition
Microsoft Windows 98
Причина
Возможны следующие причины такого поведения.
В конфигурации DCOM уровень проверки подлинности по умолчанию имеет значение Нет, а уровень олицетворения по умолчанию – значение Аноним.
У системной учетной записи нет права полного доступа к папке или разделу реестра, к которым обращается установщик Windows. Эта проблема относится только к случаям использования файловой системы NTFS.
Решение
Воспользуйтесь соответствующим способом в зависимости от сложившейся обстановки.
Способ 1. Отмена регистрации и повторная регистрация установщика Windows.
Способ 2. Проверка разрешений DCOM.
Способ 3. Предоставление права полного доступа системной учетной записи.
Способ 4. Проверка разрешений на доступ к разделам реестра.
Способ 5. Восстановление поврежденного раздела безопасности для службы MsiServer.
Предварительно убедитесь, что установлен соответствующий пакет обновления
Windows 2000: пакет обновления 2 (SP2)
Windows NT 4.0: пакет обновления 6 (SP6)
Если пакет обновления не установлен, выполнение представленных ниже действий может привести к неожиданным результатам.
Дополнительная информация
Способ 1. Отмена регистрации и повторная регистрация установщика Windows
Выберите в меню Пуск пункт Выполнить, введите команду MSIEXEC /UNREGISTER и нажмите кнопку ОК. Даже если это действие было выполнено правильно, может создаться впечатление, что ничего не происходит.
Выберите в меню Пуск пункт Выполнить, введите команду MSIEXEC /REGSERVER и нажмите кнопку ОК. Даже если это действие было выполнено правильно, может создаться впечатление, что ничего не происходит, или указатель на короткое время приобретает форму песочных часов. Операция будет завершена после того, как будет выполнена эта команда.
Повторите попытку установить приложение, использующее программу установки Windows.
Способ 2. Проверка разрешений DCOM
Уровню олицетворения по умолчанию необходимо присвоить значение «Идентификация», удалить файл Msisip.dll и повторно установить пакет обновления 3 (SP3) для Windows 2000.
Для этого выполните следующие действия.
Нажмите кнопку Пуск, выберите пункт Выполнить, введите команду dcomcnfg и нажмите кнопку ОК.
Перейдите на вкладку Свойства по умолчанию.
В списке Уровень проверки подлинности по умолчанию выберите значение Подключить.
В списке Уровень олицетворения по умолчанию выберите значение Идентификация и нажмите кнопку ОК.
Нажмите кнопку Пуск, выберите пункт Выполнить, введите команду explorer /select, %windir%system32msisip.dll и нажмите кнопку ОК.
Присвойте файлу Msisip.dll имя Msisip.old.
Переустановите пакет обновления 3 (SP3) для Windows 2000.
Способ 3. Предоставление права полного доступа системной учетной записи
Запустите проводник Windows, щелкните правой кнопкой мыши основной раздел жесткого диска и выберите пункт Свойства.
Откройте вкладку Безопасность и нажмите кнопку Добавить.
В диалоговом окне Выбор: пользователи, компьютеры и группы выделите учетную запись SYSTEM, нажмите кнопку Добавить, а затем ОК.
В разделе Разрешить установите флажок Полный доступ и нажмите кнопку ОК.
Выделите папку TEMP и убедитесь, что учетная запись SYSTEM имеет право полного доступа.
Способ 4. Проверка разрешений на доступ к разделам реестра
Нажмите кнопку Пуск, выберите пункт Выполнить и введите команду Regedt32.
Для каждого куста реестра выполните следующие действия.
Для Windows XP: в меню Правка выберите команду Разрешения.
Для Windows 2000 и Windows NT 4.0: в меню Безопасность выберите команду Разрешения.
Убедитесь, что системная запись обладает правом полного доступа. В противном случае добавьте системную учетную запись и предоставьте ей право полного доступа.
Источник