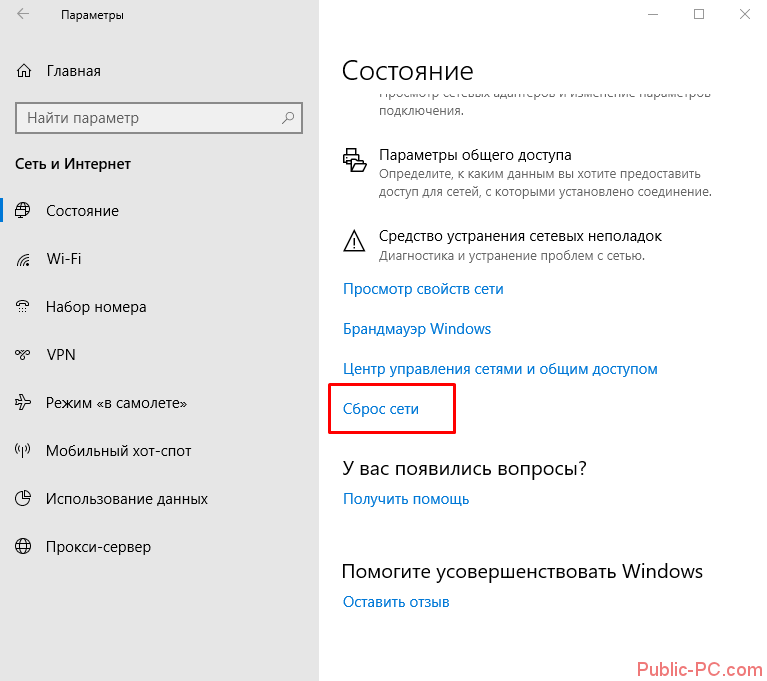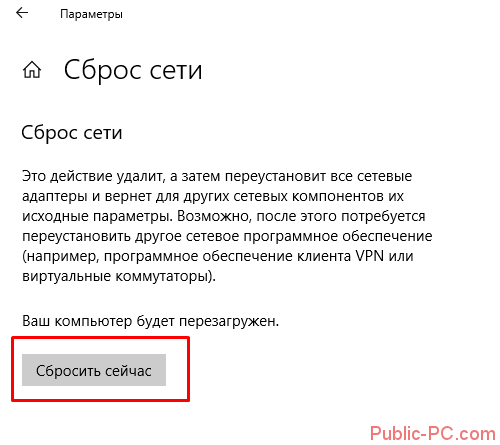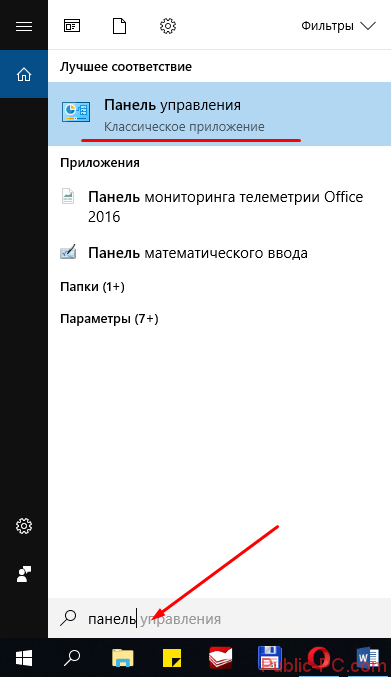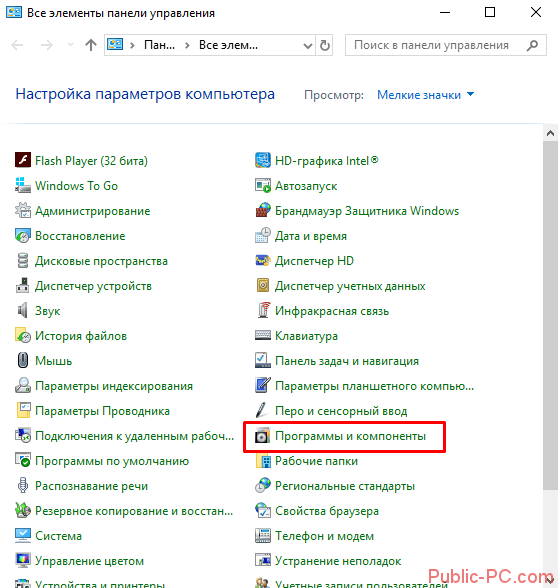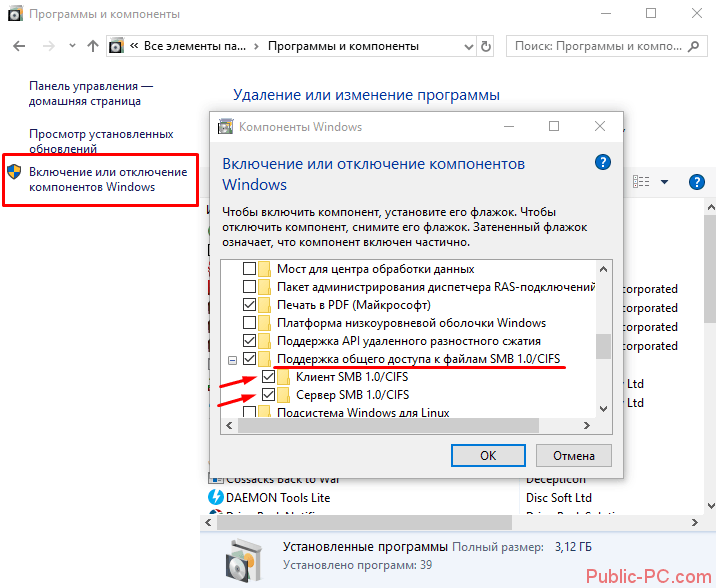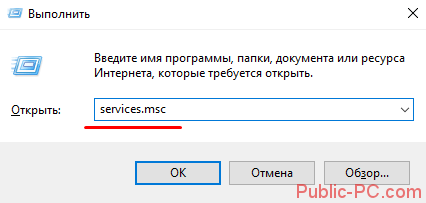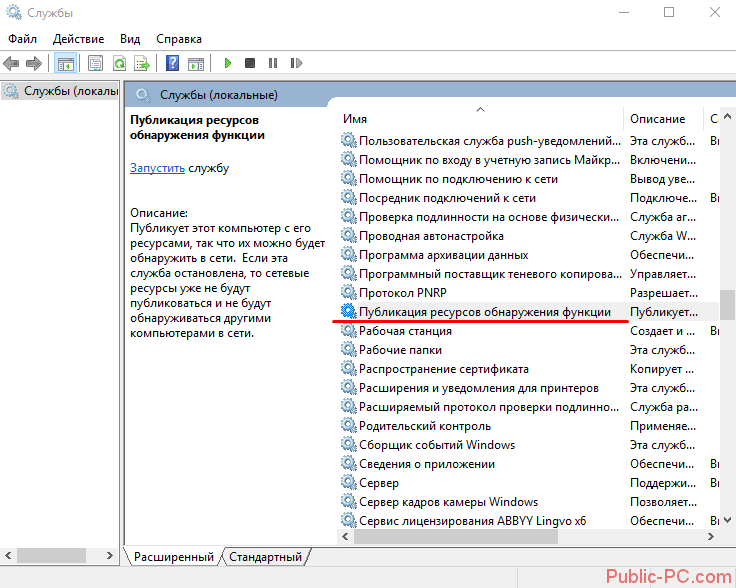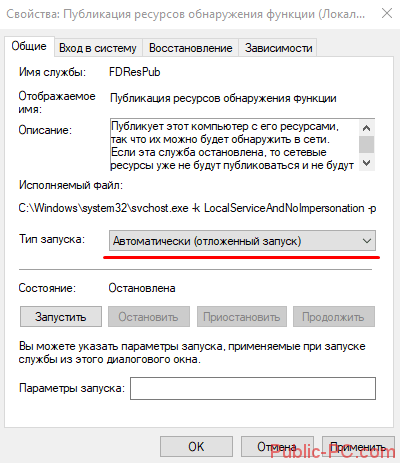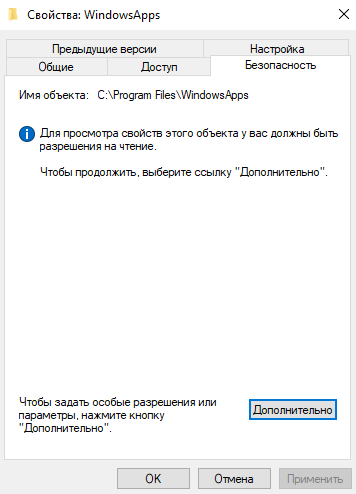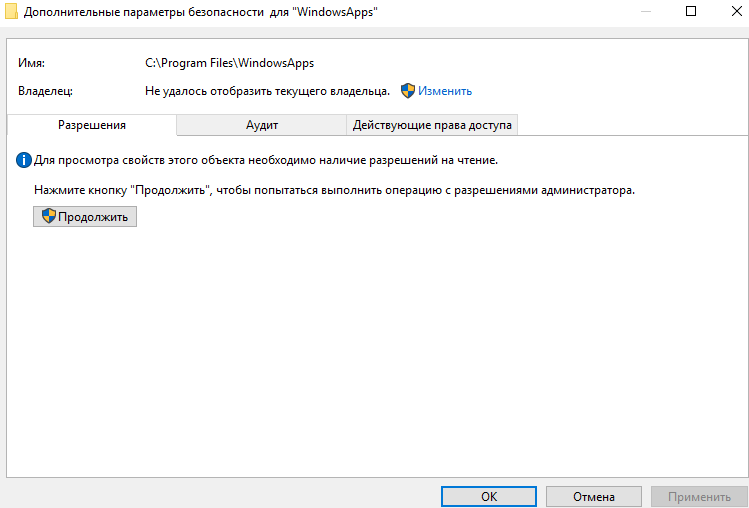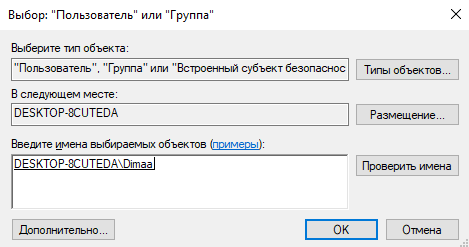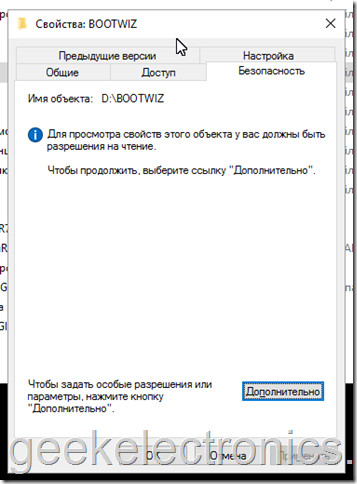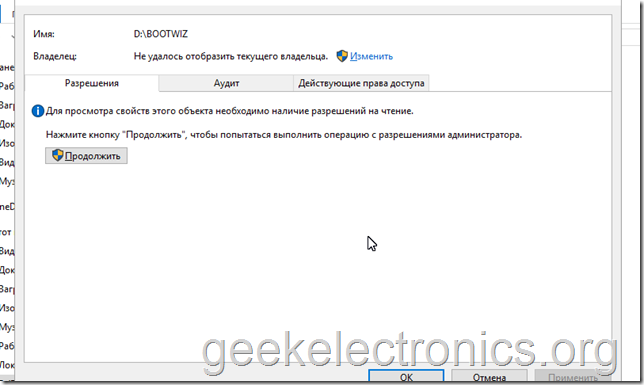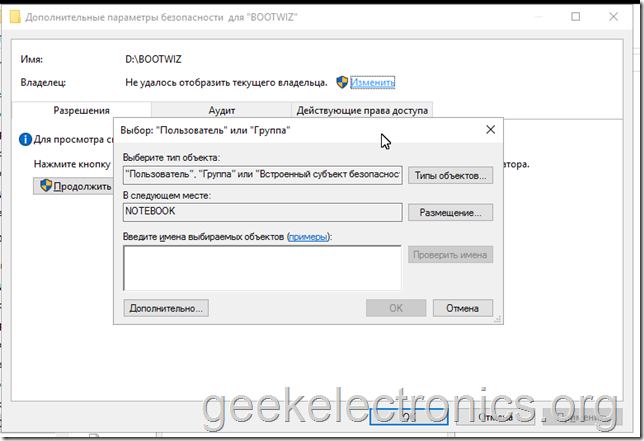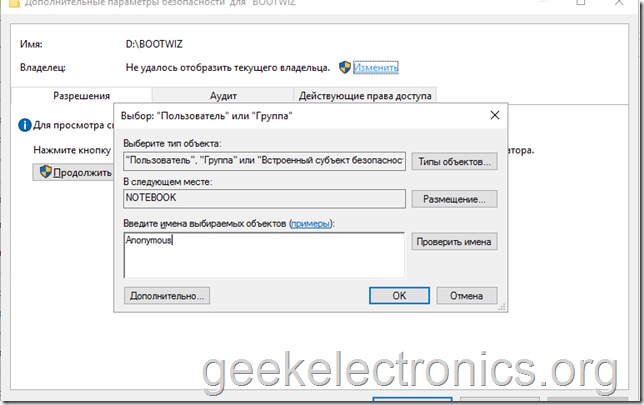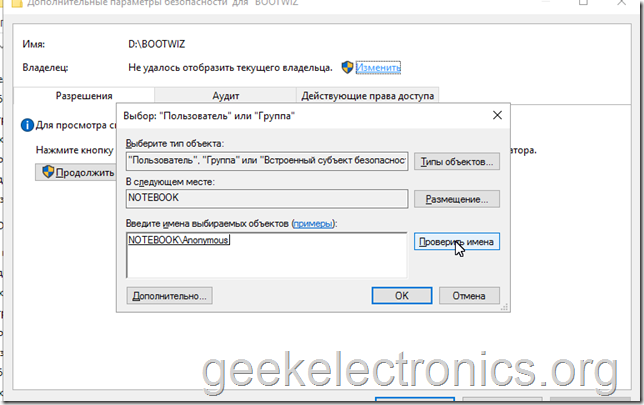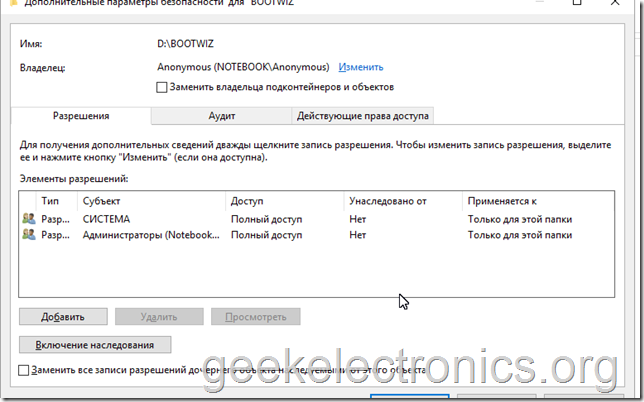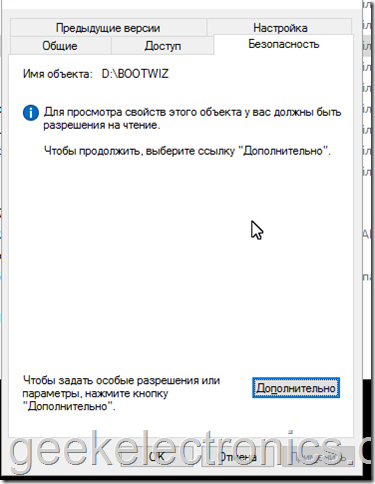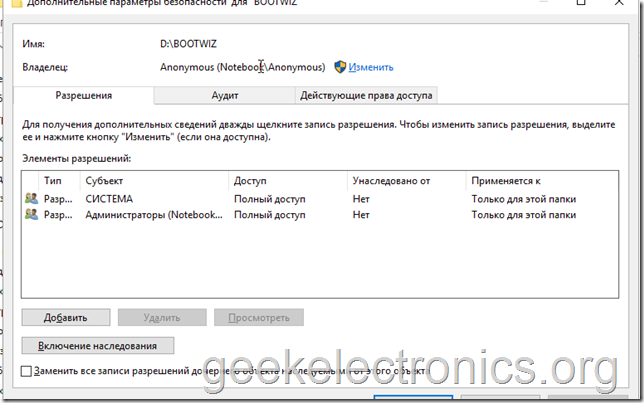спасибо большое,все заработало!
Ну наконец-то… а то все пишут про настройку сети… кучу сайтов перелопатил… и только после этого заработало…
Спасибо большое !!!
-
Всегда пожалуйста! Очень рад, что моя статья помогла Вам!
Спасибо большое!!! Работает.
-
Спасибо огромное что вы есть!!! Коротко, ясно, полезно, правильно, актуально!!! Очень рад, что существуют такие люди как вы, всегда нас выручают!!
огромнейшее спасибо!!!!хороший совет который действительно помог!!!!
О спасибо тебе великий гуру компьютерных сетей!)Помогло!!!)
Не могу войти в скайп. Старый пароль не принимает, новый тоже. Прошу помочь.
-
Здравствуйте, Попробуйте удалить полностью программу с компьютера для етого перейдите в меню Пуск — Удаление программ, после удаления вставьте в поиск Пуска %APPDATA%Skype , откройте папку Skype и удалите все содержимое. После чего загрузите последнюю версию Скайпа, должно помочь.
Спасибо. Забыл как…:( Вы очень помогли вспомнить. Все грамотно и лаконично, удачи!
-
Незачто)))
Большое спасибо за мануал, моя проблема решилась! Долгих вам лет жизни
-
Yury, очень рад, что моя статья помогла Вам решить проблему.
Добрый вечер.вопрос следующий-выше описанное конечно помогло,но хотелось бы как раньше- а именно так-
на ноуте винда 8.1 на компе семёрка
комп через кабель подключен к роутеру а ноут соответственно через WI-FI,
в чем вопрос- раньше система была такая-после каждой перезагрузки для входа на другой компьютер каждый раз вылазило окно для ввода логина и пароля учетной записи подключаемого компьютера и после ввода открывался доступ к общим папкам,потом видимо произошел какой то сбой и теперь ноут при подключении к компу просит заполнить формы ,после чего благополучно заходит- а когда пытаешься зайти на ноут через комп-такая форма появляться перестала-хотя общие папки он по прежнему видит но войти в них не может.
буду очень благодарен если поможете вернуть все на круги своя.
«Отказано в доступе». Боже, как я люблю windows!
-
То же самое, не знаю, как решить проблему.
Разным пользователям разные права не устанавливаются. Либо «все» и не важно что у Марины полный доступ, а у Дениса только просмотр (он всё равно может удалить файл). Либо никому и ничего.
Спасибо Бро! Решена проблема! А то 2 часа ночи, а я с сетью любовью занимаюсь, а завтра на работу.
Сударь, вы превосходны! Спасибо большое! Все просто разжевали и объяснили! Все отлично работает.
сделал. сейчас проверю. применяются результаты изменения довольо долго. Поохже что сработает. Спасибо большое вы простобоги совогео дела.
отдуши братское я уже не знал что делать
Сколько ж я перелопатил инфы пока не прочитал эту статью! Спасибо тебе мужик!!!
Спасибо большое. Все очень просто и грамотно описано. Ты просто чёткий мужик отвечаю!!
Огромное спасибо за эту статью!!! Вспомнил как это делается)
Зато любой комп, который подключился в эту сеть сможет зайти с полными правами на любой диск любого компьютера.
Спасибо ОГРОМНОЕ, я тут уже скулил от безысходности)
Спасибо
Спасибо за совет, теперь с этим проблем не будет.
Спасибо огромное!
Огромное спасибо !) все работает !!!!
Спасибо большое. Все очень просто и грамотно описано. Ты просто чёткий мужик отвечаю!!
…даже не ожидал-сработало!низкий поклон тебя
«Зато любой комп, который подключился в эту сеть сможет зайти с полными правами на любой диск любого компьютера.»
Хех, а ты попробуй, зайди, умник.
Прошу помощи. В сети 7 и 8.1. Оба компа в одной группе. В 7ке указано «Домашняя сеть», в 81 «Частная сеть» (что одно и то же). Когда при выборе ДомСеть предлагала выбрать папки, я снял все флажки кроме принтера. Ну мне рабочий стол нужно расшарить и все, принтера нет. Остальное настроил как у Вас. По прежнему сообщение как на скриншоте. В общем доступе стоит «открыт доступ (рекомендуется)». Может именно рабочий стол нельзя расшаривать?
Вроде получилось. Выбираем в проводнике папку рабочий стол и в свойствах устанавливаем общий доступ. Теперь в проводнике нажимаем «сеть» и у себя ищем свой же компьютер и расшаренную папку. Еще раз по ней свойства и тут выставляем права «все пользователи». Вот так сработало.
Спасибо очень помогло
Спасибо большое — помогло!
Наконец-то , без всей муры про: домены , айпи адреса и администрирование , спасибо тебе автор!
Огромное вам спасибо, а то 10 сайтов и пользы 0… а тут за минуту все сделал ))))
Вот теперь сетка и у меня заработала)))
вам нужно преподавать — раасказали не только со знанием дела, но и очень доступно!
Спасибо )))
Спасибо большое. Все доступно и понятно показано. Ура)
А вот мне не помогло. И зашёл под именем «Администратор», и разрешения дал для «Все». Увы 🙁
Стоило выругаться, как разу нашёл причину, почему не могу скопировать. Не было доступа с папке, откуда копирую.
Sposibo brat srabotalo ochen rad.
Спасибо большое!!!
СПАСИБО!!!!
Спасибо, то что искала. Чётко и в тему.
рано радуюсь. на одном компе норм на 2м адин хер недает доступ =(((((((
респект! Спасибо, долго икал это решение и заработало!
Спасибо большое! Выручил!
У меня кнопка «добавить» не нажимается. Что делать?
Просто, доступно, и главное эффективно! Спасибо!
Здравствуйте!
У меня такая же проблема возникла, написано:Вам необходимо разрешение на выполнение этой операции Запросите разрешение от Администраторы на изменение этого файла. Сделал всё, как у вас написано, пошагово, читал, сворачивал и нажимал куда нужно, но не сработало!! ОС: Windows 7 Профессиональная. У меня установилась какая-то программа, возможно вирус, но антивирус ничего не замечает. Сама запускается во время запуска компьютера, сворачивается в треер, сама создала папку в диске С (где установлена ОС), не могу эту ппаку никак удалить! Самая главная проблема в том, что она на китайском или японском: там одни иероглифы, ничего не понять!!!!!!!!!!!!!! Пишет: Ошибка при применении параметров безопасности к: (путь папки). Отказано в доступе. Можно нажать только Продолжить или Отмена или вообще закрыть окно. Что делать? Подскажите!
Спасибо огромное!
ДАЙ БОГ ЗДОРОВЬЯ!!!!!!МОЛОДЕЦ!!!!!ВСЁ ЯСНО И ПОНЯТНО!!!СПАСИБО ВСЁ ЗАРАБОТАЛО!!!!
СПАСИБО
От души!
Работает, спасибо, прожарился с 10кой, ни в какую не хотело ни в одну папку пускать
Спасибо огромное
Огромное человеческое спасибо. Все четко и понятно объяснили
Спасибо огромное! Все получилось
Спасибо! Выручили! Да здравствует копирование гта 5:)
Не помогло… комп не может войти ни на один компьютер в локальной сети, везде требует логин и пароль. При этом на нем не включена парольная защита (ни на одном компе в сети не включена), другие компьютеры между собой коннектятся без проблем.
Бесполезная шняга
Долгих лет вам жизни!!! долбалась пол дня!!! Все получилось благодаря вашей схеме!!! Всех БЛАГ!!! Целую!!!))))
БОЛЬШОЕ СПАСИБО!!!Сколько нервов было потрачено, но решение нашлось только в вашей статье!!!
Спасибо, заработало. Думал что ВСЕ должно стоять по умолчанию.
Огромное спасибо! Помог! Весь интернет перерыл — не мог найти 🙂
Спасибо ОГРОМНОЕ!!! 8 часов мучения и всего две минуты решения проблемы)))
Огромнейшее спасибо!!)) Два дня мучился, не понимал, почему именно одна папка не впускает к себе!))
Спасибо! Всё заработало. Ноут Виндовс 7, подключен по Лан кабелю к роутеру, а второй ноут Виндовс 10),подключен по вай-фаю к роутеру.
Спасибо. По-настоящему доступно таким оленям как я. Все работает. 🙂
чувак ты пиздат! спасибо! 2 часа сидел не мог снять пароль! еще раз спасибо!
Огромное СПАСИБО, Дружище! 3 часа танцевал с бубнами вокруг двух ПК. Папки видят а зайти не могу. Добавлял кого угодно но только не «ВСЕ».
Всё теперь работает на отлично! СПАСИБО ОГРОМНОЕ, и дай Бог тебе здоровья!
-
Всегда пожалуйста! Заходите еще на огонек.
Боже! Это настоящее чудо, я уже сидел злился два часа подряд, пока нашел вашу статью! Она помогла мне сделать то, что мне нужно по этой теме!
Благодарю вас от всей души за написание этой инструкции! Шикарная вещь! Желаю вам удачи и любви очень много!
Добрый день, как сделать для всех файлов?
-
Здравствуйте! Попробуйте зайти в меню «Этот компьютер», далее в «Устройства и диски», выберите, например, «Локальный диск (С)» или «Локальный диск (Е)» и проделайте вышеописанные манипуляции.
Респект и уважуха. Вы молодцы. Я из Беларуси и вами восхищаюсь
Спасибо большущее этой проблеме сотни лет уже и только в 2018 годя я наконец то нашел ответ)))))
ТЫ ЛУЧШИЙ+++++++++++
Благодарю. Всё заработало windows 7 подружилась windows 10
Уважаемый, всё наглядно и подробно описано, но увы пишет: отказано в доступе и доп. галочки каким-то образом исчезают в дальнейшем; сможете подсказать дальнейший ход действий?
-
Жаль, что не помогло для Вашего случая. Попробуйте найти решение своей проблемы на форумах.
Гугл в помощь https://www.google.com/search
Спасибо, добрый человек, очень помогло. Я два вечера потратил на это. А что самое обидное, что в самом начале думал сделать что-то такое
Теперь дело за малым, заставить ноут комп в сети видеть. А то комп его видит, а ноут нет)))))
Респект и уважуха !!!!!!
Отличная статья, вроде банальная вещь, а есть где прочитать. Очень помогло.
Огромное спасибо автору за статью, очень выручила в трудный момент!
спасибо за статью, очень помогли)
Спасибо огромное! всё получилось. долго мучился, оказалось всё довольно СЛОЖНО! а не просто как это обычно бывает))
Найс, всё работает!
СПАСИБИЩЕ!!!
Автор явно болен…
Понятно идиоту, что уч.запись ВСЕ даст доступ куда угодно.
Вопрос в том, почему этого доступа нет у других уч.записей.
Причем ещё вчера он был, а сегодня уже нет…
Великий Билли!
Ты спас меня!
Отличный глупый совет.
Большое спасибо, ненужные ярлыки удалились с рабочего стола!
Всем добрый день. Ни чего не получается. Открыл все возможные доступы…. Ну всё что только можно, всё равно пишет про системного администратора. Вот был бы автомат ей богу бы ра трелял бы эти долбаные компьютеры
не всегда работает. иногда нужно залезать в раздел ДОПОЛНИТЕЛЬНО, и менять права владения и наследования, когда после переустановки Windows возникает бардак с пользователями и владельцами файлов и папок.
Спасибо огромное за статью! Очень просто и понятно!
Благодарю!!!
Спасибо огромное! Все заработало. Не мог два ноута час подключить — перенести инфу с диска. На других ресурсах дочитался до того, что уже реестр править чуть не начал!!!
метод не работает
Добрый вечер. Спасибо за совет, все работает. А как насчет безопасности, два компьютера подключены по кабелю через роутер. Провайдер интернета может зайти в открытые папки?
Работает с ПК с подключением по шнурку и с ноутом подключенным по вайфай. Спасибо!
Спасибо Вам, Добрый Человек! Ну наконец-то заработало! Я бьюсь уже вторые сутки, а «ларчик просто открывался»))) Спасибо Вооот такое огромнейшее!
Лучше НЕ делать Полный доступ — достаточно Изменения.
А так все работает: час бился и с реестром и сетевухой и с SMB1 на новой Винде10Про — только так пошло.
Спасибо!
Огромное спасибо за статью. Целый месяц облазил весь интернет и перепробовал десятки способов объединить в сеть всего 3 домашних компьютера с W10 и W7. Ничего не помогало, пока не прочитал Вашу статью. Через 20 минут все заработало.
спасибо огромное дружище! Выручил. Всех благ тебе))
Спасибо из 2022. Этот способ — это оно!
тут у нас бои идут за окном.. гремит.. К востоку от Харькова.. Свет то есть то нет.. Когда нет — скуууучноооо (((((
Када нет связи, а есть свет, катаем в кваку 3 по локалке в четвером ) Дальше — неизвестность и неопределенность. Привет всем из будущего, кто читает )
Содержание
- Решаем проблему с доступом к сетевым папкам в Windows 10
- Способ 1: Предоставление доступа
- Способ 2: Настройка Служб компонентов
- Вопросы и ответы
Пользователи иногда настраивают локальные сети и домашние группы, что позволяет обмениваться файлами между подключенными к интернету устройствами в пределах одной системы. Создаются специальные общие директории, добавляются сетевые принтеры и производятся прочие действия в группе. Однако случается, что доступ ко всем или некоторым папкам ограничен, поэтому приходится вручную исправлять данную проблему.
Перед тем, как вы перейдете к ознакомлению со всеми возможными методами решения возникшей неполадки, рекомендуем еще раз убедиться в том, что локальная сеть и домашняя группа были настроены правильно и сейчас они функционируют корректно. Разобраться с этим вопросом вам помогут другие наши статьи, переход к ознакомлению с которыми осуществляется нажатием по следующим ссылкам.
Читайте также:
Создание локальной сети через Wi-Fi-роутер
Windows 10: создание домашней группы
Кроме всего, советуем убедиться в том, что настройка «Сервер» находится в рабочем состоянии. Ее проверка и настройка выполняется так:
- Откройте меню «Пуск» и перейдите в раздел «Параметры».
- Через поле поиска отыщите приложение «Администрирование» и запустите его.
- Откройте раздел «Службы», дважды кликнув на строке левой кнопкой мыши.
- В списке параметров отыщите «Сервер», нажмите на нем ПКМ и выберите «Свойства».
- Удостоверьтесь в том, что «Тип запуска» имеет значение «Автоматически», а сам параметр на данный момент запущен. Перед выходом не забудьте применить изменения, в случае их внесения.

Если после запуска службы ситуация не изменилась, советуем обратить внимание на следующие два метода корректировки сетевых директорий.
Способ 1: Предоставление доступа
Не все папки по умолчанию открыты всем участникам локальной сети, некоторые из них просматривать и редактировать могут только системные администраторы. Исправляется эта ситуация буквально в несколько кликов.
Отметим, что инструкция, предоставленная ниже, производится только через учетную запись администратора. В других наших статьях по ссылке ниже вы найдете информацию о том, как войти в этот профиль.
Подробнее:
Управление правами учетной записи в Windows 10
Используем учетную запись «Администратора» в Windows
- На необходимой папке нажмите правой кнопкой мыши и выберите строку «Предоставить доступ к».
- Укажите пользователей, которым хотите предоставить управление директорией. Для этого во всплывающем меню определите «Все» или имя конкретной учетной записи.
- На добавленном профиле разверните раздел «Уровень разрешений» и отметьте галочкой нужный пункт.
- Нажмите на кнопку «Поделиться».
- Вы получите уведомление о том, что папка была открыта для общего доступа, выйдите из этого меню, кликнув на «Готово».

Осуществите такие действия со всеми директориями, которые на данный момент являются недоступными. По завершении этой процедуры другие участники домашней или рабочей группы смогут работать с открытыми файлами.
Способ 2: Настройка Служб компонентов
Оснастка «Службы компонентов» в большинстве своем используется сетевыми администраторами для работы с определенными приложениями. В случае с ограничением сетевых папок также может потребоваться редактирование некоторых параметров в этом приложении, а осуществляется это так:
- Откройте меню «Пуск» и через поиск отыщите классическое приложение «Службы компонентов».
- В корне оснастки раскройте раздел «Службы компонентов», откройте директорию «Компьютеры», кликните ПКМ на «Мой компьютер» и выделите пункт «Свойства».
- Откроется меню, где во вкладке «Свойства по умолчанию» следует для «Уровень проверки подлинности по умолчанию» задать значение «По умолчанию», а также «Уровень олицетворения по умолчанию» указать «Олицетворение». По завершении настройки кликните на «Применить» и закройте окно свойств.

После выполнения этой процедуры рекомендуется перезапустить ПК и снова попытаться войти в сетевую папку, на этот раз все должно пройти успешно.
На этом мы заканчиваем разбор решения проблемы с доступом к сетевым директориям в операционной системе Windows 10. Как видите, исправляется она достаточно легко с помощью двух методов, однако самым важным шагом является правильная настройка локальной системы и домашней группы.
Читайте также:
Исправляем проблему с подключением к Wi-Fi сети на Windows 10
Исправление проблемы с отсутствием интернета в Windows 10
Еще статьи по данной теме:
Помогла ли Вам статья?
- Содержание статьи
- Описание
- Исправляем ошибку
- Комментарии к статье ( 67 шт )
- Добавить комментарий
Описание
При попытке зайти на одну из расшаренных папок в домашней локальной сети, или сети предприятия, можно столкнуться со следующей ошибкой:
В Windows 10, Windows 11:
Windows не может получить доступ к \путь к папке.
В Windows Vista, Windows 7, Windows 8:
Разрешение на доступ к \путь к папке отсутствует, обратитесь к сетевому администратору
В Windows 2000, Windows XP:
Нет доступа к \путь к папке. Возможно, у вас нет прав на использование этого сетевого ресурса. Обратитесь к администратору этого сервера для получения соответствующих прав доступа.
Отказано в доступе.
При этом, такая ошибка может появлятся как у какого-то конкретного пользователя или компьютера, так или у целой группы пользователей. Давайте разберем причины и способы исправления данной ошибки.
Исправляем ошибку
В том случае, если на вашем компьютере установлена Windows 7 или Windows 10, а вы пытаетесь зайти на общую папку, которая создана на компьютере, работающим под старыми версиями ОС, такими как Windows Server 2003, Windows XP и Windows Vista, то проблема может быть в неправильных настройках LAN Manager, если это ваш случай, то ознакомьтесь со статьей: https://pc.ru/articles/s-kompyutera-s-windows-net-dostupa-k-setevym-resursam-kompyuterov-s-drugimi-versiyami-os
Данная ошибка связана с тем, что хоть директория и помечена для общего доступа, правила безопасности (они же права доступа) не позволяют пользователю им воспользоваться. Давайте исправим это.
Далее в данной статье пойдет речь про расшаренные папки в семействе операционных систем Windows — о том, как настроить права доступа из под Linux, можно прочитать в нашем материале по Samba.
Заходим в свойства расшариваемой директории (или диска) — для этого, нажимаем на нем правой кнопкой мыши и выбираем пункт «Свойства». В открывшемся окошке переходим на вкладку «Безопасность».
На данной вкладке и происходит настройка прав доступа к данному ресурсу. Для внесения изменений прав доступа, нужно нажать кнопку «Изменить»
Теперь остается только добавить необходимые права пользователю, или группе пользователей. Нажимаем на кнопку «Добавить».
В открывшемся окне нужно вписать имя пользователя или группы, которым следует разрешить доступ к ресурсу. Оптимальным вариантом для домашней сети будет ввести имя группы «Все» — таким образом, можно разрешить доступ к расшаренной папке любому пользователю с любого компьютера в вашей локальной сети. Для корпоративных же сетей куда актуальнее может оказаться ввод имени конкретного пользователя или группы.
Для проверки корректности ввода, можно воспользоваться кнопкой «Проверить имена», а так же поиском, который откроется по нажатию на кнопку «Дополнительно».
После ввода имени нужного пользователя или группы, следует нажать на кнопку «ОК», после чего выставить необходимые права доступа.
Наиболее часто используются права на «только чтение» — в том случае, когда нужно разрешить только просмотр информации в расшаренной папке — для этого оставить права доступа по умолчанию (среди них должны быть «Чтение и выполнение»). Если же нужно разрешить еще и изменять содержимое папки (создавать и удалять файлы), то тогда нужно выставить «Полный доступ».
После проведения подобной настройки следует проверить, пропала ли проблема с доступом к сетевому ресурсу или нет.
Многие пользователи Windows 10 сообщили, что Windows не может получить доступ к общей папке на их ПК. Это может быть реальной проблемой, поскольку препятствует обмену ценной информацией.
Хотя существуют различные факторы, которые могут вызвать эту проблему, мы подготовили подробные решения, которые помогут вам решить эту проблему без особых усилий.
Ниже приведены некоторые факторы, которые могут привести к недоступности общей папки:
- Неправильные сетевые настройки: если на вашем ПК отключена функция обнаружения сети, вы не сможете получить доступ к общей папке. Вам нужно только включить функцию, и проблема будет решена.
- Недоступность настройки общего доступа к папкам. Иногда эта проблема может возникать из-за того, что у вас нет настроек для доступа к общей папке на вашем ПК. Эта функция должна быть доступна на вашем ПК по умолчанию, но вы можете установить ее, если это не так.
1. Проверьте наличие настройки общего доступа к папкам на вашем ПК.
- Нажмите Windows клавишу + I , чтобы открыть приложение «Настройки», и выберите «Сеть и Интернет».
- Теперь нажмите «Изменить параметры адаптера».
- Найдите свое сетевое подключение, щелкните его правой кнопкой мыши и выберите «Свойства».
- Перейдите к области Это подключение использует следующие элементы, а затем найдите Общий доступ к файлам и принтерам для сетей Microsoft.
- Если опция доступна, просто установите флажок рядом с ней; в противном случае продолжайте.
- Нажмите «Установить».
- После этого нажмите ОК.
- Выйдите из окна и перезагрузите компьютер.
Если вы не можете получить доступ к общей папке в Windows 10, первое, что нужно сделать, это проверить свою систему, чтобы убедиться, что настройка общего доступа к файлам доступна. Обычно эта настройка встроена в Windows; таким образом, он обычно присутствует.
Если проблема не устранена, вы можете попробовать следующее исправление.
2. Включите сетевое обнаружение
- Откройте приложение «Настройки» и выберите «Сеть и Интернет».
- На левой панели щелкните либо Wi-Fi, либо Ethernet (в зависимости от типа подключения).
- В меню «Связанные настройки» нажмите «Изменить дополнительные параметры общего доступа».
- Установите переключатель, чтобы включить параметр Включить сетевое обнаружение.
- Наконец, нажмите Сохранить изменения.
Если вы столкнулись с ошибкой Windows 10, которая не может получить доступ к общей папке, рекомендуется проверить, доступна ли сеть вашего ПК для других компьютеров.
3. Проверьте учетные данные вашего ПК
- Нажмите Windows клавишу, введите control и выберите Панель управления.
- Выберите параметр «Учетные записи пользователей».
- Теперь выберите Диспетчер учетных данных.
- Найдите и щелкните Учетные данные Windows.
- Выберите Добавить учетные данные Windows.
- Добавьте соответствующие данные, такие как имя пользователя администратора, пароль и IP-адрес хост-компьютера.
- Сохраните изменения, нажав ОК.
Если вы не можете получить доступ к общей папке на своем ПК, у вас могут возникнуть проблемы с учетными данными.
4. Включите все сетевые службы
Если вы не можете получить доступ к общей папке на своем ПК, убедитесь, что вы включили все соответствующие сетевые службы на своем ПК. Ниже приведен список соответствующих служб, которые должны быть включены и запускаться автоматически для работы общего доступа к файлам:
- IPv6
- Обнаружение SSDP
- Публикация
- Поставщик обнаружения функций
- DNS-клиент
- Группа одноранговой сети
- Хозяин
- Результат обнаружения функции
- Хост устройства UPnP
- Провайдер домашней группы
- Слушатель домашней группы.
5. Запустите средство устранения неполадок с общей папкой.
- Нажмите Windows клавишу + I и выберите «Обновление и безопасность».
- Выберите «Устранение неполадок» на левой панели и нажмите «Дополнительные средства устранения неполадок».
- Теперь выберите параметр «Общие папки» и нажмите «Запустить средство устранения неполадок».
Специальное средство устранения неполадок в Windows 10 специально разработано для исправления подобных ошибок. Если вы по-прежнему не можете получить доступ к общим папкам, может быть полезно запустить средство устранения неполадок.
Ну вот. Это несколько решений, которые могут помочь вам исправить Windows 10, которая не может получить доступ к общей папке. Решения максимально подробны, и вам нужно только внимательно следовать шагам.
Не стесняйтесь сообщить нам в разделе комментариев, если эти решения помогли вам решить проблему.
Содержание
- 1 Сброс сетевых настроек
- 2 SMB 1.0 в Windows 10
- 3
Проблемы с Windows 10 (1803) - 4 Как открыть доступ к папке Windows 10
- 5 Открыть доступ командой takeown
В предыдущей статье мы рассказывали, как создать и настроить сетевую папку в Windows 10. Если сетевая папка не обнаруживается или не открывается, пройдитесь еще раз по всем пунктам. Важно:
- настроить общий доступ для всех пользователей сети;
- сделать правильные настройки безопасности;
- создать новое правило для брандмауэра.
На «десятки» проблемы возникают из-за обновлений. Вариантов два: либо расшаренные папки и файлы не отображаются, либо они видны, но не открываются.
Содержание
Обратите внимание! Имя рабочей группы должно быть идентичным для всех ПК, включенных в нее.
Перезагружаем компьютер и смотрим, видны ли теперь сетевые папки.
Сброс сетевых настроек
Теперь попробуем не настраивать сеть, а наоборот – сбросим все параметры. Иногда это помогает, и расшаренные файлы и папки обнаруживаются. Заходим в настройки интернета и сети. Нам нужно кликнуть на «Сброс сети».
Соглашайтесь «Сбросить сейчас». Компьютер запустит перезагрузки, и сетевые параметры обновятся. Данный способ часто решает не только проблемы сетевого обнаружения, но и другие ошибки сети и интернета.
SMB 1.0 в Windows 10
Часто возникает проблема с протоколом SMB. Именно с его помощью возможен доступ к расшаренным папкам в рабочей сети. Он поддерживает Обозреватель сети – службу, формирующую список активных компьютеров в локальной сети.
Начиная с обновления 1703 Обозреватель работает совсем плохо. Начиная с версии 1709 протокол SMB 1.0 вообще не поддерживается. Обновить SMB до версии 2.0 удается не всем. Часто сетевое оборудование его просто не поддерживает.
Но попробуем включить на «десятке» первую версию. Заходим в панель управления.
В списке настроек выбираем «Программы и компоненты».
Заходим в «Включение и отключение…». В списке отыскиваем «Поддержка общего доступа…» и выставляем маркеры напротив клиента и сервера. Тем самым мы включили первую версию протокола SMB.
Проблемы с Windows 10 (1803)
С обновления 1803 разработчики Microsoft вообще не дают возможности создавать рабочие группы и обнаруживать сетевые папки. Они считают, что данный способ доступа к файлам и папкам устарел. Зачем работать с Сетевым окружением, создавать папки, бесконечно менять настройки, если есть более удобные альтернативы. Например, OneDrive.
Но многим пользователям привычнее и даже удобнее работать в рабочей группе.
Обязанности сетевого обнаружения выполняет служба Function Discovery Resource Publication. Начиная со сборки 1803 она не запускается вместе с загрузкой компьютера. Но мы ее можем включить самостоятельно.
Нажимаем клавиши Win+R и в строке «Выполнить» набираем команду services.msc.
В русскоязычной версии она будет звучать «Публикация ресурсов обнаружения…». Находим ее в списке и кликаем два раза левой кнопкой мыши.
Выбираем в строке «Тип запуска» параметр «Автоматически». Лучше всего выбрать настройки с отложенным запуском. Нажимаем «ОК» и перезагружаем компьютер.
Итак, мы рассмотрели несколько способов, как исправить проблему обнаружения сетевых папок в Windows 10. Последние обновления «десятки» совсем недружелюбны к работе в общей локальной сети. Помимо настроек самих сетевых папок и рабочей группы, нам нужно:
- подключить протокол SMB 1.0;
- включить службу обнаружения (FDRP).
Обычно проделанные операции помогают видеть и открывать сетевые папки. В противном случае воспользуйтесь предлагаемой альтернативой – сервисом хранения и работы с фалами OneDrive.
Это интересно:
Настройка брандмауэра Windows 10 — подробная инструкция.
Как быстро отключить прокси сервер на Windows 10?
Не работает интернет после обновления Windows 10. Что делать?
После чистой установки Windows 10 при попытке открыть одну с папок на системном диске получил интересное сообщение. Система выдает окно с надписью у Вас нет разрешений на доступ к этой папке. Это всё происходит при использовании лицензированной Windows 10 и учетной записи Microsoft.
Чтобы получить постоянный доступ к этой папке система предлагает нажать кнопку продолжить. Действительно думал что всё будет очень просто и после нажатия кнопки продолжить сразу же будет открыта нужная папка, но всё так просто не работает. Открывается новое окошко с надписью Вам отказано в доступе к этой папке. И здесь уже есть полезное сообщение, для получения доступа к этой папке следует перейти на вкладку безопасность.
В этой инструкции мы рассмотрим что делать когда у Вас нет разрешений на доступ к папке и Вам отказано в доступе к этой же папки на Windows 10. Рассмотрим несколько способов как открыть доступ к папке на примере операционной системы Windows 10.
Как открыть доступ к папке Windows 10
- Нажимаем правой кнопкой мышки на нужную папку и в контекстном меню выбираем пункт Свойства.
- Дальше переходим во вкладку Безопасность и нажимаем Дополнительно чтобы открыть дополнительные параметры безопасности.
- В открывшимся окне напротив пункта Владелец нажимаем кнопку Изменить.
- Дальше нужно ввести имя учетной записи администратора, которое можно узнать по пути C:Пользователи и нажать Проверить имена.
- После успешного нахождения записи администратора нужно нажать ОК, чтобы сохранить изменения. В строке владелец появится имя Вашей учетной записи.
Открыть доступ командой takeown
Для более опытных пользователей есть возможность включить доступ к папке под управлением операционной системы Windows 10 используя командную строку. Минусом этого способа есть то что если в папке находится много данных процесс выполнения команды может затянутся. Все способы как запустить командную строку в Windows 10 смотрите в нашей статье, поскольку в последних версиях Windows 10 командная строка в контекстном меню Win+X была заменена на Windows PowerShell.
- Открываем командную строку нажав Win+X и выбрав пункт командная строка (администратор).
- Выполняем следующею команду: [stextbox id=’grey’]takeown /F «путь к папке» /R /D Y[/stextbox]
После успешного выполнения команды пользователю будет открыт доступ к необходимой папке. В сравнении с предыдущим способом этот занимает значительно больше времени.
Выводы
Благодаря одному с наших способов у Вас получится открыть папку, где раньше Вам было отказано в доступе и у Вас не было разрешения на доступ. Мы рассмотрели как открыть доступ к папке в Windows 10 используя настройки безопасности и командную строку.
Обычно папки, к каким нет доступа являются скрытыми. Поэтому возможно стоит просто отключить отображение скрытых папок в Windows 10. Надеюсь статья будет полезной многим пользователям. Поскольку устанавливая систему и владея учетной записью администратора как оказалось по умолчанию нет доступа к всем папкам системного диска.
Если же появляется ошибка Вам отказано в доступе к этой папке Windows 10 на других локальных дисках, тогда стоит проверить систему на наличие вредоносных программ. Можете для этого использовать лучшие бесплатные антивирусы 2018 года.
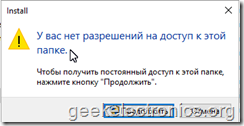
На самом деле данная проблема решается простой сменой владельца на данный каталог и его содержимое. На случай, если кто-то не знает как это делать — я решил все пошагово описать.
Открываем свойства папки.
Затем переходим в раздел Безопасность.
Снизу окна жмем на кнопку Дополнительно.
Вверху видим, что в строке Владелец написано “Не удалось отобразить текущего владельца” и ссылка Изменить.
Жмем на Изменить.
В появившемся окне вводим имя своего пользователя.
Чтобы лишний раз убедиться, что мы не допустили ошибки при вводе, жмем на кнопку Проверить имя.
Отлично. Пользователь указан верно. Жмем на кнопку ОК в этом окне.
В верхней части окна ставим галочку “Заменить владельца подконтейнеров и объектов”, чтобы потом не повторять данную процедуру для всех вложенны папок и файлов.
Жмем на кнопку ОК.
Снова жмем на ОК.
В зависимости от количества файлов в данном каталоге процесс смены владельца может занять какое-то время.
После завершения данной операции мы можем заново открыть Свойства – Безопасность – Дополнительно и убедиться, что смена владельца прошла успешно.
Используемые источники:
- https://public-pc.com/windows-10-ne-vidit-setevyie-papki-kak-reshit-problemu/
- https://windd.ru/vam-otkazano-v-dostupe-k-etoj-papke-windows-10/
- https://geekelectronics.org/windows/windows-10-u-vas-net-razresheniy-na-dostup-k-etoy-papke.html
Содержание
- Решение проблем с доступом к сетевым папкам в Windows 10
- Решаем проблему с доступом к сетевым папкам в Windows 10
- Способ 1: Предоставление доступа
- Способ 2: Настройка Служб компонентов
- Ошибка «Нет доступа к целевой папке» в Windows 10 – как исправить?
- Диагностика подключения
- Включение обнаружения сети
- Расширенная настройка
- Отключение контроля учетных записей
- Изменение владельца
- Изменение через командную строку
- Нет доступа к целевой папке – решаем проблему
- Снимаем ограничения
- Проверка разрешений
- Сторонние приложения
- Вирусное воздействие
- Еще несколько вариантов решения
- Ошибка «Нет доступа к целевой папке»: суть и варианты устранения неполадки
- Причины возникновения ограничения доступа
- Суть проблемы
- Варианты решения проблемы
- Подведение итогов
- Нет доступа к целевой папке в Windows (7, 10) — получаем необходимое разрешение
- Из-за чего происходит
- Обходим защиту «Нет доступа к целевой папке»
- Работаем с операционкой
- Получение прав Админа
- Опытным юзерам — Live CD
- Открываем доступ
- Заключение
Решение проблем с доступом к сетевым папкам в Windows 10
Пользователи иногда настраивают локальные сети и домашние группы, что позволяет обмениваться файлами между подключенными к интернету устройствами в пределах одной системы. Создаются специальные общие директории, добавляются сетевые принтеры и производятся прочие действия в группе. Однако случается, что доступ ко всем или некоторым папкам ограничен, поэтому приходится вручную исправлять данную проблему.
Решаем проблему с доступом к сетевым папкам в Windows 10
Перед тем, как вы перейдете к ознакомлению со всеми возможными методами решения возникшей неполадки, рекомендуем еще раз убедиться в том, что локальная сеть и домашняя группа были настроены правильно и сейчас они функционируют корректно. Разобраться с этим вопросом вам помогут другие наши статьи, переход к ознакомлению с которыми осуществляется нажатием по следующим ссылкам.
Кроме всего, советуем убедиться в том, что настройка «Сервер» находится в рабочем состоянии. Ее проверка и настройка выполняется так:
Если после запуска службы ситуация не изменилась, советуем обратить внимание на следующие два метода корректировки сетевых директорий.
Способ 1: Предоставление доступа
Не все папки по умолчанию открыты всем участникам локальной сети, некоторые из них просматривать и редактировать могут только системные администраторы. Исправляется эта ситуация буквально в несколько кликов.
Отметим, что инструкция, предоставленная ниже, производится только через учетную запись администратора. В других наших статьях по ссылке ниже вы найдете информацию о том, как войти в этот профиль.
Осуществите такие действия со всеми директориями, которые на данный момент являются недоступными. По завершении этой процедуры другие участники домашней или рабочей группы смогут работать с открытыми файлами.
Способ 2: Настройка Служб компонентов
Оснастка «Службы компонентов» в большинстве своем используется сетевыми администраторами для работы с определенными приложениями. В случае с ограничением сетевых папок также может потребоваться редактирование некоторых параметров в этом приложении, а осуществляется это так:
После выполнения этой процедуры рекомендуется перезапустить ПК и снова попытаться войти в сетевую папку, на этот раз все должно пройти успешно.
На этом мы заканчиваем разбор решения проблемы с доступом к сетевым директориям в операционной системе Windows 10. Как видите, исправляется она достаточно легко с помощью двух методов, однако самым важным шагом является правильная настройка локальной системы и домашней группы.
Помимо этой статьи, на сайте еще 12384 инструкций.
Добавьте сайт Lumpics.ru в закладки (CTRL+D) и мы точно еще пригодимся вам.
Отблагодарите автора, поделитесь статьей в социальных сетях.
Источник
Ошибка «Нет доступа к целевой папке» в Windows 10 – как исправить?
При выполнении каких-либо операций с файлами в системных папках или на общем ресурсе это действие может неожиданно прерваться ошибкой «Нет доступа к целевой папке». Даже когда вход выполнен под учетной записью администратора, не удается скопировать, переместить или удалить файлы, поскольку Windows ограничивает действия с объектами, повреждение которых может повлиять на стабильность работы системы. Таким образом, доступ ограничивается отсутствием прав в учетной записи.
Диагностика подключения
Если ошибка возникает при подключении к общему ресурсу, то, скорее всего, возникли проблемы с общим доступом на другом компьютере. В первую очередь нужно узнать IP этого компьютера. Для этого откройте командную строку с правами администратора с помощью системного поиска.
В консоли выполните команду:
ipconfig /all
Если ответы не приходят, вполне возможно, что подключение блокируется брандмауэром или антивирусом. Отключите их и повторно запустите пинг.
При поступлении ответов, проверьте разрешения на общий доступ. Для этого перейдите в папку, щелкните правой кнопкой мыши и выберите Свойства. На вкладке «Доступ» кликните на кнопку «Общий доступ».
Проверьте, что пользователь, пытающийся открыть этот каталог с другого компьютера, здесь указан, а также уровень его разрешений установлен на «чтение/запись».
После проверьте, решена ли проблема.
Включение обнаружения сети
Если сталкиваетесь с ошибкой при копировании или перемещении файлов из общей папки, убедитесь, что сетевое обнаружение включено на обоих компьютерах.
Кликните на значок сети в системном трее и выберите «Параметры сети и интернет». Затем перейдите в «Центр управления сетями…».
В левом боковом меню перейдите на вкладку изменения дополнительных параметров.
В частном профиле включите обнаружение сети и общий доступ к файлам и принтерам.
Расширенная настройка
В расширенных настройках проверьте права на использование папки. Возможно, ошибка доступа к целевой папке возникает по причине отсутствия у текущей учетной записи полных прав на нее.
Щелкните правой кнопкой на нее и перейдите в Свойства. На вкладке Доступ щелкните на кнопку «Расширенная настройка».
На вкладе Разрешений установите полные права для текущего пользователя.
Отключение контроля учетных записей
Выполнение операций с каталогом может быть ограничено контролем учетных записей. Чтобы проверить его причастной к этой ошибке, выполните следующие шаги.
В строке системного поиска введите UAC и кликните по первому найденному результату.
В параметрах управления переместите ползунок в самый низ до позиции «Никогда не уведомлять», и примените изменения.
Перезагрузите ПК и выполните те действия, которые не удавалось из-за отсутствия доступа к целевой папке. Если ошибка остается, верните все обратно.
Изменение владельца
Windows также может ограничить проведение операций с папкой, когда у текущей учетной записи отсутствуют на нее права. Это может произойти, когда каталог находится на внешнем диске или флешке. Чтобы стать владельцем, войдите в систему как администратор.
Щелкните правой кнопкой мыши на целевой папке и выберите Свойства. На вкладке Безопасность кликните на «Дополнительно».
В позиции владельца нажмите на «Изменить».
Впишите в поле имен выбираемых объектов имя пользователя или щелкните на Дополнительно – Поиск и выберите ее из списка. После нажатия на «ОК» владелец будет изменен.
В списке Элементов разрешений укажите имя текущего пользователя и кликните на «Изменить» или «Добавить» при его отсутствии.
Отметьте флажком опцию «Полный доступ» и сохраните изменения на «ОК».
В окне дополнительных параметров безопасности отметьте флажком «Заменить владельца подконтейнеров и объектов» и сохраните на «ОК».
Изменение через командную строку
Также можно изменить владельца и установить полный контроль с помощью командной строки.
Откройте командную строку с правами администратора с помощью поиска Windows.
Выполните в консоли команду:
icacls «путь к файлу» /grant %имя пользователя%:F /t
После успешного выполнения введите следующую команду:
takeown /f «путь к файлу» /r
После завершения перейдите к каталогу и повторите то действие, которое вызывало проблему.
Источник
Нет доступа к целевой папке – решаем проблему
По умолчанию главный пользователь «Administrator», находящийся в операционных системах Windows 10, 8, 7 на самом деле не имеет полных прав, которые позволяли бы редактировать (перемещать, копировать, переименовывать или удалять) какие-либо системные файлы.
Что в свою очередь вызывает ошибку «Нет доступа к целевой папке. Вам необходимо разрешение на выполнение этой операции» при изменении системного документа или каталога.
Все что нужно в этом случае, это выставить необходимые привилегии. Чем мы и займемся далее.
Снимаем ограничения
Для начала давайте снимем все наложенные ограничения на стандартного пользователя «Administrator». Для этого вам необходимо авторизоваться под ним в системе.
После этого, для получения доступа к целевой папке необходимо выполнить следующее.
Перезагружаем компьютер и проверяем результат.
Альтернативный вариант с использованием командной строки:
Проблема должна быть решена.
Проверка разрешений
Если ошибка «Нет доступа к целевой папке» продолжает появляться, то скорее всего для нужного каталога просто не выставлены нужные разрешения. Давайте разберем, как это исправить на примере Windows 7.
Теперь вы можете производить любые действия с данным объектом.
В Windows 10 и 8 ошибка «Нет доступа к целевой папке. Вам необходимо разрешение на выполнение этой операции» исправляется немного иначе.
Выполняем по инструкции:
После этого вы сможете изменять данный файл по своему усмотрению.
Сторонние приложения
В некоторых случаях получить доступ к целевой папке можно с использованием специальных программ, наподобие «Unlocker». Главной задачей которых, является разблокировка файлов, находящихся под защитой системы Windows.
А теперь поговорим о том, как ей пользоваться.
После этого программа постарается выполнить указанное действие. При неудаче, пользователь увидит соответствующее уведомление.
Вирусное воздействие
Нередко ошибка «Нет доступа к целевой папке» появляются в следствии вирусной активности. Как известно, вирусы способны не только красть данные, но и блокировать к ним доступ. Поэтому не помешает проверить их наличие.
Скорее всего проблема будет устранена.
Еще несколько вариантов решения
Надеюсь, что хоть одно из представленных решений вам поможет. Если же нет, я к вашим услугам. Опишите свою ситуацию в комментариях, и я постараюсь помочь.
Источник
Ошибка «Нет доступа к целевой папке»: суть и варианты устранения неполадки
Операционная система Windows – одна из наиболее часто используемых на компьютерах. Топовые позиции она заслужила за счёт простоты в эксплуатации, многозадачности, возможности настраивать отдельные рабочие столы для разных пользователей, с подключением сетевой аппаратуры и созданием локальных групп. При нормальном функционировании компьютерного устройства и системы, пользователь имеет возможность доступа ко всем требуемым для работы программам, утилитам и приложениям, может координировать работу устройства при помощи несложных операций. Иногда приходится сталкиваться с проблемами, заключающимися в запрете свободного доступа к определённым операциям, что ограничивает возможности, и вынуждает искать решения системной ошибки. Одной из таких ошибок в Windows является ограничение доступа к определённой категории папок и операциям с ними: неисправность заключается в появлении окна на дисплее, с надписью «Нет доступа к целевой папке». В этой статье расскажем, о чём свидетельствует ограничение возможностей пользователя этой категории и как устранить возникшую системную неисправность.
Причины возникновения ограничения доступа
ОС Windows, независимо от версии, является сложным программным продуктом, характеризующимся как надёжный и эффективный для работы в офисе и выполнения любых развлекательных и индивидуальных задач, имеющим сертификацию и многоуровневую защиту от несанкционированного стороннего вмешательства. Дополнительно к ограждению от наружного внедрения в систему, Windows обладает правовыми и административными системами защиты, которые предназначены для внутренней охраны сетевых элементов от самого пользователя. Подобный защитный элемент ограничивает возможности, с целью защиты системы от неисправностей, возникновение которых может быть вызвана неправильными действий человека. Поэтому некоторые операции ОС может блокировать по умолчанию, если есть опасность сбоя настроек и повреждения работы системы.
Верным является предположение, что существует следственно-причинная связь между сообщением «Нет доступа к целевой папке» и политикой безопасности ОС, заключающейся в блокировании несанкционированного действия, однако, причины могут иметь и иную природу, о которой будет рассказано дальше. Прежде чем перейти к дальнейшему решению неисправности, стоит убедиться, что пользователь не нарушает выполняемой операцией корректность и стабильность работы компьютерного программного обеспечения. Если же выполняемая операция является стандартной, ранее осуществлялась без возникновения ошибок, причина может объясняться отсутствием прав на определённую операцию, за счёт заражения системы вирусами, предварительным изменением настроек учётной записи, переустановкой ПО или другими несанкционированными действиями пользователя.
Суть проблемы
Проблематика, требующая поиска решения, зачастую заключается в невозможности копирования, удаления, перемещения файлов или документов пользователя, выражающаяся появлением на мониторе сообщения «Нет доступа к целевой папке», на Windows 10, или более ранних версиях. Такие проблемы часто непонятны пользователю, особенно в ситуациях, когда человек, имеет статус администратора компьютера, по умолчанию разрешающий выполнение перечисленных операций. Иногда параллельно с появлением ошибки на дисплее, выскакивает окно, требующее согласия на выполнение операции: в такой ситуации достаточно подтвердить команду, и продолжить работу в обычном режиме. Если же неисправность проявляется безальтернативным методом, тогда потребуется выполнить ряд операций, которые помогут устранить ошибку, восстановить необходимые права выполнения операций.
Варианты решения проблемы
Первоначально стоит попробовать решить проблему без принятия кардинальных действий и вмешательства в систему. Сделать это можно, попытавшись осуществить требуемую операцию с папкой в безопасном режиме, который открывается нажатием клавиши F8 при загрузке ноутбука. Нередко причиной неисправности выступает вирусное заражение системы, устранение выполняется сканированием любой из антивирусных программ, установленных на ПК, с последующим удалением вредоносных элементов и исправлением системных ошибок. Если такие мероприятия не дали желаемого результата, можно попробовать устранить ошибку посредством снятия ограничений на выполняемые процессы:
Перезагрузить ПК: если ошибка была следствием ограничений прав пользователя, неисправность после выполненных операций должна исчезнуть.
Для уверенных пользователей ПК аналогичный результат доступен через командную строку. С этой целью нужно в поиск ввести «cmd», правой мышкой нажать на «cmd».
В запустившемся черном окне ввести команду «net user Administrator /active: yes», и нажать Enter.
Закрыть окно и перезагрузить ПК. Если перечисленные варианты не дали результата, попытаться решить вопрос с ограничением доступа до целевых папок, при помощи проверки наличия программных разрешений, с параллельным выставлением соответствующих допусков.
Для седьмой версии ОС, процедура выполняется согласно следующему регламенту:
Для восьмой и 10 версий Windows, процедура выглядит следующим образом:
Описанные операции позволят выполнять требуемые действия с папкой, к которой доступ ограничивался системой.
Если описанные манипуляции являются сложными для пользователя, открыть доступ к целевым папкам могут помочь сторонние утилиты. Одной из самых популярных и простых в эксплуатации программ является бесплатная программа Unckloker. Для использования возможностей приложения достаточно его загрузить и установить на ПК, выбрать объект, который не поддаётся нужным действиям, нажать на него правой кнопкой мышки и в выпадающем списке выбрать пункт Unckloker. В окне программы потребуется выбрать действие и подтвердить его командой «ОК». На этом процедура завершена, доступ к объекту должен быть восстановлен.
Подведение итогов
Для исключения проблем с доступом к целевым папкам старайтесь систематически проверять ПК на наличие вирусов, а ещё лучше, установите антивирусную утилиту с автоматическим обновлением, исключающую возможность заражения компьютера, блокирующую поступление заражённой информации на устройство, оперируйте только действиями, значение и последствия которых вам известно. Ошибка, заключающаяся в ограничения доступа к целевым объектам, не относится к сложным в решении, а описанные варианты помогут оперативно устранить неполадку.
Источник
Нет доступа к целевой папке в Windows (7, 10) — получаем необходимое разрешение
После переустановки (апдейта) Винды юзеры частенько сталкиваются с тем, что не могут внести изменения в некоторые директории системы. «Нет доступа к целевой папке — Вам необходимо разрешение на выполнение этой операции» пишет операционка Windows (7, 8 или 10), и не дает произвести нужные операции. Как разрешить ситуацию и получить доступ?
Из-за чего происходит
Многие логично предположат, что это вызвано политикой безопасности Виндоуз и будут правы. Операционка блокирует доступ, чтобы неопытные пользователи не навредили и не повлияли на стабильность работы, а также, чтобы исключить автоматические действия вредоносного софта. Противоположный момент сторонние антивирусы — которые могут блокировать папки, если в них обнаружен зловред.
Наглядный вид ограничения в Windows 7.
Примечательно, что юзер с учеткой ниже Админа не может удалить установленный софт, а полученная при установке операционки учетная запись хоть и относится к классу Админов, но таковой не является.
Важные директории системы защищены, и изменить их не получится, если не получены нужные разрешения. Еще одной причиной проблемы является «Владелец», он же создатель папки. Такое бывает, когда при переустановке Винды менялось имя пользователя ПК.
Обходим защиту «Нет доступа к целевой папке»
Несмотря на кажущуюся сложность манипуляций, большинство из них элементарно просты и выполняются за несколько минут. Решаем задачу следующими способами:
Работаем с операционкой
Прежде всего. Можно попробовать удалить/заменить файлы в директории в «Безопасном режиме». Запускается он при включении компа нажатием клавиши F8 и является стандартным для десятки и семерки. Не помогло – идем дальше.
Отказ в доступе возникает по иным причинам. Рекомендуемые действия:
Нет желания менять разрешения директорий и получать доступ Админа – опробуйте Total Commander. Приложение неплохо справляется с обходом различных блокировок. Просто откройте эту программку и через её проводник выполните необходимую операцию с папкой.
А теперь рассмотрим более глобальные действия, выполнять которые не рекомендуется неопытным пользователям. В крайнем случае, изменения реально откатить.
Получение прав Админа
Как уже говорилось, учетка группы администраторов на самом деле такой не является. Чтобы воспользоваться привилегиями Суперадмина нужно сделать следующее.
После этого нужно определиться, оставаться ли на учетке Админа или возвращаться к своей. Если решили вернуть все как было, запустите консоль от имени Админа, и вбейте команду net user Администратор /active:no, или по описанной ранее аналогии с англоязычной версией. Данная команда влияет на отображение и скрытие учетных записей. По факту, мы лишь включаем отображение нужной нам учетки СуперАдмина.
Установка пароля в учетке Админа.
Решили остаться в системе Админом с минимальными ограничениями прав – позаботьтесь о безопасности ПК, установите хотя бы пароль. Не забывайте, что вредоносный софт проще внедряется именно на компы, где работают под учеткой СуперАдмина с отключенным UAC.
Опытным юзерам — Live CD
У опытных юзеров давно заготовлена флешка с образом. Кто-то хранит на ней Винду, а кто-то Линукс и другие операционки. Оптимальным решением в нашей ситуации будет наличие ЛайвСД с Линуксом любой версии. Он менее придирчив.
Суть действия проста:
И можно дальше пользоваться Виндой в свое удовольствие.
Открываем доступ
Есть 2 способа достичь желаемого: первый более простой и поверхностный, а второй глубже и сложнее.
Метод №1:выдаем разрешения
Открытие разрешений для проблемной папки в Windows 10.
Если выдача разрешений не прошла после сохранения – ребутните комп.
Метод №2: смена владельца:
Выберите свою учетную запись и добавьте ее.
Аналогичным образом попадаем во вкладку «Безопасность», но выбираем ниже кнопку «Дополнительно».
Аналогично, корректировки иногда вступают в силу после ребута. После выполнения смены владельца возможно придется заново пройти через выдачу разрешений. Важно! Если операционка не дает сохранить изменения, то попробуйте другой режим UAC: был выключен – включите, был включен – отключите.
Заключение
Оповещение блокировки «Нет доступа к целевой папке» в Windows распространенная и легко решаемая проблема. Решается она несложно, а действия займут немного времени, избавив от проблемы. Разумеется начинайте с самых простых шагов — типа проверки Диспетчера на наличие лишних процессов, или отключения антивируса.
Источник
При настройке локальной сети на Windows 7,8 и 10 требуется правильно назначать доступы пользователям и настраивать службы. Иначе возникает сетевая ошибка с кодами 0x800070035, 0x80004005 или 0x800704cf и появляется сообщение, что Windows не удается получить доступ к нужной сетевой папке, диску, устройству или файлу.
Сообщение об ошибке, в зависимости от версии ОС, может выглядеть следующим образом:
- Windows не может получить доступ к компьютеру в локальной сети. Не найден сетевой путь. Код ошибки:
- Windows не может получить доступ к сетевой папке/диску/иному расположению в локальной сети.
- Windows не может получить доступ к *Папка или файл*. Разрешение на доступ к *Путь до папки* отсутствует. Обратитесь к сетевому администратору для получения доступа.
[Обновление] Быстро исправить ошибки с кодом 0x80004005 (а иногда и с остальными) удается, веся всего одну запись в реестр:
- Открыть «Пуск» -> «Выполнить», ввести regedet и нажать Enter.
- В разделе реестра HKEY_LOCAL_MACHINE перейти по пути Software Policies Microsoft Windows LanmanWorkstation.
- ПКМ — создать новый параметр имя AllowInsecureGuestAuth тип REG_DWORD Enabled Value 1 (значение 1 — включено). Перезагрузить ПК.
Оглавление статьи:
- Исправление сетевых ошибок 0x800070035 и 0x80004005
- Способ 1: Проверка настроек общего доступа
- Способ 2: Проверка работоспосоности службы Сервер
- Способ 3: Настройка свойств сетевой карты
- Способ 4: Настройка Службы компонентов
- Способ 5: Настройка доступа к сетевой папке
Исправление сетевых ошибок 0x800070035 и 0x80004005
Причины, по которым Windows 7 или 10 может получить доступ к сетевой папке или файлам, практически всегда кроются в неправильно выставленных настройках системы, нежели в каких-либо ошибках. По аналогичным причинам в локальной сети может отсутствовать доступ к другому компьютеру, и система будет выдавать ошибку «Не удалось установить соединение. Не найден сетевой путь.» с аналогичными кодами. Большинство проблем исправляется элементарно, при помощи простых изменений настроек.
Если Windows не может получить доступ к сетевой папке и выдает ошибки 0x800070035 или 0x80004005, нужно:
- Проверить настройки общего доступа.
- Убедиться, что включена сетевая служба «Сервер».
Проверка настроек общего доступа
Ошибки при получении доступа к сетевой папке часто возникают в Windows по причине неправильно выставленных доступов. Если к диску, папке, файлу или компьютеру не открыть общий доступ, то другие участники локальной сети не смогут установить соединение.
Последовательность действий:
- Выбрать сетевую папку или диск, для которых требуется создать общий доступ.
- Нажать правой кнопкой мыши, выбрать в контекстном меню «Общий доступ».
- Перейти по пункту подменю «Конкретные пользователи».
- В открывшемся окне нажать на треугольную стрелочку, расположенную рядом с кнопкой «Добавить».
- Выбрать из появившегося списка пользователя, которому требуется предоставить доступ. В случае, если в списке не будет никаких пользователей, следует выбрать вариант «Все».
- Установить права доступа для пользователя: только чтение (просмотр файлов), либо чтение и запись (возможность изменения, добавления и удаления файлов из сетевой папки).
После этого нужно нажать кнопку «Общий доступ» и, если система не покажет никаких ошибок или предупреждений, нажать на кнопку «Готово».
В Windows 8 и 10 есть более простой способ поделиться содержимым папки или диска с пользователями домашней группы:
- Нажать правой кнопкой мыши по нужной папке.
- Выбрать в контекстном меню пункт «Поделиться».
- Выбрать подпункт «Домашняя группа (просмотр и изменение)».
После этого система должна открыть доступ к указанному пути для всех пользователей локальной сети.
Проверка работоспособности службы Сервер
«Сервер» является встроенной службой в Windows, необходимой для работоспособности локальной сети и подключения к удаленным компьютерам, устройствам или файлам. Если компьютер ранее не использовался в качестве сервера или для подключения к домашней сети, служба может быть отключена. Это часто становится причиной ошибок доступа к сетевым папкам, даже когда права для всех пользователей выставлены корректно и остальные настройки ОС в норме.
Включение и выключение служб в Windows 7 и 10 происходит в Панели управления:
- Нажать «Пуск» — «Администрирование» — «Службы».
- Если вкладка «Администрирование» отсутствует в меню «Пуск», перейти в «Панель управления» и найти в списке пункт «Службы» во вкладке «Администрирование».
- Откроется окно со всеми службами, в котором требуется отыскать «Сервер».
- Кликнуть по строке «Сервер» правой кнопкой мыши, в появившемся контекстном меню выбрать пункт «Свойства».
- В открывшемся окне во вкладке «Общее» выбрать «Тип запуска»: автоматически или вручную.
Если служба изначально была выключена, «Тип запуска» будет установлен в положение «Отключена». Запуск вручную вынудит перезапускать службу каждый раз, когда потребуется доступ к сетевой папке, удаленному компьютеру или файлам в домашней группе. В автоматическом режиме служба будет запускаться самостоятельно, и заново проделывать указанные действия не потребуется.
Настройка свойств сетевой карты
Ошибки подключения к сетевым устройствам с кодами 0x800070035 и 0x80004005 могут быть решены путем выставления настроек сетевого подключения. В настройках сетевой карты нужно снять флажок с протокола iPv6, а также выполнить настройку iPv4. Метод одинаково хорошо работает в Windows 7 и 10 всех версией. Сначала следует попробовать только выключить протокол iPv6, а уже потом выполнять остальные действия, если этот простой способ не помог.
Пошаговая инструкция:
- Зайти в пеню «Пуск», перейти в «Панель управления».
- В Windows 7: Перейти в раздел «Центр управления сетями и общим доступом», затем «Изменение параметров адаптеров». Для Windows 10: В панели управления выбрать «Сеть и интернет», затем «Центр управления сетями и общим доступом», выбрать в левом меню пункт «Изменение параметров адаптеров».
- Выбрать подключение по локальной сети, по которому не удается получить доступ. Кликнуть по нему правой кнопкой мыши и выбрать пункт «Свойства».
- В свойствах сетевой карты убрать значок с протокола iPv6.
- Открыть свойства протокола iPv4, перейти во вкладку «Дополнительно».
- Открыть вкладку с названием «WINS», нажать на «Параметры NetBIOS».
- Поставить отметку, в зависимости от типа ip-адресации: «По умолчанию» для динамической ip-адресации и «Включить NetBIOS через TCP/IP» для статической.
- Нажать три раза «Ок», «Ок», «Ок».
После этого требуется выполнить несколько простых действий в Диспетчере устройств:
- Открыть «Пуск» — «Панель управления» — «Оборудование и звук» — «Диспетчер устройств».
- Перейти на вкладку «Вид», выбрать отметку «Показать скрытые устройства».
- Нажать «Сетевые адаптеры» и удалить все адаптеры 6to4.
Изменения вступят в силу после перезагрузки компьютера.
Настройка Службы компонентов
Настройки данной службы нечасто становятся причиной ошибок доступа к сетевым папкам и устройствам. По этой причине изменять настройки службы желательно в последнюю очередь, если остальные методы не помогли.
Инструкция по настройке локального доступа через Службу компонентов:
- Нажать кнопку «Пуск», ввести в поле поиска «Службы компонентов».
- Кликнуть по найденному результату правой кнопкой мыши, выбрать в контекстном меню «Запуск от имени администратора».
- В выскочившем окошке разрешить программе внести изменения на этот компьютер. Должно открыться окно со службой.
- Раскрыть окно «Службы компонентов», открыть второе окно «Компьютеры».
- Нажать по надписи «Мой компьютер» правой кнопкой мыши, перейти на вкладку «Свойства», затем «Свойства по умолчанию».
- Поставить «Уровень проверки подлинности по умолчанию» в положение «По умолчанию».
- Поставить «Уровень олицетворения по умолчанию» в положение «Олицетворение».
- Нажать кнопку «Применить».
- Нажать кнопку «Ок».
- Закрыть окно со «Службой компонентов».
Желательно сразу перезагрузить компьютер, после чего снова попробовать подключиться. Если ошибка сохраняется, следует проверить настройки доступа к сетевой папке.
Настройки доступа к сетевой папке
Windows может выдавать ошибку при доступе к папке и просить обратиться к администратору при неправильных настройках общей папки, где находятся раздаваемые файлы. При этом все устройства внутри локальной сети могут нормально обнаруживать друг-друга, и подключение устанавливается без проблем.
Просматривать содержимое сетевой папки могут только те пользователи, у которых есть доступ. Это легко проверить:
- Кликнуть по нужной папке правой кнопкой мыши, открыть «Свойства».
- Перейти на вкладку «Безопасность».
- В окне «Группы или пользователи» должна быть выбрана позиция «Все».
Если так и есть, то все в порядке. В противном случае требуется добавить новую группу:
- Нажать кнопку «Изменить» под окном «Группы или пользователи».
- Кликнуть по кнопке «Добавить», перейти во вкладку «Дополнительно…».
- Нажать «Поиск», выбрать в результатах поиска строку «Все», после чего кликнуть «Ок».
- Еще раз нажать «Ок».
Осталось выставить права для созданной группы пользователей «Все» — чтение, доступ, изменение и так далее. Аналогичным образом можно устанавливать разные настройки для отдельных групп, но это не обязательно. Одни настройки для всех пользователей снизят риск возникновения повторных ошибок доступа к минимуму.
Вступление
Сегодня наличие дома компьютера, подключённого к интернету, является общепринятой нормой и их наличием уже никого не удивишь. В связи с доступностью интернет-подключения, всё более популярными становятся различные онлайн-сервисы. Одними из самых популярных являются сетевые папки и удалённые ресурсы, организованные как в домашней сети, так и предоставляемые вашим интернет-провайдером. Чаще всего всё работает так, как положено, но время от времени могут встречаться ошибки, препятствующие полноценной работе, которые обычный пользователь не знает, как решить. Одними из самых популярных ошибок являются ошибки «Нет доступа к сетевой папке». Некоторые из них могут обозначаться цифровым или буквенно-цифровым кодом, например, 1231 или 0x800704cf. Причинами возникновения этих неполадок могут быть различные факторы. В этой статье мы предлагаем вам разобраться со всеми причинами, а также предложим способы их решения.
В этой статье мы расскажем, как подключиться к сетевому хранилищу файлов
Нет доступа к сетевой папке
Представим, что у вас есть несколько компьютеров, между которыми вы хотите настроить домашнюю сеть, чтобы постоянно не копировать необходимые файлы. В таком случае вам необходимо создать папку на одном из компьютеров, сделать её общедоступной, чтобы был доступ с любого другого устройства с выходом в интернет. Это может быть даже смартфон или планшет.
Одна из самых часто встречаемых ошибок при работе с удалёнными папками — нет доступа к сетевой папке, при этом может выдаваться код ошибки 0x800704cf. Вы в Проводнике видите общедоступную сетевую папку, но при попытке её открыть получаете сообщение «Нет доступа к ресурсу». Точный текст сообщения может отличаться в зависимости от версии операционной системы. Каковы возможные причины такой проблемы? Их может быть несколько:
- Отдельно взятому пользователю не были предоставлены права на доступ к папке, расположенному в сети.
- У пользователя нет разрешения на доступ к сетевому ресурсу на уровне безопасности операционной системы.
- У пользователя, вообще, нет никаких разрешений на доступ к ресурсу.
Причин отсутствия подключения к сетевой папке может быть несколько
Решить можно каждую проблему. Давайте разберём подробнее.
Настройка доступа к сетевой папке для каждого пользователя
Все настройки должны выполняться на том компьютере или ресурсе, на котором хранится содержимое папки. Чтобы настроить доступ пользователей к папке, необходимо:
- Зайти в управление компьютером (зависимо от версии операционной системы, кликните правой кнопкой мыши по иконке Мой компьютер на рабочем столе Windows либо по кнопке Пуск, после чего выберите Управление либо Управление компьютером) и выбрать пункт Общие папки — Общие ресурсы.
- Найти в списке ресурсов папку, доступ к которой вы не можете получить, и посмотреть её расположение на жёстком диске.
- Открыть Проводник и найти нужную папку (пользователи Windows 10 могут выполнять дальнейшие действия, не переходя в Проводник, просто кликнув правой кнопки мыши прямо в меню утилиты Управление компьютером).
- Кликнуть по ней правой кнопкой мыши, выбрать Свойства — Доступ — Расширенные настройки — Разрешения (либо же Свойства — Разрешения для общего ресурса).
- Вы увидите как минимум два пункта — Администраторы и Все. Навести стрелочку курсора на пункт Все и убедиться, что стоят галочки напротив всех пунктов в столбике Разрешить (полный доступ, изменение, чтение). Если же напротив какого-то пункта стоит галочка в столбике Запретить, следует убрать его отсюда и поставить в столбик Разрешить.
- Подтвердить изменения, нажав Применить — OK, после чего повторить попытку воспользоваться сетевым ресурсом.
Кликните правой кнопкой по «Компьютер» и выберите «Управление» в контекстном меню
Настройка доступа к ресурсу на уровне безопасности системы
Иногда бывает, что на уровне безопасности операционной системы запрещён доступ сторонних пользователей к сетевому ресурсу. Чтобы исправить проблему:
- В меню Свойства откройте вкладку Безопасность и нажмите на кнопку Изменить, а затем Добавить.
- В строке «Введите имена выбираемых объектов» напечатайте с большой буквы Все и нажмите ОК.
- После того как вы будете переброшены обратно в список групп и пользователей, наведите курсор на вновь созданную группу Все и отметьте те действия, которые вы хотите разрешить. Отмеченных пунктов по умолчанию вполне достаточно для чтения данных с удалённого сетевого ресурса.
- Нажмите Применить — OK — OK и повторите попытку доступа к сетевой папке.
При попытке подключиться к интернету возникает ошибка 1231
Ошибка 1231 возникает в том случае, когда компьютер с Windows не может получить доступ к ресурсам, расположенным на удалённом сервере. Чаще всего возникает, когда провайдер интернета предоставляет доступ к международной сети по технологии VPN. Кроме того, она может возникнуть при попытке доступа к локальному ресурсу поставщика услуг сетевого доступа. Если доступ был и вдруг пропал, произойти эта неполадка может по одной из следующих причин:
- проблемы со стороны провайдера;
- обрыв связи между абонентом и сервером;
- поломка сетевой карты компьютера;
- сбой драйверов сетевой карты;
- система безопасности операционной системы блокирует соединение по VPN;
- некорректно налаженное или отключённое соединение по локальной сети;
- действия вирусных программ.
В первую очередь следует проверить, не возникает ли ошибка 1231 по вине поставщика интернета. Для этого вам нужно запустить командную строку (Win + R — cmd, или правой кнопкой по кнопке Пуск — Командная строка) и ввести следующую команду:
net view \domain:имя домена,
где имя домена означает адрес сервера, которые провайдер предоставил вам для подключения к Всемирной паутине. Если выдаётся «Системная ошибка 53. Не найден сетевой путь», то проблема именно со стороны поставщика услуги. В таком случае вам следует обратиться в техническую поддержку.
Если же такой ошибки не выбивает, придётся искать причину в своём компьютере или ноутбуке на Windows. Что можно сделать для исправления ошибки 1231?
- Если вы используете Windows Vista, 7 или 8, перейдите в Пуск — Панель управления — Центр обновления Windows и отключите автоматическую установку обновлений, выбрав установку вручную. Часто случается, что автоматические обновления Windows негативно влияют на работу VPN-соединения.
- Установить хороший антивирус или скачать антивирусный сканер и глубоко просканировать всю систему на наличие вредоносных файлов. Иногда причина может открыться именно в этом.
- Проверить настройки сетевого подключения. Для этого перейти в Пуск — Панель управления — Центр управления сетями и общим доступом — Изменение параметров адаптера. В случае чего обратитесь в техническую поддержку для уточнения параметров настройки. Иногда бывает, что провайдеры меняют их, забыв предупредить абонентов.
- Переустановить драйвер сетевой карты. Для этого нужно зайти в Диспетчер устройств (Пуск — Панель управления — Диспетчер устройств либо правой кнопкой по кнопке Пуск — Диспетчер устройств) и найти свою сетевую карту в разделе Сетевые адаптеры, удалить драйвер (кликнуть правой кнопкой мыши, Свойства — Драйвер — Удалить), после чего установить его по новой (Свойства — Драйвер — Обновить — Выполнить поиск драйвера на этом компьютере, указать папку, куда были распакованы скачанная драйверы, и подтвердить выбор).
В открывшемся окне во вкладке «Драйвер» нажмите «Обновить»
- Переустановить операционную систему Windows, по возможности используя проверенные ресурсы и сборки. Неполадки сетевой карты могут возникать из-за неправильно скомбинированной и собранной операционной системы.
- Убедиться, что сетевая карта вообще работает, и в случае чего, приобрести новую.
Заключение
Надеемся, что мы помогли вам с решением проблемы доступа к сетевым ресурсам с кодами 1231 и 0x800704cf. Мы уверены, что, если вы будете точно следовать нашим указаниям, у вас получится решить всё самостоятельно. В комментариях просим указать, получилось ли вам разобраться с вопросом без помощи специалистов.
Для более удобного обмена файлами в рамках локальной сети пользователями создаются специальные директории, называемые сетевыми папками. С их помощью можно производить обмен данными между компьютерами и другими устройствами, например, принтерами, подключенными к сети. К сожалению, бывают случаи, когда доступ к тем или иным папкам в рамках локальной сети ограничен. Ограничения могут быть выставлены как операционной системой, так и сторонним пользователем.
Содержание
- Как устранить проблему с доступом к сетевой папке в Windows 10
- Вариант 1: Проверка корректности настроек сервера
- Вариант 2: Предоставить доступ
- Вариант 3: «Служба компонентов»
Перед тем, как переходить к решению проблем с доступом к сетевой папке в Windows 10 рекомендуется убедиться в том, что локальная сеть была настроена корректно и полностью функционирует. Только после этого можно переходить к нашим рекомендациям.
Вариант 1: Проверка корректности настроек сервера
Отчасти это можно отнести к подготовительному этапу. Убедитесь, что на выбранном компьютере активированы все основные настройки из системного раздела «Сервер».
- Откройте «Панель управления». Это можно сделать через поисковую строку по системе, которая открывается при клике по иконке лупы или использования сочетания клавиш Win+S. Введите в поисковую строку наименование искомого объекта и нажмите Enter для перехода к результатам.
- По умолчанию интерфейс «Панели управления» будет разделен по категориям. Для удобства желательно включить напротив строки «Просмотр» значение «Крупные значки» или «Мелкие значки».
- Среди представленных элементов «Панели управления» перейдите к разделу «Администрирование».
- В «Проводнике» откроется отдельная папка со всеми элементами «Администрирования». Здесь откройте компонент «Службы».
- Из списка параметров раскройте полное описание параметра «Сервер». Для этого кликните по нему правой кнопкой мыши и выберите из контекстного меню пункт «Свойства».
- У строки «Тип запуска» поставьте значение «Автоматически». Ниже воспользуйтесь кнопкой «Запустить» и нажмите «Применить».
Если этот метод не поможет открыть доступ к сетевым директориям, то переходите к более продвинутым способам коррекции проблемы.
Вариант 2: Предоставить доступ
Не все папки имеют открытый характер для других устройств в рамках локальной сети. Для некоторых, особенно расположенных на системном томе, может потребоваться открытие доступом администратором. К счастью, можно очень быстро предоставить доступ к другой учетной записи. Правда, все манипуляции придется производить только через учетную запись администратора. В противном случае, вам не дадут ничего поменять в свойствах папки.
- Кликните правой кнопкой мыши по папке, у которой у вас проблемы с доступом. Из контекстного меню выберите пункт «Предоставить доступ к».
- Запустится диалоговое окно «Доступ к сети». В строке ниже можно либо выбрать какого-то конкретного пользователя, которому вы собираетесь предоставить доступ или разрешить его все, выбрав соответствующий пункт из контекстного меню.
- В колонке «Уровень разрешений» есть возможность указать доступные полномочия: чтение или чтение и запись. Здесь же можно удалить пользователя, если вы передумали давать ему доступ к папке.
- Завершив настройки нажмите по кнопке «Поделиться». Потребуется подтверждение прав администратора.
- В конце вы получите уведомление о том, что выбранная папка полностью открыта для общего доступа. Нажмите «Готово» для завершения настроек.
Подобные действия нужно сделать со всеми папки, доступ к которым другим участникам по каким-то причинам ограничен. Проблема в том, что если подобная проблема встречается на другом компьютере, то вам придется решать ее аналогичным способом и там, что приведет к дополнительным затратам по времени.
Вариант 3: «Служба компонентов»
Эта утилита может потребоваться для редактирования некоторых параметров доступа к приложениям и папкам в рамках локальной сети. Однако ее название гораздо более обширное.
Читайте также:
Из-за чего не запускаются игры на Windows 10
Расположение папки «Автозагрузка» в Windows 10
Открытие «Журнала событий» в Windows 10
Процесс WININIT.EXE: за что отвечает
Настройка доступа с помощью утилиты «Служба компонентов» происходит по следующей инструкции:
- Запустите поисковую строку по системе, кликнув по иконке лупы или воспользовавшись сочетанием клавиш Win+S. В открывшуюся строку впишите название искомого объекта.
- Откроется окошко «Службы компонентов». В левой части интерфейса раскройте раздел «Службы компонентов». Там откройте директорию «Компьютеры».
- В центральной части интерфейса кликните правой кнопкой мыши по иконке «Мой компьютер». В контекстном меню выберите пункт «Свойств».
- В окошке «Свойств» раскройте вкладку «Свойства по умолчанию».
- Для «Уровень проверки подлинности по умолчанию» задать значение «По умолчанию» и для «Уровень олицетворения по умолчанию» указать «Олицетворение».
- Завершив настройки нажмите кнопку «Применить».
После выполнения указанной операции выполните перезапуск операционной системы, чтобы настройки применились окончательно.
Исправить проблему с доступом к сетевым папкам в операционной системе Windows 10 достаточно просто. Чаще всего достаточно только правильно настроить локальную сеть, а потом, если возникнут проблемы с доступом, открыть его для папок, где требуется наличие прав администратора.