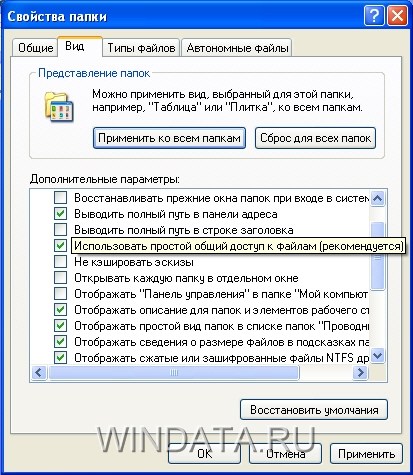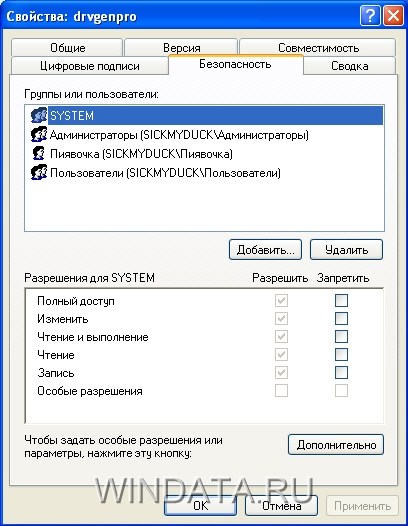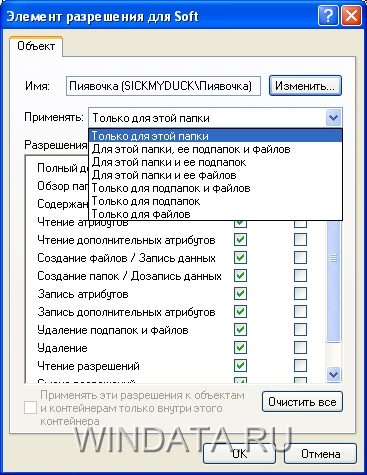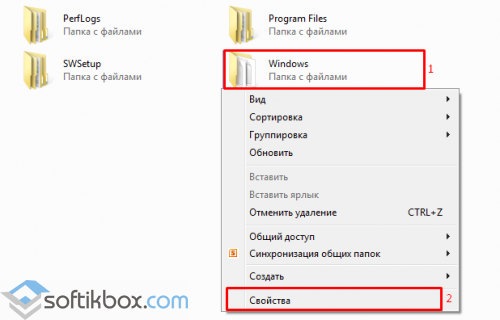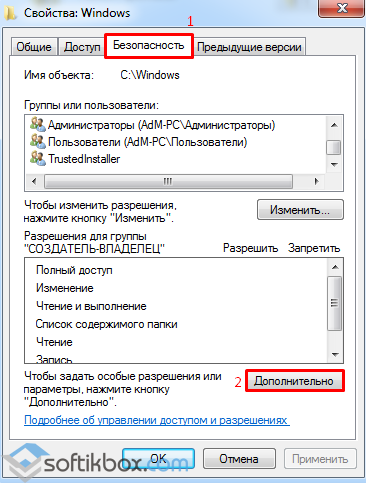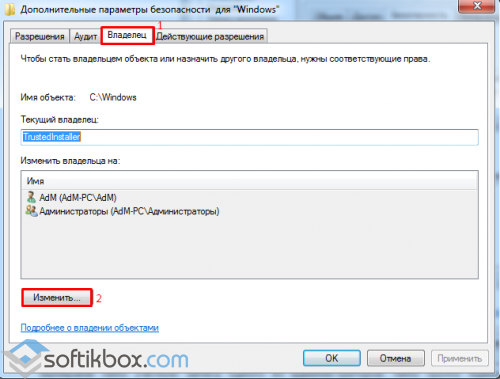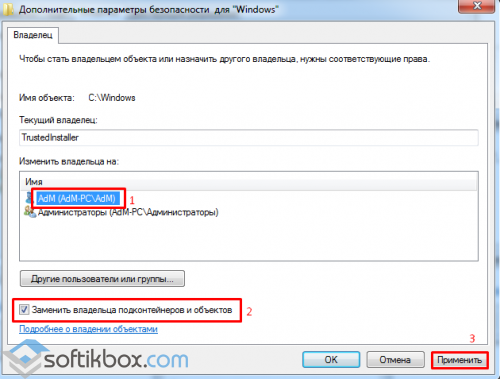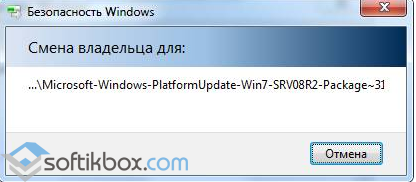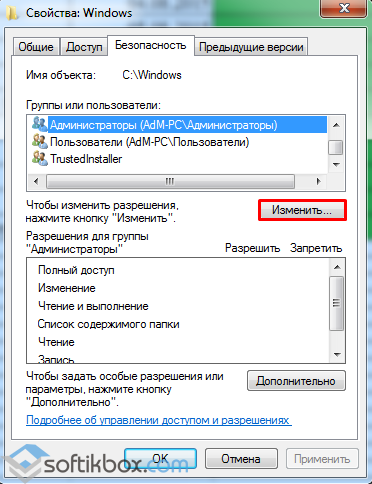Основа основ системы безопасности Windows XP – это файловая система NTFS, поддерживающая безопасность системы на уровне отдельных файлов (надеюсь, вы не используете устаревшую как смертный грех FAT32, не так ли?). На любом дисковом томе, отформатированном для NTFS, во всех папках и файлах имеются списки контроля доступа, или ACL (Access Control List). Списки контроля доступа содержат перечень пользователей и групп, которым разрешен доступ к файлу или папке, а также действий, которые эти пользователи и группы могут совершить с папками.
Чтобы настроить разрешения доступа, в первую очередь следует включить вкладку Безопасность для окна свойств файлов. Для этого откройте окно Мой компьютер, Панель инструментов или окно программы Проводник, после чего выберите в строке меню команду Сервис>Свойства папки. Затем перейдите на вкладку Вид и снимите флажок Использовать простой общий доступ к файлам (рекомендуется).
Чтобы указать разрешения ACL для файлов и папок, можно использовать любой файловый менеджер, такой как программа Проводник Windows или Total Commander. Щелкните правой кнопкой мыши на значке папки или файла и выберите команду Свойства. В открывшемся окне перейдите на вкладку Безопасность.
Настройка доступа к файлам
Рассмотрим, каким образом можно назначать разрешения доступа для файла с использованием вкладки Безопасность.
В верхней части окна представлен список пользователей и групп, которым уже определены разрешения для данного файла. Вы можете либо выбрать пользователя и изменить установленные для него разрешения, либо добавить или удалить пользователя (или группу пользователей), что можно сделать с помощью кнопок Добавить и Удалить.
Щелкните на кнопке Добавить для добавления пользователя. В открывшемся окне Выбор: Пользователи или Группы введите имя пользователя или группы в поле Введите имена выбираемых объектов. Вы должны знать точное имя пользователя или группы. Введя имя пользователя или группы, щелкните на кнопке Проверить имена, чтобы удостовериться в существовании такого пользователя или группы. Тип вводимого объекта (т.е. Пользователь, Группа пользователей или Встроенный участник безопасности) можно указать, щелкнув на кнопке Тип объектов).
Если пользователь не был обнаружен, щелкните в окне, показанном выше, на кнопке Дополнительно и в открывшемся окне – на кнопке Поиск. При этом в нижней части окна будет представлен список всех групп и пользователей, зарегистрированных в Windows. Выберите в этом списке нужного пользователя или группу и щелкните на кнопке ОK.
Сама настройка разрешения проста как две копейки. На вкладке Безопасность окна свойств файла (см. на 2 рисунка выше), в поле Группы или Пользователи нужно выбрать имя пользователя или группы, а в нижней части окна следует установить флажок Разрешить или Запретить (также см. ссылку в конце этой статьи).
При указании разрешения Полный доступ автоматически устанавливаются флажки все Разрешить для выбранного пользователя или группы.
Учтите: если флажок Разрешить или Запретить не установлен, это не означает, что для объекта фактически выбран режим Запретить. На самом деле если разрешение не определено, то оно, как правило, наследуется от родительской папки, в которой содержится файл. А в этом случае могут появиться различные проблемы. Например, если доступ к папке предоставлен, а к файлу, расположенному в папке, разрешение не указано, то оно будет унаследовано от папки и доступ к файлу будет разрешен. Поэтому, чтобы запретить доступ к файлу, нужно установить флажок Запретить непосредственно для файла.
Разрешения доступа к папкам
Общий принцип назначения разрешений доступа к папкам – тот же, что и при выполнении аналогичной процедуры для файлов. Тем не менее настройка разрешений для папок обладает рядом особенностей, о которых речь пойдет далее. Рассмотрим их на конкретном примере.
Щелкните правой кнопкой мыши на нужной папке и выберите команду Свойства после чего перейдите на вкладку Безопасность.
В верхней области окна представлен список пользователей и групп пользователей, для которых уже настроено разрешение доступа к выбранной папке. Теперь можно выбрать пользователя, чтобы изменить установленные для него разрешения, либо добавить или удалить пользователя (группу пользователей) с помощью кнопок Добавить или Удалить. При этом список стандартных разрешений для папок несколько отличается от списка стандартных разрешений для файлов.
Точно так же, как и для файлов, процесс назначений разрешений происходит методом установки или снятия флажков области окна Разрешения. Для того чтобы назначить разрешения с использованием дополнительных параметров, щелкните на кнопке Дополнительно.
В открывшемся окне выберите пользователя или группу и щелкните на кнопке Изменить.
В новом окне будет представлен список расширенных разрешений доступа к папке.
В раскрывающемся списке Применять можно указать область действия специальных разрешений для папки:
- Только для этой папки;
- Для этой папки, ее подпапок и файлов;
- Для этой папки и ее подпапок;
- Для этой папки и ее файлов;
- Только для подпапок и файлов;
- Только для подпапок;
- Только для файлов.
Установите флажок Применять эти разрешения к объектам и контейнерам только внутри этого контейнера, чтобы заданные разрешения распространялись только на вложенные папки, но не на вложенные в них папки и другие вложенные объекты.
Наследование разрешений
Концепция наследования разрешений имеет важное значение для системы безопасности Windows XP. Наследование означает, что для файлов или папок могут использоваться не собственные разрешения, а разрешения, назначенные для папки, в которой расположены эти файлы и папки.
Предположим, что вы создали папку Документы, для которой были указаны определенные разрешения доступа. По умолчанию любые папки, которые будут созданы в папке Документы (т.е. вложенные папки), а также все файлы, содержащиеся в самой папке Документы или расположенных в ней подпапках, будут иметь те же разрешения доступа, что и папка Документы. Если вложенным папкам будут присвоены другие разрешения, то они будут объединены с разрешениями папки Документы. В результате параметры доступа к вложенной папке будут представлять собой набор из разрешений доступа, назначенных для этой папки и разрешений, наследованных от папки Документы.
Допустим, вы хотите отменить наследование разрешений родительской папки для некоторых вложенных файлов и папок. Перейдите на вкладку Безопасность данной папки и щелкните на кнопке Дополнительно. Теперь снимите флажок Наследовать от родительского объекта применимые к дочерним объектам разрешения, добавляя их к явно заданным в этом окне. При этом на экране появится окно предупреждения, в котором нужно щелкнуть на кнопке Копировать.
Теперь выберите нужного пользователя или группу и щелкните на кнопке Изменить. Осталось в области применять выбрать значение Только для этой папки, после чего в поле Разрешения указать все необходимые разрешения доступа.
Может также понадобиться отменить наследование разрешений родительской папки для всех вложенных файлов и (или) папок. Для этого необходимо перейти на вкладку Безопасность конкретного файла или папки, щелкнуть на кнопке Дополнительно и в появившемся окне Дополнительные параметры безопасности и опять снимите флажок Наследовать от родительского объекта применимые к дочерним объектам разрешения, добавляя их к явно заданным в этом окне (см. рис. выше).
В принципах наследования часто можно запутаться. Для того чтобы разобраться в типах разрешений, назначенных файлам и папкам, необходимо перейти на вкладку Безопасность в окне свойств файла или папки. Флажки для всех разрешений, присвоенных благодаря функции наследования, будут выделены серым цветом и недоступны для выбора. Это позволяет определить, какие разрешения были заданы непосредственно на уровне файлов и папок, а какие наследуются от родительской папки.
Здесь подробно описаны типы разрешений, назначаемых для файлов и папок в Windows XP.
Windows 8 Enterprise Windows 8 Pro Windows 8 Windows 7 Enterprise Windows 7 Professional Windows 7 Ultimate Windows 7 Home Premium Windows 7 Home Basic Windows 7 Starter Windows Vista Enterprise Windows Vista Ultimate Windows Vista Business Windows Vista Home Premium Windows Vista Home Basic Windows Vista Starter Microsoft Windows XP Professional Microsoft Windows XP Home Edition Microsoft Windows XP Starter Edition Еще…Меньше
Аннотация
При попытке доступа к файлам и папкам в Windows или работе с ними могут возникать такие проблемы:
-
Проблема 1. Вы получаете сообщение об ошибке «Отказано в доступе» или аналогичное.
-
Проблема 2. Невозможно получить доступ к файлам и папкам, изменить, сохранить или удалить их.
-
Проблема 3. Невозможно открыть файл или папку после установки новой версии Windows.
Способ
Чтобы решить конкретную проблему, выберите наиболее подходящее к вашей ситуации описание и выполните указанные действия. Используйте метод, соответствующий вашей версии Windows.
Примечание. При подобных проблемах не всегда появляется сообщение об ошибке «Отказано в доступе». Если устранить проблему не удается, попробуйте другие предлагаемые действия.
Причина
Сообщение об ошибке «Отказано в доступе» может появляться по одной или нескольким из следующих причин:
-
Изменился владелец папки.
-
У вас нет необходимых разрешений.
-
Файл зашифрован.
Решение
Windows 8
Возможно, вы не являетесь владельцем файла или папки.
Если вы недавно обновили систему до Windows 8, могли измениться некоторые сведения о вашей учетной записи. Поэтому вы можете больше не быть владельцем некоторых файлов или папок. Эту проблему можно устранить, снова став владельцем файлов и папок.
Чтобы стать владельцем файла или папки, выполните указанные ниже действия.
-
Нажмите и удерживайте папку, владельцем которой вы хотите стать, и выберите пункт Свойства. (Если вы используете мышь, щелкните папку правой кнопкой и выберите пункт Свойства.)
-
Откройте вкладку Безопасность, нажмите кнопку Дополнительно и выберите пункт Изменить. При получении запроса на ввод пароля администратора или подтверждение введите пароль или подтвердите действие.
-
Введите имя пользователя, которому нужно предоставить права владельца, и выберите элемент Проверить имена.
Примечание. Появится имя учетной записи лица, которому вы предоставляете права владельца.
-
Нажмите кнопку ОК.
-
Если необходимо, чтобы этот пользователь также стал владельцем файлов и вложенных папок в этой папке, установите флажок Заменить владельца подконтейнеров и объектов.
-
Нажмите кнопку ОК.
Возможно, у вас нет необходимых разрешений.
Проблемы при доступе к файлам и папкам могут быть связаны с разрешениями. Разрешения — это правила, которые определяют, может ли пользователь получать доступ к файлам и папкам или изменять их. Чтобы проверить разрешения на файл или папку:
-
Нажмите и удерживайте (или щелкните правой кнопкой мыши) файл или папку, а затем выберите пункт Свойства.
-
Откройте вкладку Безопасность.
-
В разделе Группы или пользователи выберите свое имя, чтобы увидеть имеющиеся у вас разрешения.
Для открытия файла необходимо разрешение на чтение. Чтобы изменить разрешения на файл или папку, выполните указанные ниже действия.
Важно! Чтобы изменить разрешения на файлы и папки, необходимо войти в систему с правами администратора.
-
Нажмите и удерживайте (или щелкните правой кнопкой мыши) файл или папку, а затем выберите пункт Свойства.
-
Откройте вкладку Безопасность.
-
В разделе Группы или пользователи выберите свое имя, чтобы увидеть имеющиеся у вас разрешения.
-
Нажмите кнопку Изменить, выберите свое имя, установите флажки для нужных разрешений и нажмите кнопку ОК.
Файл или папка могут быть зашифрованы.
Шифрование позволяет защитить файлы и папки от нежелательного доступа. Открыть зашифрованный файл или папку без сертификата, который использовался для шифрования, невозможно. Чтобы увидеть, зашифрованы ли файл или папка:
-
Нажмите и удерживайте (или щелкните правой кнопкой мыши) файл или папку, а затем выберите пункт Свойства.
-
Перейдите на вкладку Общие и нажмите кнопку Дополнительно.
Если установлен флажок Шифровать содержимое для защиты данных, для открытия файла или папки потребуется сертификат, который использовался для их шифрования. В этом случае следует получить этот сертификат у пользователя, который создал или зашифровал файл или папку, либо попросить его расшифровать их.
Windows 7
Возможно, вы не являетесь владельцем файла или папки.
Если вы недавно обновили систему до Windows 7, могли измениться некоторые сведения о вашей учетной записи. Поэтому вы можете больше не быть владельцем некоторых файлов или папок. Эту проблему можно устранить, снова став владельцем файлов и папок.
Чтобы стать владельцем файла или папки:
-
Щелкните правой кнопкой мыши значок папки, владельцем которой вы хотите стать, и выберите пункт Свойства.
-
Откройте вкладку Безопасность, нажмите кнопку Дополнительно и выберите вкладку Владелец.
-
Нажмите кнопку Изменить.
Примечание. При получении запроса на ввод пароля администратора или подтверждения введите пароль или подтвердите действие.
-
Выберите имя лица, которому требуется предоставить права владельца.
-
Если необходимо, чтобы этот пользователь также стал владельцем файлов и вложенных папок в этой папке, установите флажок Заменить владельца подконтейнеров и объектов.
-
Нажмите кнопку ОК.
Возможно, у вас нет необходимых разрешений.
Проблемы при доступе к файлам и папкам могут быть связаны с разрешениями. Разрешения — это правила, которые определяют, может ли пользователь получать доступ к файлам и папкам или изменять их. Чтобы установить разрешения файла или папки, выполните указанные ниже действия.
-
Щелкните файл или папку правой кнопкой мыши и выберите пункт Свойства.
-
Откройте вкладку Безопасность.
-
В разделе Группы или пользователи выберите свое имя, чтобы увидеть имеющиеся у вас разрешения.
Для открытия файла необходимо разрешение на чтение. Чтобы изменить разрешения на файл или папку, выполните указанные ниже действия.
Важно! Чтобы изменить разрешения на файлы и папки, необходимо войти в систему с правами администратора.
-
Щелкните файл или папку правой кнопкой мыши и выберите пункт Свойства.
-
Откройте вкладку Безопасность.
-
В разделе Группы или пользователи выберите свое имя, чтобы увидеть имеющиеся у вас разрешения.
-
Нажмите кнопку Изменить, выберите свое имя, установите флажки для нужных разрешений и нажмите кнопку ОК.
Дополнительные сведения о разрешениях см. в статье Что такое разрешения?.
Файл или папка могут быть зашифрованы.
Шифрование позволяет защитить файлы и папки от нежелательного доступа. Открыть зашифрованный файл или папку без сертификата, который использовался для шифрования, невозможно. Чтобы увидеть, зашифрованы ли файл или папка:
-
Щелкните файл или папку правой кнопкой мыши и выберите пункт Свойства.
-
Откройте вкладку Общие и нажмите кнопку Дополнительно.
Если установлен флажок Шифровать содержимое для защиты данных, для открытия файла или папки потребуется сертификат, который использовался для их шифрования.
Этот сертификат следует получить у пользователя, который создал или зашифровал файл или папку, либо попросить его расшифровать их.
Дополнительные сведения см. в статье Импорт и экспорт сертификатов и закрытых ключей.
Причина
Проблемы с доступом к файлам и папкам и при работе с ними могут возникать по одной или нескольким из следующих причин:
-
Изменился владелец папки.
-
У вас нет необходимых разрешений.
-
Файл зашифрован.
-
Файл поврежден.
-
Профиль пользователя поврежден.
Решение
Windows 8
Возможно, вы не являетесь владельцем файла или папки.
Если вы недавно обновили систему до Windows 8, могли измениться некоторые сведения о вашей учетной записи. Поэтому вы можете больше не быть владельцем некоторых файлов или папок. Эту проблему можно устранить, снова став владельцем файлов и папок.
Чтобы стать владельцем файла или папки, выполните указанные ниже действия.
-
Нажмите и удерживайте папку, владельцем которой вы хотите стать, и выберите пункт Свойства. (Если вы используете мышь, щелкните папку правой кнопкой и выберите пункт Свойства.)
-
Откройте вкладку Безопасность, нажмите кнопку Дополнительно и выберите пункт Изменить. При получении запроса на ввод пароля администратора или подтверждение введите пароль или подтвердите действие.
-
Введите имя пользователя, которому нужно предоставить права владельца, и выберите элемент Проверить имена.
Примечание. Появится имя учетной записи лица, которому вы предоставляете права владельца.
-
Нажмите кнопку ОК.
-
Если необходимо, чтобы этот пользователь также стал владельцем файлов и вложенных папок в этой папке, установите флажок Заменить владельца подконтейнеров и объектов.
-
Нажмите кнопку ОК.
Возможно, у вас нет необходимых разрешений.
Проблемы при доступе к файлам и папкам могут быть связаны с разрешениями. Разрешения — это правила, которые определяют, может ли пользователь получать доступ к файлам и папкам или изменять их. Чтобы проверить разрешения на файл или папку:
-
Нажмите и удерживайте (или щелкните правой кнопкой мыши) файл или папку, а затем выберите пункт Свойства.
-
Откройте вкладку Безопасность.
-
В разделе Группы или пользователи выберите свое имя, чтобы увидеть имеющиеся у вас разрешения.
Для открытия файла необходимо разрешение на чтение. Чтобы изменить разрешения на файл или папку, выполните указанные ниже действия.
Важно! Чтобы изменить разрешения на файлы и папки, необходимо войти в систему с правами администратора.
-
Нажмите и удерживайте (или щелкните правой кнопкой мыши) файл или папку, а затем выберите пункт Свойства.
-
Откройте вкладку Безопасность.
-
В разделе Группы или пользователи выберите свое имя, чтобы увидеть имеющиеся у вас разрешения.
-
Нажмите кнопку Изменить, выберите свое имя, установите флажки для нужных разрешений и нажмите кнопку ОК.
Дополнительные сведения о разрешениях см. в статье Что такое разрешения?.
Файл или папка могут быть зашифрованы.
Шифрование позволяет защитить файлы и папки от нежелательного доступа. Открыть зашифрованный файл или папку без сертификата, который использовался для шифрования, невозможно. Чтобы увидеть, зашифрованы ли файл или папка:
-
Нажмите и удерживайте (или щелкните правой кнопкой мыши) файл или папку, а затем выберите пункт Свойства.
-
Перейдите на вкладку Общие и нажмите кнопку Дополнительно.
Если установлен флажок Шифровать содержимое для защиты данных, для открытия файла или папки потребуется сертификат, который использовался для их шифрования. В этом случае следует получить этот сертификат у пользователя, который создал или зашифровал файл или папку, либо попросить его расшифровать их.
Файл или папка могут быть повреждены
Файлы могут оказаться поврежденными по разным причинам. Наиболее часто это случается, когда при открытом файле происходит сбой компьютера или пропадает питание. Большинство поврежденных файлов невозможно восстановить. В таком случае необходимо удалить файл или восстановить его из резервной копии.
Дополнительные сведения о поврежденных файлах и способах их восстановления см. в статье Поврежденные файлы: вопросы и ответы.
Ваш локальный профиль пользователя может быть поврежден.
Иногда Windows может неправильно читать данные локального профиля пользователя. Это может заблокировать доступ к файлам и папкам. В таком случае может потребоваться новый локальный профиль пользователя. Для его создания сначала создайте учетную запись локального пользователя. При создании учетной записи также создается и профиль. Чтобы создать учетную запись локального пользователя:
-
Проведите пальцем от правого края экрана, нажмите Параметры и выберите Изменение параметров компьютера. (Если вы используете мышь, наведите указатель на правый верхний угол экрана, переместите его вниз, нажмите Параметры, а затем Изменение параметров компьютера.)
-
В области навигации выберите элемент Пользователи.
-
Выберите команду Добавить пользователя, а затем выберите пункт Возможен ли вход без учетной записи Майкрософт?
-
Выберите элемент Локальная учетная запись.
-
Введите имя новой учетной записи.
-
Если вы хотите использовать пароль, введите и подтвердите его. Если вы решили не использовать пароль, не вводите его и нажмите кнопку Далее.
-
Нажмите кнопку Готово.
Windows 7
Возможно, вы не являетесь владельцем файла или папки.
Если вы недавно обновили систему до Windows 7, могли измениться некоторые сведения о вашей учетной записи. Поэтому вы можете больше не быть владельцем некоторых файлов или папок. Эту проблему можно устранить, снова став владельцем файлов и папок.
Чтобы стать владельцем файла или папки:
-
Щелкните правой кнопкой мыши значок папки, владельцем которой вы хотите стать, и выберите команду Свойства.
-
Откройте вкладку Безопасность, нажмите кнопку Дополнительно и выберите вкладку Владелец.
-
Нажмите кнопку Изменить. При получении запроса на ввод пароля администратора или подтверждение введите пароль или подтвердите действие.
-
Выберите имя лица, которому требуется предоставить права владельца.
-
Если необходимо, чтобы этот пользователь также стал владельцем файлов и вложенных папок в этой папке, установите флажок Заменить владельца подконтейнеров и объектов.
-
Нажмите кнопку ОК.
Возможно, у вас нет необходимых разрешений.
Проблемы при доступе к файлам и папкам могут быть связаны с разрешениями. Разрешения — это правила, которые определяют, может ли пользователь получать доступ к файлам и папкам или изменять их. Чтобы проверить разрешения на файл или папку:
-
Нажмите и удерживайте (или щелкните правой кнопкой мыши) файл или папку, а затем выберите пункт Свойства.
-
Откройте вкладку Безопасность.
-
В разделе Группы или пользователи выберите свое имя, чтобы увидеть имеющиеся у вас разрешения.
Для открытия файла необходимо разрешение на чтение. Чтобы изменить разрешения на файл или папку, выполните указанные ниже действия.
Важно! Чтобы изменить разрешения на файлы и папки, необходимо войти в систему с правами администратора.
-
Щелкните файл или папку правой кнопкой мыши и выберите пункт Свойства.
-
Откройте вкладку Безопасность.
-
В разделе Группы или пользователи выберите свое имя, чтобы увидеть имеющиеся у вас разрешения.
-
Нажмите кнопку Изменить, выберите свое имя, установите флажки для нужных разрешений и нажмите кнопку ОК.
Дополнительные сведения о разрешениях см. в статье Что такое разрешения?.
Файл или папка могут быть зашифрованы.
Шифрование позволяет защитить файлы и папки от нежелательного доступа. Открыть зашифрованный файл или папку без сертификата, который использовался для шифрования, невозможно. Чтобы увидеть, зашифрованы ли файл или папка:
-
Щелкните файл правой кнопкой мыши и выберите пункт Свойства.
-
Откройте вкладку Общие и нажмите кнопку Дополнительно.
Если установлен флажок Шифровать содержимое для защиты данных, для открытия файла или папки потребуется сертификат, который использовался для их шифрования.
Этот сертификат следует получить у пользователя, создавшего файл. Дополнительные сведения см. в статье Импорт и экспорт сертификатов и закрытых ключей.
Файл или папка могут быть повреждены
Файлы могут оказаться поврежденными по разным причинам. Наиболее часто это случается, когда при открытом файле происходит сбой компьютера или пропадает питание. Большинство поврежденных файлов невозможно восстановить. В таком случае необходимо удалить файл или восстановить его из резервной копии.
Дополнительные сведения о поврежденных файлах и способах их восстановления см. в статье Поврежденные файлы: вопросы и ответы.
Ваш профиль пользователя может быть поврежден.
Иногда Windows может неправильно читать данные локального профиля пользователя. Это может заблокировать доступ к файлам и папкам. В таком случае может потребоваться новый локальный профиль пользователя. Для его создания сначала создайте учетную запись локального пользователя. При создании учетной записи также создается и профиль.
Дополнительные сведения о создании профилей пользователя см. в статье Восстановление поврежденного профиля пользователя. После того как профиль пользователя создан, можно скопировать в него существующие файлы, чтобы иметь к ним доступ.
Причина
Проблемы с доступом к файлам и папкам после обновления версии Windows могут возникать по одной или нескольким из следующих причин:
-
Изменился владелец папки.
-
Файлы из предыдущей системы сохранены в папку Windows.old.
Решение
Windows 8
Возможно, вы не являетесь владельцем файла или папки.
Если вы недавно обновили систему до Windows 8, могли измениться некоторые сведения о вашей учетной записи. Поэтому вы можете больше не быть владельцем некоторых файлов и папок. Эту проблему можно устранить, снова став владельцем файлов и папок.
Чтобы стать владельцем файла или папки:
-
Нажмите и удерживайте папку, владельцем которой вы хотите стать, и выберите пункт Свойства. (Если вы используете мышь, щелкните папку правой кнопкой и выберите пункт Свойства.)
-
Откройте вкладку Безопасность, нажмите кнопку Дополнительно и выберите пункт Изменить. При получении запроса на ввод пароля администратора или подтверждение введите пароль или подтвердите действие.
-
Введите имя пользователя, которому нужно предоставить права владельца, и выберите элемент Проверить имена.
Примечание. Появится имя учетной записи лица, которому вы предоставляете права владельца.
-
Нажмите кнопку ОК.
-
Если необходимо, чтобы этот пользователь также стал владельцем файлов и вложенных папок в этой папке, установите флажок Заменить владельца подконтейнеров и объектов.
-
Нажмите кнопку ОК.
Вам нужно восстановить файлы из папки Windows.old.
Если вы недавно обновили систему до Windows 8 и не переформатировали жесткий диск, старые файлы могут быть доступны в папке Windows.old.
Чтобы устранить эту проблему автоматически, щелкните ссылку или нажмите кнопку Исправить. Затем в диалоговом окне Загрузка файла нажмите кнопку Выполнить и следуйте инструкциям мастера устранения проблем. Чтобы устранить проблему самостоятельно, перейдите к разделу «Самостоятельное решение проблемы».
Получить помощь в решении проблемы
Примечания.
-
Мастер может быть доступен только на английском языке. Однако автоматическое исправление подходит для версий Windows на всех языках.
-
Если вы используете не тот компьютер, на котором возникла проблема, сохраните решение для исправления на устройство флэш-памяти или компакт-диск и запустите его на нужном компьютере.
Самостоятельное решение проблемы
Чтобы извлечь файлы вручную:
-
Откройте рабочий стол, коснитесь значка папки и нажмите Компьютер. Или нажмите клавиши WINDOWS+Е.
-
Дважды коснитесь диска, на котором установлена ОС Windows (обычно это диск С), или дважды щелкните его.
-
Дважды коснитесь папки Windows.old или дважды щелкните ее.
-
Дважды коснитесь папки «Пользователи» или дважды щелкните ее.
-
Дважды коснитесь имени пользователя или дважды щелкните его.
-
Откройте папки с файлами, которые требуется извлечь. Например, чтобы извлечь файлы из папки «Документы», дважды коснитесь папки Документы или дважды щелкните ее.
-
Скопируйте нужные файлы из каждой папки и вставьте их в папку в Windows 8. Например, если необходимо извлечь все содержимое папки «Документы», находящейся в папке Windows.old, скопируйте все файлы из этой папки и вставьте их в библиотеку документов в Windows 8.
-
Повторите действия с 5-го по 7-е для каждой учетной записи пользователя на компьютере.
Дополнительные сведения о восстановлении данных из предыдущих версий Windows см. в статье Восстановление потерянных или удаленных файлов.
Windows 7
Возможно, вы не являетесь владельцем файла или папки.
Если вы недавно обновили систему до Windows 7, могли измениться некоторые сведения о вашей учетной записи. Поэтому вы можете больше не быть владельцем некоторых файлов и папок. Эту проблему можно устранить, снова став владельцем файлов и папок.
Чтобы стать владельцем файла или папки:
-
Щелкните правой кнопкой мыши значок папки, владельцем которой вы хотите стать, и выберите команду Свойства.
-
Откройте вкладку Безопасность, нажмите кнопку Дополнительно и выберите вкладку Владелец.
-
Нажмите кнопку Изменить. При получении запроса на ввод пароля администратора или подтверждение введите пароль или подтвердите действие.
-
Выберите имя лица, которому требуется предоставить права владельца.
-
Если необходимо, чтобы этот пользователь также стал владельцем файлов и вложенных папок в этой папке, установите флажок Заменить владельца подконтейнеров и объектов.
-
Нажмите кнопку ОК.
Возможно, вам потребуется восстановить файлы из папки Windows.old.
Если вы недавно обновили систему до Windows 7 и не переформатировали жесткий диск, старые файлы могут быть доступны в папке Windows.old.
Чтобы устранить эту проблему автоматически, щелкните ссылку или нажмите кнопку Исправить. В диалоговом окне Загрузка файла нажмите кнопку Выполнить и следуйте инструкциям мастера устранения проблем. Если вы предпочитаете решить проблему самостоятельно, перейдите к разделу «Самостоятельное решение проблемы».
Получить помощь в решении проблемы
Примечания.
-
Мастер может быть доступен только на английском языке. Однако автоматическое исправление подходит для версий Windows на всех языках.
-
Если вы используете не тот компьютер, на котором возникла проблема, сохраните решение для исправления на устройство флэш-памяти или компакт-диск и запустите его на нужном компьютере.
Самостоятельное решение проблемы
Чтобы извлечь файлы вручную:
-
Нажмите кнопку Пуск и выберите пункт Компьютер.
-
Дважды щелкните диск, на котором установлена ОС Windows (обычно это диск C).
-
Дважды щелкните папку Windows.old.
-
Дважды щелкните папку «Пользователи».
-
Дважды щелкните имя пользователя.
-
Откройте папки с файлами, которые требуется извлечь. Например, чтобы извлечь файлы из папки «Документы», дважды щелкните папку Документы.
-
Скопируйте нужные файлы из каждой папки и вставьте их в папку в Windows 7. Например, если необходимо извлечь все содержимое папки «Документы», находящейся в папке Windows.old, скопируйте все файлы из этой папки и вставьте их в библиотеку документов в Windows 7.
-
Повторите действия с 5-го по 7-е для каждой учетной записи пользователя на компьютере.
Дополнительные сведения о восстановлении данных из предыдущих версий Windows см. в статье Восстановление потерянных или удаленных файлов.
Нужна дополнительная помощь?
И снова здравствуйте, уважаемые читатели! Сегодня поговорим про устранение ошибки «Отказано в доступе«.
Многие из Вас, наверняка после переустановки Windows сталкивались с тем, что забывали скопировать из прошлой системы папку «Мои Документы«, а при попытке доступа к ней (если Вы конечно её не удалили при установки новой ОС) получали сообщение: «Отказано в доступе».
Сегодня, речь пойдет о том как получить доступ к такой папке, что (в конечном итоге) поможет Вам сохранить, вполне ценную для себя информацию.
Начали.
Для начала следует сказать, что для решения этой проблемы необходимо отключить простой общий доступ к файлам и стать владельцем папки, получив тем самым права на доступ к ней и её изменение.
Решение «Отказано в доступе» для Windows 7 / 8 / 10
Всё просто:
Готово, пользуйтесь папочкой, что называется, на здоровье!
Если же у Вас старая система, то..
Решение «Отказано в доступе» для Windows XP
- Нажмите кнопку «Пуск» и выберите пункт «Мой компьютер«;
- В меню «Сервис» выберите команду «Свойства папки» и перейдите на вкладку «Вид«;
- В разделе «Дополнительные параметры» снимите флажок «Использовать простой общий доступ к файлам (рекомендуется)» и нажмите кнопку «OК«;
- Щелкните правой кнопкой мыши значок папки, владельца которой необходимо сменить, и выберите команду «Свойства«;
- Откройте вкладку «Безопасность» и нажмите кнопку «OК«, если появится сообщение безопасности;
- Нажмите кнопку «Дополнительно» и перейдите на вкладку «Владелец«;
- В столбце «Имя» выделите свое имя пользователя, запись «Администратор» (если вход в систему был выполнен с помощью учетной записи «Администратор») или группу «Администраторы«. Чтобы стать владельцем содержимого папки, установите флажок «Заменить владельца субконтейнеров и объектов«;
- Нажмите кнопку «ОК«;
Может появиться следующее сообщение об ошибке (папка — имя папки, владельца которой необходимо сменить): «Вы не имеете разрешения на чтение содержимого папки. Хотите заменить разрешения для этой папки так, чтобы иметь права полного доступа? Все разрешения будут заменены, если нажать кнопку «Да»»; - Нажмите кнопку «Да«;
- Затем, жмякните «ОК» и настройте параметры безопасности для папки и ее содержимого.
Перейдем к варианту для более современных операционных систем.
Послесловие
Вот так вот, все просто 
Если будут вопросы, пишите их в комментариях, ибо изначально статья писалась для пользователей Windows XP, а потом уже дополнялась под нужды современных пользователей (поэтому могут быть некоторые недочеты).
До встречи на нашей волне! 
Необходимо отключить простой общий доступ к файлам и стать владельцем папки, получив тем самым права на доступ к ней и её изменение.
Это делается так:
Решение «Отказано в доступе» для Windows XP
Нажмите кнопку «Пуск» и выберите пункт «Мой компьютер»;
В меню «Сервис» выберите команду «Свойства папки» и перейдите на вкладку «Вид»;
В разделе «Дополнительные параметры» снимите флажок «Использовать простой общий доступ к файлам (рекомендуется)» и нажмите кнопку «OК»;
Щелкните правой кнопкой мыши значок папки, владельца которой необходимо сменить, и выберите команду «Свойства»;
Откройте вкладку «Безопасность» и нажмите кнопку «OК
Нажмите кнопку «Дополнительно» и перейдите на вкладку «Владелец»;
В столбце «Имя» выделите свое имя пользователя, запись «Администратор» (если вход в систему был выполнен с помощью учетной записи «Администратор») или группу «Администраторы»
Чтобы стать владельцем содержимого папки, установите флажок «Заменить владельца субконтейнеров и объектов»;
Нажмите кнопку «ОК»;
Может появиться следующее сообщение об ошибке (папка — имя папки, владельца которой необходимо сменить): «Вы не имеете разрешения на чтение содержимого папки. Хотите заменить разрешения для этой папки так, чтобы иметь права полного доступа? Все разрешения будут заменены, если нажать кнопку «Да»»;
Нажмите кнопку «Да»;
Начнётся процесс смены владельца.
По окончанию процедуры вам станет доступна зловещая папочка
И в конце возвращаемся в окно Вид и ставим на место галочку для пункта «Использовать простой общий доступ к файлам (рекомендуется)» и нажмите кнопку «OК»
Всё
Решение «Отказано в доступе» для Windows 7 / 8 / 10
Откройте «Мой компьютер» (он же проводник), нажмите правой кнопкой мышки на папке, доступ к которой Вы хотите восстановить и выберите пункт «Свойства»;
Перейдите на вкладку «Безопасность», где кликните в кнопку «Изменить» (при необходимости укажите пароль для доступа):
Выберите пользователя (если нужный уже есть в списке) или нажмите кнопку «Добавить», где введите имя системного пользователя (под которым входите в Windows), которому нужен доступ и надавите в кнопку «Проверить имена»:
Выберите найденного пользователя и нажмите в кнопку «ОК»;
Далее установите флажок «Заменить владельца подконтейнеров и объектов», чтобы была доступна не только эта папка, но и файлы внутри неё
Вот и всё
Это не единственный способ восстановления доступа к папке или диску но он самый простой
Если что не понятно спрашивайте в комментариях
Сообщение от gecata
Согласитесь, что прав вне ОС быть не может.
К сожалению, может. Данные о правах хранятся в файловой системе, а не в операционной. Поэтому при загрузке из-под другой Windows или на другом компьютере все эти права снова тут как тут. Другое дело, что при этом ничего не шифруется. Если ОС построена так, что она игнорирует права или вовсе не умеет с ними работать, то никакого геморроя не будет. Например, Линуксу на права доступа на НТФС плевать с высокого балкона, поэтому из-под него можно с файлами на виндовских разделах делать всё, что заблагорассудится.
Сообщение от gecata
Что же касается дисков с фильмами — там какой-то — видимо — нюанс есть с созданными папками. Иначе флешки были бы немыслимы…
На флешках — FAT32, там никаких прав нет. А вот, если отформатировать флешку в НТФС, могут быть заморочки. На папки с фильмами и прочие папки, созданные пользователем, права могут не ставиться. Или на них по умолчанию ставится «Все» и «Полный доступ». Как-то так.
22.08.2015
Просмотров: 12236
В случае, когда необходимо внести изменения в системной папке ProgramFiles или файле, Windows выдаёт отказ в доступе. Это значит, что в учётной записи отсутствует разрешение на изменение объекта. В основном владельцем таких папок, как WINDOWS и Program Files является Windows Modules Installer или TrustedInstaller. Это ряд служб, которые имеют доступ к редактированию системных файлов. Поэтому нужно получить к ним доступ и только затем изменить необходимый элемент.
Как получить доступ к системным файлам и папкам?
Чтобы получить доступ к системным папкам, необходимо в первую очередь получить полные права на учётную запись. Для этого выполняем ряд неложных действий.
Открываем «Компьютер» и жмём правой кнопкой мыши на папке «Windows». Выбираем функцию «Свойства».
Переходим во вкладку «Безопасность». Видим, что мы не имеем полных прав. Поэтому жмём «Дополнительно».
Откроется окно дополнительных параметров безопасности системы. Переходим во вкладку «Владелец» и кликаем «Изменить».
Выбираем свою учётную запись, ставим отметку «Заменить владельца подконтейнеров и объектов» и жмём «Применить», а затем «ОК».
Запустится смена параметров доступа ко всем системным файлам и папкам Windows.
Новому владельцу нужно назначить определённые права. Возвращаемся к вкладке «Безопасность». В разделе «Группы или пользователи» жмём «Изменить».
Выбираем свою учётную запись и проставляем отметки возле нужных операций. В первую очередь отмечаем «Полный доступ».
Сохраняем изменения, перезагружаем ПК и вносим изменения в нужные системные папки и файлы.