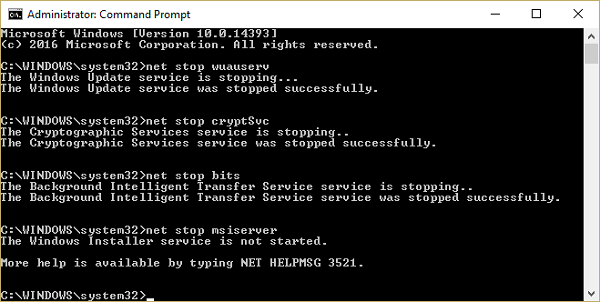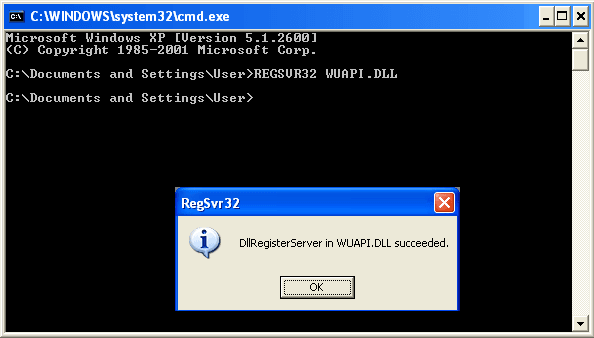Содержание
- Исправляем ошибку «Отказано в доступе» при работе со службами в Windows 10
- Способ 1: Настройка прав доступа системного раздела
- Способ 2: Редактирование группы Администраторы
- Способ 3: Проверка определенной службы
- Способ 4: Включение привилегий для LOCAL SERVER
- Способ 5: Проверка системы на вирусы
- Вопросы и ответы
Часто перед пользователями возникает потребность изменить состояние какой-либо службы в Windows 10. Это может быть связано с решением неполадок или временным отключением работы приложения. Однако не всегда процесс происходит корректно. Иногда на экране появляется уведомление «Отказано в доступе», что означает невозможность внести указанные изменения. Далее мы хотим продемонстрировать все доступные варианты исправления этой ситуации.
Ошибка «Отказано в доступе» свидетельствует об ограничениях на права пользователя, которые были выставлены администратором или системой автоматически. В большинстве случаев возникновение подобной ситуации связано с системными сбоями, поэтому приходится перебирать возможные варианты ее решения. Мы предлагаем начать с самого очевидного и эффективного, постепенно переходя к более сложным и редко встречающимся исправлениям.
Способ 1: Настройка прав доступа системного раздела
Как известно, все файлы, связанные с операционной системой, хранятся на системном разделе жесткого диска. Если на него установлены какие-либо правовые ограничения, возможно возникновение различных проблем при попытке взаимодействовать со стандартными файлами, в том числе и службами. Решается эта неполадка следующим образом:
- Через «Проводник» перейдите в раздел «Этот компьютер», найдите там локальный системный диск, кликните по нему правой кнопкой мыши и выберите пункт «Свойства».
- В открывшемся окне переместитесь на вкладку «Безопасность».
- Щелкните по кнопке «Изменить», предварительно сняв выбор с какой-либо учетной записи.
- Нажмите на «Добавить», для создания новой группы или пользователя в списке разрешенных.
- В поле «Введите имена выбираемых объектов» напишите «Все» и нажмите на «Проверить имена».
- Данная надпись должна стать подчеркнутой — это означает, что проверка прошла успешно. После этого просто нажмите на «ОК», чтобы сохранить изменения.
- Произойдет автоматический переход на эту же вкладку «Безопасность». Теперь отметьте поле «Все» и установите разрешения для полного доступа. Перед выходом не забудьте применить изменения.
- Процесс внесения правок безопасности займет несколько минут. Не закрывайте данное окно, чтобы не прервать операцию.

После применения новых правил безопасности рекомендуется перезагрузить компьютер, а уже потом запускать окно «Службы» и пытаться производить необходимые изменения, проверяя действенность выполненных только что настроек.
Способ 2: Редактирование группы Администраторы
Следующее решение будет связано с изменением локальной группы пользователей под названием Администраторы. Принцип этого способа заключается в добавлении прав на управление локальными и сетевыми службами. Для этого придется от имени администратора выполнить две команды в консоли, с чем справится даже самый начинающий юзер.
- Приложение «Командная строка» в обязательном порядке следует запустить от имени администратора. Проще всего это сделать, отыскав консоль через «Пуск» и выбрав там соответствующий пункт.
- В первую очередь введите команду
net localgroup Администраторы /add networkserviceи нажмите на Enter. - Вы будете уведомлены о ее выполнении.
- Теперь можно ввести вторую команду
net localgroup Администраторы /add localservice. - Закройте консоль после появления строки «Команда выполнена успешно».
Если вместо этого вы получили ошибку «Указанная локальная группа не существует», напишите ее название на английском языке — «Administrators» вместо «Администраторы». То же самое надо сделать и с командой из следующего шага.

По завершении данной операции обязательно перезагрузите компьютер, поскольку установленная конфигурация активируется только при создании нового сеанса.
Способ 3: Проверка определенной службы
Этот метод подойдет тем пользователям, кто испытывает проблемы с появлением уведомления «Отказано в доступе» только при работе с конкретными службами. Дело может быть в том, что ограничения установлены непосредственно для самой службы, а это можно проверить только через редактор реестра.
- Для начала потребуется определить системное наименование службы. Запустите «Пуск», найдите через поиск приложение «Службы» и запустите его.
- Отыщите строку с необходимым параметром и дважды щелкните по ней, чтобы перейти в свойства.
- Ознакомьтесь с содержимым строки «Имя службы».
- Запомните его и запустите утилиту «Выполнить» через комбинацию клавиш Win + R. Введите
regeditи нажмите на Enter. - В редакторе реестра перейдите по пути
HKEY_LOCAL_MACHINESYSTEMCurrentControlSetServices. - В конечной папке отыщите каталог с названием нужной службы и щелкните по нему ПКМ.
- Через контекстное меню перейдите в «Разрешения».
- Убедитесь в том, что для групп Администраторы и Пользователи установлен полный разрешающий доступ. Если это не так, измените параметры и сохраните изменения.

Теперь вы можете прямо в редакторе реестра изменить состояние параметра или вернуться в приложение «Службы», чтобы проверить, помогли ли произведенные действия избавиться от проблемы.
Способ 4: Включение привилегий для LOCAL SERVER
В Windows 10 имеется учетная запись под названием LOCAL SERVER. Она является системной и отвечает за запуск определенных опций, в том числе и при взаимодействии со службами. Если ни один из предыдущих методов не принес должного результата, можно попытаться установить отдельные права для этой учетной записи, что делается так:
- Перейдите в свойства локального диска с операционной системой через контекстное меню, откройте вкладку «Безопасность» и нажмите на «Изменить».
- Потребуется кликнуть на «Добавить», чтобы перейти к поиску профиля.
- В появившемся окне переместитесь в раздел «Дополнительно».
- Начните поиск учетных записей.
- Из списка выберите необходимую сейчас.
- После предоставьте ей полный доступ для управления системными компонентами и примените изменения.

Способ 5: Проверка системы на вирусы
Последний метод, рассматриваемый сегодня, предполагает проверку системы на вирусы. Использовать его следует в тех случаях, когда ни один из приведенных выше вариантов не помог справиться с проблемой — тогда есть повод задуматься о действии вредоносных файлов. Вполне возможно, что какой-то вирус попросту блокирует доступ к службам, а сама проблема будет решена только после его удаления и восстановления системных объектов. Более детально об этом читайте в отдельном материале на нашем сайте далее.
Подробнее: Борьба с компьютерными вирусами
Теперь вы знаете как бороться с проблемой «Отказано в доступе» при попытках изменить состояние службы в Виндовс 10. Осталось только поочередно выполнять каждый способ, чтобы в максимально короткие сроки отыскать действенное решение.
Еще статьи по данной теме:
Помогла ли Вам статья?
Содержание
- Исправляем ошибку 0x80070422
- Ошибки и её причина
- Исправление ошибки
- Через графический интерфейс
- Через командную строку
- Что делать, если проблема не решилась?
- Проверить работу службы «Инструментарий управления Windows»
- Перезапустить службу «Служба списка сетей»
- Запустить «Устранение неполадок с помощью Центра обновления Windows»
- Отключить использование ipv6
- Как исправить “ошибка 5: отказано в доступе” в Windows 10?
- Решение 1. Запустите установщик от имени администратора
- Решение 2. Дайте своей учётной записи права администратора
- Решение 3. Запустите приложение в режиме совместимости
- Решение 4. Запустите средство устранения неполадок совместимости
- Решение 5. Временно измените разрешения профиля пользователя
- Исправления для “ошибка 5: отказано в доступе, Windows не удалось запустить службу [название] на локальном компьютере”.
- Способ 1. Проверьте систему на наличие повреждённых файлов
- Способ 2. Проверьте, есть ли у сервиса доступ к файлам
- Способ 3. Откат системы
- Способ 4. Сброс Windows
- Windows admin blog
- Полезные команды cmd, powershell, администрирование, фичи и решения проблем на win/winserver
- Windows 10 — не отключается служба «Windows Update»: отказано в доступе
- Невозможно включить центр обновления windows: «отказано в доступе»
- Как исправить ошибку 5 «Отказано в доступе» в Windows 10?
- Установка разрешений на папку Temp
- Добавление текущему пользователю прав администратора
- Активация встроенной учетной записи администратора
- Настройка контроля UAC
 Исправляем ошибку 0x80070422
Исправляем ошибку 0x80070422
В данной статье будут даны рекомендации, которые помогут исправить ошибку 0x80070422 в операционных системах Windows 7, Windows 8 и Windows 10, в случае её возникновения.
Ошибки и её причина
Некоторые программы, например Internet Explorer, при попытке запуска могут выводить вот такую ошибку:
Автономный установщик обновлений Windows
Установщик обнаружил ошибку: 0x80070422
Указанная служба не может быть запущена, поскольку она отключена или все связанные с ней устройства отключены.
Эта ошибка может появляться в том случае, если отключена (или в данный момент не работает) служба «Центр обновления Windows». Для её устранения необходимо данную службу запустить.
Исправление ошибки
Методов запуска службы обновлений Windows несколько, и вот некоторые из них:
Через графический интерфейс
Откроется консоль с большим списком служб Windows, и нам надо найти ту, которая называется «Центр обновления Windows».
После нажатия кнопки «Применить» станут доступны кнопки управления состоянием службы. Для запуска службы необходимо нажать кнопку «Запустить«.
После этого может промелькнуть (а может и достаточно долго повисеть) окошко с запуском службы. Как только в окне свойств службы «Центра обновления Windows» состояние будет отображаться как «Выполняется», значит служба успешно запущена и работает.
Через командную строку
Открываем меню Пуск, начинаем в поле ввода вводить «Командная строка«. На найденном приложении «Командная строка» нажимаем правой кнопкой, и выбираем пункт «Запустить от имени администратора».
Затем выполняем в ней следующие команды:
Первая команда переводит режим запуска службы обновлений Windows в автоматический режим, а вторая команда запускает её.
Проверить состояние службы можно консольной командой :
Если в полученном выводе команды в строке состояние написано «Running«, то значит служба запущена.
Что делать, если проблема не решилась?
Если вы сделали все, что написано в предыдущем пункте, но ошибка 0x80070422 не исчезла, то можно попробовать другие способы, которые описаны ниже.
Проверить работу службы «Инструментарий управления Windows»
В списке служб Windows необходимо найти службу «Инструментарий управления Windows», и убедится, что она включена. 
После запуска данной службы, следует проверить, пропала ли ошибка 0x80070422 или нет.
Перезапустить службу «Служба списка сетей»
Открываем список служб Windows и ищем там службу «Служба списка сетей» (в английской версии Network List Service). После чего выделяем ее мышкой, жмем правую кнопку и выбираем пункт «Перезапустить«, как на скриншоте ниже:
Естественно, что данная служба должна работать (в строке Состояние должно быть написано Выполняется). После перезапуска, попытайтесь установить необходимый пакет, чтобы убедиться, что ошибка 0x80070422 исчезла. Если нет, то переходите к следующему пункту.
Запустить «Устранение неполадок с помощью Центра обновления Windows»
Открываем панель управления, ищем там пункт «Устранение неполадок» и открываем его.
В появившемся окне необходимо выбрать пункт «Устранение неполадок с помощью Центра обновления Windows» и запустить его, после чего нажать Далее и дождаться результатов работы.
Отключить использование ipv6
В некоторых случаях может помочь отключение протокола ipv6 в настройках сети. Более подробно прочитать о том, как это сделать на разных версиях Windows, вы можете в нашей статье: Как включить и отключить IPv6 в Windows
Источник
Как исправить “ошибка 5: отказано в доступе” в Windows 10?
Сообщение “Ошибка 5: отказано в доступе” обычно появляется при попытке установить какие-либо новые программы или приложения. Хотя с проблемой чаще всего сталкиваются пользователи Windows 10, она не обошла стороной и предыдущие версии операционной системы.
Как понятно из самой ошибки, доступ к действию (обновлению Windows / установке приложения) был запрещён. Это происходит из-за недостаточных разрешений в системе. Поэтому в большинстве случаев неполадка решается запуском проблемной программы от имени администратора. Помимо этого существуют и другие причины сбоя. Ниже разберём, почему так происходит, и как это исправить.
Решение 1. Запустите установщик от имени администратора
Как уже упоминалось, первым исправлением должен быть запуск приложения или установщика программы от имени администратора.
Решение 2. Дайте своей учётной записи права администратора
Если запуск приложения от имени администратора не помог, попробуйте дать своему профилю права администратора.
Решение 3. Запустите приложение в режиме совместимости
Одной из причин ошибки может быть проблема в совместимости программы с какими-либо системными файлами именно Windows 10, поэтому стоит попробовать запустить приложение в режиме совместимости с предыдущими версиями системы.
Решение 4. Запустите средство устранения неполадок совместимости
В Windows встроены инструменты устранения неполадок – их можно запустить через Панель управления или панель настроек Windows. После чего система в автоматическом режиме проведёт диагностику, и исправит неполадки, если это возможно. В противном случае будут предложены рекомендации по самостоятельному решению проблемы.
Решение 5. Временно измените разрешения профиля пользователя
Исправления для “ошибка 5: отказано в доступе, Windows не удалось запустить службу [название] на локальном компьютере”.
В некоторых случаях ошибка может быть связана с конкретной службой. Рассмотрим варианты решения в данной ситуации:
Способ 1. Проверьте систему на наличие повреждённых файлов
Поврежденные системные файлы могут привести к тому, что службы не будут работать должным образом. Поэтому можно попробовать исправить их, выполнив ввод команд в командной строке:
Способ 2. Проверьте, есть ли у сервиса доступ к файлам
Одной из причин появления вышеописанного сообщения может быть отсутствие прав доступа у службы к необходимым файлам.
Способ 3. Откат системы
Если приложение работало раньше, но с некоторых пор стала появляться вышеозначенная проблема, можно попробовать откатить систему до предыдущего состояния. Однако следует иметь в виду, что программу, возможно, придётся переустановить.
Способ 4. Сброс Windows
Если ничего из вышеперечисленного не помогло решить проблему, попробуйте сбросить Windows к первоначальным настройкам. В результате этого действия личные файлы будут сохранены, однако многие программы, драйверы и обновления системы придётся установить заново.
Источник
Windows admin blog
Полезные команды cmd, powershell, администрирование, фичи и решения проблем на win/winserver
Windows 10 — не отключается служба «Windows Update»: отказано в доступе
Ранее успешно отключал службу «Центр обновления Windows» (wuauserv) скриптами. Несколько месяцев назад обновился до сборки Windows 10 1803 и в какой-то момент обратил внимание, что скрипт отрабатывал, но служба все равно была в статусе «Запущена». Зайдя в свойства службы увидел, что кнопки «Запустить», «Остановить» и т.п. неактивны. Выпадающее меню «Тип запуска» тоже неактивно!
При попытке остановить службу в cmd или powershell я получал ошибку. В частности, в cmd ошибка:
Трудно сказать, когда именно это случилось. Сначала я удалил недавно установленный мартовский Quality Update 2019-03 и перезагрузил компьютер, но доступ к управлению службой не появился. Тогда я решил, что Microsoft опять закручивает гайки и это нововведения Windows 10 1803.
Тем не менее, на моей виртуальной машине Windows 10 1803 Pro (10.0.17134.590 — 2019-02 Quality Update) — такой проблемы не оказалось: управление службой работало.
Судя по всему, дело не в April 2018 Update, но исправлять проблему надо. В поисках решения я полез в Google и нашел его на этом форуме (ссылка на пост с решением). На основе этих данных я выработал свой алгоритм действий:
1. На всякий случай делаем бекап текущих разрешений для службы wuauserv, для этого:
запускаем cmd от имени администратора и выполняем команду
2. Копируем результат выполнения команды в какой-нибудь тектовый файл.
В моем случае вывод такой:
3. Изменить права для службы даже с запущенной от имени администратора командной строкой у нас не получится. Будет выдано сообщение «отказано в доступе».
Нам нужно создать текстовый файл следующего содержания:
(права копировались с компьютера, где служба wuauserv функционировала нормально)
4. Сохраняем этот файл с расширением .cmd на локальный диск
5. Для того, чтобы у нас хватило разрешений на смену прав для службы, командный файл нужно запустить от имени учетной записи СИСТЕМА. Сделать это можно через планировщик задач.
Открываем планировщик заданий (Win+R — taskschd.msc) и создаем простую задачу для запуска сохраненного ранее файла
6. В качестве программы для запуска указываем наш пакетный файл. «Далее» — «Готово»
7. Входим в свойства созданного задания (ПКМ — Свойства) и меняем учетную запись, от имени которой происходит запуск задания, с текущего пользователя на «СИСТЕМА». Жмем «ОК».
8. Ставим галочку «Выполнить с наивысшими правами» — ОК
9. ПКМ на задании — «Выполнить»
10. Ждем несколько секунд и проверяем службу «Центр обновления Windows». Profit!
Примечание: Windows периодически самостоятельно запускает службу автоматического обновления wuauserv, а также может поменять разрешения, чтобы вновь запретить доступ учетной записи администратора к управлению службой, поэтому данное задание планировщика можно настроить на регулярный плановый запуск.
Совет: Метод также может использоваться и для других служб, доступ на управление которыми у вас отсутствует. Например, «Центр обеспечения безопасности» (wscsvc)
Источник
Невозможно включить центр обновления windows: «отказано в доступе»
Здравствуйте! Пожалуйста, помогите решить проблему. Гугл не помогает найти ответ. Проблема следующая:
Очень давно я отключил центр обновления windows с помощью какого то дистроера win10 (уже не помню как точно называется). Он решил тогда проблему постоянного появления окна активации win10 в правом нижнем углу. Также в то время я совершал какие-то манипуляции вручную с этими службами, по-моему даже через реестр, чтобы навсегда отключить напоминания об обновлениях и сами обновления.
Недавно мне понадобилось обновить виндовс, но включить вручную центр обновления (скриншот прилагается) не получается. Никак. Постоянно выдает ошибку: «отказано в доступе». Пробовал сбрасывать настройки через командную строку (находил какие-то советы в гугле), через безопасный режим и тд и тп. Но все без толку.
Помощь в написании контрольных, курсовых и дипломных работ здесь.
Включить обновление драйверов, через «Центр обновления Windows»
Здравствуйте! Как включить обновление драйверов, через Центр обновления Win10?
Центр обновления Windows: «Скачивание обновлений: 0%»
Обновился до windows 10 ( через командную строку ), встала нормально, только вот проблема с.

Здравствуйте! Месяца 2-3 назад всё было нормально, а сегодня решил почистить комп (места совсем.
Служба терминалов Windows Server 2008. Отказано в «Отказано в доступе» при локальном входе. Нет доступа по RDP
Здравствуйте. Помогите пожалуйста разобраться. Была установлена роль Службы терминалов, установка.
При попытке старта службы «Установщик Windows» получаю: «Ошибка 5, Отказано в доступе»
При попытке принудительного старта службы получаю сообщение об ошибке: «Ошибка 5, Отказано в.
Cannot create file»C:Windowsconfigum.ini».Отказано в доступе»
«Народ подскажите у меня вылезает ошибка такого плана Cannot create.
«Отказано в доступе», или Неполные права админа в Windows 7
Форумчане,такая проблема,установил какую-то левую сборку «семерки».Работает стабильно,не жалуюсь ни.
После установки Windows 7 на диске Д «отказано в доступе» к некоторым файлам
Я к этим файлам и владельца менял, и доступ открывал. Диск Д и все что на нем было я вижу, а вот.
Ошибка при загрузке Windows XP SP3 «Отказано в доступе к указаному устройству пути или файлу»
При загрузке Windows XP SP3 было выведено окно «Отказано в доступе к указаному устройству пути или.

здравствуйте! подскажите в чем проблема. при установке винды выскакивает ошибка grpconv.exe.
Источник
Как исправить ошибку 5 «Отказано в доступе» в Windows 10?
При попытке установить программу Windows может прервать это действие ошибкой 5 «Отказано в доступе». Во многих случаях сбой связан с отсутствием разрешений у текущего пользователя на выполнение этой операции. Узнаем подробнее, как ее исправить.
Перед применением решений попробуйте установить программу от имени администратора. Еще попробуйте скопировать и запустить установщика из системного диска, это должно решить проблему.
Установка разрешений на папку Temp
В проводнике найдите папку Temp, щелкните на нее правой кнопкой мыши и выберите Свойства.
На вкладке Безопасность щелкните на кнопку «Дополнительно».
Отметьте флажком поле «Заменить все записи разрешений дочернего объекта наследуемыми от этого объекта». Примените изменения на «ОК».
Добавление текущему пользователю прав администратора
Откройте окно «Учетные записи» командой netplwiz из окна «Выполнить» (Win + R).
Укажите пользователя, которому нужно предоставить администраторские права, и выберите Свойства.
На вкладке Членство в группе отметьте флажком опцию «Администратор» и примените изменения на «ОК».
Активация встроенной учетной записи администратора
При установке Windows 10, система создает две скрытые записи – администратора и гостевую, которые по умолчанию не активны. В отличие от устанавливаемой по умолчанию, встроенная имеет неограниченный доступ к системе. Чтобы ее включить, следуйте инструкции.
Откройте командную строку с администраторскими правами с помощью системного поиска.
Наберите в консоли следующую команду и подтвердите ее на Enter:
net user Администратор /active:yes
После успешного выполнения можете установить на него пароль, для этого запустите команду:
Перезагрузите компьютер, и выполните вход под этой встроенной учетной записью.
Теперь ОС не должна отказать в доступе при установке программы. Для отключения откройте командную строку и запустите команду:
Настройка контроля UAC
Применять этого решения не рекомендуется, поскольку может сделать систему уязвимой. Есть некоторые приложения, которые конфликтуют с UAC. Минимизировать вмешательство этой функции в установку приложений может решить проблему.
В строке системного поиска наберите UAC и кликните по первому найденному результату. Переместите ползунок в положение «Не уведомлять», и примените изменения на «ОК».
Теперь выполните то действие, которое прерывалось ошибкой 5.
Источник
Иногда вы можете получать сообщения об ошибках, такие как «Не удалось подключиться к службе обновления», «Мы попробуем еще раз позже» или «Вы можете проверить сейчас». Если это не сработает, убедитесь, что вы подключены к Интернету. при обновлении ПК с Windows 10. Это распространенная проблема, и беспокоиться об этой проблеме не о чем. Хотя эта ошибка возникает, когда у вас нет надлежащего подключения к Интернету, существует множество факторов, способствующих возникновению проблемы. В этом руководстве мы рассмотрим проблему с помощью эффективных методов устранения неполадок. Итак, продолжайте читать!
Есть несколько причин, которые способствуют возникновению обсуждаемой проблемы на вашем ПК с Windows 10. Они перечислены ниже.
- Любые внешние подключенные устройства препятствуют установке ваших обновлений.
- Нестабильное интернет-соединение
- На вашем компьютере не запущено несколько основных служб Windows.
- Антивирусная программа или брандмауэр защищает обновления от установки, считая их файлами угрозы
- Конфликтующие DNS-адреса
- Наличие вредоносного ПО
- На вашем ПК недостаточно места для установки новых обновлений
- Неправильно сконфигурированные файлы на ПК
Теперь вы знаете причины, вызывающие обсуждаемую ошибку. Следуйте приведенным ниже методам устранения неполадок, чтобы исправить то же самое.
Метод 1: основные методы устранения неполадок
Вот несколько основных способов устранения неполадок.
1. Отключите внешние устройства
При столкновении Не удалось подключиться к службе обновлений. Мы попробуем позже Windows 10, проверьте, не подключили ли вы какие-либо внешние периферийные устройства или USB-устройства. Если это так, вам рекомендуется удалить их, чтобы избежать электромагнитных помех, усугубляющих проблему. Следуйте инструкциям.
1. Во-первых, отключите все внешние USB-устройства, подключенные к вашему компьютеру.
2. Затем отключите веб-камеру, принтер и другие периферийные устройства, а самые необходимые устройства оставьте подключенными.
3. Наконец, проверьте, исправили ли вы ошибку «Не удалось подключиться к службе обновлений». Мы попробуем позже, проблема с Windows 10 или нет.
2. Проверьте скорость сети
Чтобы убедиться, что все работает правильно, вы должны убедиться, что подключение к Интернету находится в стабильном состоянии. Иногда соединение Wi-Fi может быть недостаточно быстрым, поэтому в этом случае вам необходимо перезагрузить маршрутизатор или проверить скорость сети. Попробуйте запустить SpeedTest, чтобы проверить оптимальный уровень скорости сети, необходимый для правильного подключения.
Проверьте, соответствует ли ваш ПК с Windows 10 приведенным ниже критериям.
-
Найдите уровень сигнала вашей сети и, если он очень низкий, устраните все препятствия на пути.
-
Избегайте слишком большого количества устройств, подключенных к одной сети.
- Всегда используйте модем/маршрутизатор, проверенный вашим интернет-провайдером (ISP), и они не конфликтуют.
-
Не используйте старые, сломанные или поврежденные кабели. При необходимости замените кабели.
- Убедитесь, что провода от модема к маршрутизатору и от модема к стене проложены стабильно и не имеют помех.
Если есть какие-либо проблемы с подключением к Интернету, ознакомьтесь с нашим руководством «Устранение проблем с сетевым подключением в Windows 10», чтобы устранить их.
3. Запустите средство устранения неполадок Центра обновления Windows.
Если на вашем компьютере есть какие-либо ошибки и проблемы, вы не можете обновить свой ПК с Windows. Встроенное средство устранения неполадок Windows помогает устранять проблемы с сетевым подключением, поврежденные ключи реестра и поврежденные компоненты Windows, которые приводят к тому, что нам не удалось подключиться к службе обновления. Мы попробуем позже. Ошибка Windows 10 также может быть исправлена этим инструментом. Следуйте инструкциям в нашем руководстве Как запустить средство устранения неполадок Центра обновления Windows.
Выполните, как показано, и таким образом устраните проблемы, выявленные средством устранения неполадок.
Способ 2. Перезапустите основные службы Windows.
Некоторые важные службы Windows, такие как Центр обновления Windows и Службы фоновой интеллектуальной передачи, должны быть включены на вашем компьютере, чтобы избежать проблемы с подключением к службе обновления. Службы фоновой интеллектуальной передачи используют доступную полосу пропускания для установки любых последних обновлений, поэтому ваш компьютер устанавливает любые обновления только в том случае, если не выполняется никакая другая установка. Если эти службы отключены в вашей системе, вы, скорее всего, столкнетесь с обсуждаемой ошибкой. Следовательно, перезапустите основные службы Windows, как указано ниже.
1. Нажмите клавишу Windows, введите «Службы» и нажмите «Запуск от имени администратора».
2. Теперь прокрутите вниз и дважды щелкните Фоновая интеллектуальная служба передачи.
3. Теперь выберите для параметра «Тип запуска» значение «Автоматически», как показано на рисунке.
Примечание. Если статус службы «Остановлен», нажмите кнопку «Пуск». Если статус службы «Работает», нажмите «Остановить» и «Запустить» еще раз.
4. Нажмите «Применить» > «ОК», чтобы сохранить изменения. Проверьте, можете ли вы установить последние обновления.
5. Повторите все эти шаги для других служб Windows, таких как Cryptographic, MSI Installer и службы Windows Update.
Способ 3: изменить службу Центра обновления Windows
Если вы убедились, что службы Центра обновления Windows работают, но по-прежнему сталкиваетесь с тем, что нам не удалось подключиться к службе обновлений. Мы попробуем позже Windows 10, тогда есть еще один простой обходной путь для устранения проблем с обновлением. Во-первых, остановите службу Центра обновления Windows и удалите папку SoftwareDistribution в проводнике. Затем снова запустите службы Windows Update. Следуйте инструкциям ниже.
1. Запустите приложение «Службы» от имени администратора.
2. Теперь прокрутите экран вниз и щелкните правой кнопкой мыши Центр обновления Windows.
3А. Если статус не установлен на Выполняется, перейдите к шагу 4.
3Б. Если статус «Выполняется», нажмите «Стоп», как показано на рисунке.
5. Подождите 2-3 секунды на экране подсказки, Windows пытается остановить следующую службу на локальном компьютере…
6. Теперь откройте проводник, одновременно нажав клавиши Windows + E. Теперь перейдите по следующему пути.
C:WindowsSoftwareDistributionDataStore
7. Теперь выберите и щелкните правой кнопкой мыши все файлы и папки и выберите параметр «Удалить».
8. Аналогичным образом перейдите по заданному пути и удалите все файлы и папки.
C:WindowsSoftwareDistributionDownload
9. Снова переключитесь в окно «Службы», щелкните правой кнопкой мыши Центр обновления Windows и выберите параметр «Пуск».
10. Подождите от 3 до 5 секунд в подсказке, Windows пытается запустить следующую службу на локальном компьютере…
Наконец, вы перезапустили службы Windows Update, тем самым удалив содержимое папки «Распространение программного обеспечения». Проверьте, можете ли вы установить последние обновления на свой ПК с Windows 10.
Способ 4: восстановить системные файлы
Если в вашей системе есть какие-либо поврежденные файлы, вы должны сначала восстановить их, прежде чем устанавливать какие-либо обновления. Чтобы решить проблему «Нам не удалось подключиться к службе обновлений», рекомендуется запустить утилиты SFC/DISM на компьютере с Windows 10, как указано в нашем руководстве «Как восстановить системные файлы в Windows 10».
После завершения процесса сканирования проверьте, можете ли вы установить последние обновления.
Способ 5: временно отключить антивирус (если применимо)
Антивирусный пакет может иногда препятствовать установке любых последних обновлений на ваш компьютер. Антивирусное программное обеспечение, такое как Norton и Avast, может помешать любому последнему обновлению Windows, и вам рекомендуется временно отключить любое встроенное или стороннее антивирусное программное обеспечение, чтобы решить эту проблему. Прочтите наше руководство о том, как временно отключить антивирус в Windows 10, и следуйте инструкциям, чтобы временно отключить антивирусную программу на вашем ПК.
После исправления Не удалось подключиться к службе обновлений. Мы попробуем позже Windows 10 на вашем ПК, обязательно снова включите антивирусную программу, так как система без пакета безопасности всегда представляет угрозу.
Способ 6: отключить брандмауэр Защитника Windows (не рекомендуется)
Иногда брандмауэр Защитника Windows на вашем компьютере может препятствовать обновлению устройства по некоторым причинам безопасности. Если в этом случае обновления были заблокированы брандмауэром Защитника Windows, вам необходимо включить его или временно отключить защиту брандмауэра на вашем компьютере. Если вы не знаете, как отключить брандмауэр Защитника Windows, наше руководство по отключению брандмауэра Windows 10 поможет вам в этом. Вы также можете разрешить приложение, следуя нашему руководству Разрешить или заблокировать приложения через брандмауэр Windows.
После обновления вашего устройства убедитесь, что вы снова включили пакет брандмауэра, поскольку компьютер без программы безопасности всегда представляет угрозу.
Способ 7: используйте Google DNS
Некоторые пользователи предположили, что изменение DNS-адресов помогло им исправить проблему. Не удалось подключиться к службе обновлений. Мы попробуем еще раз позже в Windows 10. Вот наше простое руководство о том, как изменить настройки DNS в Windows 10, которое поможет вам изменить адреса DNS на вашем компьютере. Вы также можете переключиться на любой Open DNS или Google DNS на своем компьютере с Windows 10, следуя нашему руководству о том, как переключиться на OpenDNS или Google DNS в Windows. Следуйте инструкциям и проверьте, можете ли вы устанавливать обновления на свой компьютер.
Способ 8: запустить сканирование на наличие вредоносных программ
Несколько экспертов Microsoft предполагают, что сканирование ПК поможет вам защитить ваш компьютер от угроз. Если на вашем компьютере есть какие-либо вирусы или вредоносные программы, вы не можете использовать внешние и внутренние аппаратные устройства. Следовательно, вам рекомендуется сканировать компьютер, как указано в нашем руководстве «Как запустить сканирование на вирусы на моем компьютере?».
Кроме того, если вы хотите удалить вредоносное ПО с вашего компьютера, ознакомьтесь с нашим руководством Как удалить вредоносное ПО с вашего компьютера в Windows 10.
Способ 9: удалить последние обновления
Любые предыдущие несовместимые обновления на вашем ПК с Windows 10 могут не позволить загружать на него новые обновления. Следовательно, вам рекомендуется удалить последние обновления, которые устанавливаются на ваш компьютер, чтобы решить проблему. Нам не удалось подключиться к службе обновлений. Мы попробуем еще раз позже в Windows 10. Выполнить эту задачу очень просто, и шаги продемонстрированы следующим образом.
1. Нажмите клавишу Windows и введите Панель управления. Затем нажмите «Открыть», как показано на рисунке.
2. Теперь нажмите «Удалить программу» в меню «Программы», как показано на рисунке.
3. Теперь нажмите «Просмотр установленных обновлений» на левой панели, как показано.
4. Теперь найдите и выберите самое последнее обновление, указав дату «Установлено в день» и нажав «Удалить», как показано ниже.
5. Наконец, подтвердите любой запрос и перезагрузите компьютер. Проверьте, можете ли вы решить проблему с обновлением в Windows 10.
Способ 10: расширить системный раздел
Если в системном разделе недостаточно места, вы не сможете установить новые обновления на свой ПК с Windows 10. Хотя существует множество сторонних инструментов для увеличения системного зарезервированного раздела, мы предпочитаем делать это вручную, следуя нашему руководству «Как расширить раздел системного диска (C :)» в Windows 10.
Способ 11: очистить место на диске
Если на вашем компьютере нет места на диске для установки каких-либо новых обновлений от Microsoft, вы столкнетесь с тем, что нам не удалось подключиться к службе обновлений. Мы попробуем еще раз позже. Сообщение об ошибке Windows 10. Следовательно, сначала проверьте место на диске и при необходимости очистите временные файлы.
Шаг I: проверьте место на диске
Чтобы проверить место на диске на ПК с Windows 10, выполните следующие действия.
1. Нажмите и удерживайте клавиши Windows + E, чтобы открыть проводник.
2. Теперь нажмите Этот компьютер на левой панели.
3. Проверьте свободное место на диске в разделе «Устройства и драйверы», как показано на рисунке. Если они выделены красным, рассмотрите возможность очистки временных файлов.
Шаг II: очистить временные файлы
Если на вашем компьютере недостаточно свободного места, что способствует невозможности подключения к проблеме службы обновлений, следуйте нашему руководству «10 способов освободить место на жестком диске в Windows», которое поможет вам очистить все ненужные файлы на вашем компьютере.
Способ 12: сброс компонентов Центра обновления Windows
Эффективный способ исправить ошибку «не удалось подключиться к службе обновлений» — это сброс компонентов обновления Windows, если никакие другие варианты вам не помогли. Все файлы обновления Windows хранятся на вашем компьютере, и если они повреждены или несовместимы, вы должны столкнуться с рядом неприятных проблем. Чтобы исправить поврежденные компоненты Центра обновления Windows на вашем компьютере, следуйте нашему руководству «Как сбросить компоненты Центра обновления Windows в Windows 10».
Этот простой процесс включает в себя выполнение набора команд в командной строке, чтобы перезапустить все основные службы Windows на вашем ПК с Windows 10. После выполнения всех команд проверьте, можете ли вы установить ожидающие обновления.
Способ 13: установка обновлений вручную
Если все другие решения в этом руководстве не работают для вас, вы все равно можете загрузить необходимое обновление вручную. На веб-странице истории обновлений Windows 10 есть вся история обновлений, выпущенных для вашего компьютера с Windows. Следуйте приведенным ниже инструкциям, чтобы принудительно установить обновления.
1. Нажмите и удерживайте одновременно клавиши Windows + I, чтобы открыть «Настройки».
2. Теперь нажмите «Обновление и безопасность».
3. Теперь выберите параметр «Просмотреть историю обновлений», как показано ниже.
4. В списке убедитесь, что номер базы знаний ожидает загрузки из-за конфликтующих ошибок.
5. Здесь введите номер базы знаний в строке поиска каталога Центра обновления Майкрософт.
6. Наконец, нажмите «Загрузить» в соответствии с вашим последним обновлением и следуйте инструкциям на экране, чтобы завершить процесс.
После установки обновлений на ПК с Windows 10 проверьте, не возникла ли проблема «Не удалось подключиться к службе обновлений». Мы попробуем позже. Windows 10 исправлена.
Способ 14: обновление через Media Creation Tool
Если вы не можете установить обновление вручную, вы можете попробовать установить его с помощью Media Creation Tool. Это официальная платформа загрузки, рекомендованная Microsoft для исправления любых ошибок обновления на вашем ПК с Windows 10. Выполните следующие шаги, чтобы сделать то же самое.
1. Запустите любой браузер, а затем откройте официальную страницу загрузки инструмента Media Creation.
2. Теперь нажмите кнопку «Загрузить инструмент сейчас» в разделе «Создать установочный носитель Windows 10».
3. Запустите установочный файл и нажмите «Да» в окне контроля учетных записей (UAC), если оно есть.
4. Теперь нажмите кнопку «Принять» в окне установки Windows 10, как показано на рисунке.
5. Дождитесь завершения процесса сканирования и выберите параметр «Обновить этот компьютер сейчас», а затем нажмите кнопку «Далее».
6. Дождитесь загрузки ISO-образа Windows на ваш компьютер и нажмите «Принять».
Примечание. Вам нужно дождаться, пока все ожидающие обновления на вашем компьютере будут установлены на ваш компьютер, чтобы Media Creation Tool мог обновить вашу операционную систему до самой последней версии.
7. Наконец, нажмите «Установить», чтобы завершить процесс.
Способ 15: настроить реестр Windows
Далее рекомендуется очистить путь реестра Windows, соответствующий пути загрузки обновлений Windows, чтобы исправить ошибку, из-за которой мы не смогли подключиться к службе обновлений. Мы попробуем позже, проблема с Windows 10. Вы всегда должны быть осторожны при обращении с реестром Windows, иначе вы можете потерять свои файлы. Выполните указанные ниже шаги, чтобы настроить ключи реестра, тем самым исправив ошибку «Не удалось подключиться к службе обновления». Мы попробуем позже Ошибка Windows 10.
1. Нажмите клавишу Windows, введите «Редактор реестра», затем нажмите «Запуск от имени администратора».
2. Теперь перейдите к следующему пути к папке в редакторе реестра.
HKEY_LOCAL_MACHINESOFTWAREPoliciesMicrosoftWindowsWindowsUpdate
3. На правой панели найдите WUServer и WIStatusServer.
3А. Если вы не можете их найти, вы не можете удалить путь загрузки обновлений Windows. Перейдите к следующему методу устранения неполадок.
3Б. Если вы можете найти записи, щелкните их правой кнопкой мыши и нажмите «Удалить».
4. Наконец, перезагрузите компьютер и проверьте, устранили ли вы обсуждаемую проблему.
Способ 16: выполнить восстановление системы
Если вас не устраивает ни один из этих способов, остается единственный вариант — восстановить прежнюю версию компьютера. Для этого следуйте нашему руководству «Как использовать восстановление системы в Windows 10» и следуйте инструкциям, как показано. В конце концов, ваш компьютер будет восстановлен до прежнего состояния, в котором вообще не возникнет никаких ошибок.
После восстановления ПК с Windows 10 проверьте, не возникла ли проблема «Не удалось подключиться к службе обновлений». Мы попробуем позже. Windows 10 исправлена.
Способ 17: перезагрузить компьютер
Если ваш компьютер имеет дело с серьезно поврежденными компонентами Windows, эффективный способ очистить все эти поврежденные компоненты и загрузить ваши данные — это восстановить компьютер, как указано в нашем руководстве «Как сбросить Windows 10 без потери данных». Следуйте инструкциям в этой статье, и в конце вы бы исправили обсуждаемую ошибку.
***
Мы надеемся, что это руководство было полезным, и вы смогли исправить ошибку. Не удалось подключиться к службе обновлений в Windows 10. Сообщите нам, какой метод сработал для вас лучше всего. Кроме того, если у вас есть какие-либо вопросы/предложения относительно этой статьи, не стесняйтесь оставлять их в разделе комментариев.
Содержание
- Обновления контролирует системный администратор
- Как включить обновления администратором
- Системный администратор запретил автоматическую установку обновлений, как вернуть назад автоматически устанавливать обновления.
- Исправляем ошибку «Некоторые параметры задает системный администратор» в Windows 7
- Заблокированы настройки в Windows 7
- Настройки «Центра обновления»
- Способ 1: Редактирование политик
- Способ 2: Редактирование реестра
- Настройки «Защитника»
- Способ 1: Редактирование политик
- Способ 2: Редактирование реестра
- Настройки брандмауэра
- Способ 1: «Локальная политика безопасности»
- Способ 2: Редактирование реестра
- Заключение
- Центр обновления windows отключен системным администратором как включить
- Вопрос
- Ответы
- Включение обновления Windows — отказано в доступе
- Ответы (12)
Обновления контролирует системный администратор
Иногда в параметрах компьютера «Обновление и восстановление» пропадает пункт «Центр обновления Windows», а при попытке поиска обновлений через Панель управления компьютер выдаёт сообщение в котором сообщается, что обновления контролирует системный администратор. Это происходит в основном из-за каких то ваших действий на компьютере или из-за действий вируса.

Как включить обновления администратором
Если обновление заблокировано администратором то исправить это можно через «Редактор реестра».

Запустить редактор реестра можно через команду «Выполнить» которая запускается нажатием клавиш на клавиатуре «WIN+R».

В команду «Выполнить» вписываем без кавычек команду «regedit» и нажимаем кнопку «ОК». Откроется окно под названием «Редактор реестра».
В этом окне нужно в левом окошке пройти по пути HKEY_LOCAL_MACHINE — SOFTWARE — Policies — Microsoft — Windows — WindowsUpdate. Нажав на пункт WindowsUpdate в левом окошке появится пункт DisableWindowsUpdateAccess которому присвоено значение 0х00000000 (1). Это означает, что обновление отключено администратором. Нажмите правой кнопкой мыши на этот пункт «DisableWindowsUpdateAccess» и выберите из контекстного меню «Изменить». Откроется окошко под названием «Изменение параметра DWORD (32 бита)».

В этом окошке нужно в пункте значение поставить о вместо 1 и нажать кнопку «ОК». После перезапуска компьютера появиться в параметрах компьютера «Центр обновления Windows» и не будет появляться сообщение, что центр обновления отключен системным администратором.
Системный администратор запретил автоматическую установку обновлений, как вернуть назад автоматически устанавливать обновления.
Доброго времени суток.
Наверно Вы уже разобрались с проблемой, но я напишу для других пользователей. Сам недавно с этим столкнулся.
Если вы на вкладке: Панель управления — Все элементы панели управления — Центр обновления Windows — Настройка параметров получаете следующее окно:
Где Вас информируют что «Некоторые параметры задает системный администратор» и параметр «Важные обновления» поменять нельзя, сделайте следующее:
1. Зайдите под учетной записью с правами Администратора.
2. Зайдите на вкладку Редактор локальной групповой политики: Пуск — Выполнить — введите gpedit.msc — ОК. Если в меню Пуск нет строчки Выполнить, то Пуск — в Найти программы и файлы введите gpedit.msc — запустить программу.
На экране появится следующее окно:
3. Ищем нужный параметр: Политика «Локальный компьютер» — Конфигурация компьютера — Административные шаблоны — Компоненты Windows — Цент обновления Windows — Настройка автоматического обновления. Состояние данного параметра должно быть «Не задано», если это не так то дважды щелкаем на Состояние — меняем на «Не задано» — ОК. Если да же Вы видите что состояние «Не задано», то поменяйте на «Включить» — ОК, а после назад «Не задано» — ОК.
Надеюсь поможет.
137 польз. нашли этот ответ полезным
Был ли этот ответ полезным?
К сожалению, это не помогло.
Отлично! Благодарим за отзыв.
Насколько Вы удовлетворены этим ответом?
Благодарим за отзыв, он поможет улучшить наш сайт.
Исправляем ошибку «Некоторые параметры задает системный администратор» в Windows 7
Заблокированы настройки в Windows 7
О том, что происходит, нам говорит сам текст сообщения. Это значит, что либо у учетной записи, вход в которую осуществлен в данный момент, нет прав администратора, либо изменены некоторые системные настройки политик или реестра.
Права администратора
Первое, на что следует обратить внимание, это то, имеет ли учетная запись, из-под которой выполняются действия, права администратора. Если это не так, следует выполнить вход в другую «учетку» или изменить настройки существующей.
Настройки «Центра обновления»
Решить задачу по изменению необходимых параметров можно двумя способами.
Способ 1: Редактирование политик
В редакциях «семерки» «Профессиональная», «Максимальная» и «Корпоративная» имеется оснастка «Редактор локальной групповой политики». В ней содержатся параметры, значения которых определяют поведение системы. Это средство является главным и находится над всеми остальными инструментами настроек. Кроме прочего, здесь также можно управлять и опциями обновлений.
- В меню «Пуск» кликаем по поисковой строке и вводим
Выбираем единственный пункт в выдаче.
Раскрываем разделы
Конфигурация компьютера — Административные шаблоны
Выбираем ветку «Компоненты Windows», справа ищем «Центр обновления Windows» и кликаем по нему дважды.
Находим параметр «Настройка автоматического обновления» и жмем на ссылку, указанную на скриншоте.
Устанавливаем значение «Не задано» и применяем изменения.
Проверяем, чтобы у всех остальных параметров также было соответствующее состояние. Если это не так, (состояние «Включено» или «Отключено»), меняем значение тем же способом.

Способ 2: Редактирование реестра
Если нет возможности воспользоваться предыдущим инструментом, выполняем следующие действия:
- Открываем редактор системного реестра любым из способов, приведенных в статье по ссылке ниже.
Нажимаем правой кнопкой мыши по разделу
и выбираем пункт «Удалить».
В открывшемся диалоговом окне подтверждаем действие кнопкой «Да».

Настройки «Защитника»
Настройки встроенного антивируса находятся в том же разделе «Редактора локальной групповой политики», а также в системном реестре.
Способ 1: Редактирование политик
Здесь так же, как и в случае с «Центром обновлений», следует проверить состояние параметров («Не задана»). Изменение значений производится по аналогичному алгоритму.
Способ 2: Редактирование реестра
В редакторе реестра (см. выше) нас интересует ветка
Его нужно удалить и перезагрузить машину.
Настройки брандмауэра
Управление системными настройками брандмауэра несколько отличается от предыдущих компонентов.
Способ 1: «Локальная политика безопасности»
Параметры встроенного фаервола «лежат» в оснастке «Локальная политика безопасности». Она доступна в тех же редакциях Виндовс, что и «Редактор локальной групповой политики». Добраться до нее можно по инструкциям, описанным в статье ниже.
- Раскрываем раздел «Брандмауэр в режиме повышенной безопасности», нажимаем правой кнопкой мыши по указанному объекту и переходим к его свойствам.
На вкладках профилей («Общий профиль», «Частный профиль» и «Профиль домена») в блоке «Состояние» выставляем значения «Не задано» во всех трех выпадающих списках. Жмем «Применить».

Способ 2: Редактирование реестра
Если в вашей версии Виндовс данной оснастки нет, найдите в редакторе реестра (см. выше) ветку
После удаления перезагрузите машину.
Заключение
В заключение стоит упомянуть о факторах, которые приводят к изменению упомянутых выше настроек. Если это не делал администратор или вы являетесь единоличным пользователем ПК, нужно задуматься о возможной вирусной атаке. В таких случаях необходимо незамедлительно выполнить проверку системы и устранить вредителей.
В ситуации, когда параметры были изменены именно сисадмином, лучше связаться с ним и уточнить причину. Возможно, своими действиями вы значительно снизите безопасность сети и подвергнете угрозам не только свой ПК, но и машины других пользователей.
Центр обновления windows отключен системным администратором как включить
Вопрос
В центре обновления при попытки поиска обновления получаю всплывающее окно: «Центр обновлений Windows в настоящее время не может выполнить поиск обновлений, поскольку установку обновлений на этом компьютере контролирует системный администратор».
Автоматический поиск обновлений отключен и не может быть включен, так как «запрещено администратором».
Такая картина как для пользователя с правами администратора, так и для самого «администратора», поменять ничего нельзя..
Ответы
Если ваш компьютер не входит в домен, то рекомендую, сначала, проверить систему на заражение, любым из автономных антивирусов, записав его на съемный носитель на заведомо незараженном компьютере, и запустить на проблемном, выставив приоритет загрузки в БИОС, с внешнего носителя:
Что такое автономный Защитник Windows?
Иногда вредоносные и другие нежелательные программы, включая пакеты программ rootkit, пытаются самостоятельно установиться на компьютере. Это может случиться при подключении к Интернету или при установке некоторых программ с компакт-диска, DVD-диска или другого носителя. На компьютере это программное обеспечение может запускаться немедленно или неожиданно.Автономный Защитник поможет удалить сложные для поиска вредоносные и нежелательные программы с помощью определений, распознающих угрозы. Определения — это файлы, которые являются энциклопедией потенциальных программных угроз. Поскольку новые угрозы появляются каждый день, автономный Защитник должен содержать последние определения. Благодаря файлам определений автономный Защитник может определять вредоносные и нежелательные программы, уведомляя вас о рисках.
Чтобы использовать автономный Защитник , необходимо выполнить четыре приведенные ниже основные действия.
(инструкции, и файлы для загрузки, в ссылке)
Как записать Kaspersky Rescue Disk 10 на CD/DVD и загрузить с него компьютер
(пошаговая инструкция со скриншотами)
А затем провести проверку целостности системных файлов:
Восстановление отсутствующих или поврежденных системных файлов с помощью средства проверки системных файлов
В данной статье описывается использование средства проверки системных файлов (SFC.exe) для устранения неполадок, связанных с отсутствием или повреждением системных файлов в Windows 8.1, Windows 8, Windows Vista или Windows 7.
Если файл защиты ресурсов Windows (WRP) отсутствует или поврежден, Windows может работать некорректно. Например могут не работать некоторые функции Windows, или Windows может аварийно завершить работу. Средство проверки системных файлов (SFC.exe) ищет отсутствующие или поврежденные системные файлы и восстанавливает их.
(пошаговая инструкция, со скриншотами, в ссылке)
Не ищи Бога, не в камне, не в храме — ищи Бога внутри себя. Ищущий, да обрящет.
Включение обновления Windows — отказано в доступе
Подскажите, что нужно сделать. Обновления в службе отключены, включить не получается — пишет отказано в доступе. Уже все перепрововал ((
Ответы (12)
* Попробуйте выбрать меньший номер страницы.
* Введите только числа.
* Попробуйте выбрать меньший номер страницы.
* Введите только числа.
Добрый день.
Покажите пожалуйста проблему картинками. Для вставки картинки используйте эту кнопку.
Был ли этот ответ полезным?
К сожалению, это не помогло.
Отлично! Благодарим за отзыв.
Насколько Вы удовлетворены этим ответом?
Благодарим за отзыв, он поможет улучшить наш сайт.
Насколько Вы удовлетворены этим ответом?
Благодарим за отзыв.
В панели управления ошибка такая
Пытаюсь включить службу «Центра обновления Windows» , мне выдает ошибку «отказано в доступе».
Утилита устранения неполадок ничем не помогла, способы с видосов ютуба тоже ничем не помогли)
2 польз. нашли этот ответ полезным
Был ли этот ответ полезным?
К сожалению, это не помогло.
Отлично! Благодарим за отзыв.
Насколько Вы удовлетворены этим ответом?
Благодарим за отзыв, он поможет улучшить наш сайт.
Насколько Вы удовлетворены этим ответом?
Благодарим за отзыв.
Был ли этот ответ полезным?
К сожалению, это не помогло.
Отлично! Благодарим за отзыв.
Насколько Вы удовлетворены этим ответом?
Благодарим за отзыв, он поможет улучшить наш сайт.
Насколько Вы удовлетворены этим ответом?
Благодарим за отзыв.
В первом посте скрин с ошибкой. Она отключена. Когда выбираешь «Тип запуска» автоматически или вручную и после жмешь применить, выскакивает ошибка «Отказано в доступе»
2 польз. нашли этот ответ полезным
Был ли этот ответ полезным?
К сожалению, это не помогло.
Отлично! Благодарим за отзыв.
Насколько Вы удовлетворены этим ответом?
Благодарим за отзыв, он поможет улучшить наш сайт.
Насколько Вы удовлетворены этим ответом?
Благодарим за отзыв.
2 польз. нашли этот ответ полезным
Был ли этот ответ полезным?
К сожалению, это не помогло.
Отлично! Благодарим за отзыв.
Насколько Вы удовлетворены этим ответом?
Благодарим за отзыв, он поможет улучшить наш сайт.
Насколько Вы удовлетворены этим ответом?
Благодарим за отзыв.
Содержимое папки удалил, ничего не произошло.
Служба итак отключена, в режим Вручную или Автоматически ее не перевести. Отказано в доступе!!
3 польз. нашли этот ответ полезным
Был ли этот ответ полезным?
К сожалению, это не помогло.
Отлично! Благодарим за отзыв.
Насколько Вы удовлетворены этим ответом?
Благодарим за отзыв, он поможет улучшить наш сайт.
Насколько Вы удовлетворены этим ответом?
Благодарим за отзыв.
По умолчанию служба должна быть установлена так.
Был ли этот ответ полезным?
К сожалению, это не помогло.
Отлично! Благодарим за отзыв.
Насколько Вы удовлетворены этим ответом?
Благодарим за отзыв, он поможет улучшить наш сайт.
Насколько Вы удовлетворены этим ответом?
Благодарим за отзыв.
Вот что давайте сделаем.
Нажмите Win+X, выберите командная строка(администратор) или PowerShell(администратор). В открывшемся окне напечатайте Dism /Online /Cleanup-Image /RestoreHealth и нажмите Enter.
. Обязательно дождитесь окончания этой команды. .
Сообщите результат.
Напечатайте sfc /scannow и нажмите Enter.
Сообщите результат.
3 польз. нашли этот ответ полезным
Был ли этот ответ полезным?
К сожалению, это не помогло.
Отлично! Благодарим за отзыв.
Насколько Вы удовлетворены этим ответом?
Благодарим за отзыв, он поможет улучшить наш сайт.
Ранее успешно отключал службу «Центр обновления Windows» (wuauserv) скриптами. Несколько месяцев назад обновился до сборки Windows 10 1803 и в какой-то момент обратил внимание, что скрипт отрабатывал, но служба все равно была в статусе «Запущена». Зайдя в свойства службы увидел, что кнопки «Запустить», «Остановить» и т.п. неактивны. Выпадающее меню «Тип запуска» тоже неактивно!
При попытке остановить службу в cmd или powershell я получал ошибку. В частности, в cmd ошибка:
Системная ошибка 5.
Отказано в доступе.
Трудно сказать, когда именно это случилось. Сначала я удалил недавно установленный мартовский Quality Update 2019-03 и перезагрузил компьютер, но доступ к управлению службой не появился. Тогда я решил, что Microsoft опять закручивает гайки и это нововведения Windows 10 1803.
Тем не менее, на моей виртуальной машине Windows 10 1803 Pro (10.0.17134.590 — 2019-02 Quality Update) — такой проблемы не оказалось: управление службой работало.
Судя по всему, дело не в April 2018 Update, но исправлять проблему надо. В поисках решения я полез в Google и нашел его на этом форуме (ссылка на пост с решением). На основе этих данных я выработал свой алгоритм действий:
1. На всякий случай делаем бекап текущих разрешений для службы wuauserv, для этого:
запускаем cmd от имени администратора и выполняем команду
sc sdshow wuauserv
2. Копируем результат выполнения команды в какой-нибудь тектовый файл.
В моем случае вывод такой:
D:(A;;CCDCLCSWRPWPDTLOCRSDRCWDWO;;;SY)(A;;CCLCSWLOCRRC;;;BA)(A;;CCLCSWLOCRRC;;;IU)S:(AU;FA;CCDCLCSWRPWPDTLOCRSDRCWDWO;;;WD)
3. Изменить права для службы даже с запущенной от имени администратора командной строкой у нас не получится. Будет выдано сообщение «отказано в доступе».
Нам нужно создать текстовый файл следующего содержания:
sc sdset wuauserv D:(A;;CCLCSWRPLORC;;;AU)(A;;CCDCLCSWRPWPDTLOCRSDRCWDWO;;;BA)(A;;CCDCLCSWRPWPDTLOCRSDRCWDWO;;;SY)
(права копировались с компьютера, где служба wuauserv функционировала нормально)
4. Сохраняем этот файл с расширением .cmd на локальный диск
5. Для того, чтобы у нас хватило разрешений на смену прав для службы, командный файл нужно запустить от имени учетной записи СИСТЕМА. Сделать это можно через планировщик задач.
Открываем планировщик заданий (Win+R — taskschd.msc) и создаем простую задачу для запуска сохраненного ранее файла
6. В качестве программы для запуска указываем наш пакетный файл. «Далее» — «Готово»
7. Входим в свойства созданного задания (ПКМ — Свойства) и меняем учетную запись, от имени которой происходит запуск задания, с текущего пользователя на «СИСТЕМА». Жмем «ОК».
8. Ставим галочку «Выполнить с наивысшими правами» — ОК
9. ПКМ на задании — «Выполнить»
10. Ждем несколько секунд и проверяем службу «Центр обновления Windows». Profit!
Примечание: Windows периодически самостоятельно запускает службу автоматического обновления wuauserv, а также может поменять разрешения, чтобы вновь запретить доступ учетной записи администратора к управлению службой, поэтому данное задание планировщика можно настроить на регулярный плановый запуск.
Совет: Метод также может использоваться и для других служб, доступ на управление которыми у вас отсутствует. Например, «Центр обеспечения безопасности» (wscsvc)
Материалы:
- Решение проблемы на форуме
https://www.bleepingcomputer.com/forums/t/688811/microsoft-now-blocking-commands/page-2
Некоторые из пользователей Виндовс 10 при попытке обновления системы могут столкнуться с сообщением «Нам не удалось подключиться к службе обновления…». По заявлениям специалистов из Майкрософта, эта проблема «с определённой периодичностью» фиксируется у некоторых пользователей и для её решения необходимо выполнить некий комплекс шагов, который я изложу ниже.
Содержание
- Причины проблем с подключением
- Меняем адреса ДНС-серверов на публичные
- Исправляем работу компонентов службы обновления вручную
- Проверяем работоспособность файловой системы и восстанавливаем образ Windows 10
- Регистрируем в системе файл regsvr32.exe Wuapi.dll
- Используем альтернативное Wi-Fi подключение
- Заключение
Причины проблем с подключением
Причиной появления данной проблемы обычно называют сбой компонентов службы обновления Виндовс. При этом у клиентов некоторых интернет-провайдеров данная проблема наблюдается статистически чаще (например, это касается клиентов компании «Ростелеком», которые в массовом порядке фиксируют на своих ПК появление данной ошибки).
В других довольно редких случаях фактором возникновения данной проблемы является действие вирусных или антивирусных программ, по определённым причинам блокирующих нормальное обновление операционной системы.
Рассмотрим эффективные способы устранения данной неполадки.
Меняем адреса ДНС-серверов на публичные
Первый, и довольно эффективный, способ состоит в смене адреса сервера ДНС на адреса публичных серверов, например, от Гугл или Яндекса. Для осуществления данной операции в строке поиска панели задач введите ncpa.cpl и нажмите ввод. В открывшемся окне сетевых подключений найдите ваше интернет-подключение, наведите на него курсор, нажмите на правую кнопку мыши, и выберите «Свойства».
В открывшемся окошке свойств «Беспроводной сети» выберите компонент «IPv4», и дважды кликните на нём. Активируйте опцию «Использовать следующие адреса ДНС-серверов» и пропишите там следующие параметры:
4.2.2.1
4.2.2.2
или
8.8.8.8
8.8.4.4
Сохраните изменения, нажав на «Ок», и перезагрузите ваш компьютер. Если использование первых адресов ДНС-серверов не дало результата, попробуйте вторые от Гугл.
Читайте также: центр обновлений Windows в настоящее время не может выполнить поиск обновлений.
Исправляем работу компонентов службы обновления вручную
Запустите командную строку от имени администратора (в строке поиска наберите cmd, наведите курсор на найденный результат вверху, нажмите правую клавишу мыши, и выберите «Запустить от имени администратора»).
В открывшейся командной строке наберите следующие команды, не забывая нажимать на Enter после каждой из них.
| Команды | Описание |
|---|---|
| net stop wuauserv net stop cryptSvc net stop bits net stop msiserver |
Останавливают работу служб «BITS», «Cryptographic», «MSI Installer» и «Windows Update». |
| ren C:WindowsSoftwareDistribution SoftwareDistribution.old ren C:WindowsSystem32catroot2 catroot2.old |
Данные команды переименовывают директории «SoftwareDistribution» и «Catroot2». |
| net start wuauserv net start cryptSvc net start bits net start msiserver |
Возобновляют работу ранее остановленных нами служб. Перезагрузите компьютер, и проверьте результат. |
Проверяем работоспособность файловой системы и восстанавливаем образ Windows 10
Запустите командную строку от имени администратора.
В неё введите следующие команды:
chkdsk C: /f /r /x
Нажмите на ввод, и дождитесь окончания процесса проверки.
Затем последовательно введите:
Dism /Online /Cleanup-Image /CheckHealth
Dism /Online /Cleanup-Image /RestoreHealth
Перезагрузите ваш ПК.
Полезно знать: код ошибки 0x800f081f Net Framework 3.5 в Windows 10
Регистрируем в системе файл regsvr32.exe Wuapi.dll
Ряду пользователей помогла регистрация в системе ранее незарегистрированного файла wuapi.dll, являющего собой библиотеку в составе «Windows Update Client API».
Для регистрации данного файла запустите командную строку от имени администратора, и в ней введите:
regsvr32.exe Wuapi.dll
Перезагрузите ваш компьютер.
Используем альтернативное Wi-Fi подключение
Довольно эффективным решением проблемы является подключение к альтернативной точке доступа вай-фай. При этом, что характерно, после проведения обновления на новой точке доступа, система восстанавливала свою нормальную работу (вплоть до проведения обновлений) и на старой точке доступа Wi-Fi.
Заключение
Если ваша система просигнализировала о невозможности проведения обновления ОС, последовательно используйте весь комплекс советов, перечисленных мной выше. Каждый из них помог определённой группе пользователей, потому рекомендую их применение для исправления ошибки «нам не удалось подключиться к службе обновления» в операционных системах Windows 10.


























 Исправляем ошибку 0x80070422
Исправляем ошибку 0x80070422