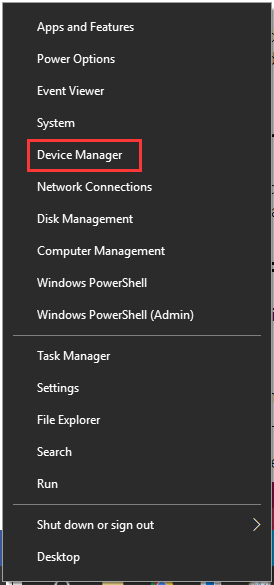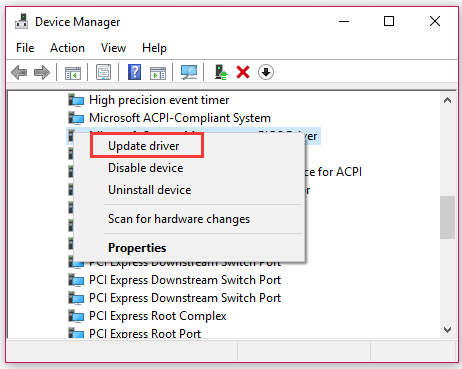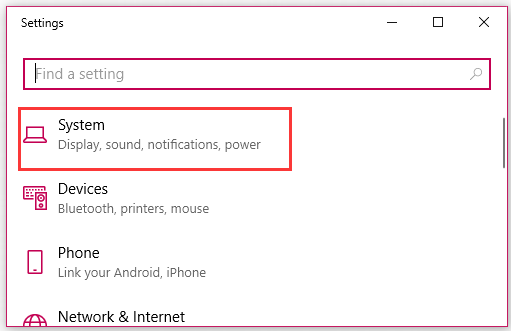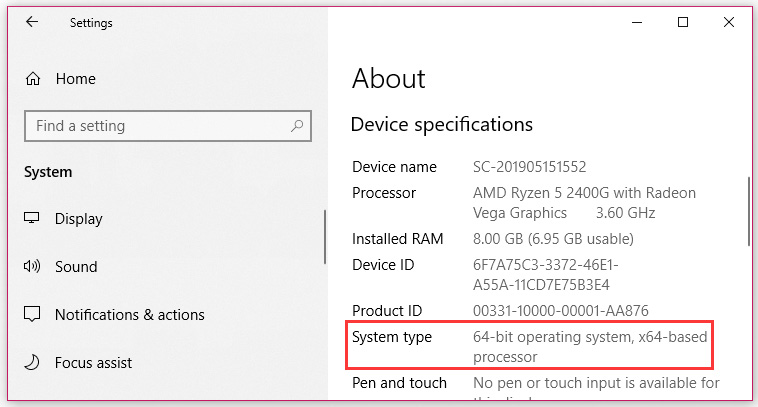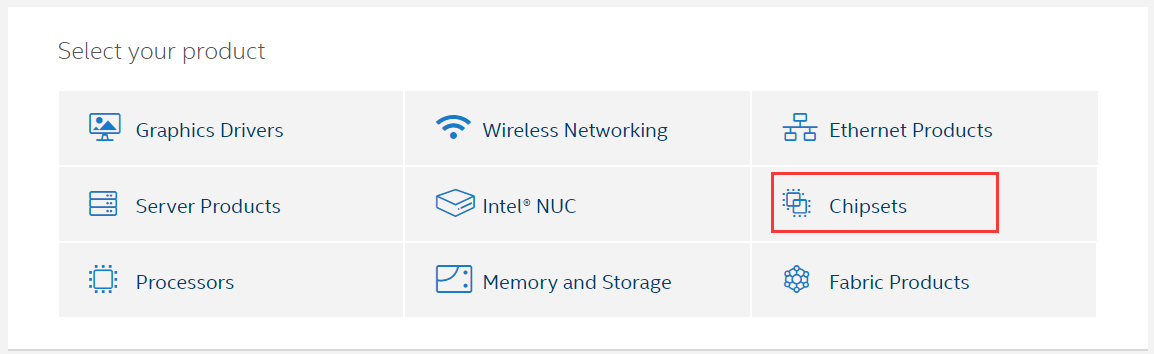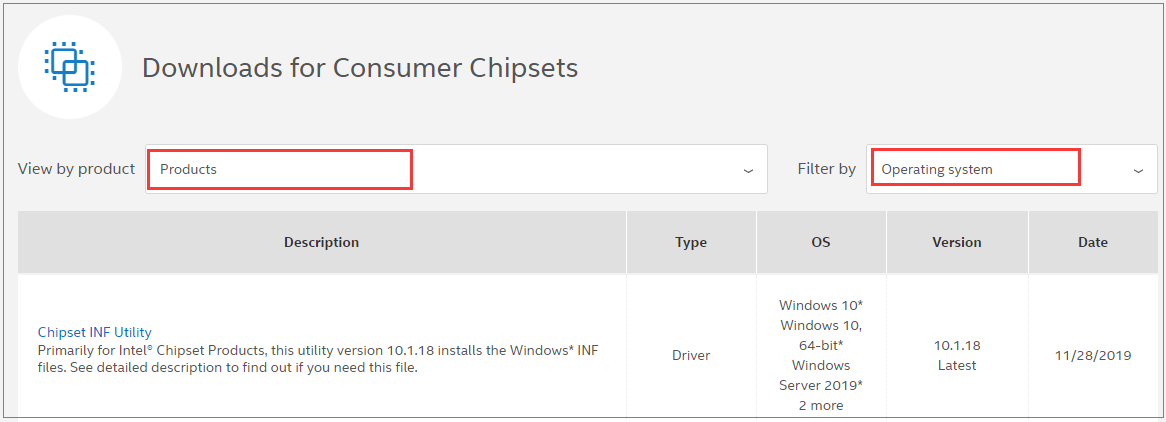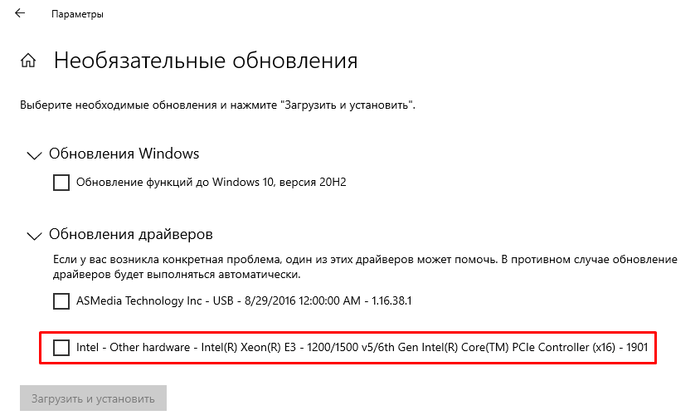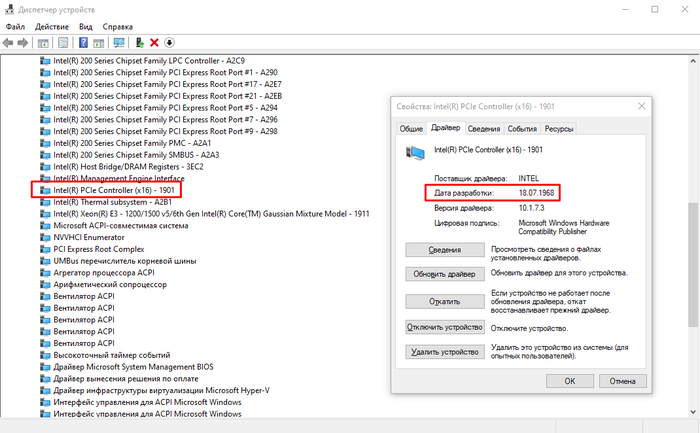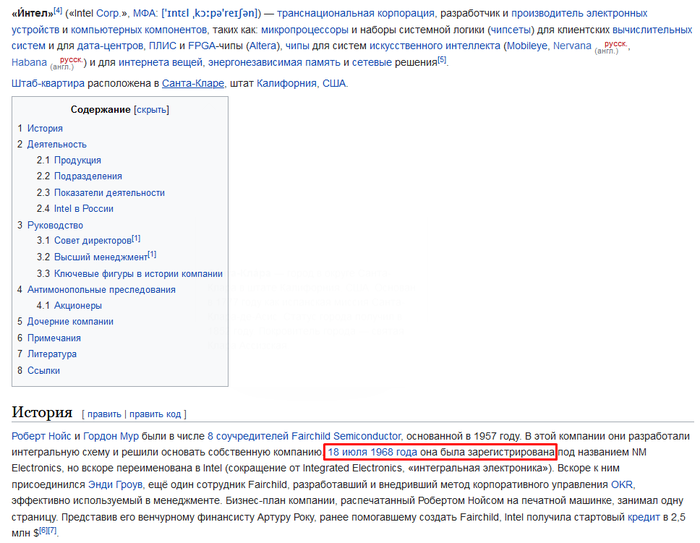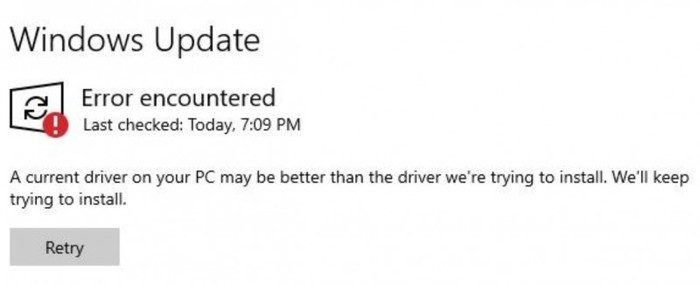-
Partition Wizard
-
Clone Disk
- How to Update Chipset Drivers on Windows 10? [Complete Guide]
By Ariel | Follow |
Last Updated June 29, 2022
Chipset drivers play an important role in controlling communications between many components in your system. To improve your system performance, it is necessary to update chipset drivers timely. How to update chipset drivers? This post from MiniTool will provide you with detailed steps.
Before You Do
Chipset drivers have a significant impact on the communication between different components including the hard drives, system memory, etc. The outdated chipset drivers will slow down your system performance.
So, it’s crucial to update motherboard drivers for better system performance. Prior to installing the chipset drivers, you would better have a look at your motherboard manual and operate properly. If you are unclear about the motherboard model and serial number, you can refer to this post.
Then you can visit the official website of your motherboard manufacturer to determine what type of chipset drivers your motherboard has. Now, let’s see how to update chipset drivers Windows 10.
How to Update Chipset Drivers
There are 2 major ways to update motherboard drivers. You can update chipset drivers automatically in Device Manager or download and install it manually from its official website.
Method 1. Update Chipset Drivers Automatically in Device Manager
The first and simplest method to update chipset drivers is to use the Device Manager. Here’s how to do that:
Step 1. Right-click the Start menu and select Device Manager from the context menu.
Step 2. In the Device Manager window, expand the System devices categories and right-click the chipset driver that you want to update, then select the Update driver option from the context menu.
Step 3. Then there are 2 options to update chipset drivers. Here you can select the Search automatically for updated driver software option, which can help you install the updated chipset drivers automatically.
Step 4. Windows will search for the updated chipset drivers automatically, and then you can follow the on-screen prompts to install the drivers on your computer.
Alternatively, you can update chipset drivers on Windows 10 manually. Please keep reading the following content.
Method 2. Update Chipset Drivers Manually
You can download the motherboard drivers from its official website and install it on your computer manually. To do so, you need to check the computer’s system information firstly. It is important to download the right chipset driver that is suitable for your Windows system – whether it’s Windows 10, 32- bit or 46-bit version, etc. For that:
Step 1. Press Win + I keys to open the Settings window, and then click on the System section.
Step 2. Click on the About button from the left pane, and then scroll down the right sidebar to the Device specifications section where you should find the system type is b4-bit or 32-bit.
Step 3. Navigate to the official website of your motherboard manufacturer. Here we take the Intel chipset drivers for example. Click here to visit its official website.
Step 4. Then select the Chipsets section to go on.
Step 5. In the pop-up window, you can select the Product type and Operating system type form the down-down menus to filter the chipset drivers that you want to download. Alternatively, you can type the product name or keywords in the search bar.
Step 6. Select a suitable chipset driver and click on Download in the next window.
Step 7. After you download the chipset drivers, open the downloaded files and follow the on-screen prompts to install them on your computer
About The Author
Position: Columnist
Ariel is an enthusiastic IT columnist focusing on partition management, data recovery, and Windows issues. She has helped users fix various problems like PS4 corrupted disk, unexpected store exception error, the green screen of death error, etc. If you are searching for methods to optimize your storage device and restore lost data from different storage devices, then Ariel can provide reliable solutions for these issues.
-
Partition Wizard
-
Clone Disk
- How to Update Chipset Drivers on Windows 10? [Complete Guide]
By Ariel | Follow |
Last Updated June 29, 2022
Chipset drivers play an important role in controlling communications between many components in your system. To improve your system performance, it is necessary to update chipset drivers timely. How to update chipset drivers? This post from MiniTool will provide you with detailed steps.
Before You Do
Chipset drivers have a significant impact on the communication between different components including the hard drives, system memory, etc. The outdated chipset drivers will slow down your system performance.
So, it’s crucial to update motherboard drivers for better system performance. Prior to installing the chipset drivers, you would better have a look at your motherboard manual and operate properly. If you are unclear about the motherboard model and serial number, you can refer to this post.
Then you can visit the official website of your motherboard manufacturer to determine what type of chipset drivers your motherboard has. Now, let’s see how to update chipset drivers Windows 10.
How to Update Chipset Drivers
There are 2 major ways to update motherboard drivers. You can update chipset drivers automatically in Device Manager or download and install it manually from its official website.
Method 1. Update Chipset Drivers Automatically in Device Manager
The first and simplest method to update chipset drivers is to use the Device Manager. Here’s how to do that:
Step 1. Right-click the Start menu and select Device Manager from the context menu.
Step 2. In the Device Manager window, expand the System devices categories and right-click the chipset driver that you want to update, then select the Update driver option from the context menu.
Step 3. Then there are 2 options to update chipset drivers. Here you can select the Search automatically for updated driver software option, which can help you install the updated chipset drivers automatically.
Step 4. Windows will search for the updated chipset drivers automatically, and then you can follow the on-screen prompts to install the drivers on your computer.
Alternatively, you can update chipset drivers on Windows 10 manually. Please keep reading the following content.
Method 2. Update Chipset Drivers Manually
You can download the motherboard drivers from its official website and install it on your computer manually. To do so, you need to check the computer’s system information firstly. It is important to download the right chipset driver that is suitable for your Windows system – whether it’s Windows 10, 32- bit or 46-bit version, etc. For that:
Step 1. Press Win + I keys to open the Settings window, and then click on the System section.
Step 2. Click on the About button from the left pane, and then scroll down the right sidebar to the Device specifications section where you should find the system type is b4-bit or 32-bit.
Step 3. Navigate to the official website of your motherboard manufacturer. Here we take the Intel chipset drivers for example. Click here to visit its official website.
Step 4. Then select the Chipsets section to go on.
Step 5. In the pop-up window, you can select the Product type and Operating system type form the down-down menus to filter the chipset drivers that you want to download. Alternatively, you can type the product name or keywords in the search bar.
Step 6. Select a suitable chipset driver and click on Download in the next window.
Step 7. After you download the chipset drivers, open the downloaded files and follow the on-screen prompts to install them on your computer
About The Author
Position: Columnist
Ariel is an enthusiastic IT columnist focusing on partition management, data recovery, and Windows issues. She has helped users fix various problems like PS4 corrupted disk, unexpected store exception error, the green screen of death error, etc. If you are searching for methods to optimize your storage device and restore lost data from different storage devices, then Ariel can provide reliable solutions for these issues.
Проблема началась когда решил обновить драйвера видеокарты, если что видеокарта Nvidea GeForce GT630, так вот при проверке совместимости вылезли ошибки о несовместимости с версией Windows и что программа не нашла совместимого графического оборудования, хотя на сайте выбирал всё правильно и модель видеокарты и версию ОС. Я поискал информацию в интернете было много советов, я пробовал удалять драйвер и ставить новый, также пробовал распаковать драйвер вручную и обновиться при помощи диспетчера устройств всё это не помогло. Были рекомендации обновить драйвера материнской платы, а именно обновить Chipset. У меня сейчас стоит Windows 10 64bit, материнская плата же ASUS P5G41T-M LX3. Я зашёл на официальный сайт Asus, нашёл свою материнскую плату, вошёл во вкладку «Драйвера и утилиты» и сайт предложил выбрать ОС, да вот только там нет Windows 10.Так вот вопрос следующий есть ли другое решение устранения ошибки при установке драйвера видеокарты? Если нет то можно ли всё-таки обновить Chipset на моей ОС.
Заранее прошу прощения за свою неграмотность.

05.07.2021
Потому что это очень старая плата, поддержка давно прекращена. Используй здрайверпаки

05.07.2021
Для столь древнейшей мат. Платы драйвера никто не будет писать под Win10. К вопросу о видеодрайвере это не имеет никакого отношения.
Вот драйвер под твою видеокарту на Win10 x64: https://www.nvidia.ru/…/132986/ru

05.07.2021
Понимаешь, для того, чтобы обновить драйверы чипсета, эти драйверы должны существовать. Если их не выпустили для Win10, значит, их нет. Обычно подходят драйверы для Win8, но для твоей материнки их тоже не выпускали. Поэтому либо оно работает на том, что имеется в системе, либо увы…
PS: Сорри, не понимаю, зачем пихать Win10 на такое старое железо. Ведь ни мамка, ни видюшка на десятке толком работать не могут. Поставь на неё win7 и живи спокойно.
- Хочу установить драйвера материнской платы на Chipset, LAN, Audio. Но у меня стоит WIndows 10 А там драйвера только на WIndows XP-Windwos 8.1. Что делать? Не устанавливать их?
- Ноутбук бук Samsung NP350V5C заводская стояла windows 8 видеокарта Radeon HD 7670M на официальном сайте ноута нет на 8 дров А на 7 есть встают нормально а вот на 8 нет и эти не встают кто что подсказать может
- Как скачать драйвера для windows 7, если на сайте производителя имеются только драйвера windows 10? Как, вообще, эти компьютерные мастера устанавливают этот windows? У них там флешка на 64Gb для всех случаев жизни?! Помогла утилита от intel. требуется интернет
- Что такое AMD Summit Ridge? На сайте материнской платы написано, что для поддержки windows 7 нужна данная программа Где её скачать и как пользоваться? AMD Summit Ridge & Bristol Ridge CPU ВОТ ПОЛНОЕ НАЗВАНИЕ Кажется это название ядра
Содержание
- Три способа обновления драйверов в Windows 10
- 1. Обновление драйверов в Windows 10 с помощью Диспетчера устройств
- 2. Обновление драйверов через Центр обновления Windows
- 3. Обновление драйверов устройств с помощью сайта производителя
- Обновление драйверов в Windows 10
- Обновления драйверов с помощью сторонних программ
- Нет драйверов для нужной ОС — что делать
- Обновление драйверов в Windows
- Перед началом работы
- Обновление драйвера устройства
- Повторная установка драйвера устройства
- Дополнительная справка
- Microsoft предупредила о проблемах с драйверами на Windows 10 и предложила решение
- Раритет
- Вся суть Windows 10
- Удаленная поддержка удаленных пользователей в Windows 10: Быстрая
- Песочница Windows
Три способа обновления драйверов в Windows 10
Вы можете без проблем обновить драйверы Windows вручную или с помощью автоматического обновления. Но, прежде чем погрузиться в подробности обновлений драйверов, давайте попытаемся быстро разбобраться в причинах необходмости обновления драйверов.
Обновления драйверов в Windows 10 или в Windows 11, как и другие обновления, выпущенные компанией Microsoft, являются возможной защитой против новых вредоносных программ, которые снова и снова появляются в мире технологий. Кроме того, новые версии драйверов не только закрывают уязвимости предыдущих версий драйверов, но и привносят различные улучшения.
Другой причиной обновления драйверов в Windows является необходимость в исправлении ошибок, возникающих на компьютере, особенно при установке и использовании новых версий приложений в Windows.
Понимая важность обновлений драйверов, давайте теперь перейдем к методам их обновления.
1. Обновление драйверов в Windows 10 с помощью Диспетчера устройств
Чтобы вручную обновить драйвер в Windows 10, вам необходимо воспользоваться Диспетчером устройств, для этого, выполните следующие действия:
Как вы можете видеть в моем случае, лучшая версия драйвера устройства уже установлена, поэтому Windows не предлагает другой версии драйвера.
2. Обновление драйверов через Центр обновления Windows
3. Обновление драйверов устройств с помощью сайта производителя
Часто, когда появляется новая версия драйвера, его доставка в Центр обновления Windows может занять некоторое время. В редких случаях вам, возможно, даже придется подождать продолжительное время. Если это так, то вы можете обновить драйверы напрямую через веб-сайт производителя.
Например, при использовании ноутбуков Hewlett-Packard, вы можете обновить драйверы перейдя на соответствующий раздел драйверов на веб-сайте HP. Оттуда новые версии драйверов можно легко загрузить и установить.
Аналогичным способом вы можете скачать и обновить драйверы для устройств компании MSI, открыв раздел с выбором устройств на оф.сайте.
В зависимости от типа драйверов, которые вы хотите обновить, все, что вам нужно сделать, это перейти в раздел обновлений на веб-сайте производителя и затем скачать нужный вам драйвер, после чего установить его.
Обновление драйверов в Windows 10
Обновления драйверов с помощью сторонних программ
Довольно популярным способом обновления драйверов является способ обновления драйверов с помощью сторонних программ. Многие из них известны большинству и часто действительно выручают особенно в случаях обновления драйверов для операционной системы Windows 7.
Особенно часто встречаются положительные отзывы о работе таких программ как Snappy Driver Installer и IObit Driver Booster Free. Список подобных программ обширен и вы можете самостоятельно с ними ознакомится по ссылке на нашем сайте: Драйверы и обновления.
А каким способом обновления драйверов вы пользуетесь? Если с помощью сторонней программы, то какой именно?
Источник
Нет драйверов для нужной ОС — что делать
Инструкция подходит для ноутбуков и для компьютеров (материнских плат).
Если все вышеперечисленные, автоматические и полуавтоматические средства, не помогают (остаются неизвестные устройства в диспетчере устройств), то нужно пробовать искать драйверы по ID.
Здравствуйте
Я бы переустановил винду и поставил бы сначала на чипсет, потом на видео.
Драйверы можно взять здесь — https://driverfresh.com/ru/laptops/1-asus/k53b-x53b.html
Драйверы для видео я бы загрузил и установил бы с помощью AMD Driver Autodetect
Здравствуйте.Проблема в контролере AP2PPDZ1 IDE Controller
нету драйвера пропал куда-то его ИД ACPIPNPA000
и не могу его найти драйвер или проблема в другом ПОМОГИТЕ
Здравствуйте, Руслан
Какая у вас модель ноутбука или какая у вас материнская плата — если у вас стационарный ПК?
Какая у вас операционная система?
здраствуйте у меня ноутбук леново установил виндовс 7 64 бит но не могу найти вайфай драйвер именно для виндовс 7 64
Здравствуйте, Ратмир.
Какой у вас Леново, какая в нем сетевая карта, пробовали ли искать драйвер по ID?
Стационарный ПК мать-асус H81M-K Виндовс 7
Драйверы для вашей материнской платы — https://www.asus.com/ru/Motherboards/H81MK/HelpDesk_Download/
Я бы использовал Intel Driver and Support Assistant эту утилиту для установки драйверов чипсета и других компонентов INTEL.
Попробуйте и напишите, пожалуйста, результат.
Спасибо.
ID PNP-устройства ACPIPNPA0004&5D18F2DF&0
нашел его айди ну найти такой драйвер не могу HELLP
Пробывал с оф сайта эти драйвера не помогло,Intel Driver and Support Assistant стоит но пишет что для меня нечего нет нового.
Тогда у меня вариант, что системные файлы повреждены. Может быть из-за вируса, может еще что-то.
Я бы проверил командой sfc /scannow — подробнее здесь https://youpk.ru/vosstanovlenie-sistemnyh-faylov-windows-7-8/
Если ничего, то, скорее всего, задумался бы над переустановкой системы.
Спасибо я буду пробовать,вирусов вроде нет скорее всего системные файлы повреждены,систему переустанавливать это самый крайней случай.СПАСИБО!
Маловероятно, но мне кажется, может еще из-за сборки Windows быть. Если она из непроверенных источников.
Ну так работало всё 4,5лет а тут на тебе,хотя на работу не влияет я его пока выключил в деспеч.задач.
Тоже вариант, если все работает.
Здравствуйте, у меня ноутбук Lenovo ideapad 520-15 IKB (80YL) и когда стоит windows 7-8 нету интересна на ноутбуке, устанавливал куча драйверов, не помогает, посоветуйте что-то
Здравствуйте, Нужный мне драйвер для материнки Асус H81M PLUs существует только для виндовс вариантов от 7 и выше. А мне нужно для XP… Подскажите, как справиться с этой ситуацией?
Здравствуйте, Сергей. Нужно пробовать. Можно попробовать установить на виртуальный диск https://youpk.ru/virtualnyj-disk-v-windows-7/ чтобы ничего не сломать.
У меня проблема я сегодня запускал компьютер и у меня высветилось No bootbotale drivers и key to go back я не знаю что делать видео карту вынял недавно вместе опр памятью потому что они нагнулись.
Здравствуйте, Максим.
Мне кажется это что-то с накопителем.
Я бы попробовал переподключить его.
Здравствуйте! Может поможете мне в моем маленьком горе)
Ноутбук Aser Nitro 5 AN515-41-F9WL (NH.Q2UEU.008)
При покупке ноутбука, консультант мне предложил хороший бюджетный игровой ноутбук. Характеристики действительно были не плохими, я на это и купился. На Ноутбуке стоял Линукс. При переходе с на Винодовс 10, время спустя начались всякие ошибки. Сначала выскакивали «Видеодрайвер не отвечает и был перезапущен». Дальше стало хуже, начались синие экраны смерти. Устанавливал драйвера через прогу двайвер пак, а так же через диспетчер устройств, центр обновления виндовс, через официальный сайт амд. При этих драйверах, система охлаждения еле еле работала и ноутбуг сильно грелся. На родную RX550 ставились драйвера RX500, RX540 и в следствии чего выскакивали ошибки вроде — VIDEO DXGKRNL FATAL ERROR, DRIVER IRQL NOT LESS OR EQUAL и много других (влом их все выписывать), а так же не возможно в AMD Radeon Settings выставить для какой то игры, что бы работала работала именно RX550. Снесли винду, и установили наново.
Ситуация изменилась в лучшую сторону когда были скачаны драйвера с официального сайта Aser, когда ввел серийный номер ноутбука. Система охлаждения начала работать стабильно и ноутбук перестал сильно греться. Большинство ошибок пропало, но осталась VIDEO DXGKRNL FATAL ERROR, а так же за данный период времени с норм дровами, один раз выскочила VIDEO_TDR_FAILURE (atikmpag.sys).
Исходя из пользования ноутбуком(почти год), скажу что сам процесс переключения между видеокартами AMD Radeon RX550(игровая) и AMD Radeon R7 Grafics, ноутбуком воспринимается болезнено и выскакивают ошибки (синие экраны смерти). Если не ошибаюсь то когда крашится RX550, в работу включается R7 graphics. Так как она слабая, крашится и она и выскакивает синий экран смерти. С чем это связано, не знаю. Что уже делать, тоже не знаю. Как решить проблему с ошибкой VIDEO DXGKRNL FATAL ERROR?
Ноутбук не разбирал, гарантия еще.
Здравствуйте, Кирилл
Я бы сделал следующее
1. Установил бы Windows 10
2. Отсюда https://www.amd.com/ru/support https://s3.amazonaws.com/screenshots.screencast-o-matic.com/screenshot/u/VKiR/1547752997853-73633.png поставил бы драйверы для чипсета и графических адаптеров.
3. Поставил бы остальные драйверы через Windows Update + с официального сайта.
Если глюки повторяются, то отнес бы мастеру, чтобы мастер установил Windows и драйверы.
Если после мастера глюки повторяются, то нужно использовать гарантию.
Cirrus Logic CS4281 Audio Accelerator PCI не могу найти драйвера под WIN732x
Здравствуйте, помогите найти драйвер на KYOCERA ECOSYS M5521cdw. Что было на диске установилось, но только как сканер и факс. А принтер не видит.
Здравствуйте. Для вашей модели у нас есть отдельная статья, перейдите по этой ссылке, пожалуйста.
Здравствуйте, думаю я не первый кто столкнулся с этой проблемой, купил lenovo ideapad 330-15arr когда покупал он шел с 10 виндой, продавец сказал, что можно на него поставить 7-ю, но вот драйверов на оф сайте нет на 7-ю винду, возможно ли вообще найти дрова где-то кроме оф сайта?, причиной перехода является личная неприязнь и ресурсозатратность 10-ки
Здравствуйте, Алекс.
Можно поискать драйверы для каждой из комплектующих деталей на сайтах их производителей. Например, для видеокарты — на AMD, для сетевого адаптера — на Realtek. Но не факт, что вам удастся найти все, чтобы Win7 заработала нормально. Обычно производители комплектующих рекомендуют использовать программное обеспечение производителя конечного продукта, то есть как раз Lenovo в данном случае.
Здравствуйте, Кристина.
На нашем сайте есть статья с драйверами для Samsung NP-R20 под Windows Vista. На сайте Samsung нет отдельной страницы для ноутбука NP-R20Y, возможно, драйверы одни и те же.
Здравствуйте, не могу найти драйвера для Asus F553MA на windows 7 32 бит, на windows 10 очень глючит. Поможете найти?
Здравствуйте, Николай.
На сайте производителя драйверы есть только для 64-разрядных Windows 10 и 8.1.
Так это я знаю, но под 2 гб оперативки не смысла ставить 64, поэтому и ищу windows 7 32
Тогда надо искать драйверы по сайтам производителей оборудования из вашего ноутбука. И без гарантии, что такая сборка ПО будет работать. Ведь производители комплектующих часто рекомендуют в первую очередь обращаться за драйверами именно к производителю конечного продукта.
Здравствуйте, Ирина.
Прежде чем устанавливать определенную версию ОС надо поинтересоваться наличием под нее драйверов, тут вы совершенно правы. Но программное обеспечение разрабатывает производитель продукта. А для этой модели нетбука у производителя есть драйверы только под Windows 7 32-bit.
Ноут после заливки чаем в 2012 ом находился в коме. Реанимировал в 2019 самсунг R560 некоторые функции тормозят, короче проснулся как капитан из фильма «пассажиры» не очень, работает со сбоями,мелкие, но не приятно.Что можно сделать чтобы вылечить?
Здравствуйте
Я бы обратился в сервисный центр или к знакомому мастеру. 2-е предпочтительнее 1-му.
Здравствуйет не могу найти драйвера на
WI FI для ноутбука Asus X543UB, на официальном сайте нет! по id не находит!
Здравствуйте не могу найти драйвера на видеокарту amd radeon hd 6370m
Windows 8.1 x64
Здравствуйте, Tyho.
Посмотрите, пожалуйста, эту статью (ссылка) об утилите для автоматического обновления графики AMD Radeon.
Там в таблице вы найдете ссылку на сайт производителя и рядышком скриншот, показывающий, где именно там искать саму ссылку на скачивание. На этой же странице сайта AMD есть и форма для поиска драйвера, если вы точно знаете модель своей видеокарты.
благодарю. поставила драйвер старого сканера hp на неподдерживаемую вин10!
Здравствуйте у меня нет драйвера что меня делать когда я качаю игры там пишут вы не администратор
Здравствуйте, Хусан.
А вы хотите что-то скачать на рабочий компьютер? Вряд ли у вас нет прав администратора, если это ваше личное устройство. Обратитесь к системному администратору за допуском.
подскажите, на Toshiba sotellite P100-222
gf7900m 512
можно найти драйвера под win 10
Доброго дня.
Я не смогла найти никаких драйверов вообще. Только технические характеристики этой модели в разделе архивной продукции. Судя по тому, что выпускался это ноутбук под Windows XP, не думаю, что существует какое-то ПО под Win10.
Модель находится в списке продуктов, поддержка которых прекращена ( скриншот ).
Здравствуйте,не могу найти драйвер для windows 10 x64 для видеокарты ati radeon 4670
Здравствуйте, Святослав.
Вот ссылка на страницу вашей видеокарты на официальном сайте AMD (корпорация купила ATI).
Драйверов для Win10 не существует, последние обновления были в 2013 году.
Не работает блютуз адабтер на ноутбуке HP probook 4530s (в диспетчере горит желтым знак восклицания) вин 10, дров под вин 10 нету только под 8.1 и ниже, установка дров для 8.1 выбивает ошибку
Здравствуйте, Alex.
Ваша модель ноутбука не поддерживается в Windows 10. HP на сайте поддержки пишет, что он получает компоненты от производителей вместе с программным обеспечением и рекомендует обращаться за обновлением к ним ( скриншот ) или обновляться через центр обновлений Windows.
Здравствуйте Величайшие Умы. Подскажите А Что Делать Если Драйверов На Мой ноут Нет Под Семёрку? — HP 17ak011ur windows 7 x64
Здравствуйте, Дмитрий.
Драйверы разрабатывает производитель. В технических характеристиках вашей модели ноутбука записано — Windows 10 Домашняя 64.
Всё Получилось. Скачал AMD Прогу, Она Ставит Дрова На Видео и Чипсет и Там Же Был Нужный Драйвер Или Часть Драйвера, Пару Раз Перезагрузил Я и Всё Заработало.
Замечательно. Спасибо, что поделились опытом.
Здравствуйте, подскажите пожалуйста, стоит виндовс7/64 не скачивается драйвер (на оф. сайте msi) материнка- A55M-P33 (MS-7786). Для беспроводного соединения. Где можно его скачать?
Здравствуйте, Юля.
Лучше всего скачивать именно с официального сайта.
Открыла страницу материнки, о которой вы говорите. Там один сетевой драйвер Realtek PCI-E Ethernet Drivers, Версия 7.126.0510.2019 от 2019-07-30. У меня этот файл скачался. Повторяю здесь ( ссылку ).
Если у вас по-прежнему проблемы — возможно дело в настройках вашей операционной системы. Или антивирус блокирует, тогда его нужно на время отключить. Или браузер глючит. Попробуйте сохранить на компьютер что-нибудь другое для проверки.
Здравствуйте. Помогите пожалуйста уже всю голову сломала. Железо свежее — но — в диспетчере устройств — Основное системное устройство — Для устройства не установлены драйверы. (Код 28) — ИД — PCIVEN_8086&DEV_1911&SUBSYS_7C831462&REV_00
На оф. сайте Intel ничего не выдает при проверке утилитой Intel пишет что типа у вас все хорошо.
В целом все вроде работает — но — иногда идут фризы при просмотре видео с жестких дисков — и проводник начинает подвисать. Не уверена что это из за этого — но в целом — не должно же так быть…
Здравствуйте, Юлия
Если у Вас ноутбук, то напишите, пожалуйста модель
Если у Вас стационарный компьютер, то напишите, пожалуйста, какой у Вас процессор и какая у Вас материнская плата. Хорошо бы сделать скриншот программы HWMonitor (Например так https://screencast-o-matic.com/i/crQQQPVQmMV )
Здравствуйте, помогите пожалуйста, не могу найти не где драйвер на видеокарту
AMD Radeon HD 7000 series
ид оборудования: PCIVEN_1002&DEV_6778&SUBSYS_3D851642&REV_00
Операционная система: Windows-10 64-разрядная
PS: на win-7 драйвера есть, а на win-10 не находит даже драйвер пак
Здравствуйте, Александр.
А на сайте производителя вы смотрели? Вот здесь страница поддержки, где нужно найти свою карту.
Не могу ответить на ваш вопрос более конкретно, вам нужно будет найти свою модель в серии 7000 (их там много: AMD Radeon HD 7990 / 7970 / 7870 / 7850 и так далее) и тогда уже будет понятно для каких версий Windows есть драйверы.
Второй вариант. Можно воспользоваться утилитой для автоматического поиска и установки обновлений. На той же странице поддержки производитель предлагает ссылку на скачивание этой программы — кнопка Загрузить сейчас.
Источник
Обновление драйверов в Windows
Перед началом работы
Обновления драйверов для Windows, а также многих устройств, таких как сетевые адаптеры, мониторы, принтеры и видеокарты, автоматически скачиваться и устанавливаться с помощью Windows Update. Вероятно, у вас уже есть самые последние драйверы, но если вы хотите обновить или переустановить драйвер вручную, вот как это
Обновление драйвера устройства
Введите диспетчер устройств в поле поиска на панели задач и щелкните элемент Диспетчер устройств.
Выберите категорию, чтобы просмотреть имена устройств, а затем щелкните правой кнопкой мыши (или нажмите и удерживайте) устройство, которое требуется обновить.
Выберите пункт Автоматический поиск обновленных драйверов.
Выберите Обновить драйвер.
Если Windows не найдет новый драйвер, можно попытаться его найти на веб-сайте изготовителя устройства и выполнить соответствующие инструкции.
Повторная установка драйвера устройства
Введите диспетчер устройств в поле поиска на панели задач и щелкните элемент Диспетчер устройств.
Щелкните правой кнопкой мыши (или нажмите и удерживайте) имя устройства и выберите Удалить.
Windows попытается переустановить драйвер.
Дополнительная справка
Если вы не видите рабочий стол, а вместо него видите синий, черный или пустой экран, см. статью Устранение ошибок синего экрана или Устранение ошибок на черном или пустом экране.
Источник
Microsoft предупредила о проблемах с драйверами на Windows 10 и предложила решение
В Windows 10, как и в более ранних версиях ОС, есть возможность устанавливать и обновлять драйверы прямо из системы с помощью Windows Update. Зачастую этих драйверов вполне хватает, но изредка возникает ситуация, когда нужно установить самый новый драйвер с официального сайта.
Однако в этом случае возможны проблемы. Как оказалось, система защиты целостности памяти может помешать установке сторонних (при этом официальных) драйверов. Однако решение есть.
Для этого нужно зайти в настройки:
Пуск > Параметры > Обновление и безопасность;
Перейти в раздел «Безопасность устройств»;
В секции «Изоляция ядра» отключить систему защиты целостности памяти;
После этого можно попробовать установить драйвер, скачанный с официального сайта.
Отметим, что в Microsoft недавно выпустила новую версию Windows 10 Optional updates, которая позволит пользователям выбирать обновления действительно нужных драйверов, а не устанавливать всё подряд.
Впрочем, недавнее необязательное обновление KB4535996 уже принесло целый ворох проблем и сбоев на Windows 10. К примеру, это различные «фризы», сбои при загрузке или замедление запуска, а также неработоспособность утилиты Sign Tool.
Компания пока не предложила решения, но если удалить KB4535996, то проблемы исчезают. Небольшим бонусом может служить тот факт, что после удаления патча система более не будет его предлагать, а также не станет устанавливать принудительно.
Эта функция наконец таки заработала. Со времён XP она ни разу не нашла ни единого драйвера в интернете. А теперь получается, что она находит, но не устанавливает, гениально.
Дома лицензия 10-ки, собирал и настраивал 25 пк людям для компьютерного клуба, везде лицензия, и везде стоят последние обновления, никогда никаких проблем не возникало. Может быть у пользователей руки не из того места?
У меня целыми днями идет установка вот этого
доходит до 44% и заново, и так по кругу. Подскажите, что делать.
Качал дрова с сайтов производителей (что не делал уже лет 10 как из-за наличия SDI), пробовал разные коммерческие утилиты поиска дров. Пару раз ронял систему так, что не вытаскивали точки отката. Синие экраны при загрузке. Спасали только откатанные образы свежеустановленной системы, сделанные через DISM.
Потом плюнул и жил со встроенными дровами из Windows Update. Но там не только тухлое, но и нет панели Nvidia, чтобы игре выставить дискретку по-умолчанию.
Никогда такого не было и вот опять (с)
Я хочу удалит это обновление КВ. но у меня нет кнопки удалить именно для этого обновления. Что делать? Другие могу удалить
в общем-то я пока на 1809 релизе с запретом обновлений сижу,ибо обновился на 1902 и мой древний audigy 2 отказался воспроизводить звуки,танцы с бубнами не увенчались успехом,в итоге откат и всё по сей день работает збц
Драйвера на серверах микрософта устаревшими на пару лет могут быть. Особенно критично это для чипсета, видюхи. Юзаю программу SDI, если виндовс пишет, что всё норм драйверами, то эта программа сразу находит с десяток устаревших и обновляет. Советую, прога без лишних программ и заманух, только дрова.
Это с Intel так работает. Юзайте АМД))
Вопрос: как запретить раз и навсегда (читай: насовсем, с концами, Путина печать, по жизни, в натуре, без балды) Windows 10 накатывать дрова на видеоадаптеры, которые с этими дровами не работают?
История (кому интересно): Есть такой «умный» агент в ОС Windows 10, ищет (по его мнению) неподходящие дрова и втихаря, сволочь сраная, их «обновляет».
Ноут у меня 2014 года выпуска, у него работают два видеоадаптера (одна карта тянет ось, вторая подключает ресурс в играх и всяких графических и видеоредакторах), коим требуется особый подход и особые же старенькие дрова 2016 года. В противном случае они перестают поддерживать второй монитор, всячески глючат, бомбят сообщениями о некорректной работе, их невозможно настроить. ну вы поняли.
Кульминация повествования: агент обновляет дрова, все идет по п_зде, сидишь потом час и вычищаешь хвосты новых дров, ставишь старые дрова или, как вариант, ждешь восстановления системы.
Иногда агент обновляет У МЕНЯ НА ГЛАЗАХ. То есть, в моем случае, компьютер нормально работает, а в какой-то момент неактивности смотришь, экран моргнул и отрубился второй монитор. Все ясно, опять накатились гнилые дрова от суки-агента.
Я понимаю, что вопрос этот, скорее всего, заезженный и способы решения этой проблемы можно нагуглить, но я перепробовал уже все, что было под рукой у гугла:
— ставил локальную групповую политику, запрещающую подтягивать дрова из Центра обновления;
— отключал службу Центр обновления ОС;
— отключал обновление устройств через Свойства компьютера;
— что-то перекорячивал в реестре, меняя dword параметры, что должно было отбить охоту обновлять устройства в автоматическом режиме.
Ничего из вышеупомянутого не нагнуло агента обновления, он как самовольничал, так и продолжает.
Помогите, это так ЗА_БАЛО, что уже дальше некуда:)
Проблема устранена, возможно на время. Но пока все работает.
Описание части решения по ссылке, ссылка любезно предоставлена Lost.Box
1) Отключен интернет (до пункта 5 включительно он должен оставаться выключенным)
2) Зачищены в безопасном режиме драйвера чипсета и видеоадаптеров утилитой DDU
6) Утилитой wushoworhide вновь скрыты предложенные «левые» драйвера. Есть предположение, что обновлять список скрытых дров в wushoworhide нужно после каждого обновления Win10, видимо система как-то сбрасывает список в моменты обновления.
7) Поставил O&O shutup10, спасибо 1cew1ng1 за наводку. Надеюсь, это будет контрольный в голову обновлению моих прелестных старых дров.
Раритет
Сегодня полез смотреть проверять доступность Windows 10 October 2020 Update в параметрах системы. Действительно, появилось в необязательных, но речь уже не об этом, так как заметил, что для обновления доступны ещё два драйвера.
Последний меня заинтересовал и я полез в диспетчер устройств смотреть дату выпуска текущего драйвера со схожими признаками (PCIe, 1901), а там.
Оказалось, что у меня на компе один из первый драйверов, написанных Intel аж в день своего основания.
Такой раритет я, пожалуй, оставлю без обновления. ))
Вся суть Windows 10
Драйвер, который уже установлен на вашем ПК, может быть лучше того, что мы пытаемся установить. Мы продолжим пытаться его установить.
Удаленная поддержка удаленных пользователей в Windows 10: Быстрая
Всем привет, сегодня мы поговорим о средстве удаленной помощи пользователям, появившемся в Windows 10 1607: «быстрая помощь». Средство «Быстрая помощь» предназначено для оказания удаленной поддержки пользователей через интернет.
— Windows 10 не ниже 1607 на обоих компьютерах.
— Наличие учетной записи Microsoft у помогающего.
— Наличие доступа в интернет на обоих компьютерах.
Использование: взгляд пользователя
Если пользователю потребовалась помощь, то он должен запустить Быструю помощь. Можно через пункт «выполнить» запустить quickassist.exe или найти быструю помощь в поиске.
После запуска нам будет предложено два варианта: получить или оказать помощь. Для получения помощи, нам следует получить от помогающего специальное шестизначное число. Его мы вводим в верхнее поле.
После ввода кода нажатия соответствующей кнопки, ждем решения помогающего. ОН должен решить, будет-ли он управлять или только наблюдать за рабочим столом. Нам будет предложено его решение подтвердить
Подключение выполнено! МЫ в любой момент можем приостановить подключение или прервать его.
Использование: взгляд администратора
Теперь рассмотрим порядок действий человека помогающего. Пользователь обратился к нам за помощью и мы так-же запускаем быструю помощь. В окне программы авторизуемся с использованием учетных данных майкрософт. Программа генерирует временный код, который мы должны передать челолвеку, запросившему помощь.
После того, как пользователь введет код, у нас спросят требуемый уровень общего доступа. Пользователь должен дудет этот доступ подтвердить.
После подтверждения мы увидим рабочий стол вызываемого компьютера.
Мы можем выбрать все или конкретный удаленный монитор, есть двухсторонний текстовый буфер обмена. Мы можем сделать на экране удаленного рабочего стола пометку для пользователя. Например, можно выделить маркером элемент, который пользователь упорно не хочет заметить.
А вот так наши художества видит пользователь:
В случае необходимости перезагрузки удаленного компьютера, после загрузки, пользователю нужно лишь запустить приложение заново: вводить код не потребуется.
До TeamViewer ей конечно далеко, но функционал приложения постоянно расширяется. Не стоит забывать и про бесплатность приложения.
И по традиции, ссылка на мой блог, где картинок немного больше.
Песочница Windows
Windows 10 1903 принесла нам песочницу Windows Sandbox. Это очередная технология Microsoft, использующая возможности Hyper-V без установки последнего. Ранее я писал уже про подобный подход в Application Guard защитника Windows. Она стала первой технологией, использующей функции Hyper-V для запуска браузера в изолированном окружении, доступная владельцу Windows 10 Pro и старше без танцев с бубном. Песочница позволяет быстро создать временную изолированную среду для запуска потенциально опасных приложений и документов. Все изменения, внесенные в песочницу не сохраняются и при её закрытии будут утеряны.
— Windows 10 Pro или Enterprise 1903 (билд 18305 и выше)
— Архитектура AMD64 (64-х разрядная система и процессор)
— 4 Гб RAM (8 рекомендуется)
— 1 Гб дискового пространства ( рекомендуется использовать SSD)
— Включенная поддержка аппаратной виртуализации в UEFI/BIOS
Преимущества перед виртуальной машиной
— Высокая готовность. Первоначально нужно лишь включить компонент. Не нужно ничего скачивать или устанавливать. Песочница запускается менее минуты.
— Оперативное восстановление. Подобно восстановлению ВМ из снимка, песочница оживает при её перезапуске. Не нужно ничего восстанавливать, если песочница повредилась. Закрыли и открыли — всё уже работает.
— Безопасность. Песочница использует аппаратную виртуализацию. Hyper-V изолирует ядро песочницы от ядра основной системы.
— Отсутствие следов. После закрытия песочницы её данные удаляются, а дисковое пространство, занятое файлом виртуального жесткого диска мгновенно возвращается системе.
— Производительность. Используется аппаратное ускорение GPU, умное управлениепамятью и интегрированный планировщик задач.
— Это бесплатно. Операционную систему песочницы не нужно отдельно лицензировать в отличии от системы на том-же VirtualBox.
Включение Windows Sandbox
Для включения песочницы нам следует ввести команду в PowerShell:
Или в командной строке:
Или найти апплет включения компонентов в панели управления. После установки компьютер следует перезагрузить.
Воспользовавшись поиском Windows мы легко найдем песочницу. Ярлык так-же есть в главном меню.
На запуск песочницы уходит около минуты, при этом формируется контейнер со своим виртуальным диском.
В списке процессов её так-же никто не прятал. В моём случае, это процессы 5816 и 17976:
Как видно, используется Hyper-V, хоть в его оснастке и пусто. Но давайте взглянем на саму песочницу. Это такая же Windows, как у нас. Характеристиками система не обделена: ядер процессора как у хоста, 4 гигабайта памяти и 40 гб жесткий диск. Достаточно для большинства задач подобного рода. Стоит отметить, что виртуальный диск увеличивается динамически по мере использования. память так-же в системе используется динамическая, но в отличие от виртуального диска, возвращает системе неиспользованное пространство.
Работать с песочницей предельно просто. Окно, что мы видим — это подключение по RDP, его можно развернуть в полный экран — система масштабируется. Принтеры проброшены в момент подключения. Интернет будет из коробки. В зависимости от настроек виртуального коммутатора, будет видна локальная сеть (по умолчанию видна). Файлы можно передать в песочницу через копировать — вставить, буфер обмена работает.
Что любопытно, в песочнице пользователь по умолчанию называется: WDAGUtilityAccount. Первые четыре буквы — это сокращение от Windows Defender Application Guard, что намекает на развитие технологии Application Guard.
Подробности от команды разработчиков Windows Sandbox
Песочница Windows построена на технологии, которая называется Windows Containers. Контейнеры разрабатывались (и давно используются) для работы в облаке. Microsoft взял уже достаточно зрелую и протестированную технологию и доработал её для пользователей десктопной Windows.
Динамически генерируемый образ
Песочница является хотя и легковесной, но всё же виртуальной машиной. И, как любой виртуальной машине, ей требуется образ, с которого она может загрузится. Важнейшей особенностью Песочницы является то, что Вам не нужно откуда-то качать или создавать этот образ. Он создастся на лету, из файлов вашей текущей ОС Windows.
Мы хотим всегда получить одно и то же «чистое» окружение для Песочницы. Но есть проблема: некоторые системные файлы могут меняться. Решением было создание «динамически генерируемого образа»: для изменённых файлов в него будут включаться их оригинальные версии, но вот неизменные файлы физически в этот образ входить не будут. Вместо них будут использоваться ссылки на реальные файлы на диске. Как показала практика — такими ссылками будут большинство файлов в образе. Лишь малая их часть (около 100 МБ) войдут в образ полностью — это и будет его размер. Более того, когда Вы не используете Песочницу, эти файлы хранятся в сжатом виде и занимают около 25 МБ. При запуске Песочницы они разворачиваются в тот самый «динамический образ» размером около 100 МБ.
Умное управление памятью
Управление памятью для Песочницы — ещё одно важное усовершенствование. Гипервизор позволяет запускать на одной физической машине несколько виртуальных и это, в общем, неплохо работает на серверах. Но, в отличии от серверов, ресурсы обычных пользовательских машин значительно более ограничены. Для достижения приемлемого уровня производительности Microsoft разработал специальный режим работы памяти, при котором основная ОС и Песочница могут с некоторых случаях использовать одни и те же страницы памяти.
В самом деле: поскольку основная ОС и Песочница запускают один и тот же образ ОС, то большинство системных файлах в них будут одни и те же, а значит нет смысла дважды загружать в память одинаковые библиотеки. Можно сделать это один раз в основной ОС, а когда тот же файл понадобится в памяти Песочнице — ей можно дать ссылку на ту же страницу. Конечно, требуются некоторые дополнительные меры для обеспечения безопасности подобного подхода, но Microsoft позаботилась об этом.
В случае использования обычных виртуальных машин гипервизор контролирует работу виртуальных процессоров, работающих в них. Для Песочницы была разработана новая технология, которая называется «интегрированный планировщик», которая позволяет основной ОС решать когда и сколько ресурсов выделить Песочнице. Работает это так: виртуальный процессоры Песочницы работают как потоки внутри процесса Песочницы. В итоге они имеют те же «права», что и остальные потоки в вашей основной ОС. Если, к примеру, у вас работают какие-то высокоприоритетные потоки, то Песочница не будет отнимать у них много времени для выполнения своих задач, которые имеют нормальный приоритет. Это позволит пользоваться Песочницей, не замедляя работу критически важных приложений и сохраняя достаточную отзывчивость UI основной ОС, аналогично тому, как работает Linux KVM.
Главной задачей было сделать Песочницу с одной стороны просто обычным приложением, а с другой — дать гарантию её изоляции на уровне классических виртуальных машин.
Как уже говорилось выше, Песочница использует гипервизор. Мы по сути запускаем одну копию Windows внутри другой. А это означает, что для её загрузки понадобится какое-то время. Мы можем тратить его при каждом запуске Песочницы, либо сделать это лишь раз, сохранив после загрузки всё состояние виртуальной ОС (изменившиеся файлы, память, регистры процессора) на диске. После этого мы сможем запускать Песочницу из данного снимка, экономя при этом время её старта.
Аппаратная виртуализация графики — это ключ к плавному и быстрому пользовательскому интерфейсу, особенно для «тяжелых» в плане графики приложений. Однако, классические виртуальные машины изначально ограничены в возможностях напрямую использовать все ресурсы GPU. И здесь важную роль выполняют средства виртуализации графики, которые позволяют преодолеть данную проблему и в какой-то форме использовать аппаратную акселерацию в виртуальном окружении. Примером такой технологии может быть, например, Microsoft RemoteFX.
Кроме того, Microsoft активно работала с производителями графических систем и драйверов для того, чтобы интегрировать возможности виртуализации графики непосредственно в DirectX и WDDM (модель драйверов в ОС Windows).
В результате графика в Песочнице работает следующим образом:
Приложение в Песочнице использует графические функции обычным образом, не зная кто и как будет их выполнять
Графическая подсистема Песочницы, получив команды отрисовки графики, передаёт их основной ОС
Основная ОС, получив команды отрисовки графики, воспринимает их так, как будто они пришли от локально запущенного приложения и соответствующим образом выполняет их, выделяя и управляя необходимыми ресурсами.
Это процесс можно изобразить так:
Это позволяет виртуальному окружению получать полноценный доступ к аппаратно акселерируемой графике, что даёт как прирост производительности, так и экономию некоторых ресурсов (например, заряда батареи для ноутбуков) в следствие того, что для отрисовки графики больше не используются тяжелые расчёты на CPU.
Песочница имеет доступ к информации о заряде батареи и может оптимизировать свою работу для его экономии.
Как обычно, привожу ссылку на оригинал статьи в моём блоге.
Источник
Используемая вами версия браузера не рекомендована для просмотра этого сайта.
Установите последнюю версию браузера, перейдя по одной из следующих ссылок.
- Safari
- Chrome
- Edge
- Firefox
Программное обеспечение Intel® Chipset Device Windows® 10 64-разрядная и Windows 11* для продукции Intel® NUC
Введение
Эта запись загрузки устанавливает Программное обеспечение Intel® Chipset Device для 64-разрядной ОС Windows® 10 и Windows 11* для продукции Intel® NUC
Файлы, доступные для скачивания
-
Windows 11*, Windows 10, 64-bit*
-
Размер: 3.2 MB
-
SHA1: 6F57675900837689EE5FBC6E50D763F1CF8122FF
Подробное описание
Цель
Эта запись загрузки устанавливает Программное обеспечение Intel® Chipset Device для продукции Intel® NUC.
Важно сначала установить это программное обеспечение после установки операционной системы Windows* перед установкой любых других драйверов устройств. Это действие гарантирует, что Windows распознает все компоненты набора микросхем. Если операционная система не может идентифицировать все компоненты набора микросхем, у вас могут возникнуть следующие проблемы:
- Желтые знаки вопросов в Диспетчере устройств
- Неизвестные устройства в Диспетчере устройств
Примечание
- После установки Программное обеспечение Intel Chipset Device intel NUC нет необходимости обновлять ее до более поздней версии.
- Драйвер набора микросхем не предлагается в intel Driver & Support Assisntant (IDSA).
Этот скачиваемый файл подходит для нижеуказанных видов продукции.
Отказ от ответственности1
Информация о продукте и производительности
Корпорация Intel находится в процессе удаления неинклюзивных формулировок из нашей текущей документации, пользовательских интерфейсов и кода. Обратите внимание, что обратные изменения не всегда возможны, и некоторые неинклюзивные формулировки могут остаться в старой документации, пользовательских интерфейсах и коде.
Содержание данной страницы представляет собой сочетание выполненного человеком и компьютерного перевода оригинального содержания на английском языке. Данная информация предоставляется для вашего удобства и в ознакомительных целях и не должна расцениваться как исключительная, либо безошибочная. При обнаружении каких-либо противоречий между версией данной страницы на английском языке и переводом, версия на английском языке будет иметь приоритет и контроль.
Посмотреть английскую версию этой страницы.
Содержание
- Обновление драйверов в Windows 10
- Перед началом работы
- Обновление драйвера устройства
- Повторная установка драйвера устройства
- Дополнительная справка
- Какие драйвера нужны после установки Windows 10
- Какие драйвера нужны для Windows 10
- Какие драйвера нужно устанавливать после установки Windows 10
- Список необходимых драйверов
- Загрузка и установка драйверов
- Как правильно установить драйвер на компьютер с системой Windows 10
- 1. Для чего нужно устанавливать драйвера
- 2. Ручная установка
- 2.1 Диспетчер устройств
- 2.2 Команда «hdwwiz»
- 2.3 Правильное удаление драйвера
- 3. Автоматическая установка
- 3.1 DriverPack Solution
- 3.2 Driver Booster
- 3.3 Display Driver Uninstaller
- 4. Установка в режиме совместимости
- 5. Как исправить ошибку 28
- 6.Поиск драйвера по коду экземпляра устройства
Обновление драйверов в Windows 10
Перед началом работы
Обновления драйверов для Windows 10 и многих устройств (например, сетевых адаптеров, мониторов, принтеров и видеоадаптеров) автоматически скачиваются и устанавливаются с помощью Центра обновления Windows. Вероятно, у вас уже установлены самые последние версии драйверов, но если вы хотите вручную обновить или переустановить драйвер, выполните следующие действия.
Обновление драйвера устройства
Введите «диспетчер устройств» в поле поиска на панели задач и щелкните элемент Диспетчер устройств.
Выберите категорию, чтобы просмотреть имена устройств, а затем щелкните правой кнопкой мыши (или нажмите и удерживайте) устройство, которое требуется обновить.
Выберите пункт Автоматический поиск обновленных драйверов.
Выберите Обновить драйвер.
Если Windows не найдет новый драйвер, можно попытаться его найти на веб-сайте изготовителя устройства и выполнить соответствующие инструкции.
Повторная установка драйвера устройства
Введите «диспетчер устройств» в поле поиска на панели задач и щелкните элемент Диспетчер устройств.
Щелкните правой кнопкой мыши (или нажмите и удерживайте) имя устройства и выберите Удалить.
Windows попытается переустановить драйвер.
Дополнительная справка
Если вместо рабочего стола отображается синий, черный или пустой экран, см. раздел Устранение ошибок типа «синий экран» или Устранение ошибок типа «черный» или «пустой» экран.
Какие драйвера нужны после установки Windows 10
Операционная система автоматически устанавливает нужные драйвера для Windows 10. Она самостоятельно скачивает приложения производителя и настраиваемые значки доступные для Ваших устройств. Бывает установка драйверов с каталога Microsoft проходит не совсем удачно.
Давайте на примере моего ПК разберёмся, какие драйвера нужны после установки Windows 10. Множество сторонних приложений позволяют определить, какие драйвера отсутствуют или нуждаются в обновлении. Опытные пользователи это делают с помощью диспетчера устройств.
Какие драйвера нужны для Windows 10
Функция автоматической установки драйверов — это просто победа. Теперь не нужно выслушивать комнатных мастеров, которые как бы Вам установили драйвер. Сколько же пользователей они развели на деньги. Система самостоятельно подтягивает нужные драйвера.
Возможно, некоторые драйвера установятся неправильно. Это можно отследить средствами операционной системы. Вы просто увидите неизвестное устройство в диспетчере устройств. Отображается знак восклицания? Значит, этот драйвер нужно установить для ОС Windows 10.
Теперь в контекстном меню неизвестного устройства (или любого другого) нажимайте Обновить драйвер. И в новом окне выберите Автоматический поиск обновлённых драйверов. Вам остаётся дождаться завершения установки обновления.
Можете воспользоваться сторонними программами: DriverPack Solution, Driver Booster 7 или Slimware DriverUpdate. Смотрите подробнее: Как автоматически установить все драйвера на Windows 10. По сути, они точно так же работают, как и диспетчер устройств.
Какие драйвера нужно устанавливать после установки Windows 10
Недавно немного обновил свои комплектующие (перешёл с платформы AM3+ на AM4). Теперь использую процессор AMD Ryzen 5 3600 на материнской плате MSI B450 Gaming Plus MAX с модулями памяти V-color 8 Гб х2 3000 МГц. Установлена графическая карта ASUS Strix Rog RX580.
Список необходимых драйверов
Драйвера нужны для правильной работы установленных устройств. Мне же после установки системы нужно установить следующие драйвера. Всё зависит от конкретных комплектующих. Например, на ноутбуках список нужных драйверов значительно больше.
| Драйвер чипсета AMD Chipset Drivers |
Отвечает за связь компонентов между собой: процессора, оперативной памяти, видеокарты и других. Его нужно ставить для получения максимальной производительности. |
| Драйвер сетевого контроллера Realtek PCIE Network Drivers |
Его ещё называют сетевой картой или адаптером. Отвечает за установку множества важных соединений, в том же числе и подключение к локальной сети или Интернету. |
| Драйвер аудиоустройств Realtek HD Universal Drivers |
Нужен для правильной работы всех звуковых устройств. И неважно то внешние динамики, наушники или микрофон. Без этого драйвера не гарантируется их работа. |
| Драйвер видеокарты AMD Graphics Drivers |
Выводится изображение на монитор и с универсальным драйвером Майкрософт. Для использования всех возможностей видеоадаптера нужно установить драйвер производителя. |
Загрузка и установка драйверов
На диске к материнской плате собственно и можно найти нужные драйвера. Ну кроме драйвера дискретного графического адаптера (производитель мат. платы не мог знать, какую графику будет использовать пользователь). Эти драйвера отображаются в MSI Driver & Software Setup.
Никто не отменял загрузку драйверов с официального сайта производителя материнской платы. Компания MSI рекомендует использовать операционную систему Windows 10. В разделе Поддержка > Драйвера выбираем ОС Windows 10 х64.
Хотя последний драйвер графики AMD присутствует на сайте производителя материнки. А что делать если же используется с процессором Ryzen видеокарту NVIDIA? Нужно загружать последний драйвер непосредственно на сайте производителя видеокарты.
- Что нужно понимать в первую очередь? Драйвера обеспечивают связь операционной системы с аппаратной начинкой компьютера. После установки ОС для вывода изображения используется универсальный драйвер Майкрософт (низко производительный).
- Сразу же после подключения к Интернету система пытается подтянуть все недостающие драйвера с каталога центра обновлений. Эта функция появилась не так давно. С её помощью можно не переустанавливать систему после замены материнской платы и ЦП.
- Для нормальной работы компьютера нужно установить драйвера чипсета, видеокарты, звуковые и сетевые. Это как минимум. Некоторые производители работают над своим ПО. В компании MSI разработали своё универсальное приложение Dragon Center.
Как правильно установить драйвер на компьютер с системой Windows 10
Многие начинающие пользователи ПК и ноутбуков часто спрашивают о том, как установить драйвера на Виндовс 10, ведь компьютер почему-то отказывается выполнять те или иные необходимые владельцу функции, а некоторые подключенные к нему устройства отказываются работать, ссылаясь на необходимость установки определенного программного обеспечения.
Зачем и как это делается – читайте далее.
1. Для чего нужно устанавливать драйвера
Вопреки популярному заблуждению, наличия одного лишь компьютера и установленной на нем операционной системы отнюдь не достаточно, чтобы устройство выполняло все свои функции на 100% — нужны еще и драйвера.
Они играют посредническую роль, являются своеобразными связующими звеньями между ОС и аппаратным обеспечением. Если не установить драйвер на принтер или сканер, вы вряд ли что-то просканируете или распечатаете.
Мы описали дополнительные методы установки драйверов на ноутбук и персональный компьютер, можете ознакомится в следующей статье«Как правильно установить драйвера на ПК или ноутбук»
Если не будут установлены свежие драйвера на видеокарту, о современных компьютерных играх можно забыть. Даже клавиатура и мышь нуждаются в “дровах”, но их обычно предоставляет сама Windows.
2. Ручная установка
Итак, поговорим о том, как устанавливать драйвера вручную на Windows 10. Тут на выбор пользователям предлагается несколько вариантов.
Самый очевидный – скачивание свежего дистрибутива с официальных сайтов производителей комплектующих (обязательно, так как на стороннем ресурсе вместо реального установщика вполне могут подсунуть какой-нибудь вирус), совместимого с вашей конкретной моделью устройства.
Но есть и другие, рассмотрим их подробнее.
2.1 Диспетчер устройств
Чтобы попасть в это меню, нужно пройти по следующему пути:
«Пуск» – «Панель управления»
Если диспетчер в панели отсутствует, следует переключить вид отображения значков с “категория” на “мелкие значки”. Тогда необходимый пункт появится.
Затем, когда перед вами отобразится список всех устройств компьютера, найдите необходимое и нажмите на него правой кнопкой мыши. В развернувшемся списке будет кнопка обновления драйвера.
2.2 Команда «hdwwiz»
Перейдя в меню “Пуск” и вписав в поисковую строку данную команду — «hdwwiz», пользователь инициирует мастер установки оборудования.
Программа сразу же предложит два варианта действий – автоматическое обновление/установка и ручное.
И если в первом случае от вас не потребуется каких-либо дополнительных действий, то во втором придется вручную выбирать нуждающиеся в обновлении ПО компоненты.
Также стоит отметить, что далеко не всегда то или иное устройство есть в базе Windows – в случае неудачи, вы получите сообщение “новое оборудование на этом компьютере не обнаружено”.
Тогда придется вручную прописывать путь к файлу драйвера на внешнем источнике (например, на идущем в комплекте с устройством диске).
Обратите внимание! Вне зависимости от того, какой способ установки драйверов вы хотите использовать, ее следует проводить начисто. То есть, если на компьютере уже присутствует старое ПО для вашего устройства, его нужно будет вычистить из системы.
Чтобы это сделать, выполните ряд простых действий:
2.3 Правильное удаление драйвера
- Удалите драйвер из системы, используя пункт “Установка и удаление программ” в Панели управления, не забыв удалить и дополнительный софт.
Например, вместе с драйвером видеокарты Nvidia обычно ставится PhysX, драйвер 3D Vision и другое программное обеспечение. Лучше все это снести.
Перезагрузите компьютер, чтобы удаление драйвера завершилось.
При деинсталляции одних драйверов предупреждают о необходимости перезагрузки, при удалении других – не предупреждают.
Тем не менее, лучше потратить несколько лишние две минуты, чтобы застраховаться от возможных ошибок при установке.
Удалите папки с остатками файлов драйверов устройства и связанного с ним ПО.
Бывает так, что после процедуры деинсталляции остается несколько файлов в Program Files или других каталогах.
Если вы хотите чистую установку со стандартными настройками, лучше от этого всего избавиться (в случае с драйверами на видеокарты ATI/Nvidia точно).
3. Автоматическая установка
Для всех тех, кто уже порядком устал от необходимости периодически выискивать новые версии дров и вручную их ставить, разработчики предоставили удобный способ автоматически установить драйвера на Windows 10 – специальные утилиты.
Среди них есть те, которые предоставляются самими разработчиками аппаратного компонента, например, GeForce Experience, идущий в комплекте с драйвером Nvidia и позволяющий его удобно обновлять.
Их недостаток в узкой направленности. И есть другие, с широким функционалом и охватывающие весь перечень устройств (как внутренних, так и внешних/подключаемых).
Лучшие из них рассмотрены ниже.
3.1 DriverPack Solution
Эта свободно распространяемая программа позволяет как инсталлировать драйвера на Windows 10, так и заменить их уже имеющиеся версии на более свежие, предварительно выявив их и уведомив пользователя о необходимости обновиться.
Если верить производителям, DriverPack Solution имеет самую крупную базу драйверов для самых разных устройств.
Видеокартой и звуковой картой дело не ограничивается – можно без проблем найти оптимальный софт для tv-тюнера, принтера, модема, различных смартфонов, картридера и пр.
Причем компания-производитель значения не имеет – DPS сотрудничают с Samsung, Sony, MSI и другими крупными компаниями, поэтому конфликтов устанавливаемого ПО с их железом быть не может.
3.2 Driver Booster
Неплохая альтернатива предыдущей программе. Скачать ее можно ТУТ
Действует по аналогичному принципу – пользователь запускает DB и нажимает на кнопку сканирования, после чего получает информацию о новых версиях драйверов для обнаруженных на его компьютере устройств.
Остается только выбрать те, которые нуждаются в обновлении.
Также имеется ряд дополнительных функций: Утилита поможет исправить проблемы с отсутствием звука в результате неправильной загрузки драйвера, откалибровать изображение по ширине и высоте монитора, починить сетевое подключение и пр.
А все любители компьютерных игр по достоинству оценят “Gaming Mode” – в этом режиме все драйвера и сама система перенастраиваются для достижения оптимальной производительности в запущенной игре (существенных изменений не будет, но пару лишних FPS добавить можно).
3.3 Display Driver Uninstaller
Разобравшись с тем, как установить нужные драйвера на Windows 10, неплохо было бы также научиться эффективно их удалять.
Чтобы остатки устаревшего ПО не повлияли негативно на установку нового.
Ручной способ чистки уже был описан выше по тексту, но стоит рассмотреть более эффективный и простой – автоматический.
Display Driver Uninstaller позволит стереть из системы старые дрова на видеокарту и накатить поверх новые. Чтобы это сделать, следуйте инструкции:
- Запустите DDU и выберите тип вашего видеоадаптера (он обычно определяется автоматически, но лучше проверить)
- Включите или отключите установку драйверов посредством Windows Update (в зависимости от того, хотите ли вы поставить драйвера автоматом или же вручную).
- Выберите один из трех типов удаления – с перезагрузкой, без перезагрузки, с выключением ПК.
Рекомендуется использовать первый или третий пункт, так как установка новых драйверов без перезапуска системы часто приводит к ошибкам и конфликтам.
4. Установка в режиме совместимости
К сожалению, далеко не каждый производитель готов поддерживать свое устройство весь срок его возможной службы.
Часто бывает так, что новый драйвер для свежей операционной системы (коей является Windows 10) просто не выпускается. И единственным выходом из данной ситуации является использование режима совместимости.
Задействовать его можно одним из описанных ниже способов:
- Нажав ПКМ (Правая кнопка мыши) на исполняемом файле, далее «Свойства» драйвера

выбрав вкладку “Совместимость” в пункте “Свойства” этого списка.
Выберите там подходящую операционную систему и нажмите ОК.
Если не сработало, попробуйте другую.
ПКМ на исполняемом файле – Исправление проблем с совместимостью 
Произойдет автоматическая проверка и выбор оптимальных настроек, позволяющих произвести установку.
5. Как исправить ошибку 28
Данная ошибка акцентирует внимание пользователя на том, что на используемое системой устройство не установлен нужный драйвер или же установленный драйвер по какой-либо причине не определяется.
Найти нуждающийся в инсталляции ПО компонент достаточно легко – в диспетчере устройств (как в него зайти, описывается в пункте 2.1) рядом с ним будет отображаться желтый индикатор с восклицательным знаком.
Попробуйте нажать правой кнопкой на этот пункт и произвести поиск новейшей версии драйвера, а если не ищет – произвести ручную установку из скачанного в интернете дистрибутива. Проблема должна решиться.
6.Поиск драйвера по коду экземпляра устройства
Часто бывает так, что пользователь не может найти нужный драйвер для конкретной модели устройства.
Эффективно решить проблему поможет поиск по идентификатору. Оправляйтесь в диспетчер устройств, ищите нужное наименование и, нажав по нему ПКМ, выбирайте вкладку сведения.
Дополнительные методы установки драйвера на ноутбук и компьютер «здесь»
Нас интересуют коды VEN и DEV — первый идентифицирует производителя, а второй — саму «железку».
Скопированную строку с кодом следует прогнать по базам, чтобы получить информацию об оптимальном драйвере и загрузить его.
Вот наиболее популярные:
- Devid.info — база с более чем 124 миллионами наименований.
Вставив скопированный ID в строку, пользователь сразу же получит несколько вариантов свежих драйверов на операционные системы разных версий и разрядности.
Сервис также имеет инсталлируемое приложение, автоматически определяющее идентификаторы всех комплектующих и подключенных устройств.
Driverslab.ru — один из крупнейших русскоязычных каталогов с возможностью быстрой загрузки драйверов из их хранилища.
Принцип действия аналогичен предыдущему. На нем можно отыскать старые дрова, если вдруг производительность устройства снизилась из-за недостатка оптимизации в новой версии (такое часто бывает со старым железом, которое разработчики перестали поддерживать), а на официальном сайте их уже удалили.
Теперь, когда вы узнали о том, как установить недостающие драйвера на Windows 10 ручным или автоматическим способом, обязательно попробуйте вышеописанные рекомендации в действии.
Ведь своевременно обновленные драйвера часто позволяют добиться более высокой производительности, устранить уязвимости и даже разблокировать дополнительный функционал.
И не забудьте поделиться ссылкой на статью в социальных сетях, если материал оказался для вас полезным!
Меню «Пуск»> щелкните правой кнопкой мыши «Мой компьютер»> выберите «Свойства». Щелкните вкладку «Оборудование»> «Диспетчер устройств». В диспетчере устройств откройте категорию с надписью: Контроллеры IDE ATA / ATAPI. Там вы увидите марку вашего чипсета.
Как узнать, какой у меня чипсет?
Как узнать, какой набор микросхем установлен на моем компьютере с Windows
- Щелкните правой кнопкой мыши значок Windows на панели инструментов, затем щелкните Диспетчер устройств.
- Спуститесь к Системным устройствам, разверните его и найдите одно из следующего. Если есть несколько списков, найдите тот, в котором написано Chipset: ALI. AMD. Intel. NVidia. С ПОМОЩЬЮ. SIS.
13 юл. 2020 г.
Как мне найти драйвер для набора микросхем Intel?
Откройте Диспетчер устройств, а затем нажмите Пуск> Панель управления> Диспетчер устройств. Выберите «Просмотр»> «Устройства по типу». Разверните Системные устройства. Дважды щелкните устройство набора микросхем Intel из списка.
Как узнать, какой у меня драйвер чипсета AMD?
Щелкните Система, чтобы получить доступ к обзору системы, программному и аппаратному обеспечению. Выберите вкладку «Программное обеспечение» для получения подробной информации об установленном графическом драйвере. На этом экране отображается версия драйвера, а также версии различных установленных программных компонентов.
Вот как это сделать:
- Щелкните правой кнопкой мыши меню «Пуск» и выберите в контекстном меню «Диспетчер устройств».
- В окне диспетчера устройств разверните категории «Системные устройства» и щелкните правой кнопкой мыши драйвер набора микросхем, который вы хотите обновить, затем выберите параметр «Обновить драйвер» в контекстном меню.
Как найти драйвер набора микросхем AMD для Windows 10?
Зарегистрированный
- Откройте настройки Windows 10.
- Откройте «Приложение и функции»
- Найдите «AMD Chipset Software.
- Щелкните запись.
- Посмотрите на номер под логотипом AMD.
26 юл. 2020 г.
Нужно ли обновлять драйверы чипсета?
Обновите драйверы набора микросхем
Важно поддерживать эти драйверы в актуальном состоянии, особенно если вы обычно сталкиваетесь с низкой производительностью системы. Посетите веб-сайт производителя материнской платы, чтобы определить, какой тип набора микросхем имеет ваша материнская плата и где можно найти самые последние версии драйверов для него.
Нужно ли мне устанавливать драйверы чипсета Windows 10?
Windows установит работающие драйверы, но в лучшем случае только общие драйверы. Некоторые функции набора микросхем будут недоступны с общими драйверами. И установите их сразу после завершения установки / обновления Windows до установки любых других драйверов.
Стоит ли устанавливать драйверы набора микросхем Intel?
Если вы не устанавливаете операционную систему, вам не нужно устанавливать Утилиту установки программного обеспечения для набора микросхем Intel®. Если вы установите программу установки программного обеспечения Intel Chipset Software Installation Utility после установки операционной системы, будут установлены только файлы INF, необходимые для распознавания названий продуктов в диспетчере устройств.
Где материнская плата в диспетчере устройств?
Как найти материнскую плату в диспетчере устройств?
- Нажмите одновременно клавиши Windows и R, чтобы открыть диалоговое окно «Выполнить».
- Введите devmgmt. …
- В окне диспетчера устройств разверните Display Adapters. …
- Затем откройте контроллеры IDE ATA / APAPI. …
- Затем разверните хост-контроллеры шины IEEE 1394. …
- Затем разверните Сетевые адаптеры.
Нужен ли драйвер чипсета AMD?
Вы можете загрузить последние версии драйверов для набора микросхем с веб-сайта AMD (https://www.amd.com/en/support). Вам нужно, чтобы они были установлены для бесперебойной работы, и они дают немного дополнительной производительности по сравнению со значениями по умолчанию, используемыми ОС, но вы заметите разницу только при выполнении некоторых тестов.
Как проверить, какая у вас видеокарта?
Как я могу узнать, какая видеокарта установлена на моем ПК?
- Нажмите кнопку Пуск.
- В меню «Пуск» выберите «Выполнить».
- В поле «Открыть» введите «dxdiag» (без кавычек) и нажмите кнопку «ОК».
- Откроется средство диагностики DirectX. Щелкните вкладку Display.
- На вкладке «Дисплей» информация о вашей видеокарте отображается в разделе «Устройство».
Windows 10 устанавливает драйверы автоматически?
Windows, особенно Windows 10, автоматически обновляет ваши драйверы. Если вы геймер, вам понадобятся новейшие графические драйверы. Но после того, как вы загрузите и установите их один раз, вы получите уведомление о появлении новых драйверов, чтобы вы могли их загрузить и установить.
Обновляет ли Windows 10 драйверы набора микросхем?
Windows 10 автоматически загрузит Intel INF, если не сможет идентифицировать оборудование. Они не самые свежие, но все еще достаточно обновлены, чтобы использовать правильные драйверы. Фактически вы можете зайти в Диспетчер устройств / Системные устройства и выбрать «Обновить программное обеспечение драйвера» для компонентов, чтобы загрузить те, которые есть в Windows.
Как узнать, установлен ли драйвер для моего набора микросхем?
Найдите «диспетчер устройств» в Windows и посмотрите там. Щелкните правой кнопкой мыши набор микросхем (может также найти в разделе «Системные устройства»), выберите свойства, перейдите на вкладку драйвера и проверьте версию.