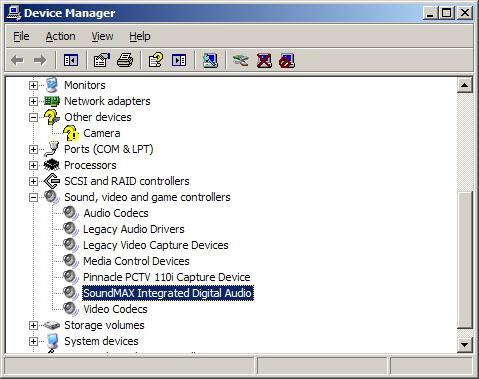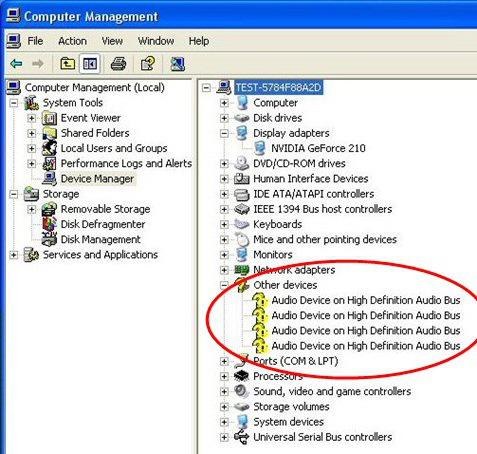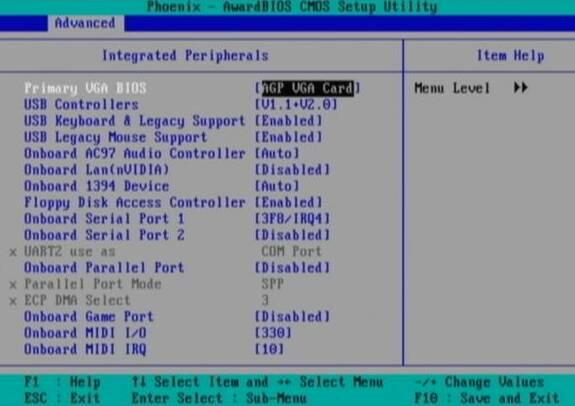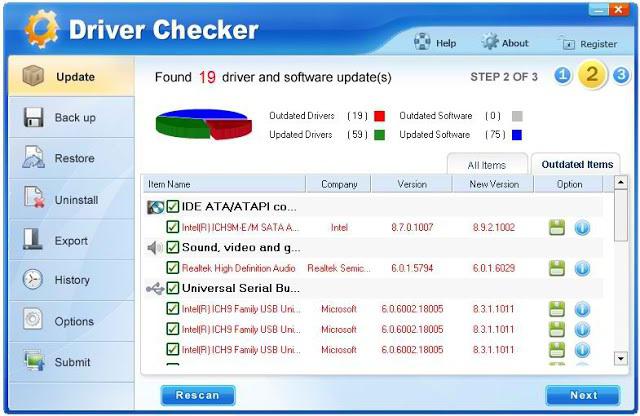Содержание
- Скачиваем и устанавливаем драйверы для аудиоконтроллера мультимедиа в Windows 7
- Способ 1: Официальный сайт производителя комплектующего
- Способ 2: Фирменное программное обеспечение
- Способ 3: Онлайн-сервис от разработчика
- Способ 4: Сторонний софт
- Способ 5: Идентификатор аудиоконтроллера
- Способ 6: Инсталляция старого оборудования в Windows
- Вопросы и ответы
Сейчас все материнские платы оснащаются встроенными звуковыми картами или другими чипами для обработки и вывода звука. Сюда входит и аудиоконтроллер мультимедиа, который выполняет основные функции по работе звука на компьютере. Конечно, как и все остальные комплектующие, эта деталь тоже нуждается в наличии на ПК аппаратного обеспечения, позволяющего корректно взаимодействовать с операционной системой. Далее мы покажем все возможные варианты осуществления этой операции на примере Windows 7.
Приоритетным вариантом инсталляции драйверов всегда является использование лицензионного диска, который вы можете отыскать в коробке с системной платой или ноутбуком. Однако не всегда данный носитель сохраняется в нормальном состоянии, отсутствует или попросту теряется. Тогда потребуется применить альтернативные методы, представленные ниже.
Помимо этого, мы рекомендуем владельцам звуковых карт от Realtek сразу же загрузить фирменный инструмент управления звуком с сайта производителя. Тогда, возможно, не придется инсталлировать дополнительное обеспечение аудиоконтроллера, но только в случае полного совпадения с кодеками и поставляемыми драйверами от Realtek. Детальнее об этом читайте в отдельном нашем материале далее.
Читайте также: Скачиваем и устанавливаем звуковые драйвера для Realtek
Способ 1: Официальный сайт производителя комплектующего
Разработчик ноутбука или материнской платы всегда выкладывает на своем официальном сайте самые свежие версии драйверов. Юзеру остается только отыскать страницу продукта, выбрать нужное ему ПО и загрузить его на компьютер. Владельцам системных плат сначала придется узнать точную модель этого комплектующего, учитывая все спецификации и варианты сборок.
Далее выполните следующие действия:
- Перейдите на главную страницу сайта разработчиков, воспользовавшись поисковиком или введя прямую ссылку. Мы взяли за пример ASUS. Перейдите в раздел поддержки.
- Через поиск отыщите требуемую продукцию, выбрав подходящий вариант из списка.
- На странице девайса переместитесь в раздел «Драйверы и Утилиты».
- Здесь первоочередно потребуется указать версию операционной системы и ее разрядность.
- Теперь остается только найти аудиодрайверы и скачать их последнюю версию.
- Запустите скачанный инсталлятор или архив, чтобы распаковать все присутствующие объекты.

Всегда после завершения установки драйвера рекомендуется перезагрузить компьютер, чтобы внесенные изменения вступили в силу, затем уже можно будет полноценно использовать данные мультимедиа.
Способ 2: Фирменное программное обеспечение
Некоторые компании имеют особое отношение к поддержке своей продукции и поставляют пользователям бесплатное фирменное приложение по работе с комплектующими. Оно используется для выполнения системных настроек или поиска драйверов. У ASUS имеется такое ПО и доступно к скачиванию оно на официальном сайте. Развернутые инструкции по этой теме вы найдете далее.
Подробнее: Поиск и инсталляция драйверов через ASUS Live Update
Аналогичным софтом известна компания HP, производимая множество различных моделей ноутбуков. Вам нужно только установить такую программу, запустить сканирование обновлений драйверов и дождаться завершения инсталляции недостающих файлов устройства аудиоконтроллера мультимедиа.
Подробнее: Поиск и инсталляция драйверов через HP Support Assistant
Способ 3: Онлайн-сервис от разработчика
Перечисленные выше компании ASUS и HP предоставляют юзерам только полноценное ПО, обеспечивающее поддержку комплектующих. Однако существует и известная многим фирма Lenovo, имеющая свой собственный онлайн-сервис по автоматическому поиску и инсталляции драйверов. Конечно, такой вариант подойдет только обладателям лэптопов от этого разработчика, но у менее известных брендов такие веб-ресурсы тоже могут иметься и работать по такому же принципу, поэтому мы рекомендуем ознакомиться с представленным ниже материалом.
Подробнее: Официальный онлайн-сервис от Lenovo
Способ 4: Сторонний софт
Сейчас разработкой специального ПО с автоматическим поиском и инсталляцией драйверов занимается множество независимых компаний, что позволяет юзеру отыскать максимально удобный для себя вариант. Со списком таких приложений мы предлагаем ознакомиться в другой нашей статье по следующей ссылке.
Подробнее: Лучшие программы для установки драйверов
DriverPack Solution — одно из самых известных отечественному пользователю подобное приложение. Принцип его работы прост, а с интерфейсом разберется даже начинающий. Что касается подбора драйверов, то с этим тоже все хорошо — зачастую инсталлируются последние версии совместимых файлов.
Подробнее: Как обновить драйверы на компьютере с помощью DriverPack Solution
Способ 5: Идентификатор аудиоконтроллера
Аудиоконтроллер является отдельным составляющим материнской платы и имеет свой аппаратный идентификатор, использующийся операционной системой для определения типа устройства, его модели и спецификации. Такой номер пригодится и обычному юзеру, если его отыскать и использовать на специальном онлайн-сервисе. По итогу вы найдете совместимую версию драйвера и сможете установить ее. Всю необходимую информацию по этой теме ищите в другой нашей статье далее.
Подробнее: Поиск драйверов по ID оборудования
Способ 6: Инсталляция старого оборудования в Windows
Мы поставили данный метод на последнее место, поскольку крайне узкому кругу пользователей он сможет оказаться полезным. Дело в том, что в Windows 7 существует встроенный инструмент по поиску и установке драйверов для старого оборудования, файлов которых уже нет на официальных сайтах или поддержка их была давно прекращена, из-за чего предлагается другое совместимое ПО. Вся процедура инсталляции выглядит так:
- Откройте «Пуск» и перейдите в «Панель управления».
- Опуститесь вниз и найдите раздел «Диспетчер устройств».
- Щелкните по кнопке «Действие» и из всплывающего меню выберите «Установить старое устройство».
- Ознакомьтесь с описанием в Мастере установки и переходите к следующему шагу.
- Отметьте маркером пункт «Установка оборудования, выбранного из списка вручную» и двигайтесь далее.
- В списке укажите «Звуковые, видео и игровые устройства».
- Найдите производителя и модель устройства, затем запустите инсталляцию.

Как видите, существует множество различных способов осуществления поставленной цели. Каждый из них будет подходящим определенной категории пользователей, поэтому мы советуем ознакомиться со всеми и выбрать оптимальный.
Содержание
- 1 Способ 1: обновить драйвер мультимедийного аудиоконтроллера в диспетчере устройств
- 2 Способ 2: обновить драйвер мультимедийного аудио контроллера вручную
- 3 Способ 3: обновить драйвер мультимедийного аудио контроллера
Возможно, вы носите выражение «ОН-НЕТ». Это потому, что на вашем компьютере с Windows нет звука. Вы заходите в диспетчер устройств и замечаете, что рядом с вашим мультимедийным аудиоконтроллером находится желтый значок.
Не беспокоиться; Это не так сложно решить. Эта проблема возникает в основном из-за вашего драйвера мультимедийного аудио контроллера. Весьма вероятно, что драйвер поврежден, устарел или даже отсутствует. Эта статья расскажет вам о трех простых и эффективных способах ее устранения.
Прочтите на этой странице и выберите способ обновления драйвера мультимедийного аудиоконтроллера в Windows.
- Обновите драйвер мультимедийного аудиоконтроллера в диспетчере устройств
- Обновите драйвер Multimedia Audio Controller вручную
- Обновите драйвер Multimedia Audio Controller автоматически
Способ 1: обновить драйвер мультимедийного аудиоконтроллера в диспетчере устройств
Мы можем удалить текущий драйвер мультимедийного аудиоконтроллера в диспетчере устройств и позволить Microsoft автоматически перезагрузить нужный драйвер.
Для этого выполните следующие простые шаги:
1) На клавиатуре нажмите Ключ с логотипом Windows
а также р (одновременно) вызвать окно «Выполнить».
2) Тип devmgmt.msc и нажмите Хорошо.
3) Найдите свой драйвер мультимедийного аудио контроллера. (Из-за ошибки это, вероятно, находится в разделе «Другие устройства».)
4) Щелкните правой кнопкой мыши на драйвере Multimedia Audio Controller и выберите Удалить устройство.
5) Нажмите Действие> Сканирование на предмет изменений оборудования.
Теперь Windows перезагрузит драйвер вашего мультимедийного аудиоконтроллера.
6) Найдите свой драйвер мультимедийного аудиоконтроллера. Теперь это, вероятно, под Звуковые, видео и игровые контроллеры раздел.
7) Щелкните по нему правой кнопкой мыши и выберите Обновить драйвер.

Затем следуйте инструкциям на экране для завершения обновления, если Windows обнаружит какое-либо обновление для вашего драйвера.
Если проблема с драйвером мультимедийного аудиоконтроллера не устранена, используйте следующие методы.
Существует два других альтернативных способа обновления драйвера аудио контроллера — вручную и автоматически.
Вручную — Метод 2
Автоматически — Метод 3
Способ 2: обновить драйвер мультимедийного аудио контроллера вручную
Вы можете загрузить последнюю версию драйвера для своего мультимедийного аудиоконтроллера с веб-сайта его производителя.
1) Зайдите на сайт производителя вашей звуковой карты.
2) Найдите сайт загрузки драйверов, обычно он находится в разделе «Поддержка».
3) Найдите последнюю версию драйвера для вашей модели звуковой карты и версии операционной системы Windows.
4) Загрузите и установите драйвер на свой компьютер.
Загрузка драйвера с веб-сайта производителя является прямой и прямой, но для этого требуются компьютерные технологии, терпение и слишком много времени. К счастью, вы можете сделать это автоматически с Driver Easy.
Способ 3: обновить драйвер мультимедийного аудио контроллера
Если у вас нет времени, терпения или навыков работы с компьютером для обновления драйвера мультимедийного аудиоконтроллера вручную, вместо этого вы можете сделать это автоматически с Водитель Легко.
Driver Easy автоматически распознает вашу систему и найдет для нее правильные драйверы. Вам не нужно точно знать, на какой системе работает ваш компьютер, вам не нужно рисковать загрузкой и установкой неправильного драйвера, и вам не нужно беспокоиться об ошибках при установке.
Вы можете обновить драйверы автоматически с помощью СВОБОДНО или профессионал версия Driver Easy. Но в версии Pro это займет всего 2 клика (и вы получите полную поддержку и 30-дневную гарантию возврата денег):
1) Скачать и установите Driver Easy.
2) Запустите Driver Easy и нажмите кнопку Сканировать сейчас кнопка. Driver Easy проверит ваш компьютер и обнаружит проблемы с драйверами.
3) Нажмите Обновить Кнопка рядом с помеченным драйвером аудиоконтроллера для автоматической загрузки и установки правильной версии этого драйвера (вы можете сделать это с БЕСПЛАТНОЙ версией).
Или нажмите Обновить все для автоматической загрузки и установки правильной версии всех драйверов, которые отсутствуют или устарели в вашей системе (для этого требуется версия Pro — вам будет предложено выполнить обновление при нажатии кнопки «Обновить все»).
4) Перезагрузите компьютер и проверьте, может ли звук воспроизводиться нормально.
Приветствую всех читателей.
Нередко после некоторых событий на компьютере вдруг пропадает звук. Иногда конечно же это могут быть и механические повреждения, вышло из строя внешнее устройство или просто отошел провод. Но многие встречаются с проблемой, когда система не находит драйвер мультимедиа аудиоконтроллер для Windows 7. Это может быть связано с разными проблемами. Иногда виной всему становится вредоносное программное обеспечение. В другие моменты пользователи переустановили операционную систему, которая не смогла автоматически определить нужный компонент. В любом случае я постараюсь рассказать, как можно решить эту проблему.
Содержание статьи
- Причины
- Диск
- Программа
- Пак
- Обновления
- Сайт
Причины( к содержанию ↑ )
Если вдруг вы обнаружили, что после каких-то событий пропал звук, стоит выяснить причину. Итак, если вы не переустанавливали ОС, проверьте сами колонки на работоспособность. Это можно сделать, подсоединив их к любому аудиовыходу. Смартфон отлично подойдет. Если все нормально, идем дальше:
-
Заходите в «Пуск» и «Панель управления».
-
Далее в «Диспетчер устройств».
-
Ищите нужный компонент. Если его пиктограмма отображается нормально – стоит провериться на вирусы.
Нередко бывает, что в результате напротив строки стоит желтый вопросительный знак. Когда нажимаешь на нем «Свойства», в новом окне пишет «код 28». Это означает, что попросту не установлены драйвера. Такое можно нередко наблюдать, когда только поставил Windows XP.
Чаще всего причиной выступает именно стирание старой и размещение новой операционной системы.
Диск( к содержанию ↑ )
Первое, чем лучше всего воспользоваться – диск. Практически со всеми персональными компьютерами и ноутбуками в комплекте поставляется пластиковый диск с драйверами на материнскую плату. На нем уже заложены и нужные нам программы. Так что просто вставляете его в дисковод, нажимаете «Обновить драйверы…» на соответствующем элементе в «Диспетчере устройств» и выбираете путь к диску.
Но в некоторых случаях подобного переносного устройства не предусмотрено или же оно попросту потерялось. К счастью есть и другие способы.
Программа( к содержанию ↑ )
Одним из самых действенных способов является использование специальной программы. Она позволяет выяснить, каких именно драйверов не хватает в компьютере, находит их и устанавливает. Такое ПО также разыскивает более новые версии. Впрочем, я уже не раз о них рассказывал. Подробнее можно посмотреть в статье Обновление устаревших драйверов бесплатно — вручную и при помощи программ в разделе «Программы». Они позволят скачать бесплатно все, что необходимо компьютеру.
Пак( к содержанию ↑ )
Иногда решить проблему поможет полноценный пак с различными небольшими программами. Подобные коллекции можно найти на специальных сайтах. Они предоставляются бесплатно – их нужно только скачать через торрент. После этого проводим все манипуляции, как и в пункте с диском.
Этот способ хоть и можно считать неплохим, теме не менее он не всегда помогает. Ведь случаются ситуации, когда в наборе попросту отсутствует нужная версия.
Обновления( к содержанию ↑ )
Неплохим инструментом для дополнения ПО является «Центр обновления», особенно в Windows 10. Вы просто устанавливаете его, и система автоматически подсоединяет все, что необходимо. Если же по каким-то причинам этого сделать не удалось, заходите в «Параметры», что в «Пуске», а затем в соответствующее меню. Запускаете поиск и далее все должно пройти автоматически.
Сайт( к содержанию ↑ )
Иногда единственным верным решением является посещение официального сайта. Правда, как узнать, куда именно нужно отправиться пользователю?
Ничего сложного:
-
Заходим в «Диспетчер устройств».
-
На нужной строке вызываем «Свойства».
-
Переходим на вкладку «Сведения» и выбираем «ИД оборудования». В нижней части появится несколько строк. Нам нужно выделить первую и скопировать ее.
-
Далее отправляемся в поисковик, куда и вставляем текст из буфера обмена.
-
В найденной информации пытаемся разобраться в названии производителя.
После этого заходим на нужную страницу, выбираем продукт, указываем ОС и ее разрядность (32 bit или 64 bit). Скачиваем и устанавливаем. Все должно начать работать даже без перезагрузки.
Получается, что на первый взгляд простая потеря звука может решаться далеко не самыми простыми способами. Но к счастью они все же есть.
Надеюсь, у вас со звуком все будет в порядке. Заходите почаще и рекомендуйте блог другим!
Материалы по теме
Автор: , 27.11.2016
Рубрики: Драйвера, Звук, громкость

В большинстве случаев на компьютере нет звука по причине отсутствия аудио-драйвера. Казалось бы, нет ничего проще решить проблему: определи какой нужен, найди его, скачай и установи…
Но в большинстве случаев, сделать это не так просто и быстро (тем более пользователю, который не часто с этим сталкивается), всегда есть мелочи, на которых приходиться заострять внимание. В этой статьей я, как раз, хочу разобрать подробно все эти нюансы…
Итак, как установить звуковые драйвера…
📌 Ремарка!
Чтобы произвести поиск и установку драйвера в автоматическом режиме, рекомендую следующие утилиты: https://ocomp.info/update-drivers.html
*
Содержание статьи
- 1 Поиск и установка драйверов на звук
- 1.1 Как узнать, есть ли аудио-драйвер в Windows
- 1.2 Определение модели звуковой карты / мат. платы
- 1.3 Поиск аудио-драйвера (3 способа!)
- 1.4 Как правильно установить звуковой драйвер
→ Задать вопрос | дополнить
Поиск и установка драйверов на звук
Поговорка: у многих все просто — пока они с этим не сталкиваются на практике…
Как узнать, есть ли аудио-драйвер в Windows
- Самый простой способ — посмотреть в трей: есть ли там, рядом с часами, значок звука от вашего аудио-драйвера. В большинстве случаев, при установке аудио-драйвера — там должен появиться новый значок (пример на скрине ниже).
Значок звука от аудио-драйвера (Windows 10)
- Второй способ — зайти в панель управления Windows (как это сделать) и открыть раздел «Оборудование и звук«. В нем, как правило, всегда есть ссылка на настройки аудио-драйвера.
B&O Play Audio Control
- Третий способ самый актуальный и надежный — зайти в диспетчер устройств (дело в том, что значок в трее или ссылка в панели управления — не всегда могут быть, особенно, если Windows сама установила универсальный драйвер). Примечание: как открыть диспетчер устройств — https://ocomp.info/kak-otkryit-dispetcher-ustroystv.html
Как открыть диспетчер устройств — Windows 10 (Панель управления Windows)
Далее откройте раздел «Звуковые, игровые и видеоустройства» и посмотрите — нет ли там восклицательных желтых знаков, что могут указывать на проблему с драйвером (возможно, что неизвестные устройства, для которых нет драйверов, будут в разделе «Другие устройства» или «Неизвестные устройства»).Проверка аудио-драйвера (Диспетчер устройств)
Рекомендую: обновить все драйвера, чтобы в диспетчере устройств не было никакого оборудования с восклицательными знаками (пример —
).
*
Определение модели звуковой карты / мат. платы
- Самый быстрый и простой способ — воспользоваться документацией к вашему компьютеру (ноутбуку). Кстати, вместе с документацией, возможно, вы найдете диск с «родными» драйверами, что сразу же облегчит жизнь и исключит все дальнейшие операции.
- Можно открыть системный блок и посмотреть на саму материнскую плату, на ней всегда указана модель (правда, этот способ не всегда удобен: во-первых, не факт, что у вас звуковая карта встроена в материнскую плату; во-вторых, если ПК достаточно легко разбираем, то ноутбук — разобрать очень проблемно; в-третьих, для начинающих пользователей — могут появиться разнообразные нюансы (не туда посмотрят…)).
Модель мат. платы — ASUS Z97-K
- Самый же простой способ узнать модель — это запустить какую-нибудь утилиту для просмотра характеристик компьютера (о таких утилитах я писал здесь: https://ocomp.info/harakteristiki-kompyutera.html). Мне, например, нравится утилита AIDA64, с помощью нее я и определил необходимые характеристики: ноутбук — HP Pavilion 15-cw0xxx, звуковая карта — Realtek ALC295 (пример ниже).
AIDA64 — просмотр модели ноутбука и звуковой карты
*
Поиск аудио-драйвера (3 способа!)
- Первый вариант самый надежный: зная производителя своего оборудования — простой зайти на сайт и найти в поддержке раздел с драйверами. Обратите внимание, что в утилите AIDA64, которую я порекомендовал, даже есть ссылка на официального производителя вашего оборудования.
Официальный производитель / AIDA 64
На сайте производителя, найдите свое устройство (модель, в моем случае Dell Inspiron 3542), укажите свою ОС Windows — и просто скачайте нужный аудио-драйвер.
Скачать аудио-драйвер
- Другой вариант поиска — воспользоваться сайтами, на которых выложены сотни всевозможных драйверов. Зная модель материнской платы (звуковой карты), вы без труда по названию найдете нужный драйвер. Рекомендую следующие сайты: https://devid.info/; https://driver.ru/
Поиск драйвера на Devid.info
- Поиск драйвера по ID. Можно вести поиск драйвера, зная ID устройства (точнее его значения VID и PID). Это специальные параметры, которые уникальны для каждого оборудования! Для этого сначала откройте диспетчер устройств и откройте свойства нужного оборудования (просто щелкните по нему правой кнопкой мышки, в контекстном меню выберите вкладку свойства).
Свойства оборудования
Затем откройте вкладку «Сведения» и в свойствах выберите «ИД оборудования» (см. скриншот ниже). Далее скопируйте значение.
Копировать ID оборудования
Ну и последний шаг, вбейте в поиск Google или на сайте с драйверами (например, Devid.info) строку, которую вы скопировали. Если ваше оборудование не слишком редкое — то будут найдены десятки всевозможных драйверов для разных ОС Windows (в том числе 32/64 битных систем).
Найдены драйвера для всех версий Windows
*
Как правильно установить звуковой драйвер
В принципе, аудио-драйвера устанавливаются так же, как и любые другие драйвера (извиняюсь за тавтологию). Пожалуй, в большинстве случаев — практически так же, как и обычная программа.
Кратко по шагам:
- Сначала рекомендую полностью удалить старый драйвер. Сделать это можно через диспетчер устройств. Просто щелкните по нужному оборудованию правой кнопкой мышки и выберите функцию «удалить«.
Удаление аудио-драйвера
- Если скачанный файл драйвера представляет собой Exe-файл: просто запустите его и следуйте рекомендациям мастера.
- Если скачанный файл представляет собой архив ZIP, RAR и т.д.: разархивируйте его и запустите файл install.exe или setup.exe. Для разархивирования можете использовать бесплатные архиваторы;
- Если автоматическая установка драйвера не предусмотрена (например, нет файла setup.exe): вообще, такое встречается на сегодняшний день крайне редко. Сначала необходимо открыть диспетчер устройств, затем нажать правой кнопкой мышки по нужному оборудованию и выбрать функцию «Обновить драйверы«.
Обновить драйверы
Далее перед вами появиться окно, в котором Вам нужно выбрать место, где будет произведен поиск драйверов. В нашем случае выбираем второй вариант — «Выполнить поиск драйвера на этом компьютере«.
Выполнить поиск драйвера на этом компьютере
Затем просто укажите папку, куда вы скачали и разархивировали драйвер (кнопка «Обзор«, см. скрин ниже). Далее Windows произведет поиск нужного драйвера в этом месте, и, если он будет найден — Windows предложит его установить (просто соглашаетесь и всё…).
Выбор папки куда был скачан и разархивирован драйвер
После обновления (установки) драйверов — необходимо перезагрузить компьютер (ноутбук). Собственно, если были скачаны и установлены подходящие драйвера, у вас все станет работать как нужно, и появится звук!
*
На этом статья завершена.
За дополнения и добавления по теме — заранее мерси!
Удачи! 👋
Первая публикация: 27.11.16
Корректировка: 20.05.22


Полезный софт:
-
- Видео-Монтаж
Отличное ПО для создания своих первых видеороликов (все действия идут по шагам!).
Видео сделает даже новичок!
-
- Ускоритель компьютера
Программа для очистки Windows от «мусора» (удаляет временные файлы, ускоряет систему, оптимизирует реестр).
M-Audio
Высококачественная работа звуковых карт, аудио интерфейсов, цифровых пианино, драм-машин, колонок (студийных аудио мониторов), наушников, микрофонов, аксессуаров, MIDI клавиатур, интерфейсов и контроллеров не возможна без установки на компьютер или ноутбук последней версии соответствующего оборудованию программного обеспечения. Независимо от того, по какой шине передается звук (PCI, PCI-X, FireWire или USB), и профессиональный пользователь, и любитель музыку онлайн слушать бесплатно должен бесплатно скачать драйверы M-Audio, последнюю версию с официального сайта, и установить на компьютер или ноутбук.
Realtek HD Audio
На множестве ПК получить качественное звучание при просмотре кинофильмов, теле передач, видеоклипов, играя и прослушивая музыку можно, если скачать Realtek HD Audio Driver русскую версию, не уходя с https://drajvery.ru/audio/realtekhd прямо здесь. Последний релиз реалтековского ПО работает стабильнее, быстрее, безопаснее и выдает хороший звук.
Realtek AC97 Audio
Аудио кодеки Realtek AC97 встречаются в PCI/PCIe звуковых/модемных платах и встроенных аудио решениях. Обычно AC’97 аудиоподсистема компонуется из хост-контроллера, передающего данные и аудиокодека, осуществляющего аналого-цифровое и цифро-аналоговое преобразования. При наличии соответствующего аппаратного обеспечения целесообразно Realtek AC97 Audio Driver скачать бесплатно по ссылке с https://drajvery.ru/audio/ac97 и установить на ПК.
Intel HD Audio
Правильные драйверы Intel High Definition Audio позволят добиться от встроенной в материнскую плату звуковой подсистемы качественного многоканального звука, сравнимого с качеством звучания дискретных на шине PCI, PCI Express или внешних USB и FireWire аудио карт со средней ценой. Вместо покупки дорогой звуковой карты стоит последнюю версию Intel High Definition Audio драйвера скачать бесплатно для интегрированной аудиоподсистемы, что обеспечит качество и скорость при проигрывании и записывании звуков. Поддерживаются до 8 (7.1) каналов 96 кГц/32 бит, или стерео 192 кГц/32 бит, Plug and Play, многопотоковое воспроизведение, определение подключенного оборудования c изменением функции разъема на нужную и многое другое.
Creative Sound Blaster
В элементной базе Sound Blaster производства Creative Technology, как правило, используются качественные ЦАПы, АЦП и операционные усилители, применяются передовые аудио технологии. Для раскрытия всего потенциала рекомендуем бесплатно скачать Creative Sound Blaster драйверы для Windows 7, 8, 8.1, 10, а также Vista и XP SP 3 (32-bit и 64-bit). Аудио решения от Креатива используются для вывода звука на IBM PC-совместимых компьютерах, MAC, iPad, iPhone, Android планшетах и смартфонах, игровых консолях PlayStation 4, Xbox One и других устройствах.
VIA HD Audio
Драйверы VIA High Definition Audio позволят выжать из компьютера, ноутбука или нетбука кристально чистый многоканальный саунд. Используйте возможность скачать HD Audio Driver для VIA Audio кодека, интегрированного в системную плату ПК, по ссылке внизу данной страницы https://drajvery.ru/audio/viahdaudio бесплатно без регистрации и SMS. Компьютерное оборудование, оснащенное ВИА Хай Дефинишн Аудио, совместимо со стандартом Intel HD Audio и поддерживает до 8 аудиоканалов (7.1) 96 кГц/32 бит, или 2 стерео канала 192 кГц/32 бита.
E-MU
Внизу страницы https://drajvery.ru/audio/e-mu представлена возможность бесплатно скачать драйверы на звуковые карты E-MU для двух групп моделей со специальной страницы официального сайта. Первая группа — PCI, PCIe Audio, MIDI Interfaces: E-MU 0404, 0404 PCI, 1212M, 1212M PCI, 1616, 1616 PCI, 1616M, 1616M PCI, 1820M, 1820M. Вторая группа — USB Audio, MIDI Interfaces: 0202 USB, 0404 USB, 0404 USB 2.0 White, Xmidi 1×1, Xmidi 2×2, Tracker Pre USB 2.0.
Содержание
- Как скачать и установить драйвер мультимедиа аудиоконтроллера для Windows? Подробная инструкция
- Причины ( к содержанию ↑ )
- Диск ( к содержанию ↑ )
- Программа ( к содержанию ↑ )
- Пак ( к содержанию ↑ )
- Обновления ( к содержанию ↑ )
- Сайт ( к содержанию ↑ )
- Компьютер не определяет звуковую карту
- Легко исправить проблему с драйвером мультимедийного аудиоконтроллера
- Способ 1: обновить драйвер мультимедийного аудиоконтроллера в диспетчере устройств
- Способ 2: обновить драйвер мультимедийного аудио контроллера вручную
- Способ 3: обновить драйвер мультимедийного аудио контроллера
- Мультимедиа аудиоконтроллер: общие понятия и решение проблем со звуком
- Что такое аудиоконтроллер?
- Типы современных контроллеров
- Как узнать тип аудиоконтроллера в Windows?
- Что делать, если аудиоконтроллер не работает?
- Автоматическая установка драйверов
- Поиск драйвера вручную
- Скачивание и установка драйверов для аудиоконтроллера мультимедиа в Windows 7
- Скачиваем и устанавливаем драйверы для аудиоконтроллера мультимедиа в Windows 7
- Способ 1: Официальный сайт производителя комплектующего
- Способ 2: Фирменное программное обеспечение
- Способ 3: Онлайн-сервис от разработчика
- Способ 4: Сторонний софт
- Способ 5: Идентификатор аудиоконтроллера
- Способ 6: Инсталляция старого оборудования в Windows
Приветствую всех читателей.
Нередко после некоторых событий на компьютере вдруг пропадает звук. Иногда конечно же это могут быть и механические повреждения, вышло из строя внешнее устройство или просто отошел провод. Но многие встречаются с проблемой, когда система не находит драйвер мультимедиа аудиоконтроллер для Windows 7. Это может быть связано с разными проблемами. Иногда виной всему становится вредоносное программное обеспечение. В другие моменты пользователи переустановили операционную систему, которая не смогла автоматически определить нужный компонент. В любом случае я постараюсь рассказать, как можно решить эту проблему.
Содержание статьи
Причины ( к содержанию ↑ )
Если вдруг вы обнаружили, что после каких-то событий пропал звук, стоит выяснить причину. Итак, если вы не переустанавливали ОС, проверьте сами колонки на работоспособность. Это можно сделать, подсоединив их к любому аудиовыходу. Смартфон отлично подойдет. Если все нормально, идем дальше:
Заходите в «Пуск» и «Панель управления».
Далее в «Диспетчер устройств».
Ищите нужный компонент. Если его пиктограмма отображается нормально – стоит провериться на вирусы.
Нередко бывает, что в результате напротив строки стоит желтый вопросительный знак. Когда нажимаешь на нем «Свойства», в новом окне пишет «код 28». Это означает, что попросту не установлены драйвера. Такое можно нередко наблюдать, когда только поставил Windows XP.
Чаще всего причиной выступает именно стирание старой и размещение новой операционной системы.
Диск ( к содержанию ↑ )
Первое, чем лучше всего воспользоваться – диск. Практически со всеми персональными компьютерами и ноутбуками в комплекте поставляется пластиковый диск с драйверами на материнскую плату. На нем уже заложены и нужные нам программы. Так что просто вставляете его в дисковод, нажимаете «Обновить драйверы…» на соответствующем элементе в «Диспетчере устройств» и выбираете путь к диску.
Но в некоторых случаях подобного переносного устройства не предусмотрено или же оно попросту потерялось. К счастью есть и другие способы.
Программа ( к содержанию ↑ )
Одним из самых действенных способов является использование специальной программы. Она позволяет выяснить, каких именно драйверов не хватает в компьютере, находит их и устанавливает. Такое ПО также разыскивает более новые версии. Впрочем, я уже не раз о них рассказывал. Подробнее можно посмотреть в статье Обновление устаревших драйверов бесплатно — вручную и при помощи программ в разделе «Программы». Они позволят скачать бесплатно все, что необходимо компьютеру.
Пак ( к содержанию ↑ )
Иногда решить проблему поможет полноценный пак с различными небольшими программами. Подобные коллекции можно найти на специальных сайтах. Они предоставляются бесплатно – их нужно только скачать через торрент. После этого проводим все манипуляции, как и в пункте с диском.
Этот способ хоть и можно считать неплохим, теме не менее он не всегда помогает. Ведь случаются ситуации, когда в наборе попросту отсутствует нужная версия.
Обновления ( к содержанию ↑ )
Неплохим инструментом для дополнения ПО является «Центр обновления», особенно в Windows 10. Вы просто устанавливаете его, и система автоматически подсоединяет все, что необходимо. Если же по каким-то причинам этого сделать не удалось, заходите в «Параметры», что в «Пуске», а затем в соответствующее меню. Запускаете поиск и далее все должно пройти автоматически.
Сайт ( к содержанию ↑ )
Иногда единственным верным решением является посещение официального сайта. Правда, как узнать, куда именно нужно отправиться пользователю?
Заходим в «Диспетчер устройств».
На нужной строке вызываем «Свойства».
Переходим на вкладку «Сведения» и выбираем «ИД оборудования». В нижней части появится несколько строк. Нам нужно выделить первую и скопировать ее.
Далее отправляемся в поисковик, куда и вставляем текст из буфера обмена.
В найденной информации пытаемся разобраться в названии производителя.
После этого заходим на нужную страницу, выбираем продукт, указываем ОС и ее разрядность (32 bit или 64 bit). Скачиваем и устанавливаем. Все должно начать работать даже без перезагрузки.
Получается, что на первый взгляд простая потеря звука может решаться далеко не самыми простыми способами. Но к счастью они все же есть.
Надеюсь, у вас со звуком все будет в порядке. Заходите почаще и рекомендуйте блог другим!
Источник
Компьютер не определяет звуковую карту


ну звуковой карты среди них нету.
Попробуй в Диспетчере устройств зайти в раздел Системные устройства и удалить оборудование с названием Контроллер High Definition Audio (Microsoft) или подобное.
Перезагрузить компьютер.
После загрузки может запуститься Мастер установки оборудования.
Закрой его.
В Диспетчере устройств должно появится ещё одно устройство с желтым вопросиком (скорее всего у него будет название PCI устройство).
Вот его нужен ИД оборудования.
Вообще очень было бы хорошо узнать название материнской платы.
Например программой Everest.

вот ай ди нового вопросика)

Теперь установи такой драйвер:
самый первый для XP



У материнской платы AsRock P4VM800, по спецификации производителя стоит кодек CMedia CMI9761 6 channel AC’97.
Драйвера для него
Укажи также ИД оборудования для «мультимедиа аудиоконтроллер» с жёлтым воскл. знаком из Диспетчера устройств.
Источник
Легко исправить проблему с драйвером мультимедийного аудиоконтроллера
Возможно, вы носите выражение «ОН-НЕТ». Это потому, что на вашем компьютере с Windows нет звука. Вы заходите в диспетчер устройств и замечаете, что рядом с вашим мультимедийным аудиоконтроллером находится желтый значок.
Не беспокоиться; Это не так сложно решить. Эта проблема возникает в основном из-за вашего драйвера мультимедийного аудио контроллера. Весьма вероятно, что драйвер поврежден, устарел или даже отсутствует. Эта статья расскажет вам о трех простых и эффективных способах ее устранения.
Прочтите на этой странице и выберите способ обновления драйвера мультимедийного аудиоконтроллера в Windows.
Способ 1: обновить драйвер мультимедийного аудиоконтроллера в диспетчере устройств
Мы можем удалить текущий драйвер мультимедийного аудиоконтроллера в диспетчере устройств и позволить Microsoft автоматически перезагрузить нужный драйвер.
Для этого выполните следующие простые шаги:
1) На клавиатуре нажмите Ключ с логотипом Windows
а также р (одновременно) вызвать окно «Выполнить».
2) Тип devmgmt.msc и нажмите Хорошо.
3) Найдите свой драйвер мультимедийного аудио контроллера. (Из-за ошибки это, вероятно, находится в разделе «Другие устройства».)
4) Щелкните правой кнопкой мыши на драйвере Multimedia Audio Controller и выберите Удалить устройство.
5) Нажмите Действие> Сканирование на предмет изменений оборудования.
Теперь Windows перезагрузит драйвер вашего мультимедийного аудиоконтроллера.
6) Найдите свой драйвер мультимедийного аудиоконтроллера. Теперь это, вероятно, под Звуковые, видео и игровые контроллеры раздел.
7) Щелкните по нему правой кнопкой мыши и выберите Обновить драйвер.

Затем следуйте инструкциям на экране для завершения обновления, если Windows обнаружит какое-либо обновление для вашего драйвера.
Если проблема с драйвером мультимедийного аудиоконтроллера не устранена, используйте следующие методы.
Существует два других альтернативных способа обновления драйвера аудио контроллера — вручную и автоматически.
Вручную — Метод 2
Автоматически — Метод 3
Способ 2: обновить драйвер мультимедийного аудио контроллера вручную
Вы можете загрузить последнюю версию драйвера для своего мультимедийного аудиоконтроллера с веб-сайта его производителя.
1) Зайдите на сайт производителя вашей звуковой карты.
2) Найдите сайт загрузки драйверов, обычно он находится в разделе «Поддержка».
3) Найдите последнюю версию драйвера для вашей модели звуковой карты и версии операционной системы Windows.
4) Загрузите и установите драйвер на свой компьютер.
Загрузка драйвера с веб-сайта производителя является прямой и прямой, но для этого требуются компьютерные технологии, терпение и слишком много времени. К счастью, вы можете сделать это автоматически с Driver Easy.
Способ 3: обновить драйвер мультимедийного аудио контроллера
Если у вас нет времени, терпения или навыков работы с компьютером для обновления драйвера мультимедийного аудиоконтроллера вручную, вместо этого вы можете сделать это автоматически с Водитель Легко.
Driver Easy автоматически распознает вашу систему и найдет для нее правильные драйверы. Вам не нужно точно знать, на какой системе работает ваш компьютер, вам не нужно рисковать загрузкой и установкой неправильного драйвера, и вам не нужно беспокоиться об ошибках при установке.
Вы можете обновить драйверы автоматически с помощью СВОБОДНО или профессионал версия Driver Easy. Но в версии Pro это займет всего 2 клика (и вы получите полную поддержку и 30-дневную гарантию возврата денег):
1) Скачать и установите Driver Easy.
2) Запустите Driver Easy и нажмите кнопку Сканировать сейчас кнопка. Driver Easy проверит ваш компьютер и обнаружит проблемы с драйверами.
3) Нажмите Обновить Кнопка рядом с помеченным драйвером аудиоконтроллера для автоматической загрузки и установки правильной версии этого драйвера (вы можете сделать это с БЕСПЛАТНОЙ версией).
Или нажмите Обновить все для автоматической загрузки и установки правильной версии всех драйверов, которые отсутствуют или устарели в вашей системе (для этого требуется версия Pro — вам будет предложено выполнить обновление при нажатии кнопки «Обновить все»).
4) Перезагрузите компьютер и проверьте, может ли звук воспроизводиться нормально.
Источник
С появлением понятия «мультимедиа» качественный звук стал неотъемлемой частью любой компьютерной системы. Правда, далеко не каждый пользователь четко себе представляет, что это такое, а тем более как исправить проблемы, связанные с тем, что мультимедиа аудиоконтроллер не работает.
Что такое аудиоконтроллер?
В принципе, говоря о самом понятии аудиоконтроллера, можно с уверенностью сказать, что в общих чертах это любой чипсет, установленный в компьютерной системе, который отвечает за воспроизведение звука. Естественно, как и любое другое «железо», мультимедиа аудиоконтроллер не может работать без соответствующих драйверов, представляющих собой специальные программы для корректного функционирования самого устройства.
Типы современных контроллеров
На сегодняшний день условно все аудиоконтроллеры можно разделить на три основных типа: саундкарты (звуковые платы, Sound Card), чипы, устанавливаемые непосредственно на материнской плате компьютера (Sound-on-Board, AC’97, High Definition Audio), и контроллеры, подключаемые через порты и интерфейсы USB.
В некоторых случаях сюда же можно включить и MIDI-контроллеры, которые позволяют подключить к компьютерной системе «железные» и виртуальные синтезаторы, семплеры, MIDI-клавиатуры и т. д. В большинстве случаев функции MIDI предусмотрены в самих аудиоконтроллерах, однако существует достаточно много специальных виртуальных драйверов, без которых соответствующие виртуальные инструменты (VST, DX, RTAS) работать просто не будут.
Как узнать тип аудиоконтроллера в Windows?
Для того чтобы узнать, какой мультимедиа аудиоконтроллер установлен в системе, необходимо использовать «Диспетчер устройств», расположенный в «Панели управления» (раздел «Звуковые, видео и игровые устройства»). Здесь и будет находиться название соответствующего устройства.
Если зайти в меню «Свойства», можно получить сведения о том, какой версии драйвер мультимедиа аудиоконтроллер использует по умолчанию. При необходимости его можно обновить на более свежую версию.
Что делать, если аудиоконтроллер не работает?
К сожалению, очень частыми являются ситуации, когда на компьютере ни с того ни с сего пропадает звук. Как уже понятно, связано это с тем, что мультимедиа аудиоконтроллер по какой-либо причине не работает. Их может быть достаточно много.
Основной причиной можно назвать отсутствие или некорректную установку драйвера. В том же «Диспетчере устройств» сам контроллер будет отмечен желтым цветом.
Нужно всего лишь установить (или обновить) драйвер устройства. В некоторых случаях может наблюдаться конфликт нескольких контроллеров, установленных в системе. В этой ситуации придется вручную удалить неиспользуемый аудиоконтроллер, оставив нужный в качестве основного.
Иногда может наблюдаться и ситуация, когда контроллер, установленный на материнской плате, не включен. Для этого перед загрузкой системы необходимо войти в BIOS и напротив контроллера выбрать опцию Enable («Доступен») или Auto.
Еще одной распространенной причиной неработоспособности аудиоконтроллера может быть подключение ко входным и выходным разъемам неисправного оборудования, что могло вызвать замыкание. В этом случае, к сожалению, программные методы решения проблемы не помогут. Контроллер придется либо отремонтировать, либо попросту заменить на новый. Кстати сказать, если в системе он установлен непосредственно на материнской плате, замыкание может коснуться и ее. Тогда уж придется менять всю «материнку».
Но будем исходить из того, что основная причина все-таки кроется в отсутствии или неправильной установке драйверов, поскольку именно она и является самой распространенной.
Автоматическая установка драйверов
Абсолютно неправы те пользователи, которые утверждают, что никаких драйверов аудиоустройств в систему не устанавливали, а звук есть. Объясняется это элементарно. Дело в том, что в «операционках» Windows в самом установочном дистрибутиве уже имеются все устанавливаемые на мультимедиа аудиоконтроллер драйвера. При необходимости установить соответствующий драйвер можно с оригинального диска с дистрибутивом Windows. Для этого можно использовать три способа как минимум.
В первом случае сделать это можно из меню «Свойства» контроллера в «Диспетчере устройств» командой «Обновить драйвер». Система произведет поиск наилучшего драйвера. Можно задать и место поиска, выбрав в качестве места расположения дисковод (или папку дистрибутива, если он находится на винчестере).
Можно удалить контроллер, чтобы система произвела определение и установку нового оборудования.
Наконец, автоматическая установка будет произведена автоматически, правда, при полной переустановке всей системы.
Поиск драйвера вручную
Но вот очень часто бывает так, что для специализированного оборудования драйвер имеется не всегда. Здесь в качестве оптимального решения может стать поиск необходимого в Интернете (если известна модель контроллера) или установка дополнительного программного обеспечения типа Everest, Driver Updater или Driver Checker, которые смогут определить, какой мультимедиа аудиоконтроллер установлен в системе, и произвести не только поиск наиболее подходящего драйвера, но и его обновление до самой свежей версии.
Как правило, такой поиск осуществляется не по «левым» сайтам, а именно по Интернет-ресурсам производителя саундкарт или чипов для материнских плат.
Правда, здесь нужно учитывать, что большинство программ такого типа являются условно бесплатными или платными. То есть приложение-то и определит, что для аудио нужен такой-то драйвер такой-то версии, а вот устанавливать откажется, поскольку сама программа не оплачена или не активирована.
Еще одним распространенным явлением в плане поиска нужного драйвера, особенно при работе со звуковыми программами, может стать поддержка контроллером режима Full Duplex Mode. Если такой режим поддерживается, иногда его нужно будет активировать вручную.
Кроме того, как уже говорилось выше, может потребовать установка программного обеспечения в виде виртуальных драйверов, обновление DirectX и т. д.
Источник
Скачивание и установка драйверов для аудиоконтроллера мультимедиа в Windows 7
Сейчас все материнские платы оснащаются встроенными звуковыми картами или другими чипами для обработки и вывода звука. Сюда входит и аудиоконтроллер мультимедиа, который выполняет основные функции по работе звука на компьютере. Конечно, как и все остальные комплектующие, эта деталь тоже нуждается в наличии на ПК аппаратного обеспечения, позволяющего корректно взаимодействовать с операционной системой. Далее мы покажем все возможные варианты осуществления этой операции на примере Windows 7.
Скачиваем и устанавливаем драйверы для аудиоконтроллера мультимедиа в Windows 7
Приоритетным вариантом инсталляции драйверов всегда является использование лицензионного диска, который вы можете отыскать в коробке с системной платой или ноутбуком. Однако не всегда данный носитель сохраняется в нормальном состоянии, отсутствует или попросту теряется. Тогда потребуется применить альтернативные методы, представленные ниже.
Помимо этого, мы рекомендуем владельцам звуковых карт от Realtek сразу же загрузить фирменный инструмент управления звуком с сайта производителя. Тогда, возможно, не придется инсталлировать дополнительное обеспечение аудиоконтроллера, но только в случае полного совпадения с кодеками и поставляемыми драйверами от Realtek. Детальнее об этом читайте в отдельном нашем материале далее.
Способ 1: Официальный сайт производителя комплектующего
Разработчик ноутбука или материнской платы всегда выкладывает на своем официальном сайте самые свежие версии драйверов. Юзеру остается только отыскать страницу продукта, выбрать нужное ему ПО и загрузить его на компьютер. Владельцам системных плат сначала придется узнать точную модель этого комплектующего, учитывая все спецификации и варианты сборок.
Далее выполните следующие действия:
Всегда после завершения установки драйвера рекомендуется перезагрузить компьютер, чтобы внесенные изменения вступили в силу, затем уже можно будет полноценно использовать данные мультимедиа.
Способ 2: Фирменное программное обеспечение
Некоторые компании имеют особое отношение к поддержке своей продукции и поставляют пользователям бесплатное фирменное приложение по работе с комплектующими. Оно используется для выполнения системных настроек или поиска драйверов. У ASUS имеется такое ПО и доступно к скачиванию оно на официальном сайте. Развернутые инструкции по этой теме вы найдете далее.
Аналогичным софтом известна компания HP, производимая множество различных моделей ноутбуков. Вам нужно только установить такую программу, запустить сканирование обновлений драйверов и дождаться завершения инсталляции недостающих файлов устройства аудиоконтроллера мультимедиа.
Способ 3: Онлайн-сервис от разработчика
Перечисленные выше компании ASUS и HP предоставляют юзерам только полноценное ПО, обеспечивающее поддержку комплектующих. Однако существует и известная многим фирма Lenovo, имеющая свой собственный онлайн-сервис по автоматическому поиску и инсталляции драйверов. Конечно, такой вариант подойдет только обладателям лэптопов от этого разработчика, но у менее известных брендов такие веб-ресурсы тоже могут иметься и работать по такому же принципу, поэтому мы рекомендуем ознакомиться с представленным ниже материалом.
Способ 4: Сторонний софт
Сейчас разработкой специального ПО с автоматическим поиском и инсталляцией драйверов занимается множество независимых компаний, что позволяет юзеру отыскать максимально удобный для себя вариант. Со списком таких приложений мы предлагаем ознакомиться в другой нашей статье по следующей ссылке.
DriverPack Solution — одно из самых известных отечественному пользователю подобное приложение. Принцип его работы прост, а с интерфейсом разберется даже начинающий. Что касается подбора драйверов, то с этим тоже все хорошо — зачастую инсталлируются последние версии совместимых файлов.
Способ 5: Идентификатор аудиоконтроллера
Аудиоконтроллер является отдельным составляющим материнской платы и имеет свой аппаратный идентификатор, использующийся операционной системой для определения типа устройства, его модели и спецификации. Такой номер пригодится и обычному юзеру, если его отыскать и использовать на специальном онлайн-сервисе. По итогу вы найдете совместимую версию драйвера и сможете установить ее. Всю необходимую информацию по этой теме ищите в другой нашей статье далее.
Способ 6: Инсталляция старого оборудования в Windows
Мы поставили данный метод на последнее место, поскольку крайне узкому кругу пользователей он сможет оказаться полезным. Дело в том, что в Windows 7 существует встроенный инструмент по поиску и установке драйверов для старого оборудования, файлов которых уже нет на официальных сайтах или поддержка их была давно прекращена, из-за чего предлагается другое совместимое ПО. Вся процедура инсталляции выглядит так:
Как видите, существует множество различных способов осуществления поставленной цели. Каждый из них будет подходящим определенной категории пользователей, поэтому мы советуем ознакомиться со всеми и выбрать оптимальный.
Помимо этой статьи, на сайте еще 12336 инструкций.
Добавьте сайт Lumpics.ru в закладки (CTRL+D) и мы точно еще пригодимся вам.
Отблагодарите автора, поделитесь статьей в социальных сетях.
Источник
Probably you are wearing a “OH-NO” expression. That’s because there’s no sound on your Windows computer. You go to the Device Manager and notice that there is a yellow sign next to your multimedia audio controller.
Not to worry; It isn’t a so hard problem to solve. This problem occurs mainly due to your multimedia audio controller driver. It’s very likely the driver is corrupted, outdated or even missing. This article will be telling you the three easy and effective methods to fix it.
Read on this page and choose the way you prefer to update the multimedia audio controller driver on your Windows.
- Update Multimedia Audio Controller driver in Device Manager
- Update Multimedia Audio Controller driver manually
- Update Multimedia Audio Controller driver automatically
Method 1: Update Multimedia Audio Controller driver in Device Manager
We can uninstall the current multimedia audio controller driver in Device Manager and let Microsoft to reload the correct driver automatically.
To do this, please follow these simple steps:
1) On your keyboard, press the Windows logo key and R (at the same time) to invoke the Run box.
2) Type devmgmt.msc and click OK.
3) Find your Multimedia Audio Controller driver. (Due to the error, it’s probably under the Other devices section.)
4) Right-click on the Multimedia Audio Controller driver and select Uninstall device.
5) Click Action > Scan for hardware changes.
Now the Windows will reload your multimedia audio controller driver.
6) Go on to find your multimedia audio controller driver. Now it’s probably under the Sound, video and game controllers section.
7) Right-click on it and select Update driver.

Then follow the on-screen instructions to complete the update if Windows detect any update for your driver.
If there’s still problem with your multimedia audio controller driver, go on with the following methods.
There’re two other alternative methods for you to update your audio controller driver — manually and automatically.
Manually — Method 2
Automatically — Method 3
Method 2: Update Multimedia Audio Controller driver manually
You can download the latest driver for your multimedia audio controller from its manufacturer’s website.
1) Go to your sound card manufacturer’s website.
2) Find the driver download site, usually it’s under the Support section.
3) Search the latest driver for your sound card model and Windows operation system version.
4) Download and install the driver on your computer.
Though it’s direct and straight forward to download the driver from manufacturer’s website, it requires computer technology, patience and indeed costs too much time. Luckily, you can do this automatically with Driver Easy.
Method 3: Update Multimedia Audio Controller driver automatically
If you don’t have the time, patience or computer skills to update your multimedia audio controller driver manually, you can, instead, do it automatically with Driver Easy.
Driver Easy will automatically recognize your system and find the correct drivers for it. You don’t need to know exactly what system your computer is running, you don’t need to risk downloading and installing the wrong driver, and you don’t need to worry about making a mistake when installing.
You can update your drivers automatically with either the FREE or the Pro version of Driver Easy. But with the Pro version it takes just 2 clicks (and you get full support and a 30-day money back guarantee):
1) Download and install Driver Easy.
2) Run Driver Easy and click the Scan Now button. Driver Easy will then scan your computer and detect any problem drivers.
3) Click the Update button next to a flagged audio controller driver to automatically download and install the correct version of this driver (you can do this with the FREE version).
Or click Update All to automatically download and install the correct version of all the drivers that are missing or out of date on your system (this requires the Pro version – you’ll be prompted to upgrade when you click Update All).
4) Restart your computer and check to see if the sound can play fine.
31
31 people found this helpful
Probably you are wearing a “OH-NO” expression. That’s because there’s no sound on your Windows computer. You go to the Device Manager and notice that there is a yellow sign next to your multimedia audio controller.
Not to worry; It isn’t a so hard problem to solve. This problem occurs mainly due to your multimedia audio controller driver. It’s very likely the driver is corrupted, outdated or even missing. This article will be telling you the three easy and effective methods to fix it.
Read on this page and choose the way you prefer to update the multimedia audio controller driver on your Windows.
- Update Multimedia Audio Controller driver in Device Manager
- Update Multimedia Audio Controller driver manually
- Update Multimedia Audio Controller driver automatically
Method 1: Update Multimedia Audio Controller driver in Device Manager
We can uninstall the current multimedia audio controller driver in Device Manager and let Microsoft to reload the correct driver automatically.
To do this, please follow these simple steps:
1) On your keyboard, press the Windows logo key and R (at the same time) to invoke the Run box.
2) Type devmgmt.msc and click OK.
3) Find your Multimedia Audio Controller driver. (Due to the error, it’s probably under the Other devices section.)
4) Right-click on the Multimedia Audio Controller driver and select Uninstall device.
5) Click Action > Scan for hardware changes.
Now the Windows will reload your multimedia audio controller driver.
6) Go on to find your multimedia audio controller driver. Now it’s probably under the Sound, video and game controllers section.
7) Right-click on it and select Update driver.

Then follow the on-screen instructions to complete the update if Windows detect any update for your driver.
If there’s still problem with your multimedia audio controller driver, go on with the following methods.
There’re two other alternative methods for you to update your audio controller driver — manually and automatically.
Manually — Method 2
Automatically — Method 3
Method 2: Update Multimedia Audio Controller driver manually
You can download the latest driver for your multimedia audio controller from its manufacturer’s website.
1) Go to your sound card manufacturer’s website.
2) Find the driver download site, usually it’s under the Support section.
3) Search the latest driver for your sound card model and Windows operation system version.
4) Download and install the driver on your computer.
Though it’s direct and straight forward to download the driver from manufacturer’s website, it requires computer technology, patience and indeed costs too much time. Luckily, you can do this automatically with Driver Easy.
Method 3: Update Multimedia Audio Controller driver automatically
If you don’t have the time, patience or computer skills to update your multimedia audio controller driver manually, you can, instead, do it automatically with Driver Easy.
Driver Easy will automatically recognize your system and find the correct drivers for it. You don’t need to know exactly what system your computer is running, you don’t need to risk downloading and installing the wrong driver, and you don’t need to worry about making a mistake when installing.
You can update your drivers automatically with either the FREE or the Pro version of Driver Easy. But with the Pro version it takes just 2 clicks (and you get full support and a 30-day money back guarantee):
1) Download and install Driver Easy.
2) Run Driver Easy and click the Scan Now button. Driver Easy will then scan your computer and detect any problem drivers.
3) Click the Update button next to a flagged audio controller driver to automatically download and install the correct version of this driver (you can do this with the FREE version).
Or click Update All to automatically download and install the correct version of all the drivers that are missing or out of date on your system (this requires the Pro version – you’ll be prompted to upgrade when you click Update All).
4) Restart your computer and check to see if the sound can play fine.
31
31 people found this helpful