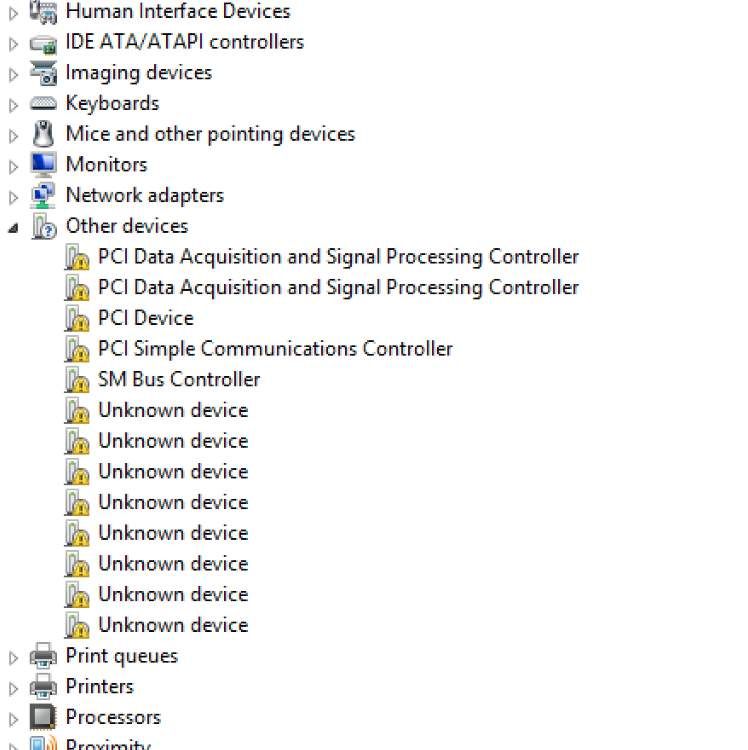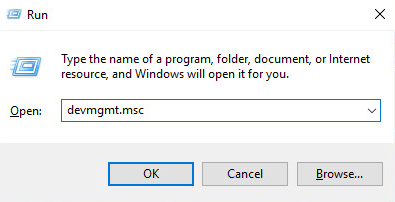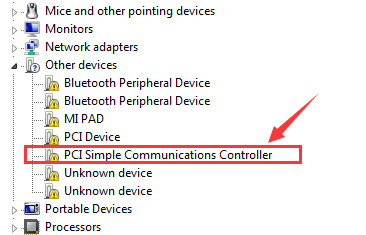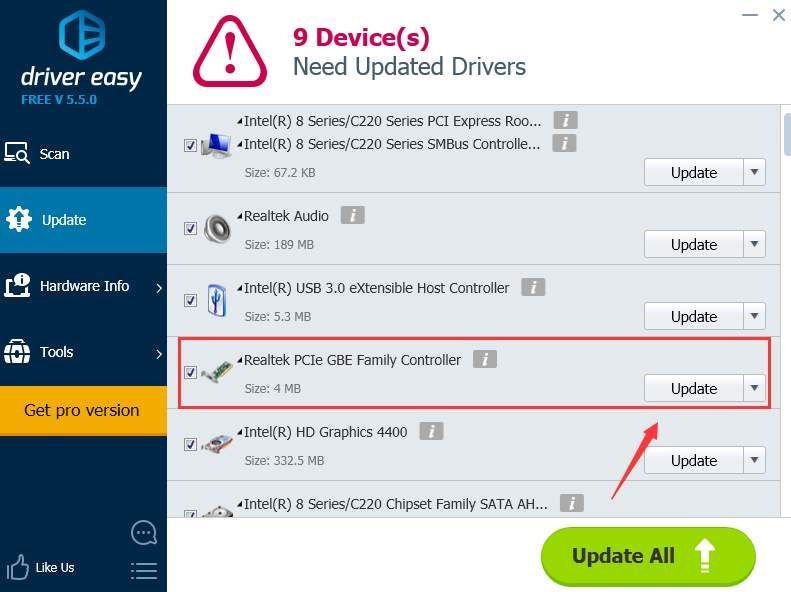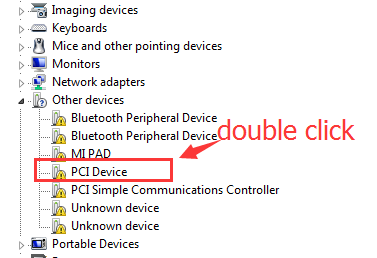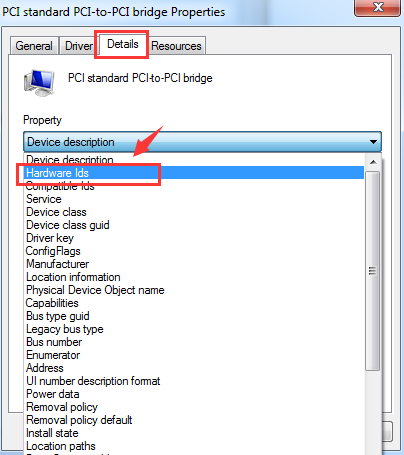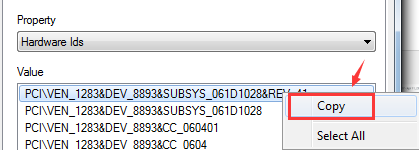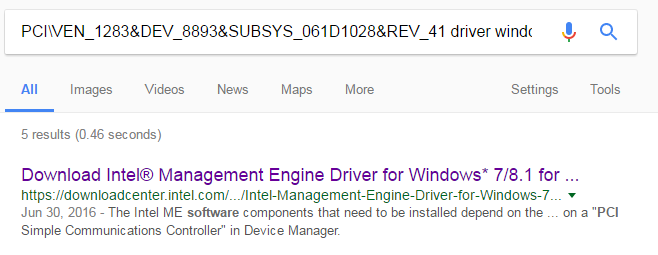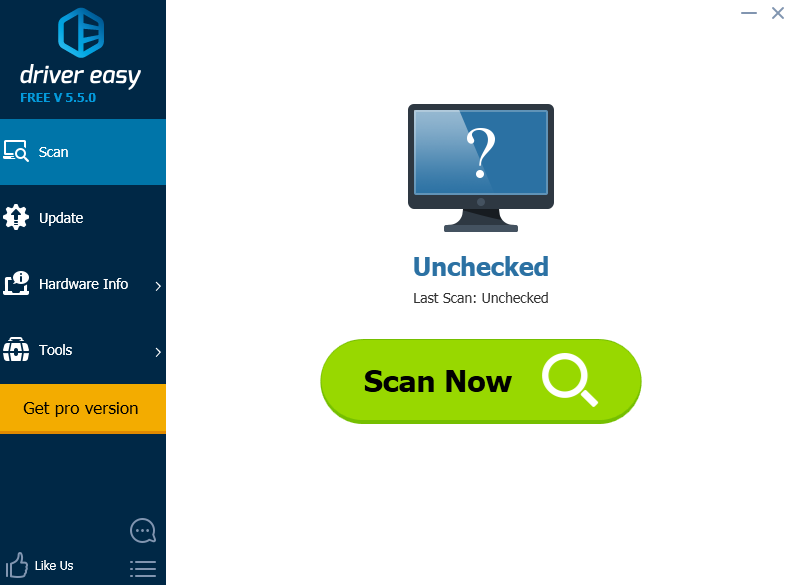Содержание
- Ищем и устанавливаем драйверы для неизвестного PCI-устройства
- Способ 1: Сайт производителя материнской платы
- Способ 2: Фирменное программное обеспечение
- Способ 3: Онлайн-сервис от разработчиков
- Способ 4: Софт для установки драйверов от независимых разработчиков
- Способ 5: ID неизвестного PCI-устройства
- Способ 6: Автоматический поиск драйверов в Windows
- Вопросы и ответы
Обычно все драйверы для используемого в ПК оборудования устанавливаются без каких-либо проблем, однако иногда пользователи сталкиваются с достаточно сложной ситуацией — отображением в «Диспетчере устройств» неизвестного PCI-устройства. После поисков в интернете оказывается, что получить информацию об этом комплектующем достаточно сложно, соответственно, подобрать подходящий драйвер просто невозможно. Сегодня мы предлагаем ознакомиться с несколькими доступными вариантами инсталляции ПО к неизвестному PCI-оборудованию, каждый из которых будет полезен в определенных ситуациях.
Операционная система не может распознать упомянутое устройство как раз по причине отсутствия драйвера, иногда это приводит даже к тому, что нельзя получить аппаратный идентификатор, который и служит определителем железа. Если уведомление об этом девайсе не пропало после комплексной инсталляции ПО, например, из идущего в комплекте диска, значит что-то установилось неправильно или вовсе было пропущено. Поэтому придется вручную разбираться с этой проблемой.
Перед началом выполнения следующих инструкций обладателям материнских плат на базе Intel советуем ознакомиться с отдельной нашей статьей по следующей ссылке. Там показана процедура поиска и установки драйверов для PCI-контроллера Simple Communications, которые иногда не входят в стандартный набор и не добавляются в Windows автоматически. Возможно, Intel Management Engine — это именно тот компонент, что и находится в состоянии неизвестного на данный момент.
Подробнее: Поиск и инсталляция драйверов для PCI-контроллера Simple Communications
Способ 1: Сайт производителя материнской платы
Любое оборудование, подключаемое через порт PCI, располагается на самой системной плате, соответственно, подходящий драйвер должен быть доступен на официальном сайте разработчика материнки или ноутбука. Мы возьмем за пример сайт ASUS, чтобы показать пример поиска и загрузки необходимых компонентов.
- Откройте главную страницу нужного сайта, где перейдите в раздел поддержки, щелкнув на соответствующую кнопку.
- Через поиск отыщите требуемую модель лэптопа или материнской платы, указав модель.
- На странице продукта переместитесь в раздел «Драйверы и Утилиты».
- Обязательно определите текущую версию операционной системы, чтобы получить только совместимые драйверы.
- Нельзя дать точный ответ, какого именно драйвера не хватает, поэтому придется отыскать его вручную путем подбора. Рекомендованное, но не обязательное ПО находится в «Others», потому раскройте список, чтобы просмотреть все компоненты.
- Как видите, каждый драйвер имеет разное название и предназначен под определенный чип на материнской плате. Скачайте по очереди все доступные файлы, а особое внимание обратите на Intel(R) Trusted Execution Engine Interface.
- По завершении загрузки запустите EXE-файл или архив.
- В случае с архивом Setup.exe находится в корне, достаточно будет запустить его и дождаться окончания инсталляции.

Такой метод считается самым безопасным, однако он не всегда эффективен в этой ситуации и вызывает трудности у некоторых пользователей. Поэтому в случае нерезультативности подбора драйверов мы советуем перейти к альтернативным вариантам.
Способ 2: Фирменное программное обеспечение
Производители материнских плат и лэптопов заинтересованы в том, чтобы у обладателей их продукции возникало как можно меньше трудностей при ее использовании. Поэтому они стараются всячески помогать юзерам, создавая отдел технической поддержки и выкладывая на сайт различные инструкции. Однако самым важным и полезным решением считается фирменное программное обеспечение, в функциональность которого входит и инструмент по автоматическому обновлению драйверов. По ссылке ниже вы найдете руководство по работе в ASUS Live Update.
Подробнее: Поиск и инсталляция драйверов через ASUS Live Update
Если ASUS активно занимается производством и системных плат, и ноутбуков, то HP показала себя только в последнем типе девайсов. Эта компания тоже представляет подобный вспомогательный софт, работающий примерно по такому же принципу. Всю информацию по этой теме ищите в материале далее.
Подробнее: Поиск и инсталляция драйверов через HP Support Assistant
Способ 3: Онлайн-сервис от разработчиков
Онлайн-сервисом для инсталляции ПО известна компания Lenovo, знаменитая своими ноутбуками с демократичными ценниками. Конечно, такое решение по поиску драйверов намного удобнее тех, о которых шла речь ранее, но сейчас такие веб-ресурсы непопулярны, поэтому этот вариант и находится на третьем месте в нашем списке. Если вы являетесь владельцем Lenovo, обратите внимание на приведенный ниже материал.
Подробнее: Официальный онлайн-сервис от Lenovo
Способ 4: Софт для установки драйверов от независимых разработчиков
В Способе 2 вы были ознакомлены с фирменными утилитами по поиску и инсталляции драйверов, но не каждая фирма заинтересована в выпуске подобного софта. Если же вам не удалось отыскать его, советуем ознакомиться с ПО от сторонних разработчиков, которые поддерживают работу практически со всем встроенным и периферийным оборудованием. Выбранный инструмент автоматически проведет сканирование системы, загрузит и установит недостающие файлы. От пользователя требуется только вручную задать параметры анализа и запустить выполнение операции.
Подробнее: Лучшие программы для установки драйверов
Что касается конкретных решений, то мы можем порекомендовать обратить внимание на DriverPack Solution. Программа корректно взаимодействует даже со старыми комплектующими и часто находит подходящие файлы для неизвестных PCI-устройств, используя их идентификационный номер или другие сведения. Детальное руководство по обновлению драйверов через DriverPack вы найдете в статье от другого нашего автора по следующей ссылке.
Подробнее: Как обновить драйверы на компьютере с помощью DriverPack Solution
Способ 5: ID неизвестного PCI-устройства
Каждое оборудование имеет свой уникальный номер, выступающий аппаратным идентификатором в операционной системе. Однако в случае с неизвестным PCI-устройством этого сведения недостаточно для корректного отображения в Windows. Поэтому мы предлагаем задействовать этот код, чтобы самостоятельно отыскать совместимые драйверы через специализированные онлайн-сервисы. Развернутые инструкции по этой теме вы найдете в отдельном нашем материале, где весь процесс показан на примере нескольких веб-ресурсов.
Подробнее: Поиск драйверов по ID оборудования
Способ 6: Автоматический поиск драйверов в Windows
Порой встроенное средство Виндовс позволяет обойтись без применения дополнительных средств, касается это и случая с PCI-устройством. Нужно лишь самостоятельно запустить поиск драйверов, предварительно убедившись в наличии активного подключения к интернету. Вся процедура осуществляется буквально в несколько кликов:
- Щелкните ПКМ по кнопке «Пуск» и выберите «Диспетчер устройств» или откройте этот раздел любым другим удобным методом.
- Найдите необходимое PCI-устройство, кликните на названии ПКМ и отыщите пункт «Обновить драйвер».
- Запустите операцию автоматического поиска обновленных драйверов.
- Дождитесь завершения поиска драйверов в сети.
- Вы будете уведомлены о результатах операции. Если ПО для установки найти не удалось, воспользуйтесь другими методами, которые были рассмотрены ранее.

Проблема с отображением неизвестного PCI-устройства чаще всего возникает при отсутствии необходимых драйверов. Поэтому выше мы продемонстрировали все доступные варианты решения этой неполадки. Вам остается только выбрать работающий метод, после чего комплектующее должно корректно взаимодействовать с операционной системой.
If you see a yellow exclamation mark next to one of your PCI drivers listed under Other devices or Unknown devices in the Device Manager, and you have no idea what to do, you’re not alone. Many Windows users are reporting about this problem. But no worries, it’s possible to fix, however horrifying the scene looks.
Here are 3 solutions for you to choose.You may not have to try them all; just work your way down until you find the one works for you.
What is PCI device driver?
PCI stands for Peripheral Component Interconnect. The PCI device you see in Device Manager indicates the piece of hardware that plugs into your computer’s motherboard, such as PCI Simple Communications Controllers and PCI data Acquisition and Signal Processing Controller as shown in the above screen shot. These are the hardware devices that keep your PC running smoothly.
If these device drivers fail to work properly, your PC suffers.
How do I fix it?
Note: The screen shots below are shown on Windows 7, but all fixes apply to Windows 10 and Windows 8 as well.
Method 1: Update PCI device driver via Device Manager
Method 2: Update PCI device driver Manually
Method 3: Update PCI device driver Automatically (Recommended)
Method 1. Update PCI device driver via Device Manager
The yellow exclamation mark next to certain device problem can usually be fixed with an appropriate and matched device driver.
1) On your keyboard, press the Windows logo key and R at the same time, type devmgmt.msc and press Enter.
2) If you can see clearly the name of the PCI device as the screen shot shown below (PCI Simple Communications Controller), just go to the manufacturer website of your computer and search for the exact driver from there.
If the computer is assembled by yourself, which means that there is not a definite manufacturer that you can turn to, you can use Driver Easy to help you download the drivers needed for free.
Method 2. Update PCI device driver Manually
If you are not sure which manufacturer website to turn to, you can use the hardware ID to search for the correct driver for you:
1) On your keyboard, press the Windows logo key and R at the same time, type devmgmt.msc and press Enter.
2) Expand Other devices. Double-click PCI Device.
3) Go to Details, select Hardware Ids from the drop-down box.
4) Now, let’s try the first ID listed here first. Copy the first hardware ID listed.
5) Paste it to the search box of the searching engine. Please also add key words such driver or your operating system.
6) Download the correct driver from the list provided. Then you need to install them as instructed by the driver provider.
Method 3. Update PCI Driver Automatically (Recommended)
If you don’t have the time, patience or computer skills to update your drivers manually, you can do it automatically with Driver Easy.
Driver Easy will automatically recognize your system and find the correct drivers for it. You don’t need to know exactly what system your computer is running, you don’t need to risk downloading and installing the wrong driver, and you don’t need to worry about making a mistake when installing.
You can update your drivers automatically with either the FREE or the Pro version of Driver Easy. But with the Pro version it takes just 2 clicks (and you get full support and a 30-day money back guarantee):
1) Download and install Driver Easy.
2) Run Driver Easy and click the Scan Now button. Driver Easy will then scan your computer and detect any problem drivers.
3) Click the Update button next to the flagged PCI device to automatically download and install the correct version of its driver (you can do this with the FREE version).
Or click Update All to automatically download and install the correct version of all the drivers that are missing or out of date on your system (this requires the Pro version – you’ll be prompted to upgrade when you click Update All).
We hope this post can meet your needs. If you have any questions or suggestions, feel free to leave comments below. It would be very nice of you if you are willing to click the thumb button below.
159
159 people found this helpful
Available in other languages
Müssen Sie einen PCI-Gerätetreiber herunterladen aber wissen Sie nicht, wie Sie das verfahren sollen? Keine Sorge. Dieser Artikel kann Ihnen helfen.
Nous vous présentons dans ce texte 3 méthodes utiles pour télécharger facilement le dernier pilote de votre pérphérique PCI, suivez-nous !
If you see a yellow exclamation mark next to one of your PCI drivers listed under Other devices or Unknown devices in the Device Manager, and you have no idea what to do, you’re not alone. Many Windows users are reporting about this problem. But no worries, it’s possible to fix, however horrifying the scene looks.
Here are 3 solutions for you to choose.You may not have to try them all; just work your way down until you find the one works for you.
What is PCI device driver?
PCI stands for Peripheral Component Interconnect. The PCI device you see in Device Manager indicates the piece of hardware that plugs into your computer’s motherboard, such as PCI Simple Communications Controllers and PCI data Acquisition and Signal Processing Controller as shown in the above screen shot. These are the hardware devices that keep your PC running smoothly.
If these device drivers fail to work properly, your PC suffers.
How do I fix it?
Note: The screen shots below are shown on Windows 7, but all fixes apply to Windows 10 and Windows 8 as well.
Method 1: Update PCI device driver via Device Manager
Method 2: Update PCI device driver Manually
Method 3: Update PCI device driver Automatically (Recommended)
Method 1. Update PCI device driver via Device Manager
The yellow exclamation mark next to certain device problem can usually be fixed with an appropriate and matched device driver.
1) On your keyboard, press the Windows logo key and R at the same time, type devmgmt.msc and press Enter.
2) If you can see clearly the name of the PCI device as the screen shot shown below (PCI Simple Communications Controller), just go to the manufacturer website of your computer and search for the exact driver from there.
If the computer is assembled by yourself, which means that there is not a definite manufacturer that you can turn to, you can use Driver Easy to help you download the drivers needed for free.
Method 2. Update PCI device driver Manually
If you are not sure which manufacturer website to turn to, you can use the hardware ID to search for the correct driver for you:
1) On your keyboard, press the Windows logo key and R at the same time, type devmgmt.msc and press Enter.
2) Expand Other devices. Double-click PCI Device.
3) Go to Details, select Hardware Ids from the drop-down box.
4) Now, let’s try the first ID listed here first. Copy the first hardware ID listed.
5) Paste it to the search box of the searching engine. Please also add key words such driver or your operating system.
6) Download the correct driver from the list provided. Then you need to install them as instructed by the driver provider.
Method 3. Update PCI Driver Automatically (Recommended)
If you don’t have the time, patience or computer skills to update your drivers manually, you can do it automatically with Driver Easy.
Driver Easy will automatically recognize your system and find the correct drivers for it. You don’t need to know exactly what system your computer is running, you don’t need to risk downloading and installing the wrong driver, and you don’t need to worry about making a mistake when installing.
You can update your drivers automatically with either the FREE or the Pro version of Driver Easy. But with the Pro version it takes just 2 clicks (and you get full support and a 30-day money back guarantee):
1) Download and install Driver Easy.
2) Run Driver Easy and click the Scan Now button. Driver Easy will then scan your computer and detect any problem drivers.
3) Click the Update button next to the flagged PCI device to automatically download and install the correct version of its driver (you can do this with the FREE version).
Or click Update All to automatically download and install the correct version of all the drivers that are missing or out of date on your system (this requires the Pro version – you’ll be prompted to upgrade when you click Update All).
We hope this post can meet your needs. If you have any questions or suggestions, feel free to leave comments below. It would be very nice of you if you are willing to click the thumb button below.
159
159 people found this helpful
Available in other languages
Müssen Sie einen PCI-Gerätetreiber herunterladen aber wissen Sie nicht, wie Sie das verfahren sollen? Keine Sorge. Dieser Artikel kann Ihnen helfen.
Nous vous présentons dans ce texte 3 méthodes utiles pour télécharger facilement le dernier pilote de votre pérphérique PCI, suivez-nous !
По определению, драйвер устройства PCI (Peripheral Component Interconnect) — это программа, которая позволяет устройству PCI (любому компоненту компьютерного оборудования, который подключается непосредственно в слот PCI на материнской плате компьютера) функционировать должным образом. В этом посте представлены действия, которые вы можете предпринять, и где скачать драйвер устройства PCI, если он отсутствует на вашем компьютере с Windows 11 или Windows 10.

Что такое PCI-устройство?
Разные устройства PCI используют разные драйверы. Если драйвер устройства PCI поврежден или отсутствует, вам нужно просто определить производителя устройства, а затем посетить веб-сайт этой компании, чтобы получить драйвер. Примеры типичных устройств или карт PCI, используемых в ПК, включают: сетевые карты, звуковые карты, модемы, дополнительные порты, такие как универсальная последовательная шина (USB) или последовательный порт, карты ТВ-тюнера и хост-адаптеры жестких дисков.
Что означает устройство PCI без драйвера?
То, как компьютер работает как система, включает в себя сочетание аппаратных устройств и программного обеспечения. Одним из примеров такого сочетания является аппаратное устройство PCI, которому, как и любому другому оборудованию, подключенному к компьютеру с Windows, для работы требуется программный драйвер — без этого драйвера устройство не будет работать.
Драйвер устройства PCI отсутствует на компьютере с Windows
Если драйвер устройства PCI отсутствует на вашем компьютере с Windows 11/10, вы увидите желтый восклицательный знак рядом с одним из ваших драйверов PCI, перечисленных в разделе «Другие устройства» или «Неизвестные устройства» в диспетчере устройств (как показано на изображении выше). . Это указывает на часть оборудования, которое подключается к MOBO вашего компьютера, например Контроллеры простой связи PCI а также Контроллер сбора данных и обработки сигналов PCI.
Если драйвер устройства PCI отсутствует на вашем ПК с Windows 11/10, вы можете загрузить драйвер одним из трех способов — мы обсудим эти три метода в отдельных подзаголовках, а именно:
1]Загрузите и установите драйвер устройства PCI вручную.
Чтобы вручную загрузить и установить драйвер устройства PCI на компьютер с Windows 11/10, вы можете следовать инструкциям в этом руководстве по поиску, загрузке и установке драйверов для неизвестных устройств или оборудования.
2]Загрузите и установите драйвер устройства PCI через диспетчер устройств.
Чтобы загрузить и установить драйвер устройства PCI через Диспетчер устройств, вы можете следовать инструкциям в этом руководстве по обновлению драйверов в Windows 11/10.
3]Загрузите и установите драйвер устройства PCI через веб-сайт производителя.
Чтобы загрузить и установить драйверы устройств PCI через веб-сайт производителя устройств / оборудования PCI, вы можете следовать инструкциям в нашем руководстве о том, где скачать драйверы для Windows 11/10.
Вот и все!
Как найти пропавший драйвер устройства?
Чтобы увидеть скрытые драйверы устройств на вашем компьютере с Windows 11/10, откройте Диспетчер устройств, нажмите «Просмотр» в строке меню, затем проверьте Показать скрытые устройства вариант. После этого вы должны увидеть новую категорию с надписью Драйверы без Plug and Play.
Что такое неизвестные устройства в диспетчере устройств?
По сути, неизвестные устройства, перечисленные в диспетчере устройств на вашем ПК с Windows 11/10, — это когда Windows не может идентифицировать часть оборудования и связанный с ним драйвер. «Неизвестное устройство» — это не просто «неизвестное», это просто означает, что подключенное оборудование не будет работать, пока не будет установлен / обновлен правильный драйвер для устройства. По умолчанию ОС Windows может идентифицировать большинство устройств и автоматически загружать для них драйверы.
Связанный пост: Драйвер последовательного порта PCI не устанавливается в Windows 11/10.
.
Interconnect Peripheral Component Interconnect или PCI — это локальная компьютерная шина, необходимая для подключения аппаратных устройств к материнской плате компьютера, например, звуковой карты. Если установка пройдет успешно, то вы увидите PCI-устройство в диспетчере устройств.
Однако могут возникнуть проблемы. Драйверы PCI могут быть повреждены или устарели, что приведет к тому, что эти компоненты на вашем ПК перестанут работать. Вот почему вы должны обновлять свои драйверы.
Где я могу найти драйверы PCI?
Драйверы PCI обычно можно найти в разделе «Другие устройства» или «Системные устройства» в приложении «Диспетчер устройств», и они могут отображаться с определенным именем или называться «Неизвестное устройство». Последнее связано с тем, что ваш компьютер не распознает его.
В этом руководстве показано, как восстановить неизвестное устройство и убедиться, что оно работает на вашем компьютере с Windows 11. Эти решения также решат проблемы с последовательным портом PCI.
Пользователи Windows 10 также сталкивались с той же проблемой в прошлом. Для более старой системы решения аналогичны этому руководству, поскольку оба они могут потребовать загрузки драйверов от производителя.
Как восстановить мои Неизвестные устройства и обновить драйверы PCI
1. Загрузите и обновите драйверы PCI.
- Нажмите на значок увеличительного класса, чтобы открыть панель поиска.
- Найдите Диспетчер устройств и щелкните появившуюся запись.
- Вам придется искать драйверы PCI. Обычно они находятся в разделе «Другие устройства» или «Системные устройства».
- В этом руководстве драйверы PCI находятся в разделе «Системные устройства», поэтому они будут выбраны.
- Прокрутите вниз и найдите драйверы PCI.
- Щелкните его правой кнопкой мыши, чтобы появилось контекстное меню. Выберите Обновить драйвер.
- Появится новое окно с двумя вариантами: автоматический поиск драйверов и поиск драйверов на моем компьютере. Щелкните первый.
- Это автоматически обновит драйвер PCI. Если все обновлено, вы получите сообщение о том, что лучшие драйверы уже установлены.
- Если проблема не устранена, перейдите в меню «Настройки».
- Нажмите на вкладку «Центр обновления Windows» в левом меню.
- Если доступно обновление, установите его.
- После установки перезагрузите компьютер, так как это должно решить проблему.
- Рекомендуется не выбирать Поиск драйверов на моем компьютере, так как все доступные варианты будут содержать более старые драйверы. Вам нужны новые.
2. Обновите драйвер PCI с сайта производителя.
- Если проблема не устранена или появляется желтый восклицательный знак, означающий, что проблема не распознана, вам придется загрузить драйвер у производителя.
- Вернитесь обратно в Диспетчер устройств и найдите проблемный драйвер, который может называться Неизвестный драйвер.
- Щелкните правой кнопкой мыши, чтобы появилось контекстное меню, и выберите «Свойства».
- В меню «Свойства» перейдите на вкладку «Сведения».
- Щелкните раскрывающееся меню в разделе «Свойства».
- В меню выберите «Идентификаторы оборудования».
- Вам нужно будет получить идентификатор оборудования проблемного драйвера, который представляет собой числа после VEN_ и DEV_.
- VEN обозначает Vendor ID, а DEV обозначает Device ID. Числа будут различаться в зависимости от вашего компьютера, но в этом примере это числа 8086 и 15DA.
- Получив эти числа, откройте веб-браузер и найдите PCI Lookup. Это веб-сайт, на котором указано, где можно найти необходимые драйверы PCI.
- Нажмите на результат PCI Lookup, и вы увидите две строки, где вы можете ввести номера Vendor ID и Device ID.
- Введите идентификационные номера и нажмите «Отправить».
- Далее вы увидите оборудование с неисправным драйвером. В данном случае это мост JHL6340 Thunderbolt 3 от Intel.
- Теперь, когда вы знаете конкретное имя неисправного оборудования, найдите соответствующие драйверы в веб-браузере.
- Например, в строку поиска было введено «драйвер jhl6349 Thunderbolt 3», и результаты показывают страницу Intel для драйверов.
- Щелкните соответствующий результат для неисправного драйвера вашего компьютера и загрузите его.
3. Обновите драйвер устройства PCI автоматически.
Существуют сторонние инструменты, такие как DriverFix, которые могут автоматически обновлять драйверы PCI без необходимости ручного вмешательства.
Выполните следующие действия, чтобы настроить DriverFix для выполнения этой задачи за вас:
- Установите и запустите DriverFix.
- Подождите, пока программное обеспечение выполнит первоначальный анализ вашего ПК.
- Выберите драйвер устройства PCI для обновления или исправления.
- Подождите, пока DriverFix загрузит и установит отсутствующие драйверы PCI.
- Следуйте инструкциям по установке отдельных драйверов PCI.
- Перезагрузите компьютер, чтобы изменения вступили в силу.
В противном случае, как видно из предыдущих решений, выполнение этого вручную требует времени и требует обширных знаний о драйверах, которые вы ищете.
4. Другие распространенные ошибки драйвера PCI
Два приведенных выше решения решат большинство ваших проблем с неисправными драйверами PCI. Однако есть еще несколько решений, которые вы можете попробовать, если предыдущее не сработало.
| Запустите средство устранения неполадок оборудования и устройств | У средства устранения неполадок есть хорошие шансы решить проблемы с драйверами, обнаружив и исправив их автоматически. |
| Запустите антивирусное программное обеспечение | Вредоносное ПО может мешать вашим PCI. Рекомендуется запустить антивирусное программное обеспечение, чтобы избавиться от него. |
| Запустить SFC-сканирование | Сканирование средства проверки системных файлов обнаружит неисправный драйвер и сразу же устранит проблему с помощью DISM. |
| Выполните чистую загрузку | Чистая загрузка перезагрузит ваш компьютер с набором приложений и драйверов и должна стать последней попыткой. |
| Связаться с техподдержкой | Если ничего не помогает, обратитесь в службу технической поддержки производителя для получения дополнительной поддержки. |
Что мне делать, если у меня возникнут другие проблемы с установкой драйверов PCI?
Вы можете столкнуться с печально известным синим экраном смерти. Подобные ошибки могут быть вызваны ВНУТРЕННЕЙ ошибкой ДРАЙВЕРА ШИНЫ PCI. Это раздражающая проблема, которую можно легко решить, обновив драйверы, но вам, возможно, придется проверить свое оборудование.
Другой сбой может быть связан с необходимостью дальнейшей установки устройства. Это может быть вызвано плохим управлением водителем. К счастью, решения этих проблем просты.
Не стесняйтесь оставлять комментарии ниже, если у вас есть какие-либо вопросы о других приложениях для Windows 11. Кроме того, оставляйте комментарии об обзорах, которые вы хотели бы видеть, или информацию о других функциях Windows 11.
На чтение 4 мин. Просмотров 1.2k. Опубликовано 10.06.2021
2
Если вы видите желтый восклицательный знак рядом с одним из ваших драйверов PCI, перечисленных в разделе Другие устройства или Неизвестные устройства в диспетчере устройств, и вы понятия не имею, что делать, вы не одиноки. Многие пользователи Windows сообщают об этой проблеме. Но не беспокойтесь, это можно исправить, как бы ужасно ни выглядела сцена.
Вот 3 решения на ваш выбор. Возможно, вам не придется пробовать их все; просто двигайтесь вниз, пока не найдете тот, который вам подходит.
Содержание
- Что такое драйвер устройства PCI?
- Как это исправить?
- Метод 1. Обновите драйвер устройства PCI. через диспетчер устройств
- Метод 2. Обновление драйвера устройства PCI вручную
- Метод 3. Обновите драйвер PCI автоматически (рекомендуется)
Что такое драйвер устройства PCI?
PCI означает соединение периферийных компонентов. Устройство PCI, которое вы видите в диспетчере устройств, указывает на часть оборудования, которая подключается к материнской плате вашего компьютера, например, PCI Simple Communications Controllers и PCI data Acquisition and Signal Processing Controller , как показано на снимке экрана выше. Это аппаратные устройства, которые обеспечивают бесперебойную работу вашего ПК.
Если эти драйверы устройств не работают должным образом, ваш компьютер страдает.
Как это исправить?
Примечание : снимки экрана ниже показаны в Windows 7, но все исправления также применимы к Windows 10 и Windows 8.
Метод 1: обновить драйвер устройства PCI через диспетчер устройств
Метод 2: обновить драйвер устройства PCI вручную
Метод 3. Обновите драйвер устройства PCI автоматически (рекомендуется)
Метод 1. Обновите драйвер устройства PCI. через диспетчер устройств
Желтый восклицательный знак рядом с определенной проблемой устройства обычно можно исправить с помощью подходящего и подобранного драйвера устройства.
1) На клавиатуре одновременно нажмите клавишу с логотипом Windows и R , введите devmgmt.msc и нажмите Enter .

2) Если вы четко видите имя устройства PCI, как показано на снимке экрана ниже ( PCI Simple Communications Controller ), просто перейдите на сайт производителя вашего компьютера и найдите оттуда точный драйвер.

Если компьютер собирается самостоятельно, значит, нет определенного производителя, которого можно Обратитесь к, вы можете использовать Driver Easy , чтобы бесплатно загрузить необходимые драйверы.

Метод 2. Обновление драйвера устройства PCI вручную
Если вы не уверены, к какому веб-сайту производителя обратиться, вы можете использовать идентификатор оборудования для поиска подходящего драйвера:
1) На клавиатуре нажмите Клавиша с логотипом Windows и R одновременно, введите devmgmt. msc и нажмите Enter .

2) Разверните Другие устройства . Дважды щелкните PCI Device .

3) Перейдите к Подробности , выберите Идентификаторы оборудования из раскрывающегося списка.

4) Теперь давайте попробуем первый идентификатор, указанный здесь первым. Скопируйте первый указанный идентификатор оборудования.

5) Вставьте его в поле поиска поисковой системы. Также добавьте ключевые слова, такие как driver или ваша операционная система .

6) Загрузите правильный драйвер из предоставленного списка. Затем вам необходимо установить их в соответствии с инструкциями поставщика драйверов.
Метод 3. Обновите драйвер PCI автоматически (рекомендуется)
Если у вас нет времени, терпения или компьютерных навыков для обновления драйверов вручную, вы можете сделать это автоматически с помощью Driver Easy .
Driver Easy автоматически распознает вашу систему и найдет для нее правильные драйверы. Вам не нужно точно знать, на какой системе работает ваш компьютер, вам не нужно рисковать загрузкой и установкой неправильного драйвера, и вам не нужно беспокоиться об ошибке при установке.
Вы можете автоматически обновлять драйверы с помощью БЕСПЛАТНОЙ или Pro версии Driver Easy. Но с версией Pro требуется всего 2 клика (и вы получаете полную поддержку и 30-дневную гарантию возврата денег):
1) Загрузите и установите драйвер Легко.
2) Запустите Driver Easy и нажмите кнопку Сканировать сейчас . Затем Driver Easy просканирует ваш компьютер и обнаружит все проблемные драйверы.

3) Нажмите кнопку Обновить рядом с отмеченным PCI устройство для автоматической загрузки и установки правильной версии драйвера (вы можете сделать это с помощью БЕСПЛАТНОЙ версии).
Или нажмите Обновить все , чтобы автоматически загрузить и установить правильную версию всех драйверов, которые отсутствуют или устарели в вашей системе (для этого требуется версия Pro – вам будет предложено обновить, когда вы нажмете «Обновить все»).

Мы надеемся, что этот пост может удовлетворить ваши потребности. Если у вас есть какие-либо вопросы или предложения, не стесняйтесь оставлять комментарии ниже. Было бы очень мило с вашей стороны, если бы вы захотели нажать кнопку с большим пальцем ниже.
Содержание
- 0.1 Что такое драйвер устройства PCI?
- 0.2 Как мне это исправить?
- 1 1. Обновите драйвер устройства PCI через диспетчер устройств
- 2 2. Обновите драйвер устройства PCI вручную
- 3 3. Обновите драйвер PCI автоматически (рекомендуется)
Если вы видите желтый восклицательный знак рядом с одним из ваших драйверов PCI, перечисленных в Другие устройства или же Неизвестные устройства в диспетчере устройств, и вы не знаете, что делать, вы не одиноки. Многие пользователи Windows сообщают об этой проблеме. Но не беспокойтесь, это можно исправить, каким бы ужасным не выглядело изображение.
Вот 3 решения на ваш выбор. Возможно, вам не придется пробовать их все; просто пройдите вниз, пока не найдете тот, который работает для вас.
Что такое драйвер устройства PCI?
PCI расшифровывается как периферийное компонентное соединение. Устройство PCI, которое вы видите в диспетчере устройств, указывает на часть оборудования, которое подключается к материнской плате вашего компьютера, например Простые коммуникационные контроллеры PCI а также Контроллер сбора и обработки данных PCI как показано на снимке экрана выше. Это аппаратные устройства, обеспечивающие бесперебойную работу вашего ПК.
Если эти драйверы устройств не работают должным образом, ваш компьютер страдает.
Как мне это исправить?
Заметка: Снимки экрана ниже показаны в Windows 7, но все исправления применимы и к Windows 10 и Windows 8.
Способ 1: обновить драйвер устройства PCI через диспетчер устройств
Способ 2: обновить драйвер устройства PCI вручную
Способ 3: автоматическое обновление драйвера устройства PCI (рекомендуется)
1. Обновите драйвер устройства PCI через диспетчер устройств
Желтый восклицательный знак рядом с определенной проблемой устройства обычно можно исправить с помощью соответствующего и соответствующего драйвера устройства.
1) На клавиатуре нажмите Ключ с логотипом Windows а также р в то же время введите devmgmt.msc и нажмите Войти.
2) Если вы четко видите название устройства PCI, как показано на снимке экрана ниже (PCI контроллер простой связи), просто зайдите на сайт производителя вашего компьютера и найдите точный драйвер оттуда.
Если компьютер собран самостоятельно, а это означает, что нет определенного производителя, к которому вы можете обратиться, вы можете использовать Водитель Легко чтобы помочь вам скачать драйверы, необходимые бесплатно.
2. Обновите драйвер устройства PCI вручную
Если вы не уверены, к какому веб-сайту производителя обратиться, вы можете использовать идентификатор оборудования для поиска правильного драйвера:
1) На клавиатуре нажмите Ключ с логотипом Windows а также р в то же время введите devmgmt.msc и нажмите Войти.
2) Развернуть Другие устройства. Двойной щелчок Устройство PCI.
3) Перейти к подробности, Выбрать Аппаратные идентификаторы из выпадающего списка.
4) Теперь давайте сначала попробуем первый идентификатор, указанный здесь. Скопируйте первый аппаратный идентификатор в списке.
5) Вставьте его в окно поиска поисковой системы. Пожалуйста, также добавьте ключевые слова, такие Водитель или же ваша операционная система.
6) Загрузите правильный драйвер из предоставленного списка. Затем вам необходимо установить их в соответствии с инструкциями поставщика драйверов.
3. Обновите драйвер PCI автоматически (рекомендуется)
Если у вас нет времени, терпения или навыков работы с компьютером для обновления драйверов вручную, вы можете сделать это автоматически с Водитель Легко.
Driver Easy автоматически распознает вашу систему и найдет для нее правильные драйверы. Вам не нужно точно знать, на какой системе работает ваш компьютер, вам не нужно рисковать загрузкой и установкой неправильного драйвера, и вам не нужно беспокоиться об ошибках при установке.
Вы можете автоматически обновить драйверы с помощью БЕСПЛАТНОЙ или Профессиональной версии Driver Easy. Но в версии Pro это займет всего 2 клика (и вы получите полную поддержку и 30-дневную гарантию возврата денег):
1) Скачать и установите Driver Easy.
2) Запустите Driver Easy и нажмите кнопку Сканировать сейчас кнопка. Driver Easy проверит ваш компьютер и обнаружит проблемы с драйверами.
3) Нажмите Обновить Кнопка рядом с отмеченным устройством PCI для автоматической загрузки и установки правильной версии его драйвера (вы можете сделать это с помощью БЕСПЛАТНОЙ версии).
Или нажмите Обновить все для автоматической загрузки и установки правильной версии всех драйверов, которые отсутствуют или устарели в вашей системе (для этого требуется Pro версия — вам будет предложено обновить, когда вы нажмете Обновить все).
На чтение 5 мин Просмотров 55.6к. Опубликовано 15.07.2021 Обновлено 20.07.2022
В этой статье мы разберемся, для чего нужен драйвер PCI контроллер Simple Communications, что это вообще такое и по какой причине он может не устанавливаться.
Исходя из своего опыта, я думаю, что большинство пользователей настольных ПК и ноутбуков, сталкивались с проблемой не установки драйверов PCI Simple Communications Controller.
Чаще всего это происходить при замене оборудования, переустановке операционной системы и установке драйверов скачанных самостоятельно, так как диск с дровами или папка, идущие в комплекте с материнкой или ноутбуком утеряны.
Что такое PCI-controller Simple Communications
Это драйверы чипсета для PCI-контроллера Simple Communications от компании Intel. Они входят в состав подсистемы Management Engine Interface или сокращенно MEI. Требуются для установки на все версии Windows, начиная с XP и заканчивая 10 версией. Скорее всего будут нужны и в 11 Винде.
Intel Management Engine Interface это целый комплекс различных микропрограмм. Находиться в рабочем состоянии, даже когда комп выключен. Встроенный в чипсеты Intel MEI, обеспечивает температурный контроль системы для настольных компьютеров и ноутбуков, обеспечивает работу режимов энергопотребления и энергосбережения, переходы в режим сна и гибернации, лицензированием некоторых программ и других функций.
Как вы понимаете, качественное охлаждение ноутбука очень важно, и если драйвер PCI-контроллера Simple Communications не установлен, то и регулирования скорости вращения вентиляторов не будет, что может привести к перегреву и выходу из строя устройства.
Так же часто у ноутбуков возникает проблема, что у него постоянно работает кулер на полную мощность. Это может возникать как из-за загрязнения кулера и перегрева, так и отсутствия драйвера Intel ME Interface.
Для каждой серии чипсетов Интел создаются новые версии MEI. А различных версий чипсетов очень много и по этой причине, при попытке установить не подходящую версию драйвера, операционная система выдает оповещение: “Эта система не удовлетворяет минимальным требованиям для установки программного обеспечения”.
Ошибка установки оборудования в диспетчере задач PCI Simple Communications Controller встречается только на настольных ПК и ноутбуках, оснащенных системной логикой от Intel. Системы AMD эту технологию не поддерживают, но у них есть собственная разработка — Secure Technology.
Есть мнение, что технология MEI от Intel и Secure Technology от AMD шпионят за пользователями и предают какие-то данные, но это не доказано. Слухи эти возникли из-за того, что нигде нет четких инструкций, что эти технологии конкретно делают, а так же у них есть возможность выхода в сеть для скачивания и передачи данных.
Для устранения проблемы с драйвером pci контроллер simple communications и поиска подходящей версии в центре загрузки Intel, необходимо четко знать поколение либо модель чипсета/процессора вашего ПК, а также версию ОС.
Определить какой у вас CPU, чипсет и версия ОС, можно при помощи ПО Speccy, AIDA64 или HWiNFO64.
Если у вас ноутбук, то лучше скачать последнюю глобальную версию на сайте производителя. Драйвер может быть как отдельно, так и входить в состав дров для Chipset. Все зависит от модели ноута и даты его выпуска.
Если на официальном сайте не получилось найти, то тогда загружаем утилиту Intel Driver & Support Assistant с сайта Интел, и уже с помощью нее находим и скачиваем нужный драйвер. Этот способ будет лучшим и для настольных ПК.
Так же можно попробовать автоматически обновиться через диспетчер устройств, как показано на этом видео ⇓
По большому счету, работоспособность от не установленного драйвера pci контроллер simple communications не зависит. Настольные ПК точно нормально работают и без него, а вот у ноутбуков могут возникнуть проблемы. Все зависит от модели и оборудования.

Александр
В 1998 году — первое знакомство с компьютером. С 2002 года постоянно развиваюсь и изучаю компьютерные технологии и интернет. Сейчас военный пенсионер. Занимаюсь детьми, спортом и этим проектом.
Задать вопрос