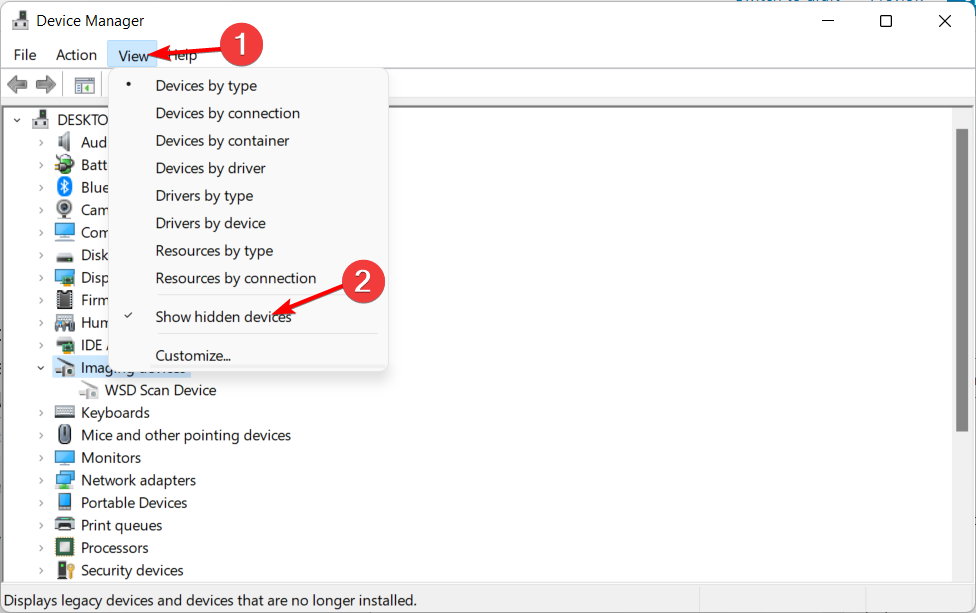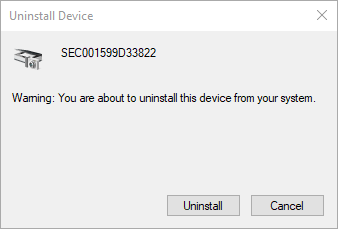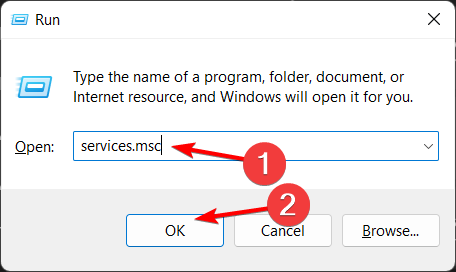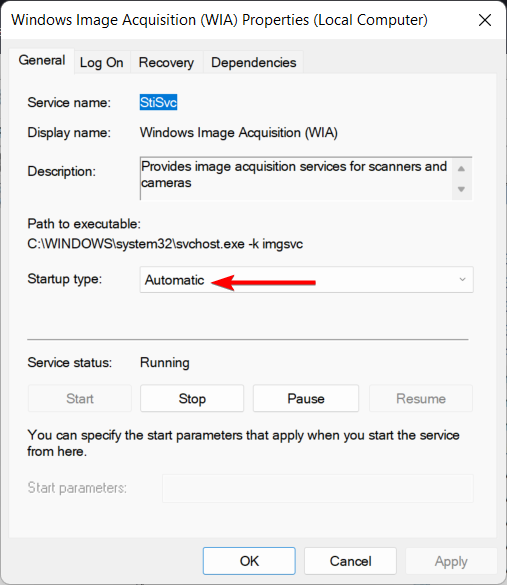05.02.2017
Просмотров: 93857
Если вы купили новый сканер и подключили его к Windows 10, то после установки актуальных драйверов проблем с использованием устройства не возникнет. Однако если у вас старый сканер и Windows 10 не видит его при подключении к ПК, настроить его можно следующими способами.
Содержание:
- Устанавливаем драйвера для сканера на Windows 10
- Устраняем неполадки с подключенным сканером
- Что делать, если между стандартной утилитой Microsoft и программой для сканирования от производителя возникают конфликты?
Устанавливаем драйвера для сканера на Windows 10
Если вашему сканеру больше 3 лет и диск с установочным ПО не подходит под разрядность и версию операционной системы, стоит перейти на сайт официального производителя устройства и скачать новые драйвера. Мы подготовили для вас список сайтов, где можно скачать нужное программное обеспечение:
- Canon;
- HP;
- Samsung;
- Dell;
- Xerox;
- Epson;
- Brother;
- OKI;
- Kyocera.
Скачиваем драйвера, подключаем сканер к ПК и запускаем установку драйверов. Перезагружаем ПК и проверяем устройство на работоспособность. Если данный метод не сработал и не работает сканер на ОС Windows 10, то стоит испробовать следующие методы.
Устраняем неполадки с подключенным сканером
Если подключаемый сканер на компьютере с Windows 10 не определяется, пробуем следующий метод решения проблемы:
- Заходим в Проводник. Находим сканер и нажимаем правой кнопкой мыши на названии модели. Из списка выбираем «Устранение неполадок».
- Запустится инструмент. Следуем подсказкам утилиты. Принтер или сканер в это время должен быть подключенный.
Если утилита не помогла решить проблему и Виндовс 10 не видит сканер, стоит проверить его установку. Для этого следуем следующей инструкции.
- Жмём «Пуск», «Параметры», «Устройства».
- В меню слева выбираем «Принтеры и сканеры». Нажимаем на крестик «Добавить принтер или сканер».
- Откроется новое окно. Выбираем пункт «У моего принтера уже довольно большой возраст…». Кликаем «Далее».
- Ждем, пока система найдет и сама установить ПК к принтеру и начнет его видеть.
Что делать, если между стандартной утилитой Microsoft и программой для сканирования от производителя возникают конфликты?
Если с проблемой, как подключить устройство вы разобрались, однако выполнить сканирование документа невозможно из-за конфликта стандартного приложения «Сканер» от Microsoft и родимой программой от производителя самого устройства, то следуем следующей инструкции:
- Жмём «Пуск», «Панель управления», «Программы и компоненты», в меню слева выбираем «Включение и отключение компонентов Windows».
- Находим ветку «Службы печати документов». Здесь нужно снять отметку «Служба сканирования и факсы», «Факсы и сканирование Windows».
- Перезагружаем ПК, чтобы изменения вступили в силу.
Теперь сканнером можно пользоваться без проблем совместимости двух программ.
О том, как подключить сканер к Windows 10 смотрите в видео:
Если вы купили новый сканер и подключили его к Windows 10, то после установки актуальных драйверов проблем с использованием устройства не возникнет. Однако если у вас старый сканер и Windows 10 не видит его при подключении к ПК, настроить его можно следующими способами.
Читайте на SoftikBox:Что делать, если в Windows 10 не работает принтер?
Содержание:
Если вашему сканеру больше 3 лет и диск с установочным ПО не подходит под разрядность и версию операционной системы, стоит перейти на сайт официального производителя устройства и скачать новые драйвера. Мы подготовили для вас список сайтов, где можно скачать нужное программное обеспечение:
- Canon;
- HP;
- Samsung;
- Dell;
- Xerox;
- Epson;
- Brother;
- OKI;
- Kyocera.
Скачиваем драйвера, подключаем сканер к ПК и запускаем установку драйверов. Перезагружаем ПК и проверяем устройство на работоспособность. Если данный метод не сработал и не работает сканер на ОС Windows 10, то стоит испробовать следующие методы.
Если подключаемый сканер на компьютере с Windows 10 не определяется, пробуем следующий метод решения проблемы:
- Заходим в Проводник. Находим сканер и нажимаем правой кнопкой мыши на названии модели. Из списка выбираем «Устранение неполадок».
- Запустится инструмент. Следуем подсказкам утилиты. Принтер или сканер в это время должен быть подключенный.
Если утилита не помогла решить проблему и Виндовс 10 не видит сканер, стоит проверить его установку. Для этого следуем следующей инструкции.
- Жмём «Пуск», «Параметры», «Устройства».
- В меню слева выбираем «Принтеры и сканеры». Нажимаем на крестик «Добавить принтер или сканер».
- Откроется новое окно. Выбираем пункт «У моего принтера уже довольно большой возраст…». Кликаем «Далее».
- Ждем, пока система найдет и сама установить ПК к принтеру и начнет его видеть.
Читайте на SoftikBox:Что делать, если после установки Windows 10 на компьютере пропал звук?
Если с проблемой, как подключить устройство вы разобрались, однако выполнить сканирование документа невозможно из-за конфликта стандартного приложения «Сканер» от Microsoft и родимой программой от производителя самого устройства, то следуем следующей инструкции:
- Жмём «Пуск», «Панель управления», «Программы и компоненты», в меню слева выбираем «Включение и отключение компонентов Windows».
- Находим ветку «Службы печати документов». Здесь нужно снять отметку «Служба сканирования и факсы», «Факсы и сканирование Windows».
- Перезагружаем ПК, чтобы изменения вступили в силу.
Теперь сканнером можно пользоваться без проблем совместимости двух программ.
О том, как подключить сканер к Windows 10 смотрите в видео:
Если ваш сканер HP, Canon, Epson или любой другой сканер не работает в Windows 10, в этом сообщении будет показано, как устранять неполадки и проблемы, связанные с ошибками сканера. В таких случаях может появиться окно сообщения Проблема с подключением к сканеру . Обновление до Windows 10 также может привести к прекращению работы многих устройств, включая сканер. Вы не должны беспокоиться, потому что вы не единственный, кто в настоящее время находится в этой ситуации. Важным является тот факт, что существуют способы решить проблему и вернуть сканер в рабочее состояние.
Если у вас есть проблемы с вашим сканером, в частности, есть способ исправить ситуацию.
Если ваш Epson Scanner не работает, нажмите кнопку Пуск , найдите папку Epson , откройте папку и выберите Настройки сканирования Epson . Отсюда нажмите Сеть , затем нажмите Добавить и посмотрите, как он ищет IP-адрес .
Теперь вам нужно дважды щелкнуть по появившемуся IP-адресу, выбрать Изменить , переименовать его и, наконец, нажать ОК .
Помимо приведенного выше совета, предназначенного специально для сканеров Epson, следующие рекомендации должны помочь вам решить проблемы со сканерами любой марки.
1] Проверьте режим совместимости
Первый порядок действий — убедиться, что ваш сканер не установлен в Режим совместимости . В этом случае это может быть большой проблемой, поэтому следуйте приведенным ниже инструкциям, чтобы определить, связан ли Совместимость Режим с вашим сканером.
Нажмите правой кнопкой мыши на значке вашего сканера и выберите Свойства в списке меню. Перейдите на вкладку с надписью Совместимость , а затем найдите вариант с надписью Запустить эту программу в режиме совместимости для. Вам нужно снять его, затем нажмите ОК , чтобы активировать.
Вам нужно будет проверить состояние некоторых необходимых служб Windows. Запустите диалоговое окно «Выполнить», сделайте это, нажав Windows Key + R , затем введите services.msc в поле и нажмите ОК . ,
Следующим шагом является поиск службы Windows Image Acquisition (WIA), щелкните ее правой кнопкой мыши и выберите Свойства . Отсюда важно убедиться, что для Тип запуска установлено значение Автоматически , а для Состояние службы установлено значение Работает . ,
Наконец, нажмите кнопку Применить , затем перейдите и проверьте, работает ли ваш сканер.
Находясь там, вы также должны убедиться, что Панель запуска процесса DCOM Server , Обнаружение аппаратного обеспечения оболочки , Удаленный вызов процедур и Сопоставитель конечных точек RPC Службы также запускаются и устанавливаются в автоматический режим.
3] Запустите средство устранения неполадок оборудования
Запустите средство устранения неполадок оборудования и устройств и посмотрите, поможет ли это вам. Чтобы запустить его, в поле Начать поиск введите следующее и нажмите Enter:
msdt.exe/id DeviceDiagnostic
4] Обновите драйверы для вашего сканера
Время от времени Windows 10 известна удалением сторонних драйверов с помощью их общих драйверов после обновления из предыдущей операционной системы. Скорее всего, это может быть причиной того, что ваш сканер больше не работает.
Чтобы вручную обновить драйвер сканера, вам необходимо посетить официальный веб-сайт бренда вашего сканера и найти раздел загрузки драйверов. Там вы должны найти драйверы для вашей конкретной марки сканера, задача, которую должно быть довольно легко выполнить.
СОВЕТ : предложения по устранению проблем сканера, советы по устранению неполадок и способы их устранения.
Сегодня в Интернете есть несколько бесплатных программ обновления драйверов, предназначенных для автоматического обновления драйверов. Вы можете проверить их тоже.
Смотрите этот пост, если ваш принтер не работает в Windows 10.
Отличный способ сохранить конфиденциальные письменные документы, контракты и завещания — хранить их в цифровом виде. В этом руководстве показано, как сканировать документ в Windows 10 без установки сторонних инструментов.
Как правило, Вы можете сканировать документ с помощью программного обеспечения, предоставленного производителями. Принтеры и сканеры обычно поставляются с оптическим диском, содержащим необходимые драйверы и инструменты. Производители также предоставляют свои драйверы и инструменты онлайн, если на Вашем ПК нет оптического привода.
В этом руководстве используются два «родных» инструмента в Windows: Сканер Windows и Факсы и сканирование.
Конечно, всегда по умолчанию используется программное обеспечение Вашего производителя, настроенного для Вашего конкретного сканера. Однако если Вы не хотите, чтобы на Вашем компьютере были установлены инструменты сторонних производителей, Вам следует воспользоваться двумя решениями Microsoft.
Прежде чем двигаться дальше, нам нужно сделать пару замечаний. Во-первых, производитель Вашего сканера может предоставить драйверы для Windows 10, но само устройство может не поддерживать платформу.
Например, универсальный принтер Canon PIXMA MG3520 со встроенным сканером. «Рекомендованные» драйверы датируются июлем 2015 года, хотя Canon выпустила новый пакет спустя шесть месяцев. Это все еще трехлетнее программное обеспечение.
Тем не менее, часть сканера этого принтера AIO не будет отображаться в родных инструментах Windows, но будет работать правильно — фактически используя беспроводное соединение — через программное обеспечение Canon.
Если Вы столкнетесь с подобными проблемами, у Вас может быть более старый принтер или сканер, который не полностью совместим с Windows 10. Устройство может также потребовать прямого USB-соединения, если оно используется за пределами сторонних инструментов производителя. Для принтеров AIO Вам может потребоваться настроить его сетевые настройки, чтобы Ваш компьютер с Windows 10 распознавал компонент сканера в дополнение к общему блоку принтера.
Сканер Windows
Этот инструмент представляет собой визуальное обновление для более старой версии программы Факсы и сканирование. Оно обеспечивает большинство тех же функций, в зависимости от Вашего принтера, но не содержит компоненты факса и электронной почты.
Читайте также Как ограничить скорость загрузки обновлений в Windows 10
Перейдите в магазин приложений Microsoft и установите Сканер Windows (бесплатно) и нажмите синюю кнопку «Получить». После установки на Вашем компьютере нажмите кнопку «Запустить» во всплывающем уведомлении в Windows 10.
Вы также можете получить доступ к новому приложению «Сканер» — из меню «Пуск».
С открытым приложением Ваш сканер должен появиться в списке слева. Вы также увидите опцию «Тип файла» вместе со ссылкой «Больше». Нажмите на эту ссылку для просмотра полного меню приложения Сканер.
С помощью «Цветового режима» Вы можете сканировать документы в полноцветном режиме, в оттенках серого или в черно-белых тонах. Между тем, настройка «Разрешение (DPI)» позволяет переключаться на различные DPI.
Настройка «Тип файла» предоставляет четыре параметра: JPEG, PNG, TIFF и Bitmap. Форматы JPEG и TIFF обычно предлагают высококачественные результаты, хотя файлы TIFF также поддерживают прозрачный фон. Файлы PNG идеально подходят для публикации в Интернете, а файлы BMP представляют собой необработанные, несжатые изображения.
Наконец, вы увидите опцию «Конечная папка». По умолчанию она настроена на «Сканы» и помещает отсканированные документы в папку «Сканы», расположенную в папке «Изображения». Правильный путь:
<textarea>C:UsersИмя пользователяPicturesСканы</textarea>
Нажмите на ссылку «Сканы», и появится «Проводник». Здесь Вы можете создать новую папку или выбрать текущее местоположение и нажать кнопку «Выбор папки».
Когда Вы будете готовы к сканированию, вставьте документ в устройство подачи или поднимите крышку сканера. Для последнего поместите документ на стекло лицевой стороной вниз и закройте крышку.
Вы можете нажать «Просмотр», чтобы протестировать сканирование и при необходимости внести коррективы, прежде чем завершить работу кнопкой «Сканировать».
Факсы и сканирование
Эта программа впервые появилась в Windows Vista. В отличие от более нового приложения Microsoft для сканирования, в этой версии предусмотрены дополнительные параметры, такие как встроенный инструмент для отправки сканирования по электронной почте, поэтому Вам не нужно искать файл через приложение «Почта», браузер или сторонний почтовый клиент.
Читайте также Как удалить службу Windows в Windows 7, 8, 10, Vista или XP
Вы можете найти программу «Факсы и сканирование», расположенную в папке «Пуск».
После того, как приложение будет открыто, нажмите «Новое сканирование» на панели инструментов.
Во всплывающем окне «Новое сканирование» убедитесь, что в программе установлен сканер по умолчанию. Если нет, нажмите кнопку «Изменить».
Затем выберите профиль сканирования. В качестве опции щелкните выбор «Добавить профиль» в списке, чтобы создать настраиваемый профиль для повторного использования.
Выберите источник Вашего сканера. Здесь может быть только один вариант «Планшетный». Если у Вас есть принтер AIO, в котором есть устройство подачи, Вы можете увидеть две дополнительные опции: «Устройство подачи (сканирование с одной стороны)» и «Устройство подачи (сканирование с обеих сторон)».
Если Ваш принтер или сканер поддерживает устройство подачи, и Вы выбрали эту опцию, Вы увидите настройку для целевого формата бумаги. Нажмите на настройку, и появится длинный список размеров.
Затем выберите свой цветовой формат (Цветное, Оттенки серого или Черно-белый), а затем тип файла (BMP, JPG, PNG или TIF) и разрешение.
Для разрешения по умолчанию установлено значение 200, но Вы можете вручную увеличивать или уменьшать количество точек, в которые принтер помещает каждый дюйм. Как правило, чем Выше число, тем лучше разрешение. Однако, если Вы сканируете некачественный документ, увеличение разрешения не поможет.
Наконец, отрегулируйте яркость и контрастность соответственно.
Когда вы закончите, нажмите кнопку «Просмотр», чтобы увидеть результаты. Если предварительное сканирование выглядит великолепно, нажмите кнопку «Сканировать». Если нет, измените настройки и снова нажмите кнопку «Просмотр» для другого теста. Нажмите кнопку «Сканировать», когда Вы будете удовлетворены настройками.

- https://softikbox.com/sposobyi-kak-ustanovit-skaner-na-windows-10-22052.html
- https://techarks.ru/windows/oborudovanie/skaner-ne-rabotaet-na-windows-10/
- https://guidepc.ru/windows/kak-skanirovat-dokument-v-windows-10/

Если у вас еще «жива» старая техника (сканеры, принтеры, и т.д.) — то этот пост для вас!
Дело в том, что мне поступает довольно-много вопросов, относительно подключения этой техники к новым компьютерам с Windows 10/11 (разумеется, как назло, эти ОС ее не поддерживают, и драйвера производители не перевыпускают). Проблема!
Выкидывать старую технику (которая еще хорошо работает) — жалко… Вот многие и пытаются ее как-то «заставить» работать на новых ПК (некоторые даже хранят дома какой-нибудь «ветхий» ноутбук (из того же времени) для работы с этой техникой).
В общем-то, разбирая подобные вопросы, решил на простом примере показать, как мне удалось «заставить» работать старенький сканер Canon Lide 25 (ему лет 15 уже…) в виртуальной Windows XP/7 (для которой есть и драйверы, и ПО). Наверняка, у вас будет свое оборудование — но все шаги будут аналогичны! Думаю, справитесь! 😉
Итак, пойду по порядку…
*
📌 Кстати!
Если вам не принципиально использование «родного» ПО и драйверов сканера — можно попробовать утилиту Vuescan. Она работает в совр. Windows и поддерживает многие старые устройства (прим.: могут быть доступны не все опции, что есть в «родном» ПО).
*
Содержание статьи
- 1 Проброс Интернета и подкл. USB-устройств из основной в виртуальную Windows
- 1.1 ШАГ 1: выбор виртуальной машины
- 1.2 ШАГ 2: проброс Интернета
- 1.3 ШАГ 3: поиск драйвера для оборудования, его загрузка и установка в вирт. машину
- 1.4 ШАГ 4: проброс подкл. USB-оборудования и его использование
→ Задать вопрос | дополнить
Проброс Интернета и подкл. USB-устройств из основной в виртуальную Windows
ШАГ 1: выбор виртуальной машины
Для решения текущей задачи я остановился на 📌Oracle VM VirtualBox. Почему?
- Во-первых, в ней очень легко «пробрасываются» (если сказать просто: т.е. виртуальная ОС увидит реальный принтер по реальному USB) все эти старые устройства, да и доступ к Интернету тоже — при помощи неск. кликов мышки… (в отличие от работы с консолью в каком-нибудь Hyper-V);
- Во-вторых, в эту виртуальную машину можно установить (причем, быстро и легко) и Windows 98, и Windows XP, и 7-ку;
- В-третьих, она у меня уже была и на блоге, и на ПК (а значит, не придется тратить «лишнее» время!).
*
👉 О том, как установить на ПК эту виртуальную машину, и в нее инсталлировать Windows XP — 📌я рассказал в предыдущей статье (здесь на этом не останавливаюсь — будем считать, что у вас она уже есть). Разумеется, если ваше оборудование совместимо только с Windows 7 — то вам в виртуальную машину нужно будет установить именно эту ОС, а не как у меня Windows XP…
Oracle VM VirtualBox
*
ШАГ 2: проброс Интернета
Это нужно для того, чтобы в вашей виртуальной Windows появился доступ к Интернету (а доступ к сети может понадобиться для передачи файлов / загрузки драйверов и т.д.).
Для начала стоит сказать, что ваш реальный компьютер (на котором установлена вирт. машина) должен быть сам подключен к Интернету (а иначе, что расшаривать/пробрасывать-то?). Вероятно, раз вы читаете эту заметку — Интернет у вас есть. 👌
Теперь по делу. Сначала выключаем (закрываем) окно виртуальной машины и открываем ее настройки (достаточно нажать ПКМ по ней в левом меню, см. скрин ниже 👇).
Настроить
Во вкладке «Сеть» выберите вариант «Сетевой мост» и укажите свой адаптер сети, через который вы подключены к Интернет. В моем случае — ноутбук подключен через Wi-Fi, поэтому был выбран адаптер «…Wireless…» (т.е. беспроводной).
Далее нужно сохранить настройки и запустить виртуальную машину.
Выбираем тот адаптер, через который ПК подключен к Интернету
Теперь запускаем IE (а он по умолчанию есть в Windows XP), заходим на сайт www.ya.ru, делаем запрос «Firefox», и устанавливаем этот браузер (он работает в XP, и позволяет открывать все современные сайты).
Собственно, теперь можно что-то искать в сети Интернет прямо в виртуальной Windows XP (например, найти и загрузить драйвер для вашего старого оборудования 😉).
Находим Firefox
Firefox
*
ШАГ 3: поиск драйвера для оборудования, его загрузка и установка в вирт. машину
Итак…
Теперь можно подключить наш сканер (принтер и пр.) к USB-порту компьютера (я в качестве примера взял старенький сканер Lide 25, ему уже лет 15… наверное). Разумеется, диск с драйвером на него сейчас даже подключить некуда (привод был унесен на раб. место…).
Чтобы найти драйвер: необходимо открыть 📌диспетчер устройств, затем свойства этого сканера (вероятно, в вашей Windows 10/11 он тоже будет помечен воскл. знаком), перейти во вкладку с его сведениями, и скопировать ИД.
Далее вставить этот ИД в Google — в первых же результатах — наверняка будет найден драйвер (в моем случае был только для Windows XP. Что же, подойдет!.. 😉).
📌 Важно!
В рамках этой статьи на поиске и загрузке драйвера не останавливаюсь (этот раздел вам в помощь). Наверное, раз у вас есть оборудование — был и драйвер для старой Windows…?
Главное, на этом этапе у вас должен быть установочный файл этого самого драйвера на принтер/сканер/МФУ или на то, что вы собрались подключить к вирт. машине!
Копируем идентификатор оборудования
Проверьте, чтобы вирт. машина на этом этапе была выключена!
Нужно 📌открыть управление дисками и присоединить виртуальный жесткий диск от Oracle VM VirtualBox (на который мы установили Windows XP в первом шаге сей заметки). Если диск подключился — он появится в проводнике.
Далее на него необходимо скопировать драйвер на «наше» старое оборудование.
Присоединить виртуальный жесткий диск
После отсоедините вирт. диск! 👇
Отсоединить вирт. диск
📌Кстати, есть более быстрый и удобный способ обмена файлами между реальной и виртуальной Windows — организация общей папки. О том, как это можно сделать — см. статью по ссылке ниже (там подробно представлено неск. способов).
👉 В помощь!
Общая папка между реальной и виртуальной Windows: способы быстрой передачи файлов (+ проброс USB-диска/флешки)
*
ШАГ 4: проброс подкл. USB-оборудования и его использование
Оборудование (сканер/принтер) на этом этапе должно быть подключено к USB-порту компьютера!
В настройках виртуальной машины найдите вкладку «USB» и добавьте подключенное оборудование (в моем случае это сканер Canon). Он должен быть виден среди подкл. устройств. См. скриншот ниже. 👇
Добавляем сканер
Далее, запустив виртуальную Windows XP (как в мое случае), — вы сразу же заметите, что она «увидела» новое оборудование (и хочет установить драйвер на него).
Найдено новое оборудование
Драйвер должен быть сохранен на диске (мы его туда в шаге 3 добавили 👆) — нужно-то только запустить его установку…
Установка драйвера в ВМ
После установки драйвера — 15-летний сканер ожил и позволил работать с ним в виртуальной машине. См. скрин ниже! 👇
Сканер работает!
*
Что в итоге: один раз настроив виртуальную машину — можно легко и быстро пользоваться старым оборудованием* — достал его с полочки, подключил к USB, и распечатал (отсканировал) все что нужно. Затем снова убрал его на полочку, и не создаешь себе «лишние» проблемы… (и траты).
📌Важно!
Несмотря на то, что у меня в заметке «всё расписано относительно просто» — в реальности можно столкнуться с рядом ошибок.
Например, не всё старое оборудование можно подключить к USB-порту компьютера (может понадобиться переходник); не каждое устройство можно «пробросить» (особенно, если оно будет подключено через 2-переходника); из-за искажения «прерываний» вирт. машиной — оборудование может работать не гладко (для сканеров и принтеров, обычно, это не существенно, а вот для игровых устройств — может помешать…).
*
На сим пока всё… Дополнения по теме — приветствуются!
Успехов!
👋
Первая публикация: 8.12.2021
Корректировка: 1.07.2022


Полезный софт:
-
- Видео-Монтаж
Отличное ПО для создания своих первых видеороликов (все действия идут по шагам!).
Видео сделает даже новичок!
-
- Ускоритель компьютера
Программа для очистки Windows от «мусора» (удаляет временные файлы, ускоряет систему, оптимизирует реестр).
Как правило, подключив сканер к устройству или добавив новый сканер в домашнюю сеть, вы можете сразу начать сканирование изображений и документов. Если сканер не устанавливается автоматически, вот как можно это сделать.
Выберите один из следующих разделов или нажмите Показать все. При открытии любого раздела отобразятся дополнительные сведения об использовании сканера.
В большинстве случаев для установки сканера достаточно подключить его к устройству. Подключите USB-кабель сканера к доступного USB-порту на вашем устройстве и включите сканер. Если это не сработает, это можно сделать вручную.
-
Нажмите кнопку Пуск > Параметры > Устройства > Принтеры и сканеры или используйте следующую кнопку.
Открытие параметров & принтеров -
Выберите Добавить принтер или сканер. Подождите, пока он найдет ближайшие сканеры, выберите нужный и выберите Добавить устройство.
Примечание: Если сканер включен в многофункциональный принтер или принтер «Все в одном», вы можете увидеть только имя принтера. Чтобы увидеть сканер, в & принтероввыберите установленный принтер, выберите Управление ,а затем выберите сканер.
Если сканер включен и подключен к сети, Windows найдет его автоматически. Список доступных сканеров может включать в себя все сканеры в сети, например беспроводные и Bluetooth-сканеры или сканеры, подключенные к другим устройствам и доступные в сети. Ниже описан способ, как сделать это вручную.
-
Нажмите кнопку Пуск > Параметры > Устройства > Принтеры и сканеры или используйте следующую кнопку.
Открытие параметров & принтеров -
Выберите Добавить принтер или сканер. Подождите, пока он не найдет ближайшие сканеры, выберите нужный и выберите Добавить устройство.
Если сканера нет в списке, выберите Необходимый принтер отсутствует в списке, а затем следуйте инструкциям, чтобы добавить его вручную.
Примечания:
-
При использовании беспроводных точек доступа, расширителей или нескольких беспроводных маршрутизаторов с отдельными SSID необходимо убедиться, что вы подключены к той же сети, что и сканер, чтобы компьютер нашел и установил его.
-
Если вы приобрели беспроводной сканер, то сведения о том, как добавить его в домашнюю сеть, см. в руководстве, поставляемом в комплекте с сканером. Дополнительные сведения и новые версии программного обеспечения для сканера см. на веб-сайте его изготовителя.
-
Если сканер включен в многофункциональный принтер или принтер «Все в одном», вы можете увидеть только имя принтера. Чтобы увидеть сканер, в & принтероввыберите установленный принтер, выберите Управление ,а затем выберите сканер.
-
Для установки некоторых сканеров вам может потребоваться разрешение администратора.
Если вы хотите узнать, установлен ли сканер, убедитесь, что он включен, и используйте кнопку Открыть параметры & принтеров или выполните следующие действия:
-
Выберите Пуск > Параметры > Устройства > Принтеры и сканеры.
Открытие параметров & принтеров -
В разделе Принтеры и устройства найдите ваш сканер.
Примечание: Если сканер включен в многофункциональный принтер или принтер «Все в одном», вы можете увидеть только имя принтера. Чтобы увидеть сканер, в & принтероввыберите установленный принтер, выберите Управление ,а затем выберите сканер.
После установки сканера используйте приложение «Сканер Windows» для сканирования документа или изображения. Для этого выполните следующие действия.
Примечание: Необходимо установить приложение «Сканер Windows»? Вы можете получить приложение наMicrosoft Store .
-
Убедитесь, что сканер включен.
-
В поле поиска на панели задач введите Windows сканировать, а затем выберите Сканирование в результатах.
-
Выполните одно из следующих действий.
-
Поместите документ, который следует сканировать, лицевой стороной вниз на планшет сканера и закройте крышку.
-
Поместите документ, который требуется отсканировать, в податчик документов сканера.
-
-
На странице «Сканирование» выполните следующие действия.
-
В разделе Сканер выберите сканер, который хотите использовать.
-
В разделе Источник выберите расположение для сканирования.
-
В разделе Тип файла выберите тип файла для сохранения сканированного изображения. Например, файл можно сохранить в различных форматах: JPEG, BMP и PNG.
-
Выберите Показать больше для отображения параметров сохранения файла.
-
В разделе Конечная папка укажите желаемое расположение для сохранения файла, полученного в результате сканирования.
-
-
Выберите Сканировать в нижней части экрана, чтобы отсканировать документ или изображение.
-
По завершению сканирования выберите Просмотреть, чтобы просмотреть отсканированный файл перед сохранением, или закрыть, чтобы сохранить его. Вы можете отредактировать отсканированный документ или рисунок в режиме предварительного просмотра, который появляется при выборе представления.
Чтобы найти сохраненные ранее файл сканирования выберите Проводник на панели задач, а затем выберите расположение, которое вы выбрали для сохранения сканированных файлов.
Если ни одно из этих действий не помогло решить проблему со сканером, возможно, проблема заключается в неправильной работе оборудования самого сканера. Посетите на веб-сайт производителя сканера для получения конкретной информации об устранении неполадок.
Нужна дополнительная помощь?
Содержание
- Способ 1: Проверка подключения
- Способ 2: Использование средства устранения неполадок
- Способ 3: Ручное добавление сканера
- Способ 4: Добавление старого устройства
- Способ 5: Проверка службы печати
- Способ 6: Проверка компонентов Windows
- Вопросы и ответы
Способ 1: Проверка подключения
Самая распространенная причина, по которой сканер не отображается в списке устройств Windows — проблемы с подключением. При этом возникают как физические неисправности, так и программные, что решается совершенно разными способами. Советуем ознакомиться с развернутой статьей по подключению сканера к компьютеру, где рассказано обо всех важных шагах. Обязательно выполните их все, после чего проверьте, отображается ли устройство теперь.
Подробнее: Подключаем сканер к компьютеру на Windows 10
Способ 2: Использование средства устранения неполадок
Штатное средство устранения неполадок — хороший инструмент автоматического поиска и исправления популярных проблем. В случае со сканером данное средство проверит новые устройства и перезапустит службу печати. Иногда на экране появляются и дополнительные инструкции, которые понадобится выполнить вручную, решая тем самым ошибки при соединении периферийного оборудования.
- Откройте «Пуск» и вызовите «Параметры», щелкнув по значку в виде шестеренки на панели слева.
- Перейдите в раздел «Обновление и безопасность».
- В списке слева вас интересует «Устранение неполадок».
- Нажмите по ссылке «Дополнительные средства устранения неполадок».
- Среди вариантов диагностики выберите «Принтер» и запустите средство. Не переживайте, службы печати и сканирования в Windows связаны, поэтому данный инструмент подходит.
- Дождитесь завершения сканирования и ознакомьтесь с результатами. Если сказано переподключить сканер или перезагрузить его, выполните эти действия и проверьте, обнаружился он теперь.

Способ 3: Ручное добавление сканера
В большинстве случаев сканер, будь то отдельное устройство или входящий в МФУ компонент, обнаруживаются в операционной системе автоматически сразу при подключении или после установки драйверов. Если этого не произошло, рекомендуется вручную добавить периферию, выполнив такие действия:
- В том же приложении «Параметры» нажмите по плитке «Устройства».
- Перейдите в раздел «Принтеры и сканеры».
- Щелкните по кнопке «Добавить принтер или сканер».
- Дождитесь завершения поиска и кликните по ссылке «Необходимый принтер отсутствует в списке», если оборудование не отобразилось при сканировании.
- В новом окне отметьте маркером пункт «Добавить локальный или сетевой принтер с параметрами, заданными вручную», после чего переходите далее.
- Используйте существующий порт для типа соединения.
- Изначально среди драйверов находится ограниченное количество устройств, поэтому нужно нажать «Центр обновления Windows» для загрузки дополнительных файлов.
- В списке выберите изготовителя сканера и его модель, после чего нажмите «Далее».
- Задайте имя устройства и завершите тем самым установку. Приступайте к сканированию документа, повторно подключив устройство к компьютеру.

Способ 4: Добавление старого устройства
Из названия данного метода уже понятно, что подойдет он только обладателям старых сканеров, как отдельных, так и совмещенных с принтерами. Дело в том, что такое оборудование часто не поддерживает Plug and Play, то есть автоматическое обнаружение после подключения, позволяющее сразу же приступить к печати или сканированию. Вам понадобится самостоятельно выбрать периферию из перечня и добавить ее. Если в списке из предыдущего способа вы не нашли нужную модель, используйте другой вариант.
- Щелкните правой кнопкой мыши по кнопке «Пуск» и из появившегося меню выберите пункт «Диспетчер устройств».
- Выделите нажатием ЛКМ название компьютера и откройте список «Действие».
- В нем вас интересует кнопка «Установить старое устройство».
- В приветственном окне двигайтесь далее.
- Сначала проведите автоматическую установку оборудования, а если оно не будет обнаружено, переходите к выбору из списка вручную.
- Среди стандартных типов устройств отыщите «Принтеры» или «Принтеры, совместимые с IEEE 1284.4», что зависит исключительно от того, насколько старое ваше оборудование.
- Обновите перечень драйверов и отыщите подходящий сканер по модели, следуйте инструкциям в окне, завершив тем самым установку.

Способ 5: Проверка службы печати
Рекомендуем выполнять этот метод только в том случае, если пробуете подключить к компьютеру МФУ с целью сканирования. Если речь идет о сканере как отдельной периферии, в этом случае служба печати не связывается с ним и сканирование происходит без обращения к ней.
- Откройте меню «Пуск» и через поиск отыщите приложение «Службы».
- После запуска в новом окне кликните по строке «Диспетчер печати» правой кнопкой мыши.
- Из появившегося контекстного меню выберите «Перезапустить» или «Запустить», если сейчас служба неактивна.
- Дождитесь завершения процесса и переходите к проверке результатов.

Способ 6: Проверка компонентов Windows
Этот метод подходит для обладателей Windows 7 или «десятки», кто еще не обновился до последней версии, поскольку рассматриваемый далее компонент — «Факсы и сканирование Windows» — больше недоступен для изменения по решению разработчиков. Впрочем, вы можете проверить настройки и изменить их, если будет такая возможность.
- Откройте «Пуск» и вызовите «Панель управления». В Виндовс 10 для этого понадобится воспользоваться поиском.
- В новом окне перейдите в «Программы и компоненты».
- На панели слева щелкните по ссылке «Включение или отключение компонентов Windows».
- Отыщите директорию «Службы печати и документов» и разверните ее. Там вас интересует папка «Факсы и сканирование Windows». Поставьте галочку напротив нее и перезагрузите компьютер. Если такого пункта нет, убедитесь в том, что активен компонент «Клиент интернет-печати».

Еще статьи по данной теме:
Помогла ли Вам статья?
Всех приветствую на портале WiFiGiD.RU. Сегодня я расскажу вам, как легко и просто подключить сканер к компьютеру с Windows 10 и настроить его. Я постарался описать все как можно подробнее с картинками и пояснениями. Статью я разбил на 4 шага – так вам будет проще ориентироваться и соблюдать определенные правила последовательности подключения и настройки. Напомню, что, если у вас что-то будет не получаться, возникнут проблемы, вылезет ошибка – пишите в комментариях. Только старайтесь писать как можно подробнее.
Читаем также – как сканировать документы с помощью телефона.
Содержание
- ШАГ 1: Физическое подключение
- ШАГ 2: Добавление в операционную систему
- ШАГ 3: Установка драйверов и дополнительного ПО
- ШАГ 4: Проверка и сканирование
- Задать вопрос автору статьи
ШАГ 1: Физическое подключение
Сначала вытащите сам сканер из коробки, если он еще там находится. Дополнительно в коробке должен быть специальный кабель. В первую очередь просто поставьте сканер в удобное место, подключите к нему кабель питания (он тоже должен находиться в коробке), а его уже в свою очередь к розетке. Включите само устройство – для этого должна быть отдельная кнопка или тумблер, который находится рядом с входом для питания. Как только устройство будет включено, подключите компьютер или ноутбук к сканеру с помощью кабеля. Один конец втыкаем в устройство, а второй в свободный USB разъем компьютера.
ПРИМЕЧАНИЕ! Лучше всего использовать USB порт на задней панели системного блока.
ШАГ 2: Добавление в операционную систему
Устройство подключено, теперь наша задача его добавить. При этом на ПК будут установлены все нужные драйвера. Если в коробке от сканера был компакт-диск, и у вас есть привод – вставляем диск и запускаем установку. Далее ничего сложного нет – просто действуем согласно инструкциям на экране. Мы же далее рассмотрим вариант, когда ни привода, ни диска у нас нет. В таком случае мы будем все делать руками.
- «Пуск» – «Параметры».
- «Устройства».
- Переходим в раздел «Принтеры и сканеры». Сначала посмотрите в список «Принтеры и сканеры» – система могла автоматически уже установить все драйвера и добавить устройство в список. Если этого не произошло, жмем по кнопке «Добавить принтер или сканер». Далее система попробует определить аппарат, установить для него драйвера и добавит его в список ниже.
ПРИМЕЧАНИЕ! Драйвера будут автоматически скачены с интернета. Если вы к нему не подключены или драйвера не устанавливаются – читаем следующую главу.
- Сканер должен добавиться в общий список, и его можно будет использовать для своих нужд.
ШАГ 3: Установка драйверов и дополнительного ПО
Как правило, все сканеры и принтеры идут вместе с дополнительным программным обеспечением. Это я говорю не про драйвера, которые обычно скачиваются через диспетчер устройств в автоматическом режиме с интернета. В любом случае драйвера и дополнительное ПО можно спокойно скачать с официального сайта производителя устройства. Все делается достаточно просто:
- Заходим в Яндекс или Google и вводим название вашего сканера. Точное наименование модели можно посмотреть на этикетке на передней части или на дне устройства. Дополнительно к названию можно дописать фразу – «скачать драйвера».
- Переходим на страничку и скачиваем весь пак драйверов и дополнительное ПО.
- Просто выполняем установку.
На самом деле можно использовать сканер и без дополнительного официального ПО вместе с другими программами. Так что если у вас уже установлен драйвер, можно переходить к шагу 4.
ШАГ 4: Проверка и сканирование
В этой главе мы уже посмотрим, как мы можем сканировать в Windows 10. Для этого вы можете использовать любые программы, которые поддерживают подобные устройства. Например, это может быть ABBYY FineReader, Adobe Acrobat DC или PaperScan. Даже если у вас их на компьютере нет, вы можете использовать встроенное приложение:
- В меню «Пуск» найдите и откройте папку «Стандартные – Windows».
- В ней запускаем программу «Факсы и сканирование».
- В левом нижнем углу программы нажмите по кнопке «Сканирования», чтобы перейти в этот режим.
- В панели сверху жмем по кнопке «Новое сканирование»
- В первую очередь убедитесь, чтобы система правильно выбрала сканер в самом верху. Теперь выберите «Профиль» – этот параметр определяет, какой именно тип данных будет отсканирован. Укажите «Цветовой формат», «Тип файла» и «DPI». Последний параметр определяет разрешение и четкость сканируемого документа – чем выше DPI, тем более четким будет отсканированный документ, но и весить он будет в разы больше. Поэтому для обычных документов с текстом нет смысла выбирать большой DPI.
- Указываем «Яркость» и «Контрастность» и жмем по кнопке «Сканировать». Перед этим не забудьте положить документ или фотографию в сканер.
- После этого вы можете сохранить документ в конкретный файл. Лучше использовать более известный PDF формат.

Драйвер WIA — это драйвер Windows Image Acquisition, который требуется для того, чтобы графические программы могли взаимодействовать с соответствующими устройствами. В этой инструкции подробно разберем возможные способы решить проблему и скачать драйвер WIA при необходимости.
Для использования этого устройства требуется драйвер WIA — первые действия
Прежде чем пробовать найти в Интернете, где скачать драйвер WIA для вашего принтера/сканера/МФУ, рекомендую выполнить следующие простые действия, которые часто могут решить проблему:
- Откройте службы Windows. В Windows 10 и Windows 11 нажмите клавиши Win+R на клавиатуре (Win — клавиша с эмблемой Windows), введите services.msc и нажмите Enter.
- В списке служб найдите «Служба загрузки изображений Windows (WIA)». Эта служба должна выполняться, а в поле «Тип запуска» установлено «Автоматически».
- Если это не так, дважды нажмите по имени службы, установите тип запуска «Автоматически», примените настройки, а затем нажмите «Запустить» — не исключено, что уже эти действия решат проблему.
Следующее простое действие, которое, если судить по многим отзывам, часто оказывается работоспособным — подключить устройство, которое требует драйвер WIA по USB 2.0 вместо USB 3.0 (как правило, разъемы USB 3.0 синего цвета, а 2.0 — чёрные), иногда может потребоваться последующая переустановка сканера (МФУ). Попробуйте использовать этот вариант — действительно многим помогает.
В случае, если предложенные методы не сработали, служба WIA уже была запущена, а подключение к USB 2.0 не возымело действия, переходим к следующим действиям.
Где скачать драйвер WIA для сканера
Если устройство при установке сообщает, что для его использования требуется драйвер WIA, почти гарантированно он есть на официальном сайте производителя устройства на странице поддержки вашей модели.
Учитывайте: на официальном сайте может отсутствовать драйвер для текущей версии системы. Например, рассматриваемый вопрос часто возникает по поводу МФУ HP LaserJet M1120. Если у вас установлена Windows 10 или Windows 11. Не обращайте внимания, что на официальном сайте есть драйвер только для Windows 8 — он вполне успешно может использоваться и на более новых операционных системах.
Если скачанный драйвер не устанавливается, сообщая о неподдерживаемой операционной системе, вы можете:
- Распаковать файл с установщиком драйвера. Например, для LaserJet M1120 с этим успешно справляется 7-Zip, иногда могут пригодиться утилиты наподобие Universal Extractor. На изображении ниже — скриншот открытого файла установщика драйвера, где мы наблюдаем, в том числе и файлы драйвера WIA (что следует из имени файлов драйверов).
- Установить драйвер вручную из INF-файла.
При возникновении проблем с установкой драйверов, предварительно удалите все имеющиеся драйверы вашего сканера или МФУ и само устройство с помощью диспетчера устройств (может потребоваться включить показ скрытых устройств в меню «Вид» и найти устройство в разделе «Устройства обработки изображений»), а также программы от производителя — HP, Canon, Epson или другого.
Если ваш сканер HP, Canon, Epson или любой другой сканер не работает в Windows 10, в этом сообщении будет показано, как устранять неполадки и проблемы, связанные с ошибками сканера. В таких случаях может появиться окно сообщения Проблема с подключением к сканеру . Обновление до Windows 10 также может привести к прекращению работы многих устройств, включая сканер. Вы не должны беспокоиться, потому что вы не единственный, кто в настоящее время находится в этой ситуации. Важным является тот факт, что существуют способы решить проблему и вернуть сканер в рабочее состояние.

Если у вас есть проблемы с вашим сканером, в частности, есть способ исправить ситуацию.
Сканер не работает на Windows 10
Если ваш Epson Scanner не работает, нажмите кнопку Пуск , найдите папку Epson , откройте папку и выберите Настройки сканирования Epson . Отсюда нажмите Сеть , затем нажмите Добавить и посмотрите, как он ищет IP-адрес .
Теперь вам нужно дважды щелкнуть по появившемуся IP-адресу, выбрать Изменить , переименовать его и, наконец, нажать ОК .
Помимо приведенного выше совета, предназначенного специально для сканеров Epson, следующие рекомендации должны помочь вам решить проблемы со сканерами любой марки.
Проблема с подключением к сканеру
1] Проверьте режим совместимости
Первый порядок действий – убедиться, что ваш сканер не установлен в Режим совместимости . В этом случае это может быть большой проблемой, поэтому следуйте приведенным ниже инструкциям, чтобы определить, связан ли Совместимость Режим с вашим сканером.
Нажмите правой кнопкой мыши на значке вашего сканера и выберите Свойства в списке меню. Перейдите на вкладку с надписью Совместимость , а затем найдите вариант с надписью Запустить эту программу в режиме совместимости для. Вам нужно снять его, затем нажмите ОК , чтобы активировать.
2] Проверьте службы Windows

Вам нужно будет проверить состояние некоторых необходимых служб Windows. Запустите диалоговое окно «Выполнить», сделайте это, нажав Windows Key + R , затем введите services.msc в поле и нажмите ОК . ,
Следующим шагом является поиск службы Windows Image Acquisition (WIA), щелкните ее правой кнопкой мыши и выберите Свойства . Отсюда важно убедиться, что для Тип запуска установлено значение Автоматически , а для Состояние службы установлено значение Работает . ,

Наконец, нажмите кнопку Применить , затем перейдите и проверьте, работает ли ваш сканер.
Находясь там, вы также должны убедиться, что Панель запуска процесса DCOM Server , Обнаружение аппаратного обеспечения оболочки , Удаленный вызов процедур и Сопоставитель конечных точек RPC Службы также запускаются и устанавливаются в автоматический режим.
3] Запустите средство устранения неполадок оборудования
Запустите средство устранения неполадок оборудования и устройств и посмотрите, поможет ли это вам. Чтобы запустить его, в поле Начать поиск введите следующее и нажмите Enter:
msdt.exe/id DeviceDiagnostic
4] Обновите драйверы для вашего сканера
Время от времени Windows 10 известна удалением сторонних драйверов с помощью их общих драйверов после обновления из предыдущей операционной системы. Скорее всего, это может быть причиной того, что ваш сканер больше не работает.
Чтобы вручную обновить драйвер сканера, вам необходимо посетить официальный веб-сайт бренда вашего сканера и найти раздел загрузки драйверов. Там вы должны найти драйверы для вашей конкретной марки сканера, задача, которую должно быть довольно легко выполнить.
СОВЕТ : предложения по устранению проблем сканера, советы по устранению неполадок и способы их устранения.
Сегодня в Интернете есть несколько бесплатных программ обновления драйверов, предназначенных для автоматического обновления драйверов. Вы можете проверить их тоже.
Смотрите этот пост, если ваш принтер не работает в Windows 10.
Carefully follow the steps below in order to install the WIA drivers
by Matthew Adams
Matthew is a freelancer who has produced a variety of articles on various topics related to technology. His main focus is the Windows OS and all the things… read more
Updated on September 29, 2022
Reviewed by
Vlad Turiceanu
Passionate about technology, Windows, and everything that has a power button, he spent most of his time developing new skills and learning more about the tech world. Coming… read more
- Many users have been reporting getting the You need a WIA driver scanner error that has been stopping them from using their scanners.
- This nasty error can seriously hinder work, as more and more users utilize a printer with a scanner.
- As the full error message states, users can download the latest WIA drivers from their scanner manufacturer’s websites.
The Windows Image Acquisition service enables scanners, and other imaging devices, to communicate with graphics software, such as Photoshop.
However, some users have stated on forums that the You need a WIA driver error message pops up when they try to utilize their HP or Canon scanners.
The full WIA driver error message states: You need a WIA driver to use this device. Please install it from the installation CD or manufacturer’s website and try again. So, it suggests that users update their WIA drivers to resolve the issue.
What is WIA driver Canon scanner?
The WIA driver model may be found in Windows XP and subsequent iterations of the operating system. You won’t need to use an application because it allows you to scan things without one.
There is a good chance that the WIA driver for the scanner is outdated; in which case it is not compatible with the new operating system; alternatively, the driver could have become corrupted for reasons that are not known.
Where does this error occur and what to expect?
While we’re at it, let’s quickly review some related issues that our readers reported so that you know exactly what you’re up against.
- The WIA driver is in use and cannot be installed – Before updating or installing the WIA driver, you will need to disconnect or turn off your scanner.
- Windows WIA scan error (WIA error code 80004005) – This error is easily fixable by simply uninstalling and reinstalling your WIA driver.
- You need a WIA driver to use this device Epson/HP/Canon scanner/Brother scanner/Fujitsu/Lexmark – In such cases, the Canon printer simply won’t scan, nor will the HP printer, among others.
- The WIA driver is in use and cannot be installed Kodak – Kodak users are no exception from this; simply follow the steps below to fix the issue.
- ScanSnap WIA driver missing (ScanSnap ix500 WIA driver error) – The are multiple ways in which you can download the specific driver. Find out more below.
- HP Print and Scan Doctor stuck on Windows (WIA) scan – Scanning is not possible unless there is a driver that will allow communication between the computer and the scanner.
- You need a WIA driver to use this device Windows 7 – The solutions below are applicable in Windows 7 as well, though the steps will differ a bit.
Without further ado, let’s see what you can do to mix the You need a WIA driver to use this device issue in Windows 10.11. Follow along!
How do I fix You need a WIA driver to use this device?
1. Update the WIA driver
There are a few ways users can update device drivers. As the error message says, users can download the latest WIA drivers from their scanner manufacturer’s websites.
Some PC issues are hard to tackle, especially when it comes to corrupted repositories or missing Windows files. If you are having troubles fixing an error, your system may be partially broken.
We recommend installing Restoro, a tool that will scan your machine and identify what the fault is.
Click here to download and start repairing.
Alternatively, users can update device drivers with a professional tool that will scan for and list devices with an antiquated driver.
A dedicated tool will scan your PC, detect old drivers, and then proceed to download and install the proper replacements, bringing your PC up to date as soon as possible.
Most of the time, the generic drivers for your PC’s hardware and peripherals are not properly updated by the system. There are key differences between a generic driver and a manufacturer’s driver.Searching for the right driver version for each of your hardware components can become tedious. That’s why an automated assistant can help you find and update your system with the correct drivers every time, and we strongly recommend DriverFix. Here’s how to do it:
- Download and install DriverFix.
- Launch the software.
- Wait for the detection of all your faulty drivers.
- DriverFix will now show you all the drivers that have issues, and you just need to select the ones you’d liked fixed.
- Wait for the app to download and install the newest drivers.
- Restart your PC for the changes to take effect.

DriverFix
Keep your PC components drivers working perfectly without putting your PC at risk.
Disclaimer: this program needs to be upgraded from the free version in order to perform some specific actions.
2. Reinstall the WIA driver
- Right-click the Start button and select the Device Manager option.
- Click View followed by Show hidden devices if the Device Manager doesn’t display the Imaging devices category.
- Then double-click Image devices to expand that category. Right-click the scanner device and select Uninstall device.
- Thereafter, click Uninstall to confirm.
- Windows will automatically reinstall the WIA driver after users restart the platform.
As You need a WIA driver is primarily a driver error, reinstalling the scanner WIA driver might resolve the issue.
- Brother printer won’t scan on Windows 10/11
- Cannot communicate with Canon scanner in Windows 10
- 5+ best scanner software for Windows 10/11
- Paperport 14 won’t scan multiple pages
- 5 best duplex scanners with OCR
3. Check if the Windows Image Acquisition service is enabled
- Right-click the Start button and select Run. Enter services.msc in Run’s Open box, and select the OK button.
- Then double-click Windows Image Acquisition to open the properties window.
- Select Automatic on the Startup type drop-down menu.
- Click the Start button.
- If the service is already running, click the Stop button. Then press Start to restart WIA.
- Click OK to close the window and save the changes made.
What is TWAIN driver?
TWAIN is a helpful tool that was developed to automatically scan photos into a variety of graphic programs like Illustrator, Photoshop, InDesign, and a great deal of other software.
If you have the TWAIN driver installed on your computer, you can open a picture in a software to edit it with only the click of a button, rather than having to save the image first and then wait for it to upload.
Those were the most probable resolutions for the You need a WIA driver error, that you can follow to successfully fix the issue.
In addition, some companies provide their own troubleshooters for their scanners, such as the HP Print and Scan Doctor, which might also come in handy for fixing the WIA driver issue.
Was this guide useful to you? Don’t forget to leave a comment in the section below and share your thoughts with us. Thanks for reading!