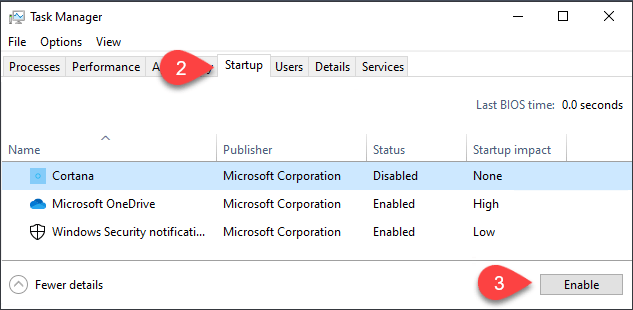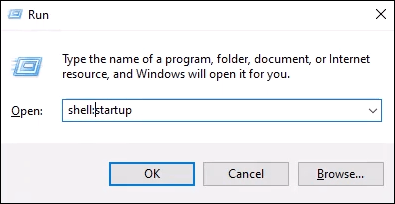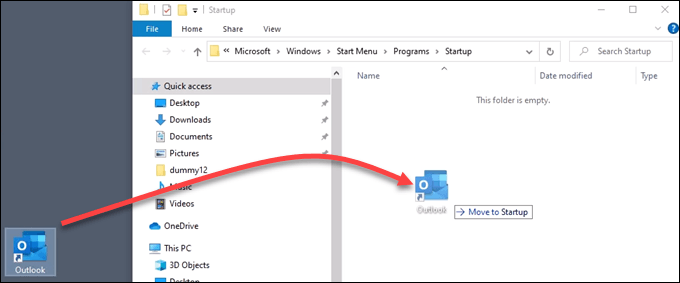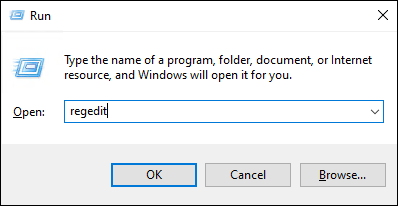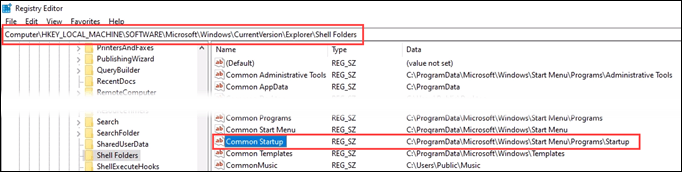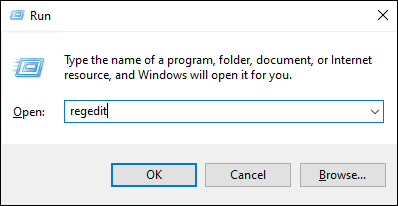Вкладка «Автозагрузка» в Диспетчере задач пустая — нет элементов автозагрузки для отображения.
Когда вы открываете диспетчер задач и щелкаете вкладку «Автозагрузка», она может оказаться пустой. Вы можете увидеть сообщение «Нет элементов автозагрузки для отображения».
Эта проблема может возникнуть, даже если в разделах реестра «RunRunOnce» имеется много записей для автоматического запуска приложений.
Почему вкладка «Автозагрузка» пустая
На вкладке «Автозагрузка» диспетчера задач может отображаться сообщение «Нет элементов автозагрузки для отображения», если папка автозагрузки или общая для всех пользователей папка автозагрузки были удалены с вашего компьютера.
Эти папки находятся здесь:
C:ПользователиВаше имяAppDataRoamingMicrosoftWindowsГлавное менюПрограммыАвтозагрузка
C:ProgramDataMicrosoftWindowsГлавное менюПрограммыАвтозагрузка.
Это может быть побочным эффектом, например, какой-нибудь утилиты для удаления пустых папок или подобного скрипта.
Когда вы запускаете команду оболочки «shell:startup» или «shell:common startup» для запуска папки автозагрузки, появляются следующие ошибки:
Windows не может найти «shell:startup». Убедитесь, что вы правильно ввели имя, а затем повторите попытку.
А также
Windows не может найти «shell:common startup». Убедитесь, что вы правильно ввели имя, а затем повторите попытку.
Решение проблемы
Чтобы решить эту проблему, заново создайте папки автозагрузки вручную.
Откройте следующую папку в проводнике:
C:ProgramDataMicrosoftWindowsStart MenuPrograms
Создайте подпапку с именем «Startup (Автозагрузка)» (если она еще не существует).
Повторите то же самое в следующем месте:
C:Users%username%AppDataRoamingMicrosoftWindowsStart MenuPrograms
Использование командной строки
Кроме того, вы можете легко сделать это с помощью командной строки.
Откройте окно командной строки от Администратора и выполните эти две команды:
md "%ProgramData%MicrosoftWindowsStart MenuProgramsStartup"
md "%AppData%MicrosoftWindowsStart MenuProgramsStartup"
(Игнорируйте сообщение «папка уже существует», если оно появляется для одной из вышеперечисленных команд.)
Готово! Диспетчер задач теперь должен правильно отображать ваши программы из автозагрузки.
Все еще не работает?
Если всё, что вы проделали, не помогает, вам необходимо исправить путь к папке автозагрузки в разделе реестра User Shell Folders. Путь в реестре выглядит следующим образом:
HKEY_CURRENT_USERSOFTWAREMicrosoftWindowsCurrentVersionExplorerUser Shell Folders
Правильные значения приведены в таблице:
| Название параметра в реестре | Значение |
|---|---|
| Startup | %USERPROFILE%AppDataRoamingMicrosoftWindowsStart MenuProgramsStartup |
Если у вас значение Startup не такое, просто исправьте его на правильное.
💡Узнавайте о новых статьях быстрее. Подпишитесь на наши каналы в Telegram и Twitter.
Судя по тому, что вы читаете этот текст, вы дочитали эту статью до конца. Если она вам понравилась, поделитесь, пожалуйста, с помощью кнопок ниже. Спасибо за вашу поддержку!
Если приложения автозагрузки не отображаются в диспетчере задач и вы видите сообщение Нет элементов автозагрузки для отображения, то этот пост обязательно вам поможет. Эта проблема может возникнуть, если Запускать папка или Общий запуск папки, которые являются папками ОС Windows, были случайно удалены, если их содержимое было повреждено. Когда это произойдет, вы можете увидеть сообщение на вкладке «Автозагрузка» диспетчера задач:
Нет элементов запуска для отображения.
Нет элементов автозагрузки для отображения в диспетчере задач
Диспетчер задач — это место, где вы можете найти все программы, процессы, запускаемые приложения и службы, работающие в вашей системе. Здесь вы можете следить за всеми действиями, происходящими на вашем ПК с Windows. На вкладке «Автозагрузка» вы можете увидеть все отображаемые программы автозагрузки. Но если элементы автозагрузки не появляются, даже если вы знаете, что в вашей Windows 11/10 есть программы, которые запускаются автоматически, вот что вам нужно сделать, чтобы решить проблему. Прежде чем вы начнете, вы можете использовать программу Startup manager, чтобы проверить, действительно ли у вас есть стартапы или нет. Если да, но не видите их в диспетчере задач, то читайте дальше.
- Перезагрузите систему
- Перезапустите проводник Windows
- Создайте папку автозагрузки
- Добавить ярлык приложения в папку «Автозагрузка»
- Запустите сканирование SFC.
Теперь давайте подробно рассмотрим все эти решения.
1]Перезагрузите систему
Для начала перезагрузите компьютер с Windows. Как оказалось, может быть временный сбой, из-за которого диспетчер задач не отображает запускаемые приложения. Лучшее, что вы можете сделать, чтобы устранить такие сбои, — это перезагрузить компьютер с Windows. Итак, перезагрузите систему и проверьте, решает ли это проблему.
2]Перезапустите проводник Windows.
Перезапуск проводника Windows — еще одно эффективное решение, которое вы можете попробовать, если в диспетчере задач не отображаются какие-либо запускаемые приложения. Причина снова та же — временный баг и коррупционные ошибки. Итак, перезапустите проводник Windows и проверьте, решена ли проблема. Чтобы перезапустить, сфотографируйте приложения Windows.
- Нажмите горячие клавиши Ctrl + Shift + Esc, чтобы открыть диспетчер задач.
- На вкладке процессов найдите проводник Windows. Он будет присутствовать в разделе «Приложения».
- Щелкните правой кнопкой мыши проводник Windows и в контекстном меню выберите «Перезагрузить».
Проверьте, устранена ли проблема или нет. Если нет, попробуйте следующее решение.
3]Создайте папку автозагрузки
Следующее, что вы можете сделать, это создать новую папку автозагрузки. Как оказалось, проблема возникнет, если в проводнике вашего ПК с Windows нет папки автозагрузки. В этом случае Windows будет пытаться найти запускаемые приложения в вашей системе, что автоматически вызовет указанную проблему. Вам нужно будет создать новую папку автозагрузки, чтобы решить эту проблему. Вот шаги, которые необходимо выполнить, чтобы выполнить работу.
Папка «Автозагрузка текущих пользователей» в Windows 11/10 находится по адресу:
C:Users<имя пользователя>AppDataRoamingMicrosoftWindowsStart MenuProgramsStartup
Эти программы запускаются только для вошедшего в систему пользователя. Чтобы получить прямой доступ к этой папке, откройте «Выполнить», введите shell:startup и нажмите Enter.
Папка запуска всех пользователей Windows 11/10 находится по адресу:
C:ProgramDataMicrosoftWindowsГлавное менюПрограммыАвтозагрузка
Эти программы запускаются для всех пользователей. Чтобы открыть эту папку, откройте окно «Выполнить», введите shell:common startup и нажмите Enter.
Если вы не видите папку «Автозагрузка» в обоих этих местах, выполните следующие действия в каждом из них:
- Щелкните правой кнопкой мыши место и выберите «Создать».
- В контекстном меню выберите «Папка».
- Создайте новую папку и назовите ее Startup.
Теперь перезагрузите систему и откройте диспетчер задач. Перейдите на вкладку «Автозагрузка» и проверьте, можете ли вы найти перечисленные приложения или нет.
См. Принудительное закрытие программы, которую диспетчер задач не может завершить.
4]Добавьте ярлык приложения в папку «Автозагрузка».
Следующее, что вы можете попробовать, это добавить ярлык приложения, которое вы хотите запустить во время загрузки, в папку «Автозагрузка». Вы можете сделать это, выполнив следующие шаги.
- Нажмите клавишу Windows, чтобы открыть меню «Пуск».
- В отведенном месте введите имя приложения, которое вы хотите запустить во время запуска.
- Щелкните правой кнопкой мыши имя приложения, выберите «Дополнительно» и в контекстном меню выберите «Открыть расположение файла». Если вы не можете найти параметр «Открыть местоположение файла», это означает, что конкретное приложение не может работать во время запуска.
- В папке приложения найдите его ярлык.
- Теперь нажмите сочетание клавиш Windows + R, чтобы открыть диалоговое окно «Выполнить».
- Введите shell:startup и нажмите клавишу Enter. Откроется папка «Автозагрузка».
- Скопируйте и вставьте ярлык приложения, которое вы хотите запустить во время запуска, в папку автозагрузки.
Теперь перезагрузите систему и проверьте, решена ли проблема. Если проблема не устранена, попробуйте следующее решение.
5]Запустите сканирование SFC
Еще одно эффективное решение, которое вы можете попробовать, — запустить сканирование SFC в вашей системе. Сканирование SFC проверяет наличие неисправных компонентов Windows в вашей системе, поскольку они могут быть основной причиной упомянутой проблемы. Вы можете запустить сканирование SFC, выполнив следующие шаги.
Откройте командную строку в режиме администратора.
В отведенное место скопируйте и вставьте указанную ниже команду и нажмите Enter.
sfc/scannow
Командной строке потребуется несколько минут для выполнения команды. После завершения процесса перезагрузите систему, запустите диспетчер задач и перейдите на вкладку «Автозагрузка». Посмотрите, присутствуют ли приложения для запуска или нет.
Читайте: Как установить время задержки для запуска программ
Как добавить приложения в диспетчер задач при запуске?
Чтобы вручную настроить запуск приложений во время запуска, откройте диалоговое окно «Выполнить». Введите shell:startup и нажмите Enter. Откроется папка «Автозагрузка». Теперь вставьте ярлык приложения, которое вы хотите запустить во время запуска, в папку. Вот и все.
Читать: Отключенные запуски не запускаются после их повторного включения
Как посмотреть, что запущено при запуске?
Во время запуска очень легко увидеть все запущенные приложения. Откройте диспетчер задач и перейдите на вкладку «Автозагрузка». Здесь вы найдете все приложения, которые запускаются во время запуска.
Читать дальше: Диспетчер задач не отвечает, не открывается или отключен администратором.
Диспетчер задач упрощает управление приложениями и программами, которые автоматически запускаются при загрузке компьютера. Это сложно, когда вы получаете сообщение об ошибке «Нет элементов автозагрузки для отображения» в диспетчере задач. К счастью, вы можете исправить эту ошибку с помощью устранения неполадок.
Эта ошибка может возникать по разным причинам, таким как ошибки в проводнике Windows, отсутствие папки автозагрузки, недавняя атака вредоносного ПО, поврежденные системные файлы и т. д. Вот как исправить ошибку «Нет элементов автозагрузки для отображения» в диспетчере задач на вашем ПК с Windows.
1. Перезапустите проводник Windows.
Независимо от того, используете ли вы несколько приложений на своем компьютере или нет, несколько процессов выполняются в фоновом режиме, чтобы обеспечить бесперебойную работу компьютера. Однако, если эти процессы не работают нормально, вы можете столкнуться со странностями, такими как исчезновение значков на панели задач, неработающая панель предварительного просмотра и т. д.
Вы можете исправить такие проблемы, перезапустив проводник Windows из диспетчера задач. Вот как:
Шаг 1: Нажмите клавиши Windows + X, чтобы открыть меню «Опытный пользователь», и выберите «Диспетчер задач».
Шаг 2: В окне диспетчера задач выберите процесс Windows Explorer. Затем нажмите кнопку «Перезапустить задачу» вверху.
Если вы видите более одного процесса, связанного с проводником, выберите тот, который использует больше памяти.
После перезапуска проводника Windows отсутствующие элементы автозагрузки в диспетчере задач могут быть восстановлены. Если это не поможет, перейдите к следующему решению.
2. Выполните антивирусное сканирование
Часто скрытые вредоносные программы могут привести к повреждению файлов, нарушая многие важные функции вашей системы. К счастью, вы можете избавиться от таких вредоносных программ с помощью встроенного приложения безопасности Windows или любого стороннего приложения, такого как Malwarebytes.
Вот как вы можете обнаружить и избавиться от вредоносных программ с помощью приложения Windows Security на вашем компьютере с Windows:
Шаг 1: Нажмите клавиши Windows + S, чтобы получить доступ к поиску, и введите Безопасность Windows. В результатах поиска нажмите «Открыть».
Шаг 2: Нажмите «Защита от вирусов и угроз».
Шаг 3: На странице Защита от вирусов и угроз нажмите Быстрое сканирование.
Если вы обнаружите вредоносное ПО в своей системе, удалите его и проверьте, возвращает ли оно отсутствующие элементы автозагрузки в диспетчере задач.
3. Проверьте, отсутствует ли папка автозагрузки
Возможно, вы столкнулись с ошибкой «Нет элементов автозагрузки для отображения», потому что Windows не может найти папку автозагрузки, содержащую ярлыки приложений. Если эта папка отсутствует, Windows не сможет идентифицировать эти запускаемые приложения.
Чтобы определить, является ли это причиной ошибки, вам нужно проверить, отсутствует ли папка автозагрузки на вашем компьютере. Вот как это сделать:
Шаг 1: Нажмите клавиши Windows + E, чтобы открыть проводник.
Шаг 2: Скопируйте и вставьте следующий путь в адресную строку проводника, чтобы получить доступ к каталогу, в котором находится папка автозагрузки.
C:Users%Username%AppDataRoamingMicrosoftWindowsГлавное менюПрограммы
Шаг 3: Когда вы доберетесь до указанного каталога, найдите папку с именем «Автозагрузка».
Если папка автозагрузки уже существует, перейдите к следующему решению. Но если вы не можете найти папку «Автозагрузка», вам нужно будет создать новую с нуля.
Шаг 1: Чтобы создать новую папку, нажмите «Создать» на панели инструментов проводника и выберите «Папка». Затем нажмите «Да» и следуйте инструкциям на экране, чтобы создать новую папку.
Шаг 2: Когда в каталоге появится новая папка, переименуйте ее в Запускать.
4. Вручную добавьте программы в папку автозагрузки
Даже если папка автозагрузки не отсутствует на вашем компьютере, есть вероятность, что приложения внутри папки автозагрузки отсутствуют. В этом случае вам нужно будет вручную добавить программы в папку автозагрузки.
Шаг 1: Нажмите клавиши Windows + E, чтобы открыть проводник.
Шаг 2: Скопируйте и вставьте следующий путь в адресную строку проводника, чтобы получить доступ к папке «Автозагрузка»:
C:Users%Username%AppDataRoamingMicrosoftWindowsГлавное менюПрограммыАвтозагрузка
Шаг 3: Когда откроется папка «Автозагрузка», нажмите «Создать» в верхнем левом углу ленты проводника и выберите «Ярлык».
Шаг 4: Используйте кнопку «Обзор», чтобы найти и выбрать исполняемый файл программы, которую вы хотите добавить в папку «Автозагрузка». Затем нажмите Далее.
Шаг 5: Введите имя ярлыка и нажмите «Готово».
5. Запустите сканирование SFC и DISM
Поврежденные файлы на вашем ПК часто могут приводить к таким проблемам, как отсутствие элементов автозагрузки в диспетчере задач. Вы можете запустить сканирование SFC (Проверка системных файлов), а затем сканирование DISM (Обслуживание образов развертывания и управление ими), чтобы обнаружить и исправить поврежденные файлы на вашем ПК, как описано в следующих шагах:
Шаг 1: Нажмите клавиши Windows + S и введите Командная строка. Затем в результатах командной строки нажмите «Запуск от имени администратора».
Шаг 2: Нажмите «Да», когда на экране появится запрос контроля учетных записей (UAC).
Шаг 3: Введите следующую команду в окно терминала и нажмите Enter:
SFC/сканировать
Эта команда указывает Windows на наличие поврежденных DLL (библиотек динамической компоновки) и других жизненно важных системных файлов на вашем ПК. Кроме того, запуск этой команды заменяет сломанные системные файлы функционирующими, если обнаружено какое-либо повреждение.
После того, как сканирование SFC (System File Checker) завершит сканирование вашего ПК, вы увидите сообщение о том, обнаружены ли какие-либо проблемы.
Если сканирование SFC не обнаружило никаких проблем, вы получите сообщение о том, что «Защита ресурсов Windows не обнаружила нарушений целостности». Однако, если будут обнаружены какие-либо проблемы, связанные с поврежденными файлами конфигурации, он автоматически исправит их для вас.
Шаг 4. Запустите сканирование DISM (система обслуживания образов развертывания и управления ими) после сканирования SFC.
DISM сканирует на наличие повреждений и устраняет проблемы с операционной системой. DISM также сканирует восстановительный и загрузочный секторы на наличие повреждений и восстанавливает отказоустойчивость системных файлов при обнаружении любого повреждения.
Чтобы выполнить сканирование DISM на вашем компьютере, выполните все команды, перечисленные ниже, по одной команде за раз, скопировав и вставив их в командную строку и нажав Enter после каждой.
DISM/Online/Cleanup-Image/CheckHealth DISM/Online/Cleanup-Image/ScanHealth DISM/Online/Cleanup-Image/RestoreHealth
Это сканирование DISM может занять некоторое время. Перезагрузите компьютер после завершения обоих сканирований, чтобы увидеть, поможет ли это решить ваши проблемы.
Есть вероятность, что вы можете столкнуться с проблемами на своем ПК, потому что вы могли случайно изменить важные системные настройки или установить нестабильное приложение. Однако вы можете отменить такие изменения и устранить большинство проблем на вашем ПК, выполнив восстановление системы.
Вы можете использовать этот метод, только если на вашем ПК включено восстановление системы. Ознакомьтесь с нашим руководством по использованию восстановления системы в Windows 11.
Вот как вы можете выполнить восстановление системы на ПК с Windows 11:
Шаг 1. Щелкните значок поиска Windows на панели задач и введите Создать точку восстановления. Затем нажмите кнопку «Открыть» под результатом поиска.
Шаг 2: Когда на экране появится окно «Свойства системы», нажмите кнопку «Восстановление системы».
Шаг 3: Нажмите «Далее», чтобы начать процесс восстановления.
Шаг 4: Выберите точку восстановления, которую хотите использовать. При необходимости нажмите Сканировать на наличие уязвимых программ, которые обнаружат те, которые будут удалены в процессе восстановления. Затем нажмите Далее.
Шаг 5: Подтвердите точку восстановления, к которой вы хотите вернуть систему. После проверки нажмите «Готово», чтобы начать процесс автоматического восстановления.
Верните отсутствующий запуск элементов
Вот и все. Перечисленное выше должно помочь вам быстро вернуть отсутствующие элементы автозагрузки в диспетчере задач. Это гарантирует, что вы сможете легко отслеживать и управлять программами, которые запускаются на вашем ПК.
Post Views: 43
Содержание
- Пустая вкладка «Автозагрузка» в Диспетчере задач — нет элементов автозагрузки для отображения
- Почему вкладка «Автозагрузка» пустая
- Решение проблемы
- Использование командной строки
- Все еще не работает?
- Автор: Сергей Ткаченко
- Папка автозагрузки Windows 10 не работает? 8 советов по поиску и устранению неисправностей
- Что такое папка автозагрузки?
- Почему моя папка автозагрузки Windows 10 не работает?
- Проверьте, работает ли программа
- Проверьте настройки программы
- Проверьте диспетчер запуска в диспетчере задач
- Проверьте папку автозагрузки
- Отключение контроля учетных записей пользователей (UAC) для определенного приложения
- Проверьте ключи реестра для папок автозагрузки
- Введите путь к файлу приложения прямо в реестр
- Папка автозагрузки все еще не работает?
- Программа в папке автозагрузки не запускается при запуске в Windows 10
- Программа в папке автозагрузки не запускается
- 1.Проверьте диспетчер задач на наличие записей автозагрузки.
- 2.Добавьте программу в папку автозагрузки
- 3.Добавить программу в автозагрузку с помощью реестра
- 4.Принудительно запустить программу с повышенными правами с помощью планировщика заданий
- 5.Добавить исключение в брандмауэр по умолчанию
- 6.Пакетный файл установки для запуска программ
- Автозагрузка программ Windows 10: где находится, как отключить
- Редактирование автозагрузки в диспетчере задач
- Добавление программы в автозагрузку Windows 10
- Добавление программы в автозагрузку через папку
- Редактирование автозагрузки Windows 10 через реестр
- Настройка запуска программ в планировщике заданий Windows 10
- Видео как добавить программу в автозагрузку Windows
- Папка автозагрузки не работает в Windows 10
- Что делать, если программы из папки «Автозагрузка» не запускаются в Windows 10
- 1: Проверьте менеджер запуска
- 2: переустановите программу
- 3: Запустите DISM
- 4: вставьте ярлык вручную
- 5: Создать командный файл
- 6: Принудительная программа с повышенными правами с помощью планировщика заданий
- 7: отключить UAC
- 8: Изменить реестр
- 9: перезагрузить этот ПК
Пустая вкладка «Автозагрузка» в Диспетчере задач — нет элементов автозагрузки для отображения
Когда вы открываете диспетчер задач и щелкаете вкладку «Автозагрузка», она может оказаться пустой. Вы можете увидеть сообщение «Нет элементов автозагрузки для отображения».
Эта проблема может возникнуть, даже если в разделах реестра «RunRunOnce» имеется много записей для автоматического запуска приложений.
Почему вкладка «Автозагрузка» пустая
На вкладке «Автозагрузка» диспетчера задач может отображаться сообщение «Нет элементов автозагрузки для отображения», если папка автозагрузки или общая для всех пользователей папка автозагрузки были удалены с вашего компьютера.
Эти папки находятся здесь:
C:Пользователи Ваше имя AppDataRoamingMicrosoftWindowsГлавное менюПрограммыАвтозагрузка
Это может быть побочным эффектом, например, какой-нибудь утилиты для удаления пустых папок или подобного скрипта.
Когда вы запускаете команду оболочки « shell:startup » или « shell:common startup » для запуска папки автозагрузки, появляются следующие ошибки:
Windows не может найти «shell:startup». Убедитесь, что вы правильно ввели имя, а затем повторите попытку.
Windows не может найти «shell:common startup». Убедитесь, что вы правильно ввели имя, а затем повторите попытку.
Решение проблемы
Чтобы решить эту проблему, заново создайте папки автозагрузки вручную.
Откройте следующую папку в проводнике:
Создайте подпапку с именем «Startup (Автозагрузка)» (если она еще не существует).
Повторите то же самое в следующем месте:
Использование командной строки
Кроме того, вы можете легко сделать это с помощью командной строки.
Откройте окно командной строки от Администратора и выполните эти две команды:
md «%ProgramData%MicrosoftWindowsStart MenuProgramsStartup»
md «%AppData%MicrosoftWindowsStart MenuProgramsStartup»
(Игнорируйте сообщение «папка уже существует», если оно появляется для одной из вышеперечисленных команд.)
Готово! Диспетчер задач теперь должен правильно отображать ваши программы из автозагрузки.
Все еще не работает?
Если всё, что вы проделали, не помогает, вам необходимо исправить путь к папке автозагрузки в разделе реестра User Shell Folders. Путь в реестре выглядит следующим образом:
Правильные значения приведены в таблице:
| Название параметра в реестре | Значение |
|---|---|
| Startup | %USERPROFILE%AppDataRoamingMicrosoftWindowsStart MenuProgramsStartup |
Если у вас значение Startup не такое, просто исправьте его на правильное.
💡Узнавайте о новых статьях быстрее. Подпишитесь на наши каналы в Telegram и Twitter.
Судя по тому, что вы читаете этот текст, вы дочитали эту статью до конца. Если она вам понравилась, поделитесь, пожалуйста, с помощью кнопок ниже. Спасибо за вашу поддержку!
Вы здесь: Главная страница » Windows » Пустая вкладка «Автозагрузка» в Диспетчере задач — нет элементов автозагрузки для отображения
Публикации по теме
Автор: Сергей Ткаченко
Сергей Ткаченко создал этот сайт в далёком 2009 году, и с тех пор продолжает над ним работать, публикуя новые материалы о Windows и её приложениях практически каждый день. Посмотреть все записи автора Сергей Ткаченко
Источник
Папка автозагрузки Windows 10 не работает? 8 советов по поиску и устранению неисправностей
Приятно зайти на компьютер и выбрать любимый программы открываются автоматически, готов и ждем вас. Это работа папки автозагрузки Windows.
Что делать, если ваши программы больше не открываются автоматически? Как исправить, когда папка автозагрузки Windows 10 не работает?
Что такое папка автозагрузки?
Папка автозагрузки Windows — это каталог, в котором ярлыки программ которые вы хотите автоматически открывать, хранятся. Windows проверяет эту папку каждый раз при запуске и запускает все программы, в которых есть ярлыки. Есть папка автозагрузки для каждого пользователя на компьютере и системная папка автозагрузки, которая будет применяться ко всем пользователям.
Почему моя папка автозагрузки Windows 10 не работает?
Причина, по которой ваша папка автозагрузки может не работать, может быть одной из нескольких причин, которые мы рассмотрим позже. Прежде чем идти дальше, поймите, что программы, которые вы настроили для запуска при запуске, будут последними, что запускает Windows. Windows запускает несколько операций в следующем порядке:
Итак, возможно, ваши автозагрузочные программы запускаются не так быстро, как вам хотелось бы. Потерпи. Если винда критична зависает процесс, служба или системная задача при запуске программа запуска может занять минуту. Если в папке автозагрузки много программ, это может занять еще больше времени.
Если он по-прежнему не запускается, попробуйте выполнить следующие действия. Запомни перезапустить Windows после каждого совета по устранению неполадок, чтобы проверить, снова ли работает папка автозагрузки.
Проверьте, работает ли программа
Иногда бывает так просто, как не запускается программа. Вы не можете запустить программу, которая не работает. Так что попробуйте открыть его обычным способом и посмотрите, что произойдет. Если он не открывается или выдает сообщения об ошибках при открытии, изучите эти сообщения об ошибках. Может быть проще и быстрее отремонтировать или переустановите программу,
Проверьте настройки программы
У многих программ будет возможность открываться при запуске Windows. Проверьте эту настройку в программе и убедитесь, что она выбрана. В этом примере мы будем использовать Снагит 2020, Действия для других программ могут быть совершенно другими, но все равно попробуйте.
Проверьте диспетчер запуска в диспетчере задач
Возможно, причина того, что ваши программы не открываются при запуске, заключается в том, что они не могут этого сделать. Используйте диспетчер задач Windows чтобы быстро проверить.
Проверьте папку автозагрузки
Вам нужно знать две папки автозагрузки. У каждого пользователя на вашем компьютере есть папка автозагрузки. Затем есть еще один, который будет применяться ко всем пользователям компьютера. Отметьте тот, который подходит к вашей ситуации.
Чтобы проверить папки автозагрузки:
Или системная папка автозагрузки — shell: common startup
и нажмите ввод. Откроется папка автозагрузки. Ваша папка находится по адресу
C: Users YourUserName AppData Roaming Microsoft Windows Start Menu Programs Startup.
Папка автозагрузки системы находится по адресу
C: ProgramData Microsoft Windows Меню Пуск Программы Автозагрузка
Как добавить программу в папку автозагрузки:
Отключение контроля учетных записей пользователей (UAC) для определенного приложения
Возможно, программа, которую вы хотите запустить, требует прав администратора. Обычно UAC Появится окно с вопросом, хотите ли вы запустить программу. Если UAC не появляется и программа не запускается, прочтите нашу статью о том, как отключить UAC только для этой программы.
Проверьте ключи реестра для папок автозагрузки
Иногда ключи реестра повреждаются или пропадают. Поэтому проверьте реестр Windows, чтобы увидеть, есть ли там правильные ключи и имеют ли они правильные значения. Реестр Windows — это место, где может произойти большой ущерб, если вы не будете очень осторожны. Если вам неудобно работать в реестре, не делайте этого. Всегда убеждайся, что ты создать резервную копию реестра прежде чем вносить какие-либо изменения. Это может помочь вам сохранить установку Windows.
HKEY_CURRENT_USER SOFTWARE Microsoft Windows CurrentVersion Explorer Папки пользовательской оболочки
Ключ Startup должен иметь значение данных:
% USERPROFILE% AppData Roaming Microsoft Windows Start Menu Programs Startup
HKEY_CURRENT_USER SOFTWARE Microsoft Windows CurrentVersion Explorer Папки оболочки
Автозагрузка должна иметь значение данных:
C: Users User AppData Roaming Microsoft Windows Start Menu Programs Startup
HKEY_LOCAL_MACHINE SOFTWARE Microsoft Windows CurrentVersion Explorer Папки оболочки
Обычный запуск должен иметь значение данных:
C: ProgramData Microsoft Windows Меню Пуск Программы Автозагрузка
Введите путь к файлу приложения прямо в реестр
Немного более радикальный подход — ввести приложение непосредственно в раздел реестра, который определяет, какие программы запускаются при запуске. Не забудьте сначала сделать резервную копию реестра! Мы будем использовать Outlook в качестве примера для этого совета.
HKEY_CURRENT_USER Software Microsoft Windows CurrentVersion Run
Для всех учетных записей перейдите на
HKEY_LOCAL_MACHINE Software Microsoft Windows CurrentVersion Run
Папка автозагрузки все еще не работает?
На этом этапе вам нужно будет попробовать восстановить, обновить или переустановить Windows заново. Или решите, нужно ли вам это приложение открывать при запуске или нет.
Источник
Программа в папке автозагрузки не запускается при запуске в Windows 10
Windows ведет список программ, которые могут запускаться, как только вы входите в систему. Он пригодится тем программам, которые должны быть готовы к использованию сразу.
Однако может случиться так, что даже после добавления записи здесь программа может не запуститься. В этом посте мы увидим, что вы можете сделать, если ваша Программа в папке автозагрузки не запускается при запуске в Windows 10.
Программа в папке автозагрузки не запускается
Если программа в папке автозагрузки не запускается при запуске в Windows 10, выполните любой из следующих методов, чтобы решить проблему:
Некоторым из них потребуется разрешение администратора для завершения настройки.
1.Проверьте диспетчер задач на наличие записей автозагрузки.
Перезагрузите компьютер и проверьте, доступна ли Программа, как только вы войдете в систему.
2.Добавьте программу в папку автозагрузки
3.Добавить программу в автозагрузку с помощью реестра
Реестр — это высший авторитет на ПК с Windows, все изменения, которые вы изменяете, или все, что вы делаете, влияет на реестр. Все настройки приложений Windows Native и даже все стороннее программное обеспечение присутствуют в реестре. Вы не должны играть с реестром до тех пор, пока вы не знаете и не уверены в том, что делаете.
Выполните следующие действия, чтобы отсортировать проблему с папкой автозагрузки:
4.Принудительно запустить программу с повышенными правами с помощью планировщика заданий
Некоторым программам требуется разрешение администратора каждый раз для запуска. Функция UAC в Windows будет заблокирована, если у Программы нет необходимых разрешений. Вы можете попробовать изменить UAC, чтобы убедиться в этом, и если это так, лучше всего создать ярлык, который позволит ему запускаться с разрешения администратора все время.
Если да, то вы можете создать задачу и запустить Программу с правами администратора. Таким образом, вам не придется каждый раз сталкиваться с UAC.
В следующий раз, когда вы войдете в свою учетную запись, программа запустится автоматически.
5.Добавить исключение в брандмауэр по умолчанию
Некоторым программам необходимо подключиться к стажеру сразу после их запуска. Если Сетевой экран блокирует такие программы, то Программа может не запуститься или заблокироваться. Если программа, которую вы хотите запустить, имеет такое требование, обязательно добавьте это как исключение в брандмауэр.
Введите брандмауэр в меню «Пуск» и выберите в списке пункт «Брандмауэр Защитника Windows».
6.Пакетный файл установки для запуска программ
Если вы хотите запустить несколько программ при запуске и вам нужен простой метод, вы можете создать пакетный файл и настроить его на выполнение при запуске. Однако имейте в виду, что это привлечет UAC, и вам придется разрешать каждый из них вручную.
Так, например, если я хочу запустить Snagit, путь, который мне нужен для центра, будет
Вы можете добавить больше, но каждое из них должно быть указано в новой строке. Наконец, создайте ярлык BAT-файла и поместите его в папку автозагрузки.
Если программа, которую вы хотите использовать, не запускается при входе в систему, вы можете использовать любой из способов, чтобы убедиться, что она запускается.
Источник
Автозагрузка программ Windows 10: где находится, как отключить
В этой статье вы узнаете, что такое автозагрузка в Windows 10, где она находится и как настроить автозапуск программ в Windows 10.
Программы, добавленные в автозагрузку, запускаются сразу после включения компьютера. Автозагрузка позволяет оптимизировать рутинные операции (например, запуск Skype или антивируса сразу после включения компьютера) и сэкономить время. В то же время, в процессе работы за компьютером автозагрузка в Windows 10 может забиваться ненужными и даже вредоносными программами, которые будут тормозить систему. Поэтому полезно знать, как удалить программу из автозагрузки.
Редактирование автозагрузки в диспетчере задач
В первую очередь необходимо ознакомится со списком автозагрузки в диспетчере задач. Для того, чтобы открыть окно автозагрузки в диспетчере задач в Windows 10 нажмите правой кнопкой по меню «Пуск» и выберите «Диспетчер задач».
Если вы до этого не заходили в диспетчер задач, то он откроется в сокращенном виде. Для того, чтобы отобразить его полноценный вид нажмите кнопку «Подробнее».
В расширенном режиме диспетчера задач перейдите на закладку «Автозагрузка».
Совет: также, вы можете открыть диспетчер задач комбинацией клавиш Ctrl+Shift+Esc.
В открывшейся закладке Автозагрузка в диспетчере задач вы можете просмотреть список всех программ, находящихся в автозагрузке (данные берутся из реестра и из служебной папки «Автозагрузка»), их влияние на скорость загрузки Windows 10 и состояние запуска (включен или отключен автоматический запуск этих программ).
Состояние отключено или включено. Программы, настроенные на запуск сразу после старта Windows 10 имеют статус «включено». Соответственно, те программы, которые не должны стартовать сразу после запуска имеют состояние «отключено».
Влияние на скорость загрузки бывает низким и высоким. Столбец позволяет понять, насколько автозапуск программы влияет на скорость загрузки операционной системы. Если программа отбирает много ресурсов при старте Windows, то её автозагрузку лучше отключить.
При нажатии правой кнопкой на название программы вы можете:
Добавление программы в автозагрузку Windows 10
Есть три способа добавить или удалить программу в автозагрузке — добавление программы (или ярлыка программы) в пользовательскую папку, редактирование реестра или планировщик заданий. Рассмотрим все три способа.
Добавление программы в автозагрузку через папку
Чтобы добавить программу в автозагрузку требуется скопировать ярлык программы, которую вы хотите запускать при старте Windows 10 в служебную папку «Автозагрузка». Где находится папка «Автозагрузка» на компьютере читайте ниже.
Расположение папки автозагрузки Windows 10 для текущего пользователя:
Расположение папки автозагрузки Windows 10 для всех пользователей компьютера:
Также вы можете открыть папку комбинацией клавиш Win+R и выполнив команду shell:startup (см. скриншот ниже).
Теперь скопируйте ярлык нужной программы. На скриншоте я скопировал ярлык Skype.
Чтобы удалить программу из автозагрузки просто удалите его из этой папки.
Редактирование автозагрузки Windows 10 через реестр
Данный способ управления автозагрузкой подходит для более опытных пользователей.
Для начала необходимо открыть редактор реестра. Нажмите правой кнопкой по меню «Пуск» и нажмите «Выполнить».
Совет: вы можете открыть диалоговое меню «Выполнить» комбинацией клавиш Win+R.
В открывшемся окне наберите команду regedit и нажмите ОК.
За автоматический запуск программ в Windows 10 отвечают две ветки реестра:
В открывшемся редакторе реестра перейдём в ветку, отвечающую за автозагрузку текущего пользователя.
Для добавления программы в автозагрузку через редактор реестра кликните правой кнопкой мыши на пустом месте в правой части экрана и нажмите «создать» — «строковой параметр». Введите любое имя параметры, например, название запускаемой программы и укажите путь до исполняемого файла.
В примере на картинке ниже я добавил строковой параметр с названием «блокнот» и путь до исполняемого файла блокнота c:Windowsnotepad.exe.
Таким образом можно добавить любую программу в автозагрузку Windows 10 через редактор реестра.
Настройка запуска программ в планировщике заданий Windows 10
Для того чтобы открыть планировщик заданий Windows 10 нажмите на меню «Пуск» и начните набирать «планировщик заданий» как показано на скриншоте ниже. Кликните по программе, когда она появится в списке найденных.
Совет: вы можете запустить планировщик заданий комбинацией клавиш Win+R, набрав команду askschd.msc в открывшемся окне и нажав кнопку ОК.
Как правило, здесь располагаются команды обновлений различных программ, например, Adobe Flash Player. Но, здесь также может располагаться и команды для запуска программ при старте компьютера.
Внимательно просмотрите программы в данном списке. Возможно, вы захотите удалить какие-то задачи.
Чтобы программа автоматически запускалась после запуска компьютера в планировщике заданий нажмите кнопку «Создать задачу».
В открывшемся окне укажите название задачи, например, «запуск блокнота при старте Windows».
Далее, перейдите на вкладку «триггеры» и укажите «запускать при запуске». Таким образом, программа, которую мы укажем, будет стартовать при запуске Windows.
Осталось только указать, какую программу запускать при запуске. Перейдите на вкладку «Действия» и нажмите «Создать». Нажмите кнопку «обзор» и выберите необходимую программу. На картинке ниже в моём примере я указал программу «блокнот». После этого нажмите два раза кнопку «ОК».
Таким образом вы добавили новую задачу в планировщике заданий, которая запускает программу при запуске Windows 10.
Видео как добавить программу в автозагрузку Windows
Предлагаем вам посмотреть несколько обучающих видео, в которых подробно показано, как добавить программу в автозагрузку.
Источник
Папка автозагрузки не работает в Windows 10
Чтобы справиться с этим раздражением, мы подготовили подробный список, который должен предоставить вам достаточно ресурсов для решения этой проблемы. В случае, если вы пытаетесь запустить программу с системой без успеха, обязательно посмотрите ниже.
Что делать, если программы из папки «Автозагрузка» не запускаются в Windows 10
1: Проверьте менеджер запуска
В те времена вам приходилось обращаться к конфигурации системы, чтобы настроить программы запуска. Были также все службы Windows, поэтому есть много вещей, которые вы не могли бы коснуться. Чуть более сложным для обычного пользователя. Другие обратились к сторонним инструментам, которые представляли собой скорее вредоносную программу, чем решение. К счастью, это не относится к Windows 10. Теперь вы можете перейти к старому доброму диспетчеру задач и найти все необходимые для запуска программы.
Вы можете включить или отключить любой из них в зависимости от ваших потребностей. Это может показаться простым решением, но стоит начать с самого простого и постепенно переходить к более сложным решениям в процедуре устранения неполадок. Если вы не уверены, как использовать недавно добавленный Диспетчер автозагрузки в Windows 10, следуйте приведенным ниже инструкциям.
2: переустановите программу
После каждой установки программа или приложение должны автоматически создавать ярлык в папке автозагрузки системы. Однако иногда и без видимой причины последовательность установки просто пропускается. Несмотря на то, что способ манипуляции с программами запуска изменился, содержащая папка все еще есть в Windows 10. И ей все еще нужны эти ярлыки для запуска по назначению.
В этом случае вы должны попытаться восстановить установку или переустановить программу. Большинство программ предлагают возможность восстановления, но даже переустановка не должна занимать слишком много времени, за исключением только самых крупных.
Вот как можно восстановить или переустановить программу, вызывающую беспокойство, и, надеюсь, включить ее для создания записи запуска:
3: Запустите DISM
Большинство шагов, которые мы предоставили в этой статье, относятся к сторонним программам. Однако, если некоторые из приложений Windows не запускаются при запуске, есть альтернативный способ решения этой проблемы. Мы имеем в виду DISM или инструмент обслуживания образов развертывания и управления ими. Этот инструмент может пригодиться для решения различных проблем, связанных с системой, и, поскольку вы не можете переустановить, скажем, диспетчер задач, вы можете по крайней мере перезапустить его с помощью DISM.
Если вы не уверены, что используете этот инструмент, мы предоставили вам два способа его использования в Windows 10. Следуйте приведенным ниже инструкциям:
А вот альтернативный способ запуска DISM:
Хотя это должно помочь вам в большинстве вопросов, это может быть не окончательное решение вашей проблемы. Если это так, не забудьте продолжить с шагами, которые мы предоставили ниже.
4: вставьте ярлык вручную
Теперь тот факт, что вы не можете найти папку «Автозагрузка» в меню «Пуск», как раньше, не означает, что вы вообще не можете ее найти. Он все еще там в Windows 10, скрытый от посторонних глаз. Теперь мы уже проинформировали вас об автоматически созданных ярлыках, которые создаются сразу после завершения процесса установки. Однако, так как это не всегда так, вам нужно взять дело в свои руки и создать ярлык самостоятельно.
Это не должно быть слишком большой проблемой, если вы строго следуете этим инструкциям:
5: Создать командный файл
Другое возможное решение также требует ручного подхода. А именно, вы можете создать командный файл и принудительно запустить программу с системой. Тем не менее, вам по-прежнему будет выдаваться сообщение UAC, информирующее вас о программе при каждом запуске. Но, по крайней мере, вы сможете заставить это работать. Некоторые пользователи посоветовали это как лучший обходной путь для текущего состояния, по крайней мере до тех пор, пока проблема не будет официально решена в будущем.
Вот как создать и запустить командный файл, который позволяет запускать любую программу при запуске:
@echo off
«C: Program Files DAEMON Tools Lite DTLauncher.exe»
Выход
6: Принудительная программа с повышенными правами с помощью планировщика заданий
Планировщик заданий – это встроенный инструмент, который позволяет создавать, планировать и запускать различные задачи с помощью установленных вами триггеров и критериев. Это, очевидно, означает, что вы можете настроить запуск EXE-файла при запуске системы, установив параметр «При запуске» в качестве критерия или триггера. Если у вас никогда не было возможности использовать Task Scheduler, чтобы заставить программу запускаться с системой, обязательно следуйте этим шагам, и мы должны быть готовы:
7: отключить UAC
Контроль учетных записей или контроль учетных записей пользователей – это одна из тех мер безопасности, которые в определенной степени полезны, но со временем могут стать неприятными. Особенно, если определенная программа требует административных разрешений для запуска. По умолчанию UAC блокирует подобные программы при запуске, поэтому единственное, что приходит нам в голову, – это полностью отключить его.
Теперь имейте в виду, что это может повлиять на безопасность и общую производительность системы, и крайне нежелательно отключать UAC. Я всегда выключал его в Windows 7 по разным причинам, но кажется, что недостатки выше, когда речь идет о Windows 10. Если вы не уверены, как отключить контроль учетных записей в Windows 10, следуйте приведенным ниже инструкциям:
Мы не советуем вам постоянно сохранять эту настройку, поскольку она может повлиять на производительность брандмауэра Windows и других связанных функций безопасности. Возможно, нет, но всегда лучше быть в безопасности, чем потом сожалеть.
8: Изменить реестр
В основном все, что вы делаете в интерфейсе Windows, может быть передано в вышестоящий орган, а именно в реестр. Как вы, наверное, знаете, реестр Windows хранит все низкоуровневые настройки как системных, так и сторонних процессов, которые появляются при повседневном использовании. Это делает его довольно опасным, поэтому не вмешивайтесь в данные реестра, если вы не уверены на 100% в своих действиях.
Тем не менее, при осторожном подходе вы сможете легко заставить определенные программы запускаться с системой из редактора реестра. Обязательно следуйте инструкциям ниже, и мы должны быть готовы
9: перезагрузить этот ПК
Наконец, если вы достигли предела своих нервов и система просто не работает, единственное, что мы можем предложить, это начать с нуля.Мы не будем заходить так далеко, чтобы рекомендовать чистую переустановку, и, к счастью, с Windows 10 она вам не понадобится. Что вы можете сделать, это проверить параметры восстановления и использовать Reset this PC. Восстановление системы до значений по умолчанию должно быть последним средством, но также это может помочь.
Кроме того, вы можете хранить свои файлы, не теряя при этом никаких важных данных. Если вы готовы к выполнению задания, следуйте инструкциям ниже:
Это должно сделать это. Если у вас есть что добавить в наш список решений, сделайте это в разделе комментариев ниже.
Источник
Нет элементов автозагрузки для отображения windows 10, что делать?

09.04.2018
Здравствуйте!
Причиной появления пустого списка на вкладке «Автозагрузка» может быть отсутствие папок:
C:ПользователиПользовательAppDataRoamingMicrosoftWindowsГлавное менюПрограммыАвтозагрузка;
C:ProgramDataMicrosoftWindowsГлавное менюПрограммыАвтозагрузка.
При этом не играет роли то, что эти папки были пусты или содержали не все элементы автозагрузки. Создайте эти папки, если они отсутствуют.

09.04.2018
Может у вас просто ни чего нет в автозагрузке попробуйте добавить какую либо программу туда

06.06.2022
Обе папки на месте, а в ДЗ «нет элементов».Что делать, автор-ответьте, Исаак.
- Нет элементов авто загрузки для отображения Windows 10 Здравствуйте не знаю что делать захожу в диспетчер задач, а там в разделе автозагрузка пишет «нет элементов для отображения» скачаны последние обновления и папки все есть в реестре тоже приложения показывает. Кто-то сможет помочь?
- Подскажите, существуют ли программы для отображения уровня заряда bluetooth устройств для windows? Bluetooth устройства — наушники, колонки без какого-либо софта от производителя.
- Нет некоторых элементов Windows forms В Visual studio 2019 windows forms в панели элементов нет некоторых элементов, например ProgressBar, PictureBox, TrackBar. NET Framework при установки версии 4.8 выдаёт ошибку, так как Она уже установлена, но при создании проекта в visual studio максимальная версия 4.7.2
- UTorrent 3.5.5 запускается со стартом Windows 10. В настройках автозапуск выключен, в списке автозагрузки юторрента нет И ограничение скорости по факту не работает. Хотя перед этим программа не запускалась вместе с ОС, что случилось?
Добавить комментарий
Привет друзья! По моей статистике 99% пользователей не следит за автозагрузкой своей операционной системы и даже понятия не имеет, что у них запускается вместе с OS. Возьмите ноутбук любого вашего знакомого и исследуйте его автозагрузку, и вы убедитесь, что из двадцати запускающихся вместе с системой программ и служб ему по настоящему нужны всего две или три! Среднестатистический пользователь просто не знает, что практически любая программа нацелена запустить себя вместе с операционной системой и время от времени напоминать ему о себе небольшой рекламой или сообщением о том, что её необходимо купить, продлить или обновить (я уже не говорю о вредоносном софте — это отдельный разговор), более того, множество программ после своего удаления оставляют личные папки в системе, а файлы в автозагрузке, получается нонсенс — приложение удалено, но файлы его и процессы всё равно запускаются вместе с ОС, потребляя ресурсы процессора и оперативной памяти. Не мудрено, что обычный пользователь через полгода пользования ноутбуком ждёт загрузки Windows по две три минуты и подумывает о том, что его переносной компьютер уже старый и пора покупать новый.
Предлагаю в сегодняшней статье разобрать автозагрузку Windows 10 на атомы, а затем собрать и держать в стерильной чистоте.
Один из самых важных и интересных элементов Windows 10, это автозагрузка, ведь именно с неё начинается работа операционной системы. Я могу назвать вам несколько важных причин, почему это именно так:
1. Если ваш компьютер или ноутбук долго загружается, то автозагрузка покажет вам источник проблем, ведь автоматический запуск большого количества нужных и ненужных программ в разы увеличивает время загрузки операционной системы.
2. Если вы не можете удалить вирус, то исключите его файлы из автозапуска и перезагрузитесь, после этого антивирус будет в состоянии удалить вредоносную программу.
3. А может наоборот, вы хотите добиться автоматического запуска какой-либо программы, в этом случае добавьте ярлык исполняемого файла этого приложения в папку «Startup» и оно запустится вместе с OS.
Внимательный читатель заметит, что остановка запускаемых при старте системы программ представляет собой сложную задачу, так как не существует одного места, где это можно сделать. Некоторые программы находятся в папке «Startup» и поэтому стартуют вместе с операционной системой, вторые — находятся в планировщике заданий, третьи — запускаются с помощью реестра, но задача только кажется сложной, ведь с помощью определённых инструментов, встроенных в OS, мы сможем очень просто исключить все нежелательные программы из автозагрузки, а необходимый софт — добавить в неё.
Друзья, вообще в этой теме существует очень много нюансов и в сегодняшней статье я попытался написать самое основное. Если у вас возникнут вопросы, то я с радостью отвечу на них в комментариях. Вы можете спросить меня о любом элементе вашей автозагрузки и я вам скажу, нужно его отключать или нет.
Как уже было замечено, автоматический запуск большого количества программ увеличивает время загрузки операционной системы на минуты, но если антивирус должен запускаться вместе с OS, то многим приложениям в этом особой нужды нет. Давайте начнём разбираться с конкретных жизненных примеров.
Нам в сервисный центр принесли на диагностику ноутбук с установленной Windows 10, который очень долго загружается. В первую очередь просмотрим автозагрузку системы. Запускаем Диспетчер задач и идём на вкладку «Автозагрузка», изучаем её опытным взглядом и делаем вывод, что пользователю из 15-ти программ, нужна в автозапуске только одна — Диспетчер Realtek. Доказываю почему, а затем покажу как это всё можно отключить.
Примечание: Обратите внимание на колонку «Влияние на запуск», именно она даёт возможность оценить, насколько программа влияет на скорость загрузки OS. Если влияние приложения на запуск «Высокое», то значит программа может тормозить загрузку системы.
1. AbDocsDllLoader.exe — процесс принадлежит программному обеспечению разработчика Acer и не является необходимым. Что он делает — позволяет пользователям синхронизировать текстовые документы на всех своих устройствах, но как это точно происходит мне в своё время не смогли объяснить даже в поддержке Acer и шёпотом посоветовали не обращать на него внимания.
2. Acronis TIB Monitor — принадлежит программе Acronis True Image, которая может создавать резервные копии операционной системы и в дальнейшем при необходимости восстанавливаться с помощью них. Но что интересно, программа Acronis на данный момент не установлена на этом ноутбуке, хозяин последний раз пользовался ей год назад, а затем удалил, но часть файлов осталась и запускается вместе с OS.
3. Adobe Updater Startup Utility — этот процесс следит за выходящими обновлениями приложений Adobe (Photoshop, Adobe Reader, Adobe Acrobat и др.). Перечисленные программы обновляются раз в год, поэтому нет никакой необходимости каждый день тратить время на запуск этого процесса.
4. Вредоносный браузер Амиго! Если вас замучила реклама в браузерах, то это именно из-за него, отключаем из автозагрузки и удаляем в первую очередь.
5. CHP (Create Hidden Process) — принадлежит программе настройки подключения к Интернету от провайдера Билайн, но пользуется хозяин ноутбука интернетом от «Ростелеком».
6. Download Master — известный загрузчик файлов, но хозяин ноутбука никогда им не пользовался и даже не знает о его существовании. Видимо загрузчик установился в виде пакетной установки с каким-либо другим софтом.
7. Epson Status Monitor — рабочая программа принтера Epson. Год назад к ноутбуку подключали принтер этого производителя и больше подключать не будут.
8. games — находящийся в автозагрузке ярлык, запускающий вместе с системой вредоносный браузер Амиго с жуткой рекламой казино «Вулкан».
9. Microsoft OneDrive — облачный сервис от Майкософт. Хозяин ноутбука пользуется Яндекс Диском и OneDrive ему не нужен.
10. Notifier — утилита от Билайна, но так как на ноутбуке сейчас интернет от другого провайдера, то нам она не нужна.
11. NVIDIA Backend — программа, подбирающая из своей базы оптимальные настройки для ваших игр. Хочу сказать, что даже геймеры ей не пользуются и отключают.
12. NVIDIA Capture Server Proxy — процесс, относящийся к GeForce Experience — обеспечивает автоматическое обновление драйверов вашей видеокарты. На этом ноутбуке она сработала некорректно и пришлось в безопасном режиме откатываться к старому драйверу.
13. Skype — всем известная программа для общения, но хозяин ноутбука пользуется ей раз в месяц и способен запустить её вручную.
14. www.rvulkan — находящийся в автозагрузке ярлык, запускающий вместе с системой браузер Амиго с сайтом казино «Вулкан».
15. Диспетчер Realtek — программа для настройки звуковой карты вашего ноутбука.
Здесь важно заметить, что в основном назначение той или иной программы понятно из её имени, но если вы не можете установить — полезное приложение находится в вашей автозагрузке или нет, то во-первых, можете спросить у меня, а во-вторых, щёлкните на программе правой мышью и выберите «Поиск в интернете», в результате с помощью поисковика вы узнаете какую именно функцию несёт в вашей системе то или иное приложение.
Чтобы отключить автозапуск любой программы щёлкните на ней правой кнопкой мыши и выберите «Отключить». К примеру отключим автозапуск программы Download Master.
С точностью до наоборот вы можете включить автозапуск программы. Здесь необходимо заметить, что ненужный софт, находящийся в автозапуске можно ещё и удалить. Например удалим программу Download Master. Сделать это можно обычным способом в панели «Удалить или изменить программу» или щёлкните на программе правой кнопкой мыши и выберите «Открыть расположение файла»,
откроется личная папка приложения. За удаление любой программы обычно отвечает файл unins000.exe, двойным щелчком левой мыши запускаем его и удаляем приложение.
В некоторых случаях файла unins000.exe не будет, например, щёлкнем правой кнопкой мыши на ярлыке «www.rvulkan» и выберем «Открыть расположение файла», откроется папка «Автозагрузка» по адресу:
C:UsersВаше имя_пользователяAppDataRoamingMicrosoftWindowsStart MenuProgramsStartup,
в которой будет находится ярлык, автоматически открывающий вредоносный сайт при старте системы, в этом случае нужно удалить ярлык.
Здесь важным будет заметить, что папок с именем «Автозагрузка» в Windows 10 находится две.
Для определённого пользователя папка находится по адресу:
C:UsersВаше имя_пользователяAppDataRoamingMicrosoftWindowsStart MenuProgramsStartup
Открыть её можно очень простым способом.
Пуск—>Выполнить, вводим в поле ввода команду: shell:startup
Папка автозагрузки для всех пользователей находится по другому адресу:
C:ProgramDataMicrosoftWindowsStart MenuProgramsStartUp
Почему начинающие пользователи не могут найти в проводнике папку «Автозагрузка»
Дело в том, что в проводнике русскоязычной Windows 10 путь к автозагрузке выглядит так:
Ваше имя пользователяAppDataRoamingMicrosoftWindowsГлавное менюПрограммыАвтозагрузка
но в адресной строке путь указан на латинице:
C:UsersВаше имя_пользователяAppDataRoamingMicrosoftWindowsStart MenuProgramsStartup
Чтобы добавить программу в автозагрузку, вы можете просто поместить ярлык этой программы в папку автозапуска. Если не знаете как создать ярлык, то читайте нашу подробную статью.
Друзья, к сожалению автозапуск многих программ (в том числе и вирусов) не может быть отображён в диспетчере устройств на вкладке «Автозагрузка», в этом случае воспользуемся реестром и планировщиком заданий, а также службами.
Диспетчер устройств далеко не во всех случаях покажет вам загружаемые вместе с операционной системой программы, в этом случае нужно попробовать отключить автозапуск приложений с помощью реестра.
Запустите редактор реестра.
Пуск—>Выполнить, вводим в поле ввода команду: regedit
В открывшемся окне перейдите к разделу:
HKEY_CURRENT_USERSOFTWAREMicrosoftWindowsCurrentVersionRun
(этот раздел принадлежит пользовательскому профилю).
В открывшемся окне вы увидите все программы, запускаемые для текущего пользователя при входе в Windows 10.
При необходимости вы можете удалить любую из них, для этого щёлкните правой мышью на строковом параметре с названием ненужной вам программы и выберите «Удалить».
Для редактирования раздела реестра, принадлежащего всем пользователям перейдите в раздел:
HKEY_LOCAL_MACHINESOFTWAREMicrosoftWindowsCurrentVersionRun
сделать это можно прямо отсюда. Щёлкните правой мышью на разделе Run и выберите пункт «Перейти в раздел HKEY_LOCAL_MACHINE».
Планировщик заданий Windows — инструмент для запуска какой-либо программы при заданных условиях.
Очень коварное место, которое избегают своим вниманием (из-за кажущейся сложности) начинающие пользователи, вирусописатели знают об этом и прописывают запуск своих вредоносных программ в планировщике заданий.
Найти вредоносную запись в планировщике довольно легко.
Пуск—>Выполнить. Введите в строке ввода taskschd.msc и нажмите ОК.
В открывшемся окне щёлкаем левой мышью на пункте «Библиотека планировщика заданий» и в правой части окна видим все записи планировщика.
Рассмотрим имеющиеся записи и попытаемся найти вредоносные.
Примечание: Вы можете смело спрашивать меня в комментариях о любой подозрительной записи!
Друзья, в основном здесь находятся записи, принадлежащие нормальным разработчикам программ, таким как: Acer, Google и так далее, но одна подозрительная запись всё же есть. Двойным щелчком левой мыши щёлкаем на подозрительной записи с именем «internet»,
Как видим у задачи нет никакого описания. Переходим на вкладку «Действия».
На вкладке «Действия» всегда есть информация о том, какой файл запускает именно это задание планировщика.
В нашем случае задача запускает вредоносный браузер «Амиго».
Удаляем эту запись в планировщике. Щёлкаем правой мышью на записи с именем «internet» и выбираем «Удалить».
«Да»
Все вы знаете, что в операционной системе в фоновом режиме работает множество служб, принадлежащих самой Windows. Большая часть служб запускается в автоматическом режиме вместе с OS. Если разобраться, то некоторые службы вовсе не обязательны и их можно отключить, для этого нужно отключить автоматический запуск выбранной вами службы в оснастке «Services». Для примера отключим на стационарном компьютере «Службу поддержки Bluetooth», из-за отсутствия таких устройств.
«Панель управления»
«Система и безопасность»
«Администрирование»
«Службы»
Находим Службу поддержки Bluetooth и щёлкаем на ней двойным щелчком левой мыши.
Тип запуска — выставляем «Отключена».
«Применить» и «ОК».
Жду ваших вопросов в комментариях.
Статьи по этой теме:
2. Как в Диспетчере задач отобразить путь к файлу или вредоносной программе, находящейся в автозагрузке Windows 10
If Startup apps are not appearing in the Task Manager & you see a message There are no startup items to display then this post is sure to help you. This issue can occur if the Startup folder or the Common Startup folder, which are Windows OS folders, have got inadvertently deleted, is their contents have become corrupted. When this happens, you may see a message in the Startup tab of the Task Manager:
There are no startup items to display.

Task Manager is the place where you can find all the programs, processes, startup apps, and services running on your system. It is where you can keep an eye on every activity going on your Windows PC. Under its Startup tab, you can see all the Startup programs being displayed. But if the startup items are not appearing, even when you know that your Windows 11/10 has some programs that start automatically, here’s what you need to do to resolve the issue. Before you begin, you might want to use a Startup manager program to check if indeed you do have startups or not. If you do, but do not see them in the Task Manager, then read on.
- Restart the system
- Restart Windows Explorer
- Create a Startup folder
- Add application shortcut to the Startup folder
- Run SFC scan.
Now, let’s take a look at all these solutions in detail.
1] Restart the system
To begin with, restart your Windows PC. As it turns out, there can be a temporary glitch because of which the task manager is not displaying the startup apps. The best you can do to eliminate such glitches is to restart your Windows PC. So, restart the system and check if it solves the problem.
2] Restart Windows Explorer
Restarting Windows Explorer is another effective solution you can try if the Task Manager is not displaying any startup apps. The reason is again the same – temporary bug and corruption errors. So, restart Windows Explorer and check if the problem is solved. To restart, photo the Windows apps.
- Press the Ctrl + Shift + Esc hotkeys to open the Task Manager.
- In the process tab, locate Windows Explorer. It will be present under the Apps section.
- Right-click on Windows Explorer, and from the context menu, choose Restart.
Check if the problem is fixed or not. If not, try the next solution.
3] Create a Startup folder
The next thing you can do is create a new Startup folder. As it turns out, the problem will occur if there isn’t any Startup folder present in Explorer of your Windows PC. If this is the case, Windows will struggle to locate the startup apps on your system, which will automatically cause the mentioned problem. You will have to create a new Startup folder to solve the issue. Here are the steps you need to follow to get the work done.
The Current Users Startup folder in Windows 11/10 is located at:
C:Users<username>AppDataRoamingMicrosoftWindowsStart MenuProgramsStartup
These programs start up for the currently logged-in user only. To directly access this folder, open Run, type shell:startup and hit Enter.
The All Users Windows 11/10 Startup folder is located at:
C:ProgramDataMicrosoftWindowsStart MenuProgramsStartUp
These programs start up for all users. To open this folder, bring up the Run box, type shell:common startup and hit Enter.
If you do not see the Startup folder in both these locations, do the following in each location:
- Right-click on the location and select New.
- From the context menu, choose Folder.
- Create a new folder, and name it Startup.
Now, restart your system, and open the Task Manager. Head towards the Startup tab and check if you can find the applications listed or not.
See: Force close a Program which Task Manager cannot terminate
4] Add application shortcut to the Startup folder
The next thing you can try is to add the shortcut of the application you want to run during boot in the Startup folder. You can do so by following the below steps.
- Press the Windows key to open the Start Menu.
- In the space provided, type the application name you want to run during Startup.
- Right-click on the application name, choose More, and from the context menu, select Open file location. If you can’t find the Open file location option, it indicates that the particular application can’t run during Startup.
- In the application location, locate its shortcut.
- Now, press the Windows + R shortcut key to open the Run dialogue box.
- Type shell:startup and hit the Enter key. It will open the Startup folder.
- Copy-paste the shortcut of the application you want to launch during Startup in the startup folder.
Now, restart your system and check if the problem is solved or not. If the problem continues, try the next solution.
Read: Startup tab missing from Task Manager in Windows
5] Run SFC scan
Another effective solution you can try is to run an SFC scan on your system. The SFC scan checks for broken Windows components on your system, as they can be the major reason behind the mentioned problem. You can run an SFC scan by following the below steps.
Open Command Prompt in administrator mode.
In the space provided, copy-paste the below-mentioned command and press enter.
sfc /scannow
Command Prompt will take a few minutes to execute the command. Once the process is complete, restart your system, launch Task Manager, and head towards the Startup tab. See if there are Startup applications present or not.
Read: How to set Delay time for Startup programs
How do I add apps to Task Manager on Startup?
To manually configure apps to run during Startup, open the Run dialogue box. Type shell:startup, and hit Enter. It will open the Startup folder. Now, paste the application’s shortcut you want to launch during Startup in the folder. That’s it.
Read: Disabled startups do not run after re-enabling them
How do I see what’s running on Startup?
It’s very easy to see all the running apps during Startup. Open the Task Manager, and navigate to the Startup tab. Here you’ll find all the applications that run during the Startup.
Read Next: Task Manager is not responding, opening or disabled by administrator.
If Startup apps are not appearing in the Task Manager & you see a message There are no startup items to display then this post is sure to help you. This issue can occur if the Startup folder or the Common Startup folder, which are Windows OS folders, have got inadvertently deleted, is their contents have become corrupted. When this happens, you may see a message in the Startup tab of the Task Manager:
There are no startup items to display.

Task Manager is the place where you can find all the programs, processes, startup apps, and services running on your system. It is where you can keep an eye on every activity going on your Windows PC. Under its Startup tab, you can see all the Startup programs being displayed. But if the startup items are not appearing, even when you know that your Windows 11/10 has some programs that start automatically, here’s what you need to do to resolve the issue. Before you begin, you might want to use a Startup manager program to check if indeed you do have startups or not. If you do, but do not see them in the Task Manager, then read on.
- Restart the system
- Restart Windows Explorer
- Create a Startup folder
- Add application shortcut to the Startup folder
- Run SFC scan.
Now, let’s take a look at all these solutions in detail.
1] Restart the system
To begin with, restart your Windows PC. As it turns out, there can be a temporary glitch because of which the task manager is not displaying the startup apps. The best you can do to eliminate such glitches is to restart your Windows PC. So, restart the system and check if it solves the problem.
2] Restart Windows Explorer
Restarting Windows Explorer is another effective solution you can try if the Task Manager is not displaying any startup apps. The reason is again the same – temporary bug and corruption errors. So, restart Windows Explorer and check if the problem is solved. To restart, photo the Windows apps.
- Press the Ctrl + Shift + Esc hotkeys to open the Task Manager.
- In the process tab, locate Windows Explorer. It will be present under the Apps section.
- Right-click on Windows Explorer, and from the context menu, choose Restart.
Check if the problem is fixed or not. If not, try the next solution.
3] Create a Startup folder
The next thing you can do is create a new Startup folder. As it turns out, the problem will occur if there isn’t any Startup folder present in Explorer of your Windows PC. If this is the case, Windows will struggle to locate the startup apps on your system, which will automatically cause the mentioned problem. You will have to create a new Startup folder to solve the issue. Here are the steps you need to follow to get the work done.
The Current Users Startup folder in Windows 11/10 is located at:
C:Users<username>AppDataRoamingMicrosoftWindowsStart MenuProgramsStartup
These programs start up for the currently logged-in user only. To directly access this folder, open Run, type shell:startup and hit Enter.
The All Users Windows 11/10 Startup folder is located at:
C:ProgramDataMicrosoftWindowsStart MenuProgramsStartUp
These programs start up for all users. To open this folder, bring up the Run box, type shell:common startup and hit Enter.
If you do not see the Startup folder in both these locations, do the following in each location:
- Right-click on the location and select New.
- From the context menu, choose Folder.
- Create a new folder, and name it Startup.
Now, restart your system, and open the Task Manager. Head towards the Startup tab and check if you can find the applications listed or not.
See: Force close a Program which Task Manager cannot terminate
4] Add application shortcut to the Startup folder
The next thing you can try is to add the shortcut of the application you want to run during boot in the Startup folder. You can do so by following the below steps.
- Press the Windows key to open the Start Menu.
- In the space provided, type the application name you want to run during Startup.
- Right-click on the application name, choose More, and from the context menu, select Open file location. If you can’t find the Open file location option, it indicates that the particular application can’t run during Startup.
- In the application location, locate its shortcut.
- Now, press the Windows + R shortcut key to open the Run dialogue box.
- Type shell:startup and hit the Enter key. It will open the Startup folder.
- Copy-paste the shortcut of the application you want to launch during Startup in the startup folder.
Now, restart your system and check if the problem is solved or not. If the problem continues, try the next solution.
Read: Startup tab missing from Task Manager in Windows
5] Run SFC scan
Another effective solution you can try is to run an SFC scan on your system. The SFC scan checks for broken Windows components on your system, as they can be the major reason behind the mentioned problem. You can run an SFC scan by following the below steps.
Open Command Prompt in administrator mode.
In the space provided, copy-paste the below-mentioned command and press enter.
sfc /scannow
Command Prompt will take a few minutes to execute the command. Once the process is complete, restart your system, launch Task Manager, and head towards the Startup tab. See if there are Startup applications present or not.
Read: How to set Delay time for Startup programs
How do I add apps to Task Manager on Startup?
To manually configure apps to run during Startup, open the Run dialogue box. Type shell:startup, and hit Enter. It will open the Startup folder. Now, paste the application’s shortcut you want to launch during Startup in the folder. That’s it.
Read: Disabled startups do not run after re-enabling them
How do I see what’s running on Startup?
It’s very easy to see all the running apps during Startup. Open the Task Manager, and navigate to the Startup tab. Here you’ll find all the applications that run during the Startup.
Read Next: Task Manager is not responding, opening or disabled by administrator.