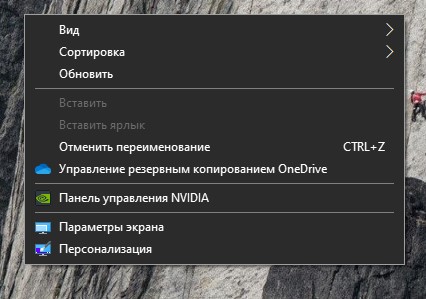Те пользователи, которые используют программу Microsoft Office, знают о важности рабочего листа Excel. Excel позволяет упорядочивать данные и выполнять финансовый анализ. Как правило, он используется для ввода данных и финансовых расчетов в малых и крупных компаниях. Если вы работаете на корпоративном ПК, вы должны знать важность Excel. Благодаря встроенным функциям вы можете легко вести бухгалтерский учет. Например, СУММПРОИЗВ умножает количество ячеек или массивов и возвращает сумму произведений.
Я не буду объяснять, как это здесь работает; вместо этого я покажу вам, как восстановить параметр рабочего листа Microsoft Excel из контекстного меню рабочего стола, вызываемого правой кнопкой мыши.
Для того чтобы создать новый Рабочий лист Excelмы щелкаем правой кнопкой мыши Рабочий стол и выберите Новый а потом Рабочий лист Microsoft Excel. Затем мы можем обработать новый лист Excel.

Параметр «Рабочий лист Microsoft Excel» недоступен, когда пользователи щелкают правой кнопкой мыши свободную область на рабочем столе Windows 10 или в папке и выбирают «Создать». Если вы читаете этот пост, возможно, вы столкнулись с такой же проблемой на своем компьютере или ноутбуке.
Любая причина может вызвать эту проблему; стороннее программное обеспечение могло испортить ключи реестра, вызвав эту проблему. Для решения этой проблемы можно использовать взломы реестра.
Вы можете исправить отсутствующую опцию Excel в контекстном меню, вызываемом правой кнопкой мыши, с помощью этой статьи gearupwindows.
Эта процедура включает взлом реестра; поэтому мы рекомендуем полностью восстановить реестр Windows и создать точку восстановления системы. Кроме того, следует отметить, что эта процедура будет работать для MS Office 2007 и более поздних версий.
Шаг 1. Нажмите Окна логотип + р одновременно, чтобы открыть окно команды «Выполнить».
Шаг 2. Тип regedit в поле «Выполнить» и нажмите Войти или нажмите OK, чтобы открыть редактор реестра.
Шаг 3. Перейдите по следующему пути в редакторе реестра: —
HKEY_CLASSES_ROOT.xlsxExcel.Sheet.12ShellNew
Шаг 4. На правой боковой панели ShellНовый ключ, дважды щелкните по Имя файла строка, чтобы изменить ее Значение данных.
Примечание: Если вы не видите Имя файла шнур на противоположной стороне ShellНовый ключ, затем щелкните правой кнопкой мыши на ShellНовыйВыбрать Новыйа затем Строковое значение вариант.
Шаг 5. Замените данные значения по умолчанию на следующие:
excel12.xlsx
Примечание: Вы также можете использовать абсолютный путь вместо excel12.xlsxкак:-
C:Program Files (x86)Microsoft OfficeRootVFSWindowsShellNewexcel12.xlsx
Шаг 6. Нажмите ХОРОШО.
Шаг 7. Закройте редактор реестра.
Выполнив вышеуказанные шаги, щелкните правой кнопкой мыши свободное место на рабочем столе Windows 10 и перейдите к Создать > Microsoft Excel Рабочий лист; вы увидите эту опцию в контекстном меню правой кнопки мыши. Теперь вы можете открыть рабочий лист Excel, щелкнув правой кнопкой мыши на рабочем столе или в любой папке.
Это все!!!
Как в офисе.
В этой статье речь пойдет о контекстном меню проводника. А если быть более точным, про то как добавлять, или удалять различные пункты и ссылки в нему. Это меню появляется каждый раз, когда мы делаем клик правой кнопкой мыши по какому-либо элементу на рабочем столе, в окнах и даже по пустому пространству. На недавно установленной операционной системе оно будет относительно пустым. Кроме драйверов видеокарты и стандартных разделов, там ничего не увидите.
Убираем пункты из контекстного меню
Есть несколько различных путей, как это осуществить, от стандартных методов, до использования специальных утилит. Рассмотрим все эти способы по порядку. Проще всего сделать это через настройки самой программы, которая лишняя в меню. Как правило, нужный параметр можно найти либо на основной вкладке настроек, или же в Интеграции, Загрузке/Добавлении. К примеру, так это выглядит в распространенном архиваторе WinRAR, где достаточно убрать галочку, напротив необходимого параметра.
Часто и в других приложениях все выглядит примерно так же.
Но если не было найдено никаких настроек, то тут придется сделать немного больше шагов. Ведь в этом случае необходимо подкорректировать реестр, с помощью редактора реестра. Поэтому, на всякий случай, делаем резервную копию реестра. После этого запускаем редактор реестра и переходим по такому пути: HKEY_CLASSES_ROOT/*/shellexe/ContextMenuHandlers
Редактирование контекстного меню при помощи реестра
Если пункт, в контекстном меню остался, то в редакторе реестра перейдите по такой ветви:
Затем выполните предыдущие действия, по удалению не нужных разделов программ в реестре.
Для удаления пунктов меню, которое можно открыть если кликнуть по папке, можно перейти по таким путям:
Что бы редактировать пункт «Открыть с помощью. » откройте эту ветвь: HKEY_CLASSES_ROOT*OpenWithList
А для того, чтобы отредактировать содержание контекстного меню логических дисков, смотрите такие ветви:
Убираем пункты с помощью программы
Как уже упоминалось выше, редактировать описание контекстного меню можно не только вручную, но и при помощи специальных утилит. Для примера рассмотрим ShellExView.
Скачать ShellExView х86
Скачать ShellExView х64
Добавляем пункты в контекстное меню с помощью утилиты
Тут, добавить новый пункт, просто отредактировав реестр, не выйдет. Поэтому, мы воспользуемся специальной программой Ultimate Windows Context Menu Customizer. Которая позволяет достаточно гибко настроить контекстное меню. Например, мы можем выбрать не нужные разделы в меню и удалить их.
Как добавить пункт в контекстное меню windows 10?
Как добавить пункт «создать документ Microsoft Word» или Microsoft Excel в контекстное меню windows 10 если они там отсутствуют?
1) Жмём Пуск——> забиваем без кавычек «regedit», ПКМ, запускаем от имени Администратора
2) Открываем самый первый ключ HKEY_CLASSES_ROOT
3) В каталоге жмём клавиши поиска ——— Ctrl + F (А русс) в чекбоксе пишем на англ. клавиатуре или копируем у меня для поиска без кавычек: «.docx»
4) В ключе .docx создаём новый ключ ShellNew ——- ПКМ в том же самом окне «Создать» ———>Ключ и пишем название ShellNew
5) В созданном новом ключе «ShellNew» переходим в правый фрейм и там на чистом месте ——— ПКМ ——— Создать——— Строковый параметр пишем NullFile и его числовое значение 1.
Помните главное! Перед работой с реестром, создайте рабочую точку, напишите звучное название. Или попросту сохраните реестр в корень диска «С». Там нет защиты от дурака. Все ваши действия на вашей совести. Я снимаю с себя ответственность за ваши деструктивные действия.
в меню создать нет ворда
Сообщение о нарушении
Добавить элемент в контекстное меню можно следующем образом.
Внимание! Перед внесением изменений рекомендуется создать резервную копию системного реестра и изучить процедуру его восстановления. Дополнительные сведения о создании резервной копии, восстановлении и изменении реестра см. в следующей статье базы знаний Майкрософт:
256986 Описание реестра Microsoft Windows
1. Нажмите правой кнопкой мыши на кнопку Пуск -> Выполнить и введите команду regedit
2. Затем разверните ключ HKEY_CLASSES_ROOT
3. В данном каталоге найдите ключь с названием формата нужно файла (в данном случае это .docx)
4. В ключе .docx создайте ключь ShellNew (Правой кнопкой мыши в том же самом окне Создать -> Ключь и назовите его ShellNew )
5. В ключе ShellNew в соседним окне необходимо нажать правой кнопкой мыши Создать -> Строковый параметр назовите его NullFile и задайте его значение как 1.
После этого у Вас должна появиться возможность создать новый документ Word из контекстного меню.
Чтобы удалить элемент из контекстного меню, необходимо найти его разрешение (.ppt .xml и так далее) в каталоге HKEY_CLASSES_ROOT и удалить ключь (папку) ShellNew для этого элемента.
Иногда необходимо сделать ещё несколько действий, чтобы добавить элемент в контекстное меню.
Всё что Вы сделали до этого, Вы сделали правильно и теперь нужно сделать следующие:
1. Создайте новый пустой файл Word и назовите его template.docx
2. Поместите данный файл в папку C:WindowsShellNew
3. В реестре в ключе HKEY_CLASSES_ROOT.docxShellNew (тоже самое место, где Вы создавали параметр в прошлый раз) создайте новый строковой параметр Создать->Строковый параметр назовите его FileName и задайте его значение как C:WindowsShellNewtemplate. docx
4. Перезагрузите компьютер
Более подробную информацию касательно данной проблемы, Вы можете найти в следующей статье.
После установки офисного пакета Microsoft Office у некоторых пользователь не добавляются различные компоненты (Word, Excel) в контекстное меню «Создать». Для большинства это не проблема, они запускают Word либо из меню пуск, либо добавляют его на панель задач. Хотя создавать документы гораздо удобней и быстрей из меню «Создать». Существует достаточно много способов добавить Word в контекстное меню «Создать». Самый простой это переустановка, а самый сложный это внесение изменений в системный реестр операционной системы. Переустановка занимает достаточно много времени особенно это касается Microsoft Office 2016, а в реестр не опытным пользователям лучше вообще не лезть. Сегодня хочу вам рассказать о самом простом и быстром способе, которым сможет воспользоваться каждый.
Так же рекомендую прочитать интересные статьи на тему настройки различных меню Windows.
Как расширить стандартные контекстные меню
Как убрать задержку появления контекстного меню
Как удалить неиспользуемые пункты из контекстного меню
Простой способ добавить Word в контекстное меню «Создать»
И так после установки офиса вы заметили что в контекстном меню «Создать» нет Word.

Для того чтобы его туда вернуть открываем «Выполнить» через меню «Пуск» либо нажав сочетание клавиш «Win+R» и вводим команду winword.exe /r.

Она запустить настройку офисного пакета, вам стоит только дождаться окончания.

После чего Word появиться в меню «Создать».

Можно так же добавить Word или любое другое приложения сразу в контекстное меню рабочего стола, для этого вам нужно будет воспользоваться специальной утилитой Easy Context menu.
Скачать Easy Context menu — https://www.softportal.com/software-36315-easy-context-menu.html
Она не требует установки и сразу запускается, в открывшемся окне программы переходим в редактор списка программ.

Выделяем контекстное меню в которое хотим добавить программу, в нашем случае нужно отметить «Контекстное меню рабочего стола». Далее снизу нажимаем «Добавить команду».

Выбираем необходимое приложение в нашем случае это «Word», нужно указать путь до файла .exe.

После чего выбранное приложение появиться слева в списке, закрываем редактор.

Осталось только отметить его и нажать «Применить изменения».

После чего Word должен появиться в меню которое вызывается кликом ПКМ на рабочем столе.

С помощью программы Easy Context menu можно добавлять программы и приложения практически во все контекстные меню Windows.
|
1 / 1 / 1 Регистрация: 18.06.2014 Сообщений: 715 |
|
|
1 |
|
|
28.01.2016, 10:24. Показов 31339. Ответов 5
Доброго дня …. такая проблема нету в контекстном меню создать файла ексель , ворд можно ексель нету . Пробовал переустанавливать офис
__________________
0 |
|
5905 / 3127 / 688 Регистрация: 23.11.2010 Сообщений: 10,450 |
|
|
28.01.2016, 10:38 |
2 |
|
Существующие документы открываются нормально?
1 |
|
1 / 1 / 1 Регистрация: 18.06.2014 Сообщений: 715 |
|
|
28.01.2016, 10:42 [ТС] |
3 |
|
да . просто нету создать ексель
0 |
|
5905 / 3127 / 688 Регистрация: 23.11.2010 Сообщений: 10,450 |
|
|
28.01.2016, 10:52 |
4 |
|
Вот такое есть [HKEY_CLASSES_ROOT.xlsxExcel.Sheet.12ShellNew] «FileName»=»excel12.xlsx» Добавлено через 48 секунд
1 |
|
1 / 1 / 1 Регистрация: 18.06.2014 Сообщений: 715 |
|
|
28.01.2016, 10:58 [ТС] |
5 |
|
буду за тем компьютером посмотрю если нету то дописать это ? Добавлено через 2 минуты
0 |
|
5905 / 3127 / 688 Регистрация: 23.11.2010 Сообщений: 10,450 |
|
|
28.01.2016, 11:01 |
6 |
|
ну, это должно быть)
0 |
|
IT_Exp Эксперт 87844 / 49110 / 22898 Регистрация: 17.06.2006 Сообщений: 92,604 |
28.01.2016, 11:01 |
|
6 |
Skip to content
- ТВикинариум
- Форум
- Поддержка
- PRO
- Войти
Word. Контекстное меню создать [Решено]
Цитата: ollerrand от 04.02.2022, 14:37Всем привет. Подскажите установил портативный word 2007 от хачатура . Как добавить в контекстное меню создать документ word документ excel?
Всем привет. Подскажите установил портативный word 2007 от хачатура . Как добавить в контекстное меню создать документ word документ excel?
Цитата: Mikhail от 04.02.2022, 14:54Добрый🖐.
Вы используйте портативную версию, запускаете word/exel и сразу работаете и сохраняете документ куда нужно.
Либо устанавливайте Microsoft Office и тогда оно появится в контекстном меню создать.
Добрый🖐.
Вы используйте портативную версию, запускаете word/exel и сразу работаете и сохраняете документ куда нужно.
Либо устанавливайте Microsoft Office и тогда оно появится в контекстном меню создать.

Цитата: Mikhail от 04.02.2022, 15:07Привет.
О, интересное, забрал, спасибо)
Привет.
О, интересное, забрал, спасибо)

Цитата: Vlado от 04.02.2022, 15:53Цитата: Garik от 04.02.2022, 15:03Добрый
Вот держи, здесь только Word и Excel. Пример.👋
Garik , спасибо, пригодилось👍
Цитата: Garik от 04.02.2022, 15:03Добрый
Вот держи, здесь только Word и Excel. Пример.
👋
Garik , спасибо, пригодилось👍

Цитата: Никита от 06.02.2022, 19:14Цитата: Garik от 04.02.2022, 15:03Добрый
Вот держи, здесь только Word и Excel. Пример.Привет! С Word всё прекрасно, но вот с Excel проблема (скрин1, скрин2). Но если просто запускать template.xlsx, то файл открывается без ошибок.
Цитата: Garik от 04.02.2022, 15:03Добрый
Вот держи, здесь только Word и Excel. Пример.
Привет! С Word всё прекрасно, но вот с Excel проблема (скрин1, скрин2). Но если просто запускать template.xlsx, то файл открывается без ошибок.

Цитата: Никита от 06.02.2022, 19:40Понял, в чем была проблема.
Понял, в чем была проблема.

Цитата: Никита от 06.02.2022, 20:44Нет, проблему не устранил(
Нет, проблему не устранил(

Цитата: Vlado от 06.02.2022, 21:32Привет.
Создаете папку «ShellNew» (без ковычек) в папке Windows (C:Windows). Кидаете туда файл:
Скачать
применяете .reg файл
Windows Registry Editor Version 5.00 [HKEY_CLASSES_ROOT.xlsx] @="xlsx_auto_file" [HKEY_CLASSES_ROOT.xlsxShellNew] "NullFile"=- [HKEY_CLASSES_ROOT.xlsxShellNew] "FileName"="C:\Windows\ShellNew\template.xlsx" [HKEY_CLASSES_ROOTxlsx_auto_file] @="Таблица Excel"Далее, если ассоциация не работает, вручную указываете открытие c помощью Excel на данный файл.
Привет.
Создаете папку «ShellNew» (без ковычек) в папке Windows (C:Windows). Кидаете туда файл:
Скачать
применяете .reg файл
Windows Registry Editor Version 5.00 [HKEY_CLASSES_ROOT.xlsx] @="xlsx_auto_file" [HKEY_CLASSES_ROOT.xlsxShellNew] "NullFile"=- [HKEY_CLASSES_ROOT.xlsxShellNew] "FileName"="C:\Windows\ShellNew\template.xlsx" [HKEY_CLASSES_ROOTxlsx_auto_file] @="Таблица Excel"
Далее, если ассоциация не работает, вручную указываете открытие c помощью Excel на данный файл.

Цитата: Никита от 06.02.2022, 23:21К сожалению, ошибка осталась((
К сожалению, ошибка осталась((

Цитата: Mikhail от 07.02.2022, 01:37Добрый🖐.
А по путиHKEY_CURRENT_USERSOFTWAREClassesApplicationsесть office?
Добрый🖐.
А по пути СкопированоHKEY_CURRENT_USERSOFTWAREClassesApplications есть office?

Цитата: Vlado от 07.02.2022, 02:23Цитата: Никита от 06.02.2022, 23:57Запустил из папки ShellNew приложенный вами файл и получил такое сообщение.
Запустите Excel и в него перетащите данный файл, открывается?
скачайте другой любой тестовый файл .xlsx и откройте его двойным кликом, открывается?
Цитата: Никита от 06.02.2022, 23:57Запустил из папки ShellNew приложенный вами файл и получил такое сообщение.
Запустите Excel и в него перетащите данный файл, открывается?
скачайте другой любой тестовый файл .xlsx и откройте его двойным кликом, открывается?

Цитата: Никита от 07.02.2022, 09:23Если открывать Ваш файл или файл «Таблица Excel» с помощью «Открыть файл», то никаких ошибок. Любой другой .xlsx-файл открывается без проблем. В реестре имеются следующие записи:
[HKEY_CLASSES_ROOT.xlsx] @="xlsx_file" [HKEY_CLASSES_ROOT.xlsxShellNew] "NullFile"="-" "FileName"="C:\Windows\ShellNew\template.xlsx"[HKEY_CLASSES_ROOTxlsx_file] @="Таблица Excel" [HKEY_CLASSES_ROOTxlsx_fileDefaultIcon] @="C:\Users\User\Desktop\Icons\xlsx.ico" [HKEY_CLASSES_ROOTxlsx_fileshell] [HKEY_CLASSES_ROOTxlsx_fileshellopen] "MUIVerb"="Открыть в Microsoft Exсel 2007" [HKEY_CLASSES_ROOTxlsx_fileshellopencommand] @=""C:\Users\User\Desktop\Microsoft Excel 2007.exe" "%1""
Если открывать Ваш файл или файл «Таблица Excel» с помощью «Открыть файл», то никаких ошибок. Любой другой .xlsx-файл открывается без проблем. В реестре имеются следующие записи:
[HKEY_CLASSES_ROOT.xlsx] @="xlsx_file" [HKEY_CLASSES_ROOT.xlsxShellNew] "NullFile"="-" "FileName"="C:\Windows\ShellNew\template.xlsx"
[HKEY_CLASSES_ROOTxlsx_file] @="Таблица Excel" [HKEY_CLASSES_ROOTxlsx_fileDefaultIcon] @="C:\Users\User\Desktop\Icons\xlsx.ico" [HKEY_CLASSES_ROOTxlsx_fileshell] [HKEY_CLASSES_ROOTxlsx_fileshellopen] "MUIVerb"="Открыть в Microsoft Exсel 2007" [HKEY_CLASSES_ROOTxlsx_fileshellopencommand] @=""C:\Users\User\Desktop\Microsoft Excel 2007.exe" "%1""
Пропала графа «Создать» в контекстном меню
При попытке создать новую папку или текстовый документ в контекстном меню, через нажатие правой кнопкой мыши у вас нет меню «Создать» в Windows 10/7/8,1, то есть решение, которое поможет вернуть пропавшее меню «Создать». Обычно это происходит из-за того, что раздел реестра пропал или поврежден обновлениями или вредоносным ПО.
Исправить отсутствующее меню «Создать» в Windows
Нажмите сочетание кнопок Win+R и введите regedit, чтобы открыть редактор реестра. В реестре перейдите по пути:
HKEY_CLASSES_ROOTDirectoryBackgroundshellexContextMenuHandlersNew- С правой стороны у вас должно быть значение
{D969A300-E7FF-11d0-A93B-00A0C90F2719} - Если меню «Создать» не появилось в контекстном меню, то перезагрузите ПК.
Смотрите еще:
- Что делать если пропало контекстное меню «Открыть с помощью»
- Как добавить программу в контекстное меню. Создать каскадное меню в контекстном
- Как добавить «Установку CAB» в контекстное меню Windows 10
- Добавить в меню Отправить папку, файл или программу в Windows 10
- Как закрепить папки на панели задач и начальном экране в меню пуск
[ Telegram | Поддержать ]
Информация
Если щелкнуть правой кнопкой мыши на рабочем столе или внутри папки, то появится контекстное меню. В этом меню есть пункт «Создать», через этот пункт меню можно быстро (в один клик) создать папку, ярлык или файлы основных программ установленных на Вашем компьютере: например Microsoft Word, Microsoft Excel, блокнот, Paint, Corel, архив WinRAR и другие.
По ряду причин этот пункт может пропасть, например это может быть банальный вирус или установка программы-утилиты, которую написал неопытный программист-самоучка. Меню «Создать» весьма нужная вещь и без нее очень неудобно, особенно когда привыкнешь.
Восстановление меню «Создать».
1. Нажмите кнопку «Пуск» и выберите пункт «Выполнить«;
2. В поле «Открыть» напишите команду regedit и нажмите кнопку «ОК»;
3. В левой части окна «Редактор реестра», последовательно переходим по веткам реестра до раздела ContextMenuHandlers:
HKEY_CLASSES_ROOT DirectoryBackground shellex ContextMenuHandlers
Для 64-х разрядной Windows 7 (x64) путь будет немного другой:
HKEY_CLASSES_ROOT DesktopBackground shellex ContextMenuHandlers
4. Раскрываем раздел ContextMenuHandlers, в его структуре должен быть подраздел New;
5. Если такой раздел есть, то удаляем его. Для этого щелкаем правой кнопкой мыши на подразделе New и выбираем пункт меню «Удалить«;
Если такого раздела нет, то переходим к пункту 6.
| Проще создать новый подраздел, чем разбираться что в нем не так |
Теперь заново создадим подраздел New.
6. Щелкните правой кнопкой мыши на разделе ContextMenuHandlers и выберите пункт меню «Создать«, а затем в раскрывшемся списке выберите «Раздел«;
7. Теперь необходимо переименовать наш новый подраздел. Для этого нужно щелкнуть правой кнопкой мыши на новом подразделе и выбрать пункт меню «Переименовать«. Введите имя New и нажмите на клавиатуре клавишу Ввод (Enter);
8. Теперь щелкните левой кнопкой мыши на подразделе New;
9. В правой части окна отобразится параметр с именем (По умолчанию);
10. Щелкните правой кнопкой мыши на этом параметре и выберите пункт меню «Изменить«;
11. В поле «Значение» введите следующий текст . Не забудьте про фигурные скобки, они тоже необходимы.
12. Нажмите кнопку «ОК»;
Попробуйте щелкнуть правой кнопкой мыши на рабочем столе и проверить, есть ли в контекстном меню команда «Создать».
Восстановление в контекстном меню пункта Создать — Текстовый документ
Иногда пользователи замечают, что из контекстного меню, которое появляется при нажатии правой кнопки мыши на свободном месте рабочего стола или внутри открытой папки, пропадает пункт «Создать -> Текстовый документ». Это вызывает сложности, если Вы часто пользуетесь блокнотом Windows или другим текстовым редактором для написания заметок, статей и прочей полезности.
Причина пропажи пункта создания текстового документа обычно связано с установкой и удалением каких-либо программ, чаще текстовых редакторов. При удалении они тянут за собой реестр, в котором были прописаны атрибуты для HKEY_CLASSES_ROOT.
Эта проблема легко решается внесением в реестр необходимых параметров. Для этого скачайте файл recovery_point_text.rar в конце статьи, распакуйте его, внутри найдёте файл recovery_point_text.reg. При нажатии на него ваша операционная система спросит что-то типа: «Внести изменения в реестр?», смело соглашайтесь и проблема будет решена. Возможно придётся перезагрузить компьютер. Этот приём проверялся и работает на всех Windows, включая Windows 10.
При проведении этой операции компьютер предупредит о возможной неправильной работе компонентов — не обращайте внимание, в этом файле только команды связанные с корректной работой блокнота (текстового редактора).
Для перестраховки можете создать резервную копию реестра Вашего компьютера. Но это не обязательно. Сам не раз пользовался этим способом восстановления — всегда удачно. Файл, который Вы скачаете имеет расширение .reg. Можете открыть его с помощью блокнота и убедится, что он не несёт в себе вредных команд.
Восстановление пункта контекстного меню Windows «Создать Текстовый документ»
— Находим строку поиска:
Для Windows 7,8 — меню ПУСК правой кнопкой — пункт «НАЙТИ»;
Для Windows 10 такие же действия, если не выведен в трее;
— В строке поиска пишем regedit и нажимаем Enter;
— Нажимаем первый пункт верхнего меню «Файл»;
— Жмём «Экспорт»;
— В появившемся окне, в самом нижней части в поле «Диапазон экспорта», выбрать (стоит по умолчанию) «Весь реестр»;
— Указываем место расположения скаченного файла (кликаем по нему) и Нажимаем «Сохранить».
При скачивании файла не забудьте место его сохранения на своём компьютере.
Простой способ открыть реестр:
— комбинация клавиш Windows + R
— в открывшееся окно ввести regedit
— нажать ENTER согласиться с входом в реестр.
В любой момент реестр можно восстановить, выполнив эти же действия, но только используя «Импорт» в меню «Файл». При импорте файла указать его место хранения.
Скачав файл, можно выполнить всё проще:
— распаковываем его;
— запускаем и соглашаемся со всеми действиями в выпадающих окнах.
Автор: Саков | Просмотров: 21 693 | 2016-01-20
Содержание
- В контекстном меню пропало «создать» файл Excel
- Как добавить Word в меню «Создать»
- Простой способ добавить Word в контекстное меню «Создать»
- Нет excel в контекстном меню создать windows 10
- Уроки на компьютере.
- пятница, 13 сентября 2013 г.
- Добавление нового пункта в меню «Создать»
- Общая теория
- Помните! Работа с реестром, может привести к нестабильной работе системы. Вы проделываете все операции, на свой страх и риск.
- Стандартные пункты списка Создать
- Создаем свою команду
- Восстановление функции «Создать» в Windows
- Алгоритм восстановления пунктов
- Восстановление функции создания папок
- Нет excel в контекстном меню создать windows 10
- Как установить Windows 10
- Как в Windows 10 добавить дополнительные элементы в контекстное меню рабочего стола, папки, файла, локального диска
- Как в Windows 10 добавить дополнительные элементы в контекстное меню рабочего стола, папки, файла, локального диска
- Не работает меню Создать Windows 10
- Баг версии 1809
- Правка реестра
- Программа ShellMenuNew
- Правка реестра. Попытка №2
- Но как говорит мой друг, «дело было не в бобине»…
- Восстановление пункта контекстного меню Windows «Создать Текстовый документ»
- Уроки на компьютере.
- пятница, 13 сентября 2013 г.
- Добавление нового пункта в меню «Создать»
- Общая теория
- Помните! Работа с реестром, может привести к нестабильной работе системы. Вы проделываете все операции, на свой страх и риск.
- Стандартные пункты списка Создать
- Создаем свою команду
В контекстном меню пропало «создать» файл Excel
Помощь в написании контрольных, курсовых и дипломных работ здесь.
Исчезла команда «Создать текстовый файл» в контекстном меню
Исчез команда «Создать текстовый файл» в контекстем меню
Пропало *Создать* в контекстном меню
Добрый день! Появилась проблема. Пропало в меню *Создать*, правой кнопкой мыши. Там просто написано.
«Copy», «Paste», «Delete» в контекстном меню
Доброго времени суток. Есть контекстное меню с кнопками «Создать файл/папку», «Копировать/.
Вот такое есть [HKEY_CLASSES_ROOT.xlsxExcel.Sheet.12ShellNew] «FileName»=»excel12.xlsx»
Добавлено через 48 секунд
Кстати, его вообще не было или было и пропало?
Добавлено через 2 минуты
а кто его знает просто показали нету и все переустановил не помогло
Отключить кнопки «Воспроизвести», «Цикл» в контекстном меню плеера
В флеш плеере если нажать правкой кнопкой есть варианты «Воспроизвести», «Цикл» и даже если.
Посторонний текст и иероглифы в меню «Параметры» и в контекстном меню в Word 2007
Здравствуйте! Проблема такая, когда вставляю любой текст в ворд 2007, то когда нужно выбрать пункт.

этого пункта небыло после установки винды, не поленился залил из резерва то что с дика стало, там.
В контекстном меню тома (С:) не активен пункт «расширить том»
Был у меня диск D на 558гб, хотел на это количество увеличить диск С, но пункт «расширить том» не.
Источник
Как добавить Word в меню «Создать»
После установки офисного пакета Microsoft Office у некоторых пользователь не добавляются различные компоненты (Word, Excel) в контекстное меню «Создать». Для большинства это не проблема, они запускают Word либо из меню пуск, либо добавляют его на панель задач. Хотя создавать документы гораздо удобней и быстрей из меню «Создать». Существует достаточно много способов добавить Word в контекстное меню «Создать». Самый простой это переустановка, а самый сложный это внесение изменений в системный реестр операционной системы. Переустановка занимает достаточно много времени особенно это касается Microsoft Office 2016, а в реестр не опытным пользователям лучше вообще не лезть. Сегодня хочу вам рассказать о самом простом и быстром способе, которым сможет воспользоваться каждый.
Так же рекомендую прочитать интересные статьи на тему настройки различных меню Windows.
Простой способ добавить Word в контекстное меню «Создать»
И так после установки офиса вы заметили что в контекстном меню «Создать» нет Word.
Для того чтобы его туда вернуть открываем «Выполнить» через меню «Пуск» либо нажав сочетание клавиш «Win+R» и вводим команду winword.exe /r.
Она запустить настройку офисного пакета, вам стоит только дождаться окончания.
После чего Word появиться в меню «Создать».
Можно так же добавить Word или любое другое приложения сразу в контекстное меню рабочего стола, для этого вам нужно будет воспользоваться специальной утилитой Easy Context menu.
Скачать Easy Context menu — https://www.softportal.com/software-36315-easy-context-menu.html
Она не требует установки и сразу запускается, в открывшемся окне программы переходим в редактор списка программ.
Выделяем контекстное меню в которое хотим добавить программу, в нашем случае нужно отметить «Контекстное меню рабочего стола». Далее снизу нажимаем «Добавить команду».
После чего выбранное приложение появиться слева в списке, закрываем редактор.
Осталось только отметить его и нажать «Применить изменения».
После чего Word должен появиться в меню которое вызывается кликом ПКМ на рабочем столе.
С помощью программы Easy Context menu можно добавлять программы и приложения практически во все контекстные меню Windows.
Источник
Нет excel в контекстном меню создать windows 10
Уроки на компьютере.
Разные уроки и рекомендации, по компьютерам, программам и операционным системам.
пятница, 13 сентября 2013 г.
Добавление нового пункта в меню «Создать»
Общая теория
Когда мы щелкаем правой кнопкой мыши на свободном месте Проводника, то в контекстном меню можем увидеть команду Создать с подменю. Например, мы можем таким образом создать новый текстовый файл, документ WORD и так далее. Часто в этом меню присутствуют и команды установленных вами программ.
Чтобы открыть редактор реестра, перейдите в меню Пуск и выберите пункт Выполнить, или на клавиатуре нажмите сочетание клавиш Win+R (Win — это клавиша с флажком), в появившемся диалоге введите команду regedit и нажмите Enter на клавиатуре
Помните!
Работа с реестром, может привести к нестабильной работе системы.
Вы проделываете все операции, на свой страх и риск.
Стандартные пункты списка Создать
Обычно, список Создать содержит пункты, с помощью которых можно создавать файлы определенных расширений. Вы можете удалить эти пункты из списка Создать, просто удалив подраздел ShellNew из ветви реестра вида HKEY_CLASSES_ROOT«расширение файла». Приведем небольшой список команд и соответствующие расширения
Создаем свою команду
Вы сами можете создать при необходимости свою команду. За команды в контекстном меню Создать отвечает раздел ShellNew в разделеHKEY_CLASSES_ROOT. Вам нужно найти необходимое расширение файла (напр. .doc) и изучить раздел ShellNew. Вы можете либо удалить ее, чтобы скрыть команду из контекстного меню, либо добавить свои команды.
Например, если вы веб-дизайнер, то было бы удобно иметь пункт Документ HTML, который позволит вам сразу создать заготовку для вашей странички.
Разобъем работу на несколько этапов. Для начала найдем каталог ShellNewв папке Windows. Там хранятся заготовки для файлов, которые создаются с помощью контекстного меню. Например, если у вас установлен Microsoft Office, то вы увидите в этом каталоге файлы-заготовки для Word и Exce.
Восстановление функции «Создать» в Windows
Контекстное меню открывается при щелчках ПКМ по файлу, папке. Его функция—создавать/удалять/копировать различные файлы, папки, ярлыки. Там же отражаются некоторые из установленных программ, например, антивирус, архиватор.
Вы обнаружили, что из контекстного меню пропал пункт «Создать», как поступать в таком случае, вернуть опцию? Ведь без неё некоторые функции недоступны либо процесс выполнения задач более времязатратный.
Вначале проверьте ваш ПК на наличие вирусов. Если в них причина, то, удалив заражённые файлы, восстановите работоспособность.
Алгоритм восстановления пунктов
При правильной работе ПК пункт, рассматриваемый нами, не должен пропадать. Его отсутствие — ошибка, которую, в общем-то, не так сложно исправить. Проблема возникает в реестре, следовательно, нужно внести нужные данные в него для нормальной работы, восстановить разделы, отвечающие за нефункционирующие опции. Здесь присутствует опасность, что изменение реестра повлечёт нежелательные последствия. Особенно следует быть внимательными новичкам, неопытным в этом деле, ведь ошибка может сильно повредить реестру. Потому перед выполнением шагов алгоритма непременно создайте точку восстановления, чтобы при неудаче вернуть всё в исходное состояние, затем проверить иные возможности.
Для образования подраздела New выполните следующее:
Созданный вами подраздел должен вернуть всё в нормальное рабочее состояние. Перезагружать ПК при этом не нужно.
Восстановление функции создания папок
Причиной того, что в контекстном меню нет пункта «Создать папку», может оказаться вирус либо инсталляция утилиты, сделанной не вполне грамотно. Между тем функция весьма полезна при работе, потому расскажем, как восстановить эту категорию.
Можно предпринять следующие меры:
Проведя процедуру, проверьте результат, работоспособность устройства. Для чего кликните ПКМ по рабочему столу, понаблюдайте, как открывается контекстное меню. «Создать» — присутствует ли этот пункт, какие там есть опции, все ли нужные строчки присутствуют, активируются.Если проблема не решена, рекомендуем обратиться к специалистам. Восстановление реестра — дело несложное, но повреждения, которые можно, не зная правильных действий, нанести, приведут к неприятным последствиям для вашего ПК.
Нет excel в контекстном меню создать windows 10
Информация
Если щелкнуть правой кнопкой мыши на рабочем столе или внутри папки, то появится контекстное меню. В этом меню есть пункт «Создать», через этот пункт меню можно быстро (в один клик) создать папку, ярлык или файлы основных программ установленных на Вашем компьютере: например Microsoft Word, Microsoft Excel, блокнот, Paint, Corel, архив WinRAR и другие.
По ряду причин этот пункт может пропасть, например это может быть банальный вирус или установка программы-утилиты, которую написал неопытный программист-самоучка. Меню «Создать» весьма нужная вещь и без нее очень неудобно, особенно когда привыкнешь.
Восстановление меню «Создать».
1. Нажмите кнопку «Пуск» и выберите пункт «Выполнить«;
2. В поле «Открыть» напишите команду regedit и нажмите кнопку «ОК»;
3. В левой части окна «Редактор реестра», последовательно переходим по веткам реестра до раздела ContextMenuHandlers:
HKEY_CLASSES_ROOT DirectoryBackground shellex ContextMenuHandlers
Для 64-х разрядной Windows 7 (x64) путь будет немного другой:
HKEY_CLASSES_ROOT DesktopBackground shellex ContextMenuHandlers
4. Раскрываем раздел ContextMenuHandlers, в его структуре должен быть подраздел New;
5. Если такой раздел есть, то удаляем его. Для этого щелкаем правой кнопкой мыши на подразделе New и выбираем пункт меню «Удалить«;
Если такого раздела нет, то переходим к пункту 6.
 |
Проще создать новый подраздел, чем разбираться что в нем не так |
Теперь заново создадим подраздел New.
6. Щелкните правой кнопкой мыши на разделе ContextMenuHandlers и выберите пункт меню «Создать«, а затем в раскрывшемся списке выберите «Раздел«;
7. Теперь необходимо переименовать наш новый подраздел. Для этого нужно щелкнуть правой кнопкой мыши на новом подразделе и выбрать пункт меню «Переименовать«. Введите имя New и нажмите на клавиатуре клавишу Ввод (Enter);
8. Теперь щелкните левой кнопкой мыши на подразделе New;
9. В правой части окна отобразится параметр с именем (По умолчанию);
10. Щелкните правой кнопкой мыши на этом параметре и выберите пункт меню «Изменить«;
11. В поле «Значение» введите следующий текст . Не забудьте про фигурные скобки, они тоже необходимы.
12. Нажмите кнопку «ОК»;
Попробуйте щелкнуть правой кнопкой мыши на рабочем столе и проверить, есть ли в контекстном меню команда «Создать».
Как установить Windows 10
Как в Windows 10 добавить дополнительные элементы в контекстное меню рабочего стола, папки, файла, локального диска
Как в Windows 10 добавить дополнительные элементы в контекстное меню рабочего стола, папки, файла, локального диска
Щёлкаем правой кнопкой мыши на скачанном архиве и выбираем «Извлечь всё».
Извлекаем содержимое архива в какую-либо папку.
Заходим в эту папку.
И запускаем файл ContextMenuTuner.
Жмём на кнопку Settings и выбираем русский язык.
В левой колонке находим и выделяем левой кнопкой мыши тот элемент, который мы хотим добавить в контекстное меню.
Вот и всё. Выбор командной строки добавлен в контекстное меню рабочего стола.
Точно также вы можете добавить любой элемент из левой колонки в контекстное меню выбранного назначения: Файла, Папки, Рабочего стола, Локального диск и Библиотеки.
Если вы захотите удалить ранее добавленные элементы из контекстного меню, то сделать это также просто.
Выбираем назначение (например Рабочий стол), затем элемент меню и жмём на кнопку «Удалить».
Если вы хотите удалить ненужные элементы из подменю «Создать» в контекстном меню Проводника Windows 10, то сделать это можно ещё таким способом.
Не работает меню Создать Windows 10
Доброго времени. Сегодня столкнулся с проблемой. При попытке создать новую папку или ярлык (или любой другой документ) зависало меню «Создать»
При наведении на него, компьютер подвисает, а через секунд двадцать, Проводник Windows 10 перезагружается, характерно моргнув экраном.
Честно признаюсь, перелопатил всевозможные форумы, наткнулся на одно сообщение на одном из них, где в самом низу была приписка в одну строчку, которую и не сразу-то заметишь. Но об этом позже.
В поиске в 90% случаев, выходит на первые места информация о том, как править, контекстное меню. Не то самое «Создать», а вообще то меню, которое выпадает по правой кнопке мыши на объекте, или просто Рабочем столе.
В остальных 10% выдачи, уже находилась более толковая информация. Первое что попалось на глаза — страница вопросов к поддержке Microsoft.
Баг версии 1809
Пишут что эта проблема появляется после обновления до версии 1809. Это не про меня. В моем случае версия до сих пор 1709.
Правка реестра
В частности, везде проскакивал вариант с правкой ветки:
HKEY_CLASSES_ROOTDirectoryBackgroundshellexContextMenuHandlers
в реестре. Точнее, созданием или удалением в ней разделов и параметров, например предлагалось удалить подраздел igfxDTCM
Также были предложения по созданию подраздела New в вышеуказанной ветке и затем созданию в нем параметра со значением из кучи букв и цифр —
Эта затея ничем не помогла.
Возможно Вам эти действия помогут, только учтите:
Также было предложение с помощью программы ShellMenuNew отредактировать контекстное меню «Создать» отключив в нем «чужие» пункты, т.е. те, которых не должно быть «из коробки» — устанавливаемые другими программами. Программа мне понравилась. Возможно она пригодиться в будущем.
Но к сожалению с её помощью ничего подозрительного я не увидел, но ее простенький функционал меня заинтересовал. Попробуйте, очень простая и понятная, несмотря на отсутствие русского языка.
Правка реестра. Попытка №2
Было еще одно предложение связанное с реестром. Предлагалось скачать файл реестра, запустив который и выполнив слияние с реестром, перезагрузив систему, должно было произойти чудо. Но чуда не случилось. Как не работало меню «Создать» в Windows 10 на рабочем столе, так и не заработало.
Выкладываю файлик сюда, может кому-то поможет.
Файл реестра для восстановления меню Создать к исходному состоянию — menu-create.reg
Но как говорит мой друг, «дело было не в бобине»…
Решение оказалось настолько простым, что я даже не сразу поверил, когда увидел ту строчку с ответом, о которой писал выше. Настолько все просто… Спасибо тебе Wladislaw за то, что еще в далеком 2014 году подсказал решение.
Если Вы сегодня заметили, что не работает меню Создать на Вашей Windows 10, вспомните — не устанавливали ли Вы накануне, какие либо приложения из Магазина. Не тех что идут сразу встроенными в Windows 10.
Те которые Вы установили сами.
Я вспомнил. Накануне я устанавливал 2 приложения. Какие это были приложения, говорить не буду, ибо это может быть проблемой ОС. Так зачем очернять разработчика?
Идем в , Параметры. И выбираем Приложения.

Далее Приложения и возможности. Выбираем недавно установленное приложение, и удаляем его.
Пробуем открыть меню «Создать». Хотя для начала, я перезагрузил систему.
Надеюсь, что данная заметка поможет Вам, если неожиданно перестанет работать меню «Создать» на рабочем столе в Windows 10.
Источник
Причина пропажи пункта создания текстового документа обычно связано с установкой и удалением каких-либо программ, чаще текстовых редакторов. При удалении они тянут за собой реестр, в котором были прописаны атрибуты для HKEY_CLASSES_ROOT.
Эта проблема легко решается внесением в реестр необходимых параметров. Для этого скачайте файл recovery_point_text.rar в конце статьи, распакуйте его, внутри найдёте файл recovery_point_text.reg. При нажатии на него ваша операционная система спросит что-то типа: «Внести изменения в реестр?», смело соглашайтесь и проблема будет решена. Возможно придётся перезагрузить компьютер. Этот приём проверялся и работает на всех Windows, включая Windows 10.
Восстановление пункта контекстного меню Windows «Создать Текстовый документ»
— Указываем место расположения скаченного файла (кликаем по нему) и Нажимаем «Сохранить».
При скачивании файла не забудьте место его сохранения на своём компьютере.
Простой способ открыть реестр:
— комбинация клавиш Windows + R
— в открывшееся окно ввести regedit
— нажать ENTER согласиться с входом в реестр.
В любой момент реестр можно восстановить, выполнив эти же действия, но только используя «Импорт» в меню «Файл». При импорте файла указать его место хранения.
Скачав файл, можно выполнить всё проще:
— распаковываем его;
— запускаем и соглашаемся со всеми действиями в выпадающих окнах.
Автор: Саков | Просмотров: 24 461 | 2016-01-20
Источник
Уроки на компьютере.
Разные уроки и рекомендации, по компьютерам, программам и операционным системам.
пятница, 13 сентября 2013 г.
Добавление нового пункта в меню «Создать»
Общая теория
Когда мы щелкаем правой кнопкой мыши на свободном месте Проводника, то в контекстном меню можем увидеть команду Создать с подменю. Например, мы можем таким образом создать новый текстовый файл, документ WORD и так далее. Часто в этом меню присутствуют и команды установленных вами программ.
Чтобы открыть редактор реестра, перейдите в меню Пуск и выберите пункт Выполнить, или на клавиатуре нажмите сочетание клавиш Win+R (Win — это клавиша с флажком), в появившемся диалоге введите команду regedit и нажмите Enter на клавиатуре
Помните!
Работа с реестром, может привести к нестабильной работе системы.
Вы проделываете все операции, на свой страх и риск.
Стандартные пункты списка Создать
Обычно, список Создать содержит пункты, с помощью которых можно создавать файлы определенных расширений. Вы можете удалить эти пункты из списка Создать, просто удалив подраздел ShellNew из ветви реестра вида HKEY_CLASSES_ROOT«расширение файла». Приведем небольшой список команд и соответствующие расширения
Создаем свою команду
Вы сами можете создать при необходимости свою команду. За команды в контекстном меню Создать отвечает раздел ShellNew в разделеHKEY_CLASSES_ROOT. Вам нужно найти необходимое расширение файла (напр. .doc) и изучить раздел ShellNew. Вы можете либо удалить ее, чтобы скрыть команду из контекстного меню, либо добавить свои команды.
Например, если вы веб-дизайнер, то было бы удобно иметь пункт Документ HTML, который позволит вам сразу создать заготовку для вашей странички.
Разобъем работу на несколько этапов. Для начала найдем каталог ShellNewв папке Windows. Там хранятся заготовки для файлов, которые создаются с помощью контекстного меню. Например, если у вас установлен Microsoft Office, то вы увидите в этом каталоге файлы-заготовки для Word и Exce.
Источник