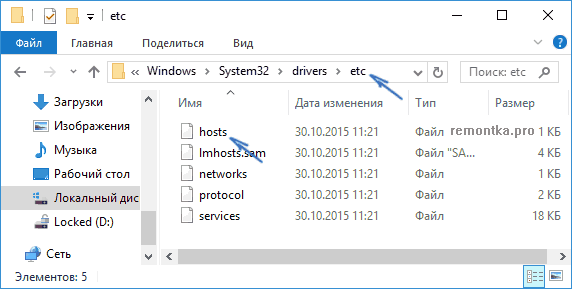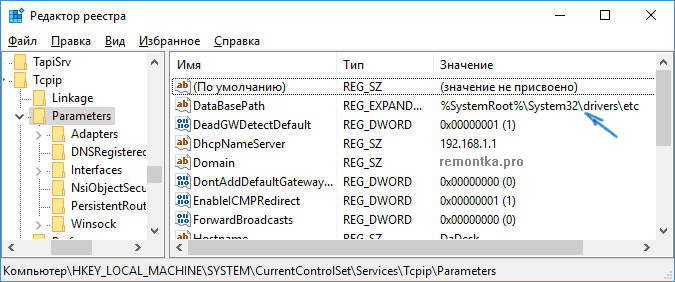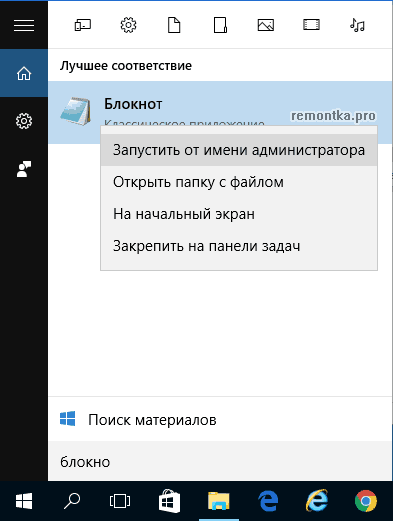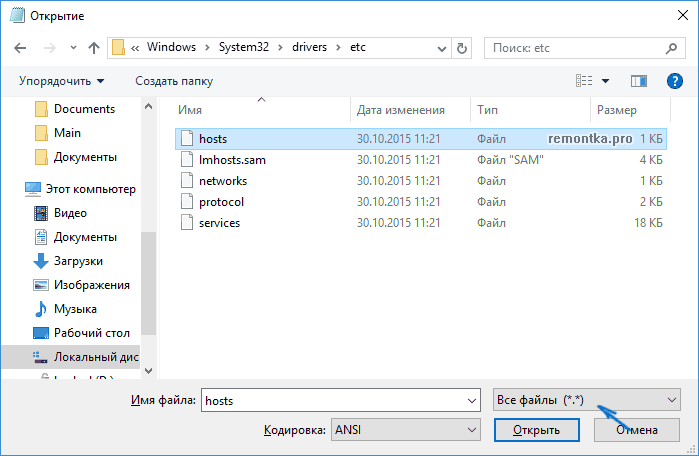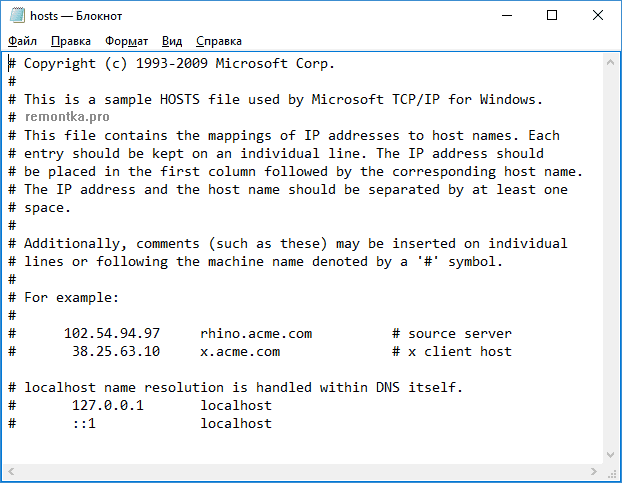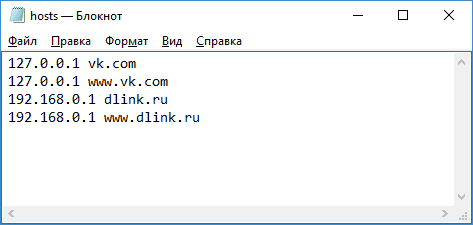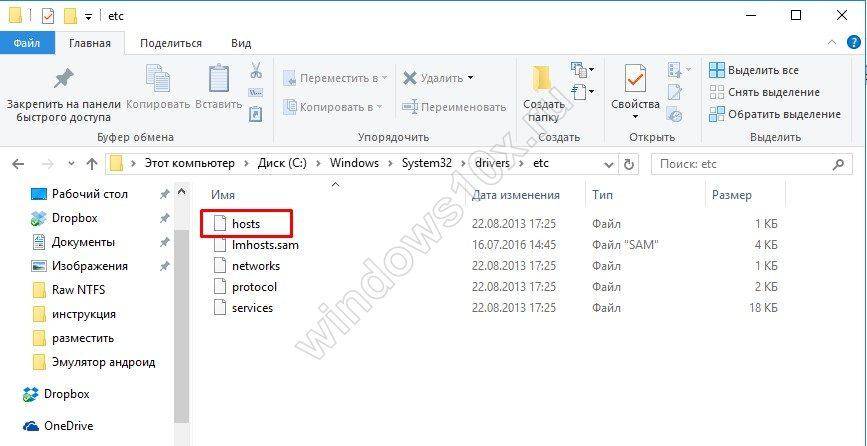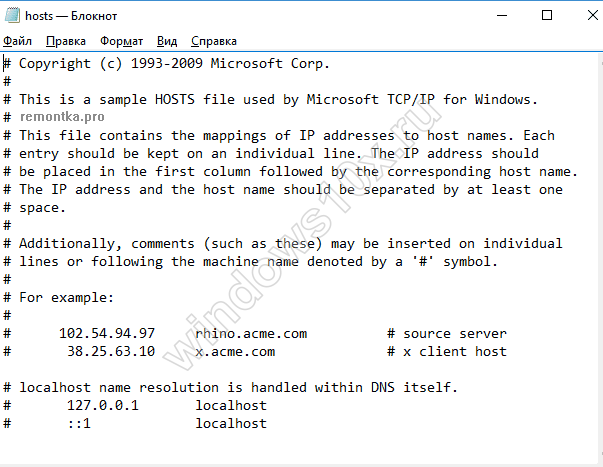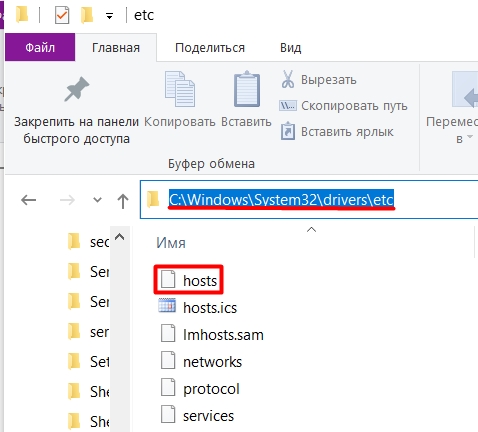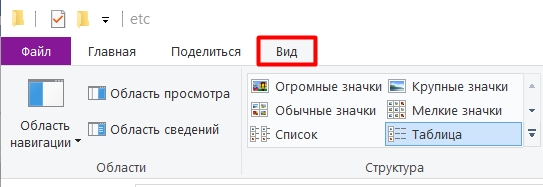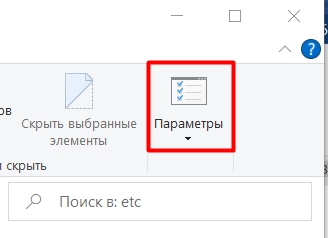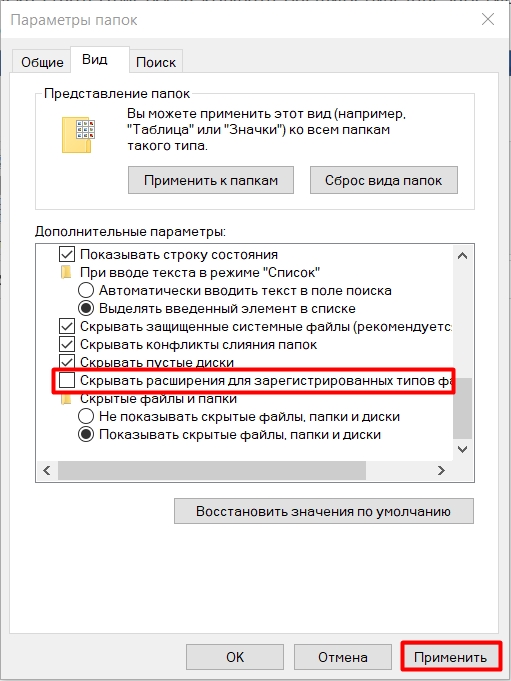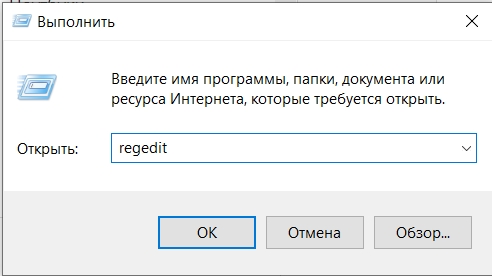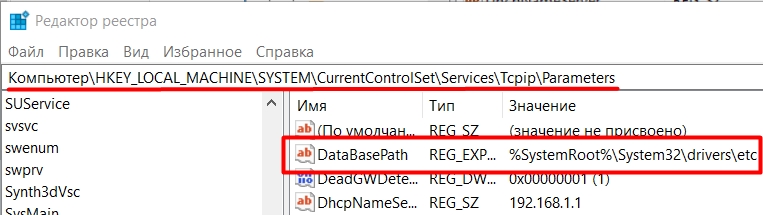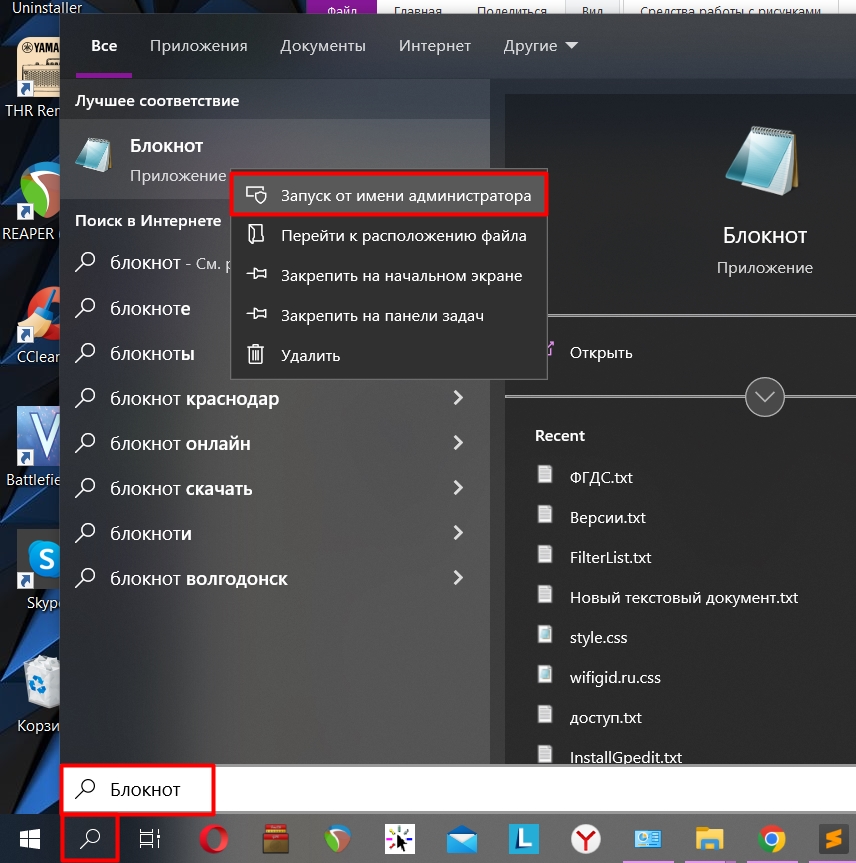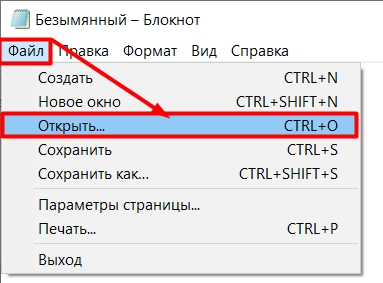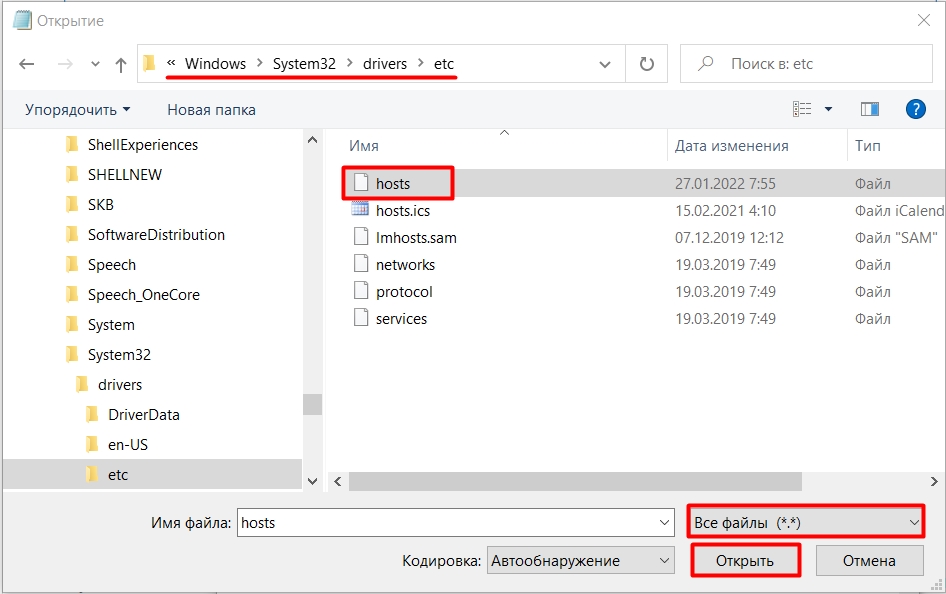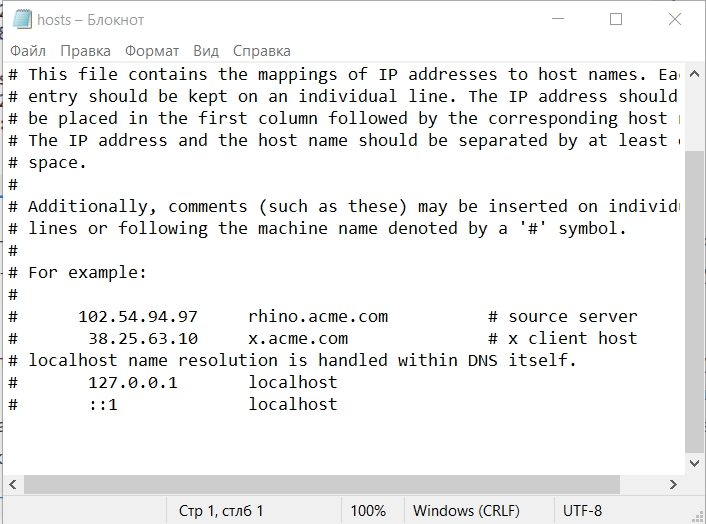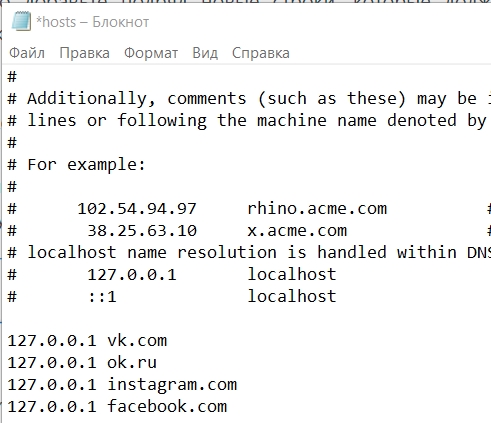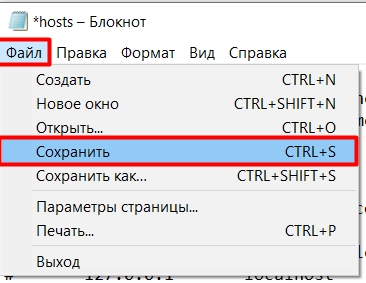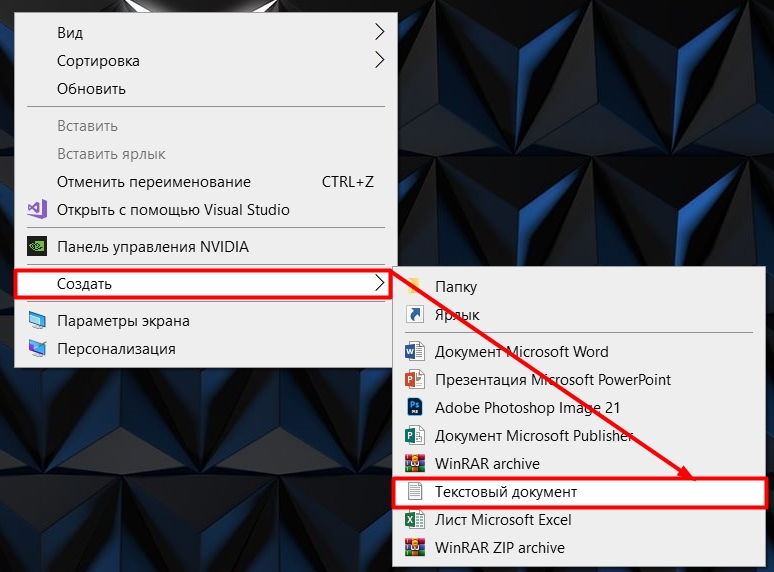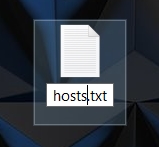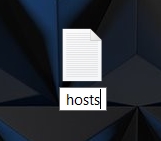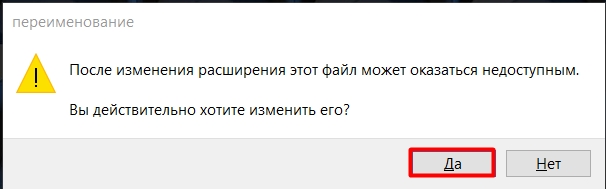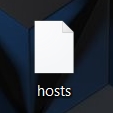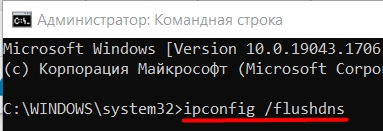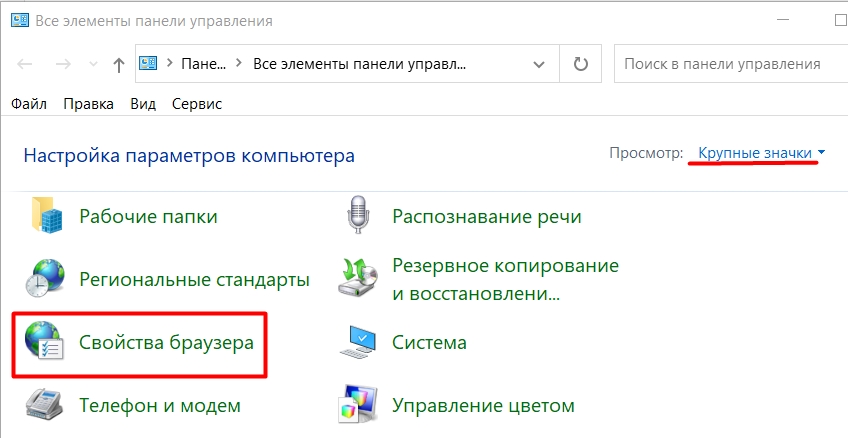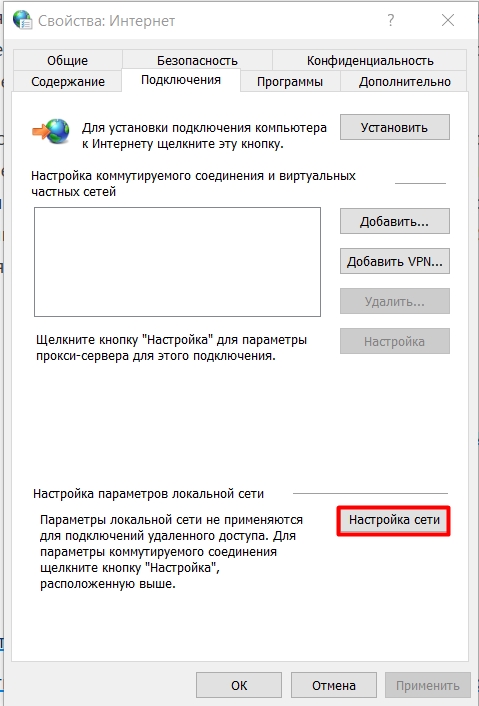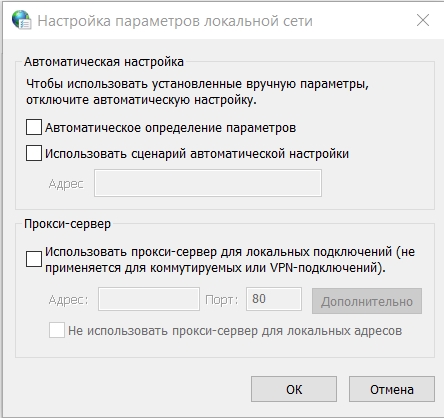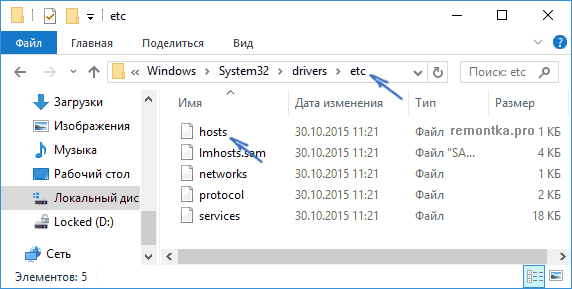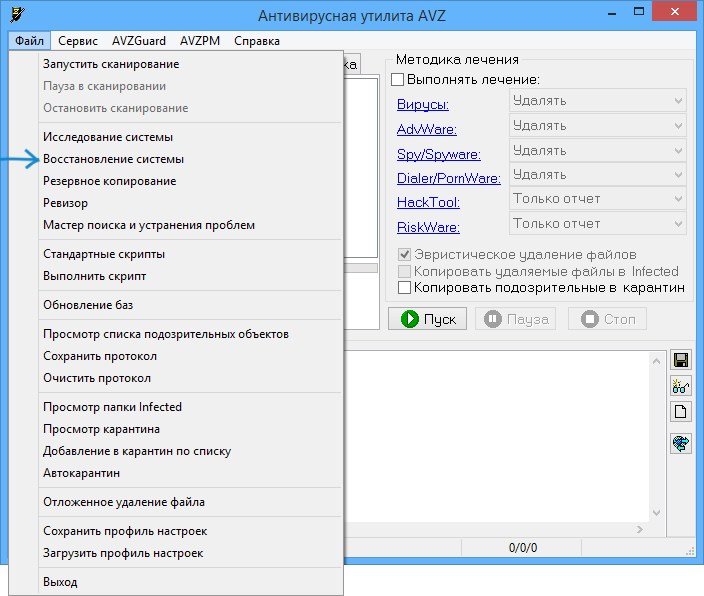Файл «hosts» — это небольшой текстовый документ без расширения, в котором хранятся сопоставления доменного имени и его IP-адреса. Раньше он играл ключевую роль в преобразовании цифровых адресов интернет-ресурсов в понятные буквенные адреса, ныне он считается устаревшим, а все его функции выполняет служба DNS. Сегодня файл используется в основном для перенаправления URL адресов, чаще всего для ограничения доступа к некоторым ресурсам в глобальной сети.
Расположение файла «hosts»
В Windows 10 по умолчанию файл «hosts» располагается в системном каталоге C:windowssystem32driversetc, однако может статься, что вы его там не обнаружите. Основных причин тому две: либо он был удален, либо перемещен администратором.
Найти перемещенный файл «hosts» можно с помощью штатного поиска Windows или уточнив путь к нему в системном реестре.
- Откройте «Редактор реестра», для чего вызовите нажатием Win + R окошко быстрого выполнения команд, введите в него команду
regeditи нажмите Enter. - Разверните ветку
HKLMSYSTEMCurrentControlSetservicesTcpipParameters, найдите справа параметр с именем «DataBasePath» и посмотрите его значение. Это и будет путь к «hosts».

Как создать файл «hosts»
Если «hosts» отсутствует, создайте его вручную. Сделать это можно с помощью любого текстового редактора, хотя бы того же «Блокнота». Наличие прав администратора является обязательным условием.
- Создайте на рабочем столе простой текстовый файл и назовите «hosts».
- Удалите у него расширение TXT и нажмите клавишу ввода. Появится диалоговое окошко с предупреждением, что переименованный файл может оказаться недоступным. Нажмите в нем «Да».
- Перейдите в «Проводнике» в расположение
C:windowssystem32driversetcи скопируйте в него созданный файл «hosts». Если появится диалоговое окно «Нет доступа к целевой папке», нажмите «Продолжить», чтобы выполнить процедуру копирования.


Создать файл непосредственно в папке «etc», так как она является системной защищенной, нельзя. Создавать в ней можно только каталоги, а что же касается записанных по умолчанию в «hosts» данных, то это комментарии, без которых вполне можно обойтись.
Читайте также: Как редактировать файл «hosts» в Windows 10
Еще статьи по данной теме:
Помогла ли Вам статья?
Если вам необходим файл hosts и вы его не можете найти, то проще всего создать новый и не заморачиваться:
Вот так должен выглядеть файл, а точнее что там в середине:
————————————————————————————————————
# Copyright (c) 1993-2009 Microsoft Corp.
#
# This is a sample HOSTS file used by Microsoft TCP/IP for Windows.
#
# This file contains the mappings of IP addresses to host names. Each
# entry should be kept on an individual line. The IP address should
# be placed in the first column followed by the corresponding host name.
# The IP address and the host name should be separated by at least one
# space.
#
# Additionally, comments (such as these) may be inserted on individual
# lines or following the machine name denoted by a ‘#’ symbol.
#
# For example:
#
# 102.54.94.97 rhino.acme.com # source server
# 38.25.63.10 x.acme.com # x client host
# localhost name resolution is handled within DNS itself.
# 127.0.0.1 localhost
# ::1 localhost
—————————————————————————————————————-
Копируем(без линий), открываем блокнот, вставляем(в блокнот) и сохраняем файл в формате
&Enqueue in KMP в ту папку где он должен быть C:WindowsSystem32driversetc, сохраняем в формате
&Enqueue in KMP, если не получается в обычном режиме, то загружаемся в безопасный и проделываем тоже, но в безопасном режиме.

В этой инструкции подробно о том, что можно сделать в ситуации, когда файла hosts нет в стандартной папке, как это исправить и обязательно ли это делать.
Расположение файла hosts и возможность его изменения
Прежде чем приступить, рекомендую зайти в Папку C:WindowsSystem32driversetc, открыть параметры проводника (сделать это можно в меню Проводника) и включить показ как скрытых, так и защищенных системных файлов — это две отдельные отметки, показаны на скриншоте ниже.
Если после включения отображения скрытых и системных файлов файл hosts всё так же не наблюдается в указанной папке, имеет смысл проверить, а не было ли изменено его стандартное расположение.
Папка, в которой находится файл hosts прописывается в реестре и может быть изменена. Чтобы проверить, не в этом ли причина отсутствия этого файла, выполните следующие шаги:
- Нажмите правой кнопкой мыши по кнопке «Пуск», выберите пункт «Выполнить», введите regedit и нажмите Enter.
- В открывшемся редакторе реестра перейдите к разделу
HKEY_LOCAL_MACHINESYSTEMCurrentControlSetServicesTcpipParameters
- В правой панели редактора реестра обратите внимание на значение параметра DataBasePath, по умолчанию там должно быть прописано
%SystemRoot%System32driversetc
- Если значение отличается, вы можете заглянуть в указанную по факту папку и посмотреть, имеется ли файл hosts там. Если в пути используются ссылки на папки вида %SystemRoot% и вы не знаете, что это за путь, можно дважды нажать по параметру DataBasePath, скопировать этот путь, а затем вставить в адресную строку проводника.
- При желании вы можете изменить значение параметра, равно как и место хранения файла hosts на стандартное: дважды нажмите по параметру DataBasePath, введите значение %SystemRoot%System32driversetc и сохраните настройки.
- Если значение параметра не было изменено, значит hosts должен располагаться в стандартной папке, но по какой-то причине был удален или не был создан, об этом поговорим далее.
Обратите внимание, если путь к месту расположения файла hosts был изменен, при этом вы лично его не меняли, а речь идет о «чистой» (не какой-либо «сборке») Windows, возможно, это расположение было изменено какими-то сторонними программами, не всегда полезными. Может иметь смысл проверить компьютер специальными средствами удаления вредоносных программ и инструментами, такими как Dr.Web CureIt!
Восстановление файла hosts
Если пути к месту хранения файла hosts не менялись, но его в нужном расположении нет, то следует учитывать два момента:
- В общем случае отсутствие файла hosts никак не влияет на работу вашей Windows 11/10 — по умолчанию этот файл пустой и содержит лишь комментарии, которые не используются в работе. То есть функционально нет разницы (при условии, что вы не планируете вносить собственные записи в файл): будете ли вы восстанавливать стандартный файл hosts или решите этого не делать.
- Вы легко можете восстановить этот файл: файл hosts это простой текстовый файл в кодировке UTF-8 и без расширения.
Чтобы восстановить файл, вы можете (привожу упрощенный вариант для начинающих пользователей):
- Открыть «Блокнот» (например, используя поиск в панели задач) или другой простой текстовый редактор.
- При желании вставить следующий стандартный код файла hosts (он не функционален, поэтому совершенно не обязателен).
# Copyright (c) 1993-2009 Microsoft Corp. # # This is a sample HOSTS file used by Microsoft TCP/IP for Windows. # # This file contains the mappings of IP addresses to host names. Each # entry should be kept on an individual line. The IP address should # be placed in the first column followed by the corresponding host name. # The IP address and the host name should be separated by at least one # space. # # Additionally, comments (such as these) may be inserted on individual # lines or following the machine name denoted by a '#' symbol. # # For example: # # 102.54.94.97 rhino.acme.com # source server # 38.25.63.10 x.acme.com # x client host # localhost name resolution is handled within DNS itself. # 127.0.0.1 localhost # ::1 localhost
- В меню Блокнота выбрать «Файл» — «Сохранить» и сохранить его с именем hosts и без расширения, лучше всего — на рабочий стол (сохранить сразу в нужную папку, не запустив блокнот от имени Администратора не получится). Для сохранения без расширения в поле «Тип файла» выберите «Все файлы», введите имя файла hosts (без .txt), кодировка – UTF-8.
- Перенести файл с рабочего стола в папку C:WindowsSystem32driversetc — для этого вы должны иметь права администратора на компьютере, при переносе появится соответствующий запрос.
На этом всё: файл будет в нужном расположении и исправно работать, при условии, что в реестре для его расположения указана стандартная папка. Подробнее про редактирование файла hosts в Windows 11 и изменение файла hosts в предыдущих версиях Windows.
Содержание
- Как восстановить содержимое файла Hosts по умолчанию
- Аннотация
- Что такое файл Hosts?
- Решение
- Нет файла hosts
- Восстановить файл hosts в Windows 10
- Что это за файл hosts?
- Как восстановить файл Hosts в Windows 10
- Как исправить файл hosts в программе AVZ
- Файл hosts для Windows 10
- Как редактировать файл hosts в Windows 10
- Как блокировать нежелательный сайт на Windows 10
- Как увидеть сайт до публикации в DNS-системе
- Как создать новый файл hosts в Windows 10
- Что делать, если файл hosts не работает
- Все о файле hosts в windows 10
- Где находится файл hosts в Windows 10
- Как должен выглядеть правильный файл host на Windows 10?
- Как изменить файл hosts
- Как отредактировать и как почистить hosts на Windows 10
- Почему нет доступа к hosts на Windows 10
- Что делать если используется учетная запись без прав администратора
- Как скачать или восстановить файл hosts Windows 10
- Заключение
Как восстановить содержимое файла Hosts по умолчанию
Аннотация
Рекомендации, приведенные в этой статье, позволяют вернуть содержимое файла hosts к используемому по умолчанию.
Что такое файл Hosts?
Файл hosts используется операционной системой для сопоставления удобных для человека имен узлов с номерами IP-адресов, которые определяют и обнаруживают узел в IP-сети. Файл hosts — это один из нескольких системных ресурсов, которые связаны с сетевыми узлами в компьютерной сети, и является общей частью реализации IP-адреса операционной системы.
Файл hosts содержит текстовые строки, которые состоят из IP-адреса, указанного в текстовом поле, и одного или нескольких имен узлов. Каждое поле отделено пробелом (по историческим причинам часто предпочтение отдают знакам табуляции, но пробелы также используются). Файл также может включать строки с примечаниями, обозначенные символом #, который ставится в начале каждой такой строки. Пустые строки в файле игнорируются.
Если файл Hosts изменяется с по умолчанию, сброс может помочь устранить некоторые проблемы подключения.
Решение
Чтобы восстановить параметры файла Hosts по умолчанию, выполните указанные ниже действия в зависимости от используемой версии операционной системы.
Чтобы восстановить параметры файла hosts по умолчанию, выполните указанные ниже действия.
Откройте приложение «Блокнот». Для этого выполните поиск «Блокнота» с помощью Cortana, а затем коснитесь или щелкните значок «Блокнот».
Скопируйте приведенный ниже текст и вставьте его в файл: # Copyright (c) 1993-2006 Microsoft Corp. # # This is a sample HOSTS file used by Microsoft TCP/IP for Windows. # # This file contains the mappings of IP addresses to host names. Each # entry should be kept on an individual line. The IP address should # be placed in the first column followed by the corresponding host name. # The IP address and the host name should be separated by at least one # space. # # Additionally, comments (such as these) may be inserted on individual # lines or following the machine name denoted by a ‘#’ symbol. # # For example: # # 102.54.94.97 rhino.acme.com # source server # 38.25.63.10 x.acme.com # x client host # localhost name resolution is handle within DNS itself. # 127.0.0.1 localhost # ::1 localhost
В меню Файл выберите команду Сохранить как, введите «hosts» в поле Имя файла (как показано на рисунке ниже) и сохраните файл на рабочий стол.
Закройте приложение «Блокнот».
Найдите %WinDir%System32DriversEtc с помощью Cortana, а затем выберите значок папки «Файл ».
Коснитесь и удерживайте файл Hosts (или щелкните на нем правой кнопкой мыщи), выберите команду Переименовать и присвойте файлу имя «Hosts.old».
Скопируйте или переместите файл Hosts, созданный на этапе 3, с рабочего стола в папку %WinDir%System32DriversEtc. Если система предложит ввести пароль администратора, нажмите кнопку Продолжить.
Чтобы восстановить параметры файла hosts по умолчанию, выполните указанные ниже действия.
Откройте приложение «Блокнот». Для этого проведите пальцем от правого края экрана, коснитесь элемента Поиск, введите запрос Блокнот и коснитесь значка Блокнот. Если вы используете мышь, наведите указатель на правый верхний угол экрана, переместите его вниз и щелкните кнопку Поиск, введите запрос Блокнот и щелкните значок Блокнот.
Скопируйте приведенный ниже текст и вставьте его в файл: # Copyright (c) 1993-2006 Microsoft Corp. # # This is a sample HOSTS file used by Microsoft TCP/IP for Windows. # # This file contains the mappings of IP addresses to host names. Each # entry should be kept on an individual line. The IP address should # be placed in the first column followed by the corresponding host name. # The IP address and the host name should be separated by at least one # space. # # Additionally, comments (such as these) may be inserted on individual # lines or following the machine name denoted by a ‘#’ symbol. # # For example: # # 102.54.94.97 rhino.acme.com # source server # 38.25.63.10 x.acme.com # x client host # localhost name resolution is handle within DNS itself. # 127.0.0.1 localhost # ::1 localhost
В меню Файл выберите команду Сохранить как, введите «hosts» в поле Имя файла (как показано на рисунке ниже) и сохраните файл на рабочий стол.
Закройте приложение «Блокнот».
Откройте папку %WinDir%System32DriversEtc. Для этого выполните следующие действия:
Проведите пальцем от правого края экрана, коснитесь кнопки Поиск, введите слово выполнить, а затем коснитесь значка Выполнить. Если вы используете мышь, наведите указатель на правый верхний угол экрана, переместите его вниз, щелкните Поиск, введите выполнить и щелкните значок Выполнить.
В поле Открыть введите команду %WinDir%System32DriversEtc и нажмите кнопку ОК.
Выберите файл Hosts, выберите команду Переименовать и присвойте файлу имя «Hosts.old».
Скопируйте или переместите файл Hosts, созданный на этапе 3, в папку %WinDir%System32DriversEtc. Если будет предложено ввести пароль администратора, нажмите или коснитесь кнопки Продолжить.
Чтобы самостоятельно восстановить параметры файла hosts до значений по умолчанию, сделайте следующее:
Нажмите кнопку Пуск, щелкните команду Выполнить, введите слово «Блокнот», а затем нажмите кнопку ОК.
Скопируйте в файл приведенный ниже текст.
Windows 7 # Copyright (c) 1993-2006 Microsoft Corp. # # This is a sample HOSTS file used by Microsoft TCP/IP for Windows. # # This file contains the mappings of IP addresses to host names. Each # entry should be kept on an individual line. The IP address should # be placed in the first column followed by the corresponding host name. # The IP address and the host name should be separated by at least one # space. # # Additionally, comments (such as these) may be inserted on individual # lines or following the machine name denoted by a ‘#’ symbol. # # For example: # # 102.54.94.97 rhino.acme.com # source server # 38.25.63.10 x.acme.com # x client host # localhost name resolution is handle within DNS itself. # 127.0.0.1 localhost # ::1 localhost Windows Vista или Windows Server 2008 # Copyright (c) 1993-2006 Microsoft Corp. # # This is a sample HOSTS file used by Microsoft TCP/IP for Windows. # # This file contains the mappings of IP addresses to host names. Each # entry should be kept on an individual line. The IP address should # be placed in the first column followed by the corresponding host name. # The IP address and the host name should be separated by at least one # space. # # Additionally, comments (such as these) may be inserted on individual # lines or following the machine name denoted by a ‘#’ symbol. # # For example: # # 102.54.94.97 rhino.acme.com # source server # 38.25.63.10 x.acme.com # x client host 127.0.0.1 localhost ::1 localhost Windows XP или Windows Server 2003 # Copyright (c) 1993-1999 Microsoft Corp. # # This is a sample HOSTS file used by Microsoft TCP/IP for Windows. # # This file contains the mappings of IP addresses to host names. Each # entry should be kept on an individual line. The IP address should # be placed in the first column followed by the corresponding host name. # The IP address and the host name should be separated by at least one # space. # # Additionally, comments (such as these) may be inserted on individual # lines or following the machine name denoted by a ‘#’ symbol. # # For example: # # 102.54.94.97 rhino.acme.com # source server # 38.25.63.10 x.acme.com # x client host 127.0.0.1 localhost
В меню Файл выберите команду Сохранить как, введите «hosts» в поле Имя файла, а затем сохраните файл на рабочий стол.
Нажмите кнопку Пуск и выберите элемент Выполнить, введите команду %WinDir%System32DriversEtc и нажмите кнопку ОК.
Выберите файл hosts и переименуйте его в hosts.old.
Скопируйте или переместите файл Hosts, созданный на этапе 3, в папку %WinDir%System32DriversEtc. Если система предложит ввести пароль администратора, нажмите кнопку Продолжить.
Поддержка Windows XP прекращена
Корпорация Майкрософт прекратила поддержку Windows XP с 8 апреля 2014 г. Это могло повлиять на безопасность и своевременную установку обновлений для вашего программного обеспечения. Что это значит и как обеспечить защиту.
Поддержка Windows Server 2003 завершилась 14 июля 2015 г.
Поддержка Windows Server 2003 завершилась 14 июля 2015 г. Это могло повлиять на безопасность и своевременную установку обновлений для вашего программного обеспечения. Что это значит и как обеспечить защиту.
Источник
Нет файла hosts
Помощь в написании контрольных, курсовых и дипломных работ здесь.
Нет доступа на редактирование файла windows/system32/drivers/etc/hosts
Всем привет, ситуация уже доходит до абсурдности. Как админ не могу ни перезаписать файл hosts, ни.

А СКАЖИТЕ ПОЖАЛУЙСТА,а чтобудет если из хостса удалю 127.0.0.1 localhost? Добавлено через 5.
При создании нового файла hosts без расширение, компьютер сообщает, что файл с таким именем уже существует
подскажите, пожалуйста, а если при создании нового файла hosts без расширение, компьютер сообщает.
Win + R (выполнить)
C:Windowsexplorer.exe C:WindowsSystem32driversetc
Или даже так
Win + R (выполнить)
C:WindowsSystem32notepad.exe C:WindowsSystem32driversetchosts
Если вам необходим файл hosts и вы его не можете найти, то проще всего создать новый и не заморачиваться:
Вот так должен выглядеть файл, а точнее что там в середине:
————————————————————————————————————
# Copyright (c) 1993-2009 Microsoft Corp.
#
# This is a sample HOSTS file used by Microsoft TCP/IP for Windows.
#
# This file contains the mappings of IP addresses to host names. Each
# entry should be kept on an individual line. The IP address should
# be placed in the first column followed by the corresponding host name.
# The IP address and the host name should be separated by at least one
# space.
#
# Additionally, comments (such as these) may be inserted on individual
# lines or following the machine name denoted by a ‘#’ symbol.
#
# For example:
#
# 102.54.94.97 rhino.acme.com # source server
# 38.25.63.10 x.acme.com # x client host
# localhost name resolution is handled within DNS itself.
# 127.0.0.1 localhost
# ::1 localhost
Копируем(без линий), открываем блокнот, вставляем(в блокнот) и сохраняем файл в формате
&Enqueue in KMP в ту папку где он должен быть C:WindowsSystem32driversetc, сохраняем в формате
&Enqueue in KMP, если не получается в обычном режиме, то загружаемся в безопасный и проделываем тоже, но в безопасном режиме.
Источник
Восстановить файл hosts в Windows 10
Если файл hosts на вашем компьютере был изменен по какой-либо причине, не паникуйте. Мы расскажем вам, как за несколько шагов вернуть его в первоначальное содержимое. Восстановить файл hosts довольно просто. В Windows 10 это делается аналогично тому, как и в предыдущих версиях системы Windows.
Что это за файл hosts?
Иногда веб-мастер редактируют файл hosts, чтобы обеспечить доступ к веб-сайту на этапе его создания. То есть, когда сайт находятся на стадии разработки и еще не должен быть доступен пользователям.
В Windows при помощи файла hosts доменные имена преобразуются в соответствующие им IP-адреса.
На самом деле, это самый простой текстовый файл, который легко можно изменить в Блокноте. Но его не сдует изменять, если Вы не понимаете, зачем этот файл нужен.
Некоторые типы вредоносного и рекламного ПО могут изменять файл hosts в Windows.
Как восстановить файл Hosts в Windows 10
Если файл hosts был изменен, то необходимо вернуть его первоначальное содержимое.
Можно сделать это вручную. Для этого:
После того, как Вы вернете первоначальное содержимое файла, мы советуем Вам сделать его копию и сохранить ее. Теперь, если проблема повторится, Вы легко сможете скопировать файл hosts в нужную директорию.
Как исправить файл hosts в программе AVZ
Чтобы восстановить содержимое hosts в AVZ:
Этими способами можно пользоваться, если файл hosts был изменен или его случайно удалили. Как видите, восстановить файл hosts довольно легко. Для этого потребуется лишь утилита Блокнот.
Источник
Файл hosts для Windows 10
В этой статье мы расскажем, где находится файл hosts Windows 10, для чего его используют и как изменить файл hosts в Windows 10.
Сайт состоит из файлов, которые хранятся на физическом сервере. Чтобы найти сайт, нужно связаться с сервером и запросить эти файлы. Для связи с сервером мы вводим доменное имя в поисковую строку. Домены созданы для удобного запоминания человеком, но для устройств (компьютеров, серверов, смартфонов) буквенное обозначение адреса непонятно. Для техники были созданы IP-адреса. Они состоят из цифр, например 123.123.123.123.
Чтобы связать буквенное и цифровое обозначение сайтов, был создан файл hosts, в котором были указаны домены и соответствующие им IP. Этот файл нужно было загружать на своё устройство вручную. Пока сайтов было мало, этот метод работал, но, как только сайты стали создаваться в больших количествах, постоянно обновлять hosts стало неудобно. Для решения этой проблемы создали DNS-систему. Пользователю не нужно было устанавливать огромный файл с данными на устройство. Вся база данных сайтов хранится на сервере, к которому браузер обращается самостоятельно.
Несмотря на то что hosts был заменён, его настройки остались приоритетными для браузера, поэтому его можно использовать для блокировки нежелательных сайтов и подключения к сайтам до внесения его данных в DNS-систему.
Как редактировать файл hosts в Windows 10
Обратите внимание! Редактирование файла возможно только от имени администратора. Файл hosts для Windows 10 выглядит как обычный файл, но без расширения.
Запустите Блокнот или любой другой редактор от имени администратора. Для этого в поисковой строке ПК введите слово Блокнот. В найденных приложениях выберите Блокнот. Выберите Запуск от имени администратора:
Во вкладке «Файл» нажмите Открыть:
Найдите файл hosts. Где находится hosts в windows 10? Обычно его можно найти по пути: OS(C:) ➝ Windows ➝ System 32 ➝ drivers ➝ etc. Нажмите Открыть:
Добавьте в конце файла нужную запись. Например, мы добавим запись:
Обратите внимание! Если Windows 10 не даёт изменить файл hosts, значит вы открыли файл не от имени администратора.
Сохраните изменения в файле. Для этого перейдите во вкладку «Файл» и нажмите Сохранить:

Как блокировать нежелательный сайт на Windows 10
Блокировкой сайта может быть полезна работодателям и родителям. Например, вы не хотите, чтобы ваш ребёнок пользовался сайтами с готовым домашними заданиями. Запретите ПК заходить на них. Для этого:
На новой строке добавьте запись вида
При блокировке сайта рекомендуем использовать сразу два варианта адреса — с www и без. Например:
Готово, теперь браузер перестанет отображать сайт.
Как увидеть сайт до публикации в DNS-системе
При создании сайта обязательно нужно прописать DNS-серверы. Только после этого пользователи смогут найти ваш сайт в интернете. Система будет вносить ваши данные в базу в течение 24 часов. Если вам нужно увидеть сайт в браузере раньше, запишите IP-адрес и доменное имя в файл hosts. Браузер возьмёт информацию из него и будет неважно, есть ли сайт в DNS-системе.
Как создать новый файл hosts в Windows 10
Если файл hosts в Windows 10 отсутствует или нужно вернуть его к базовым настройкам, скачивать файл hosts Windows 10 не нужно. Если по какой-либо причине вам нужно восстановить файл hosts или создать новый с базовыми настройками:
Если у вас остался старый файл, переименуйте старый файл hosts (например, в hosts.old), чтобы его настройки не учитывались браузером:
На рабочем столе создайте текстовый файл. Для этого кликните правой кнопкой мыши и нажмите Создать — Текстовый документ:

Готово, файл hosts вернётся к базовым настройкам.
Что делать, если файл hosts не работает
Как правило, обновления в hosts вступают в силу сразу после сохранения. Перезагрузка компьютера и дополнительные действия не нужны. Однако случаются ситуации, когда настройки не срабатывают. В этом случае убедитесь, что в записях:
Если записи добавлены правильно, но настройки всё равно не работают, попробуйте очистить кэш DNS. Для этого:
Откройте командную строку. Для этого введите в поисковую строку «Командная строка» и выберите появившееся приложение:
Источник
Все о файле hosts в windows 10
Пользователи интернета сталкиваются с фишинговыми сайтами, которые обманным путем пытаются выманить у пользователей денежные средства или украсть логин и пароль. При этом можно неоднократно проверить правильность введенного адреса, но при попытке на него перейти будет отображаться страница мошенников. В большинстве случаев на подмену настоящих адресов сайта влияет файл хост.
Файл Хост – это файл операционной системы, который необходим для пользования интернетом. Когда пользователь заходит в браузер и пытается открыть новый сайт, компьютер сначала обращается именно к файлу хост. В файле записываются специальные ключи для программ, чтобы они оставались активированными.
Изменение файла хост аналогично во всех версиях операционной системы Windows.
Где находится файл hosts в Windows 10
Если на компьютере возникает проблема с подменой сайтов, возникает вопрос: где находится файл hosts Windows 10 и что в нем должно быть прописано.
Располагается файл в системной папке. Чтобы его найти, нужно зайти на диск, где установлена операционная система Windows. После этого перейти в папку Windows и зайти в раздел drivers. В этом разделе выбрать папку etc.
В папке могут располагаться несколько файлов с одинаковым названием и разными расширениями типа «.bak» или «.txt». Необходимо выбирать тот, который не имеет дополнительного расширения.
Если в папке нет файла hosts Windows 10, вполне возможно, что система могла изменить его расположение. Чтобы проверить, где в Windows 10 файл hosts находится, нужно зайти в редактор реестра и найти параметр «DataBasePatch».
Реестр может показать, где в Windows 10 лежит файл hosts, для этого стоит зайти в папку «Parameters» по пути HKEY_LOCAL_MACHINESYSTEMCurrentControlSetServicesTcpip. В значении можно посмотреть расположение файла hosts в Windows 10.
Как должен выглядеть правильный файл host на Windows 10?
В файле не должно быть ничего лишнего. Все ip адреса, которые там прописаны, должны содержать строчки localhost, либо rhino.acme.com и x.acme.com. Также в нем может вообще не содержаться ни одной строки, не стоит пугаться – это нормально.
Если присмотреться к заполненному документу, то в начале каждой строки есть знак #. В программировании он заполняется как комментарий. То есть программный код не выполняет никаких действий, а сделан только для информации.
Если в тексте присутствуют строчки без знака решетки, то лучше всего их удалить. Они имеют вид Ip адресов, а дальше прописывается домен сайта. К примеру, адрес 127.0.0.1 www.yandex.ru – блокирует поисковик Яндекса. При попытке открыть поисковую систему, пользователь будет перенаправлен на указанный ip-адрес.
Внимание! При неработающем файле рекомендуется попробовать добавить строку после текста. Она должна быть обязательно пустой.
Как изменить файл hosts
Изменить данные просто так не получится – запуск выполняют от лица администратора. Открывать приложение можно в любом текстовом редакторе, например, через блокнот.
Как отредактировать и как почистить hosts на Windows 10
Чтобы редактировать данные, можно использовать командную строку. Для этого нажимаем клавиши Win+К и вводим cmd. Открывается командная строка. Далее прописываем путь расположения файла и его название через «/».
После прописываем команду [/stextbox] – она позволит произвести открытие автоматически через текстовый редактор блокнот. Она автоматически запускается с правами администратора, поэтому при внесении изменений можно сохранять его без проблем.
Почему нет доступа к hosts на Windows 10
При попытках открыть или изменить в Windows 10 файл hosts, пользователь может столкнуться с невозможностью его редактирования. В таком случае всплывет текст с сообщением: «Доступ запрещен».
Чтобы исправить данную проблему, необходимо убедиться, что текстовый редактор запускается от имени администратора. Если запуск производится через командную строку, то она также должна запускаться от имени администратора. Выбрать такой тип запуска можно, нажав на программное приложение правой кнопкой мыши и выбрать соответствующий раздел.
Вполне возможно, что операционная система запрещает редактировать приложение из-за его местонахождения. В таком случае стоит переместить файл в другое место и после того как он будет отредактирован, вернуть его в нужную папку.
Также проблема может возникать по той причине, что программное приложение автоматически открывает файлы и позволяет их только читать. Вносить собственные правки в таком случае невозможно. При данной проблеме необходимо убрать режим чтения файлов.
Для этого достаточно зайти в свойства и перейти в раздел атрибуты. В нем находится параметр режима чтение файлов. Смотрим наличие галочки – если она присутствует, ее необходимо снять.
В таком случае открывается доступ к редактированию. После того как изменения будут проведены, лучше поставить галочку на режиме чтения. В таком случае он не будет изменяться из-за программ-злоумышленников.
Внимание! Если на компьютере используется несколько учетных записей, то не все пользователи будут иметь право редактирования и изменения.
Чтобы добавить полный доступ к редактированию, необходимо зайти в свойства приложения и перейти в раздел безопасности. После этого отобразится список пользователей.
При переключении на каждого пользователя, снизу отображается список прав и установленные для него разрешения. Их можно изменить и предоставить полный контроль управления для любой учетной записи. Если пользователя нет в списке, то необходимо его добавить и предоставить полный доступ.
Что делать если используется учетная запись без прав администратора
Если пользователь не имеет прав администратора, он может выдать себе временные права. Для этого достаточно зайти в командную строку и произвести выдачу прав. Для получения администраторских прав достаточно написать имя пользователя administrator/active: yes. После этого учетная запись администратора будет активирована.
Как скачать или восстановить файл hosts Windows 10
В интернете множество запросов, где скачать файл hosts Windows 10. Скачивать его из интернета бессмысленно, поскольку он имеет пустой текст, гораздо легче создать самостоятельно. Для этого можно зайти в любой текстовый редактор, например, Word и сохранить без заполнения.
После смотрим на расширение файла и удаляем его. Если расширение не отображается, то требуется зайти в панель управления и изменить настройки отображения. Для этого заходим в параметры проводника и переходим в раздел «вид».
Новый текстовый документ рекомендуется создавать в отдельной папке и потом перемещать его в нужную. Создать файл hosts в Windows 10 в системной папке будет невозможно из-за настроек операционной системы.
Также он создается в автоматическом режиме согласно шаблонным стандартам. Для этого достаточно произвести его удаление, после этого перезагрузить компьютер и запустить сайт через браузер. После этого система автоматически создаст новый программный файл в разделе /etc.
Что делать, если файл hosts не работает
Если все манипуляции произведены, а хост работает некорректно, то можно закрыть браузеры и очистить DNS-кеш. Такие манипуляции можно произвести вручную, но удобнее обратиться к командной строке. Производим ее запуск от имени администратора и прописываем команду ipconfig/flushdns.
Мы постоянно скачиваем файлы и программные приложения из интернета и порой даже антивирусы могут повлиять на правильность работы системных файлов. Но чаще всего вред наносит именно пиратское программное обеспечение, которое содержит вирусы.
Никто не застрахован от скачивания вирусов. Но если при переходе на сайт в браузере открывается фишинговая страница с просьбой внесения денежных средств или доступ к сайту заблокирован, то первым делом стоит проверить Хостс на наличие посторонних записей, которые могут мешать правильной работе браузера и произвести его редактирование или удаление.
Заключение
Многие пользователи, когда пытаются зайти на страницу в интернете, а вместо этого видят поддельный сайт, сразу же задумываются о вирусах. Постоянные проверки антивирусами могут не помочь, поэтому в таких случаях рекомендуется проверить файл хост.
Не стоит бояться редактировать этот системный файл, но если процесс редактирования кажется сложным, то достаточно его удалить, и система создаст новый со стандартными настройками.
Листая различные страницы интернета и, не пользуясь антивирусными программами, вы подвергаете опасности ваш ПК и, управляющую его, систему. Одним из проявлений внедрения вредоносных программ является нарушение содержания файла.
Не утихают споры о том, что лучше Windows 10 или Windows 7. Такое явление не является случайным. Разработчики из Майкрософта уверяют, что лучше, чем Windows 10 ничего не найти, а опытные пользователи говорят наоборот, мол надёжнее системы, чем Windows 7 сейчас.
Частые перезагрузки компьютера могут привести к повреждению жесткого диска. Если вам приходится отлучаться от.
Источник
Содержание
- 1 Где находится файл hosts в Windows 10
- 2 Как изменить файл hosts
- 3 Как скачать или восстановить файл hosts Windows 10
- 4 Что делать, если файл hosts не работает
- 5 А что там вообще должно быть?
- 6 Расположение file hosts на вашем компьютере
- 7 Как должен выглядеть правильный файл hosts на Windows 10
- 8 Как внести изменения и сохранить файл hosts
- 9 Как редактировать и как почистить hosts на Windows 10
- 10 Как восстановить и где скачать файл hosts для Windows 10
- 11 Нет доступа к hosts на Windows 10
- 12 Где находится файл hosts Windows 10
- 13 Как изменить файл hosts
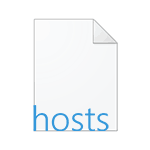
По сути, по сравнению с двумя предыдущими версиями ОС в файле hosts для Windows 10 ничего не поменялось: ни расположение, ни содержимое, ни способы редактирования. Тем не менее, решил написать отдельную детальную инструкцию по работе с данным файлом именно в новой ОС.
Где находится файл hosts в Windows 10
Файл hosts находится в той же папке, что и раньше, а именно в C: Windows System32 drivers etc (при условии, что система установлена именно в C:Windows, а не куда-либо еще, в последнем случае ищите в соответствующей папке).
При этом для того, чтобы открыть «правильный» файл hosts, рекомендую для начала зайти в Панель управления (через правый клик по пуску) — параметры проводника. И на вкладке «Вид» в конце списка снять отметку «Скрывать расширения для зарегистрированных типов файлов», а уже после этого переходить к папке с файлом hosts.
Смысл рекомендации: некоторые начинающие пользователи открывают не файл hosts, а, например, hosts.txt, hosts.bak и тому подобные файлы, в результате, сделанные в таких файлах изменения не влияют на работу Интернета, как требуется. Нужно открывать тот файл, который не имеет никакого расширения (см. на скриншоте).
Если файл hosts отсутствует в папке C: Windows System32 drivers etc — это нормально (хоть и странно) и не должно никоим образом влиять на работу системы (по умолчанию этот файл и так пустой и не содержит ничего кроме комментариев, не влияющих на работу).
Примечание: теоретически, расположение файла hosts в системе может быть изменено (например, какими-то программами для защиты этого файла). Чтобы узнать, не было ли изменено оно у вас:
- Запустите редактор реестра (клавиши Win+R, ввести regedit)
- Перейдите к разделу реестра HKEY_LOCAL_MACHINE SYSTEM CurrentControlSet Services Tcpip Parameters
- Посмотрите на значение параметра DataBasePath, именно это значение указывает на папку с файлом hosts в Windows 10 (по умолчанию %SystemRoot%System32driversetc )
По расположению файла закончили, переходим к его изменению.
Как изменить файл hosts
По умолчанию изменение файла hosts в Windows 10 доступно только администраторам системы. То, что этот момент не учитывается начинающими пользователями является наиболее частой причиной того, что файл hosts не сохраняется после изменения.
Для изменения файла hosts необходимо открыть его в текстовом редакторе, запущенном от имени Администратора (обязательно). Покажу на примере стандартного редактора «Блокнот».
В поиске Windows 10 начните набирать «Блокнот», а после того как программа появится в результатах поиска, кликните по ней правой кнопкой мыши и выберите «Запустить от имени администратора».
Следующий шаг — открыть файл hosts. Для этого в блокноте выберите «Файл» — «Открыть», перейдите к папке с этим файлом, в поле с типом файла поставьте «Все файлы» и выберите тот файл hosts, который не имеет никакого расширения.
По умолчанию содержимое файла hosts в Windows 10 выглядит так, как вы можете видеть на скриншоте ниже. Но: если hosts пустой, не следует из-за этого переживать, это нормально: дело в том, что содержимое файла по умолчанию с точки зрения функций — то же самое, что и пустой файл, так как все строки, начинающиеся со знака решетки — это просто комментарии, которые не имеют никакого значения для работы.
Для редактирования файла hosts просто добавьте подряд новые строки, которые должны выглядеть как IP-адрес, один или несколько пробелов, адрес сайта (URL, который будет перенаправляться на указанный IP-адрес).
Чтобы было понятнее — в примере ниже был заблокирован ВК (все обращения к нему будут перенаправляться на 127.0.0.1 — это адрес используется для обозначения «текущего компьютера»), а также сделано так, чтобы при вводе адреса dlink.ru в адресную строку браузера автоматически открывались настройки роутера по IP-адресу 192.168.0.1.
Примечание: не знаю, насколько это важно, но по некоторым рекомендациям, файл hosts должен содержать пустую последнюю строку.
После завершения редактирования, просто выберите файл — сохранить (если hosts не сохраняется, то вы запустили текстовый редактор не от имени Администратора. В редких случаях бывает нужно отдельно задать права доступа к файлу в его свойствах на вкладке «Безопасность»).
Как скачать или восстановить файл hosts Windows 10
Как уже было написано чуть выше, содержимое файла hosts по умолчанию, хоть и содержит некоторый текст, но он равнозначен пустому файлу. Таким образом, если вы ищите, где скачать этот файл или хотите восстановить его к содержимому по умолчанию, то самый простой способ будет таким:
- На рабочем столе кликните правой кнопкой мыши, выберите «Создать» — «Текстовый документ». При вводе имени сотрите расширение .txt, а сам файл назовите hosts (если расширение не показывается — включите его отображение в «панель управления» — «параметры проводника» внизу на вкладке «Вид»). При переименовании вам сообщат, что файл может не открыться — это нормально.
- Скопируйте этот файл в C: Windows System32 drivers etc
Готово, файл восстановлен к такому виду, в каком он пребывает сразу после установки Windows 10. Примечание: если у вас возник вопрос о том, почему мы сразу не создали файл в нужной папке, то да, можно и так, просто в некоторых случаях оказывается недостаточно прав для создания там файла, а вот с копированием всё обычно срабатывает.
Что делать, если файл hosts не работает
Изменения, сделанные в файле hosts должны вступать в действие без перезагрузки компьютера и без каких-либо изменений. Однако, в некоторых случаях этого не происходит, и они не срабатывают. Если вы столкнулись с такой проблемой, то попробуйте следующее:
- Откройте командную строку от имени администратора (через меню правого клика по «Пуск»)
- Введите команду ipconfig /flushdns и нажмите Enter.
Также, если вы используете hosts для блокировки сайтов, рекомендуется использовать сразу два варианта адреса — с www и без (как в моем примере с ВК ранее).
Использование прокси-сервера также может мешать срабатыванию файла hosts. Зайдите в Панель управления (в поле «Просмотр» вверху справа должно стоять «Значки») — Свойства браузера. Откройте вкладку «Подключения» и нажмите кнопку «Настройка сети». Уберите все отметки, в том числе «Автоматическое определение параметров».
Еще одна деталь, которая может привести к тому, что файл hosts не работает — пробелы перед IP-адресом в начале строки, пустые строки между записями, пробелы в пустых строках, а также набор пробелов и табуляции между IP-адресом и URL (лучше использовать один пробел, допускается табуляция). Кодировка файла hosts — допускается ANSI или UTF-8 (блокнот по умолчанию сохраняет ANSI).
Как изменить файл hosts в Windows 10, где он находится, зачем нужен и как его скачать — обо всем этом мы подробно поговорим в данной статьей.
Для чего нужно знать, где находится файл hosts при работе с Windows 10? Для начала разберемся с тем, что он вообще собой представляет. Хостс – это один из системных документов, к которому обращается ваш компьютер при попытке открыть Веб-сайт. File hosts важнее, чем DNS сервер, то есть компьютер при запросе IP адреса, на который вы решите перейти, сначала обратится именно к нему. Hosts может изменяться администратором, и, к сожалению, изменить его содержимое могут так же вирусные программы. Например, если вы найдете в нем вот такие строки:
127.0.0.1 vk.com
127.0.0.1 odnoklassniki.ru
будет значить, что некое вредоносное программное обеспечение уже заблокировало вам доступ к этим сайтам.
Поэтому знать, где найти файл hosts в Виндовс 10 и уметь работать с ним необходимо для грамотного пользователя.
А что там вообще должно быть?
В этом электронном документе хранятся IP адреса для активации программ, ключи для которых вы нашли в интернете. Все это для того, чтобы ключ не слетел, и, следовательно, программа качественно работала.
Расположение file hosts на вашем компьютере
Где лежит папка с нужным нам документом? Найти ее можно на диске С:/. Нужно открывать поочередно Windows/System32/drivers/etc. А чтобы совсем сократить путь просто введите в адресной строке Проводника «%SystemRoot%/system32/drivers/etc».
Как должен выглядеть правильный файл hosts на Windows 10
Оригинальный документ хостс для Виндовс 10 должен выглядеть, как на картинке ниже.
Если вы открыли хостс и он пустой – это нормально. Содержание hosts на Windows 10 по мнению функций выглядит как чистый файл, а все строки, которые начинаются с решетки – комментарии, не имеющие значения для работы.
Как внести изменения и сохранить файл hosts
Чтобы изменить файл hosts в Windows 10, нужно его сначала открыть и вот как это сделать:
Как редактировать и как почистить hosts на Windows 10
Как восстановить и где скачать файл hosts для Windows 10
Восстановление файла можно выполнить двумя способами:
Способ 1:
- Создайте на рабочем столе текстовый документ, а затем уберите расширение txt . Сам документ назовите hosts. В том случае, если расширение не отображается, нажмите «панель управления», а потом «параметры проводника» во вкладке «вид». То, что файл может не открыться (это компьютер вам сообщит при решении заменить имя электронного документа) – нормально.
- Скопируйте или скачайте оригинальный электронный документ хостс. Содержимое его есть в этой статье чуть выше. Или просто вернитесь в Windows/System32/drivers/etc на диске С:/
Способ 2:
Можно просто вернуться к пункту «Как редактировать» и в этом режиме переписать все к оригинальному варианту.
Кстати, скачать файл hosts для Windows 10 можно на нашем сайте.
Нет доступа к hosts на Windows 10
Вообще, изменения в хостс должны действовать без каких-либо дополнительных действий (без перезагрузки компьютера, например). Но что делать если это не происходит или вам отказано в доступе при работе с этим документом?
- В первую очередь нужно проверить, работаете вы с ним от имени администратора или нет. Какие-либо действия с файлом hosts возможны только при соблюдении первого варианта. Так же можно открыть командную строку (опять же от имени администратора), ввести ipconfig/flushdns и подтвердить Enter.
- Корректной работе file хостс может мешать использование прокси-сервера. В панели управления откройте «Сеть и Интернет» > «Свойства браузера», затем «Подключения» и «Настройка сети». Далее нужно просто убрать все отметки.
Рекомендуем ознакомиться с этими статьями на нашем сайте:
- Что такое файл подкачки в Windows 10
- Ошибка dpc watchdog violation Windows 10
- После обновления Windows 10 не запускается система
Также, навыки работы с этим компонентом пригодятся для защиты компьютера, поскольку злоумышленники часто практикуют подмену известных веб-сайтов на фальшивые для сбора данных, перенаправляя запрос с одного сайта на другой, подменив его в файле hosts.
Где находится файл hosts Windows 10
Папка, где расположен файл hosts в Windows 10, лежит на системном диске, который чаще всего имеет отметку «С:/». Для получения доступа к этому файлу, пройдите к WindowsSystem32driversetc.
Совет! Чтобы вручную не переходить из папки в папку, вставьте: «%SystemRoot%system32driversetc» в строку адреса в Проводнике Windows. Это решение значительно сэкономит время на поиск и сработает даже в том случае, если системный диск имеет другое обозначение, отличное от «C».
Как изменить файл hosts
Для того, чтобы изменить hosts в Windows 10, потребуется:
- Открыть контекстное меню щелчком правой клавиши мыши на файле.
- Выбрать «Открыть с помощью».
- Найти в списке приложений «Блокнот».
- Нажать на кнопку «ОК».
- После того, как нужные правки будут внесены, нажмите на кнопку «Файл» и выберите пункт «Сохранить», чтобы программа «Блокнот» перезаписала файл.
Важно! Перед тем, как добавлять или удалять какие-либо значения в документ, рекомендуется сделать копию файла в исходном состоянии. Просто скопируйте документ в другую папку, чтобы всегда иметь возможность восстановить его.
Используемые источники:
- https://remontka.pro/hosts-file-windows-10/
- https://windows10x.ru/hosts-windows-10/
- https://geekon.media/fajl-hosts-v-windows-10/
Многих пользователей интересует, как правильно изменить файл hosts Windows 10, где он находится и как его скачать. Напомним, что hosts – это системный документ, к которому обращается операционная система (ОС) при посещении веб-сайтов. Эту тему, со скринами и пометками на них, подробно разберём в этой пошаговой инструкции.
Содержание
- Для чего нужен hosts в Windows 10
- Где находится файл hosts в Windows 10
- Как изменить файл hosts
- Как скачать или восстановить файл hosts Windows 10
- Что делать, если файл hosts не работает
- Восстановление файла hosts с помощью приложения AVZ
- Исправление директории hosts в реестре
- Деактивация прокси сервера
- Как снять защиту с файла hosts от редактирования
- Нет доступа к hosts на Windows 10
Для чего нужен hosts в Windows 10
В Windows 10 файл hosts — это список IP-адресов и доменных имен, используемых ОС для трансляции данных. Причём приоритет записей в hosts выше, чем ответ DNS-сервера, предоставляемый провайдером. Его можно изменить, и если правильно это сделать, то загрузку web-страницы удаётся ускорить.
https://programmainfo.ru/test/otlichish-krinzh-ot-krasha
Где находится файл hosts в Windows 10
Находится файл hosts Windows 10 в “C:WindowsSystem32driversetc” (если у вас система установлена на диск C)
Этот документ не содержит расширения имени, открывается любыми текстовыми редакторами. Пред тем, ка, вы решите найти файл hosts ,советую вам открыть все скрытые элементы
Если файл hosts там не обнаружен, то путь к нему можно посмотреть с помощью “Редактора реестра”
- Нажмите на клавиатуре сочетание клавиш Win + R
- Далее в окне “Выполнить” Введите “regedit”
- Затем пройдите вот этот путь: HKEY_LOCAL_MACHINESYSTEMCurrentControlSetServicesTcpipParameters
https://programmainfo.ru/test/m-ili-zh?customize_changeset_uuid=59e64295-f146-4b1e-bd9b-ddeddee522c3&customize_autosaved=on
Как изменить файл hosts
Изменить файл hosts в Windows 10 можно любым редактором, которым он открывается, например, Блокнот или др. Открывать его нужно строго от имени администратора. Для этого:
- Нажмите на “Лупу” и введите “Блокнот“. Затем щёлкните по на нему ПКМ и выберите запуск от имени админа
- В нём измените “Текстовые документы” на “Все файлы“, пройдите путь, где хранится файл hosts и откройте его
- Если у вас пустой файл, то в этом нет ничего страшного. Файл с записями выполняет одинаковую функцию, что и пустой файл hosts. Дело в том, что каждая строчка начинается с #, а это значит, что это просто комментарии, которые не имеют никакого значения.
- Чтобы отредактировать или изменить файла hosts,0 вам нужно добавить новые строчки. Они обязательно должны выглядеть, как IP-адрес, один или несколько пробелов, адрес сайта (URL, который будет перенаправляться на указанный IP-адрес).
- Если файл hosts был открыт установленным текстовым редактором от имени администратора, то система позволит изменить и сохранить в нём данные. Необходимо будет дополнительно согласиться в окне подтверждения.
https://programmainfo.ru/test/kto-vy-v-mire-vedmaka
Как скачать или восстановить файл hosts Windows 10
Если после установки каких-нибудь программ, игр или обновлений файл hosts содержит лишние записи или он вообще отсутствует в указанной папке, то необходимо его восстановить. Старый файл host, если он имеется, можно оставить, но переименовать, добавив после точки какие-нибудь отметки, например, old.
При этом необходимо добавить новый файл host. Но где его взять?
- Если на ПК имеется сохранённая копия ОС, например, «Windows.old» или «Windows», то его можно взять оттуда. Опять же, перед его использованием следует проверить.
- Создать самому. Чтобы создать файл hosts, вам нужно:
- Нажать на рабочем столе ПКМ и выбрать “Создать” – “Текстовый документ”
- Стираем расширение .txt и называем файл hosts
- Далее копируем и вставляем файл hosts в C:WindowsSystem32driversetc
https://programmainfo.ru/test/dengi-umeesh-li-ty-s-nimi-druzhit
Что делать, если файл hosts не работает
Сначала необходимо ещё раз проверить, имеется ли он в папке Windows. Дальнейший путь к файлу hosts: «System32driversetc». Неправильное изменение или настройка файла host может привести к отказу системы. Возможные ошибки в файле:
- пробелы и знаки перед IP-адресом;
- между записями имеются пустые строки;
- кодировка не ANSI или UTF-8.
Также записи кэша DNS могут влиять на приоритет выполнения записей. Очистить DNS кэш можно несколькими способами, вот один из них:
- Откройте командную строку от имени администратора
- Введите команду: ipconfig /flushdns и подтвердите клавишей Enter.
Ещё использование прокси-сервера может влиять на «неработоспособность» файла hosts. Для отключения этой функции нужно:
- Войдите в “Панель управления”
- Откройте “Свойства браузера”
- Затем зайдите в “Подключения” и снимите отметки
После описанных действий файл hosts должен заработать.
https://programmainfo.ru/test/kakoy-ty-instrument
Восстановление файла hosts с помощью приложения AVZ
Есть много программ восстановления ОС, приложение AVZ может работать с файлом hosts лучше, чем текстовый редактор.
Версию AVZ можно найти бесплатную или приобрести ПО для работы с ПК.
- В открытом приложении AVZ, во вкладке «Сервис» в опции «Менеджер файла hosts» открывается его редактор.
- Затем выберите “Очистка файла hosts”
- Сохранение файла hosts делают кнопкой в форме дискеты.
https://programmainfo.ru/test/3569
Исправление директории hosts в реестре
- Для этого надо запустить приложение “regedit”, нажав клавиши Win+R
- Пройдите путь HKEY_LOCAL_MACHINESYSTEMCurrentControlSetServicesTcpipParameters
- В папке имя файла «DataBasePath» должно соответствовать пути %SystemRoot%System32driversetc. Если имеются несоответствия, то можно исправить вручную, указав данный путь. После чего надо будет сохранить изменения подтверждением согласия «Ок».
https://programmainfo.ru/test/volga-ili-pobeda-a-ty-znakom-s-sovetskim-avtopromom-prover-sebya-v-uvlekatelnom-teste
Деактивация прокси сервера
Если включено использование прокси сервера, то это также необходимо проверить и снять галочки напротив соответствующих окон, как рассматривалось выше.
В строке “адрес” указать путь на файл hosts Windows 10, где он находится.
Как снять защиту с файла hosts от редактирования
Может быть такая ситуация, когда включена защита от редактирования файла hosts. Для этого нужно:
- Зайти в папку, где лежит hosts и, выделив его, выбрать «Свойства».
- В разделе «Общие» снять галочку с «Только чтение».
- Активировать «Применить».
https://programmainfo.ru/test/otlichish-krinzh-ot-krasha
Нет доступа к hosts на Windows 10
При изменении или попытке восстановить файл hosts Windows 10 система может выдать сообщение об отказе в доступе, что у вас нет прав. Устранить эту проблему можно добавив разрешение на изменение файла. Для этого:
- Зайдите в папку, где находится файл hosts
- Выделите файл hosts и откройте опцию «Свойства», в которой используйте вкладку «Безопасность».
- Далее выделите строку «Администраторы», напротив надписи «Изменение» должна быть галочка.
- Если её нет, то активируют опцию «Изменить». В открывшемся окне надо поставить галочки в столбце «Разрешить» на строке «Изменение», «Полный доступ» и «Запись».
- После этого необходимо подтвердить изменения активировавшейся кнопкой «Применить».
Если это сделать не удаётся:
- Открывайте опцию «Дополнительно».
- В открывшемся ещё одном окне, в графе «Владелец», надо установить Администратора, для чего активируют запись «Изменить».
- Теперь откроется ещё одно окно, в нём надо включить «Дополнительно».
- Далее откроется окно выбора, запускаем опцию «Поиск».
- После чего будут предложены варианты, необходимо найти «Администратор» и подтвердить «Ок».
- Далее, в прошлом окне, появится уже надпись со строкой «Администраторы». Нужно подтвердить «Ок».
- После этого в прошедшем диалоговом окне появится строка с «Администраторы».
- Опять выделите её и активируйте «Применить». Далее, в том же окне «Дополнительные параметры безопасности для hosts» выберите раздел «Действующие права доступа».
- Здесь активируйте запись «Выбрать пользователя». Опять откройте окно выбора, где надо нажать на «Дополнительно».
- После этого запускается окно поиска. Выберите строку со словом «Администраторы» и подтвердите «Ок».
- Теперь в прошлом окне выбора пользователя предложена надпись со словом «Администратор», подтвердите её, нажав на «Ок».
- Теперь активизировалась кнопка «Посмотреть действующие разрешения», нажмите её.
- Выберите «Полный доступ» и подтвердите действие.
- В возникшем окне безопасности необходимо подтвердить «Ок».
- После этого нажимают «Ок» на всех открытых окнах и соглашаются с изменениями, если такое будет запрошено.
https://programmainfo.ru/test/m-ili-zh?customize_changeset_uuid=59e64295-f146-4b1e-bd9b-ddeddee522c3&customize_autosaved=on

Специалист программирования компьютерных систем и устройств на базе ОС «Android»
Задать вопрос эксперту
Всем привет на портале WiFiGiD.RU! Долго откладывал эту статью, но все же решил её написать, так как на почту постоянно приходят письма с одинаковым вопросом. Сегодня мы поговорим про файл hosts в Windows 10. Я расскажу вам – где он находится, как его открыть, что делать если его там нет, и как его можно восстановить (создать или где скачать). Также мы поговорим как правильно с ним работать, редактировать и изменять. Если у вас в процессе возникнут какие-то вопросы – пишите в комментариях, и я вам помогу.
Содержание
- Где находится?
- Изменение и настройка
- Восстановление файла
- Файл не работает, что делать?
- Задать вопрос автору статьи
Где находится?
Начнем, пожалуй, с того, а где же находится файл hosts в Windows 10. Расположение стандартное и не отличается от других версий «Окон». Откройте проводник или «Этот компьютер» и пройдите по пути:
C:WindowsSystem32driversetc
На всякий случай уточню, что нужно в первую очередь найти папку «Windows», которая по умолчанию находится на диске «C:», если у вас ОС установлена в другой раздел, то идем туда. Вы можете скопировать адрес (Ctrl + C), вставить его в адресную строку (Ctrl + V).
Если вы не видите адрес hosts, то, скорее всего, у вас включена настройка, скрывающая подобные системные файлы.
- Здесь же в окне перейдите на вкладку «Вид».
- Переходим в «Параметры».
- На второй вкладке пролистайте в самый низ и уберите галочку «Скрывать расширения для зарегистрированных типов файлов». Обязательно нажмите по кнопке «Применить».
И еще одна рекомендация – мы должны работать только с файлом «hosts», который не имеет видимое расширение в названии. Открывать файлы hosts.txt, hosts.ics, hosts.bak – не нужно, так как при изменении настроек там, никакого результата при работе с локальной и глобальной сетями не будет.
Если вы все равно не наблюдаете данный файл – в «Параметре папки» на вкладке «Вид» включите галочку «Показывать скрытые файлы, папки и диски». В бородатые времена Windows XP и семерки ходил вирус, который подменял настоящий файл hosts. Он мог его скрыть, удалить или даже перенести. Поэтому если вы его тут не наблюдаете – советую полностью проверить комп антивирусной программой со свежими базами.
Также некоторые программы (в том числе сами антивирусники) могут скрывать файл и переносить его в другое место. Узнать, где в таком случае лежит файл hosts в Windows 10, можно через редактор реестра:
- Зажимаем клавиши:
+ R
- Применяем команду:
regedit
- Открываем основную папку «KEY_LOCAL_MACHINE», в ней находим системный раздел «SYSTEM» и раскрываем текущую работающую версию с настройками – «CurrentControlSet». Далее проходим по пути – «Services» – «Tcpip» – «Parameters».
- В правом блоке посмотрите в «Значение» настройки «DataBasePath».
Надеюсь с расположением файла мы разобрались. Если вы все равно не можете его найти, попробуйте выполнить проверку целостности системных файлов. Или посмотрите третью главу этой статьи – там я расскажу про то, как вручную создать и восстановить файл hosts.
Изменение и настройка
Теперь давайте посмотрим, как можно изменить файл hosts в Windows 10. Сразу хочу предупредить, что для редактирования вы должны обладать правами администратора. В противном случае, вы сможете его открыть, но вот изменить – нет.
- Откройте поиск, нажав по значку лупы или строке, и введите запрос «Блокнот». После этого кликаем по нему правой кнопкой мыши и запускаем с правами админа.
- Выбираем «Файл» – «Открыть…» или используем горячие клавиши:
Ctrl + O
- Проходим по пути расположения файла. Скорее всего вы ничего не увидите – выше кнопки «Открыть» остановите настройку «Все файлы».
Файл может иметь вид как на скриншоте ниже. Но он может быть полностью пустым – это нормально. На самом деле файл на скрине ниже не несет никакой информационной нагрузки для системы, так как решетка (#) в начале строки превращает написанное в комментарий. А комментарий не учитываются Windows.
Формат написания команд достаточно простой. Вам нужно сначала указать IP адрес, на который будет переадресован человек, если он в адресную строку браузера введет данный URL запрос. В примере ниже, если вы попытаетесь зайти по этим адресам, то система начнет переадресовывать пользователя на свой же компьютер (127.0.0.1) – в итоге он никуда не попадет. Кстати, IP адрес можно указывать любой, как и URL.
После внесенного изменения не забудьте сохраниться (Ctrl + S). После этого проверьте, что файл работает. Если внесенные изменения не сохраняются, еще раз проверьте, чтобы блокнот был открыт с правами администратора.
Если вы подобным действием хотите обезопасить своего ребенка, то я все же советую ознакомиться и с другими вариантам. Самый лучший, на мой взгляд, это установка семейного DNS и фильтрация по URL на вашем домашнем роутере. Про это подробно уже писал мой коллега в этой статье (ссылка).
Восстановление файла
Если файл hosts пропал в Windows 10 и его нет по стандартному адресу. Также если его нет по адресу файла «DataBasePath» в редакторе реестра, то его можно попробовать восстановить. Но перед этим (если вы до этого еще не сделали) полностью проверьте комп на наличие вирусов. Можете использовать стандартный антивирус. Скачивать Hosts ни откуда не нужно, его можно спокойно создать. Но перед этим еще раз зайдите в редактор реестра. Посмотрите адрес «DataBasePath». Пройдите по этому адресу и посмотрите, а нет ли там файла hosts. Если его там нет, то уже создаем его вручную.
- Вы можете создать его на рабочем столе или там же в папке адреса «DataBasePath». Кликаем ПКМ по пустому месту, выбираем «Создать» – «Текстовый документ».
- Вводим название:
hosts
- Сотрите:
.txt
- Кликните левой кнопкой мыши в любое место и согласитесь с предупреждением, которое появится на экране.
- Появится файлик, просто скопируйте его по адресу «DataBasePath», если вы создали его на рабочем столе.
В сам файл никаких изменений вносить не нужно, по умолчанию он должен быть пустым. Если хотите, можете добавить переадресацию, как мы это делали в прошлой главе.
Файл не работает, что делать?
Обычно файл работает сразу же после внесенных изменений. Еще раз попробуйте открыть файлик с помощью блокнота и посмотрите, чтобы строки, внесенные вами ранее, были написаны правильно. Между URL и IP должен быть один пробел. После URL пробела не должно быть. Перенос строки делаем с помощью «Enter». После последней строки попробуйте добавить один перенос, чтобы каретка была на новой строке, но больше ничего вводить не нужно.
Если ничего не помогло, откройте консоль с правами админа. Далее вводим команду:
ipconfig /flushdns
Если вы используете блокировку, то используйте как обычный адрес, так и с www. Пример:
127.0.0.1 vk.com
127.0.0.1 www.vk.com
Посмотрите, чтобы у вас был выключен Proxy и VPN.
- Откройте «Панель управления».
- Заходим в «Свойства браузера».
- Кликаем по кнопке «Настройка сети» на вкладке «Подключения».
- Убираем все галочки, жмем «ОК» и «Применить».
Еще раз проверьте, чтобы не было лишних пробелов, или каких-то других лишних знаков. В начале строки, где вы вводите IP адрес, не должно быть никаких знаков, в том числе и пробелы.
Если файл hosts на вашем компьютере был изменен по какой-либо причине, не паникуйте. Мы расскажем вам, как за несколько шагов вернуть его в первоначальное содержимое. Восстановить файл hosts довольно просто. В Windows 10 это делается аналогично тому, как и в предыдущих версиях системы Windows.
Иногда веб-мастер редактируют файл hosts, чтобы обеспечить доступ к веб-сайту на этапе его создания. То есть, когда сайт находятся на стадии разработки и еще не должен быть доступен пользователям.
В Windows при помощи файла hosts доменные имена преобразуются в соответствующие им IP-адреса.
На самом деле, это самый простой текстовый файл, который легко можно изменить в Блокноте. Но его не сдует изменять, если Вы не понимаете, зачем этот файл нужен.
Некоторые типы вредоносного и рекламного ПО могут изменять файл hosts в Windows.
Как восстановить файл Hosts в Windows 10
Если файл hosts был изменен, то необходимо вернуть его первоначальное содержимое.
Можно сделать это вручную. Для этого:
- Откройте проводник Windows и введите следующий адрес (или просто просмотрите этот путь): C:WindowsSystem32driversetc
- Когда увидите файл hosts, измените его имя на hosts.bak (Вам нужно изменить лишь расширение с .txt на .bak)
Если в указанной папке нет файла hosts, то Вам нужно показать скрытые и системные файлы. Вид — Параметры Проводника. После этого в разделе Вид нажмите на «Показать скрытые файлы, папки и диски».
- Создайте новый документ в Блокноте. Чтобы открыть Блокнот, наберите Win+R и начните вводить «Блокнот»
- Запустить его надо от имени администратора
- Теперь вставьте это содержимое в Блокнот, заменив все, что-то нем есть (или скачайте готовый файл):
# Copyright (c) 1993-2009 Microsoft Corp. # # This is a sample HOSTS file used by Microsoft TCP/IP for Windows. # # This file contains the mappings of IP addresses to host names. Each # entry should be kept on an individual line. The IP address should # be placed in the first column followed by the corresponding host name. # The IP address and the host name should be separated by at least one # space. # # Additionally, comments (such as these) may be inserted on individual # lines or following the machine name denoted by a ‘#’ symbol. # # For example: # # 102.54.94.97 rhino.acme.com # source server # 38.25.63.10 x.acme.com # x client host # localhost name resolution is handle within DNS itself. # 127.0.0.1 localhost # ::1 localhost
- Теперь остается сохранить файл hosts в директории C:WindowsSystem32driversetc и закрыть Блокнот.
После того, как Вы вернете первоначальное содержимое файла, мы советуем Вам сделать его копию и сохранить ее. Теперь, если проблема повторится, Вы легко сможете скопировать файл hosts в нужную директорию.
Как исправить файл hosts в программе AVZ
Если Вы не хотите восстанавливать файл hosts вручную, то можно сделать это в автоматическом режиме. В этом Вам поможет антивирусная утилита AVZ. Также можно почитать подробнее о всех функциях программы AVZ.
Чтобы восстановить содержимое hosts в AVZ:
- В программе нажмите на пункт меню «Файл»
- Выберите в нем «Восстановление системы» — «Очистка файла hosts»
- Кликните «Выполнить отмеченные операции»
- Когда программа закончит работу Вам нужно будет перезагрузить компьютер
Этими способами можно пользоваться, если файл hosts был изменен или его случайно удалили. Как видите, восстановить файл hosts довольно легко. Для этого потребуется лишь утилита Блокнот.