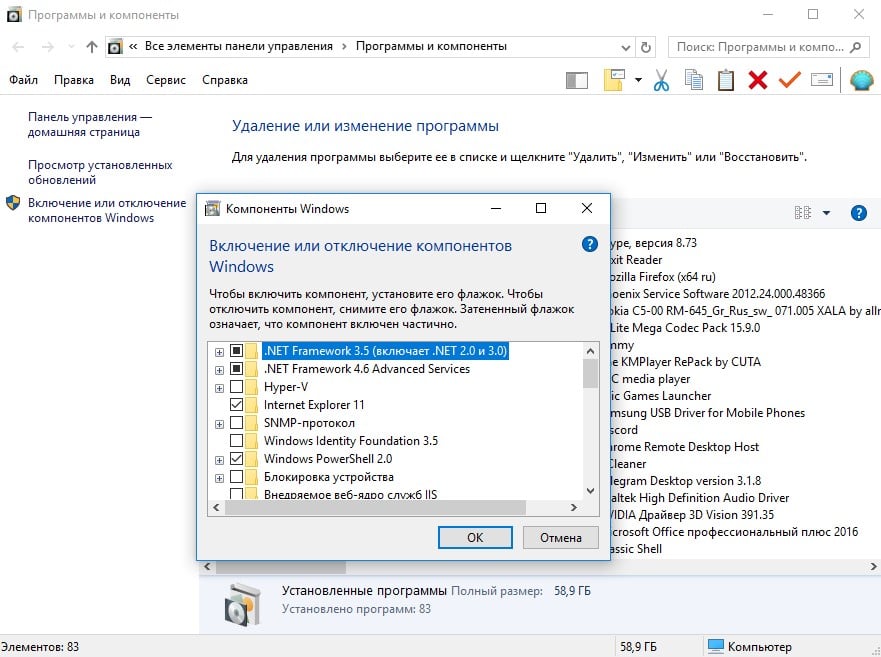В последнее время, все чаще и чаще не устанавливается .NET Framework в Windows 10 и для большого количества пользователей данная проблема становится просто колоссальной, а все от того, что они не знают, что именно с этим можно сделать. Вот почему, сегодня мы решили рассказать вам о том, что для решения вышеописанной проблемы, в Майкрософт была выпущена мини-утилита под названием «Microsoft .NET Framework Repair Tool», которая станет для вас отличным помощником в поиске, выявление и устранение проблем связанных с установкой .NET Framework в Windows 10.
На самом деле, сам интерфейс утилиты выглядит достаточно просто и не позволяет не как себя настраивать или же как-то собой манипулировать, так как запустив утилиту Microsoft .NET Framework Repair Tool, вы начинает поэтапно выполнять те действия, которые она от вас требует.
Во время проверки, утилита имеет возможность вести себя совершенно по-разному, но в любом случае, стоит понимать, что как только она обнаружит проблемы связанные с .NET Framework, то тут же поступит предложение их решить.
Если устранение неполадок было завершено удачно, то у вас появится возможность попытаться повторно установить .NET Framework в Win 10.
Стоит так же отметить, что в некоторых случаях после устранения проблемы или же во время установки .NET Framework, программа может попросить вас произвести перезагрузку, в данном случае, просьбу игнорировать не стоит, а необходимо перезагрузиться.
Очень удобно, что утилита имеет возможность создавать вполне качественные отчеты, а следовательно, если вы воспользуетесь данной функцией, то вы увидите, как у вас на «Рабочем столе» появился архив CAB с логами.
Таким образом, стоит понимать, что если у вас не устанавливается .NET Framework в Windows 10, то это не беда глобальных масштабов и для ее решения, необходимо просто скачать Microsoft .NET Framework Repair Tool с официального сайта.
Обращаем ваше внимание, что утилита не требует установки и имеет минимальный и самый простейший язык программирования, что позволяет сделать ее максимально мощной и достаточно простой в использование.
- Remove From My Forums
-
Вопрос
-
Здравствуйте!
Проблема заключается в том, что пытаюсь установить Net.Framework 4.8 на Windows server 2019 Core. Установлены все обновления последние, чистая установка Windows на ВМ hyper-v. Пытаюсь начать установку Exchange 2019 и он требует net.framework
4.8. Скачал его и запускаю установку на сервере, идет распаковка, потом появляется пользовательское соглашение, после него появляется окошко установки и тут же исчезает. Больше ничего не происходит.Может кто-то сталкивался с такой проблемой?
Ответы
-
Решил проблему вот таким образом
.ndp48-x86-x64-allos-enu.exe /norestart
после ожидания, примерно пол часа перезагрузил сервер и по команде(Get-ItemProperty ‘HKLM:SOFTWAREMicrosoftNET Framework SetupNDPv4Full’ -Name Release).Release
стал выдавать правильный результат-
Помечено в качестве ответа
10 апреля 2020 г. 11:15
-
Помечено в качестве ответа
-
-
Помечено в качестве ответа
Иван ПродановMicrosoft contingent staff, Moderator
30 апреля 2020 г. 13:16
-
Помечено в качестве ответа
Ошибка с кодом 0x800f0950 имеет привычку появляться и на Windows 10, и на Windows 11 в одинаковых условиях – при попытке установить .NET Framework версии 3.5 или 4.8. По этой же причине может отображаться и в некоторых играх или приложениях, зависимых от данной библиотеке. Обычный установщик не работает, только высвечивается сообщение: «Не удалось установить следующую функцию». Мы провели анализ ошибки 0x800f0950 и выявили ряд причин и способов исправления, относящихся к ней.
Содержание
- Причины ошибки 0x800f0950
- Как исправить ошибку 0x800f0950?
- 1) Установить .NET Framework 4.8 из Microsoft DotNET
- 2) Установить с внешнего накопителя
- 3) Создать собственный сценарий установки (только Windows 10)
Причины ошибки 0x800f0950
Учитывая количество различных процедур, которые сработали у пользователей, не удивительно, что причин у ошибки может быть много. Вот все, что удалось выяснить:
- Отсутствует 3.5 или 4.8 .NET Framework. Появляется при попытке запустить конкретную программу или приложение, зависимые от данных библиотек.
- Остаточные файлы мешают установке. Либо софт был установлен с ошибкой, либо удален частично.
- Проблемы в устаревшей версии Windows.
- .NET Framework ожидает обновления или установки в Windows Update, из-за чего появляется какой-то конфликт приложений.
- Повреждение самого установщика или системных файлов Windows.
Как исправить ошибку 0x800f0950?
Самое первое, что вам нужно попробовать – обновить операционную систему. Об этом написало настолько много пользователей, мы не в силах игнорировать столь простой и действенный вариант. После обновления процесс установки проходит без проблем. По крайней мере это была хорошая попытка и можем идти дальше.
1) Установить .NET Framework 4.8 из Microsoft DotNET
Особенность Windows 11 в том, что ошибку 0x800F0950 может провоцировать недостаток любой версии .NET Framework. Даже те игры, которые работают с 3.5 версией, не могут стабильно использовать .NET Framework до тех пор, пока не будет установлена каждая итерация данной библиотеки. Предлагаем загрузить ее с официально сервера Microsoft.
В случае с Windows 10 все чуточку сложнее. Есть вариант установить программное обеспечение без всяких там инсталляторов, но через меню компонентов системы.
Вот пошаговая инструкция:
- Кликаем по Пуску правой кнопкой мыши и выбираем «Программы и компоненты».
- Жмем на раздел «Включение или отключение компонентов Windows».
- Ищем среди открывшегося списка NET Framework 3.5, устанавливаем метку рядом с ним и жмем «Применить».
- Установка произойдет автоматически.
В добавок к всему выше сказанному, нужно отметить и еще один способ решения ошибки 0x800F0950, связанный с остаточными файлами. На самом деле данный метод исправляет и много других сбоев. Плюс он работает в обоих версиях операционной системы
Что нужно сделать:
- Скачиваем инструмент восстановления .NET Framework с сайта Microsoft.
- Запускаем и выдаем права указанному софту.
- Следуем подсказкам мастера, чтобы исправить ошибку.
2) Установить с внешнего накопителя
Рабочее исправление, которое получило очень много положительных откликов. Смысл в том, чтобы использовать совместимый накопитель (диск, флешка или что-нибудь еще) для установки программы через командную строку.
Вот, как быстро исправить 0x800f0950 в Windows 11, 10:
- Подключаем накопитель и смотрим его букву в «Мой компьютер» (можно просто смонтировать его).
- Нажимаем ПКМ по Пуску и запускаем «Командную строку», у нее обязаны быть права администратора.
- Вводим команду Dism /online /enable-feature /featurename:NetFX3 /All /Source:F:sourcessxs /LimitAccess, где вместо F нужно подставить букву, присвоенную накопителю.
- После нажатия Enter запустится процедура установки .NET Framework.
3) Создать собственный сценарий установки (только Windows 10)
Данный способ предложен модератором форума Microsoft и обладает большим количеством лайков (более 150). Метод работает и его нужно обязательно попробовать, если предыдущие решения не помогли.
Как исправить ошибку 0x800f0950:
- Запускаем Notepad или любой другой блокнот.
- Вставляем приведенный ниже код
@echo off
Title .NET Framework 3.5 Offline Installer
for %%I in (D E F G H I J K L M N O P Q R S T U V W X Y Z) do if exist “%%I:\sourcesinstall.wim” set setupdrv=%%I
if defined setupdrv (
echo Found drive %setupdrv%
echo Installing .NET Framework 3.5…
Dism /online /enable-feature /featurename:NetFX3 /All /Source:%setupdrv%:sourcessxs /LimitAccess
echo.
echo .NET Framework 3.5 should be installed
echo.
) else (
echo No installation media found!
echo Insert DVD or USB flash drive and run this file once again.
echo.
)
pause
- Только вместо PLACEHOLDER нужно указать букву диска.
- Нажимаем на пункт «Файл» и выбираем «Сохранить как».
- Можем указать любое имя, главное – окончание должно быть .cmd.
- Запускаем файл с повышенными привилегиями.
- Перезапускаем компьютер.
3 перечисленных способа имеют самые высокие шансы помочь в исправлении ошибки 0x800f0950 на Windows 10, 11. На это указывает количество одобрительных комментариев и лайков на формуле Microsoft. На него тоже оставляем ссылку, он хоть и на английском языке, но кому-то может помочь.
Содержание
- Почему может не устанавливаться Microsoft .NET Framework
- Наличие уже установленной версии .NET Framework 4
- Компонент идет в комплекте с Виндовс
- Обновление Windows
- Системные требования
- Microsoft .NET Framework был обновлен
- Удаление различных версий Microsoft .NET Framework
- Не лицензионный Windows
- Вопросы и ответы
Microsoft .NET Framework — специальный компонент, необходимый для работы многих приложений. Это программное обеспечение прекрасно совмещается с операционной системой Виндовс. Почему же тогда возникают ошибки? Давайте разбираться.
Скачать последнюю версию Microsoft .NET Framework
Почему может не устанавливаться Microsoft .NET Framework
Чаще всего эта проблема возникает при установке .NET Framework 4-й версии. Причин для этого может быть много.
Наличие уже установленной версии .NET Framework 4
Если у вас не устанавливается .NET Framework 4 в Windows 7, первое что нужно проверить, не установлена ли она в системе. Сделать это можно при помощи специальной утилиты ASoft .NET Version Detector. Скачать ее можно абсолютно бесплатно, на просторах интернета. Запускаем программу. После быстрой сканировки, в главном окне белым цветом выделены те версии, которые уже установлены на компьютере.
Можно конечно посмотреть информацию в списке установленных программ Windows, но там информация отображается не всегда корректно.
Компонент идет в комплекте с Виндовс
В разных версиях Windows в систему уже могут быть вшиты компоненты .NET Framework. Проверить это можно зайдя в «Удаление программы-Включение или отключение компонентов Виндовс». У меня например в Виндовс 7 Starter, зашита Microsoft .NET Framework 3.5, как видно на скриншоте.
Обновление Windows
В некоторых случаях .NET Framework не устанавливается, если Виндовс не получил важных обновлений. Поэтому необходимо зайти в «Пуск-Панель Управления-Центр обновлений-Проверка обновлений». Найденные обновления необходимо будет установить. После этого перегружаем компьютер и пробуем устанавливать .NET Framework.
Системные требования
Как и в любой другой программе, в Microsoft .NET Framework существуют системные требования компьютера для установки:
Теперь смотрим, соответствует ли наша система минимальным требованиям. Посмотреть это можно в свойствах компьютера.
Microsoft .NET Framework был обновлен
Еще одной популярной причиной, почему долго устанавливается .NET Framework 4 и более ранних версий, является его обновление. Я для примера обновил свой компонент до версии 4.5, а потом попытался установить 4-ю версию. У меня ничего не вышло. Я получил сообщение, что на компьютере установлена более новая версия и установка прервалась.
Удаление различных версий Microsoft .NET Framework
Очень часто, удаляя одну из версий .NET Framework, остальные начинают работать не корректно, с ошибками. А установка новых, вообще заканчивается неудачей. Поэтому, если вас постигла данная проблема, смело удаляйте весь Microsoft .NET Framework с компьютера и ставьте заново.
Правильно удалить все версии можно с помощью утилиты .NET Framework Cleanup Tool. Установочный файл без проблем найдете в интернете.
Выбираем «All version» и в жмем «Cleanup Now». Когда удаление окончиться перегружаем компьютер.
Теперь можно приступать к установке Microsoft .NET Framework заново. Обязательно скачивайте дистрибутив с официального сайта.
Не лицензионный Windows
С учетом того, что .NET Framework как и Windows, продукт от компании Microsoft, то ломаная версия может быть причиной неполадок. Тут без комментариев. Вариант один — переустановка операционной системы.
На этом все, надеюсь, что ваша проблема благополучно решилась
Иногда программы не устанавливаются или не запускаются, ссылаясь на Net Framework той или иной версии. Проблема может возникать по разным причинам.
.Net Framework – универсальный сборник реализаций и частей кода. В основном он предназначен для отрисовки графических окон программы. Разработчики пользуются этой платформой, чтобы не составлять код самостоятельно и иметь обобщённый инструмент. Отсутствие данного компонента (или его конкретной разновидности) в системе может привести к неработоспособности некоторых программ.
Почему появляется ошибка
Часто установочные пакеты программ могут не сканировать операционную систему (ОС) или пытаться поставить что-то поверх имеющейся копии. Иногда, проблемы значительно глубже.
Наличие компонента в системе
Самым распространённым случаем, когда Net Framework 4 не устанавливается является наличие его в Windows 7, 8 или 10. В зависимости от ОС он уже может быть установлен:
- XP. Не поддерживает установку Framework с версией выше 3.5;
- 7. Пиратские сборки (не чистые образы от Microsoft) могут содержать установочный пакет компонента и устанавливать его при инсталляции системы;
- 8 и 10. Пакет уже предустановлен в систему.
Проверить наличие Framework в системе можно следующим образом (на примере Windows 10):
- Открываете меню «Пуск» и начинаем набирать «Компоненты».
- Выбираете «Включение или отключение компонентов Windows».
- Находите строки «.Net Framework» и смотрите стоят ли возле них галочки.
Требуется обновление Windows
Иногда при инсталляции программы можно увидеть сообщение о том, что невозможно установить компонент Net Framework в текущем состоянии Виндовс. Обычно с этим сталкиваются пользователи Семерки. В таком случае потребуется запустить обновление.
Как некоторым программам требуется Net Framework, так и самому фреймворку требуется наличие некоторых обновлений в системе. Прекрасным решением является позволить системе обновиться. Правда, это может отнять некоторое время.
Невозможность установить устаревшую версию компонента
Самая неприятная ошибка в установке Net Framework. Некоторые программы не получают обновлений длительное время и используют специфическую функцию из Microsoft Net Framework 2.0. На Windows XP они работают нормально, а вот на Windows 8 вылетают с ошибкой.
Проблема заключается в том, что в этом случае сделать уже ничего нельзя. Проще найти замену программе. Ведь в «Net Framework 3.5» входит изменённый набор команд и устаревшие решения из него убраны. При наличии версии Нет Фреймворк 3.5 в системе будет блокироваться добавление других. Для Windows 7 и 8 можно отключить его и произвести установку старой версии библиотеки, а потом включить новую. В Windows 10 – сделать ничего нельзя, возможность добавления опровергается сайтом Microsoft, а при загрузке пакета нас предупреждают о несовместимости.
Аналогичную проблему можно увидеть, когда в системе установлен Net Framework 4.7. Он просто заблокирует добавление 4.
Удалён промежуточный компонент
Также можно столкнуться с такой проблемой: при установке требуется предыдущий фреймворк. Например, устанавливая Фреймворк 2 будет удален 3. Если после этого попытаться установить версию 4 (или выше) – появится сообщение об ошибке. Поэтому перед инсталляцией новых вариантов нужно проверять наличие старых.
Windows не имеет лицензии
При отсутствии лицензии на ОС не работает обновление и работа с компонентами. Если на экране висит сообщение о необходимости активации, ставить библиотеки просто невозможно. Сперва следует решить проблему с активацией.
Прочие проблемы
Если при установке не подходит ни одно из указанных решений, то следует пойти другим путём:
- Найти и скачать установочный пакет с сайта Microsoft.
- Попробовать установить компонент с его помощью.
- Найти альтернативный установщик пакета.
- Попробовать запустить.
На этом все возможные варианты исчерпаны.
Долгая установка
Не критичной проблемой является долгая установка Net Framework, в том числе 4 версии. Она может стать результатом предварительной загрузки и добавления обновлений или слабой скоростью скачивания. В таком случае следует только проявить терпение и дождаться, пока процесс завершится. Либо попробовать скачать установочный пакет и использовать его.
Привет, друзья. В этой публикации будем говорить о том, как переустановить NET Framework в операционных системах Windows 7, 8.1 и 10. Microsoft .Net Framework — это программная платформа, необходимая для функционирования многих сторонних программ. Если её файлы повреждены или отсутствуют, соответственно, у использующих её в работе программ и игр будут сбои. Столкнувшись с таковыми, перед нами может стать вопрос переустановки платформы. Если она является отдельно установленной программой, здесь всё просто – деинсталлируем и устанавливаем по новой. Но если мы говорим об интегрированной в Windows .NET Framework, т.е. являющейся системным компонентом, её переустановка являет собой специфический процесс отключения компонента, загрузки системных обновлений, затем снова включения компонента. Давайте рассмотрим оба варианта переустановки .NET Framework. И также упомянем средство устранения проблем с установкой и обновлением платформы – .NET Framework Repair Tool.
Как переустановить NET Framework в Windows
Переустановка неинтегрированной .NET Framework
Итак, друзья, программная платформа .NET Framework, она интегрирована в Windows, но у каждой версии Windows есть своя граничная версия интегрированной платформы:
-
Для Windows 7 — .NET Framework 3.5,
-
Для Windows 8.1 — .NET Framework 4.5.2,
-
Для Windows 10 по версию 1511 включительно — .NET Framework 4.6.2,
-
Для актуальной версии Windows 10 — .NET Framework 4.8.
4.8 – это новейшая на сегодняшний день версия NET Framework, она не может быть отдельно установлена в версии Windows 10 1507 и 1511, но может быть отдельно установлена в Windows 7 и 8.1. Равно как и другие версии NET Framework, которые новее версии интегрированной платформы, могут быть отдельно установлены в Windows 7 и 8.1. И вот, друзья, если вам нужно переустановить неинтегрированную, отдельно установленную NET Framework, а она, соответственно, у вас должна быть установлена как обычная программа, просто удалите её.
И установите по новой, скачав инсталлятор нужной вам версии с сайта Microsoft.
Переустановка системного компонента NET Framework в Windows 10
Давайте рассмотрим, как переустанавливается .NET Framework, будучи интегрированным системным компонентом в Windows 10. Но, друзья, прежде переустановки платформы рекомендую просто установить системные обновления. Так, в актуальной Windows 10 платформа .NET Framework обновляется автоматически, и если вы приостановили, заблокировали установку обновлений в «Десятке», либо они у вас сами не устанавливаются из-за каких-то сбоев, у вас, соответственно, могут быть проблемы с софтом и играми, которые требуют в своей работе современные версии .NET Framework. И ещё, друзья: дабы иметь на борту Windows 10 всегда актуальную версию .NET Framework, ваша операционная система должна не только получать текущие обновления, но быть обновлённой до более-менее актуальной версии. Так, например, последняя .NET Framework 4.8 входит в состав Windows 10 только начиная с версии 1903.
Чтобы переустановить интегрированную в «Десятке» .NET Framework, в системном приложении «Параметры» идём по пути «Приложения > Приложения и возможности». В сопутствующих параметрах кликаем «Программы и компоненты».


Далее в системном приложении «Параметры» идём в центр обновления и запускаем проверку обновлений.





Переустановка системного компонента .NET Framework в Windows 7 и 8.1
А как переустановить .NET Framework в Windows 7 и 8.1? Повторюсь, друзья, в эти версии Windows можно установить более новые версии .NET Framework по типу обычных программ, о чём мы говорили в первом пункте статьи. Но если вам принципиально нужно переустановить интегрированную в Windows 7 и 8.1 платформу, то делается это точно так же, как в Windows 10, только с использованием классического системного функционала в панели управления. Идём сначала по пути «Программы > Программы и компоненты». Снимаем галочки составляющих .NET Framework и отключаем платформу.
Далее в панели управления идём в центр обновления по пути «Система и безопасность > Центр обновления Windows». Запускам проверку обновлений.
Дожидаемся завершения проверки, смотрим важные обновления.
В числе последних должны быть обновления для платформы .NET Framework. Устанавливаем обновления.
Включаем платформу по новой.
Перезагружаем компьютер.
Средство устранения проблем с .NET Framework
Ну и, друзья, наконец, если у вас будут возникать ошибки в процессе переустановки .NET Framework любым из способов, можете попробовать использовать средство устранения проблем с этой платформой — .NET Framework Repair Tool. Это созданная компанией Microsoft утилита, призвана устранить проблемы с установкой и обновлением .NET Framework. Качаем .NET Framework Repair Tool на сайте Microsoft. Запускаем, принимаем лицензионное соглашение.
Средство проведёт диагностику возможных проблем с .NET Framework и предложит решения. В любом случае нам будут предложены решения в виде перерегистрации и перезагрузки службы установщика Windows. Идём далее.
Жмём «Finish», перезагружаем компьютер.
И пробуем опять установить .NET Framework.
Друзья, возможно, вам пригодятся другие мануалы нашего сайта по решению проблем с прочими компонентами Windows, обеспечивающими работу программ и игр:
- Как обновить DirectX на Windows 10;
- Как обновить DirectX на Windows 7;
- Как удалить DirectX;
- Как переустановить Microsoft Visual C++;
- Как установить .NET Framework 3.5 в Windows 10.
В последнее время у пользователей Windows 10 участились проблемы с установкой компонента .NET Framework, столь необходимого для работы многих сторонних десктопных приложений. Чтобы помочь пользователям справиться с неполадками, разработчиками Microsoft был выпущен специальный инструмент под названием Microsoft .NET Framework Repair Tool. Эта небольшая утилита-помощник предназначена для обнаружения и исправления наиболее часто встречающихся ошибок.
Ошибок возникающих при установке .NET Framework на компьютерах под управлением Windows 10 и более ранних версий системы. Интерфейс утилиты представлен в виде пошагового мастера, лишенного каких-либо настроек. Все, что от вас требуется, это запустить исполняемый файл NetFxRepairTool.exe и последовательно выполнить все шаги.
Если в процессе проверки утилита обнаружит неполадки, то тут же предложит исправить их в автоматическом режиме.
По завершении проверки и устранения неполадок компонент NET Framework можно будет попробовать установить повторно. Если программа попросит выполнить перезагрузку, перезагрузитесь. Дополнительно утилитой поддерживается создание отчетов и, если на последнем этапе вы выберите эту опцию, на рабочем столе вас появится архив CAB с логами.
Скачать инструмент можно бесплатно с официальной странички компании www.microsoft.com/en-us/download/details.aspx?id=30135. Установки помощник не требует, работает с версиями .NET Framework 4.6.1 и ниже, язык простейшего интерфейса — английский.
Оцените Статью:

Загрузка…