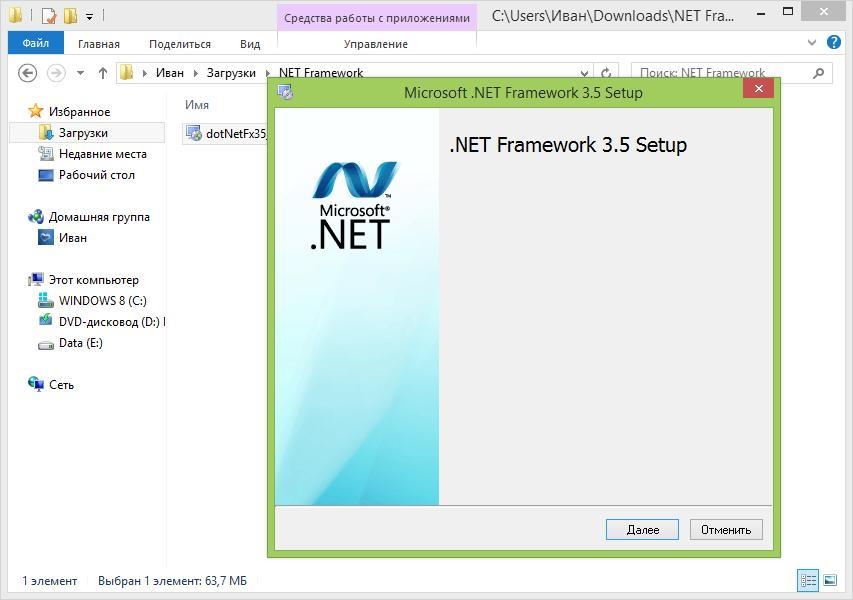Дата выпуска:
11 октября 2022 г.
Версия:
.NET Framework 3.5, 4.8 и 4.8.1
ВАЖНО!
Это обновление включено в накопительное обновление от 11 октября 2022 г. Части этого обновления были ранее выпущены в накопительном пакете обновления от 20 сентября 2022 г.
Аннотация
В этой статье описывается накопительное обновление для версий 3.5, 4.8 и 4.8.1 для Windows 10 версии 21H1.
Улучшения безопасности
В этом выпуске нет новых улучшений безопасности. Это обновление является накопительным и содержит все ранее выпущенные улучшения безопасности.
Улучшения качества и надежности
Список улучшений, выпущенных с помощью этого обновления, см. по ссылкам на статьи в разделе «Дополнительные сведения» этой статьи.
Известные проблемы в этом обновлении
В настоящее время корпорация Майкрософт не знает о каких-либо проблемах в этом обновлении.
Дополнительные сведения об этом обновлении
В следующих статьях содержатся дополнительные сведения об этом обновлении в отношении отдельных версий продуктов.
-
5017262 Описание накопительного пакета обновления для .NET Framework 3.5 и 4.8 для Windows 10, версии 20H2, Windows 10 версии 21H1 и Windows 10 версии 21H2 (KB5017262)
-
5017266 Описание накопительного пакета обновления для .NET Framework 3.5 и 4.8.1 для Windows 10, версии 20H2, Windows 10 версии 21H1 и Windows 10 версии 21H2 (KB5017266)
Как получить это обновление
|
Канал выпуска |
Доступно |
Следующий шаг |
|
Windows Update и Центр обновления Майкрософт |
Да |
Ни один. Это обновление будет скачан и установлен автоматически из Windows Update. |
|
Windows Update для бизнеса |
Нет |
Ни один. Эти изменения будут включены в следующее обновление системы безопасности для этого канала. Дополнительные сведения о Windows Update для бизнеса см. на веб-сайте Windows Update для бизнеса. |
|
Каталог Центра обновления Майкрософт |
Да |
Чтобы получить автономный пакет для этого обновления, перейдите на веб-сайт каталога центра обновления Майкрософт. |
|
Службы Windows Server Update Services (WSUS) |
Да |
Это обновление будет автоматически синхронизироваться с WSUS, если вы настроите следующее: Product:Windows 10 версии 21H1 Классификация: обновления |
Как получить справку и поддержку для этого обновления
-
Справка по установке обновлений: Windows Update вопросы и ответы
-
Защита в Интернете и дома: Windows-sekuriteit поддержки
-
Локальная поддержка в соответствии с вашей стране: поддержка по всему региону
Нужна дополнительная помощь?
Дата выпуска:
11 октября 2022 г.
Версия:
.NET Framework 3.5 и 4.8
ВАЖНО!
Это обновление было изначально выпущено в накопительный пакет обновлений системы безопасности и исправлений от 20 сентября 2022 г. Это обновление включено в накопительный пакет обновлений системы безопасности и исправлений от 11 октября 2022 г. С 11 октября 2022 г. это обновление не изменится. Если вы уже установили это обновление, никаких действий не требуется.
Обновление от 20 сентября 2022 г. для Windows 10, версии 20H2, Windows 10 версии 21H1 и Windows 10 версии 21H2 включает накопительные улучшения надежности в .NET Framework 3.5 и 4.8. Мы рекомендуем применить это обновление в рамках обычных процедур обслуживания. Перед установкой этого обновления ознакомьтесь с разделами о предварительных требованиях и перезапуске .
Аннотация
Улучшения безопасности
В этом выпуске нет новых улучшений безопасности. Это обновление является накопительным и содержит все ранее выпущенные улучшения безопасности.
Улучшения качества и надежности
|
Wpf1 |
— Устранены проблемы, возникающие в TreeView (или ListBox/DataGrid с включенным группированием) при изменении базовых коллекций, а также при свертывании или развертывании узлов TreeView. Действия прокрутки, особенно «короткие» действия, такие как LineUp или MouseWheelUp, могут привести к плохому результату: зависания, сбои, непредвиденная прокрутка, пробелы на дисплее и т. д. |
1Windows Presentation Foundation (WPF)
Дополнительные сведения об этом обновлении
В следующих статьях содержатся дополнительные сведения об этом обновлении в отношении отдельных версий продуктов.
-
5018544 Описание накопительного пакета обновления для .NET Framework 3.5, 4.8 и 4.8.1 для Windows 10 версии 21H1 (KB5018544)
-
5018545 Описание накопительного пакета обновления для .NET Framework 3.5, 4.8 и 4.8.1 для Windows 10 версии 21H2 (KB5018545)
-
5018543 Описание накопительного пакета обновления для .NET Framework 3.5, 4.8 и 4.8.1 для Windows 10 версии 20H2 (KB5018543)
Известные проблемы в этом обновлении
Предварительный выпуск за сентябрь 2022 г. указан в списке служб Windows Server Update Services
ИТ-администраторы, использующие службы Windows Server Update Services (WSUS), могут заметить, что эта статья базы знаний указана в списке обновлений, доступных из WSUS. Это описание является ошибкой. Обновления предварительной версии обычно доступны только для ручного импорта в каталог Центра обновления Майкрософт.
Эта проблема вряд ли возникает у домашних пользователей Windows. WSUS обычно используется администраторами технологий для развертывания обновлений продуктов Майкрософт в управляемых средах.
Обратите внимание: В средах, где служба WSUS настроена для автоматического утверждения обновлений, а также автоматического отклонения заменяемого содержимого, обновление системы безопасности и исправлений .NET Framework за сентябрь 2022 г. может автоматически отклоняться и автоматически истекать из представления клиента. В этом случае см. инструкции по восстановлению отклоненных обновлений. Затем запустите синхронизацию обновлений в среде microsoft Endpoint Configuration Manager или среде управления обновлениями. Среды, настроенные только для получения обновлений безопасности, не должны отражать эти симптомы.
Разрешение: Эта проблема устранена.
Как получить это обновление
Установка этого обновления
|
Канал выпуска |
Доступно |
Следующий шаг |
|
Windows Update и Центр обновления Майкрософт |
Да |
Ни один. Это обновление будет скачан и установлен автоматически из Windows Update. |
|
Windows Update для бизнеса |
Нет |
Ни один. Эти изменения будут включены в следующее обновление системы безопасности для этого канала. Дополнительные сведения о Windows Update для бизнеса см. на веб-сайте Windows Update для бизнеса. |
|
Каталог Центра обновления Майкрософт |
Да |
Чтобы получить автономный пакет для этого обновления, перейдите на веб-сайт каталога центра обновления Майкрософт. |
|
Службы Windows Server Update Services (WSUS) |
Да |
Это обновление автоматически синхронизируется с WSUS, если вы настроите продукты и классификации следующим образом: Продукт: Windows 10 версии 20H2, Windows 10 версии 21H1 и Windows 10 версии 21H2 Классификация: обновления |
Сведения о файлах
Чтобы получить список файлов, указанных в этом обновлении, скачайте сведения о файле для накопительного обновления.
Предварительные условия
Чтобы применить это обновление, необходимо установить .NET Framework 3.5 или 4.8.
Требование перезагрузки
Необходимо перезапустить компьютер после применения этого обновления, если используются какие-либо затронутые файлы. Перед применением этого обновления рекомендуется выйти из всех приложений на основе .NET Framework.
Как получить справку и поддержку для этого обновления
-
Справка по установке обновлений: Windows Update вопросы и ответы
-
Защита в Интернете и дома: Windows-sekuriteit поддержки
-
Локальная поддержка в соответствии с вашей стране: поддержка по всему региону
Нужна дополнительная помощь?
Дата выпуска:
11 октября 2022 г.
Версия:
.NET Framework 3.5, 4.8 и 4.8.1
ВАЖНО!
Это обновление включено в накопительное обновление от 11 октября 2022 г. Части этого обновления были ранее выпущены в накопительном пакете обновления от 20 сентября 2022 г.
Аннотация
В этой статье описывается накопительное обновление для версий 3.5, 4.8 и 4.8.1 для Windows 10 версии 21H2.
Улучшения безопасности
В этом выпуске нет новых улучшений безопасности. Это обновление является накопительным и содержит все ранее выпущенные улучшения безопасности.
Улучшения качества и надежности
Список улучшений, выпущенных с помощью этого обновления, см. по ссылкам на статьи в разделе «Дополнительные сведения» этой статьи.
Известные проблемы в этом обновлении
В настоящее время корпорация Майкрософт не знает о каких-либо проблемах в этом обновлении.
Дополнительные сведения об этом обновлении
В следующих статьях содержатся дополнительные сведения об этом обновлении в отношении отдельных версий продуктов.
-
5017262 Описание накопительного пакета обновления для .NET Framework 3.5 и 4.8 для Windows 10, версии 20H2, Windows 10 версии 21H1 и Windows 10 версии 21H2 (KB5017262)
-
5017266 Описание накопительного пакета обновления для .NET Framework 3.5 и 4.8.1 для Windows 10, версии 20H2, Windows 10 версии 21H1 и Windows 10 версии 21H2 (KB5017266)
Как получить это обновление
|
Канал выпуска |
Доступно |
Следующий шаг |
|
Windows Update и Центр обновления Майкрософт |
Да |
Ни один. Это обновление будет скачан и установлен автоматически из Windows Update. |
|
Windows Update для бизнеса |
Нет |
Ни один. Эти изменения будут включены в следующее обновление системы безопасности для этого канала. Дополнительные сведения о Windows Update для бизнеса см. на веб-сайте Windows Update для бизнеса. |
|
Каталог Центра обновления Майкрософт |
Да |
Чтобы получить автономный пакет для этого обновления, перейдите на веб-сайт каталога центра обновления Майкрософт. |
|
Службы Windows Server Update Services (WSUS) |
Да |
Это обновление будет автоматически синхронизироваться с WSUS, если вы настроите следующее: Product:Windows 10 версии 21H2 Классификация: обновления |
Как получить справку и поддержку для этого обновления
-
Справка по установке обновлений: Windows Update вопросы и ответы
-
Защита в Интернете и дома: Windows-sekuriteit поддержки
-
Локальная поддержка в соответствии с вашей стране: поддержка по всему региону
Нужна дополнительная помощь?
| title | description | ms.date | helpviewer_keywords | ms.assetid | ||||
|---|---|---|---|---|---|---|---|---|
|
Install the .NET Framework developer pack or redistributable |
Developers can download and install the .NET Framework developer pack and targeting pack. You can include the .NET Framework redistributable with your apps. |
02/23/2022 |
|
daf9d9d5-84ac-4bd9-a864-27665ffd0f5c |
Install .NET Framework for developers
.NET is an integral part of many apps running on Windows and provides common functionality for those apps to run. For developers, .NET Framework provides a comprehensive and consistent programming model for building apps that have visually stunning user experiences and seamless and secure communication.
[!NOTE]
This article is intended for developers who either want to install .NET Framework on their own system or who want to install it with their applications. For users interested in installing .NET Framework, see the individual articles that discuss installing .NET Framework on specific operating systems, such as Install .NET Framework on Windows 10 and Windows Server 2016.
This article provides links for installing all versions of .NET Framework from .NET Framework 4.5 to .NET Framework 4.8.1 on your computer. If you’re a developer, you can also use these links to download and redistribute .NET Framework with your apps. For information on deploying a version of .NET Framework with your app, see .NET Framework deployment guide for developers.
[!INCLUDEnet_retirement]
[!INCLUDEnet-framework-4-versions]
For more information about versions of .NET Framework and how to determine which versions are installed on a computer, see Versions and Dependencies and How to: Determine Which .NET Framework Versions Are Installed.
[!NOTE]
For information on .NET Framework 3.5, see Install the .NET Framework 3.5 on Windows 11, Windows 10, Windows 8.1, and Windows 8.
Use the following table for quick links, or read further for details. To view the system requirements for .NET Framework before installation, see System Requirements. For help with troubleshooting, see Troubleshooting.
| .NET Framework version | Installer (Developer Pack and Runtime) | Platform support |
|---|---|---|
| 4.8.1 | .NET Framework 4.8.1 | Included in:
Visual Studio 2022 (version 17.3) You can install on: Windows 11 (for a full list, see system requirements) |
| 4.8 | .NET Framework 4.8 | Included in:
Windows 11 You can install on: Windows 10 October 2018 Update (for a full list, see system requirements) |
| 4.7.2 | .NET Framework 4.7.2 | Included in:
Windows 10 October 2018 Update You can install on: Windows 10 Fall Creators Update (for a full list, see system requirements) |
| 4.7.1 | .NET Framework 4.7.1 | Included in:
Windows 10 Fall Creators Update You can install on: Windows 10 Creators Update |
| 4.7 | .NET Framework 4.7 | Included in:
Windows 10 Creators Update You can install on: Windows 10 Anniversary Update |
| 4.6.2 | .NET Framework 4.6.2 | Included in:
Windows 10 Anniversary Update You can install on: Windows 10 November Update |
| 4.6.1 | .NET Framework 4.6.1 | Included in:
Visual Studio 2015 Update 2 You can install on: Windows 10 |
| 4.6 | .NET Framework 4.6 | Included in:
Windows 10 You can install on: Windows 8.1 and earlier |
| 4.5.2 | .NET Framework 4.5.2 | You can install on:
Windows 8.1 and earlier |
| 4.5.1 | .NET Framework 4.5.1 | Included in:
Windows 8.1 You can install on: Windows 8 and earlier |
| 4.5 | .NET Framework 4.5 | Included in:
Windows 8 You can install on: Windows 7 and earlier |
[!INCLUDE net-framework-vs]
You can install the Developer Pack for a specific version of the .NET Framework, if one is available, on all supported platforms.
Developer Packs only target a specific version of .NET Framework and don’t include previous versions. For example, the .NET Framework 4.8 Developer Pack doesn’t include .NET Framework 4.7.
You can install the Web or Offline installer on:
-
Windows 8.1 and earlier
-
Windows Server 2012 R2 and earlier
For a full list, see System Requirements.
For a general introduction to .NET Framework for both users and developers, see Getting Started. For information about deploying .NET Framework with your app, see the deployment guide. To read about the architecture and key features of .NET Framework, see the overview.
Installation choices
Install a developer targeting pack to develop against the most recent version of .NET Framework in Visual Studio or another development environment, or download the .NET Framework redistributable for distribution with your app or control.
To install the .NET Framework Developer Pack or Targeting Pack
A targeting pack lets your app target a specific version of .NET Framework when developing in Visual Studio and some other development environments. A developer pack includes a specific version of .NET Framework and its accompanying SDK along with its corresponding targeting pack.
The developer pack for .NET Framework 4.5.1 or 4.5.2, the targeting pack for .NET Framework 4.6, and the developer pack for .NET Framework 4.6.1, 4.6.2, 4.7, 4.7.1, 4.7.2, or 4.8 provides a particular .NET Framework’s version of the reference assemblies, language packs, and IntelliSense files for use in an integrated development environment such as Visual Studio. If you’re using Visual Studio, the developer pack or targeting pack also adds the installed version of .NET Framework to the target choices when you create a new project. Choose one of the following:
- .NET Framework 4.8.1
- .NET Framework 4.8
- .NET Framework 4.7.2
- .NET Framework 4.7.1
- .NET Framework 4.7
- .NET Framework 4.6.2
- .NET Framework 4.6.1
- .NET Framework 4.6
- .NET Framework 4.5.2 to install version 4.5.2 on Windows 8.1 or earlier, Visual Studio 2013, Visual Studio 2012, or other IDEs.
- .NET Framework 4.5.1 to install version 4.5.1 on Visual Studio 2012 or other IDEs.
From the developer pack download page, choose Download. Next, choose Run or Save, and follow the instructions when prompted. You can also install the developer pack or targeting pack for a specific version of .NET Framework by selecting it from the optional components in the .NET desktop development workload in the Visual Studio Installer, as the following figure shows.
:::image type=»content» source=»media/guide-for-developers/visual-studio-framework.png» alt-text=»Visual Studio installer with .NET Framework options selected.» lightbox=»media/guide-for-developers/visual-studio-framework-large.png»:::
When you target a particular version of .NET Framework, your application is built by using the reference assemblies that are included with that version’s developer pack. At run time, assemblies are resolved from the Global Assembly Cache, and the reference assemblies are not used.
When building an application from Visual Studio or using MSBuild from the command line, MSBuild may display error MSB3644, «The reference assemblies for framework «framework-version» were not found.» To address the error, download the developer pack or the targeting pack for that version of .NET Framework.
To install or download the .NET Framework redistributable
Installers download .NET Framework components for an app or control that targets those versions of .NET Framework. These components must be installed on each computer where the app or control runs. These installers are redistributable, so you can include them in the setup program for your app.
The download page is provided in several languages, but most of the downloads are provided in English only. For additional language support, you must install a language pack.
Two types of redistributable installers are available:
-
Web installer (web bootstrapper) downloads the required components and the language pack that matches the operating system of the installation computer from the web. This package is much smaller than the offline installer but requires a consistent Internet connection. You can download the standalone language packs to install additional language support.
-
Offline installer (standalone redistributable) contains all the required components for installing .NET Framework but doesn’t contain language packs. This download is larger than the web installer. The offline installer doesn’t require an internet connection. After you run the offline installer, you can download the standalone language packs to install language support. Use the offline installer if you can’t rely on having a consistent Internet connection.
Both web and offline installers are designed for x86-based and x64-based computers (see system requirements), but do not support Itanium-based computers.
-
Open the download page for the .NET Framework version you want to install:
- .NET Framework 4.8.1
- .NET Framework 4.8
- .NET Framework 4.7.2
- .NET Framework 4.7.1
- .NET Framework 4.7
- .NET Framework 4.6.2
- .NET Framework 4.6.1
- .NET Framework 4.6
- .NET Framework 4.5.2
- .NET Framework 4.5.1
- .NET Framework 4.5
-
Select the language for the download page. This option does not download the localized resources of .NET Framework; it only affects the text displayed on the download page.
-
Choose Download.
-
If prompted, select the download that matches your system architecture, and then choose Next.
-
When the download prompt appears, do one of the following:
-
If you want to install .NET Framework on your computer, choose Run, and then follow the prompts on your screen.
-
If you want to download .NET Framework for redistribution, choose Save, and then follow the prompts on your screen.
-
-
If you want to download resources for additional languages, follow the instructions in the next section to install one or more language packs.
[!NOTE]
If you encounter any problems during the installation, see Troubleshooting.
Installation notes:
-
.NET Framework 4.5 and later versions replace .NET Framework 4.0. When you install these versions on a system that has .NET Framework 4 installed, the assemblies are replaced.
-
Uninstalling .NET Framework 4.5 or later versions also removes pre-existing .NET Framework 4 files. If you want to go back to .NET Framework 4, you must reinstall it and any updates to it. See Installing the .NET Framework 4.
-
You must have administrative credentials to install .NET Framework 4.5 or later versions.
-
The .NET Framework 4.5 redistributable was updated on October 9, 2012 to correct an issue related to an improper timestamp on a digital certificate, which caused the digital signature on files produced and signed by Microsoft to expire prematurely. If you previously installed the .NET Framework 4.5 redistributable package dated August 16, 2012, we recommend that you update your copy with the latest redistributable from the .NET Framework download page. For more information about this issue, see Microsoft Security Advisory 2749655.
To install language packs
Language packs are executable files that contain the localized resources (such as translated error messages and UI text) for supported languages. If you don’t install a language pack, .NET Framework error messages and other text are displayed in English. Note that the web installer automatically installs the language pack that matches your operating system, but you can download additional language packs to your computer. The offline installers don’t include any language packs.
[!IMPORTANT]
The language packs don’t contain the .NET Framework components that are required to run an app, so you must run the web or offline installer before you install a language pack. If you have already installed a language pack, uninstall it, install the .NET Framework, and then reinstall the language pack.
-
Open the language pack download page for the .NET Framework version you’ve installed:
- .NET Framework 4.8.1
- .NET Framework 4.8
- .NET Framework 4.7.2
- .NET Framework 4.7.1
- .NET Framework 4.7
- .NET Framework 4.6.2
- .NET Framework 4.6.1
- .NET Framework 4.6
- .NET Framework 4.5.2
- .NET Framework 4.5.1
- .NET Framework 4.5
-
In the language list, choose the language you want to download, and wait a few seconds for the page to reload in that language.
-
Choose Download.
The following table lists the supported languages.
| Language | Culture |
|---|---|
| Arabic | ar |
| Czech | cs |
| Danish | da |
| Dutch | nl |
| Finnish | fi |
| English (USA) | en-US |
| French | fr |
| German | de |
| Greek | el |
| Hebrew | he |
| Hungarian | hu |
| Italian | it |
| Japanese | ja |
| Korean | ko |
| Norwegian | no |
| Polish | pl |
| Portuguese (Brazil) | pt-BR |
| Portuguese (Portugal) | pt-PT |
| Russian | ru |
| Simplified Chinese | zh-CHS |
| Spanish | es |
| Swedish | sv |
| Traditional Chinese | zh-CHT |
| Turkish | tr |
Next steps
-
If you’re new to .NET Framework, see the overview for an introduction to key concepts and components.
-
For new features and improvements in .NET Framework 4.5 and all later versions, see What’s New.
-
For detailed information about deploying .NET Framework with your app, see Deployment Guide for Developers.
-
For changes that affect the deployment of .NET Framework with your app, see Reducing System Restarts During .NET Framework 4.5 Installations.
-
For information about migrating your app from .NET Framework 4 to .NET Framework 4.5 or later versions, see the migration guide.
-
See .NET Framework Reference Source to browse through .NET Framework source code online. The reference source is also available on GitHub. You can download the reference source for offline viewing and step through the sources (including patches and updates) during debugging. For more information, see the blog entry A new look for .NET Reference Source.
See also
- Deployment Guide for Developers
- Deployment Guide for Administrators
- Install the .NET Framework 3.5 on Windows 11, Windows 10, Windows 8.1, and Windows 8
- Troubleshoot Blocked .NET Framework Installations and Uninstallations
Microsoft .NET Framework — это цифровая платформа, позволяющая создавать, корректно запускать и использовать различные приложения или игры, при создании которых, части одного конкретного приложения пишутся разными программными кодами. Эта платформа представляет из себя цифровую среду, в которой разные коды отдельно взятого приложения компилируется в один переходящий код, который в свою очередь понятен самой платформе Framework. Затем переходящий код компилируется в понятный код для непосредственно той операционной системы, под которую разрабатывалось приложение. Например для Windows 7/8/10
Установить данную платформу можно различными способами.
- Установив операционную систему, пакет обновлений которой уже включает в себя эту платформу.
- Скачать Net Framework а затем установить. (Официальные ссылки у нас на сайте)
- Установить в качестве дополнительного ПО при установке игры.
- Автоматически установить, используя «Центр обновления Windows»
Бывают случаи: Что во время запуска игры или приложения на экране всплывает окно примерного содержания: «(имя приложения) требует наличие .НЕТ Фреймворк. Пожалуйста скачайте и установите Net Framework 3.5 или выше.» Что делает запуск данного приложения невозможным без этой платформы. Если у вас установлена Microsoft Net Framework 4.7, то это не означает что, вам не нужны более старые версии. Вам понадобится установить и Microsoft Net Framework 4 и предыдущие версии. Настоятельно рекомендуется установить все существующие касательно вашей операционной системы.
Выберите и установите нужные Вам версии для Windows XP, Vista, 7, 8,10
Microsoft .NET Framework 1.0
Скачать Microsoft .NET Framework 1.0 для 32/64 бит
Microsoft .NET Framework 1.1
Скачать Microsoft .NET Framework 1.1 для 32/64 бит
Microsoft .NET Framework 2.0
Скачать Microsoft .NET Framework 2.0 для 32 бит
Скачать Microsoft .NET Framework 2.0 для 64 бит
Microsoft .NET Framework 3.0
Скачать Microsoft .NET Framework 3.0 для 32/64 бит
Microsoft .NET Framework 3.5
Скачать Microsoft .NET Framework 3.5 для 32/64 бит
Microsoft .NET Framework 4.0
Скачать Microsoft .NET Framework 4.0 для 32/64 бит
Microsoft .NET Framework 4.5
Скачать Microsoft .NET Framework 4.5 для 32/64 бит
Microsoft .NET Framework 4.5.1
Скачать Microsoft .NET Framework 4.5.1 для 32/64 бит
Microsoft .NET Framework 4.5.2
Скачать Microsoft .NET Framework 4.5.2 для 32/64 бит
Microsoft .NET Framework 4.6
Скачать Microsoft .NET Framework 4.6 для 32/64 бит
Microsoft .NET Framework 4.6.1
Скачать Microsoft .NET Framework 4.6.1 для 32/64 бит
Microsoft .NET Framework 4.6.2
Скачать Microsoft .NET Framework 4.6.2 для 32/64 бит
Microsoft .NET Framework 4.7
Скачать Microsoft .NET Framework 4.7 для 32/64 бит
Microsoft .NET Framework 4.7.1
Скачать Microsoft .NET Framework 4.7.1 для 32/64 бит
Microsoft .NET Framework 4.7.2
Скачать Microsoft .NET Framework 4.7.2 для 32/64 бит
Microsoft .NET Framework 4.8
Скачать Microsoft .NET Framework 4.8 для 32/64 бит
Обязательно должна быть установлена версия 3.5, которая включает в себя более ранние, и версия 4.7.1 (последняя на данный момент)
Будем рады услышать от Вас отзыв, также поможем при установки компонентов, и в исправлении ошибок. Пишите всё в комментариях, чуть ниже

В этой простой инструкции для начинающих о том, как скачать .NET Framework 4.5, 4.6, 4.7, 4.8, 4.0 или 3.5 для x64 и 32-бит версий Windows 11 и 10, Windows 7 и 8.1, а также о некоторых особенностях, о которых полезно знать. На близкую тему: Как скачать распространяемые компоненты Microsoft Visual C++ Redistributable всех версий.
- Загрузка .NET Framework с официального сайта
- Особенности установки
- Видео инструкция
Загрузка установщика .NET Framework с официального сайта Майкрософт
Ранее как веб-установщики, так и оффлайн-установщики .NET Framework были распределены по разным страницам загрузки официального сайта. Теперь все они доступны в рамках одной единственной страницы, загрузка с которой максимально проста:
- Зайдите на официальный сайт https://dotnet.microsoft.com/download/dotnet-framework
- Выберите версию, которую нужно скачать (в разделе Supported versions — поддерживаемые в настоящее время версии .NET Framework, в разделе Out of support versions — старые версии).
- На следующей странице вы увидите две кнопки для быстрой загрузки, а ниже — таблицу, на которой будут представлены веб-установщик, оффлайн установщик и языковые пакеты. А также два варианта .NET Framework — Dev Pack для разработчиков и Runtime для запуска программ пользователями. Я рекомендую скачивать оффлайн-установщик Runtime, если ваша задача — простой запуск программы.
- После скачивания и установки, при необходимости вы также можете скачать и установить русский языковой пакет для установленной версии .NET Framework — ссылки для загрузки будут на той же странице, где производилось скачивание установщика.
При появлении ошибок во время установки, в первую очередь обратите внимание, чтобы в свойствах файла-установщика не была включена блокировка (внизу вкладки «Общие»), а также учитывайте, что, если ранее вы отключали службы обновления Windows, это также может вызывать ошибки.
Особенности установки .NET Framework
А теперь некоторые моменты, которые может быть полезным знать в контексте скачивания и установки .NET Framework:
- Компоненты .NET Framework 4-й версии (4.8) включены в поставку Windows 11 и Windows 10 и задействованы по умолчанию.
- .NET Framework 3.5 и 2.0 можно не скачивать в Windows 11 и 10, достаточно просто включить соответствующий компонент, подробнее: Как включить дополнительные компоненты Windows 11 и Windows 10.
- В части совместимости разных версий .NET Framework ситуация выглядит следующим образом: если программе для запуска требуется .NET Framework 4.5, то она будет работать и с версией 4.8. Если программе для запуска требуется .NET Framework 3.5, то наличия 4-х версий в системе недостаточно: потребуется отдельно установить именно .NET Framework 3.5 (удалять имеющуюся версию 4.8 или иную при этом не требуется).
Видео инструкция

Банк данных угроз безопасности информации
Федеральная служба по техническому и экспортному контролю
ФСТЭК России
Государственный научно-исследовательский испытательный институт проблем технической защиты информации
ФАУ «ГНИИИ ПТЗИ ФСТЭК России»

Microsoft .NET Framework является клиентским профилем одноименной программной платформы — это значит, что данная программа нужна конечному пользователю как для создания, так и для запуска приложений, разработанных в среде .NET. Иными словами, скачать .NET Framework нужно даже тогда, когда Вы не занимаетесь программированием, — нужно для того, чтобы у Вас запускались программы, созданные на этой платформе. Обычно данный пакет устанавливают сразу после установки ОС Windows для нормальной работы сторонних приложений.
Аппаратно-программные требования
- ОС Windows от ХР SP3 до 10;
- архитектура х32,64,86, ia64;
- процессор от 1 ГГц;
- ОЗУ от 512 МБ;
- место на ПЗУ от 850 МБ.
Обратите внимание, что для архитектуры х32 подходит пакет .NET Framework 3.5, тогда как для х64,86 и ia64 — необходима (либо желательна) четвертая версия. Также важно понимать, что в случае с .NET Framework 4 для архитектуры x86 нужно 850 МБ места на жестком диске, тогда как архитектура x64 предполагает уже 2 ГБ свободного пространства на ПЗУ Вашего ПК.
Если Вы решили скачать .НЕТ Фреймворк для последней версии операционной системы Windows, Вам стоит знать следующее. Для Windows 10 может потребоваться установка нескольких версий Framework в случае, если Вы решили работать с рядом старых приложений, которым нет современной альтернативы.
На нашем сайте Вы найдете любую нужную Вам версию данного .NET Framework, включая самую последнюю. Мы размещаем только официальные версии программ, следим за обновлениями ПО и безопасностью файлов на нашем сервере. На этой странице размещена бесплатная официальная русская версия ПО, скачать которую Вы можете без утомительной регистрации. Установка клиентского профиля программной платформы .NET Framework не вызовет затруднений: Вам достаточно следовать инструкции Мастера установки ПО в Windows.
Microsoft .NET Framework 1.0
Скачать Microsoft .NET Framework 1.0 для Windows 32/64 бит
Microsoft .NET Framework 1.1
Скачать Microsoft .NET Framework 1.1 для Windows 32/64 бит
Microsoft .NET Framework 2.0
Скачать Microsoft .NET Framework 2.0 для Windows 32 бит
Скачать Microsoft .NET Framework 2.0 для Windows 64 бит
Microsoft .NET Framework 3.0
Скачать Microsoft .NET Framework 3.0 для Windows 32/64 бит
Microsoft .NET Framework 3.5 (обязательная)
Скачать Microsoft .NET Framework 3.5 для Windows 32/64 бит
Microsoft .NET Framework 4.0
Скачать Microsoft .NET Framework 4.0 для Windows 32/64 бит
Microsoft .NET Framework 4.5
Скачать Microsoft .NET Framework 4.5 для Windows 32/64 бит
Microsoft .NET Framework 4.5.1
Скачать Microsoft .NET Framework 4.5.1 для Windows 32/64 бит
Microsoft .NET Framework 4.5.2
Скачать Microsoft .NET Framework 4.5.2 для Windows 32/64 бит
Microsoft .NET Framework 4.6
Скачать Microsoft .NET Framework 4.6 для Windows 32/64 бит
Microsoft .NET Framework 4.6.1
Скачать Microsoft .NET Framework 4.6.1 для Windows 32/64 бит
Microsoft .NET Framework 4.6.2
Скачать Microsoft .NET Framework 4.6.2 для Windows 32/64 бит
Microsoft .NET Framework 4.7
Скачать Microsoft .NET Framework 4.7 для Windows 32/64 бит
Microsoft .NET Framework 4.7.1
Скачать Microsoft .NET Framework 4.7.1 для Windows 32/64 бит
Microsoft .NET Framework 4.8
Скачать Microsoft .NET Framework 4.8 для Windows 32/64 бит
Microsoft .NET Framework 4 (веб-установщик, последняя версия, обязательная)
Скачать Microsoft .NET Framework 4 для Windows 32/64 бит
C помощью данного программного обеспечение, вы сможете исправить ряд ошибок в работе ПК, или при запуске игр и программ. Если у Вас что-то не получилось, задавайте вопросы в комментариях, мы вам обязательно поможем.
Большинство современных приложений Windows требуют наличия установленного .NET Framework. Например, в Windows 11/10 и Windows Server 2022/2019 по умолчанию уже установлена версия NET Framework 4.8. Однако некоторые старые приложения требуют наличия установленного .NET Framework 3.5, 2.0 или даже 1.0.
В этой статье мы рассмотрим, как установить .NET 3.5 в Windows 11/10 и Windows Server 2022/2019/2016.
Содержание:
- Установка .NET Framework 3.5 в Windows 11 и 10
- Как установить .NET 3.5 в Windows Server 2022/2019/2016?
- Настройка параметров офлайн установка .Net 3.5 помощью GPO
Установка .NET Framework 3.5 в Windows 11 и 10
Проверьте, что .NET Framework 3.5 (включает в себя .NET 2.0 и 3.0) не установлен на вашем компьютере. Для этого, откройте консоль PowerShell с правами администратора и выполните команду:
Get-WindowsCapability -Online -Name NetFx3~~~~
В нашем случае .NET 3.5 не установлен (
State=NotPresent
).
В Windows 10/11 вы можете установить .Net Framework из панели Turn Windows Features on or off:
- Выполните команду
optionalfeatures.exe
; - В списке компонентов выберите .NET Framework 3.5 (includes .NET 2.0 and 3.0), нажмите ОК;
- Если на вашем компьютере есть доступ в Интернет, в следующем окне выберите Let Windows Update download the files for you;
- Windows скачает и установить последнюю версию компонента .NET Framework 3.5 с серверов Microsoft Update.
Также вы можете установить .NET Framework 3.5 из командной строки:
- С помощью DISM:
DISM /online /Enable-Feature /FeatureName:"NetFx3" - Из PowerShell:
Enable-WindowsOptionalFeature -Online -FeatureName "NetFx3"
Если ваш компьютер не подключен к интернету или находится в изолированной сети, то при установке .NET 3.5 появится ошибка:
Windows couldn’t complete the requested changes. The changes couldn’t be completed. Please reboot your computer and try again. Error code: 0x8024402C
В этом случае вы можете вручную установить компоненты NET 3.5 с вашего установочного образа (диска) Windows. Для этого вам понадобится установочная USB флешка или файл с ISO образом вашей версии Windows (как проверить версию Windows в ISO образе):
- Подключите ваш носитель с ставочным образом Windows к компьютеру. В моем случае у меня есть файл Windows11-22h2.iso. Щелкните по файлы и выберите Mount, чтобы смонтировать образ в виртуальный DVD привод (или воспользуйтесь командой PowerShell:
Mount-DiskImage -ImagePath "C:distrWindows11-22h2.iso"
); - В моем случае виртуальному приводу с образом была назначена буква диска E: (мы будем использовать эту букву в следующих командах);
- Чтобы установить .Net 3.5 из файлов компонентов на установочном диске выполните команду:
DISM /online /enable-feature /featurename:NetFX3 /All /Source:E:sourcessxs /LimitAccess
Или (аналогичная PowerShell команда):
Add-WindowsCapability -Online -Name NetFx3~~~~ -Source E:SourcesSxS
Чтобы проверить, что .NET Framework успешно установлен, выполните команду:
Get-WindowsCapability -Online -Name NetFx3~~~~
Name : NetFX3~~~~ State : Installed DisplayName : .NET Framework 3.5 (includes .NET 2.0 and 3.0) Description : .NET Framework 3.5 (includes .NET 2.0 and 3.0) DownloadSize : 72822163 InstallSize : 496836410
Выведите список версий .NET Framework, которые установлены на вашем компьютере:
Get-ChildItem 'HKLM:SOFTWAREMicrosoftNET Framework SetupNDP' -Recurse | Get-ItemProperty -Name version -EA 0 | Where { $_.PSChildName -Match ‘^(?!S)p{L}’} | Select PSChildName, version
[/alert]
Как установить .NET 3.5 в Windows Server 2022/2019/2016?
В Windows Server 2022,2019,2016 и 2012 R2 вы можете установить NET Framefork 3.5 несколькими способам:
- ерез Server Manager (Add roles and features -> Features -> .NET Framework 3.5 Features -> .NET Framework 3.5 (includes .NET 2.0 and 3.0 );
- С помощью DISM:
DISM /Online /Enable-Feature /FeatureName:NetFx3 /All - С помощью PowerShell:
Install-WindowsFeature NET-Framework-Core
При этом установочные файлы .NET 3.5 для вашей версии Windows Server будут загружены с серверов Windows Update. Чтобы сработал этот метод установки нужно убедиться:
- Ваш Windows Server должен иметь прямой доступ в Интернет. Настройки прокси-сервера и файервола не должны ограничивать доступ к серверам Windows Update.
- Хост не должен быть настроен на получения обновлений с локального WSUS сервера (проверьте настройки обновлений Windows в групповых политиках или напрямую в реестре);
Проверьте значение параметра UseWUServer в реестре:
Get-ItemProperty -Path "HKLM:SOFTWAREPoliciesMicrosoftWindowsWindowsUpdateAU" -Name "UseWUServer" | select -ExpandProperty UseWUServer
Если значение параметра равно 1, значить ваш хост будет пытаться получить обновления с локального WSUS сервера. В этом случае при установке .NET 3.5 появится ошибка 0x800F0954. Измените значение параметра на 0 или удалите его, чтобы подключиться напрямую к серверам обновлений Windows Update.
Если ваш сервер имеет доступ в Интернет, но настроен на получение обновлений со WSUS, при устапновке NET Framework появится ошибка 0x800f081f.
Решение: установить .Net 3.5 онлайн с серверов Microsoft и игнорировать локальный WSUS:
- Экспортируйте в reg файл текущие настройки Windows Update в ветке HKLMSoftwarePoliciesMicrosoftWindowsWindowsUpdate (
reg export HKLMSoftwarePoliciesMicrosoftWindowsWindowsUpdate c:WindowsUpdateRegFile.reg
) - Удалите данную ветку (
Remove-Item -Path HKLM:SoftwarePoliciesMicrosoftWindowsWindowsUpdate -Recurse
) и перезапустите службу:
net stop wuauserv & net start wuauserv - Запустите установку .Net из Интернета:
DISM /Online /Enable-Feature /FeatureName:NetFx3 /All - После окончания установки верните настройки WU, импортировав reg файл (
Reg import c:WindowsUpdateRegFile.reg
) и еще раз перезапустите службу Windows Update
Если с вашего сервера нет прямого доступа в Интернет, то при попытке установить .NET 3.5 в Windows Server через консоль Server Manager появится ошибка 0x800F081F (The source files could not be found), 0x800F0950, 0x8024402c, 0x800F0906 или 0x800F0907 (в зависимости от версии Windows Server).
Хотя .NET Framework 3.5 присутствует в списке компонентов Windows Server 2022/2019/2016/2012R2, на самом деле его бинарные файлы в хранилище компонентов Windows отсутствуют (концепция Features on Demand). Это сделано, чтобы уменьшить размер образа операционной системы на диске. Вы можете проверить наличие.NET Framework 3.5 в локальном хранилище компонентов Windows Server с помощью команды:
Get-WindowsFeature *Framework*
Как вы видите статус компонента
NET-Framework-Core
– Removed.
Для установки NET-Framework-Core вам потребуется дистрибутив с вашей версией Windows Server в виде ISO файла, или в распакованном виде в сетевой папке. Смонтируйте ISO образ с дистрибутивом в отдельный виртуальный диск (например, диск D:).
Теперь вы можете установить .Net Framework 3.5 с помощью графической консоли Server Manager:
Установить компонент .Net 3.5 можно из графической консоли Server Manager. Для этого выберите компонент .Net Framework 3.5 Features, но, перед тем, как нажать кнопку Install, нажмите небольшую ссылку внизу мастера — Specify an alternative source path.
- Для этого выберите компонент .Net Framework5 Features. Перед тем, как нажать кнопку Install, нажмите на ссылку Specify an alternative source path внизу;
- Укажите путь к хранилищу компонентов (SXS) дистрибутива Windows Server. Если вы смонтировали дистрибутив в виртуальный привод, это может быть путь
D:sourcessxs
. Также это может быть сетевая папка, куда вы предварительно скопировали дистрибутив (например,
\server1distrws2022sourcessxs
). Нажмите ОК.
Гораздо проще установить компонент Net Framework 3.5 Features из командной строки или консоли PowerShell, запущенной с правами администратора. Просто выполните команду:
Dism.exe /online /enable-feature /featurename:NetFX3 /All /Source:D:sourcessxs /LimitAccess
Где
D:
— диск с вашим дистрибутивом Windows Server.
Параметр LimitAccess запрещает DISM подключение к серверам обновлений для получения установочных файлов компонентов. Используются только файлы в указанном каталоге.
Если вы хотите установить компонент Windows Server с помощью PowerShell, воспользуйтесь командой Add-WindowsFeature:
Add-WindowsFeature NET-Framework-Core -Source d:sourcessxs
После завершения установки компонента, перезагрузка сервера не требуется.
Также вы можете вручную скопировать 2 cab файла
microsoft-windows-netfx3...
из каталога sourcessxs вашего дистрибутива. В этом случае для установки .Net 3.5 достаточно выоплнить команду:
dism /online /Add-Package /PackagePath:C:installnet35microsoft-windows-netfx3-ondemand-package~31bf3856ad364e35~amd64~~.cab.
Настройка параметров офлайн установка .Net 3.5 помощью GPO
С помощью групповой политики Specify settings for optional component installation and component repair (находится в разделе GPO Computer Configuration -> Administrative Templates -> System) можно настроить особые параметры установки компонентов Windows из локального источника или Windows Update даже при использовании WSUS.
На отдельностоящем компьютере вы можете включить этот параметр политики с помощью редактора локальной GPO (gpedit.msc). В среде Active Directory вы можете создать политику для всех компьютеров/серверов с помощью консоли GPMC.
Здесь можно указать, что при установки или восстановлении компонентов Windows необходимо всегда загружать файлы из Интернета с серверов Windows Update вместо локального WSUS (опция Download repair content and optional features directly from Windows Update instead of Windows Server Update Services — WSUS).
Также можно указать путь к каталогу с компонентами Windows Server (или wim файлу), который нужно использовать при офлайн установке (указывается в параметр Alternate source file path). Вы можете указать:
-
- Путь к сетевой папке в UNC формате (
\serverdistrws2016sxs
) (здесь можно указать несколько UNC путей через точки с запятой:
\srv1ws22sxs;\fs01ws22sxs;\fs3sxs
- Путь к сетевой папке в UNC формате (
- Также допустимо указывать WIM файл в качестве источника:
WIM:\srv1distrws2016install.wim:2
(в этом случае
2
– это индекс образа вашей редакции Windows Server в WIM файле. Список доступных редакций в файле можно вывести так:
DISM /Get-WimInfo /WimFile:"\serverdistrws2016install.wim"
)
Для разных версий Windows Server нужно использовать разные источники с каталогом SXS. Если в вашей сети есть несколько версии Windows Server, нужно создать отдельные GPO с разными UNC путями к сетевой папке с SXS. Чтобы GPO применялась только к хостам с определенными версиями Windows Server, можно использовать WMI фильтры групповых политик.