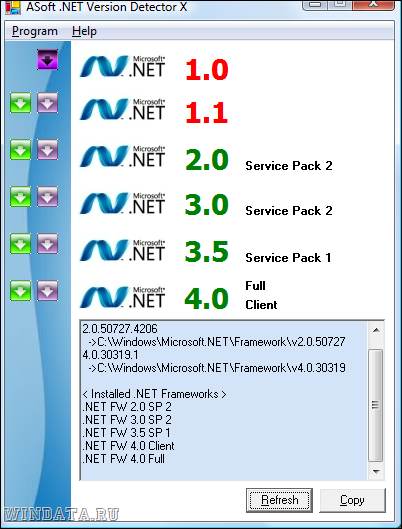| title | description | ms.date | helpviewer_keywords | ms.assetid | ||||
|---|---|---|---|---|---|---|---|---|
|
Install the .NET Framework developer pack or redistributable |
Developers can download and install the .NET Framework developer pack and targeting pack. You can include the .NET Framework redistributable with your apps. |
02/23/2022 |
|
daf9d9d5-84ac-4bd9-a864-27665ffd0f5c |
Install .NET Framework for developers
.NET is an integral part of many apps running on Windows and provides common functionality for those apps to run. For developers, .NET Framework provides a comprehensive and consistent programming model for building apps that have visually stunning user experiences and seamless and secure communication.
[!NOTE]
This article is intended for developers who either want to install .NET Framework on their own system or who want to install it with their applications. For users interested in installing .NET Framework, see the individual articles that discuss installing .NET Framework on specific operating systems, such as Install .NET Framework on Windows 10 and Windows Server 2016.
This article provides links for installing all versions of .NET Framework from .NET Framework 4.5 to .NET Framework 4.8.1 on your computer. If you’re a developer, you can also use these links to download and redistribute .NET Framework with your apps. For information on deploying a version of .NET Framework with your app, see .NET Framework deployment guide for developers.
[!INCLUDEnet_retirement]
[!INCLUDEnet-framework-4-versions]
For more information about versions of .NET Framework and how to determine which versions are installed on a computer, see Versions and Dependencies and How to: Determine Which .NET Framework Versions Are Installed.
[!NOTE]
For information on .NET Framework 3.5, see Install the .NET Framework 3.5 on Windows 11, Windows 10, Windows 8.1, and Windows 8.
Use the following table for quick links, or read further for details. To view the system requirements for .NET Framework before installation, see System Requirements. For help with troubleshooting, see Troubleshooting.
| .NET Framework version | Installer (Developer Pack and Runtime) | Platform support |
|---|---|---|
| 4.8.1 | .NET Framework 4.8.1 | Included in:
Visual Studio 2022 (version 17.3) You can install on: Windows 11 (for a full list, see system requirements) |
| 4.8 | .NET Framework 4.8 | Included in:
Windows 11 You can install on: Windows 10 October 2018 Update (for a full list, see system requirements) |
| 4.7.2 | .NET Framework 4.7.2 | Included in:
Windows 10 October 2018 Update You can install on: Windows 10 Fall Creators Update (for a full list, see system requirements) |
| 4.7.1 | .NET Framework 4.7.1 | Included in:
Windows 10 Fall Creators Update You can install on: Windows 10 Creators Update |
| 4.7 | .NET Framework 4.7 | Included in:
Windows 10 Creators Update You can install on: Windows 10 Anniversary Update |
| 4.6.2 | .NET Framework 4.6.2 | Included in:
Windows 10 Anniversary Update You can install on: Windows 10 November Update |
| 4.6.1 | .NET Framework 4.6.1 | Included in:
Visual Studio 2015 Update 2 You can install on: Windows 10 |
| 4.6 | .NET Framework 4.6 | Included in:
Windows 10 You can install on: Windows 8.1 and earlier |
| 4.5.2 | .NET Framework 4.5.2 | You can install on:
Windows 8.1 and earlier |
| 4.5.1 | .NET Framework 4.5.1 | Included in:
Windows 8.1 You can install on: Windows 8 and earlier |
| 4.5 | .NET Framework 4.5 | Included in:
Windows 8 You can install on: Windows 7 and earlier |
[!INCLUDE net-framework-vs]
You can install the Developer Pack for a specific version of the .NET Framework, if one is available, on all supported platforms.
Developer Packs only target a specific version of .NET Framework and don’t include previous versions. For example, the .NET Framework 4.8 Developer Pack doesn’t include .NET Framework 4.7.
You can install the Web or Offline installer on:
-
Windows 8.1 and earlier
-
Windows Server 2012 R2 and earlier
For a full list, see System Requirements.
For a general introduction to .NET Framework for both users and developers, see Getting Started. For information about deploying .NET Framework with your app, see the deployment guide. To read about the architecture and key features of .NET Framework, see the overview.
Installation choices
Install a developer targeting pack to develop against the most recent version of .NET Framework in Visual Studio or another development environment, or download the .NET Framework redistributable for distribution with your app or control.
To install the .NET Framework Developer Pack or Targeting Pack
A targeting pack lets your app target a specific version of .NET Framework when developing in Visual Studio and some other development environments. A developer pack includes a specific version of .NET Framework and its accompanying SDK along with its corresponding targeting pack.
The developer pack for .NET Framework 4.5.1 or 4.5.2, the targeting pack for .NET Framework 4.6, and the developer pack for .NET Framework 4.6.1, 4.6.2, 4.7, 4.7.1, 4.7.2, or 4.8 provides a particular .NET Framework’s version of the reference assemblies, language packs, and IntelliSense files for use in an integrated development environment such as Visual Studio. If you’re using Visual Studio, the developer pack or targeting pack also adds the installed version of .NET Framework to the target choices when you create a new project. Choose one of the following:
- .NET Framework 4.8.1
- .NET Framework 4.8
- .NET Framework 4.7.2
- .NET Framework 4.7.1
- .NET Framework 4.7
- .NET Framework 4.6.2
- .NET Framework 4.6.1
- .NET Framework 4.6
- .NET Framework 4.5.2 to install version 4.5.2 on Windows 8.1 or earlier, Visual Studio 2013, Visual Studio 2012, or other IDEs.
- .NET Framework 4.5.1 to install version 4.5.1 on Visual Studio 2012 or other IDEs.
From the developer pack download page, choose Download. Next, choose Run or Save, and follow the instructions when prompted. You can also install the developer pack or targeting pack for a specific version of .NET Framework by selecting it from the optional components in the .NET desktop development workload in the Visual Studio Installer, as the following figure shows.
:::image type=»content» source=»media/guide-for-developers/visual-studio-framework.png» alt-text=»Visual Studio installer with .NET Framework options selected.» lightbox=»media/guide-for-developers/visual-studio-framework-large.png»:::
When you target a particular version of .NET Framework, your application is built by using the reference assemblies that are included with that version’s developer pack. At run time, assemblies are resolved from the Global Assembly Cache, and the reference assemblies are not used.
When building an application from Visual Studio or using MSBuild from the command line, MSBuild may display error MSB3644, «The reference assemblies for framework «framework-version» were not found.» To address the error, download the developer pack or the targeting pack for that version of .NET Framework.
To install or download the .NET Framework redistributable
Installers download .NET Framework components for an app or control that targets those versions of .NET Framework. These components must be installed on each computer where the app or control runs. These installers are redistributable, so you can include them in the setup program for your app.
The download page is provided in several languages, but most of the downloads are provided in English only. For additional language support, you must install a language pack.
Two types of redistributable installers are available:
-
Web installer (web bootstrapper) downloads the required components and the language pack that matches the operating system of the installation computer from the web. This package is much smaller than the offline installer but requires a consistent Internet connection. You can download the standalone language packs to install additional language support.
-
Offline installer (standalone redistributable) contains all the required components for installing .NET Framework but doesn’t contain language packs. This download is larger than the web installer. The offline installer doesn’t require an internet connection. After you run the offline installer, you can download the standalone language packs to install language support. Use the offline installer if you can’t rely on having a consistent Internet connection.
Both web and offline installers are designed for x86-based and x64-based computers (see system requirements), but do not support Itanium-based computers.
-
Open the download page for the .NET Framework version you want to install:
- .NET Framework 4.8.1
- .NET Framework 4.8
- .NET Framework 4.7.2
- .NET Framework 4.7.1
- .NET Framework 4.7
- .NET Framework 4.6.2
- .NET Framework 4.6.1
- .NET Framework 4.6
- .NET Framework 4.5.2
- .NET Framework 4.5.1
- .NET Framework 4.5
-
Select the language for the download page. This option does not download the localized resources of .NET Framework; it only affects the text displayed on the download page.
-
Choose Download.
-
If prompted, select the download that matches your system architecture, and then choose Next.
-
When the download prompt appears, do one of the following:
-
If you want to install .NET Framework on your computer, choose Run, and then follow the prompts on your screen.
-
If you want to download .NET Framework for redistribution, choose Save, and then follow the prompts on your screen.
-
-
If you want to download resources for additional languages, follow the instructions in the next section to install one or more language packs.
[!NOTE]
If you encounter any problems during the installation, see Troubleshooting.
Installation notes:
-
.NET Framework 4.5 and later versions replace .NET Framework 4.0. When you install these versions on a system that has .NET Framework 4 installed, the assemblies are replaced.
-
Uninstalling .NET Framework 4.5 or later versions also removes pre-existing .NET Framework 4 files. If you want to go back to .NET Framework 4, you must reinstall it and any updates to it. See Installing the .NET Framework 4.
-
You must have administrative credentials to install .NET Framework 4.5 or later versions.
-
The .NET Framework 4.5 redistributable was updated on October 9, 2012 to correct an issue related to an improper timestamp on a digital certificate, which caused the digital signature on files produced and signed by Microsoft to expire prematurely. If you previously installed the .NET Framework 4.5 redistributable package dated August 16, 2012, we recommend that you update your copy with the latest redistributable from the .NET Framework download page. For more information about this issue, see Microsoft Security Advisory 2749655.
To install language packs
Language packs are executable files that contain the localized resources (such as translated error messages and UI text) for supported languages. If you don’t install a language pack, .NET Framework error messages and other text are displayed in English. Note that the web installer automatically installs the language pack that matches your operating system, but you can download additional language packs to your computer. The offline installers don’t include any language packs.
[!IMPORTANT]
The language packs don’t contain the .NET Framework components that are required to run an app, so you must run the web or offline installer before you install a language pack. If you have already installed a language pack, uninstall it, install the .NET Framework, and then reinstall the language pack.
-
Open the language pack download page for the .NET Framework version you’ve installed:
- .NET Framework 4.8.1
- .NET Framework 4.8
- .NET Framework 4.7.2
- .NET Framework 4.7.1
- .NET Framework 4.7
- .NET Framework 4.6.2
- .NET Framework 4.6.1
- .NET Framework 4.6
- .NET Framework 4.5.2
- .NET Framework 4.5.1
- .NET Framework 4.5
-
In the language list, choose the language you want to download, and wait a few seconds for the page to reload in that language.
-
Choose Download.
The following table lists the supported languages.
| Language | Culture |
|---|---|
| Arabic | ar |
| Czech | cs |
| Danish | da |
| Dutch | nl |
| Finnish | fi |
| English (USA) | en-US |
| French | fr |
| German | de |
| Greek | el |
| Hebrew | he |
| Hungarian | hu |
| Italian | it |
| Japanese | ja |
| Korean | ko |
| Norwegian | no |
| Polish | pl |
| Portuguese (Brazil) | pt-BR |
| Portuguese (Portugal) | pt-PT |
| Russian | ru |
| Simplified Chinese | zh-CHS |
| Spanish | es |
| Swedish | sv |
| Traditional Chinese | zh-CHT |
| Turkish | tr |
Next steps
-
If you’re new to .NET Framework, see the overview for an introduction to key concepts and components.
-
For new features and improvements in .NET Framework 4.5 and all later versions, see What’s New.
-
For detailed information about deploying .NET Framework with your app, see Deployment Guide for Developers.
-
For changes that affect the deployment of .NET Framework with your app, see Reducing System Restarts During .NET Framework 4.5 Installations.
-
For information about migrating your app from .NET Framework 4 to .NET Framework 4.5 or later versions, see the migration guide.
-
See .NET Framework Reference Source to browse through .NET Framework source code online. The reference source is also available on GitHub. You can download the reference source for offline viewing and step through the sources (including patches and updates) during debugging. For more information, see the blog entry A new look for .NET Reference Source.
See also
- Deployment Guide for Developers
- Deployment Guide for Administrators
- Install the .NET Framework 3.5 on Windows 11, Windows 10, Windows 8.1, and Windows 8
- Troubleshoot Blocked .NET Framework Installations and Uninstallations
«.Net Framework» — это специальная програмная платформа, с помощью которой написано огромное количество приложений для операционной
системы Windows. Для работы таких программ необходимо, чтобы окружение .NET Framework было установлено на вашем компьютере.
На этой странице вы сможете бесплатно
скачать нужную версию установщика .NET Framework. Также, вы сможете узнать про назначение .NET Framework, системные требования
и ознакомиться с инструкцией по установке или исправлению ошибок, связанных с его работой на различных версиях Windows.
1.
Введение. Зачем нужен .Net Framework
Что такое .Net Framework?Microsoft .Net Framework – распространяемая программная платформа, которая используется для разработки современного ПО.Архитектура «.Net»:
- Позволяет разработчикам не тратить время на проработку взаимодействия создаваемого продукта со средой, в которой он будет выполняться (будь то аппаратные характеристики, совместимость, особенности ОС или другие технические аспекты окружения).
Все нюансы по созданию комфортной рабочей среды для приложения или софта берет на себя .Net Framework
- Умеет работать со многими языками программирования при помощи набора специальных алгоритмов, что дает создателям приложений возможность использовать практически любой известный принцип построения программного кода для своего ПО.
Другими словами, .Net Framework становится базой для запуска приложений на различных ОС, предоставляя конечным потребителям возможность использовать любые приложения, совместимые с этим компонентом, независимо от характеристик компьютера или любого другого устройства.
2.
Системные требования для оптимальной работы .Net Framework
Требования к аппаратным комплектующим для нормальной работы у .Net Framework достаточно низкие, поэтому компонент
будет работать даже на самом слабом компьютере. Дальнейшая информация в этой главе предназначена в первую очередь для начинающих пользователей.
Более продвинутые могут перейти к главе, в которой вы узнаете о последней версии .Net Framework, доступной к установке на вашей ОС. От вашего компьютера требуется:
- Процессор с частотой 1 ГГЦ и выше;
- Объем оперативной памяти не менее 512 МБ;
- Минимальное количество место на жестком диске в размере 4,5 ГБ.
.Net Framework имеет достаточно много версий, которые выпускаются еще со времен Windows XP, но серьезных изменений в архитектуре
компонента не было.
Помните, что версия пакета .Net Framework,
на которой разрабатывалась та или иная программа будет требовать соответствующую (2, 3, 4) версию на вашем
компьютере.
Поэтому для лучшей совместимости с максимальным количеством приложений должны быть установлены
все возможные вариации этого компонента.
Но это не значит, что новейшие библиотеки будут полностью поддерживаться старыми ОС.
Порой, чтобы установить подходящую версию .Net Framework, нужно обновиться до новой версии Windows.
Мы настоятельно рекомендуем пользователям устанавливать Windows 10.
2.1.
Определение разрядности операционной системы: x32 (x86) или x64
Разрядность своей операционной системы (при необходимости) вы можете посмотреть в «Свойствах» компьютера.

Эта информация потребуется при установке старых версий .Net Framework.
Новые библиотеки подойдут под ОС обеих разрядностей (x32-x64).
3.
Последняя версия .Net Framework, доступная к установке на вашей ОС
Последний .Net Framework, который может быть установлен на все эти ОС (за исключением Windows XP) вручную, — это версия 4.7. Перед тем как установить компонент на компьютер, убедитесь, что нужная вам версия не интегрирована в ОС по умолчанию, ознакомившись со следующей информацией:
- Windows XP. Интегрированная версия – 1.0 SP2;
- Windows Интегрированные версии – 2.0 SP2, 3.0 SP2 и 3.5 SP1;
- Windows 8 или 8.1. Интегрированные версии – 4.5 и 4.5.1 соответственно для этих ОС;
- Windows Интегрированная версия – 4.6 или 4.6.1 в зависимости от установленных обновлений.
Обратите внимание!
Самые новые версии .Net Framework не содержат все те библиотеки, которые ранее были в старых версия .NET Framework.
Это значит, что для запуска некоторых старых программ или игр придется установить необходимые для их работы, старые(!) версии .NET Framework.
Также необходимо помнить: предустановленные библиотеки не могут быть удалены штатными средствами самой операционной системы.
3.1.
Как установить нужную версию .Net Framework
Предположим, что вам понадобилась более ранняя версия компонента для запуска определенного приложения.
Обычно программное обеспечение само оповещает пользователя об отсутствии на ОС нужной версии .Net Framework,
выводя соответствующее окно с ошибкой. Пример такого сообщения представлен на рисунке ниже:

В этом случае необходимо просто загрузить нужную версию компонента под вашу ОС (естественно, соблюдая разрядность) при помощи специального установщика, который бывает двух видов:
- Онлайн (веб) установщик скачивает все необходимые файлы .Net Framework с серверов Microsoft и самостоятельно распаковывает загруженные данные. Требует соединения с интернетом.
- Автономный (полный) установщик уже содержит в себе все библиотеки, которые нужны для полноценной установки .Net Framework без подключения к интернету.
Других принципиальных различий не имеется. При использовании автономной версии компонента ошибки при установке возникают несколько реже,
поэтому при поиске ссылки чаще всего будут вести именно на него.
Для быстрого перехода к загрузке нужной версии, вернитесь к содержанию и кликните на заголовок
с названием необходимого вам компонента.
3.2.
Скачать .Net Framework 4.7 (включая версии: 4.6.2, 4.6.1, 4.6, 4.5.2 и 4)
На данный момент (октябрь, 2017) версия .Net Framework 4.7 является последней. Скачивание этого компонента полностью избавляет от необходимости загрузки нижеперечисленных версий:
.Net Framework 4.7 автономный установщик. | 58.73 МБ Автономный установщик (для Windows 7 с пакетом обновления SP1, Windows 8.1, юбилейного обновления Windows 10) уже содержит в себе необходимые библиотеки (включая версии: 4.6.2, 4.6.1, 4.6, 4.5.2 и 4) для полноценной установки компонента. Скачать с esate.ru
Скачать с сайта Microsoft.
- .Net Framework 4.6 (4.6.1 и 4.6.2);
- .Net Framework 4.5 (4.5.1 и 4.5.2);
- .Net Framework 4.
Вы можете скачать .Net Framework 4.7 с нашего сайта с помощью прямой ссылки или со страницы официального сайта Microsoft, посвященной версии компонента 4.7,
где также можно ознакомиться с дополнительной информацией (системные требования, ограничения и т.д.)
Версия 4.7 поддерживается следующими ОС любой разрядности (x32-x64):
- Windows 10 Creators Update (интегрирован);
- Windows 10 Anniversary Update;
- Windows 8 или 8.1;
- Windows 7;
- Windows Server 2016, 2012 и 2008.
Если компонент не устанавливается или работает неправильно, ознакомьтесь с главой: «Ошибки при установке/работе .Net Framework».
3.3.
Скачать .Net Framework 3.5 (включая версии: 3.0 и 2.0)
.NET Framework 3.5 SP1 автономный установщик для Windows 7. | 231.41 МБ Автономный установщик (полный пакет) уже содержит в себе необходимые библиотеки для полноценной установки компонента. Скачать с esate.ru
Скачать с сайта Microsoft.
Вы можете ознакомиться с дополнительными сведениями и скачать .Net Framework 3.5 на сайте Microsoft или скачать библиотеку
одним файлом с нашего сайта с помощью представленных ссылок.
.NET Framework развивается, и в его новых версиях могут отсутствовать некоторые компоненты, которые ранее присутствовали в более ранних версиях.
Это происходит по разным причинам: какие-то компоненты могли устареть, стать не актуальными, либо им на смену могли прийти новые,
более продвинутые компоненты Фреймворка. Некоторые старые приложения могут нуждаться именно в тех, старых компонентах, которые отсутствуют в
новых версиях, из-за чего требуется установка одной из старых версии MS .NET Framework. Версия 3.5 уже включает в себя младшие версии библиотек (поэтому отдельно скачивать их не нужно):
- .Net Framework 2.0;
- .Net Framework 3.0.
Этот компонент совместим с любой ныне используемой операционной системой от Microsoft,
в том числе и с Windows XP.
Установка .Net Framework 3.5 в большинстве случаев позволит запустить и обеспечить нормальную работу любой старой
программе или игре. Однако если вы наблюдаете проблемы с этой версией компонента, ознакомьтесь с информацией в следующей главе.
4.
Ошибки при установке или работе .Net Framework
Иногда неправильная установка или обновление .Net Framework может повлечь за собой сбои в работе компонента. В этой главе представлена информация по различным ошибкам, с которыми вы можете столкнуться на разных этапах использования библиотек «.Net».Сначала необходимо скачать официальную утилиту от Microsoft под названием «.Net Framework Repair Tool», которая в автоматическом режиме поможет решить проблему с компонентом. Инструкцию к этой программе вы найдете ниже.
4.1.
.NET Framework Repair Tool найдет и устранит большинство сбоев
По данным сайта Microsoft, данная утилита решает проблемы при работе и установке или обновлении любой версии .Net Framework.
Microsoft .Net Framework Repair Tool (онлайн версия). | 1.22 МБ Утилита предназначена для выявления самых частых проблем при работе или установке .NET Framework, а так же их автоматического устранения. Скачать с esate.ru
К сожалению, «Repair Tool» не поддерживает русский язык. Однако все происходящие в ней
процессы просты и интуитивно понятны. От пользователя требуется:
- Периодически нажимать кнопку «Next»;
- Соглашаться с применением предложенных изменений.
Программа протестирует систему в несколько этапов.
В случае обнаружения ошибки, будут предложены действия по ее устранению.
После подтверждения необходимо дождаться завершения работы утилиты и перезагрузить компьютер.
При следующем запуске системы ошибки .Net Framework будут исправлены, и вы сможете заново
установить нужную версию компонента (если ранее этот процесс сопровождался сбоями).
При повторении проблемы во время установки или работы компонента после применения программы ознакомьтесь с детальной
информацией по конкретным ошибкам, описанным в следующих главах.
4.2.
Ошибка установки обновления .Net Framework 0x80070643 на Windows 7
Ошибка 643 связана с работой «Центра обновления». Возникает преимущественно у пользователей Windows 7.Внимание!
Приступать к действиям, описанным далее, рекомендуется только после
ознакомления с программой из главы: «.NET Framework Repair Tool найдет и устранит большинство сбоев».
Исполняемый файл для перезапуска «Центра обновления Windows». | 558 Б Внимание! Распаковать (zip) и запускать от имени администратора. Скачать с esate.ru
Если «Repair Tool» не обнаружила проблему, следует перезапустить центр обновления Windows при помощи готовой
программы, написанной специально для esate.ru или с помощью алгоритма команд, который вы самостоятельно сможете создать
по описанной ниже инструкции.
Исполняемый код в обоих случаях одинаковый.
Программа создана исключительно для удобства: при ее использовании не придется проводить никаких манипуляций вручную.
Далее будет описан ручной способ перезапуска системного обновления.
Внимательно следуйте дальнейшей инструкции:
- Создайте пустой текстовый документ и скопируйте в него следующий код:
@echo
attrib -h -r -s %windir%system32catroot2
attrib -h -r -s %windir%system32catroot2*.*
net stop wuauserv
net stop CryptSvc
net stop BITS
ren %windir%system32catroot2 catroot2.old
ren %windir%SoftwareDistribution SoftwareDistribution.old
ren «%ALLUSERSPROFILE%application dataMicrosoftNetworkdownloader» downloader.old
net Start BITS
net start CryptSvc
net start wuauserv
pause
- Сохраните файл в расширении «.bat»;
- Запустите созданную программу от имени администратора.
На рисунке 4 вы можете подробнее рассмотреть второй шаг. 
Теперь остается только перезагрузить компьютер и заново произвести установку .Net Framework.
4.3.
Ошибка при установке платформы .Net Framework 3.5: 0x800F0906, 0x800F081F, 0x800F0907 на Windows 8 или 8.1
Эта проблема возникает при попытке установки .Net Framework 3.5.Перед выполнением действий, описанных далее, рекомендуется
ознакомиться с главой: «Ошибка установки обновления .Net
Framework 0x80070643 на Windows 7».
Ошибки 0x800F0906, 0x800F081F, 0x800F0907 в большинстве случаев проявляются при установке .NET Framework 3.5,
когда в операционной системе установлены обновления безопасности KB2966826 и KB2966828.
Скорее всего это связанно с тем, что некоторые обновления Windows могут не тестироваться на работу или взаимодействие с инсталлятором
.NET Framework 3.5.
Разработчики MS исходили из того, что пользователи будут пользоваться новыми, более актуальными версиях Фреймворка,
а сам инсталлятор .NET Framework 3.5 был создан задолго до этих обновлений, и не учитывает тех изменений в политиках и механизмах безопасности,
которые они несут.
Чтобы использовать .Net Framework 3.5 (и ниже) на новых ОС, необходимо:
- Временно отключить «Центр обновления Windows»;
- Удалить KB2966826 и KB2966828 через стандартное средство «Установка и удаление программ»;
- Перезагрузить компьютер, повторить установку .Net Framework.
После установки компонента можно обратно включить автоматические обновления.
4.4.
Выбор жесткого диска и папки для распаковки .NET перед установкой (установщик может сам выбирать диск, например диск A:)
Установщик последних версий .NET Framework выбирает диск и папку назначения на своё усмотрение. Это может быть довольно не очевидный выбор, например диск A:, или другой диск, не предназначенный для этих задач.
Чтобы обойти эту проблему, достаточно запустить установку используя командную строку (см. рисунок 5):
- Запустите командную строку: открыть меню «Пуск» → написать в строке поиска: cmd → запустить соответствующую программу нажатием левой кнопкой мыши;
- Перейти в папку с пакетом установщика с помощью команды «cd C:my-install-dir»
- Запустить пакет установки с ключом «/x»:
NDP47-KB3186497-x86-x64-AllOS-ENU.exe /X
Обратите внимание, что название пакета установщика у вас может отличаться!
- В открывшемся окне — укажите путь для распаковки пакета .NET Framework
Рисунок 5. Инсталляция .NET Framework 4.7.1 с распаковкой в конкретную папку.
В процессе работы на компьютере вы можете заметить, что некоторое программное обеспечение требует NET Framework более ранних версий платформы, которые не включены в текущую версию Windows. В некоторых случаях операционная система Windows определяет это автоматически и предлагает установить необходимую версию Microsoft .NET Framework, но это происходит не всегда.
Microsoft .NET Framework — это среда разработки программного обеспечения с открытым исходным кодом. Первая версия была выпущена Майкрософт в 2002 году. Платформа .NET Framework включает в себя несколько компонентов: среду выполнения командного языка и библиотеку классов Framework.
Содержание:
- Как проверить установленные версии .NET Framework
- Установка Microsoft Net Framework из Центра обновления Windows
- Как установить версию NET Framework в компонентах Windows
- Установка Microsoft .NET Framework с установочного носителя Windows без Интернета
- Загрузка .NET Framework с официального сайта Майкрософт
- Устранение неполадок при установке .NET Framework
- Выводы статьи
Это программное обеспечение создано для того, чтобы упростить разработку и использование веб-приложений и настольных программ на нескольких языках программирования. Благодаря этому, разработчики могут создавать приложения для Windows, Windows Server или веб-службы XML на одной платформе.
Многие приложения в Windows требуют, чтобы в операционной системе был установлен определенный пакет .NET Framework, иначе эти программы не смогут запускаться и работать на компьютере.
Вы можете установить несколько различных версий .NET Framework, потому что приложениям необходимы разные версии среды разработки, и они могут одновременно использоваться на одном ПК.
Из этого руководства вы узнаете, как проверить установленные версии Microsoft .NET Framework на вашем компьютере, а также о том, как скачать и установить Microsoft .NET Framework 2.0 3.0 и 3.5 в Windows. Предлагаемые способы подходят для Windows 11, Windows 10, Windows 8.1, Windows 8, Windows 7.
Если у вас есть сомнения, вы можете узнать версию .NET Framework с помощью встроенных средств Windows. Выберите один из нескольких методов: в Проводнике, командной строке или PowerShell.
Самый быстрый и простой способ проверить версию .NET Framework — использовать Проводник Windows. Откройте Проводник и пройдите по пути (в большинстве случаев система установлена на диске «C:»:
C:WindowsMicrosoft.NETFramework
В каждой папке с номерами, начинающими с «v», находится отдельная версия .NET Framework.
В папке «Microsoft.NET» находятся папки «Framework» и «Framework64».
С помощью командной строки можно узнать версии Microsoft .NET Framework следующим способом:
- В поле поиска Windows введите «cmd».
- Запустите командную строку от имени администратора.
- В окно интерпретатора командной строки введите команду, а затем нажмите на «Enter»:
reg query "HKLMSOFTWAREMicrosoftNET Framework SetupNDP" /s
В окне командной строки отобразятся установленные версии .NET Framework.
В Windows PowerShell пройдите шаги:
- Запустите Windows PowerShell на компьютере от имени администратора.
- В окне оболочки выполните команду:
Get-ChildItem 'HKLM:SOFTWAREMicrosoftNET Framework SetupNDP' -recurse | Get-ItemProperty -name Version -EA 0 | Where { $_.PSChildName -match '^(?![SW])p{L}'} | Select PSChildName, Version
В ОС Windows 11 эти команды можно выполнять также из «Терминала Windows (администратор)», открыв соответственно командную строку или PowerShell.
В настоящий момент последней версией является .NET Framework 4.8.
В этот список включены все версии .NET Framework:
- .NET Framework 1.0
- .NET Framework 1.1
- .NET Framework 2.0
- .NET Framework 3.0
- .NET Framework 3.5 (при установке версии 3.5 также устанавливаются версии 2.0 и 3.0)
- .NET Framework 4.0
- .NET Framework 4.5
- .NET Framework 4.5.1
- .NET Framework 4.5.2
- .NET Framework 4.6
- .NET Framework 4.6.1
- .NET Framework 4.6.2
- .NET Framework 4.7
- .NET Framework 4.7.1
- .NET Framework 4.7.2
- .NET Framework 4.8
Начиная с версии NET Framework 4.0, после установки более новой версии происходит замена текущей версии на самую последнюю, которая станет отображаться в операционной системе Windows.
Версия .NET Framework 3.5 с пакетом обновления 1 (SP1) поддерживается до 10 октября 2028 года. Это идеальное решение для приложений, которым требуются версии 2.0, 3.0 и 3.5, с наиболее популярными и стабильными старыми версиями с длительной поддержкой.
Версии .NET Framework с 4.0 по 4.6.1 сейчас уже не поддерживаются, а начиная с версии 4.6.2 даты окончания поддержки пока не установлены.
Можно заранее проверить поддерживает ли ваша версия Windows определенную версию .NET Framework, которую вы хотите установить. На сайте Microsoft есть список зависимостей и системных требований для каждой версии .NET Framework: https://docs.microsoft.com/ru-ru/dotnet/framework/migration-guide/versions-and-dependencies.
Установка Microsoft Net Framework из Центра обновления Windows
Если какому-либо приложению необходим определенный компонент .NET Framework, операционная система может предложить его установить на ваш ПК. Для выполнения этой операции нужно иметь соединение с Интернетом, поскольку компонент будет загружен из сети.
Согласитесь на установку соответствующей версии .NET Framework из Центра обновления Windows.
Как установить версию NET Framework в компонентах Windows
Вы можете самостоятельно включить соответствующую версию .NET Framework, после чего она будет загружена и установлена на ваше устройство. Для этого используйте инструмент «Компоненты Windows», с помощью которого можно включать или отключать некоторые системные средства.
Чтобы использовать этот метод вам необходимо работающее подключение к Интернету.
Выполните следующие действия:
- Нажмите клавиши «Win» + «R» на клавиатуре.
- В диалоговом окне «Выполнить» введите команду: «optionalfeatures», нажмите «ОК».
- В окне «Включение или отключение компонентов Windows» установите флажок в пункте «.NET Framework 3.5 (включает .NET 2.0 и 3.0)».
- Подтвердите свои действия нажав на «ОК».
- Затем будет выполнено подключение к Центру обновления Windows, чтобы установить .NET Framework 3.5 на ваш компьютер.
- После применения требуемых изменений закройте окно установки компонентов.
- Перезагрузите компьютер, чтобы завершить установку.
Установка Microsoft .NET Framework с установочного носителя Windows без Интернета
С помощью установочного носителя Windows вы можете установить на компьютер более старые версии платформы .NET. Этот процесс не требует активного подключения к Интернету.
Проделайте следующее:
- Подключите загрузочную флешку Windows к компьютеру, или вставьте в дисковод DVD-диск с записанным образом Windows.
- Затем откройте Проводник и в разделе «Этот компьютер» обратите внимание на букву подключенного установочного носителя («H:» в моем случае, у вас скорее всего будет другая буква).
- Запустите командную строку от имени администратора.
- Выполните следующую команду:
Dism /online /enable-feature /featurename:NetFx3 /All /LimitAccess /Source:X:\sources\sxs
Внимание: вместо «X» вставьте букву диска установочного носителя на вашем компьютере.
- Перезагрузите ПК.
Загрузка .NET Framework с официального сайта Майкрософт
Вы можете скачать .NET Framework c официального сайта Microsoft, чтобы затем вручную установить их на свой ПК. Для установки используется автономный установщик .NET Framework или веб-установщик.
Версии Microsoft .NET Framework начиная с 3.5 SP1 по 4.8 доступны для загрузки, но не все они активно поддерживаются. Выберите нужную версию и загрузите необходимый вариант среды выполнения.
Вам нужно выбрать: .NET Framework автономный установщик со всеми компонентами, или веб-установщик, который сам скачает необходимые данные с сайта загрузок Майкрософт.
Получить Microsoft .NET Framework можно по этим ссылкам:
- Скачать .NET Framework5 с пакетом обновления 1 (SP1): https://www.microsoft.com/ru-ru/download/details.aspx?id=22.
- Скачать .NET Framework8 и более ранние версии, начиная с 4.0, с языковыми пакетами: https://dotnet.microsoft.com/en-us/download/dotnet-framework/net48.
- Скачать .NET Framework от5 SP1 до 4.8: https://dotnet.microsoft.com/en-us/download/dotnet-framework.
Затем вам нужно будет запустить установщик .NET Framework на компьютере, чтобы установить его в систему.
Устранение неполадок при установке .NET Framework
При установке .NET Framework иногда возникают проблемы. Некоторые из наиболее распространенных неполадок, когда на компьютер не устанавливается NET Framework:
- ошибки совместимости;
- недопустимая установка;
- проблемы с Центром обновления Windows;
- поврежденная загрузка.
Если вы получаете сообщение о несовместимости с вашей ОС, то это значит, версия, которую вы пытаетесь установить, несовместима и не будет работать на вашем компьютере. Если система поддерживает данную версию Microsoft .NET Framework, установите последние обновления Windows. Эта ошибка обычно возникает при попытке установить более новую версию на старый компьютер.
Если на вашем ПК используется нелицензионная копия Windows, .NET Framework может вообще не установиться. Единственное решение — активация операционной системы.
При получении сообщений об ошибках, связанных с определенным номером базы знаний, или о необходимости дополнительных обновлений, установите все последние обновления Windows, прежде чем продолжить устанавливать приложение .NET Framework.
В случае появления ошибки о поврежденной установке, отключите и удалите в компонентах Windows проблемную установку. Затем вручную загрузите нужную версию и установите ее на компьютер.
Можно использовать приложение Microsoft .NET Framework Repair Tool, чтобы исправить проблемы установкой, обновлениями или восстановлением программной среды: https://www.microsoft.com/en-us/download/details.aspx?id=30135.
Выводы статьи
Для работы некоторых приложений требуется установка программной среды .NET Framework разных версий. Вы можете установить на компьютер требуемую версию Microsoft .NET Framework несколькими способами из операционной системы Windows или скачать компонент с официального сайта загрузок для последующей установки. После этого вы сможете запускать на своем ПК программы, которым требуются более старые версии .NET Framework.
Похожие публикации:
- Исчезли значки с рабочего стола Windows — 10 способов исправить
- Как полностью или частично отключить уведомления в Windows 11
- Как настроить меню «Пуск» в Windows 11
- Где находятся обои рабочего стола в Windows 11
- 7 способов запустить «Выполнить» в Windows
Наверное, каждый пользователь операционной системы Windows сталкивался с таким понятием как Microsoft .NET Framework, но не каждый знает, что это такое, для чего он нужен, где его скачать и как его установить, поэтому сейчас мы рассмотрим все это и в качестве примера установим Microsoft .NET Framework 4.0 на Windows 7.
В дополнение ко всему прочему мы узнаем, что такое клиентский профиль Microsoft .NET Framework 4 и также рассмотрим процесс его установки.
Начнем мы конечно с основ, т.е. что такое Microsoft .NET Framework и для чего вообще он нужен?
Содержание
- Что такое Microsoft .NET Framework и для чего он нужен?
- Клиентский профиль .NET Framework 4
- Установка Microsoft .NET Framework 4 Client Profile
- Установка Microsoft .NET Framework 4.0
.NET Framework – это платформа, которая служит для создания и выполнения приложений и веб-служб. Разработчиком является компания Microsoft поэтому как не странно в большей степени .NET Framework создан и рассчитан на операционную систему Windows, но также есть проекты которые позволяют запускать программы .NET и в других операционных системах, например в Linux.
Основными компонентами .NET Framework являются среда выполнения (CLR) и библиотека классов, которая включает ADO.NET, ASP.NET, Windows Forms и Windows Presentation Foundation (WPF). Средой разработки в первую очередь выступает Microsoft Visual Studio, что и понятно, так как VS разработка тоже компании Microsoft, и в этом случае языками программирования выступают: C#, Visual Basic .NET, C++. Но так же, как было уже сказано выше, есть и независимые проекты, в которых можно писать программы под .NET Framework на других языках.
Для обычных пользователей, если говорить по-простому то Microsoft .NET Framework это всего лишь программа или компонент операционной системы, без которой программы или игры, написанные под .NET Framework просто не будут работать, даже не запустятся. Поэтому если кто сомневается, нужна ли программа Microsoft .NET Framework или нет, то ответ, конечно же, нужна, так как в современном мире огромное количество программ и игр, которые используют библиотеки .NET Framework. И если Вы до сих пор не столкнулись с программами или играми, которые требуют установки Microsoft .NET Framework то рано или поздно Вы с этим столкнетесь. А если говорить о том какую версию устанавливать то, конечно же, чем новей, тем лучше, для примера мы будем устанавливать версию 4.0, это, кстати, последняя версия .NET Framework которую можно установить на Windows XP, а на сегодняшний день доступна версия .NET Framework 4.5.2.
Примечание! Как видно из названия материала устанавливать Microsoft .NET Framework 4.0 мы будем на операционную систему Windows 7, кстати говоря, по умолчанию в ней уже установлен .NET Framework 3.5, в Windows 8 по умолчанию идет версия 4.0, а в Windows 8.1 уже 4.5. Поэтому если у Вас, например ОС Windows 8 то .NET Framework 4.0 устанавливать не нужно.
Прежде чем переходить к установке, давайте поговорим о так называемом Microsoft .NET Framework 4 Client Profile клиентском профиле .NET Framework 4.
Клиентский профиль .NET Framework 4
Клиентский профиль .NET Framework 4 — это некий поднабор компонентов .NET Framework 4, которые оптимизированы для клиентских приложений. Он включает в себя необходимый набор функций и компонентов, которых достаточно большинству клиентских приложений. Сюда входит Windows Presentation Foundation (WPF), Windows Forms, Windows Communication Foundation (WCF). Если говорить о том, что сюда не включено то это: ASP.NET, расширенный набор функций WCF, поставщик данных .NET Framework для Oracle и система MSBuild для компиляции, если Вам необходимы эти компоненты то нужно уже устанавливать полноценный .NET Framework 4. Как Вы, наверное, уже поняли клиентский профиль .NET Framework 4 это своего рода урезанная версия .NET Framework 4.
И теперь давайте перейдем к установке данных компонентов и начнем мы с Microsoft .NET Framework 4 Client Profile.
Примечание! Если Вы хотите сразу установить полноценный Microsoft .NET Framework 4.0, то клиентский профиль устанавливать не обязательно.
Установка Microsoft .NET Framework 4 Client Profile
И для того чтобы установить данный компонент необходимо, конечно же, его скачать, а это можно и лучше сделать с официального центра загрузки Microsoft.
Возможно два варианта установки это через веб установщик, т.е. мы, скачали небольшую по размеру программку и запустили ее, а она уже будет скачивать все необходимые компоненты и второй вариант так называемая автономная (классическая) установка при которой мы скачиваем полный пакет, а затем устанавливаем его. В принципе они ни чем не отличаются просто при первом варианте у нас на компьютере не останется своего рода дистрибутива, а при втором он у нас будет. При этом мы его сможем перенести и установить на компьютер, который не подключен к Интернету, в свою очередь веб установщик требует обязательного подключения к Интернету.
Я предлагаю клиентский профиль .NET Framework 4 установить с помощью веб установщика, а затем, когда мы будем рассматривать установку полноценного .NET Framework 4.0 использовать автономный установщик.
И так начнем.
Скачать клиентский профиль .NET Framework 4 (веб установщик) можно вот на этой странице.
Вы переходите на страницу и жмете «Скачать»
Затем Вам будет предложено отметить для загрузки дополнительные пакеты приложений, но так как в данном случае нам ничего больше не нужно мы просто жмем «Отказаться и продолжить» в правой части экрана

В итоге у Вас загрузится файл dotNetFx40_Client_setup.exe, который нужно запустить.
И сразу после запуска нам необходимо согласиться с лицензионным соглашением, т.е. поставить галочку напротив «Я прочитал и принимаю условия лицензионного соглашения» и нажать «Установить».
Затем нам больше ничего не нужно делать мы просто ждем окончания загрузки и установки.
Установка займет не много времени всего минуты 3, после чего установщик скажет, что «Установка завершена», и мы жмем «Готово».
Как видите в установке клиентского профиля .NET Framework 4 нет ничего сложного как впрочем, и в установке самой платформы Microsoft .NET Framework 4, но это Вы сейчас сами и увидите.
Установка Microsoft .NET Framework 4.0
Для установки Microsoft .NET Framework 4.0 мы будем использовать автономный установщик. Скачать его можно вот здесь.
Также жмем «Скачать» и если мы не хотим устанавливать что-то дополнительное, то жмем «Отказаться и продолжить»
У нас загрузится файл dotNetFx40_Full_x86_x64.exe мы его и запускаем. И также сначала соглашаемся с лицензионным соглашением, т.е. ставим галочку и жмем «Установить»
Затем начнется установка, которая также пройдет очень быстро.
Жмем «Готово».
Теперь на нашем компьютере установлен Microsoft .NET Framework 4.0 это, кстати, мы можем посмотреть в списке установленных программ, а именно
Панель управления->Программы и компоненты
Надеюсь, все было понятно. Удачи!

В этой простой инструкции для начинающих о том, как скачать .NET Framework 4.5, 4.6, 4.7, 4.8, 4.0 или 3.5 для x64 и 32-бит версий Windows 11 и 10, Windows 7 и 8.1, а также о некоторых особенностях, о которых полезно знать. На близкую тему: Как скачать распространяемые компоненты Microsoft Visual C++ Redistributable всех версий.
- Загрузка .NET Framework с официального сайта
- Особенности установки
- Видео инструкция
Загрузка установщика .NET Framework с официального сайта Майкрософт
Ранее как веб-установщики, так и оффлайн-установщики .NET Framework были распределены по разным страницам загрузки официального сайта. Теперь все они доступны в рамках одной единственной страницы, загрузка с которой максимально проста:
- Зайдите на официальный сайт https://dotnet.microsoft.com/download/dotnet-framework
- Выберите версию, которую нужно скачать (в разделе Supported versions — поддерживаемые в настоящее время версии .NET Framework, в разделе Out of support versions — старые версии).
- На следующей странице вы увидите две кнопки для быстрой загрузки, а ниже — таблицу, на которой будут представлены веб-установщик, оффлайн установщик и языковые пакеты. А также два варианта .NET Framework — Dev Pack для разработчиков и Runtime для запуска программ пользователями. Я рекомендую скачивать оффлайн-установщик Runtime, если ваша задача — простой запуск программы.
- После скачивания и установки, при необходимости вы также можете скачать и установить русский языковой пакет для установленной версии .NET Framework — ссылки для загрузки будут на той же странице, где производилось скачивание установщика.
При появлении ошибок во время установки, в первую очередь обратите внимание, чтобы в свойствах файла-установщика не была включена блокировка (внизу вкладки «Общие»), а также учитывайте, что, если ранее вы отключали службы обновления Windows, это также может вызывать ошибки.
Особенности установки .NET Framework
А теперь некоторые моменты, которые может быть полезным знать в контексте скачивания и установки .NET Framework:
- Компоненты .NET Framework 4-й версии (4.8) включены в поставку Windows 11 и Windows 10 и задействованы по умолчанию.
- .NET Framework 3.5 и 2.0 можно не скачивать в Windows 11 и 10, достаточно просто включить соответствующий компонент, подробнее: Как включить дополнительные компоненты Windows 11 и Windows 10.
- В части совместимости разных версий .NET Framework ситуация выглядит следующим образом: если программе для запуска требуется .NET Framework 4.5, то она будет работать и с версией 4.8. Если программе для запуска требуется .NET Framework 3.5, то наличия 4-х версий в системе недостаточно: потребуется отдельно установить именно .NET Framework 3.5 (удалять имеющуюся версию 4.8 или иную при этом не требуется).
Видео инструкция
В этом кратком руководстве мы покажем вам, как правильно выполнить установку .Net Framework.
.Net Framework — это отличный инструмент, который значительно облегчает жизнь программистам. Но есть у него и негативная сторона — если он был использован при написании программы, то она не будет работать на компьютере, где он не установлен. Если вы попали на эту статью, то, скорее всего, ощутили это на себе.
Для решения поставленной задачи нам нужно скачать и установить все необходимые пакеты. Также здесь есть одна особенность — скачивать и устанавливать нужно все версии начиная от меньшей и двигаясь к большей.
Из названия вы уже поняли, что разработчик этого фреймворка — компания Microsoft. Поэтому скачивать инсталляторы мы будем с официального сайта ms.
Какой-то пакет может быть уже установлен, его можете пропустить. Установка не должна вызвать проблем и выполняется по принципу запуска файла и нажатия «Next — Next — Next — Finish». Давайте приступим к установке (скачайте и установите все пакеты по порядку):
- Microsoft .NET Framework Version 1.1
- Microsoft .NET Framework 1.1 Service Pack 1
- Microsoft .NET Framework 3.5 с пакетом обновления 1
- Microsoft .NET Framework 4
- Microsoft .NET Framework 4.5.2
- Microsoft .NET Framework 4.7
Выполнив установку перезагрузите компьютер и ошибок с запуском приложений, требующих dotnet, возникнуть не должно.
Что из себя представляет загадочный для обычных пользователей .NET Framework? Это фирменная модель программирования компании Microsoft, предназначенная для разработки разнообразных программ. Платформа .NET Framework нужна как для разработки программ, так и для их запуска.
Поэтому если программист активно создает программу в определенной версии .NET Framework, пользователь не сможет ее запустить, пока у него не будет установлена нужная версия .NET Framework.
Гадство, понимаем. Однако, все не так страшно, поскольку в Windows 7 по умолчанию установлена необходимая версия .NET Framework. Впрочем, об этом чуть позже.
Пока что давайте разберемся с существующими версиями .NET Framework.
Версия .NET Framework 1.0 и 1.1
Версия 1.0 давно устарела и, по сути, не используется. Это же относится к версии 1.1, которую нужно устанавливать лишь в очень редких случаях, когда этого требует какая-то древняя программулина.
Чтобы установить .NET Framework 1.1, необходимо его скачать по ссылке ниже, затем установить. Делайте это лишь в случае крайней необходимости – большинству пользователей Windows 7 загружать данную версию не нужно.
Скачать .NET Framework 1.1
Может случится так, что при установке .NET Framework 1.1 и пакета обновления SP1 появится сообщения об ошибке. В подобной ситуации .NET Framework 1.1 можно установить вручную следующим образом.
1. На диске C: создайте папку Fix (C:Fix).
2. В эту папку скачайте .NET Framework 1.1 и пакет обновления Service Pack 1.
3. Откройте командную строку (вы должны работать с учетной записью администратора). Для этого щелкните на кнопке Пуск, введете в поле поиска cmd и нажмите <Enter>.
4. Введите две следующие команды.
cd /d C:Fix dotnetfx.exe /c:"msiexec.exe /a netfx.msi targetdir=C:Fix"
5. Подтвердите выполнение команд и ведите три следующие команды.
NDP1.1sp1-KB867460-X86.exe /xp:C:Fixnetfxsp.msp msiexec.exe /a c:Fixnetfx.msi /p c:Fixnetfxsp.msp netfx.msi
Теперь пакет .NET Framework 1.1 должен установиться без ошибок.
Версия .NET Framework 2.0 – 3.5.1
Эта версия по умолчанию установлена в Windows 7, в чем легко убедиться самостоятельно. Выберите команду Пуск > Панель управления > Программы и компоненты, после чего щелкните на ссылке Включение и отключение компонентов Windows. А вот и доказательство, что версия .NET Framework 3.5.1 по умолчанию установлена в Windows 7:
Версия .NET Framework 4.0
Данная версия необходима, в первую очередь, программистам и достаточно редко требуется для выполнения клиентских программ. Тем не менее, для запуска программного обеспечения, созданного в среде .NET Framework 4.0, можно (и нужно) установить обновление KB982670, которое уже давно распространяется через службу Windows Update. Со временем программ, которые требуют данную версию .NET Framework, будет все больше.
Скачать .NET Framework 4.0 можно по следующим ссылкам. Напоминаем, что полная версия вариант .NET Framework 4.0 понадобится скачивать только для разработки программ! Если же вы обычный пользователь, вам нужная обычная, клиентская версия .NET Framework 4.0 – клиентский профиль-обновление KB982670, загрузить которое следует через Windows Update.
Впрочем, если вы скачаете полную версию .NET Framework по первой ссылке, и установите, ничего страшного не случится – просто система пополнится кучей лишних файлов, которые вам совершенно не нужны.
- Скачать .NET Framework 4.0 (полная версия)
- Узнать про клиентский профиль KB982670
Какая у меня версия .NET Framework ?
Проверить это можно в окне Включение и отключение компонентов Windows 7, показанном выше. Однако, есть и другие варианты.
1. Например, можно скачать программу .NET Version Detector от компании aSoft.
2. Либо откройте редактор системного реестра (Пуск > regedit и нажмите <Enter>), после чего перейдите в следующую ветку, где будут указаны установленные версии .NET Framework.
HKEY_LOCAL_MACHINESOFTWAREMicrosoftNET Framework SetupNDP
Как видите, ничего сложного. Напоминаем – .NET Framework самой распространенной и полезной версии 3.5.1 по умолчанию установлена в Windows 7, так что прежде чем ее скачивать – проверьте, она должна уже быть у вас установлена.
Если вы часто устанавливаете программы, то наверняка сталкивались с ошибками Microsoft .NET Framework. Две самых распространённых — он либо не установлен, либо установлена не та версия.
Почему так происходит? Что это такое и зачем нужен NET Framework?
- Microsoft NET Framework — что это такое?
- Как установить Microsoft NET Framework
- Ещё кое-что о Microsoft Net Framework
Наверное, вы знаете, что основное занятие программистов — написание кода. При этом они используют различные языки программирования, позволяющие сказать компьютеру, что он должен делать:
Но есть одна проблема — языки программирования довольно примитивны. С их помощью можно легко выполнять простые действия вроде сложения и умножения. А всё остальное требует долгой и усердной работы. Хотите вывести текст или изображения на экран? Тогда придётся написать много кода, используя самые простые элементы языка.
Здесь на помощь приходит .NET Framework. По сути, это обширный набор написанных фрагментов кода (созданный и поддерживающийся Microsoft), который программисты могут использовать, чтобы быстрее писать программы.
К примеру, .NET Framework берёт на себя все операции по отрисовке окон на экране. Программисту остаётся только вставить текст, продумать меню программы, задать поведение кнопок, когда на них нажимает пользователь и т.д.
Но .NET Framework — намного больше, чем просто набор дополнительного кода. Он включает в себя инструменты, призванные сократить время разработки и дополнительные API, которые программисты могут использовать для простого взаимодействия с такими сервисами как Windows Store. Вместо того чтобы вручную писать весь необходимый код для поддержки универсальной платформы Windows, можно воспользоваться .NET Framework:
Есть только один недостаток разработки приложений с использованием .NET Framework — их невозможно запустить, если .NET не установлен в вашей системе.
.NET Framework состоит из двух частей. Первая часть включает в себя набор заранее написанного кода (официально именуемого SDK, Dev Packs или «Пакеты разработчика»). Вторая часть включает в себя программу, которая может интерпретировать код .NET Framework в команды для операционной системы. Эта часть, которую называют «средой выполнения», позволяет запускать программы, написанные с использованием .NET Framework.
В этом отношении .NET Framework напоминает Java — для использования написанных на нём приложений необходимо скачать среду выполнения Java Runtime Environment.
Говоря кратко, зачем нужен Microsoft NET Framework: если вы простой пользователь, который не собирается заниматься программированием, вам потребуется только среда выполнения .NET Framework.
На большинстве компьютеров на Windows уже установлен Microsoft NET Framework, но его версия может быть устаревшей. Например, с Windows 8 и 8.1 поставляется версия 4.5.1, а с Windows 10 — версия 4.6, 4.6.1 или 4.6.2.
На момент написания статьи самая свежая версия — Microsoft NET Framework 4,7. Именно её мы и будем устанавливать:
Microsoft Net Framework можно установить и через Центр обновления Windows. Но многие отключают обновление Windows, поэтому данный метод будет предпочтительнее.
Перед установкой — Microsoft Net Framework можно установить на Windows 10, Windows 8.1 и Windows 7 SP1 как на 32-битные, так и на 64-битные системы. Чтобы установка прошла без ошибок, Microsoft рекомендует иметь на жестком диске минимум 2.5 ГБ свободного пространства.
Microsoft предлагает два вида установщиков: веб-установщик и автономный установщик. Веб-установщик весит меньше 2 МБ, и скачивает все необходимые компоненты во время инсталляции. Поэтому вам потребуется стабильное соединение с интернетом.
Автономный установщик весит около 60 МБ, и не требует доступа к интернету во время инсталляции.
Оба установщика содержат одинаковые версии NET Framework, но мы предпочитаем использовать автономный установщик. Он надёжнее, и всегда будет под рукой, если потребуется переустановить NET Framework. После скачивания процесс установки не должен вызвать затруднений — просто следуйте инструкциям, появляющимся на экране. И тогда вы быстрее поймете, зачем нужен NET Framework 4.
.NET Framework 4.7 Веб-установщик
.NET Framework 4.7 Автономный установщик
Обратите внимание, что версия 4.7 — это выполняемое обновление версий 4, 4.5, 4.5.1, 4.5.2, 4.6, 4.6.1 и 4.6.2. Поэтому не удаляйте предыдущие версии после установки. NET Framework 3.5 SP1 и более старые версии устанавливаются отдельно.
По умолчанию NET Framework инсталлирует английскую версию независимо от того, какой вы используете установщик. Для локализации нужно скачать соответствующий языковой пакет. На данный момент языковые пакеты для версии 4.7 доступны только в виде автономных установщиков.
Перейдя по ссылке, приведенной ниже, выберите необходимый язык, дождитесь, пока страница перезагрузится, и нажмите «Скачать».
Языковой пакет .NET Framework 4.7
Еще одна причина, зачем нужен NET Framework. Несколько лет назад Microsoft открыла исходный код NET Framework, позволив всем желающим вносить свой вклад в разработку платформы. В результате Microsoft стала самой активной организацией на GitHub.
Что это значит для вас? В сущности, то, что приложения, написанные на .NET Framework в будущем станут только популярнее и качественнее. Поэтому, почему бы не установить .NET Framework прямо сейчас?