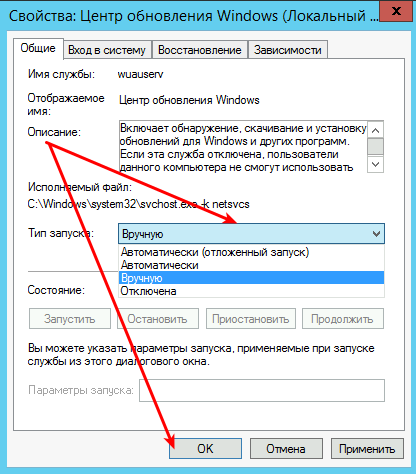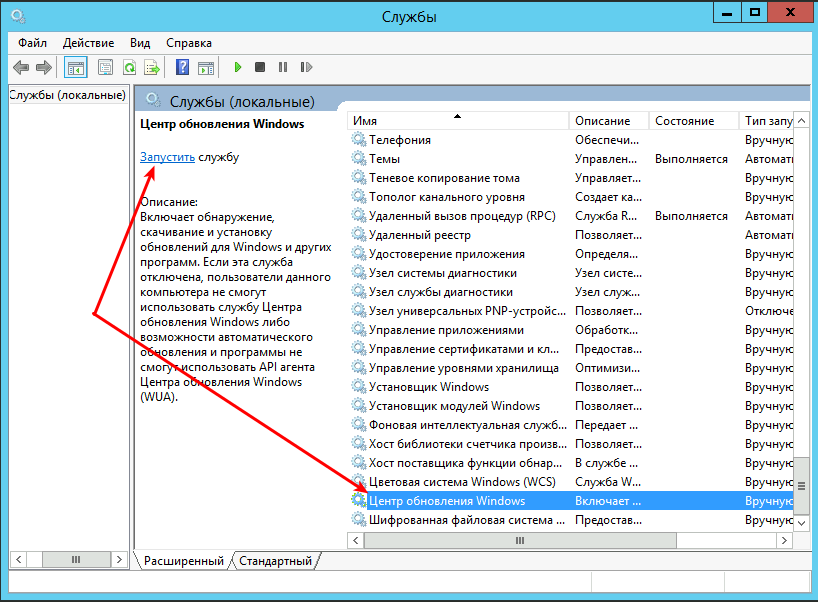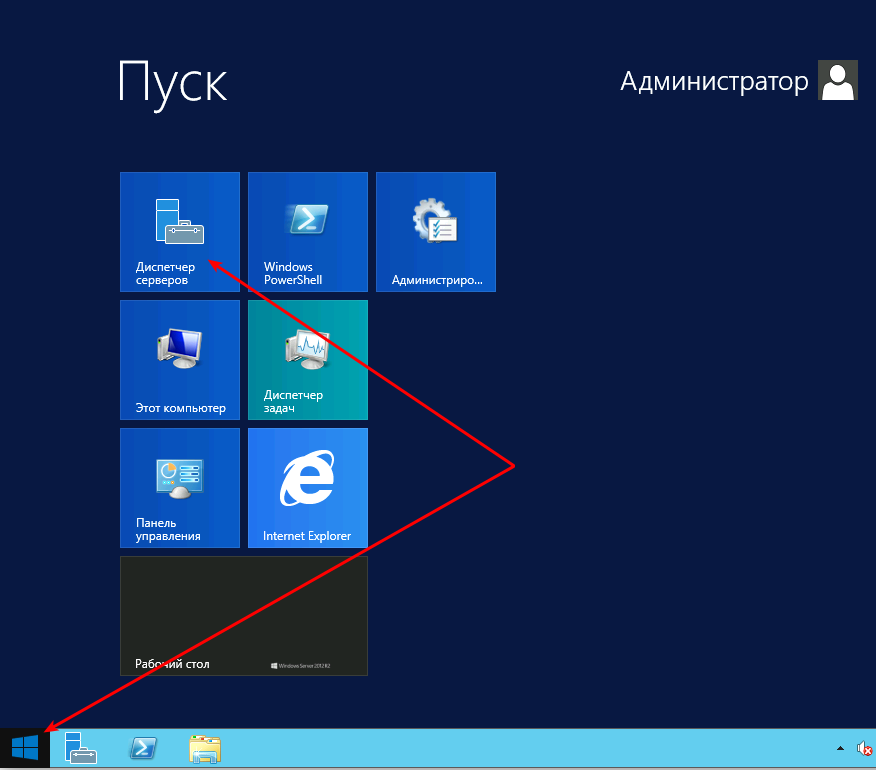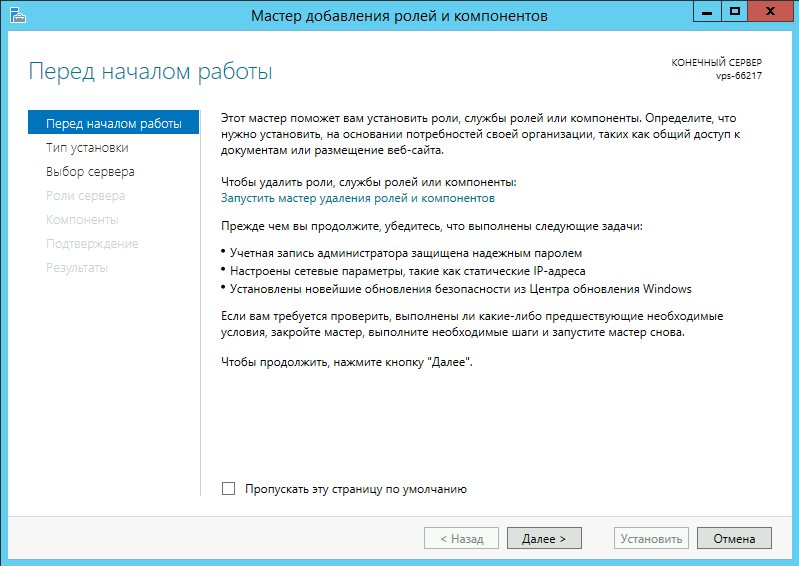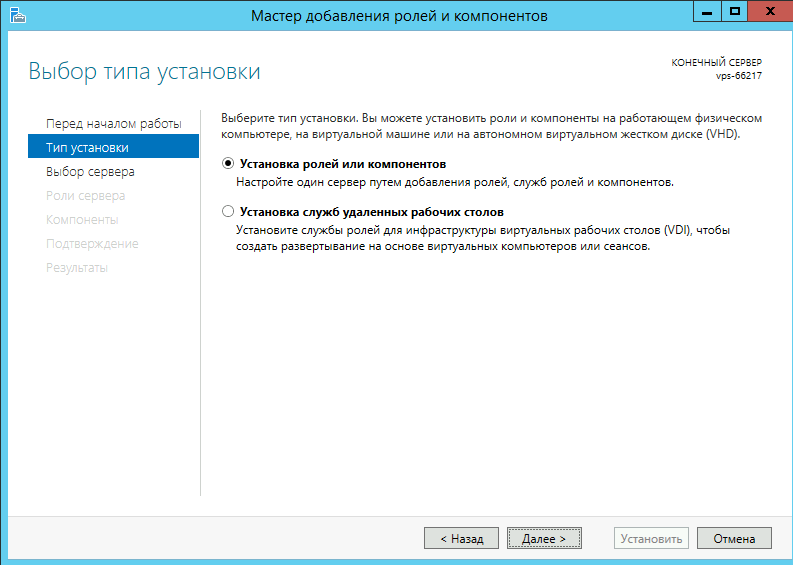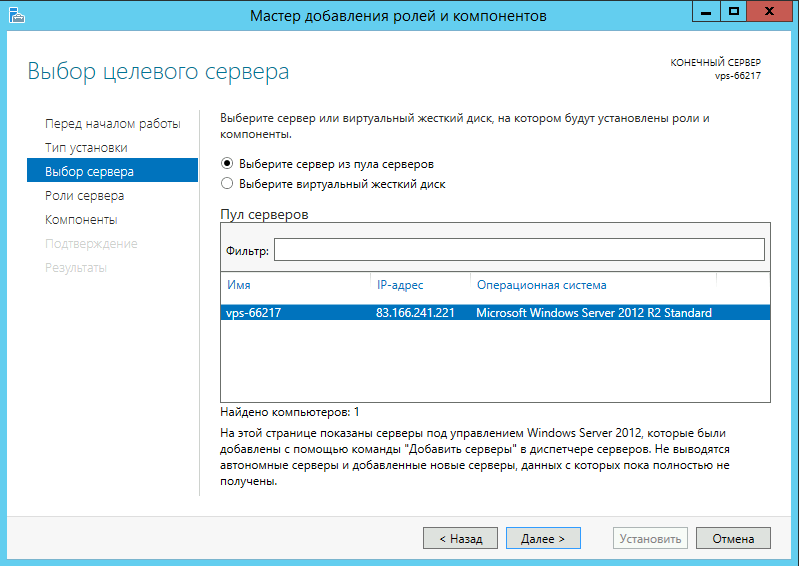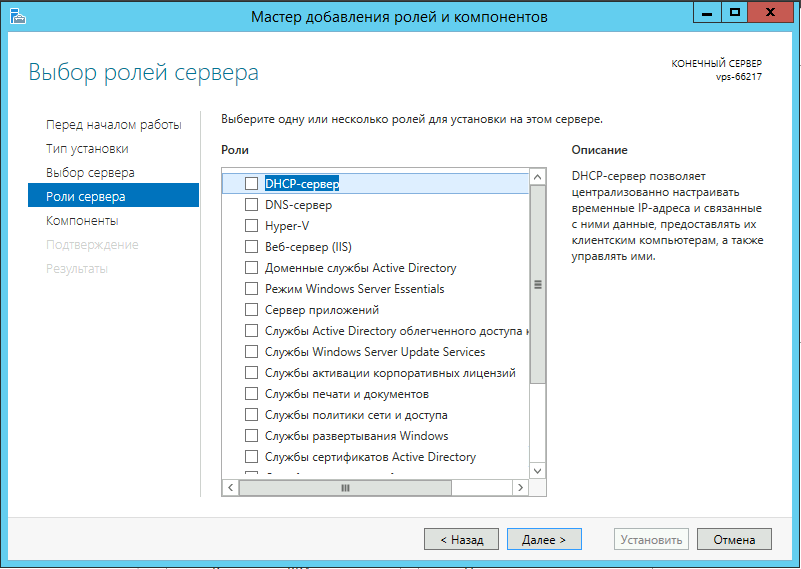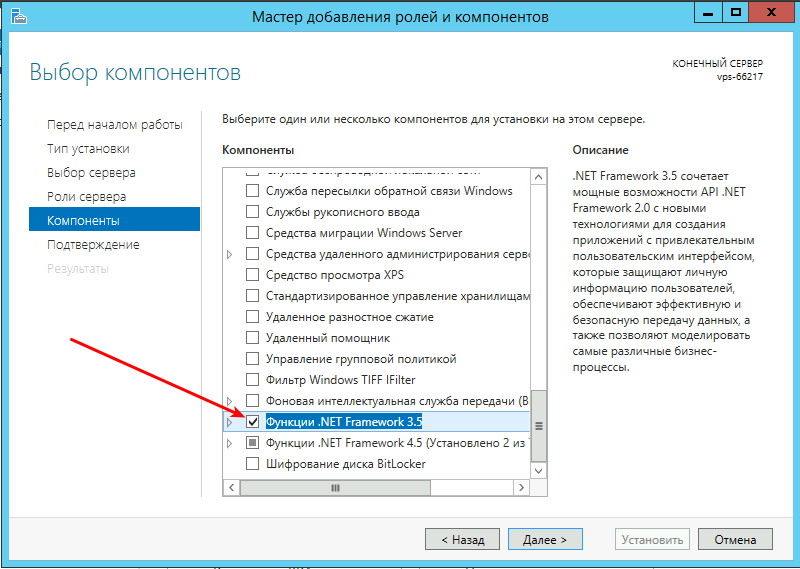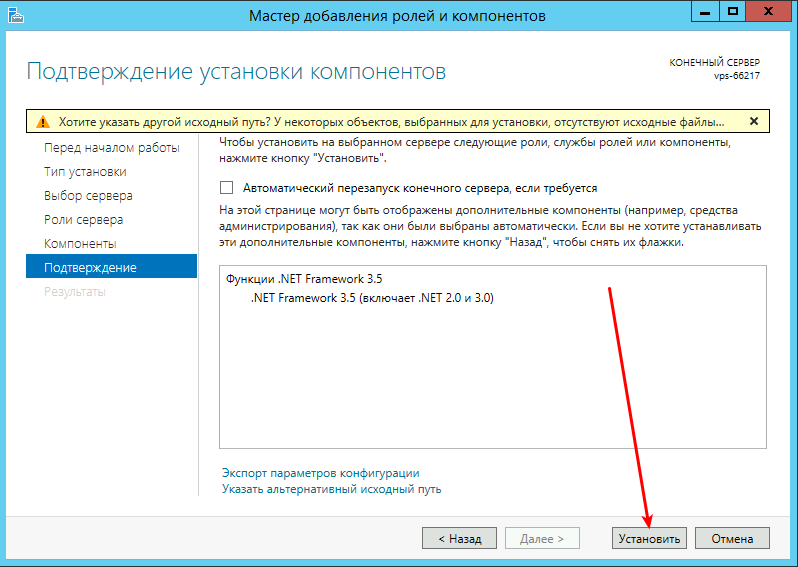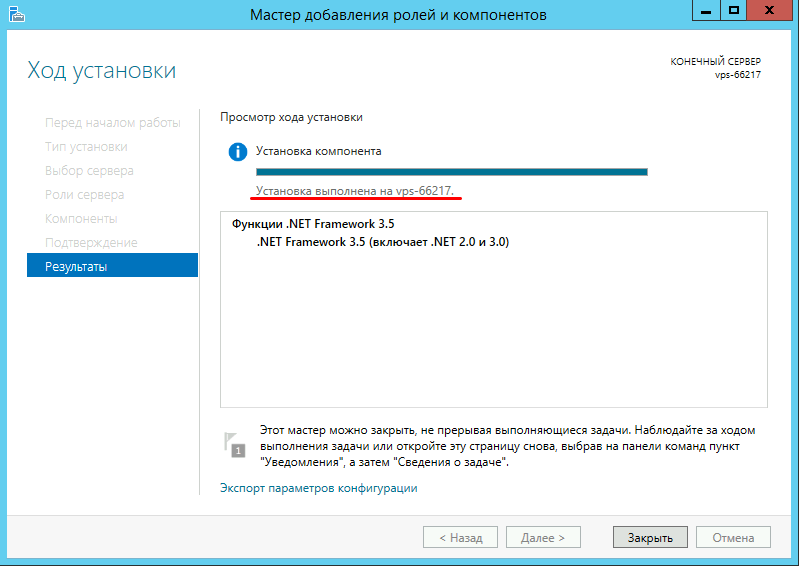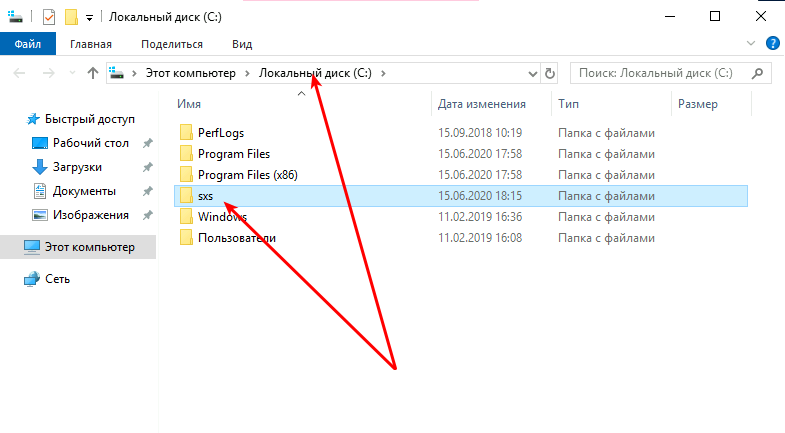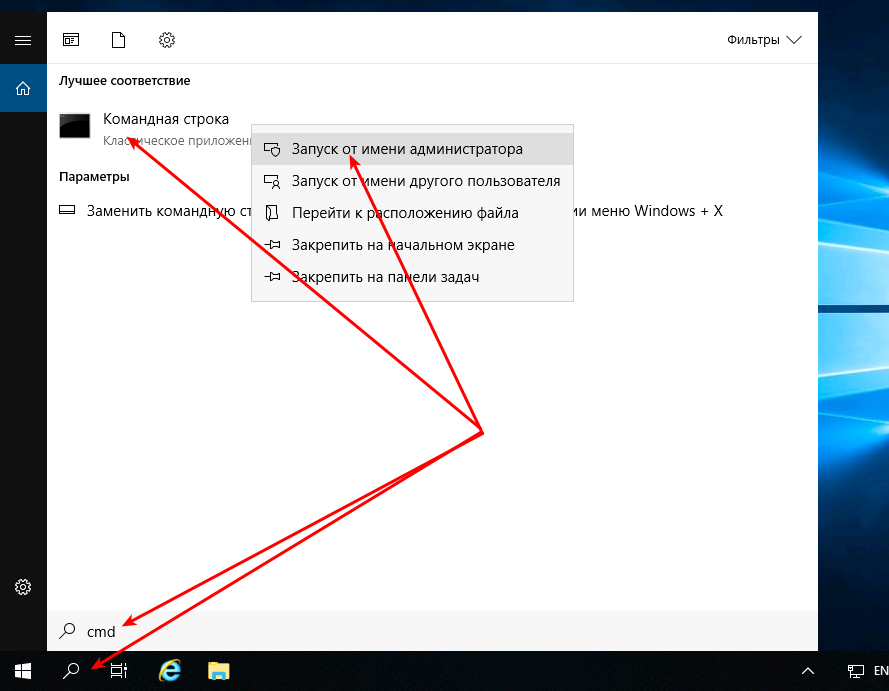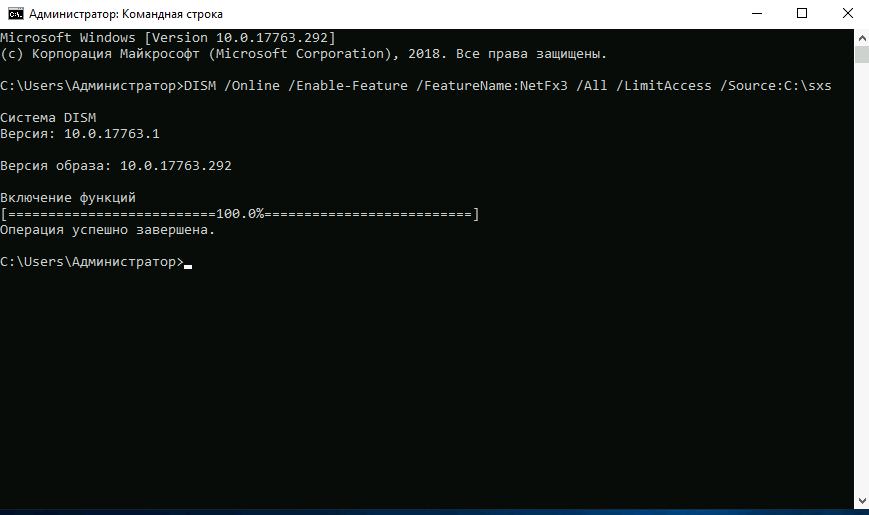Windows 10 Enterprise version 1607 Windows 10 Enterprise version 1703 Windows Server 2016, all editions .NET Framework 4.8 Еще…Меньше
Введение
В этой статье описывается обновление для Microsoft .NET Framework 4.8 на Windows 10, версия 1607; Windows 10, версия 1703 (только загружайте каталог) и Windows Server 2016 (только загружайте каталог).
Пожалуйста, обратите внимание: .NET Framework 4.8
был обновлен с последние обновления обслуживания по состоянию на 14 январяЙ, 2020. Помимо
обслуживание исправлений, нет никаких изменений в продукте .NET Framework 4.8 от
13 августаЙ, 2019 Обновление Windows. Если вы уже скачали и
установлено обновление с августа, вам не нужно устанавливать это обновление
в противном случае, пожалуйста, установите это обновление, чтобы получить последние биты продукта.
О Microsoft .NET Framework 4.8
Microsoft .NET Framework 4.8 является высокосовместимым и на месте обновление мн.NET Framework 4.6.2, 4.7, 4.7.1 и 4.7.2. Тем не менее, он может работать бок о бок с .NET Framework 3.5 Service Pack 1 (SP1) и более ранними версиями .NET Framework.
При установке этого пакета он указан как обновление для Microsoft Windows (KB4486129) под элементом установленных обновлений в панели управления.
Microsoft .NET Framework 4.8 доступна на Windows Update (WU) и на службе обновления серверов Windows (WSUS). Он будет предлагаться в качестве рекомендуемого обновления на Windows Update.
Рекомендуемое обновление может быть автоматически установлено на всех поддерживаемых платформах на основе настроек вашего компьютера в Обновлении Windows.
Сведения о загрузке
Следующие файлы доступны для скачивания с сайта .NET Скачать:
Скачать .NET Framework 4.8 автономный пакет установщика сейчас
Для получения информации о .NET Framework 4.8 оффлайн установщик, см.
Для получения информации о том, как загрузить файлы поддержки Майкрософт, см.
Вирус-сканирование претензии: Корпорация Майкрософт сканировала этот файл на наличие вирусов, используя самое современное программное обеспечение для обнаружения вирусов, которое было доступно на дату публикации файла. Файл хранится на серверах, усовершенствованных системой безопасности, что помогает предотвратить несанкционированные изменения в нем.
Дополнительная информация
Известные проблемы
Для известных проблем в .NET Framework 4.8 см.
Параметры командной строки для этого обновления
Для получения дополнительной информации о различных вариантах командной строки, которые поддерживаются этим обновлением, см.
Требование к перезапуску
Возможно, вам придется перезапустить компьютер после установки этого обновления. Мы рекомендуем вам выйти из всех приложений, которые используют .NET Framework, прежде чем установить это обновление.
Поддерживаемые операционные системы
Microsoft .NET Framework 4.8 (Offline Installer) поддерживает следующие операционные системы:
-
Windows 10 версия 1607
-
Windows 10 версия 1703
-
Windows Server 2016
Нужна дополнительная помощь?
Windows 10 Enterprise version 1607 Windows 10 Enterprise version 1703 Windows Server 2016, all editions .NET Framework 4.8 More…Less
Introduction
This article describes an update for Microsoft .NET Framework 4.8 on Windows 10, version 1607; Windows 10, version 1703 (Catalog download only), and Windows Server 2016 (Catalog download only).
Please note: .NET Framework 4.8
has been refreshed with the latest servicing updates as of January 14th, 2020. Apart from the
servicing fixes, there is no change in the .NET Framework 4.8 product from the
August 13th, 2019 Windows update. If you have already downloaded and
installed the update from August, you do not need to install this update
otherwise please install this update to receive the latest product bits.
About Microsoft .NET Framework 4.8
Microsoft .NET Framework 4.8 is a highly compatible and in-place update to .NET Framework 4.6.2, 4.7, 4.7.1, and 4.7.2. However, it can run side-by-side with .NET Framework 3.5 Service Pack 1 (SP1) and earlier versions of .NET Framework.
When you install this package, it is listed as Update for Microsoft Windows (KB4486129) under the Installed Updates item in Control Panel.
Microsoft .NET Framework 4.8 is available on Windows Update (WU) and on Windows Server Update Service (WSUS). It will be offered as a recommended update on Windows Update.
A recommended update may be installed automatically on all supported platforms based on your computer settings on Windows Update.
Download information
The following files are available for download from the .NET Download Site:
Download .NET Framework 4.8 offline installer package now
For information about .NET Framework 4.8 offline installer, see Microsoft .NET Framework 4.8 offline installer for Windows.
For information about how to download Microsoft support files, see How to obtain Microsoft support files from online services.
Virus-scan claim: Microsoft scanned this file for viruses, using the most current virus-detection software that was available on the date that the file was posted. The file is stored on security-enhanced servers that help prevent any unauthorized changes to it.
More information
Known issues
For the known issues in .NET Framework 4.8 see .NET Framework 4.8 Known Issues.
Command-line switches for this update
For more information about the various command-line options that are supported by this update, see the “Command-Line options” section in .NET Framework Deployment Guide for Developers.
Restart requirement
You may have to restart the computer after you install this update. We recommend that you exit all applications that are using .NET Framework before you install this update.
Supported operating systems
Microsoft .NET Framework 4.8 (Offline Installer) supports the following operating systems:
-
Windows 10 version 1607
-
Windows 10 version 1703
-
Windows Server 2016
Need more help?
Большинство современных приложений Windows требуют наличия установленного .NET Framework. Например, в Windows 11/10 и Windows Server 2022/2019 по умолчанию уже установлена версия NET Framework 4.8. Однако некоторые старые приложения требуют наличия установленного .NET Framework 3.5, 2.0 или даже 1.0.
В этой статье мы рассмотрим, как установить .NET 3.5 в Windows 11/10 и Windows Server 2022/2019/2016.
Содержание:
- Установка .NET Framework 3.5 в Windows 11 и 10
- Как установить .NET 3.5 в Windows Server 2022/2019/2016?
- Настройка параметров офлайн установка .Net 3.5 помощью GPO
Установка .NET Framework 3.5 в Windows 11 и 10
Проверьте, что .NET Framework 3.5 (включает в себя .NET 2.0 и 3.0) не установлен на вашем компьютере. Для этого, откройте консоль PowerShell с правами администратора и выполните команду:
Get-WindowsCapability -Online -Name NetFx3~~~~
В нашем случае .NET 3.5 не установлен (
State=NotPresent
).
В Windows 10/11 вы можете установить .Net Framework из панели Turn Windows Features on or off:
- Выполните команду
optionalfeatures.exe
; - В списке компонентов выберите .NET Framework 3.5 (includes .NET 2.0 and 3.0), нажмите ОК;
- Если на вашем компьютере есть доступ в Интернет, в следующем окне выберите Let Windows Update download the files for you;
- Windows скачает и установить последнюю версию компонента .NET Framework 3.5 с серверов Microsoft Update.
Также вы можете установить .NET Framework 3.5 из командной строки:
- С помощью DISM:
DISM /online /Enable-Feature /FeatureName:"NetFx3" - Из PowerShell:
Enable-WindowsOptionalFeature -Online -FeatureName "NetFx3"
Если ваш компьютер не подключен к интернету или находится в изолированной сети, то при установке .NET 3.5 появится ошибка:
Windows couldn’t complete the requested changes. The changes couldn’t be completed. Please reboot your computer and try again. Error code: 0x8024402C
В этом случае вы можете вручную установить компоненты NET 3.5 с вашего установочного образа (диска) Windows. Для этого вам понадобится установочная USB флешка или файл с ISO образом вашей версии Windows (как проверить версию Windows в ISO образе):
- Подключите ваш носитель с ставочным образом Windows к компьютеру. В моем случае у меня есть файл Windows11-22h2.iso. Щелкните по файлы и выберите Mount, чтобы смонтировать образ в виртуальный DVD привод (или воспользуйтесь командой PowerShell:
Mount-DiskImage -ImagePath "C:distrWindows11-22h2.iso"
); - В моем случае виртуальному приводу с образом была назначена буква диска E: (мы будем использовать эту букву в следующих командах);
- Чтобы установить .Net 3.5 из файлов компонентов на установочном диске выполните команду:
DISM /online /enable-feature /featurename:NetFX3 /All /Source:E:sourcessxs /LimitAccess
Или (аналогичная PowerShell команда):
Add-WindowsCapability -Online -Name NetFx3~~~~ -Source E:SourcesSxS
Чтобы проверить, что .NET Framework успешно установлен, выполните команду:
Get-WindowsCapability -Online -Name NetFx3~~~~
Name : NetFX3~~~~ State : Installed DisplayName : .NET Framework 3.5 (includes .NET 2.0 and 3.0) Description : .NET Framework 3.5 (includes .NET 2.0 and 3.0) DownloadSize : 72822163 InstallSize : 496836410
Выведите список версий .NET Framework, которые установлены на вашем компьютере:
Get-ChildItem 'HKLM:SOFTWAREMicrosoftNET Framework SetupNDP' -Recurse | Get-ItemProperty -Name version -EA 0 | Where { $_.PSChildName -Match ‘^(?!S)p{L}’} | Select PSChildName, version
[/alert]
Как установить .NET 3.5 в Windows Server 2022/2019/2016?
В Windows Server 2022,2019,2016 и 2012 R2 вы можете установить NET Framefork 3.5 несколькими способам:
- ерез Server Manager (Add roles and features -> Features -> .NET Framework 3.5 Features -> .NET Framework 3.5 (includes .NET 2.0 and 3.0 );
- С помощью DISM:
DISM /Online /Enable-Feature /FeatureName:NetFx3 /All - С помощью PowerShell:
Install-WindowsFeature NET-Framework-Core
При этом установочные файлы .NET 3.5 для вашей версии Windows Server будут загружены с серверов Windows Update. Чтобы сработал этот метод установки нужно убедиться:
- Ваш Windows Server должен иметь прямой доступ в Интернет. Настройки прокси-сервера и файервола не должны ограничивать доступ к серверам Windows Update.
- Хост не должен быть настроен на получения обновлений с локального WSUS сервера (проверьте настройки обновлений Windows в групповых политиках или напрямую в реестре);
Проверьте значение параметра UseWUServer в реестре:
Get-ItemProperty -Path "HKLM:SOFTWAREPoliciesMicrosoftWindowsWindowsUpdateAU" -Name "UseWUServer" | select -ExpandProperty UseWUServer
Если значение параметра равно 1, значить ваш хост будет пытаться получить обновления с локального WSUS сервера. В этом случае при установке .NET 3.5 появится ошибка 0x800F0954. Измените значение параметра на 0 или удалите его, чтобы подключиться напрямую к серверам обновлений Windows Update.
Если ваш сервер имеет доступ в Интернет, но настроен на получение обновлений со WSUS, при устапновке NET Framework появится ошибка 0x800f081f.
Решение: установить .Net 3.5 онлайн с серверов Microsoft и игнорировать локальный WSUS:
- Экспортируйте в reg файл текущие настройки Windows Update в ветке HKLMSoftwarePoliciesMicrosoftWindowsWindowsUpdate (
reg export HKLMSoftwarePoliciesMicrosoftWindowsWindowsUpdate c:WindowsUpdateRegFile.reg
) - Удалите данную ветку (
Remove-Item -Path HKLM:SoftwarePoliciesMicrosoftWindowsWindowsUpdate -Recurse
) и перезапустите службу:
net stop wuauserv & net start wuauserv - Запустите установку .Net из Интернета:
DISM /Online /Enable-Feature /FeatureName:NetFx3 /All - После окончания установки верните настройки WU, импортировав reg файл (
Reg import c:WindowsUpdateRegFile.reg
) и еще раз перезапустите службу Windows Update
Если с вашего сервера нет прямого доступа в Интернет, то при попытке установить .NET 3.5 в Windows Server через консоль Server Manager появится ошибка 0x800F081F (The source files could not be found), 0x800F0950, 0x8024402c, 0x800F0906 или 0x800F0907 (в зависимости от версии Windows Server).
Хотя .NET Framework 3.5 присутствует в списке компонентов Windows Server 2022/2019/2016/2012R2, на самом деле его бинарные файлы в хранилище компонентов Windows отсутствуют (концепция Features on Demand). Это сделано, чтобы уменьшить размер образа операционной системы на диске. Вы можете проверить наличие.NET Framework 3.5 в локальном хранилище компонентов Windows Server с помощью команды:
Get-WindowsFeature *Framework*
Как вы видите статус компонента
NET-Framework-Core
– Removed.
Для установки NET-Framework-Core вам потребуется дистрибутив с вашей версией Windows Server в виде ISO файла, или в распакованном виде в сетевой папке. Смонтируйте ISO образ с дистрибутивом в отдельный виртуальный диск (например, диск D:).
Теперь вы можете установить .Net Framework 3.5 с помощью графической консоли Server Manager:
Установить компонент .Net 3.5 можно из графической консоли Server Manager. Для этого выберите компонент .Net Framework 3.5 Features, но, перед тем, как нажать кнопку Install, нажмите небольшую ссылку внизу мастера — Specify an alternative source path.
- Для этого выберите компонент .Net Framework5 Features. Перед тем, как нажать кнопку Install, нажмите на ссылку Specify an alternative source path внизу;
- Укажите путь к хранилищу компонентов (SXS) дистрибутива Windows Server. Если вы смонтировали дистрибутив в виртуальный привод, это может быть путь
D:sourcessxs
. Также это может быть сетевая папка, куда вы предварительно скопировали дистрибутив (например,
\server1distrws2022sourcessxs
). Нажмите ОК.
Гораздо проще установить компонент Net Framework 3.5 Features из командной строки или консоли PowerShell, запущенной с правами администратора. Просто выполните команду:
Dism.exe /online /enable-feature /featurename:NetFX3 /All /Source:D:sourcessxs /LimitAccess
Где
D:
— диск с вашим дистрибутивом Windows Server.
Параметр LimitAccess запрещает DISM подключение к серверам обновлений для получения установочных файлов компонентов. Используются только файлы в указанном каталоге.
Если вы хотите установить компонент Windows Server с помощью PowerShell, воспользуйтесь командой Add-WindowsFeature:
Add-WindowsFeature NET-Framework-Core -Source d:sourcessxs
После завершения установки компонента, перезагрузка сервера не требуется.
Также вы можете вручную скопировать 2 cab файла
microsoft-windows-netfx3...
из каталога sourcessxs вашего дистрибутива. В этом случае для установки .Net 3.5 достаточно выоплнить команду:
dism /online /Add-Package /PackagePath:C:installnet35microsoft-windows-netfx3-ondemand-package~31bf3856ad364e35~amd64~~.cab.
Настройка параметров офлайн установка .Net 3.5 помощью GPO
С помощью групповой политики Specify settings for optional component installation and component repair (находится в разделе GPO Computer Configuration -> Administrative Templates -> System) можно настроить особые параметры установки компонентов Windows из локального источника или Windows Update даже при использовании WSUS.
На отдельностоящем компьютере вы можете включить этот параметр политики с помощью редактора локальной GPO (gpedit.msc). В среде Active Directory вы можете создать политику для всех компьютеров/серверов с помощью консоли GPMC.
Здесь можно указать, что при установки или восстановлении компонентов Windows необходимо всегда загружать файлы из Интернета с серверов Windows Update вместо локального WSUS (опция Download repair content and optional features directly from Windows Update instead of Windows Server Update Services — WSUS).
Также можно указать путь к каталогу с компонентами Windows Server (или wim файлу), который нужно использовать при офлайн установке (указывается в параметр Alternate source file path). Вы можете указать:
-
- Путь к сетевой папке в UNC формате (
\serverdistrws2016sxs
) (здесь можно указать несколько UNC путей через точки с запятой:
\srv1ws22sxs;\fs01ws22sxs;\fs3sxs
- Путь к сетевой папке в UNC формате (
- Также допустимо указывать WIM файл в качестве источника:
WIM:\srv1distrws2016install.wim:2
(в этом случае
2
– это индекс образа вашей редакции Windows Server в WIM файле. Список доступных редакций в файле можно вывести так:
DISM /Get-WimInfo /WimFile:"\serverdistrws2016install.wim"
)
Для разных версий Windows Server нужно использовать разные источники с каталогом SXS. Если в вашей сети есть несколько версии Windows Server, нужно создать отдельные GPO с разными UNC путями к сетевой папке с SXS. Чтобы GPO применялась только к хостам с определенными версиями Windows Server, можно использовать WMI фильтры групповых политик.
Wondering how to install .NET framework 4.8 on windows server 2016? We can help you.
Installing the latest .Net framework on the server improves the performance and speed of the web apps.
At Bobcares, we often receive requests to install the .Net framework on the windows server as part of our Server Management Services.
Today, let’s discuss how our Support Engineers do it easily for our customers.
What is the .NET Framework?
.NET Framework by Microsoft is used to run and create applications and services which are based on the XML web.
The .NET software on Windows cannot run if the .NET Framework is not installed on the system.
The main advantages it provides include, Integration, Reliability, Performance, Productivity, and security.
How to install .NET Framework 4.8 on Windows 2016?
Recently, one of our customers approached us to install the latest .Net framework on his dedicated server. Let’s see how our Support Engineers install the .Net framework for them.
- Initially, we RDP to the server.
- Then open the web browser from the server and download the required .NET Framework from the below link.
https://dotnet.microsoft.com/download/dotnet-frameworkClick on the .NET Framework 4.8 link and the Download .NET Framework 4.8 option.
- Then right-click on the downloaded file. We click on the Properties and unblock it.
- Then double click on the file and complete the installation.
- After the .Net installation, the server will ask for a reboot. So we reboot the server.
- Then we open the corresponding Plesk panel of the server.
- Select the Tools and Settings from the Plesk.
- Then under the Applications & Databases, we choose ASP.NET Settings.
- Then we check whether the new version updates under Framework Version.
How to change the ASP.NET version on an account?
We follow the below steps to change the .Net version of an account.
- Firstly we log in to Plesk.
- Then from the left sidebar, we click Websites & Domains.
- After that select the account and click Hosting Settings.
- Then under the Web Scripting and Statistics, in the Microsoft ASP.NET support (Version) list box, we select the ASP.NET version.
- Finally, we click the Ok button.
Few Installation errors
We have also found that the installation may end up with errors. Here are some such instances and their solution by our Support Techs.
-
Installation failed with error code: (0x8000FFFF), “Catastrophic failure”
While installing .NET Framework v4.8, we may come across a “0x8000ffff catastrophic failure” error.
In order to solve this error we follow the below steps:
- Temporarily turn off the security software.
- Then open the command prompt and run as administrator:
DISM /Online /Cleanup-Image /RestoreHealth
- Check the permission of the C:Windows System32 CatRoot2 folder and give full control to the NETWORK SERVICE and SYSTEM and CryptSvc accounts.
-
This application could not be started
Applications for the .NET Framework typically require a specific version of the .NET Framework to install on the system. In some cases, we attempt to run an application without either an installed version or the expected version.
This often produces an error dialog box stating, ‘This application could not be started’
This typically indicates one of the following conditions:
- Corruption of a .NET Framework installation on the system.
- The version of the .NET Framework needed by the application cannot be detected.
Our Support Techs resolve this by following the below procedure:
Initially, we download the .NET Framework Repair Tool (NetFxRepairTool.exe) from the URL: https://www.microsoft.com/en-us/download/details.aspx?id=30135‘
Once the download completes the tool runs automatically.
However, if the .NET Framework Repair Tool recommends any additional action, we select Next.
It displays a dialog box to indicate that changes are complete. We leave this dialog box open while we to try rerun the application.
This should succeed if the .NET Framework Repair Tool has identified and corrected a corrupted .NET Framework installation.
If the application runs successfully, select the Finish button. Otherwise, select the Next button.
If we select the Next button, the .NET Framework Repair Tool displays a dialog box regarding the logs to be sent to Microsoft. Select the Finish button to send diagnostic information to Microsoft.
If we still fail to run the application, we install the latest version of the .NET Framework supported by the version of Windows. Then attempt to launch the application.
In some cases, we may see a dialog box that asks to install the .NET Framework 3.5. Select Download and install this feature, then launch the application again.
[Need more assistance in installing .NET framework 4.8? We’ll help you.]
Conclusion
To conclude, we discussed how to install the .NET framework 4.8 on windows server 2016. Also, we saw how our Support Engineers help our customers install it.
PREVENT YOUR SERVER FROM CRASHING!
Never again lose customers to poor server speed! Let us help you.
Our server experts will monitor & maintain your server 24/7 so that it remains lightning fast and secure.
GET STARTED
var google_conversion_label = «owonCMyG5nEQ0aD71QM»;
| title | description | ms.date |
|---|---|---|
|
Install the .NET Framework on Windows 10 |
Learn how to install the .NET Framework on Windows 10 or Windows Server 2016. |
10/06/2021 |
Install the .NET Framework on Windows 10 and Windows Server 2016 and later
The .NET Framework is required to run many applications on Windows. The instructions in this article should help you install the .NET Framework versions that you need. The .NET Framework 4.8 is the latest available version.
You may have arrived on this page after trying to run an application and seeing a dialog on your machine similar to the following one:
.NET Framework 4.8
.NET Framework 4.8 is included with:
- Windows 10 May 2021 Update
- Windows 10 October 2020 Update
- Windows 10 May 2020 Update
- Windows 10 November 2019 Update
- Windows 10 May 2019 Update
[!div class=»button»]
Download .NET Framework 4.8
.NET Framework 4.8 can be used to run applications built for the .NET Framework 4.0 through 4.7.2.
You can install .NET Framework 4.8 on:
- Windows 10 October 2018 Update (version 1809)
- Windows 10 April 2018 Update (version 1803)
- Windows 10 Fall Creators Update (version 1709)
- Windows 10 Creators Update (version 1703)
- Windows 10 Anniversary Update (version 1607)
- Windows Server 2019
- Windows Server, version 1809
- Windows Server, version 1803
- Windows Server 2016
The .NET Framework 4.8 is not supported on:
- Windows 10 1507
- Windows 10 1511
If you’re using Windows 10 1507 or 1511 and you want to install .NET Framework 4.8, you first need to upgrade to a later Windows 10 version.
.NET Framework 4.6.2
The .NET Framework 4.6.2 is the latest supported .NET Framework version on Windows 10 1507 and 1511.
The .NET Framework 4.6.2 supports apps built for the .NET Framework 4.0 through 4.6.2.
.NET Framework 3.5
Follow the instructions to install .NET Framework 3.5 on Windows 10.
The .NET Framework 3.5 supports apps built for the .NET Framework 1.0 through 3.5.
Additional information
.NET Framework 4.x versions are in-place updates to earlier versions. That means the following:
-
You can only have one version of the .NET Framework 4.x installed on your machine.
-
You cannot install an earlier version of the .NET Framework on your machine if a later version is already installed.
-
4.x versions of the .NET Framework can be used to run applications built for the .NET Framework 4.0 through that version. For example, .NET Framework 4.7 can be used to run applications built for the .NET Framework 4.0 through 4.7. The latest version (the .NET Framework 4.8) can be used to run applications built with all versions of the .NET Framework starting with 4.0.
For a list of all the versions of the .NET Framework available to download, see the .NET Downloads page.
Help
If you cannot get the correct version of the .NET Framework installed, you can contact Microsoft for help.
See also
- .NET Downloads
- Troubleshoot blocked .NET Framework installations and uninstallations
- Install the .NET Framework for developers
- Determine which .NET Framework versions are installed
Lots of applications require the .NET Framework 3.5 installed on your Windows Server 2016 and later. By default, the .NET Framework 3.5 is not installed on these Operating Systems and must be installed manually by an administrator. You can install the .NET Framework 3.5 also on Windows Server 2022 by following the steps described in this blog post.
There are multiple ways to install the .NET Framework 3.5 feature on Windows Server 2016 and later:
- By using the “Add Roles and Features” Wizard of the Windows Server Manager
- By using PowerShell
- By using the DISM tool
- By using the Group Policy Feature on Demand setting
In this blog post I will focus on just two of them: The installation using the Windows Server Manager and the installation via the Windows PowerShell.
If you are using Windows 10, Windows Server 2016, or Windows Server 2019, Microsoft recommends installing .NET Framework 3.5 through the control panel or the methods listed above.
You can find more information about this installation within the official documentation published by Microsoft: Microsoft .NET Framework 3.5 Deployment Considerations.
Prerequisites
To install the .NET Framework on your system running Windows Server 2016 and later you need the Windows Server installation media that was used to setup the server. Within this blog post, we will need the contents from the subfolder [ISO]:SourcesSxS on the installation media.
If you are using a Windows Server installation ISO, you can simply mount the ISO file on your server or extract the contents of the [ISO]:SourcesSxS to a local directory, for example D:SourcesSxS. To mount the ISO file using the Windows Explorer, simply select Mount from the context menu of the ISO file:
Mount a ISO file using the Windows Explorer
Additionally, the user account used to run the steps described in this blog required administrative privileges on the system. This means the user must be a member of the local Administrators group.
Install the .NET Framework 3.5 Feature using the Server Manager
First you must open the Server Manager on the system where you want to install the .NET Framework 3.5.
- In the Server Manager, open the Add Roles and Features Wizard by clicking Manage –> Add Roles and Features.
- Step forward to Installation Type and select Role-based or feature-based installation.
- Ensure that you have selected the correct server in the step Server Selection.
- Continue to the step Select features and select the (Sub-)feature .NET Framework 3.5 (includes .NET 2.0 and 3.0).
- Within the step Confirmation you must specify an alternate source path. On the bottom of the Confirm installation selections screen, click Specify an alternate source path. In the new dialog window Specify Alternate Source Path type the path to the [ISO]:SourcesSxS on the installation media or the local directory where you have copied the files to. In this example the files were copied to D:SourcesSxS. Close the dialog window with Ok and start the feature installation by clicking Install on the Confirm installation selections screen.
Select the Installation Type
Select the destination server
Select the feature “.NET Framework 3.5 (includes .NET 2.0 and 3.0)”
Specify an alternate source path
Specify an alternate source path
Install the .NET Framework 3.5 Feature using PowerShell
The following commands must be executed within a PowerShell that was started as an administrator.
You can verify if the .NET Framework 3.5 is already installed by running the following PowerShell command:
PS> Get-WindowsFeature -Name "NET-Framework-Core"
If the .NET Framework 3.5 is not installed, you will receive an output like the following:
Display Name Name Install State ------------ ---- ------------- [ ] .NET Framework 3.5 (includes .NET 2.0 and 3.0) NET-Framework-Core Removed
To install the .NET Framework 3.5 Windows feature, you must run the following command:
PS> Install-WindowsFeature -Name "NET-Framework-Core" -Source "D:SourcesSxS"
After the command has finished, you will receive an output like this:
Success Restart Needed Exit Code Feature Result
------- -------------- --------- --------------
True No Success {.NET Framework 3.5 (includes .NET 2.0 and...
If you run the following command again, the column Install State should show Installed for the .NET Framework 3.5 (includes .NET 2.0 and 3.0) feature:
PS> Get-WindowsFeature -Name "NET-Framework-Core" Display Name Name Install State ------------ ---- ------------- [X] .NET Framework 3.5 (includes .NET 2.0 and 3.0) NET-Framework-Core Installed
Known Issues
There are some system configurations that are incompatible with the described installation options in this blog post and result in weird errors.
For example, we observed such issues on systems that have been upgraded from Windows Server 2008 (R2) to Windows Server 2012 (R2) to Windows Server 2016 and Windows Server 2019 by using the Windows In place Upgrade.
To get the installation of the .NET Framework 3.5 feature working on such systems, we recommend additional research in the internet or to contact the Microsoft Support.
Nevertheless, in this case you can try to install the .NET Framework 3.5 using the Offline Installer provided by Microsoft.
Conclusion
This blog post describes two ways how to install the .NET Framework 3.5 feature on Windows Server 2016 and later. These two ways should work for most of your servers.
However, there are some system configurations that break the described installation options and require manual work to get the installation working. Solutions for these systems are not provided by this blog post!
Установка .NET Framework 3.5 на Windows Server 2012/2016
Запустите службу «Центр обновления Windows»
Нажмите «Пуск» и выберите «Администрирование»:
В открывшемся окне перейдите в «Службы»:
Нажмите правой кнопкой мыши на службе «Центр обновления Windows» и выберите «Свойства»:
Установите тип запуска «Вручную» и нажмите «ОK»:
Запустите службу:
Установите .NET Framework 3.5
Нажмите «Пуск» и откройте «Диспетчер серверов»:
Нажмите «Управление» и выберите «Добавить роли и компоненты»:
Нажмите «Далее»:
«Далее»:
«Далее»:
«Далее»:
«Далее»:
Поставьте галочку напротив компонента «Функции .NET Framework 3.5» и нажмите «Далее»:
Нажмите «Установить»:
Дождитесь завершения установки:
Можете закрыт окно, — .NET Framework 3.5 установлен.
Установка .NET Framework 3.5 на Windows Server 2019
1. Скачайте архив с необходимыми компонентами sources.zip
2. Распакуйте файлы в корень диска С::
3. Запустите «Командную строку» от имени администратора:
4. Выполните команду с учётом пути к распакованным файлам из архива:DISM /Online /Enable-Feature /FeatureName:NetFx3 /All /LimitAccess /Source:C:sxs
Таким образом компонент Microsoft .NET Framework 3.5 установлен.
The reason for this post is a release note of an app i’m using on a virtual machine. In the release notes the orange header stated “Please install the .NET 4.7 framework or later“. I can do that, easily! was my first thought…. it turned out to be not that easy.
Microsoft ships some dotNET version since Windows Server 2012 and later versions with the OS. The question is which version does my installation come with?
Microsoft has a doc about it with the title ‘How to: Determine which .NET Framework versions are installed’. Downside of this document is that it’s made for the GUI users. I will make a small post about this for the cmd users so it’s usable on Core editions.
Which Windows Server release do I have?
The server OS I’m using is Windows Server 2016, Standard, Core edition but I don’t have any idea which release it was. There have been 4 releases and I’ve installed hundreds of servers in the meantime. The fun part is they come with different dotNET versions.
| Operating system | Supported editions | Preinstalled with the OS | Installable separately |
|---|---|---|---|
| Windows Server 2019 | 64-bit | .NET Framework 4.7.2 | — |
| Windows Server, version 1809 | 64-bit | .NET Framework 4.7.2 | — |
| Windows Server, version 1803 | 64-bit | .NET Framework 4.7.2 | — |
| Windows Server, version 1709 | 64-bit | .NET Framework 4.7.1 | .NET Framework 4.7.2 |
| Windows Server 2016 | 64-bit | .NET Framework 4.6.2 | .NET Framework 4.7
.NET Framework 4.7.1 .NET Framework 4.7.2 |
So if I’m on version 1709 I was ready to proceed with the application update. The question now became on which Windows release am I on?
First try – winver.exe
The first thing that comes to mind is to try winver.exe. The easiest way to show the Windows version, editon and build.
The result:
‘winver’ is not recognized as an internal or external command, operable program or batch file.
Oh yeah, should have known this. winver is not available in the Core edition. It only works with the desktop experience.
Second try – ver
But wait, as long as I can remember there is also a command-line edition of winver called ver. Just type ver in the cmd and you should get your version.
The result:
Microsoft Windows [Version 10.0.14393]
Dammit Microsoft, I can’t remember all build versions out of my head. There are just to much these days. Why can’t it just show the name of the OS?
Another trick – systeminfo.exe
A nice small information utility to provide you with some data about your hardware and OS is systeminfo. You can just type in a cmd and a report will be displayed in which I know there is also OS version info.
Results:
OS Name: Microsoft Windows Server 2016 Standard
OS Version: 10.0.14393 N/A Build 14393
Not helpful in my case but systeminfo also shows the original install date: 18-1-2018. Release 1809 and 1803 are very unlikely if this OS was installed in 1801..
Enough time wasted, just install dotNET
Nevermind wasting more time on finding out what release I installed over a year ago. Googling ‘download dotnet 4.7’ showed showed a page from support.microsoft.com with the title ‘Microsoft .NET Framework 4.7.2 offline installer’ aka perfect for me.
The first thing you read on that support page is:
Microsoft .NET Framework 4.7.2 is a highly compatible, in-place update to .NET Framework 4, 4.5, 4.5.1, 4.5.2
Lol, just like with 3.5 on older operating systems? Never mind. Let’s continue. I scan the page just a little bit and the second thing I notice is:
Note The package installer (NDP472-KB4054530-x86-x64-AllOS-ENU.exe) was updated on July 10, 2018. If you downloaded the installer before July 10, 2018, we recommend that you download the latest version (4.7.3081.0) of the installer to get the additional fixes included in the update.
This stuff bugs me. If someone f’d up the hotfix make a new one but hey guess what! DO NOT GIVE IT THE SAME FREAKING NAME AS THE BORKED ONE!
Thankfully there is a download link just under that stupid note for all Windows versions (except the one no one loved)
- For all Windows operating systems except Windows RT 8.1:
Download the Microsoft .NET Framework 4.7.2 offline installer package now.
I copied the downloaded NDP472-KB4054530-x86-x64-AllOS-ENU.exe to my server and tabbed my way through in the command prompt to execute it. Extracting… Agreement… and nothing. I opened taskmanager to see what was going on. Absolutely nothing. dotNET logfiles are stored in the %temp% folder of the user under which the installation is running. Navigating to the temp folder and locating the new folder with the log files I noticed there was a trend developing with this simple task of just checking or updating .NET Framework 4.7.2
The log file is in HTML format… guess what works really crap on a Core edition of Windows? After copying the 1,4 Mb! html file to my workstation and having a quick scroll through it, it gave me zero explanation what happen and even no clear line if the installation failed or succeeded. Someone really set up us the bomb…
Defeat, Retreat, Google it
I spend some googling what was going on and noticed that someone mentioned dotNET is a feature. That’s correct, but the feature is already installed, just not up to date. How to update a Windows Server Feature? I don’t know. I believe they made the framework for feature updates and role updates with Windows Server 2008 but I can’t remember there ever was an update and after which you could install a new feature of role. Turns out dotNET 4.7 is classified as a Feature Packs.
Getting where we want to be
The easiest way to obtain Microsoft patches (and feature packs as it turns out) is through catalog.update.microsoft.com. And guess what. It is also working with Chromium! No message that you can’t use this site with anything other than IE like it used to say and no requirement to install a ActiveX component to download the files these days. Awesome! Searching for ‘Microsoft .NET Framework 4.7.2 for Windows Server’ shows us just about 201 downloads. I recommend to sort it by date and just browse through it with CTRL + F and looking for 2016.
You will end up with two options:
Microsoft .NET Framework 4.7.2 for Windows Server version 1709 for x64 (KB4073120) and Microsoft .NET Framework 4.7.2 for Windows 10 Version 1607 and Server 2016 for x64 (KB4054590). One made for Windows Server 2016 and the other for Windows 10 LTSB,Windows Server 2016. Same date, same file size. Version 1709 or 1607? And we are back to the question which version of Windows do I have?
Microsoft has a document called Windows Server release information which shows the Windows Server release and build number in one table.