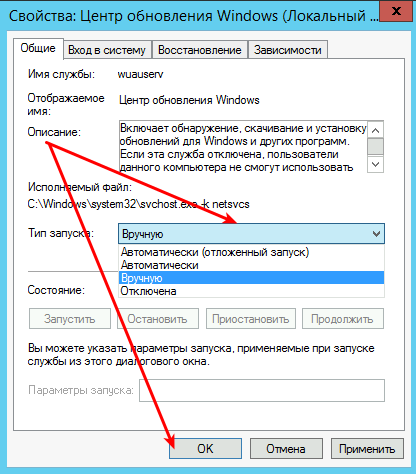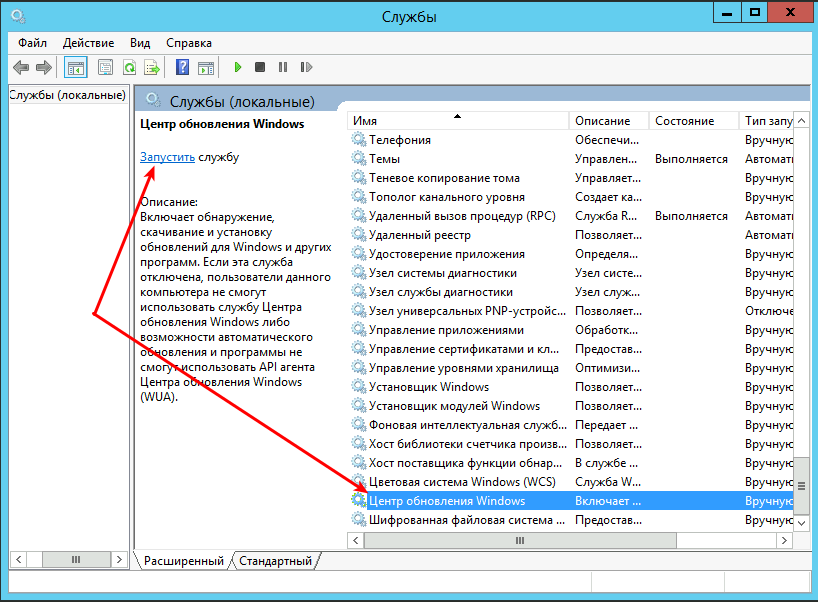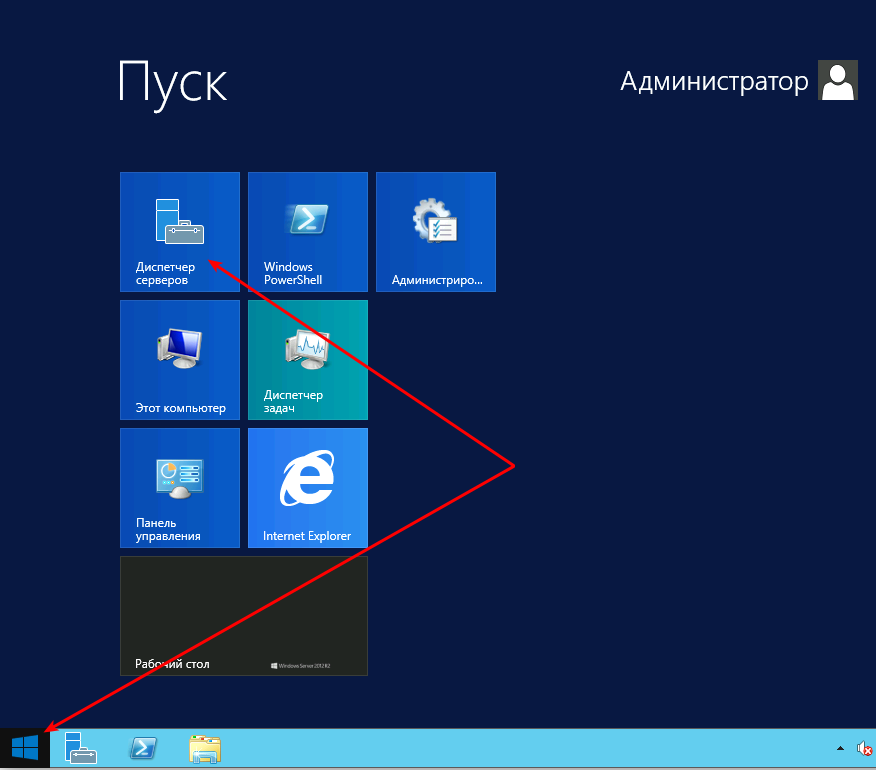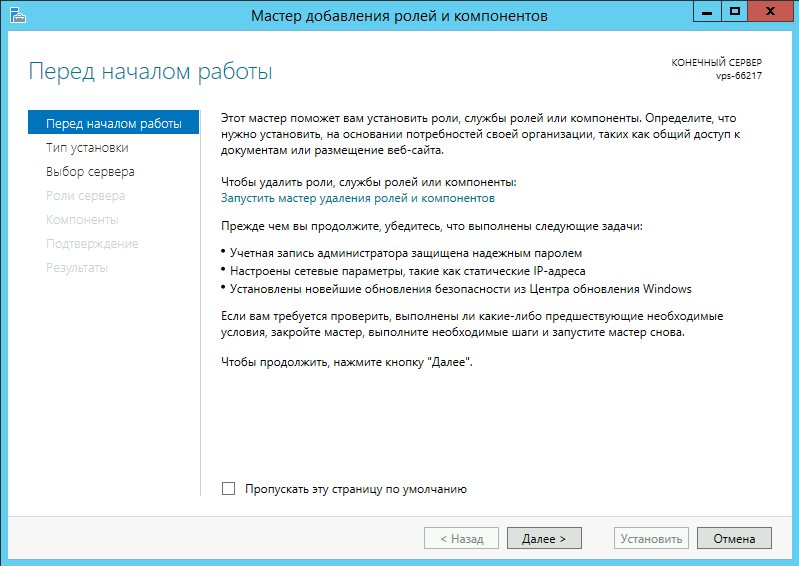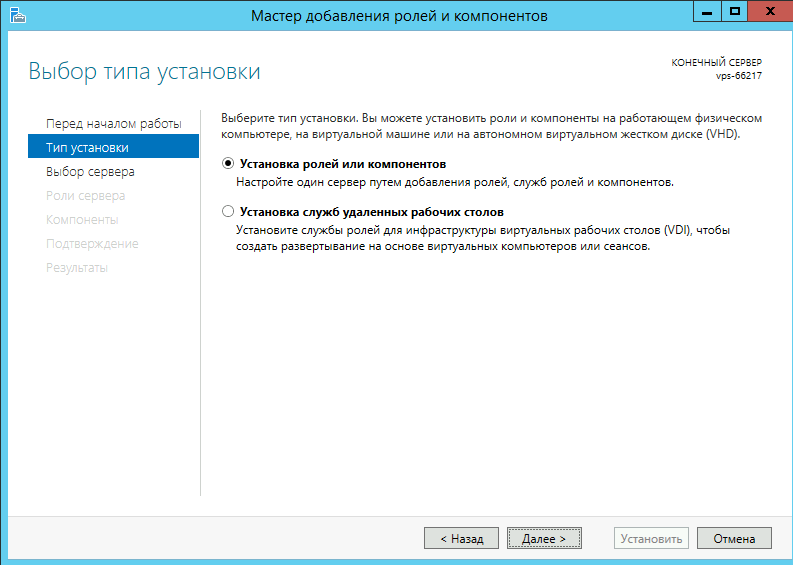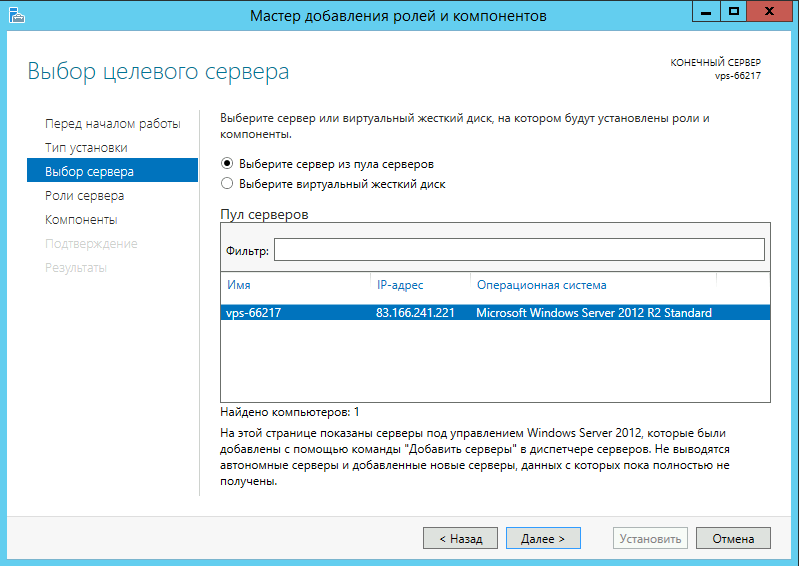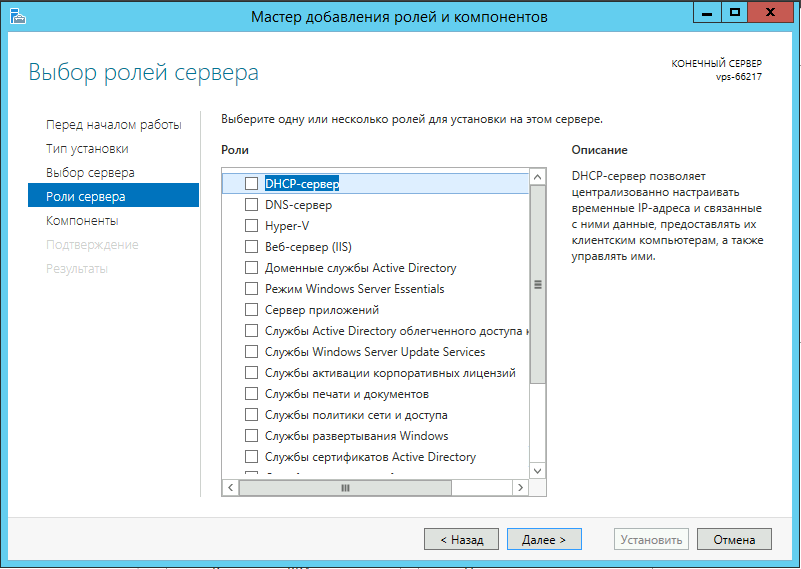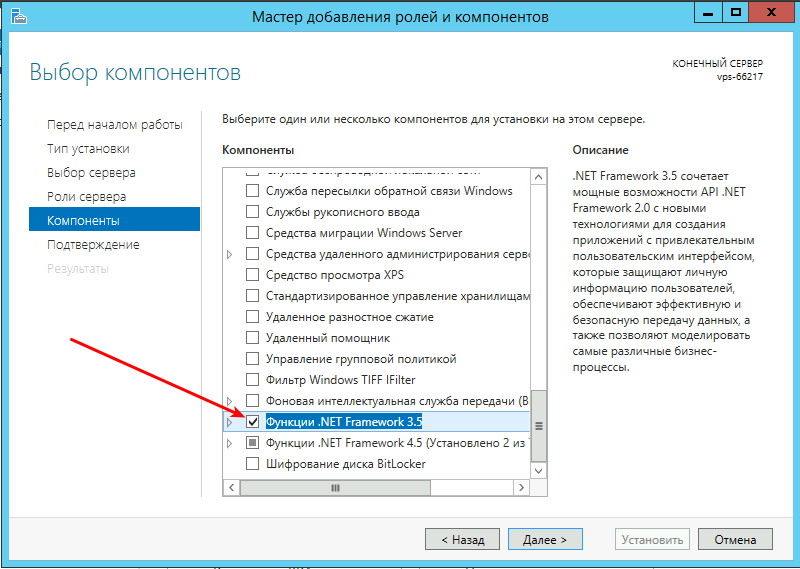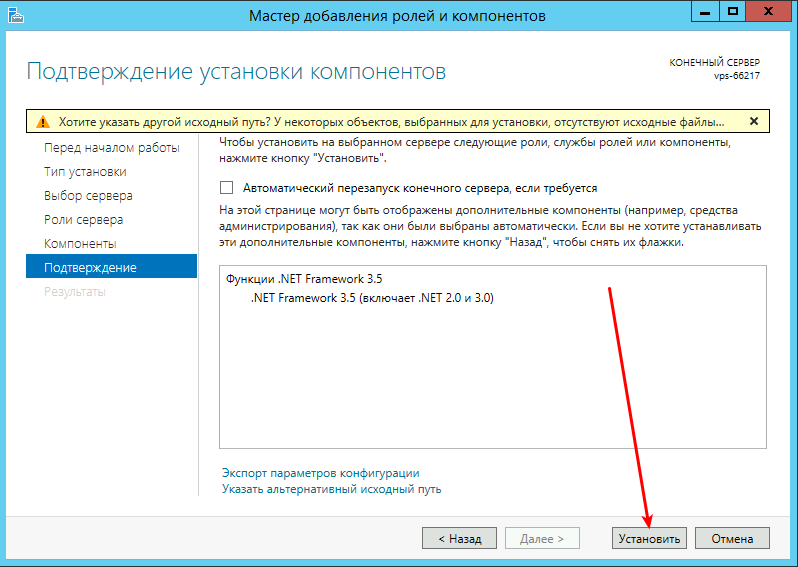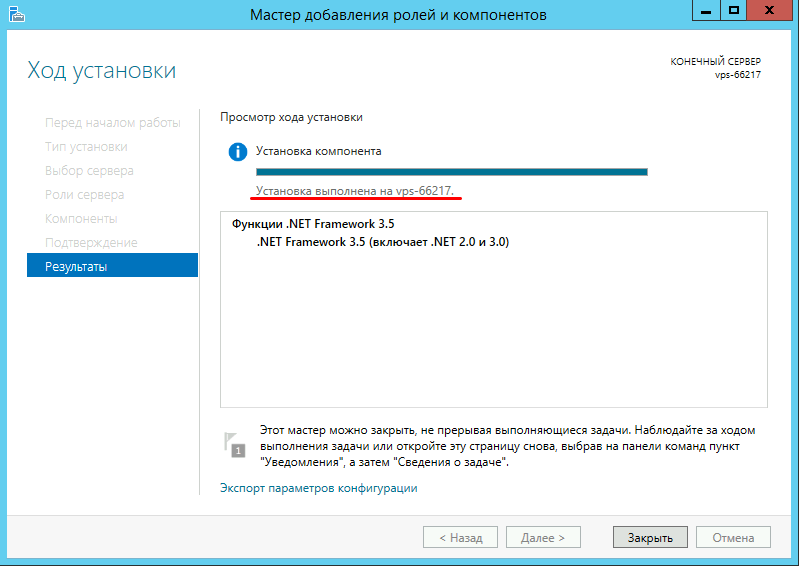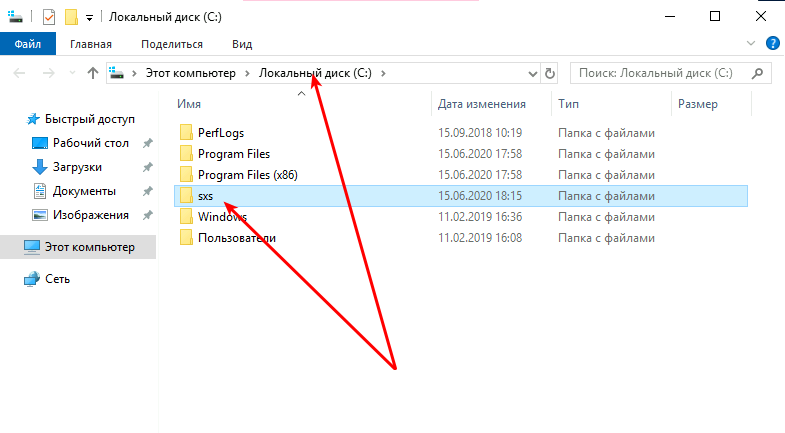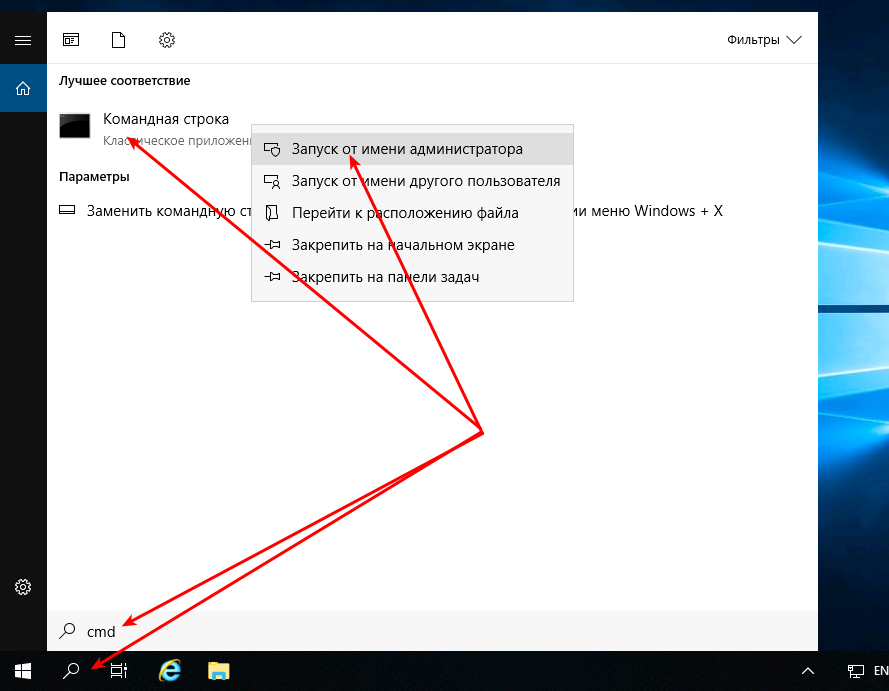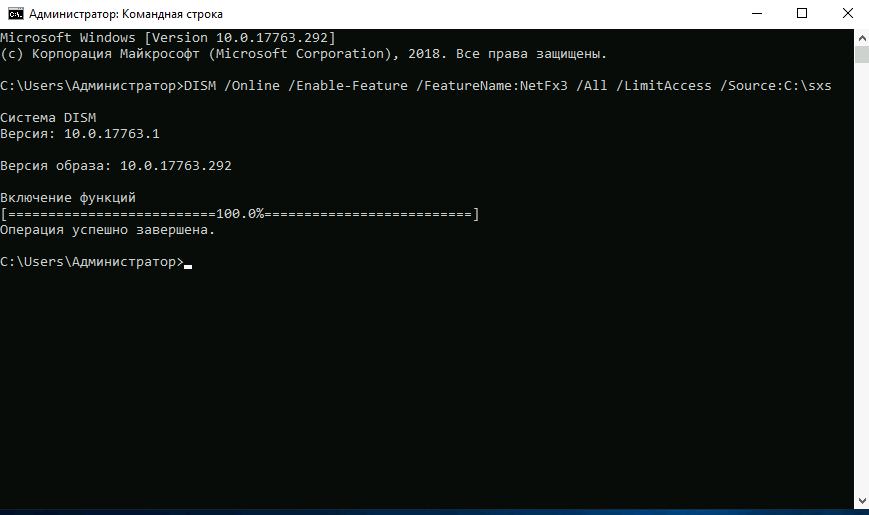Windows 10 Enterprise, version 1809 Windows 10 Enterprise, version 1803 Windows 10 Enterprise, version 1709 Windows Server version 1803 Windows Server 2019 Standard Еще…Меньше
Введение
В этой статье описывается обновление для Microsoft .NET Framework 4.8 для Windows 10, версия 1709, Windows 10, версия 1803, Windows Server, версия 1803, Windows 10, версия 1809 и Windows Server, версия 1809 и Windows Server 2019.
Примечание. .NET Framework 4.8
был обновлен с последним обновления службы по состоянию на 14 января2020 года. Помимо
сервисных исправлений, нет никаких изменений в продукте .NET Framework 4.8 от
13 августа2019. Если вы уже скачали и
установили августовское обновление, вам не нужно устанавливать это обновление
в противном случае, пожалуйста, установите это обновление, чтобы получить последние биты продукта.
О Microsoft .NET Framework 4.8
Microsoft .NET Framework 4.8 — это высоко-совместимое обновление на месте для .NET Framework 4.7 4.7.1 и 4.7.2. Однако он может работать параллельно с пакетом обновления 1 (SP1) .NET Framework 3.5 и более ранними версиями .NET Framework.
При установке этого пакета он отображается как Обновление для Microsoft Windows (KB4486153) в разделе Установленные обновления на панели управления.
Microsoft .NET Framework 4.8 доступен на веб-сайте каталога Центра обновления Майкрософт для загрузки и импорта в службы Windows Software Update Services (WSUS).
Сведения о загрузке
На сайте загрузок .NET можно загрузить указанные ниже файлы:
Скачать автономный установщик Microsoft .NET Framework 4.8
Дополнительные сведения об автономном установщике .NET Framework 4.8 см. в разделе .NET Framework 4.8 автономных установщика для Windows.
Дополнительные сведения о загрузке файлов поддержки Майкрософт см . в разделе Как получить файлы поддержки Майкрософт из веб-служб.
Заявление об отсутствии вирусов Корпорация Майкрософт проверила этот файл на отсутствие вирусов Майкрософт использует самую свежую версию антивирусного программного обеспечения, которая доступна на момент размещения файла. Файл хранится на защищенных серверах, что предотвращает его несанкционированное изменение.
Дополнительная информация
Известные проблемы
Известные проблемы в .NET Framework 4.8 см. в статье .NET Framework 4.8 Известные проблемы.
Параметры командной строки для этого обновления
Дополнительные сведения о различных параметрах командной строки, поддерживаемых этим обновлением, см. в разделе «Параметры командной строки» в руководстве по развертыванию .NET Framework для разработчиков.
Требование к перезапуску
Возможно, потребуется перезагрузить компьютер после установки этого обновления. Перед установкой обновления рекомендуется закрыть все приложения, использующие .NET Framework.
Поддерживаемые операционные системы
Microsoft .NET Framework 4.8 (автономный установщик) поддерживает следующие операционные системы:
-
Windows 10 версии 1809
-
Windows 10 версии 1803
-
Windows 10 версии 1709
-
Windows Server 2019
-
Windows Server, версия 1803
-
Windows Server, версия 1809
Нужна дополнительная помощь?
Windows 10 Enterprise, version 1809 Windows 10 Enterprise, version 1803 Windows 10 Enterprise, version 1709 Windows Server version 1803 Windows Server 2019 Standard More…Less
Introduction
This article describes an update for Microsoft .NET Framework 4.8 on Windows 10, version 1709, Windows 10, version 1803, Windows Server, version 1803, Windows 10, version 1809 and Windows Server, version 1809 and Windows Server 2019.
Please note: .NET Framework 4.8
has been refreshed with the latest servicing updates as of January 14th, 2020. Apart from the
servicing fixes, there is no change in the .NET Framework 4.8 product from the
August 13th, 2019 Windows update. If you have already downloaded and
installed the update from August, you do not need to install this update
otherwise please install this update to receive the latest product bits.
About Microsoft .NET Framework 4.8
Microsoft .NET Framework 4.8 is a highly compatible and in-place update to .NET Framework 4.7, 4.7.1 and 4.7.2. However, it can run side-by-side with .NET Framework 3.5 Service Pack 1 (SP1) and earlier versions of .NET Framework.
When you install this package, it is listed as Update for Microsoft Windows (KB4486153) under the Installed Updates item in Control Panel.
Microsoft .NET Framework 4.8 is available on the Microsoft Update Catalog website for download and for import into Windows Software Update Services (WSUS).
Download information
The following files are available for download from the .NET Download Site:
Download the Microsoft .NET Framework 4.8 offline installer package now
For more information about .NET Framework 4.8 offline installer, see .NET Framework 4.8 offline installer for Windows.
For information about how to download Microsoft support files, see How to obtain Microsoft support files from online services.
Virus-scan claim: Microsoft scanned this file for viruses. Microsoft used the most current virus-detection software that was available on the date that the file was posted. The file is stored on security-enhanced servers that help prevent any unauthorized changes to the file.
More information
Known issues
For the known issues in .NET Framework 4.8 see .NET Framework 4.8 Known Issues.
Command-line switches for this update
For more information about the various command-line options that are supported by this update, see the “Command-Line options” section in .NET Framework Deployment Guide for Developers.
Restart requirement
You may have to restart the computer after you install this update. We recommend that you exit all applications that are using .NET Framework before you install this update.
Supported operating systems
Microsoft .NET Framework 4.8 (Offline Installer) supports the following operating system:
-
Windows 10 Version 1809
-
Windows 10 Version 1803
-
Windows 10 Version 1709
-
Windows Server 2019
-
Windows Server Version 1803
-
Windows Server Version 1809
Need more help?
Установка .NET Framework 3.5 на Windows Server 2012/2016
Запустите службу «Центр обновления Windows»
Нажмите «Пуск» и выберите «Администрирование»:
В открывшемся окне перейдите в «Службы»:
Нажмите правой кнопкой мыши на службе «Центр обновления Windows» и выберите «Свойства»:
Установите тип запуска «Вручную» и нажмите «ОK»:
Запустите службу:
Установите .NET Framework 3.5
Нажмите «Пуск» и откройте «Диспетчер серверов»:
Нажмите «Управление» и выберите «Добавить роли и компоненты»:
Нажмите «Далее»:
«Далее»:
«Далее»:
«Далее»:
«Далее»:
Поставьте галочку напротив компонента «Функции .NET Framework 3.5» и нажмите «Далее»:
Нажмите «Установить»:
Дождитесь завершения установки:
Можете закрыт окно, — .NET Framework 3.5 установлен.
Установка .NET Framework 3.5 на Windows Server 2019
1. Скачайте архив с необходимыми компонентами sources.zip
2. Распакуйте файлы в корень диска С::
3. Запустите «Командную строку» от имени администратора:
4. Выполните команду с учётом пути к распакованным файлам из архива:DISM /Online /Enable-Feature /FeatureName:NetFx3 /All /LimitAccess /Source:C:sxs
Таким образом компонент Microsoft .NET Framework 3.5 установлен.
Используя данную инструкцию можно скачать автономный установщик .Net Framework 4.8, также в статье содержится общая информация о платформе Microsoft .Net Framework 4.8.
.NET Framework— программная платформа, которая является частью многих приложений и предоставляет функциональные возможности для запуска и работы этих приложений.
Содержание
- Информация о платформе .Net Framework 4.8
- Скачать автономный установщик .Net Framework 4.8
- Скачать языковые пакеты для платформы .NET Framework 4.8
Информация о платформе .Net Framework 4.8
Корпорация Microsoft представила финальную версию программной платформы Net Framework 4.8 — это новая версия популярной платформы, которая включает в себя новые функции, исправления и улучшения по сравнению с предыдущими версиями, что обеспечивает повышение производительности, надежности и безопасности системы в целом.
Платформа .NET Framework 4.8 совместима и поддерживается следующими операционными системами:
- Windows 10, версии 1903 (в составе), 1809, 1803, 1709, 1703,1607 (x86 и x64)
- Windows 7 SP1 (x86 и x64)
- Windows 8.1 (x86 и x64)
Windows Server 2019 версия 1809 (в составе), 1809, 1803, 1709, 2016, 2012, 2012 R2 и Windows Server 2008 R2 SP1.
Скачать автономный установщик .Net Framework 4.8
Установочный файл .NET Framework 4.8 доступен как в виде веб-установщика так и в виде автономного установщика. Веб-установщику требуется активное подключение к Интернету во время установки, так как он должен загружать компоненты с серверов Microsoft.
Автономный установщик имеет больший размер по сравнению с веб-установщиком, но при установке не требует подключения к интернету, поскольку включает все необходимые компоненты.
Скачать Веб-установщик .NET Framework 4.8 ➯ https://go.microsoft.com/fwlink/?LinkId=2085155
Скачать Автономный установщик .NET Framework 4.8 ➯ https://go.microsoft.com/fwlink/?linkid=2088631
Скачать языковые пакеты для платформы .NET Framework 4.8
Также при необходимости можно скачать языковые пакеты для платформы .NET Framework 4.8, которые содержат переведенные сообщения и другой текст пользовательского интерфейса для языков, отличных от английского. Если не установить языковой пакет, то текст будет отображаться на английском языке.
В данный момент доступны языковые пакеты для 23 языков.
Официальные языковые пакеты для платформы .NET Framework 4.8 доступны на странице по следующей ссылке ➯ Официальные языковые пакеты для платформы .NET Framework 4.8
Обновлено
2019-06-13 13:22:53
Совместимость
Windows XP, Windows Vista, Windows 7, Windows 8, Windows 10
Описание
FreeSoft — это программа предлагает скачать Microsoft .NET Framework — популярную утилиту для запуска программ (написанных при помощи формальных языков программирования), создания приложений, компонентов для интернета и Windows. Драйвер состоит из общеязыковой среды CLR, библиотеки классов Нэт Фрэймворк.
Установите Microsoft .NET Framework для Windows ОС (включая Win 10, Win Server 2019), во избежание сложностей с запуском программ и сайтов. Пользователям доступна модификация 4.8, которая отличается наибольшей степенью совместимости и подходит для обновления предыдущих версий (4-4.7) «на месте».
Чтобы загрузить Microsoft .NET Framework, рекомендуем использовать наш свободный сервис.
Особенности программного документа
- платформа комфортна для управления памятью, опциями безопасности, работы с сетями, развертывания приложений;
- располагает удобными структурами данных, интерфейсами API;
- возможность использования языков программирования: Visual Basic .NET, JScript .NET, C++, C#, F# и J#;
- платформа пригодна для использования с Docker, контейнерами Windows.
Чтобы скачать бесплатно Microsoft .NET Framework для компьютера, не потребуется регистрации в качестве пользователя. Свободный архив файлов FreeSoft дает право использования ПО многочисленным поклонникам технологии выполнения нового поколения приложений и веб-служб XML.
Microsoft .NET Framework 4.8 is a runtime execution environment that manages applications targeted the .NET Framework. It consists of the common language runtime, which provides memory management and other system services. Also an extensive class library, which enables programmers to take advantage of robust, reliable code for all major areas of app development.
This redistributable package installs the .NET Framework runtime and associated files required to run applications developed to target the .NET Framework.
The Microsoft .NET Framework 4.8 is a highly compatible, in-place update to the Microsoft .NET Framework 4, 4.5, 4.5.1, 4.5.2, 4.6, 4.6.1, 4.6.2, 4.7, 4.7.1 and 4.7.2. The offline package can be used in situations where the web installer cannot be used due to lack of internet connectivity.
BUY NOW Microsoft products with Discount
The .NET Framework is a managed execution environment that provides a variety of services to its running applications. It consists of two major components: the common language runtime (CLR), which is the execution engine that handles running applications. And the .NET Framework Class Library, which provides a library of tested, reusable code that developers can call from their own applications.
Microsoft .NET Framework provides services:
- Memory management. In many programming languages, programmers are responsible for allocating and releasing memory and for handling object lifetimes. In .NET Framework applications, the CLR provides these services on behalf of the application.
- A common type system. In traditional programming languages, basic types are defined by the compiler, which complicates cross-language interoperability. In the .NET Framework, basic types are defined by the type system and are common to all languages that target the .NET Framework.
- An extensive class library. Instead of having to write vast amounts of code to handle common low-level programming operations, programmers can use a readily accessible library of types and their members from the .NET Framework Class Library.
- Development frameworks and technologies. The .NET Framework includes libraries for specific areas of application development. ASP.NET for web applications. ADO.NET for data access. Windows Communication Foundation for service-oriented applications.
- Language interoperability. With this feature, routines written in one language are accessible to other languages. And programmers can focus on creating applications in their preferred language or languages.
- Version compatibility. With rare exceptions, applications that are developed by using a particular version of the .NET Framework can run without modification on a later version.
- Side-by-side execution. The .NET Framework helps resolve version conflicts by allowing multiple versions of the common language runtime to exist on the same PC.
- Multitargeting. By targeting the .NET Framework Portable Class Library, developers can create assemblies that work on multiple .NET Framework platforms.
What’s New in Microsoft .NET Framework 4.8.1:
Native support for Arm64
- Add native Arm64 support to the .NET Framework family to leverage the benefits of running workloads natively on Arm64 for better performance when compared to running x64 code emulated on Arm64.
Accessible Tooltips
- tooltips now comply with the guidelines set forth in the WCAG2.1 content on Hover or Focus guidance. The requirements for tooltips require the following:
- Tooltips must display either via mouse hover or by keyboard navigation to the control.
- Tooltips should be dismissable. That is, a simple keyboard command like the ESC key should dismiss the tooltip.
- Tooltips should be hoverable. Users should be able to place their mouse cursor over the tooltip. This enables scenarios like using magnifier to be able to read the tooltip for low-vision users.
- Tooltips should be persistent. Tooltips should not automatically disappear after a certain time has elapsed. Rather, the tooltips should be dismissed by the user moving their mouse to another control, or by dismissing the tooltip as described above.
Windows Forms
- Added support for the UIA Text Pattern to enable assistive technology to traverse the content of a TextBox or similar text-based control letter by letter.
- Fixed high contrast issues in several controls and have changed the contrast ratio of selection rectangles to be darker and more visible.
- Fixed several DataGridView issues:
- Updated the scrollbar names for consistency.
- Fixed an issue where Narrator was unable to focus on empty DataGridView cells.
- Enabled developers to set the localized control type property for Custom DataGridView cells.
- Updated the link color for DataGridViewLink cells to have better contrast with the background.
What’s New in Microsoft .NET Framework 4.8:
Homepage – https://www.microsoft.com/net/
Supported Systems for Microsoft .NET Framework 4.8.1:
- Windows 11
- Windows 10 versions: 21H2, 21H1, 20H2
- Windows Server 2022
Supported Systems for Microsoft .NET Framework 4.8:
- Windows Client versions: Windows 10 version 1809, Windows 10 version 1803, Windows 10 version 1709, Windows 10 version 1703, Windows 10 version 1607, Windows 8.1, Windows 7 SP1.
- Windows Server versions: Windows Server 2019, Windows Server version 1803, Windows Server version 1709, Windows Server 2016, Windows Server 2012, Windows Server 2012 R2, Windows Server 2008 R2 SP1
Большинство современных приложений Windows требуют наличия установленного .NET Framework. Например, в Windows 11/10 и Windows Server 2022/2019 по умолчанию уже установлена версия NET Framework 4.8. Однако некоторые старые приложения требуют наличия установленного .NET Framework 3.5, 2.0 или даже 1.0.
В этой статье мы рассмотрим, как установить .NET 3.5 в Windows 11/10 и Windows Server 2022/2019/2016.
Содержание:
- Установка .NET Framework 3.5 в Windows 11 и 10
- Как установить .NET 3.5 в Windows Server 2022/2019/2016?
- Настройка параметров офлайн установка .Net 3.5 помощью GPO
Установка .NET Framework 3.5 в Windows 11 и 10
Проверьте, что .NET Framework 3.5 (включает в себя .NET 2.0 и 3.0) не установлен на вашем компьютере. Для этого, откройте консоль PowerShell с правами администратора и выполните команду:
Get-WindowsCapability -Online -Name NetFx3~~~~
В нашем случае .NET 3.5 не установлен (
State=NotPresent
).
В Windows 10/11 вы можете установить .Net Framework из панели Turn Windows Features on or off:
- Выполните команду
optionalfeatures.exe
; - В списке компонентов выберите .NET Framework 3.5 (includes .NET 2.0 and 3.0), нажмите ОК;
- Если на вашем компьютере есть доступ в Интернет, в следующем окне выберите Let Windows Update download the files for you;
- Windows скачает и установить последнюю версию компонента .NET Framework 3.5 с серверов Microsoft Update.
Также вы можете установить .NET Framework 3.5 из командной строки:
- С помощью DISM:
DISM /online /Enable-Feature /FeatureName:"NetFx3" - Из PowerShell:
Enable-WindowsOptionalFeature -Online -FeatureName "NetFx3"
Если ваш компьютер не подключен к интернету или находится в изолированной сети, то при установке .NET 3.5 появится ошибка:
Windows couldn’t complete the requested changes. The changes couldn’t be completed. Please reboot your computer and try again. Error code: 0x8024402C
В этом случае вы можете вручную установить компоненты NET 3.5 с вашего установочного образа (диска) Windows. Для этого вам понадобится установочная USB флешка или файл с ISO образом вашей версии Windows (как проверить версию Windows в ISO образе):
- Подключите ваш носитель с ставочным образом Windows к компьютеру. В моем случае у меня есть файл Windows11-22h2.iso. Щелкните по файлы и выберите Mount, чтобы смонтировать образ в виртуальный DVD привод (или воспользуйтесь командой PowerShell:
Mount-DiskImage -ImagePath "C:distrWindows11-22h2.iso"
); - В моем случае виртуальному приводу с образом была назначена буква диска E: (мы будем использовать эту букву в следующих командах);
- Чтобы установить .Net 3.5 из файлов компонентов на установочном диске выполните команду:
DISM /online /enable-feature /featurename:NetFX3 /All /Source:E:sourcessxs /LimitAccess
Или (аналогичная PowerShell команда):
Add-WindowsCapability -Online -Name NetFx3~~~~ -Source E:SourcesSxS
Чтобы проверить, что .NET Framework успешно установлен, выполните команду:
Get-WindowsCapability -Online -Name NetFx3~~~~
Name : NetFX3~~~~ State : Installed DisplayName : .NET Framework 3.5 (includes .NET 2.0 and 3.0) Description : .NET Framework 3.5 (includes .NET 2.0 and 3.0) DownloadSize : 72822163 InstallSize : 496836410
Выведите список версий .NET Framework, которые установлены на вашем компьютере:
Get-ChildItem 'HKLM:SOFTWAREMicrosoftNET Framework SetupNDP' -Recurse | Get-ItemProperty -Name version -EA 0 | Where { $_.PSChildName -Match ‘^(?!S)p{L}’} | Select PSChildName, version
[/alert]
Как установить .NET 3.5 в Windows Server 2022/2019/2016?
В Windows Server 2022,2019,2016 и 2012 R2 вы можете установить NET Framefork 3.5 несколькими способам:
- ерез Server Manager (Add roles and features -> Features -> .NET Framework 3.5 Features -> .NET Framework 3.5 (includes .NET 2.0 and 3.0 );
- С помощью DISM:
DISM /Online /Enable-Feature /FeatureName:NetFx3 /All - С помощью PowerShell:
Install-WindowsFeature NET-Framework-Core
При этом установочные файлы .NET 3.5 для вашей версии Windows Server будут загружены с серверов Windows Update. Чтобы сработал этот метод установки нужно убедиться:
- Ваш Windows Server должен иметь прямой доступ в Интернет. Настройки прокси-сервера и файервола не должны ограничивать доступ к серверам Windows Update.
- Хост не должен быть настроен на получения обновлений с локального WSUS сервера (проверьте настройки обновлений Windows в групповых политиках или напрямую в реестре);
Проверьте значение параметра UseWUServer в реестре:
Get-ItemProperty -Path "HKLM:SOFTWAREPoliciesMicrosoftWindowsWindowsUpdateAU" -Name "UseWUServer" | select -ExpandProperty UseWUServer
Если значение параметра равно 1, значить ваш хост будет пытаться получить обновления с локального WSUS сервера. В этом случае при установке .NET 3.5 появится ошибка 0x800F0954. Измените значение параметра на 0 или удалите его, чтобы подключиться напрямую к серверам обновлений Windows Update.
Если ваш сервер имеет доступ в Интернет, но настроен на получение обновлений со WSUS, при устапновке NET Framework появится ошибка 0x800f081f.
Решение: установить .Net 3.5 онлайн с серверов Microsoft и игнорировать локальный WSUS:
- Экспортируйте в reg файл текущие настройки Windows Update в ветке HKLMSoftwarePoliciesMicrosoftWindowsWindowsUpdate (
reg export HKLMSoftwarePoliciesMicrosoftWindowsWindowsUpdate c:WindowsUpdateRegFile.reg
) - Удалите данную ветку (
Remove-Item -Path HKLM:SoftwarePoliciesMicrosoftWindowsWindowsUpdate -Recurse
) и перезапустите службу:
net stop wuauserv & net start wuauserv - Запустите установку .Net из Интернета:
DISM /Online /Enable-Feature /FeatureName:NetFx3 /All - После окончания установки верните настройки WU, импортировав reg файл (
Reg import c:WindowsUpdateRegFile.reg
) и еще раз перезапустите службу Windows Update
Если с вашего сервера нет прямого доступа в Интернет, то при попытке установить .NET 3.5 в Windows Server через консоль Server Manager появится ошибка 0x800F081F (The source files could not be found), 0x800F0950, 0x8024402c, 0x800F0906 или 0x800F0907 (в зависимости от версии Windows Server).
Хотя .NET Framework 3.5 присутствует в списке компонентов Windows Server 2022/2019/2016/2012R2, на самом деле его бинарные файлы в хранилище компонентов Windows отсутствуют (концепция Features on Demand). Это сделано, чтобы уменьшить размер образа операционной системы на диске. Вы можете проверить наличие.NET Framework 3.5 в локальном хранилище компонентов Windows Server с помощью команды:
Get-WindowsFeature *Framework*
Как вы видите статус компонента
NET-Framework-Core
– Removed.
Для установки NET-Framework-Core вам потребуется дистрибутив с вашей версией Windows Server в виде ISO файла, или в распакованном виде в сетевой папке. Смонтируйте ISO образ с дистрибутивом в отдельный виртуальный диск (например, диск D:).
Теперь вы можете установить .Net Framework 3.5 с помощью графической консоли Server Manager:
Установить компонент .Net 3.5 можно из графической консоли Server Manager. Для этого выберите компонент .Net Framework 3.5 Features, но, перед тем, как нажать кнопку Install, нажмите небольшую ссылку внизу мастера — Specify an alternative source path.
- Для этого выберите компонент .Net Framework5 Features. Перед тем, как нажать кнопку Install, нажмите на ссылку Specify an alternative source path внизу;
- Укажите путь к хранилищу компонентов (SXS) дистрибутива Windows Server. Если вы смонтировали дистрибутив в виртуальный привод, это может быть путь
D:sourcessxs
. Также это может быть сетевая папка, куда вы предварительно скопировали дистрибутив (например,
\server1distrws2022sourcessxs
). Нажмите ОК.
Гораздо проще установить компонент Net Framework 3.5 Features из командной строки или консоли PowerShell, запущенной с правами администратора. Просто выполните команду:
Dism.exe /online /enable-feature /featurename:NetFX3 /All /Source:D:sourcessxs /LimitAccess
Где
D:
— диск с вашим дистрибутивом Windows Server.
Параметр LimitAccess запрещает DISM подключение к серверам обновлений для получения установочных файлов компонентов. Используются только файлы в указанном каталоге.
Если вы хотите установить компонент Windows Server с помощью PowerShell, воспользуйтесь командой Add-WindowsFeature:
Add-WindowsFeature NET-Framework-Core -Source d:sourcessxs
После завершения установки компонента, перезагрузка сервера не требуется.
Также вы можете вручную скопировать 2 cab файла
microsoft-windows-netfx3...
из каталога sourcessxs вашего дистрибутива. В этом случае для установки .Net 3.5 достаточно выоплнить команду:
dism /online /Add-Package /PackagePath:C:installnet35microsoft-windows-netfx3-ondemand-package~31bf3856ad364e35~amd64~~.cab.
Настройка параметров офлайн установка .Net 3.5 помощью GPO
С помощью групповой политики Specify settings for optional component installation and component repair (находится в разделе GPO Computer Configuration -> Administrative Templates -> System) можно настроить особые параметры установки компонентов Windows из локального источника или Windows Update даже при использовании WSUS.
На отдельностоящем компьютере вы можете включить этот параметр политики с помощью редактора локальной GPO (gpedit.msc). В среде Active Directory вы можете создать политику для всех компьютеров/серверов с помощью консоли GPMC.
Здесь можно указать, что при установки или восстановлении компонентов Windows необходимо всегда загружать файлы из Интернета с серверов Windows Update вместо локального WSUS (опция Download repair content and optional features directly from Windows Update instead of Windows Server Update Services — WSUS).
Также можно указать путь к каталогу с компонентами Windows Server (или wim файлу), который нужно использовать при офлайн установке (указывается в параметр Alternate source file path). Вы можете указать:
-
- Путь к сетевой папке в UNC формате (
\serverdistrws2016sxs
) (здесь можно указать несколько UNC путей через точки с запятой:
\srv1ws22sxs;\fs01ws22sxs;\fs3sxs
- Путь к сетевой папке в UNC формате (
- Также допустимо указывать WIM файл в качестве источника:
WIM:\srv1distrws2016install.wim:2
(в этом случае
2
– это индекс образа вашей редакции Windows Server в WIM файле. Список доступных редакций в файле можно вывести так:
DISM /Get-WimInfo /WimFile:"\serverdistrws2016install.wim"
)
Для разных версий Windows Server нужно использовать разные источники с каталогом SXS. Если в вашей сети есть несколько версии Windows Server, нужно создать отдельные GPO с разными UNC путями к сетевой папке с SXS. Чтобы GPO применялась только к хостам с определенными версиями Windows Server, можно использовать WMI фильтры групповых политик.