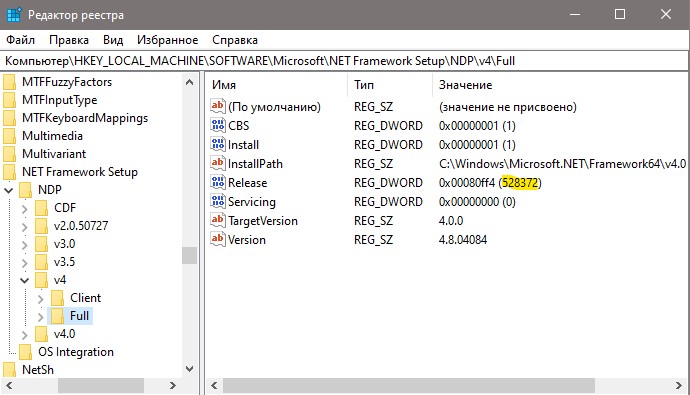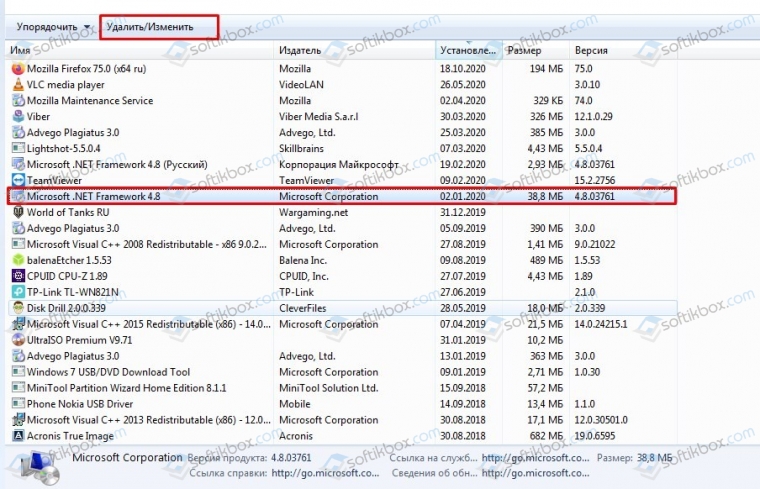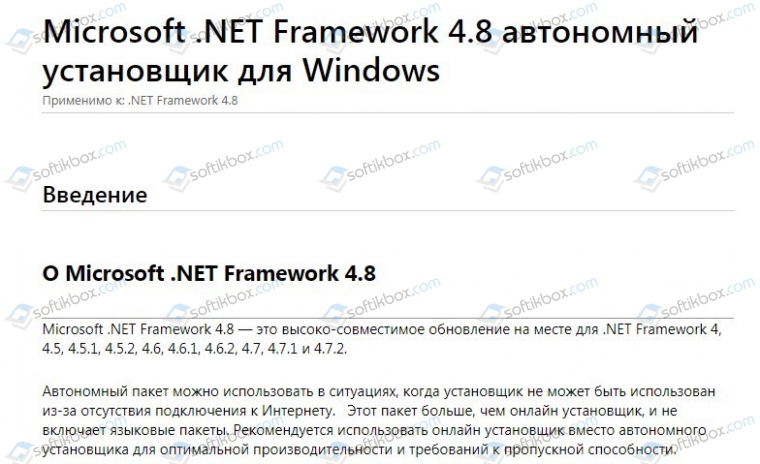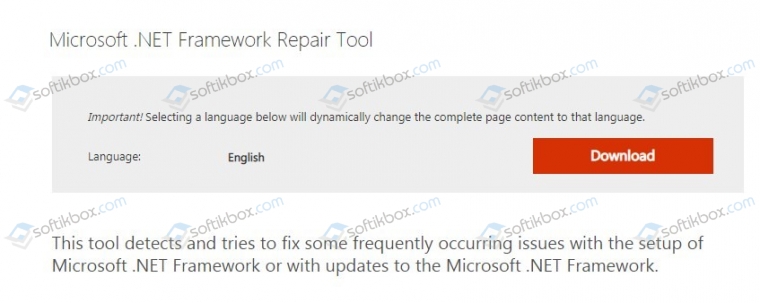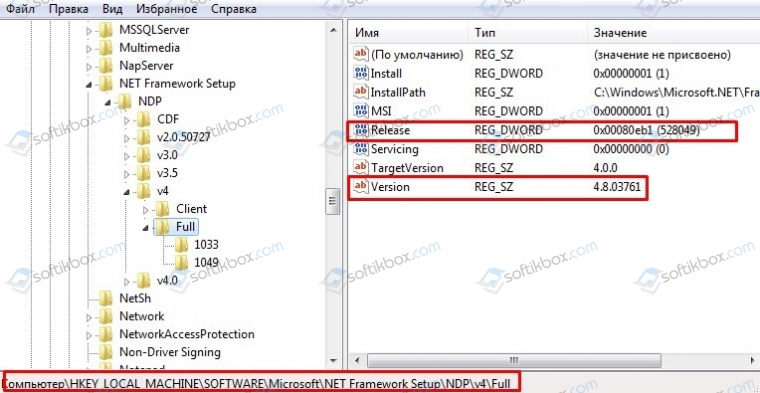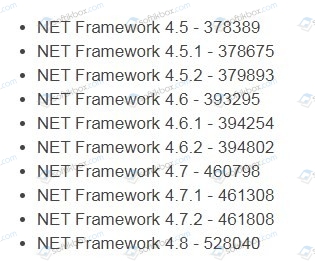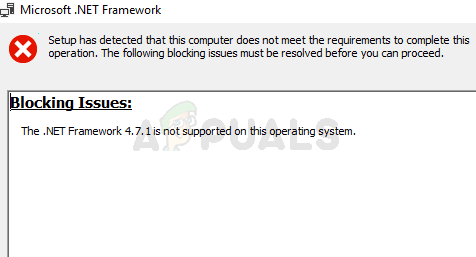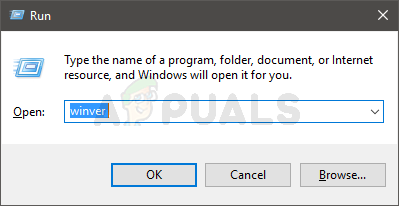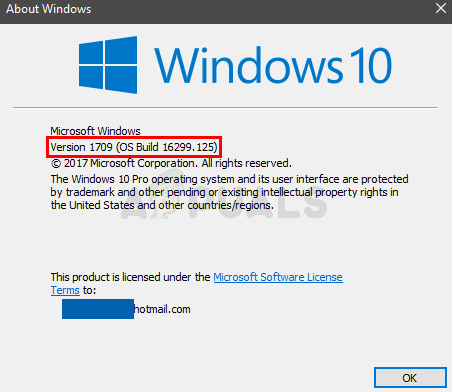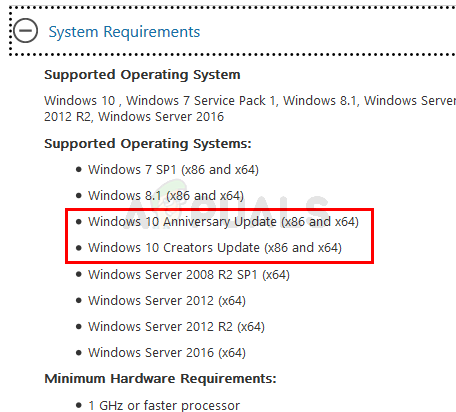Для правильной работы некоторым играм, программам и службам в Windows, нужен NET Framework. В системе Windows 10 можно установить несколько разных версий NET Framework. Дело в том, когда в системе много версий NET Framework, и мы устанавливаем к примеру NET Framework 4.7, то у нас может возникнуть ошибка, что он не поддерживается в этой операционной системе.
Разберем в этой инструкции, что делать и как исправить, когда при установке NET Framework 4.7 появляется сообщение об ошибке, что он поддерживается в этой операционной системе Windows 10.
NET Framework 4.7 Не поддерживается в этой операционной системе
Нажмите Win+R и введите regedit, чтобы открыть редактор реестра. В редакторе перейдите по пути:
HKEY_LOCAL_MACHINESOFTWAREMicrosoftNET Framework SetupNDPv4Full- Справа обратите внимание на «Имя» Release и конечные цифры в скобках.
- Также, обратите внимание на Version.
- Переходим к таблице ниже.
Ниже список версий NET Framework по тому значению, которое мы запоминали в скобках в имени Release. Если, к примеру, у вас установлен NET Framework 4.8, то вы не сможете установить NET Framework 4.7 более старой версии.
- NET Framework 4.5 — 378389
- NET Framework 4.5.1 — 378675
- NET Framework 4.5.2 — 379893
- NET Framework 4.6 — 393295
- NET Framework 4.6.1 — 394254
- NET Framework 4.6.2 — 394802
- NET Framework 4.7 — 460798
- NET Framework 4.7.1 — 461308
- NET Framework 4.7.2 — 461808
- NET Framework 4.8 — 528040
Если у вас с версиями все нормально, и вы не пытаетесь установить старую версию на новую, то воспользуйтесь инструментом от Microsoft по устранению неполадок NET Framework.
Конечно, если вам очень сильно нужно установить 4.7, то нужно удалить более новую версию NET Framework, но в этом нет необходимости, так как более новая включает в себя всё, что есть в старой. Если после удаления удаления новой версии, выдается ошибка, что NET Framework 4.7 не поддерживается в этой системе, то вы должны опять проверить версии в реестре.
Если вы экстремал, то можете попробовать изменить значение в скобах в реестре, чтобы указать системе на старую версию, к примеру 4.6.2 (394802), чтобы она не блокировала установку версии 4.7, но это огромный риск, который вы должны осознавать. Если надумаете брать на себя такую ответственность, то подготовьтесь: создайте точку восстановления системы и копию реестра.
Смотрите еще:
- Как установить NET Framework 2.0 3.0 и 3.5 в Windows 10
- Ошибка 0x800f0954 при установке NET Framework 3.5
- Как узнать версию NET Framework в Windows 10
- Служба в настоящее время не может принимать команды
- Невозможно выполнить файл во временном каталоге
[ Telegram | Поддержать ]
Как мы все знаем, для запуска некоторых приложений в Windows нам необходимо установить .NET Framework в наших системах. В большинстве случаев .NET Framework поставляется вместе с приложением и устанавливается при установке приложения в нашей системе. Иногда нам может потребоваться вручную загрузить и установить .NET Framework, чтобы приложение работало без сбоев.
При установке некоторых приложений вы могли увидеть сообщение об ошибке:
Блокирующие проблемы: .NET Framework 4.7.2 не поддерживается в этой операционной системе.
Эта ошибка также не позволяла установить приложение. Даже если вам удастся установить приложение без .NET Framework, вы столкнетесь с проблемами при запуске приложения. Если вам интересно, как избавиться от этого, то читайте дальше. В этой статье давайте рассмотрим различные способы преодоления ошибки «.NET Framework не поддерживается в этой операционной системе» в Windows 10.
Исправление 1. Убедитесь, что Windows обновлена
Шаг 1: Нажмите клавишу Windows, а затем нажмите R
Шаг 2: В диалоговом окне «Выполнить» введите winver и нажмите Enter.
Шаг 3: Обратите внимание на версию Windows. Он будет отображаться, как показано ниже
Шаг 4: Посетите это ссылка на сайт и проверьте, совместим ли .NET Framework 4.7.2 с вашей версией Windows.
Например, .NET Framework совместим с Windows 10 версии 1803 и выше. Если ваша система имеет номер версии меньше 1803, вам, возможно, придется сначала обновить Windows.
Шаг 5: Чтобы обновить версию Windows, откройте диалоговое окно «Выполнить» (Win+R).
Шаг 6: Введите ms-settings:windowsupdate и нажмите Enter.
Шаг 7: Нажмите «Проверить наличие обновлений».
Шаг 8: Теперь Windows проверит наличие новых обновлений. Если будут найдены новые обновления, они будут загружены и установлены.
Шаг 9: Нажмите кнопку «Перезагрузить сейчас», чтобы изменения вступили в силу.
Если это исправление не решит вашу проблему. Попробуйте следующий.
Шаг 1: удерживайте клавишу Windows и нажмите R
Шаг 2: Введите дополнительные функции и нажмите Enter.
Шаг 3. Снимите отметку с любых других версий .Net Framework из списка и нажмите «ОК».
Шаг 4: Если при снятии флажка появится запрос «Функции Windows», просто нажмите «Да».
Шаг 5: Перезагрузите систему. Теперь проверьте, гладко ли устанавливается .Net Framework в системе.
Если это не поможет, попробуйте следующее указанное исправление.
Исправление 3: настройка записей реестра
Шаг 1: Откройте окно запуска. Удерживайте клавиши Windows + R
Шаг 2: Введите regedit и нажмите OK.
Шаг 3: Если вы видите всплывающее окно UAC, просто нажмите «Да».
ПРИМЕЧАНИЕ. Редактирование реестра может быть рискованным и может оказать неблагоприятное воздействие на систему даже при малейшей ошибке. Перед продолжением рекомендуется сделать резервную копию настроек реестра. Чтобы сделать резервную копию, в окне редактора реестра -> выберите «Файл» -> «Экспорт» -> «Сохраните файл резервной копии».
Шаг 4: В окне редактора введите или скопируйте и вставьте или перейдите в следующее место,
HKEY_LOCAL_MACHINESYSTEMControlSet001ControlWindows
Шаг 5. Теперь дважды щелкните CSDVersion, чтобы изменить его значение.
Шаг 5: В окне «Редактировать DWORD» установите значение 100 и нажмите кнопку «ОК».
Шаг 6. Перезагрузите систему и посмотрите, запустится ли установка .NET Framework.
Это все.
Мы надеемся, что эта статья была информативной. Спасибо за чтение.
Пожалуйста, прокомментируйте и дайте нам знать, если вы смогли решить проблему. Также сообщите нам, какое конкретное исправление вам помогло.
17.01.2021
Просмотров: 7971
Для того, чтобы некоторые программы, игры, а также службы Майкрософт работали корректно, нужны фреймфорки. Они устанавливаются при инсталляции операционной системы, а также при установке стороннего софта. Однако пользователи Windows 10 последнее время начали сталкиваться с ошибкой «Net.Framework 4.7 не поддерживается этой системой». Решить такую проблему возможно, но при знании всех нюансов данного случая.
Читайте также: Как исправить ошибку, связанную с инициализацией .NET Framework 4?
Решение ошибки с установкой Net. Framework 4.7 и выше в Windows 10
Прежде чем приступать к решению данной проблемы, стоит обозначить два важных момента:
- Такая ошибка, как Net Framework 4.7 2 не поддерживается в Windows 10 может быть связана с наличием на ПК более новой версии фреймворков. К примеру, у вас уже установлены Net Framework 4.8, а вы пытаетесь установить Net Framework 4.7. Такое действие завершиться ошибкой. И пытаться установить старую версию не стоит, так как более новые сборки всегда включают в себя компоненты старых сборок.
- У вас старая версия Windows 10, которая несовместима с более новыми Framework.
Исправить неполадку при установке фреймворков можно следующими способами:
- Удаляем новые фреймворки, чтобы установить старые. Для этого стоит перейти в «Панель управления», «Программы и компоненты», «Установка и удаление программ». Из списка выбираем и удаляем версию Net Framework, которая выше, чем вы хотите установить.
- Затем переходим на официальный сайт Майкрософт и скачиваем ту версию ПО, которая необходима.
- После установки компонента нужно перезагрузить ПК, чтобы изменения вступили в силу.
Если у вас не получается установить фреймворки, то в Windows 10 можно запустить средство по устранению проблем с Net Framework, которое распространяется на бесплатной основе и совместимо с более старыми версиями.
Если средство не помогло решить проблему, тогда предлагаем создать точку для восстановления системы и выполнить следующие действия:
- Запускаем редактор реестра, нажав комбинацию клавиш Win+R и, ввел regedit.
- Переходим по ветке HKEY_LOCAL_MACHINESOFTWAREMicrosoftNET Framework SetupNDPv4Full.
- Находим параметр «Release» и смотрим на значение в скобках.
- Смотрим здесь же параметр «Version».
- Это список правильных версий фреймворков.
- Если в реестре изменить значение согласно этого списка. При этом нужно указывать более старую версию, чтобы она не блокировала новую. Однако, это большой риск, так как вы можете навредить системе.
Как вариант, предлагаем удалить все ранее установленные Net Framework и заново скачать нужную версию ПО.
Некоторые пользователи Windows при попытке установить программу или определенную версию .NET Framework на свое устройство с Windows 10 могут быть заблокированы сообщением об ошибке. .NET Framework не поддерживается в этой операционной системе. В этом посте мы кратко объясним, почему может появиться это сообщение об ошибке, а также расскажем, что нужно сделать, чтобы решить эту проблему с блокировкой и продолжить установку.
В зависимости от версии .NET Framework, когда вы столкнетесь с этой проблемой. вы получите следующее полное сообщение об ошибке;
Microsoft .NET Framework
Программа установки обнаружила, что этот компьютер не соответствует требованиям для выполнения этой операции. Прежде чем продолжить, необходимо устранить следующие проблемы с блокировкой.
Проблемы с блокировкой:
.NET Framework 4.7.2 не поддерживается в этой операционной системе.
Дополнительные сведения о заблокированных установках .NET Framework 4.7.2.
Причина возникновения этой ошибки такая же, как указано в сообщении об ошибке. Несмотря на то, что .NET Framework поддерживается в Windows 10, он не совместим со всеми версиями Windows 10. Итак, если вы видите это сообщение, то наиболее вероятной причиной этой ошибки является то, что вы используете версию Windows 10, которая несовместима с .NET Framework.
Если вы столкнулись с этой проблемой, единственное решение — просто обновить Windows 10. Рекомендуется проверять наличие обновлений Windows, даже если вы используете последнюю версию Windows 10. Поскольку проблема вызвана несовместимой операционной системой. — установка всех доступных обновлений Windows 10, скорее всего, решит проблему. Вы также можете проверить точную версию своей Windows 10 и версию, требуемую .NET Framework, выполнив действия, указанные ниже.
- Нажмите клавишу Windows + R, чтобы вызвать диалоговое окно «Выполнить».
- В диалоговом окне «Выполнить» введите winver и нажмите Enter.
- Ваша версия должна быть указана во всплывающем окне «О Windows». Число после версии (во второй строке) — это номер вашей версии. Номер должен быть 1507, 1709, 1803, 1909 и так далее. Первые 2 цифры — год, а вторые 2 — месяц. Итак, если у вас версия 1709, это означает, что вы используете версию, выпущенную в сентябре 2017 года.
- Теперь вам нужно убедиться, что у вас установлена версия Windows 10, совместимая с .NET Framework. Вы получите список здесь, в Microsoft.
- Теперь, если установленная вами версия Windows 10 несовместима с конкретной версией .NET Framework, вы можете соответствующим образом обновить версию Windows 10.
После этого повторите установку программы или установку .NET Framework, которую вы запускали ранее.
Вот и все!
Связанное сообщение: Устранение проблем с установкой .NET Framework в Windows 10.
.
Если вы не знаете, .NET Framework — это инфраструктура программирования, представленная Microsoft. Он понадобится вам для работы с множеством сервисов и приложений. Обратите внимание, что большинство приложений, для которых требуется .Net Framework, упакованы вместе со своими установочными файлами, поэтому он будет автоматически установлен на ваш компьютер при установке приложения. Однако бывают случаи, когда вы получаете сообщение об ошибке «.NET Framework 4.7 не поддерживается в этой операционной системе» при попытке установить .NET Framework как автономную службу.
Сама причина появления этого сообщения об ошибке указана в самом сообщении об ошибке. Хотя .Net Framework поддерживается в Windows 10, на самом деле он не совместим с некоторыми другими версиями Windows 10. Таким образом, наиболее вероятно, что вы видите это сообщение об ошибке, потому что .Net Framework на вашем компьютере не совместима с версией Windows 10, которую вы используете. Так как это так, вам нужно обновить Windows 10, чтобы исправить проблему.
Обновление компьютера с Windows 10 — единственное решение, которое вы можете попробовать решить. Таким образом, рекомендуется проверять наличие обновлений Windows, даже если сейчас вы используете последнюю версию Windows 10. И поскольку проблема вызвана несовместимой версией операционной системы, после установки точной версии Windows 10, требуемой для. Net Framework проблема будет устранена. Для этого просто следуйте инструкциям ниже.
- Шаг 1: Нажмите клавиши Win + R, чтобы открыть диалоговое окно «Выполнить».
- Шаг 2: После этого введите «winver» в поле и нажмите Enter.
- Шаг 3: Далее ваша версия Windows 10 должна быть указана в новом появившемся окне. Обратите внимание, что число после версии, которое находится во второй строке, — это номер вашей версии Windows 10. И это число должно быть 1507 или 1709. Первые две цифры в этих числах — год, а вторые две — месяц, когда вышло обновление. Итак, если вы используете версию 1709, это означает, что используемая вами версия Windows 10 была выпущена в сентябре 2017 года.
- Шаг 4: Следующее, что вам нужно сделать, это убедиться, что у вас есть версия Windows 10, совместимая с .Net Framework. Для подтверждения вам нужно нажать здесь и нажмите на Системные требования.
После открытия ссылки загляните в раздел «Поддерживаемые операционные системы», где написано «Обновление годовщины Windows 10» и «Обновление создателей Windows 10». Поскольку есть пользователи, которые не знакомы с номерами версий, связанных как с обновлениями Anniversary, так и Creators, обратитесь к приведенному ниже списку.
- Ноябрьское обновление (1511)
- Юбилейное обновление (14393)
- Обновление создателей (1703)
- Обновление Создателей Падения (1709)
- Обновление создателей весны (1803)
Как видите, у Creators Update есть версия 1703, а у Anniversary Update номер версии 14393, поэтому, если вы используете версию ниже, чем версия 14393, неудивительно, что вы не можете установить .Net Framework 4.7 на свою Windows. 10 шт. Теперь все, что осталось сделать, это обновить версию Windows 10 и убедиться, что вы будете обновлять ее до последней доступной версии, а затем попробуйте снова установить .Net Framework.
Расширенный ремонт системы Pro
Автоматизированное решение для ремонта ПК в один клик
С Advanced System Repair Pro вы можете легко
Замените поврежденные файлы
Восстановить производительность
Удалить вредоносные программы
СКАЧАТЬ
Advanced System Repair Pro совместим со всеми версиями Microsoft Windows, включая Windows 11.
Поделиться этой статьей:
Вас также может заинтересовать

Включение сенсорной клавиатуры
- Щелкните правой кнопкой мыши на панели задач.
- Выберите Настройки панели задач
- Перейдите в Персонализация> Панель задач
- Нажмите на Значки в углу панели задач расширить это
- Нажмите на переключатель рядом с Сенсорная клавиатура повернуть это ON
- Закрыть настройки
Значок сразу же появится на панели задач в правом нижнем углу. При нажатии на значок виртуальная клавиатура появится в нижней части экрана. Вы можете использовать эту клавиатуру для ввода приложений так же, как вы печатали на аппаратной. Нажав на X в правом верхнем углу, вы скроете клавиатуру. Нажмите на значок на панели задач, чтобы снова вызвать его.
Скрыть значок на панели задач
Если вы больше не хотите использовать сенсорную клавиатуру, вы можете легко скрыть значок:
- Щелкните правой кнопкой мыши на панели задач.
- Выберите Настройки панели задач
- Перейдите в Персонализация> Панель задач
- Нажмите на Значки в углу панели задач расширить это
- Нажмите на переключатель рядом с Сенсорная клавиатура повернуть это OFF
- Закрыть настройки
Узнать больше
Новейшее оборудование для пользователей ПК или консолей — это не совсем то, чего можно было ожидать, и уж точно не от такой компании, как Cooler Master.



Узнать больше
NVIDIA, несомненно, является лидером рынка как производитель видеокарт. Недавно NVIDIA представила функцию, известную как NVIDIA Share. Эта функция позволяет пользователям выполнять ряд задач, таких как потоковая передача, запись и обмен своим игровым процессом с другими пользователями. NVIDIA Share позволяет пользователям делать несколько снимков игрового процесса, что дает возможность запомнить моменты, которые происходят во время потрясающей игры. Однако в последнее время появились сообщения о том, что NVIDIA Share не работает или не отвечает. Так что, если вы один из пользователей, которые в настоящее время сталкиваются с этой проблемой, читайте дальше, поскольку этот пост поможет вам решить ее. Для успешного результата обязательно внимательно следуйте приведенным ниже параметрам.
Вариант 1 — Попробуйте обновить драйверы с официального сайта NVIDIA
Первое, что вы можете сделать, это обновить драйверы с официального сайта NVIDIA. И если вы не знаете тип видеокарты Nvidia, на которой установлен ваш компьютер, выполните следующие действия:
- Нажмите клавиши Win + R, чтобы открыть диалоговое окно «Выполнить».
- Далее введите «DXDiag»И нажмите« ОК »или нажмите« Ввод », чтобы открыть инструмент диагностики DirectX.
- Оттуда вы можете увидеть, какой тип видеокарты Nvidia используется в вашей системе.
- Запишите информацию о вашей видеокарте и найдите лучшие драйверы для вашей операционной системы. После того, как вы загрузили и установили файл, перезагрузите компьютер.
Вариант 2 — Попробуйте откатить драйвер до предыдущей версии
Если первый вариант вам не подошел, то пора откатить драйвера устройств. Скорее всего, после того, как вы обновили свой компьютер с Windows, ваш драйвер также нуждается в обновлении.
- Нажмите клавиши Win + R, чтобы открыть окно «Выполнить», а затем введите «MSC”И нажмите Enter, чтобы открыть окно диспетчера устройств.
- Под Диспетчером устройств вы увидите список драйверов. Оттуда найдите драйверы NVIDIA и расширьте их.
- Затем выберите записи драйвера, которые помечены соответствующим образом.
- Затем выберите каждый из них и дважды щелкните, чтобы открыть новое мини-окно.
- После этого убедитесь, что вы находитесь на вкладке «Драйвер», а если нет, просто перейдите к ней и нажмите кнопку «Откатить драйвер», чтобы вернуться к предыдущей версии драйверов NVIDIA.
- Теперь перезагрузите компьютер, чтобы успешно применить сделанные изменения.
Вариант 3. Попробуйте отключить NVIDIA Share.
Если первые два варианта, указанные выше, не сработали, вы можете попробовать отключить NVIDIA Share. Если вы не вносили никаких изменений в драйвер, скорее всего, ваш драйвер устарел или возникли проблемы с установкой драйверов. Чтобы узнать, вам нужно сначала проверить, действительно ли у вас установлены последние версии драйверов NVIDIA. После подтверждения вы можете отключить функцию NVIDIA Share. Для этого просто следуйте инструкциям ниже.
- Найдите NVIDIA GeForce Experience в окне поиска, а затем щелкните соответствующий результат, чтобы открыть его.
- После того, как вы откроете NVIDIA GeForce Experience, перейдите на вкладку Общие.
- Затем прокрутите вниз до раздела «Общий доступ NVIDIA» и выберите переключатель, чтобы отключить эту функцию.
- Теперь перезагрузите компьютер и попробуйте проверить, есть ли какие-либо обновления для графической карты NVIDIA, и установите их снова, если они есть.
Узнать больше
Функция DirectX Ошибка GetDeviceRemovedReason — это ошибка DirectX, возникающая во время игр в операционной системе Windows 11. Обычно ошибка возникает в игровых системах на базе AMD и очень редко, если вообще возникает, на платформах Nvidia или Intel.

1. Обновите драйверы
Первым делом, конечно, обновите драйвер видеокарты, вы можете сделать это с помощью программного обеспечения панели графических карт или непосредственно в самой Windows, но лучший способ, который я бы порекомендовал, — это перейти на веб-сайт производителя вашей графической карты и загрузить последний драйвер там, а затем установите его внутри Windows 11.
2. Изменить режим питания
Изменение режима питания в Windows 11 может решить эту проблему, поскольку иногда диспетчер питания Windows, если он настроен на что-либо, кроме максимальной производительности, может мешать правильной работе графического адаптера и из-за этой ошибки. Чтобы изменить настройку мощности, выполните следующие действия:
- Нажмите ⊞ ОКНА + I открыть настройки
- Нажмите на Система таб
- Выберите мощность и батарея в правой части
- Нажмите на меню рядом режим мощности
- Выберите лучшее представление
3. Запустите сканирование SFC.
Поврежденные системные файлы также могут вызывать эту ошибку, и если предыдущие шаги не помогли устранить ее, мы будем использовать встроенный в Windows инструмент сканирования SFC, чтобы найти и восстановить все поврежденные файлы в Windows.
- Нажмите ⊞ ОКНА + S чтобы открыть меню поиска
- Введите Терминал Windows и запустить его как администратор
- Если будет предложено, нажмите ДА на ОАК
- Нажмите CTRL + SHIFT + 2 запустить командную строку
- Введите ПФС / SCANNOW и нажмите ENTER
- Подождите, пока весь процесс завершится, а затем перезагрузите систему.
4. Переустановите проблемную игру.
Иногда файлы игры могут быть повреждены и, возможно, даже перезаписаны, попробуйте переустановить игру, если проблема не устранена.
Узнать больше
Обычно, когда онлайн-сервис не работает или когда что-то идет не так в сети, это DNS, ну, в большинстве случаев так оно и есть. И да, DNS или сервер доменных имен, похоже, являются проблемой из-за того, что Facebook полностью не работает вместе с Instagram и wassap.

Узнать больше
Этот пост поможет вам исправить ошибку «Сбой связи с сервисным процессом» в Windows 10. Эта ошибка связана с приложением Intel Driver and Support Assistant. Хотя эта ошибка, как сообщается, не приводит к потере функциональности компьютера, тем не менее, она по-прежнему указывает на то, что с некоторыми из ваших модулей драйверов что-то не так. Intel сделала смелый шаг и недавно объединила свои старые модули в это новое приложение (Intel Driver and Support Assistant). Это приложение позволяет пользователям сканировать свои компьютеры на наличие доступных обновлений от Intel. Это основное приложение Intel, которое предоставляет пользователям возможность автоматически обновлять драйверы, а не обновлять их вручную. Однако с недавними отчетами, представленными некоторыми пользователями, кажется, что с этим приложением что-то не так, и пользователям приходится иметь дело с ошибкой «Сбой связи с сервисным процессом». Эта ошибка может быть вызвана несколькими причинами, во-первых, это может быть то, что приложение повреждено или неполно по своей природе, что возможно, поскольку это все еще разрабатываемое и недавно выпущенное приложение. Также может быть, что есть другие утилиты или модули, которые конфликтуют с программным обеспечением Intel. Какой бы ни была причина, вы можете попробовать приведенные ниже варианты решения проблемы, но прежде чем продолжить, убедитесь, что у вас есть учетная запись администратора, а также активное и стабильное подключение к Интернету.
Вариант 1 — отключить DSATray при запуске
Если вы получаете это сообщение об ошибке каждый раз при запуске компьютера, это означает, что приложение не может запускаться должным образом. Как указывалось выше, возможно, что он все еще неполон по своей природе или конфликтует с другими приложениями. Таким образом, вы можете попытаться отключить службу при запуске и проверить, устраняет ли она проблему.
- Нажмите клавиши Win + R, чтобы открыть диалоговое окно «Выполнить».
- Затем введите «Урочная”И нажмите Enter, чтобы открыть диспетчер задач.
- После этого перейдите на вкладку «Автозагрузка» и найдите приложение Intel Driver and Support Assistant.
- Щелкните приложение правой кнопкой мыши и выберите Отключить.
- Перезагрузите компьютер и проверьте, исправлена ли ошибка.
Вариант 2 — переустановите Intel Driver and Support Assistant
Если первый вариант не сработал, попробуйте переустановить приложение Intel Driver and Support Assistant. Для этого выполните следующие действия:
- В поле поиска введите «control» и нажмите «Панель управления» (приложение для ПК) среди результатов поиска.
- После этого выберите «Программы и компоненты» из списка, который предоставит вам список всех программ, установленных на вашем компьютере.
- Оттуда найдите Intel Driver and Support Assistant и выберите его, а затем удалите его.
- После удаления приложения откройте браузер и перейдите на официальный сайт Intel. Оттуда загрузите утилиту драйвера вручную.
- После завершения загрузки щелкните его правой кнопкой мыши и выберите «Запуск от имени администратора» и установите приложение на свой компьютер с повышенными правами доступа.
- Перезагрузите компьютер, а затем проверьте, исправлена ли ошибка.
Узнать больше

Теперь, на данный момент, мы хотим представить вам 15 отличных сайтов Deep WEB, которые могли бы предложить вам некоторую информацию, которую вы не найдете больше нигде, которые могли бы предложить вам некоторую конфиденциальность или просто повеселиться и безопасно изучить, каково это быть частью глубокого WEB. Обратите внимание, что для успешного посещения данных сайтов вам потребуется установленный браузер TOR. Подробнее о самом браузере Tor можно узнать здесь: https://errortools.com/blog/software-review-series-tor-browser/ и его официальный сайт для загрузки здесь: https://www.torproject.org/download/
Убедитесь, что вы скопировали луковичную ссылку и вставили ее в свой браузер TOR, чтобы получить доступ к сайту. При этом, давайте начнем.
Mail2Tor
http://mail2tor2zyjdctd.onion/
Если вам нужны безопасные и конфиденциальные способы отправки электронных писем, не ищите дальше. Mail2Tor использует клиент веб-почты и шифрует каждое полученное или отправленное письмо, объединяя это для того, чтобы не сохранять IP-адреса, и у вас есть приватная и безопасная среда для ваших писем.
Скрытая вики
http://zqktlwiuavvvqqt4ybvgvi7tyo4hjl5xgfuvpdf6otjiycgwqbym2qad.onion/wiki/index.php/Main_Page
Hidden Wiki — это то, что вам нужно, если вы хотите исследовать более глубокую WEB, поскольку это сайт собранных сайтов .onion. Думайте об этом как о реестре луковых сайтов, которые хотят быть доступны публично, но предлагают анонимность.
TorLinks
http://torlinksd6pdnihy.onion/
TorLinks — еще один сайт, посвященный спискам сайтов .onion. Сами сайты разбиты по категориям и их легко найти. Обратите внимание, что сайты .onion приходят и уходят, поэтому не забывайте часто посещать The Hidden Wiki и TorLinks, чтобы получать обновления.
Поисковая система Torch
ttp: //xmh57jrzrnw6insl.onion/
Torch — это старейшая и самая известная поисковая система для темных веб-ссылок, с ее базой данных более миллиона веб-сайтов .onion, есть шанс, что вы найдете на ней то, что ищете.
DuckDuckGo
http://3g2upl4pq6kufc4m.onion/
DucDuckGo, интегрированный в сам TOR в качестве поисковой системы по умолчанию, зарекомендовал себя как серьезный конкурент и соперник Google. Но в отличие от Google, DuckDuckGo не отслеживает вас и не сохраняет ваши поисковые действия, что делает его отличной общей частной поисковой системой.
https://www.facebookwkhpilnemxj7asaniu7vnjjbiltxjqhye3mhbshg7kx5tfyd.onion/
Ага, у Facebook есть своя собственная версия популярной платформы .onion. Теперь, поскольку Facebook сам по себе является платформой социальных сетей, об анонимности не может быть и речи, но с маршрутизацией .onion вы можете иметь и поддерживать учетную запись Facebook из мест, где вам обычно не нравится в некоторых странах, где Facebook.com запрещен.
Galaxy3
http://galaxy3bhpzxecbywoa2j4tg43muepnhfalars4cce3fcx46qlc6t3id.onion/
Galaxy3 также является социальной платформой, сайт в основном заполнен экспертами по кодированию и другими людьми, публикующими всевозможные материалы.
Темное логово
http://vrimutd6so6a565x.onion/index.php/Board
Dark Lair был первым сайтом обмена изображениями, который превратился в социальную сеть. Одно отличие от двух других упомянутых заключается в том, что вы можете работать на веб-сайте без регистрации в качестве анонимного пользователя.
Pro Publica
https://www.propub3r6espa33w.onion/
Цель ProPublica, пятикратного лауреата Пулитцеровской премии, состоит в том, чтобы «разоблачать злоупотребления властью и предательство общественного доверия со стороны правительства, бизнеса и других институтов, используя моральную силу журналистских расследований для стимулирования реформ путем постоянного освещения правонарушений. ” Это первое крупное интернет-издание с адресом .onion. Некоммерческий отдел новостей финансируется такими организациями, как Фонд Сандлера, и внес бесчисленный вклад в борьбу за свободу слова и неприкосновенность частной жизни.
Новости Soylent
http://7rmath4ro2of2a42.onion/
Soylent news — это луковый сайт, который хорошо знакомит с новостями. Отличие от других сайтов с таким же содержанием заключается в том, что новости Soylent модерируются сообществом без участия каких-либо громких имен, поэтому они являются подлинными по своему содержанию.
ЦРУ
ttp://ciadotgov4sjwlzihbbgxnqg3xiyrg7so2r2o3lt5wz5ypk4sxyjstad.onion/
История Tor — неправдоподобная история. Он был создан ВМС США с целью помочь информаторам из других стран безопасно общаться через Интернет. В этом духе Центральное разведывательное управление (ЦРУ) создало сайт .onion, чтобы люди со всего мира могли безопасно и анонимно просматривать свои ресурсы.
Безопасное падение
https://secrdrop5wyphb5x.onion/
Secure drop — это платформа для изменения просочившейся информации и для того, чтобы журналисты могли общаться со своими потенциальными клиентами наедине. Его используют Washington Post, Pro Publica и The Guardian.
Скрытые ответы
http://answerszuvs3gg2l64e6hmnryudl5zgrmwm3vh65hzszdghblddvfiqd.onion/
Скрытые ответы — это Reddit или Quora из даркнета, но, как и в духе даркнета, все обсуждаемые темы и истории полностью анонимны.
SCI-ХАБ
http://scihub22266oqcxt.onion/
Sci-Hub, свободно распространяющий более 50 миллионов научных работ в области науки, устраняет все препятствия на пути к свободному знанию и предлагает уникальный подход к образованию и научной информации.
Smartmixer.IO
http://smrtmxdxognxhv64.onion/
Smartmixer — это биткойн-микшер. Сервис смешивает ваши биткойны с другими пользователями, делая ваши покупки полностью анонимными. Вот и все. 15 темных веб-сайтов, которые вам нужно посетить. Надеюсь, вам понравился список и вы нашли в нем что-то полезное. Также обратите внимание, что луковичные ссылки могут измениться в одночасье, поэтому, если какая-либо из предоставленных ссылок не работает, просто перейдите на DuckDuckGo и найдите сайт с луковицей в конце.
Узнать больше
В наши дни внешние жесткие диски стали незаменимыми, поскольку они, как правило, очень полезны для многих пользователей. Обычно они используются для хранения системных образов, таких как резервные копии системы, установочные носители Windows или для личного использования. Однако, если вы по какой-то причине не можете использовать внешние драйверы, это может стать огромной проблемой. Одной из распространенных проблем с жесткими дисками является то, что ваше USB-устройство или внешний жесткий диск постоянно подключаются и отключаются. Проблемы такого рода могут быть вызваны неисправным портом USB, некоторыми проблемами с драйверами USB, параметрами электропитания вашего компьютера, поврежденными или поврежденными системными файлами и многими другими факторами. Проблема с подключением и отключением USB-устройств и внешних жестких дисков на самом деле не нова и с ней сталкиваются многие пользователи уже много лет. Хотя эта проблема несколько уменьшилась в Windows 10, некоторые пользователи все еще сталкиваются с ней время от времени. Не беспокойтесь, потому что есть исправления, которые вы можете попробовать решить проблему. Обратитесь к следующим простым решениям, чтобы решить проблему с вашим USB-устройством или внешним жестким диском.
Вариант 1. Подключите внешнее устройство к другому порту.
Если ваше USB-устройство продолжает подключаться и отключаться, первое, что вы можете сделать, это попробовать подключить его к другому порту. Это поможет вам изолировать проблему. В некоторых случаях порт, к которому подключен USB, может работать со сбоями или устаревать, поэтому вам необходимо проверить эту возможность, подключив USB-устройство к другому USB-порту.
Вариант 2. Обновите или переустановите драйверы USB.
Как упоминалось ранее, проблема может быть связана с некоторыми проблемами с драйверами USB. Может случиться так, что он должен быть обновлен или вам нужно переустановить его. Для этого выполните следующие действия:
- Сначала нажмите кнопку «Пуск» и введите «диспетчер устройств».
- Затем нажмите «Диспетчер устройств» в результатах поиска, чтобы открыть его.
- Оттуда найдите параметр «Контроллеры универсальной последовательной шины», затем щелкните правой кнопкой мыши каждый из драйверов USB и выберите в меню «Обновить драйвер».
- Перезагрузите компьютер и нажмите «Автоматически искать обновленное программное обеспечение драйвера».
У вас также есть возможность обновить материнскую плату и драйвер USB с официального сайта производителя.
Вариант 3. Попробуйте включить внешний USB-накопитель.
Бывают случаи, когда ваша система отключает некоторые диски, чтобы сохранить мощность вашего компьютера и т. Д. В результате драйвер, необходимый для правильной работы внешнего жесткого диска, в конечном итоге отключается. Чтобы это исправить, вы можете запретить вашей системе отключать внешний USB-накопитель, выполнив следующие действия:
- Вы должны убедиться, что внешний диск сначала подключен к вашей системе.
- Затем перейдите в меню «Пуск» и введите в поле «диспетчер устройств» и щелкните соответствующий результат, чтобы открыть диспетчер устройств.
- После открытия диспетчера устройств раскройте категорию контроллеров универсальной последовательной шины.
- Затем дважды щелкните на устройстве USB Mass Storage и обратите внимание, что имя может отличаться в вашей системе.
- Теперь перейдите на вкладку «Управление питанием» и снимите флажок «Разрешить компьютеру отключать это устройство для экономии энергии» и нажмите «ОК», чтобы сохранить внесенные изменения.
Вариант 4. Отключение выборочной приостановки USB
Другая вещь, которую вы можете попробовать, это отключить USB Selective Suspend, особенно если проблема связана с параметрами электропитания. Некоторые системы настроены на отключение USB-устройств через некоторое время, что может быть основной причиной проблемы. Таким образом, вам нужно отключить USB Selective Suspend. Вот как вы можете это сделать:
- В меню «Пуск» найдите «панель управления» и откройте соответствующий результат поиска.
- Затем перейдите в «Параметры электропитания» и нажмите «Изменить настройки плана».
- Затем выберите «Изменить дополнительные параметры питания» и найдите параметры USB, а затем раскройте его.
- Оттуда вы увидите настройку USB Selective Suspend. Отключите его и нажмите ОК.
- Теперь перезагрузите компьютер и проверьте, решает ли он проблему или нет.
Вариант 5. Отформатируйте диск
- Чтобы начать форматирование диска, нажмите клавиши Win + E, а затем перейдите на страницу доступа к диску.
- Затем щелкните диск правой кнопкой мыши и выберите «Форматировать».
- После этого снимите флажок «Быстрое форматирование», а затем правильно отформатируйте диск.
- Теперь, когда процесс форматирования завершен, отключите диск и подключите его снова.
- Проверьте, исправлена ли уже ошибка. Если диск не инициализирован, нажмите клавиши Win + R и нажмите Enter.
- После открытия диалогового окна «Выполнить» введите «diskmgmt.msc» и нажмите Enter, чтобы открыть «Управление дисками».
- Оттуда щелкните правой кнопкой мыши том диска и выберите инициализировать диск.
- Затем выберите правильный тип раздела и продолжите.
Узнать больше
Файл слишком велик для целевой файловой системы — это ошибка при попытке скопировать файл размером более 4 ГБ на диск, отформатированный в файловой системе FAT32. FAT32 — это старая файловая система, которая использовалась в предыдущих версиях Windows, и она была заменена более высокой NTFS, хотя FAT32 все еще используется из-за своей совместимости, поскольку к ней можно получить доступ в различных операционных системах, среди прочего, ее недостатком является то, что она не может хранить файлы большего размера. размером более 4 ГБ. Это относится к размеру одного файла, поэтому, если у вас есть файл такого размера, и когда вы попытаетесь скопировать или переместить его на диск, отформатированный в FAT32, вы получите это сообщение, и операция не сможет быть завершена. .
Форматировать диск
Я боюсь, что для того, чтобы действительно передать файл в его великолепном размере, вам нужно будет отформатировать целевой диск в NTFS или, если у вас есть данные на диске, которые вы не хотите потерять при форматировании, используйте стороннее программное обеспечение для преобразования файла. система из FAT32 в NTFS без потери данных. Я бы порекомендовал AOMEI partition assistant, это бесплатное и проверенное приложение, позволяющее вам как управлять своими разделами, так и преобразовывать любой из них в другую файловую систему без потери данных. Вы можете получить AOMEI здесь.
Разделить файл
Другой вариант, если вы не заинтересованы в установке сторонних инструментов или форматировании, — это разделить большие файлы на более мелкие, размер которых меньше 4 ГБ. Вы можете использовать любое приложение для архивирования, так как встроенная поддержка Windows ZIP не позволит вам разделить файл на разные размеры. Лучшим инструментом, на мой скромный взгляд, является WinRAR, но вы можете выбрать любой проверенный. Если файл разделен на части размером менее 4 ГБ, у вас не возникнет проблем с копированием или перемещением файла на целевой диск.
Узнать больше
Как вы знаете, Windows 10 поставляется с предварительно упакованной функцией, позволяющей поворачивать экран под разными углами, и для облегчения этой функции также можно использовать сочетания клавиш. Однако время от времени, независимо от того, насколько полезна эта функция, пользователи все равно сталкиваются с рядом проблем. Одним из них является то, что они внезапно обнаруживают, что их экран повернут или перевернут, даже если они ничего не делали и не настраивали настройки. Возможно, вы случайно нажали ярлык на клавиатуре или какая-то другая программа изменила настройки на вашем компьютере без вашего разрешения — в любом случае, этот пост покажет вам, что вы можете сделать, чтобы исправить перевернутый экран в Windows 10. ПК с помощью опций, изложенных ниже.
Вариант 1. Попробуйте использовать горячие клавиши
Как упоминалось ранее, в пользовательском интерфейсе Windows есть горячие клавиши, которые изменяют ориентацию дисплея. Поэтому первое, что вам нужно сделать, это убедиться, что эти горячие клавиши включены, и, если они есть, вы можете использовать сочетание клавиш для регулировки ориентации экрана.
- Щелкните правой кнопкой мыши пустую часть рабочего стола и выберите параметры графики.
- Затем выберите «Горячие клавиши»> «Включить». Убедившись, что горячие клавиши включены, вы можете нажать клавиши Ctrl + Alt + стрелка вверх, чтобы изменить ориентацию экрана вашего компьютера.
- Кроме того, вы также можете нажать клавиши со стрелками Ctrl + Alt + вправо или влево или вниз, чтобы изменить направление в другом направлении.
Вариант 2 — попробуйте использовать свойства графики
Вероятно, вы увидите опцию «Свойства графики», если будете использовать Intel HD Graphics каждый раз, когда нажимаете на рабочий стол. Обратите внимание, что этот параметр имеет все свойства графического драйвера и помогает вам изменять конфигурации, а также управлять несколькими параметрами, такими как частота обновления, разрешение, глубина цвета и многие другие. Вы должны перейти к этим параметрам, чтобы увидеть, изменилась ли ориентация в этих свойствах. Для этого выполните следующие действия.
- Щелкните правой кнопкой мыши любое пустое место на рабочем столе и выберите «Свойства графики» или «Параметры графики Intel».
- После этого выберите Показать в появившемся списке подопций.
- Оттуда вы увидите поворот экрана под опцией «Настройки дисплея», где вы должны убедиться, что ползунок установлен на «0».
- Нажмите кнопку «Применить», чтобы сохранить сделанные изменения, а затем нажмите «Выход». Ориентация вашего экрана должна автоматически измениться.
Вариант 3. Попробуйте использовать настройки экрана Windows.
Поскольку в настройках Windows есть раздел, в котором вы можете управлять настройками дисплея вашего компьютера, вы можете использовать их, чтобы без проблем управлять разрешением экрана вашего ПК. Существует вероятность того, что настройки там изменились, поэтому, вероятно, ваш экран внезапно перевернулся.
- Нажмите клавиши Win + S, чтобы открыть поиск, затем введите «настройки» в поле и нажмите «Ввод», чтобы открыть «Настройки».
- После открытия «Настройки» нажмите «Система», а затем «Дисплей» с помощью левой панели навигации, затем прокрутите до конца и выберите «Дополнительные параметры дисплея».
- Далее, нажмите на свойства адаптера дисплея и нажмите на панели управления Intel HD Graphics.
- Теперь измените вращение на 0 градусов. После этого дисплей должен вернуться к своей первоначальной форме автоматически.
Вариант 4. Проверьте физические элементы управления монитора.
Есть мониторы, в которых есть кнопки, которые позволяют пользователям изменять угол поворота экрана на 90 градусов. Возможно, на вашем мониторе есть эти кнопки без вашего ведома, и вы внезапно нажали их по ошибке, что привело к повороту экрана. Таким образом, вы должны проверить свой монитор на наличие каких-либо физических кнопок сбоку, и если вы видите меню, перейдите к его параметрам и проверьте, есть ли параметры поворота экрана. Чтобы вам было проще, вы можете просто найти модель своего монитора в Интернете и посмотреть, существуют ли эти кнопки. Вы также можете просмотреть руководство к своему монитору, если оно у вас все еще есть, поскольку оно содержит подробную информацию о повороте экрана.
Вариант 5. Обновите графические драйверы.
- Нажмите клавиши Win + R, чтобы открыть диалоговое окно «Выполнить», а затем введите devmgmt.MSC и нажмите Enter или нажмите OK, чтобы открыть диспетчер устройств.
- Разверните раздел для устаревших драйверов устройств.
- Затем выберите устаревшие драйверы и щелкните их правой кнопкой мыши.
- В раскрывающемся меню выберите параметр «Обновить драйвер», если вы хотите обновить драйвер, или выберите «Удалить устройство», если вы хотите удалить драйвер, а затем следуйте инструкциям на экране, чтобы установить последнюю версию драйвера.
- Перезагрузите компьютер после установки, чтобы система могла переустановить драйвер.
Узнать больше
Авторское право © 2022, ErrorTools, Все права защищены
Товарные знаки: логотипы Microsoft Windows являются зарегистрированными товарными знаками Microsoft. Отказ от ответственности: ErrorTools.com не аффилирован с Microsoft и не претендует на прямую аффилированность.
Информация на этой странице предоставлена исключительно в информационных целях.
Ремонт вашего ПК одним щелчком мыши
Имейте в виду, что наше программное обеспечение необходимо установить на ПК с ОС Windows. Откройте этот веб-сайт на настольном ПК и загрузите программное обеспечение для простого и быстрого устранения ваших проблем.
Единственное решение этой проблемы — просто обновить Windows 10. Рекомендуется проверять наличие обновлений Windows, даже если вы используете последнюю версию Windows 10. Поскольку проблема вызвана несовместимой операционной системой, необходимо установить все доступные версии Windows 10. обновления, скорее всего, решат проблему.
NET Framework 4.5. х / 4.6. х / 4.7. x / 4.8 со своего компьютера, перейдите в Панель управления, выберите Программы и компоненты, выберите Просмотр установленных обновлений, выберите Обновление для Microsoft Windows (KB2828152), а затем выберите Удалить.
Как исправить проблему с заблокированным фреймворком?
Блокировка. Net Framework 4.7
- Нажмите на клавишу Windows, введите regedit.exe и нажмите клавишу Enter на клавиатуре. …
- Переходим к ключу: HKEY_LOCAL_MACHINESoftwareMicrosoftNET Framework SetupNDP.
- Щелкните правой кнопкой мыши NDP и выберите «Создать»> «Ключ».
- Назовите этот ключ WU.
- Щелкните правой кнопкой мыши WU и выберите «Создать»> «Значение Dword (32-разрядное)».
Как исправить ошибку .NET Framework в Windows 7?
Windows 7
- Закройте все открытые программы.
- Откройте меню «Пуск» Windows.
- Введите «Панель управления» в поиск и откройте Панель управления.
- Выберите «Удалить программу». Не волнуйтесь, вы ничего не удаляете.
- Выберите Включение или отключение компонентов Windows.
- Находить . NET Framework в списке.
Как исправить, что net framework не устанавливается?
Проверять . NET Framework 4.5 (или новее)
- В окне «Программы и компоненты» выберите Microsoft. NET Framework 4.5 (или более поздней версии). Затем выберите Удалить / Изменить.
- Выберите «Восстановить», а затем нажмите «Далее».
- Следуйте инструкциям на экране.
- Когда восстановление закончится, перезагрузите компьютер.
Почему не устанавливается Net Framework 4.7?
Возможные причины: Машина, на которую вы устанавливаете продукт, не соответствует все. Системные требования .NET Framework. Исправление Microsoft Windows KB4019990 для Windows 7 и Windows 2012 Server не было установлено до установки продукта или исправление не было установлено.
Как мне восстановить .NET framework?
Шаги
- Закройте все запущенные программные приложения.
- Перейдите в меню «Пуск» Windows -> Панель управления -> Установка и удаление программ или Программы и компоненты.
- Выберите Microsoft. …
- Нажмите «Изменить / удалить», «Удалить» или «Восстановить».
- Выберите вариант «Восстановить» и нажмите «Далее».
- Мастер выполнит ремонт файла. …
- Предлагается перезагрузить компьютер.
Как установить .NET framework в Windows 10?
Для этого варианта требуется подключение к Интернету.
- Нажмите клавишу Windows. на клавиатуре введите «Функции Windows» и нажмите Enter. Появится диалоговое окно «Включение или отключение компонентов Windows».
- Выберите файл. NET Framework 3.5 (включая .NET 2.0 и 3.0) установите флажок, выберите ОК и перезагрузите компьютер, если будет предложено.
Как обновить Microsoft Net Framework?
Как обновить Microsoft. NET Framework?
- Нажмите кнопку «Загрузить .NET Framework 4.6.2 Runtime». (Не нажимайте на Developer Pack)
- Запускаем скачанную программу. …
- После завершения обновления перезагрузите компьютер.
- Запустите ракетную лигу.
Как разблокировать NET Framework в Windows 10?
1. Давать возможность . NET Framework
- Нажмите Windows Key + R, чтобы открыть Выполнить.
- Введите control и нажмите OK, чтобы открыть Панель управления.
- Щелкните «Программы»> «Программы и компоненты».
- На левой панели нажмите «Включение или отключение компонентов Windows».
- В окне «Возможности Windows» установите флажок. …
- Нажмите «ОК», чтобы сохранить изменения.
Как установить последнюю версию .NET framework в Windows 7?
Как установить Microsoft. NET Framework 3.5. 1 в Windows 7
- Щелкните Пуск -> Панель управления.
- Нажмите Программы.
- Нажмите Включить или отключить функции Windows.
- Установите флажок рядом с Microsoft .NET Framework 3.5.1.
- Вы увидите, что флажок заполнен.
- Нажмите кнопку ОК.
- Подождите, пока Windows завершит операцию.
Как исправить заблокированную проблему при установке .NET Framework 4.7 Windows 7?
Чтобы обойти эту проблему, установить обновление d3dcompiler по следующим ссылкам перед установкой. NET Framework 4.7. Обновление также доступно в каталоге Центра обновления Майкрософт и в Центре обновления Windows. В Windows 7 SP1 x86 воспользуйтесь этой ссылкой.
Как исправить необработанное исключение, возникшее в вашем приложении?
Как исправить ошибку «Необработанное исключение в вашем приложении» в Windows?
- Необработанное исключение Win32 произошло в.
- Удалите программу из Панели управления.
- Удаление вашего антивируса.
- Запуск панели управления.
- Включение последней версии .NET Framework.
- Запуск MSCONFIG.
- Отключение всех служб сторонних разработчиков.
Как исправить ошибку установки net framework 4.0?
NET Framework 4 не удалось установить из-за кода ошибки HRESULT: 0xc8000222.
…
Решение:
- Скачать Fix_0xc8000222. zip.
- Извлеките Fix_0xc8000222. bat в zip-архиве в папку.
- Щелкните правой кнопкой мыши файл Fix_0xc8000222. bat и выберите Запуск от имени администратора. Что делает этот командный файл: 1) Отключает службу Windows Update.
Как включить .NET framework в Windows 7?
1 в Windows 7:
- Выберите Пуск> Панель управления> Программы> Программы и компоненты.
- Выберите Включение или отключение компонентов Windows.
- Если еще не установлен, выберите Microsoft. NET Framework 3.5. 1 и нажмите ОК.
- При появлении запроса перезагрузите машину.
.Net Framework — это инфраструктура программирования, представленная Microsoft. Вам понадобится .Net Framework для запуска различных приложений и сервисов. Большинство приложений, которым требуется .Net Framework, также содержит установочные файлы. Таким образом, он будет автоматически установлен в вашей системе при установке приложения. Но вы можете увидеть ошибку «.NET Framework 4.7 не поддерживается в этой операционной системе» при установке приложения. Эта ошибка не позволит вам успешно установить приложение. Эта ошибка может появиться при попытке установить .Net Framework как отдельное приложение / службу.
Причина возникновения этой ошибки такая же, как указано в сообщении об ошибке. Несмотря на то, что .Net Framework поддерживается в Windows 10, но он не совместим со всеми версиями Windows 10. Поэтому, если вы видите это сообщение, то наиболее вероятной причиной этой ошибки является то, что вы используете версию Windows 10, которая несовместим с .Net Framework.
Способ 1: обновить Windows 10
Единственное решение этой проблемы — просто обновить Windows 10. Рекомендуется проверять наличие обновлений Windows, даже если вы используете последнюю версию Windows 10. Поскольку проблема вызвана несовместимой операционной системой, установите все доступные Windows 10. обновления, скорее всего, решат проблему. Вы также можете проверить точную версию своей Windows 10 и версию, требуемую .Net Framework, выполнив шаги, указанные ниже.
- Держать Ключ Windows и нажмите р
- Тип WINVER и нажмите Войти
- Ваша версия должна быть упомянута во вновь открытом окне. Номер после версии (во второй строке) — это номер вашей версии. Число должно быть 1507 или 1709. Первые 2 цифры — это год, а вторые 2 — месяц. Так что если у вас есть версия 1709, то это означает, что вы используете версию, выпущенную в сентябре 2017 года
- Теперь вам нужно убедиться, что у вас есть версия Windows 10, совместимая с .Net Framework. Нажмите Вот и нажмите на Системные Требования
Если вы посмотрите на Поддерживаемая операционная система раздел, это говорит Windows 10 Anniversary Update а также Обновление создателей Windows 10. Поскольку многие люди не знакомы с номерами версий, связанных с обновлениями Anniversary и Creators, мы упомянули их ниже
- Ноябрьское обновление (1511)
- Юбилейное обновление (14393)
- Обновление создателей (1703)
- Обновление Создателей Падения (1709)
- Обновление создателей весны (1803)
Как видите, Anniversary Update имеет номер версии 14393, а Creators Update — версию 1703. Таким образом, если у вас версия ниже, чем 14393, вы не сможете установить .Net Framework 4.7 в Windows 10. Теперь просто обновите Windows и убедитесь, что у вас установлена последняя версия Windows 10, и повторите попытку.
Net Framework windows 10 только звучит непонятно для тех, кто еще не пытался разбираться в теме несовместимости приложений и операционной системы.
Иначе говоря, эта установка позволяет устанавливать те программы, которые по каким-либо причинам не могут быть распознаны ОС Windows 10.
Стоит отметить такую важную вещь, как версии данного сервиса. Ведь, начиная с четвертого номера, Net уже предусмотрена на десятом виндовс.
Но бывают случаи, когда необходимо использовать предыдущие варианты, тогда и возникает вопрос, как их раздобыть и каким образом пользоваться.
Net Framework 3.5 для Windows 10
Именно этот вариант применяется, если нужен какой-то Net ниже 4.
Но, чаще всего, из-за того, что программа установлена в виндовс изначально, пользователь не имеет понятия, как установить и что предпринять, чтобы оно работало.
Как установить эту версию
Для начала необходимо любым способом отыскать панель управления (обычно предпочитают юзеры делать это через строку, где можно ввести слово или предложение для поиска).
Панель управления
Если оно сделано через поисковик, то следует кликнуть на приложение, и появится окно с предлагаемыми настройками параметров компа.
Теперь надо найти в правой верхней области окошка слово «категория» со стрелочкой вниз, сюда надо нажать кнопкой мышки, что располагается слева.
Это дает право выбирать размер значков, они могут быть мелкими или же крупными – нам нужен первый вариант.
Эти манипуляции приведут к увеличению списка и уменьшению символов в окошке.
Тут уже стоит отыскать слово «администрирование» и выбрать его с помощью мышки.
Теперь из перечня стоит выбрать пункт под названием «службы», что означает переход к следующим действиям. Они заключаются в проверке Центра Обновления Windows.
Проверка статуса Центра Обновления Windows
Здесь надо дважды нажать на нужный пункт и в окне отрегулировать тип запуска, как показано на рисунке.
Регулировка типа запуска в Центре Обновления Windows
Теперь остается выбрать кнопку «закрыть», это приведет к окну загрузки новых данных, потом «Ок».
Второй этап установки
Здесь происходит второй этап установки net framework 3.5 для windows 10.
Далее для того, чтобы новые данные взяли нужные обороты, важно осуществить перезагрузку персонального компьютера. Затем снова посещаем окошко панели управления, но на этот раз избираем пункт «программы», используя мышку.
Тут указывается два положения: «программы и компоненты» и «программы по умолчанию». Необходимо выбрать первый вариант. Важно кликать именно на строку с надписью «включение или отключение компонентов Windows» и действовать дальше.
Загрузка окна, где можно регулировать включение и отключение программ Windows
В этом окошке имеется список компонентов, из которых надо найти .Net Framemork 3.5 (включает .Net 2.0, 3.0) и поставить галочку. То есть, должно в итоге быть, как показано на рисунке. Жмем «Ок» и ожидаем пару минут результатов применения параметров.
Стоит перейти на веб-сайт, где скачиваются программы и сделать это с одним и вариантов 32 бита или же 64.
Для этого кликают по названию (оно обычно выделено синим цветом с подчеркиванием) и в возникшем окошке сохраняют файл. Перезагрузка компа после этого обязательна.
Net Framework 4.5 для windows 10
Net framework 4.5 для windows 10 призвано применяться для того, чтобы успешно создавались приложения для данной операционной системы. То есть, совместно с программирующими сервисами, .Net 4.5 способствует расширению возможностей используемых приложений на виндовс 10.
Версия 4.5 дополнена различными оптимизациями по сравнению с четверкой, поэтому для продвижения каких-либо новшеств в сфере новых программ, которые ОС 10 может не распознать,
Стоит отметить повышение функциональности и скорости отклика уже существующих программ из-за наличия обновленного варианта .Net framework.
Как установить эту версию
Необходимо зайти на сайт майкрософт, где предоставляется возможность скачивания. То есть надо нажать на кнопку «Скачать», потом уже после этого приступать к загрузке.
Страница скачивания Net framework 4.5 для windows 10
Для этого важно посетить «Мой компьютер», в перечне которого будет находиться файл загрузок (обычно условно обозначается стрелочкой вниз).
Папка загрузок в «Этот компьютер»
Именно в данном месте должен находиться файл с загрузкой net framework window 10.
На него следует нажать, что приведет к появлению окошка через минуту, где будет предложено избрать принятие условий лицензионного соглашения.
Теперь надо поставить галку, если вы согласны с условиями, и переходим далее, нажав внизу кнопку «установить» (она станет доступна только после подтверждения согласия).
Теперь пользователю предоставлено окошко с процессами:
- идет проверка безопасности файлов;
- идет установка необходимых компонентов для net framework (ход установки).
Когда обе полоски дойдут до конца (это может занять пару минут), юзер будет оповещен о том, что установка завершена.
Также здесь будет предложение ознакомиться с более новыми версиями, если такие есть, на сайте Центра обновления Windows.
Если нет желания или времени получать дополнительную информацию об обновлениях, то надо нажать «готово».
Второй этап установки
Он заключается в проверке результатов, их закреплении или даже регулировании.
Для этого важно перейти к панели управления.
Ее значок может быть расположен на рабочем столе.
Но большинство пользователей предпочитают вводить ее название в строку, где осуществляется поиск и нажать на результат, что выдан чуть выше строки запроса.
Теперь надо найти в правой верхней области окошка слово «категория» со стрелочкой вниз, сюда надо нажать кнопкой мышки, что располагается слева.
Это дает право выбирать размер значков, они могут быть мелкими или же крупными – нам нужен первый вариант.
Эти манипуляции приведут к увеличению списка и уменьшению символов в окошке.
Тут уже стоит отыскать слова «программы и компоненты».
Панель управления – программы и компоненты
Это приведет к открытию окошка с перечнем программ, которыми можно управлять, удалять и регулировать.
Здесь надо отыскать именно то название, которое соответствует программе Net framework 4.5.
Если оно присутствует, наряду с данными о версии, объеме и другой информацией, то загрузка net framework для windows 10 прошла успешно и готова к использованию.
Как понять, какой тип разрядности надо скачивать
В самом начале посещения сайта, где посетитель намеревается скачать net framework для windows 10, необходимо определиться с тем, чтобы избрать правильную систему, которая обозначается разрядностью.
Иными словами, надо правильно выбрать цифру, отображающую тип разряда.
Выяснение разрядности
Чтобы понять, нужен net framework для windows 10 x64 или же 32, достаточно следовать следующей инструкции:
- Найдите в правом нижнем углу условный значок флага, разделенного на четыре части. Его стоит выбрать, нажав кнопкой мышки, что располагается слева. Там будет разворачиваться вкладка с перечнем, в котором должно находиться положение «параметры».
- После клика на этот пункт произойдет переход к другому списку, необходима последняя строчка под названием «о системе».
- К ней применяется та же манипуляция с мышкой. Теперь перед пользователем находится информация о компьютере, его системе.
Выяснение разрядности, способ 1
Как видно на рисунке, в описании системы внизу окна на компе указано 32 разряда, здесь же имеется информация о:
- выпуске операционной системы Windows 10 Pro;
- коде продукта, процессоре (его мощности 2.40 GHz, наименовании Intel® Core™2 Duo CPU);
- оперативной памяти (ее размерах 2 Gb);
- пере и сенсорном вводе (что для этого монитора недоступен ввод с помощью пера и сенсорного ввода).
Значит, не обращая внимание на тип процессора, делаем вывод о необходимости ставить для своего ПК именно .Net*32.
Стоит отметить, что другую разрядность девайс просто не примет и старания окажутся впустую.
Обратите внимание: иногда случается, что версию стартового меню берет полноэкранный режим, тогда стоит отыскать слово «параметры» с помощью нажатия на условное обозначение гамбургера.
Рисунок 9. Это условное обозначение габмургера
2. Определение разрядности
Net framework для windows 10 x64 скачать или же x32 можно еще другим способом. Используя его, можно отметить доступность в применении и запоминании на будущее.
Обратите внимание, что разрядность в размере 32 может еще указываться как 86, многих это путает, кажется, что это новшество. Но в мире программирования эти нюансы легко объясняют.
Чтобы использовать второй способ, надо:
- Найти на столе, называющемся рабочим, значок «Этот компьютер», он обычно обозначается компьютером какой-то старой модели. На этот знак надо нажать кнопкой мышки, что располагается справа. Тогда возникнет список того, что можно сделать (закрепить на панели быстрого доступа, управление, закрепить на начальном экране, подключить/отключить сетевой диск, создать ярлык, удалить, переименовать). Нужен самый нижний пункт – свойства.
- Возникнет блок с наименованием «система», где будут отображаться различные данные, которые могут пригодиться пользователю.
- Здесь и надо отыскать, какова разрядность данного ПК.
Выяснение разрядности, способ второй
Как видно на рисунке, в описании системы внизу окна на компе указано 32 разряда, здесь же имеется информация о:
- выпуске операционной системы Windows 10 Pro;
- коде продукта, процессоре (его мощности 2.40 GHz, наименовании Intel® Core™2 Duo CPU);
- оперативной памяти (ее размерах 2 Gb);
- пере и сенсорном вводе (что для этого монитора недоступен ввод с помощью пера и сенсорного ввода) и т.д.
Значит, не обращая внимание на тип процессора, делаем вывод о необходимости ставить для своего ПК именно .Net*32.
Того же эффекта входа в хранилище информации о системе компа можно достичь, если зайти в панель управления (обычно через строку для поиска) и нажать слово «система» в открывшемся перечне.
Ошибки при установке Net framework 3.5
Нередко так происходит, что при установке этой программы возникают ошибки.
Некоторые из них довольно редкие и очень индивидуальные, а есть также и более популярные, они связаны с распространенными исходными настройками, которые надо устранить.
0х0800f081f ошибка при установке
Окно с такой ошибкой возникает, когда пользователь пытается установить данный сервис, нажимая на стандартные кнопки, которые при правильном раскладе сработали бы.
При этом в окошке обычно оповещается о том, что не удалось установить компонент.
Причиной называют: Windows не удалось найти файлы, необходимые для выполнения запрошенных изменений. Также имеется совет о подключении к Интернету и повторной попытке.
Как решить эту проблему?
- Первое, с чего рекомендуется начинать, вывести на рабочий стол архив с названием программы, затем разархивировать, в результате должна появиться одноименная папка. Чтобы в нее зайти, достаточно воспользоваться кнопкой мыши, что располагается слева, дважды.
- Возникнет окошко с тремя элементами, первую в списке папку под названием «sources» следует скопировать (то есть нажать один раз и использовать комбинацию Control+V или же правой кнопкой мыши на нее клацнуть и выбрать нужный пункт для копирования) на диск С.
- Этот диск располагается в «Этот компьютер». Зайдя в папку, надо нажать кнопкой мыши, что находится справа и нажать «вставить».
- Теперь снова надо зайти в новую папку на рабочем столе (о ней говорилось в первом пункте) и открыть последний файл с помощью мыши.
- Возникнет окошко, где надо отрегулировать некоторые данные: местонахождение сервиса – диск С:/. Регулировка здесь происходит при помощи нажатия на стрелочку вниз и кликания на нужное положение.
- Далее выбирается в самом низу кнопка Install, после чего появляется черное окно, здесь остается немного подождать, пока пройдут все необходимые процессы.
- По совету результатов надо будет нажать любую клавишу, затем еще в одном окошке «Ок». Закрываем все окна и пробуем заново запустить программу, которая не запускалась.
0х0800f081f ошибка net framework 3.5 для windows 10
0х0800f081f ошибка при установке, решение
Обратите внимание, что код данного недоразумения аналогичен коду 0x800F0906. Это абсолютно одинаковые по своему принципу вещи, просто некоторые версии могут выдать различные визуальные интерпретации.
Считается, что источниками такой проблемы становятся:
- если имела место попытка запустить пиратский софт на данном устройстве;
- при наличии битых файлов или указании неверного пути местонахождения;
- если произошло закрытие файлов фреймворка к доступу;
- при наличии проблем с подключением к Интернету;
- если были заблокированы службы, предназначенные для обновления Windows.
Стоит поступить следующим образом: если первый не помог.
Ведь многие юзеры нередко жалуются на то, что официальная помощь фреймворка виндовс не дает положительных результатов, ни на самом сайте рекомендации нельзя назвать действующими, ни на форумах помощи не найдено.
Для начала необходимо любым способом отыскать панель управления (обычно предпочитают юзеры делать это через строку, где можно ввести слово или предложение для поиска).
Если оно сделано через поисковик, то следует кликнуть на положение, которое возникло в результате и появится окно с предлагаемыми настройками параметров компа.
Теперь надо найти в правой верхней области окошка слово «категория» со стрелочкой вниз, сюда надо нажать кнопкой мышки, что располагается слева.
Это дает право выбирать размер значков, они могут быть мелкими или же крупными – нам нужен первый вариант.
Эти манипуляции приведут к увеличению списка и уменьшению символов в окошке. Тут уже стоит отыскать слово «программы», используя мышку.
Тут указывается два положения: «программы и компоненты» и «программы по умолчанию». Необходимо избрать первую вариацию (важно кликать именно на строку с надписью «включение или отключение компонентов Windows») и действовать дальше.
В этом окошке имеется список компонентов, из которых надо найти .Net Framemork 3.5 (включает .Net 2.0, 3.0) и проверить, чтобы стояла галочка напротив.
Загрузка окна, где можно регулировать включение и отключение программ Windows
Остается только проверить наличие неполадок при установке теперь.
0х0800f081f ошибка при установке, решение
Еще один вариант решения проблемы с ошибкой предполагает использование строки для подачи команд.
Для этого стоит найти в левом нижнем углу условный значок флажка, на который надо нажать кнопкой мыши, что располагается справа и избрать из представленного перечня именно слово «выполнить». После этого возникнет окошко, изображенное на скриншоте ниже.
Окошко «Выполнить»
Теперь в свободной строке необходимо ввести текст
services.mscТеперь из возникшего перечня стоит избрать пункт под названием «службы», что означает переход к следующим действиям, они заключаются в проверке Центра Обновления Windows.
Здесь надо дважды нажать на нужный пункт и в окне отрегулировать тип запуска, как показано на рисунке.
Регулировка типа запуска в Центре Обновления Windows
Теперь остается выбрать кнопку «закрыть», это приведет к окну загрузки новых данных, потом «Ок». Осталось перепроверить ошибочную установку.
0х0800f081f ошибка при установке, решение
Есть еще один выход из ситуации, он заключается в том, чтобы применить образ системы виндовс, используя накопитель памяти.
Для этого надо смонтировать образ и запомнить букву раздела, который ему был присвоен.
Теперь важно найти строку для ввода команд и записать туда код.
DISM /Online /Enable-Feature /FeatureName:NetFx3 /All /LimitAccess /Source:d:sourcessxs
Строка для ввода специальной команд
Далее надо позволить системе определить версию образа DISM.
Процесс выполнения будет сопровождаться соответствующим количеством процентов, после этого надо вновь попробовать установить Framework.
Заключение
Версия 3.5 предусмотрена для таких случаев, когда более поздние не подходят. Такое условие ставит многих юзеров в тупик, однако, это вполне легко выполнимая задача, которая не заберет много вашего времени больших объемов знаний программиста.
А вот версия 4.5 уже является обновлением четверки, внедрена изначально в операционную систему виндовс и полным ходом способна функционировать, если имеются все условия, и нет ошибок.
Что касается ошибок, то их устранение в статье рассмотрено детально и со всех сторон, то есть, это четыре варианта решения проблемы, которые обязательно приведут к желаемым результатам.
Такая программа очень полезна геймерам и тем людям, которые плотно связаны с программированием.
Но иногда с этим приходится сталкиваться и людям, не связанным с этими видами деятельности.
ВИДЕО: Windows 10 .NET Framework 4.5: как качать и установить
Windows 10 .NET Framework 4.5: как качать и установить
Всё про NET Framework для Windows 10 — Методы загрузки, установки и частые ошибки
Источник