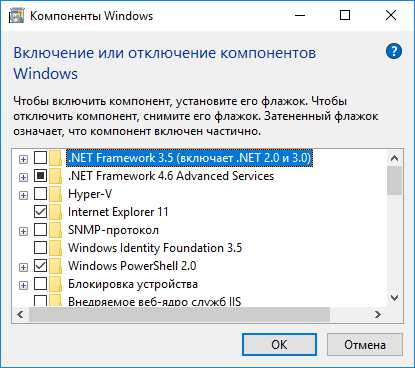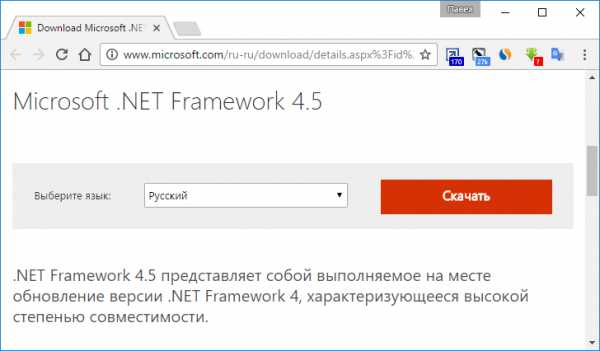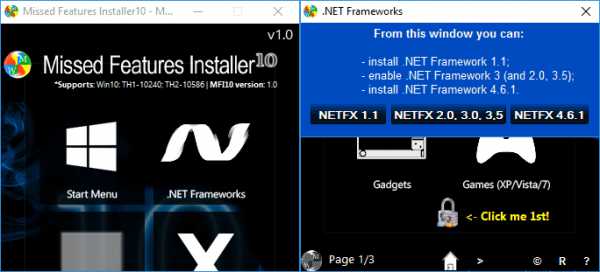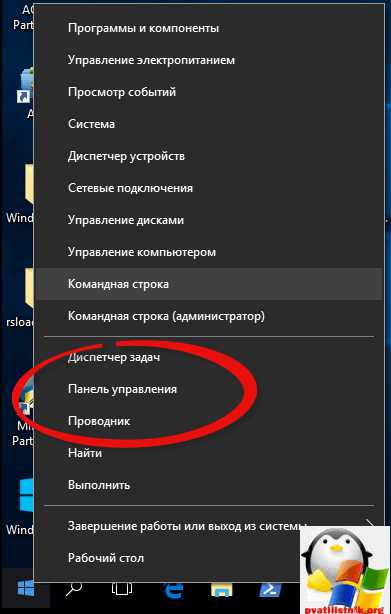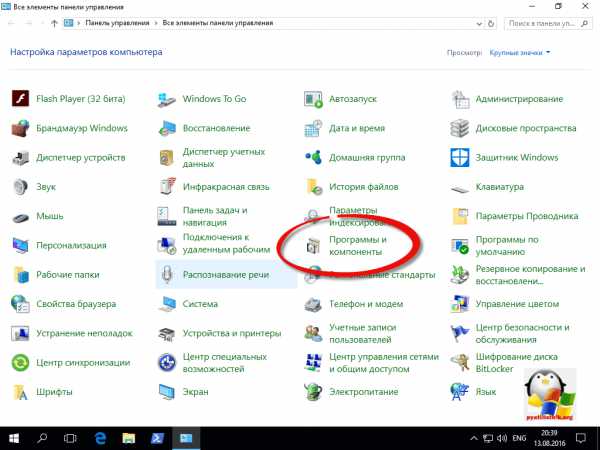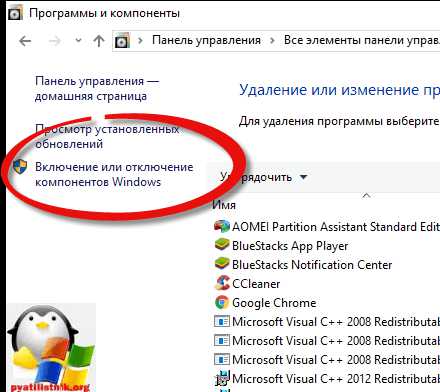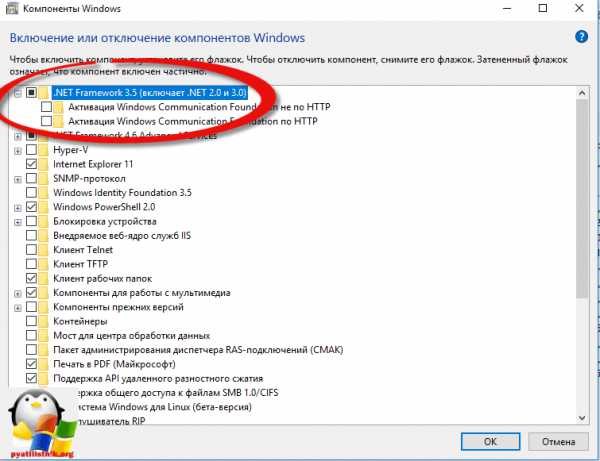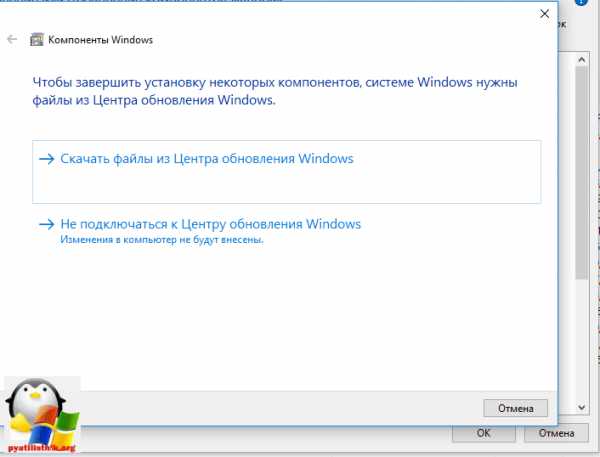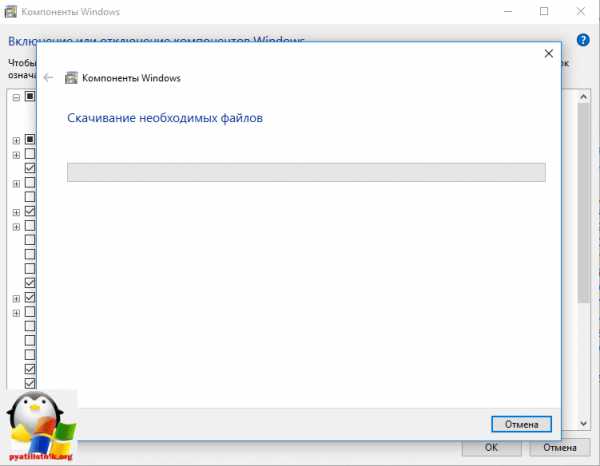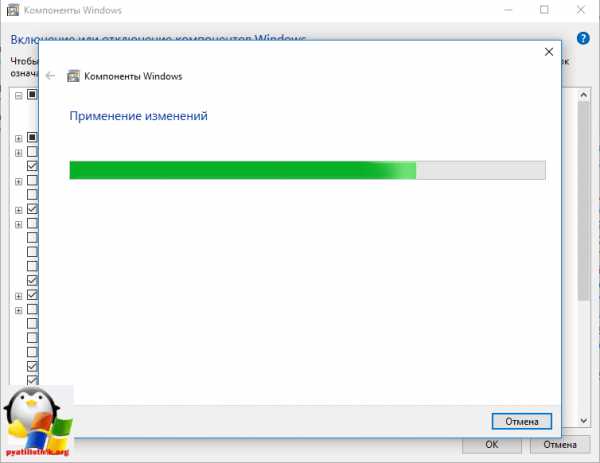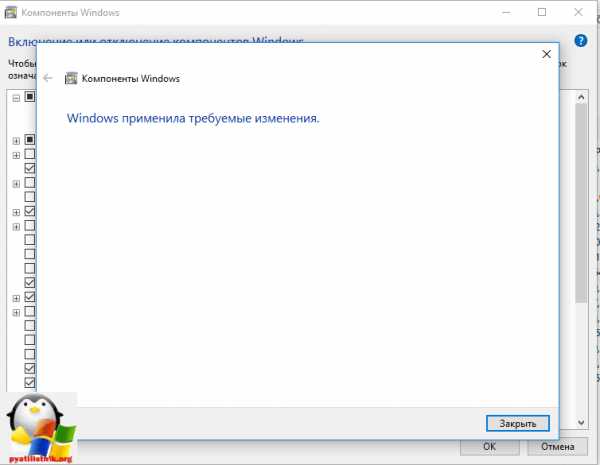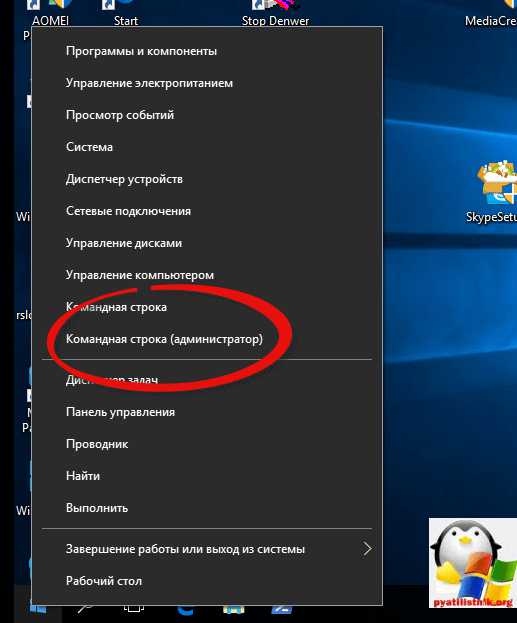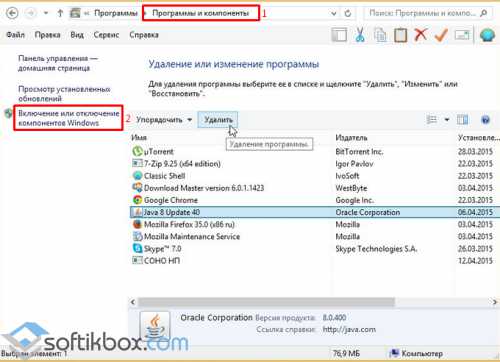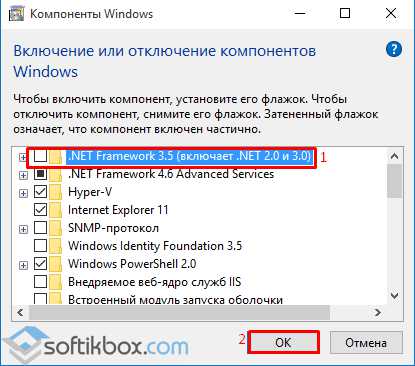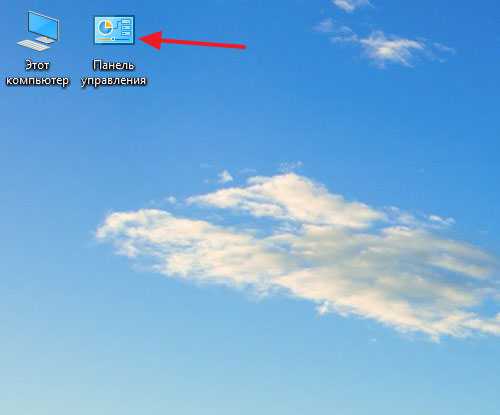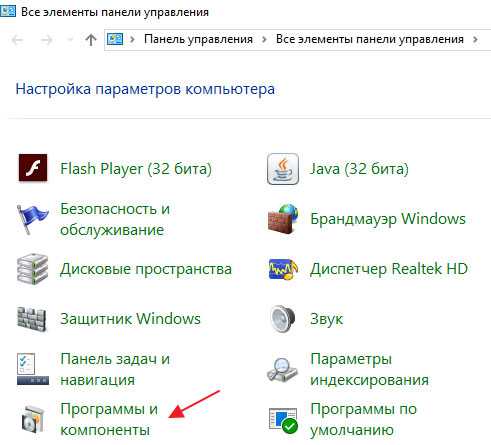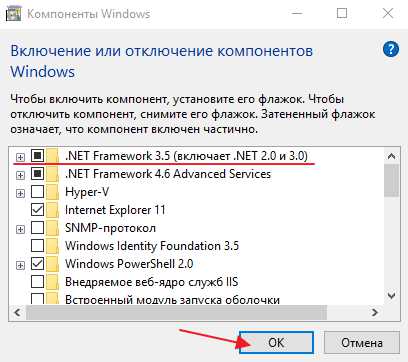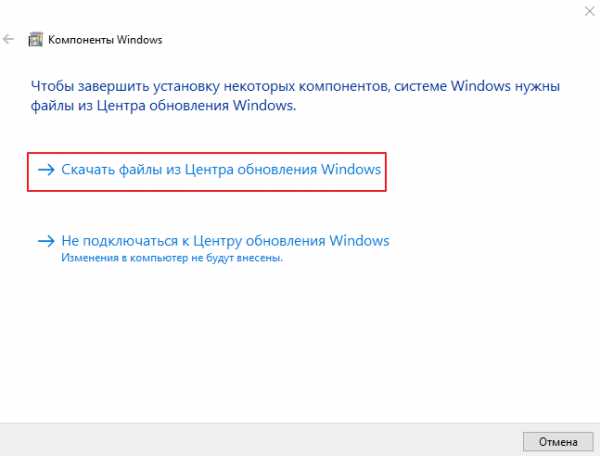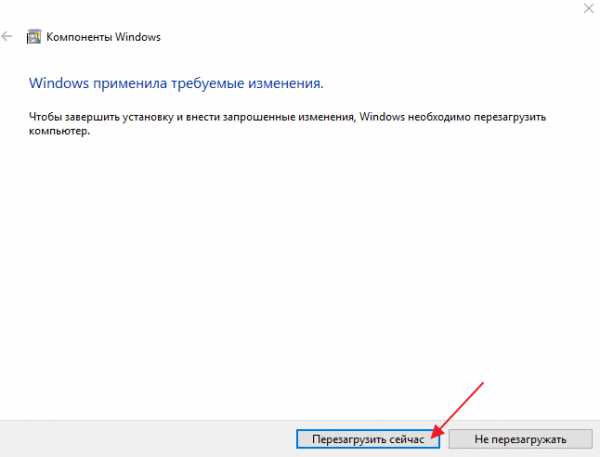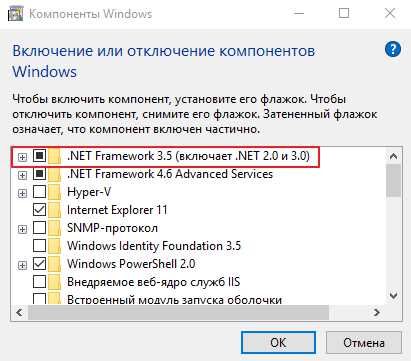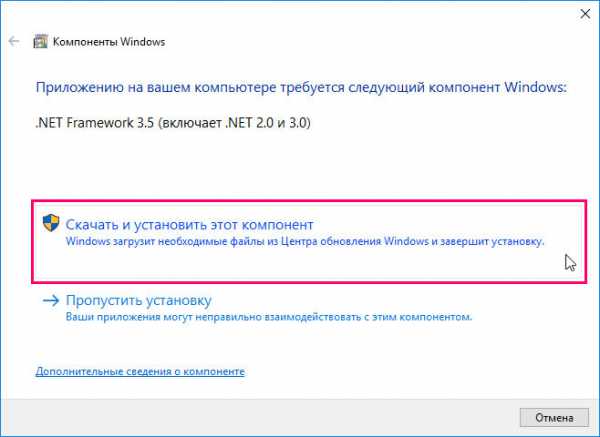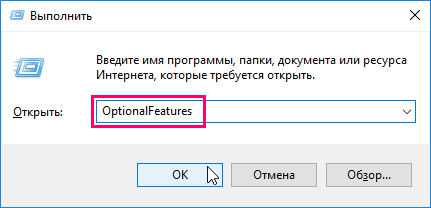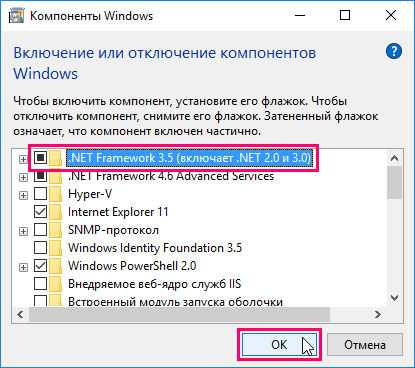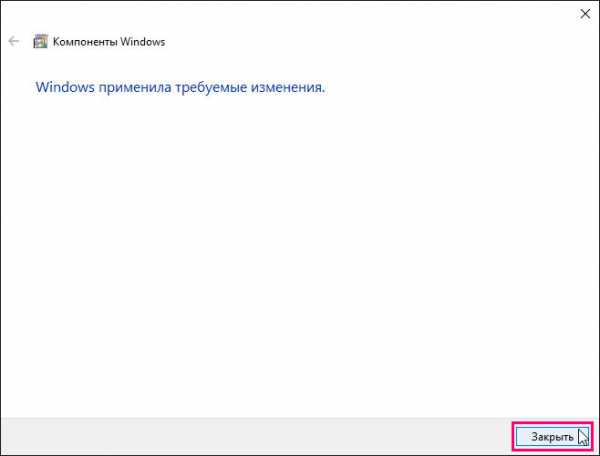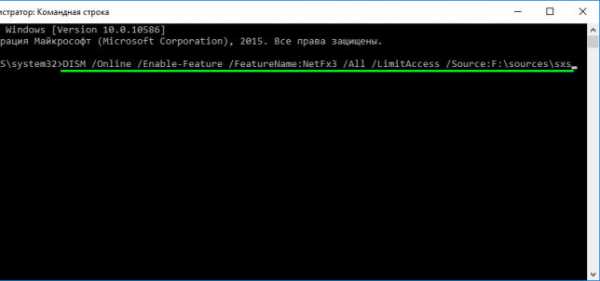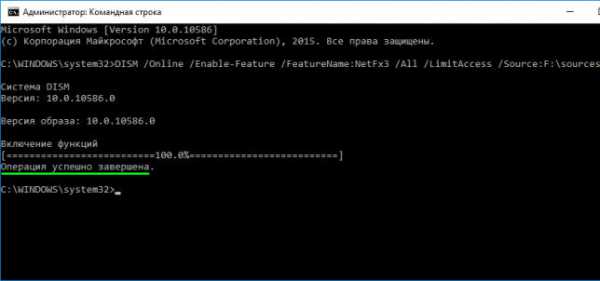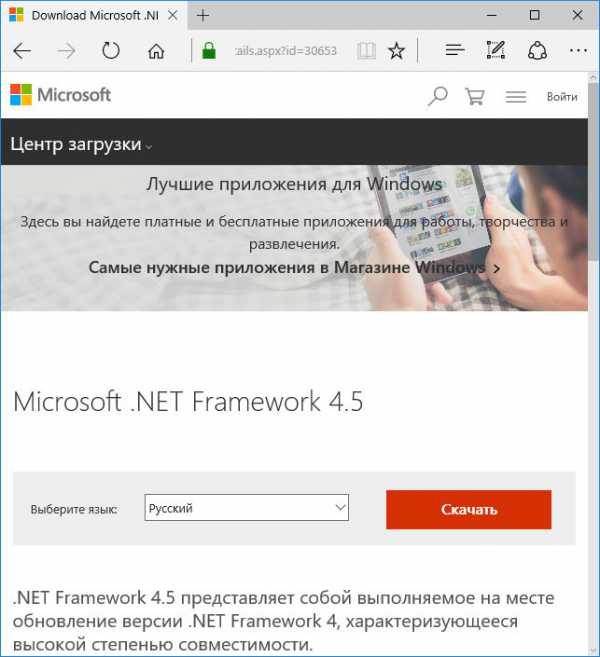Главная » Windows 10 » Не устанавливается net framework на windows 10
Как установить Net Framework 3.5 и 4.5 для Windows 10
NET Framework — софтверная платформа от Майкрософт, представляющая собой среду для выполнения приложений CLR, написанных на множестве языков программирования, поддерживающих эту среду. Она является своего рода аналогом Java, выпущенной Sun Microsystem. Платформа NET Framework — запатентованное детище Майкрософт, но, хоть она и предназначена для Windows, существуют проекты ее переноса на иные ОС.
Многие пользователи новой операционной системой ищут ресурсы, откуда можно загрузить эту среду для выполнения множества приложений в операционной системе Windows 10. Нередко возникают проблемы во время установки пакета библиотек версии 3.5 или 4.5, в виде сообщений о разных ошибках при повторной попытке инсталлировать софт на одном компьютере.
В рамках данной информационной статьи рассмотрим процесс инсталляции — .NET Framework для 64 и 32-битных версий «десятки» и методы исправления неполадок, возникающих на любом из этапов установки программного обеспечения последних выпусков. Приведён также не одобряемый разработчиком метод инсталлировать Фрамеворк на компьютер, но к нему следует прибегать только в крайнем случае.
Процесс инсталляции Фреймворка в среде Windows 10 интегрированными в нее средствами
Для установки Framework версии 3.5, которого хватает в большинстве случаев, необязательно что-то загружать при помощи браузера или менеджера закачек. Мало того, эти программы в нашем случае абсолютно не нужны. Все осуществляется средствами Windows 10, активировав соответствующий элемент в апплете «Программы/компоненты».
Вызывается он посредством поисковой строки или панели управления. После отображения требуемого окошка необходимо кликнуть по «Включение/отключение компонентов Виндовс» в левом вертикальном меню.
Откроется окно со списком системных компонентов, где необходимо оставить флажок возле опции — .NET Framework требуемой редакции и кликнуть «OK» или «Ввод».
После этого запустится процесс инсталляции Фреймворка, по завершении которого настоятельно рекомендуется выполнить перезапуск компьютера. Только после перезагрузки требующая наличие библиотек программа сможет запустится.
Во многих случаях запуск инсталлятора может сообщить об ошибке. Чаще всего они вызываются отсутствием на компьютере апдейта под номером 3005628. Его можно установить через Центр обновлений или с сайта Майкрософт по ссылке https://support.microsoft.com/ru-ru/kb/3005628. Ссылки на скачивание недостающего компонента находятся в самом низу страницы, причем они разные для x86 и 64-битных редакций Windows. Об остальных проблемах читайте в конце статьи.
При необходимости иметь под рукой официальный инсталлятор (например, при создании сборки софта или для случаев отсутствия интернета), его можно загрузить со странички https://www.microsoft.com/ru-ru/download/details.aspx?id=21 и запустить в режиме совместимости с Виндовс 7.
Устанавливаем Фреймворк версии 4.6
Последняя версия NET Framework под редакцией 4.6 установленный на компьютер по умолчанию и полностью совместим с предыдущими редакциями платформы. Если для записи на загрузочный носитель использовался пиратский образ ОС (сборка) с отключенным элементом, его следует активировать, как и в предыдущем случае, через апплет «Программы/компоненты».
Для получения автономных инсталляторов каждого из компонентов их можно загрузить по ссылкам:
https://www.microsoft.com/ru-ru/download/details.aspx?id=44927 (расположен билд под редакцией 4.6, совместимый с предыдущими выпусками четвёртой версии платформы);
https://www.microsoft.com/ru-ru/download/details.aspx?id=30653 — официальный установщик Фреймворка версии 4.5.
Решение возможных неполадок
Даже загрузив инсталлятор из официального ресурса разработчика, довольно часто пользователь сталкивается с проблемами, с развертыванием Фреймворка на компьютере. Ниже приведено несколько решений возникших неполадок.
Попробуйте воспользоваться утилитой от Майкрософт, разработанной для исправления проблем во время инсталляции. Найти Framework Repair Tool можно по ссылке https://www.microsoft.com/en-us/download/details.aspx?id=30135.
Для поиска и исправления неполадок с Windows 10 существует утилита Fix It, расположенная на странице https://support.microsoft.com/en-us/kb/976982. С ее помощью можно попытаться отыскать источник неполадки и устранить его.
По ссылке с предыдущего пункта доступна и программа Framework Cleanup Tool, выполняющая комплексную деинсталляцию Фреймворка со всеми его компонентами и ключами реестра. Утилита полезна, когда система сообщает о наличии в ней инсталлированного Framework. После приложения следует очистить реестр сторонней программой (увы, Microsoft еще не доросли до оснащения своей операционной системы подобным софтом) и перезагрузиться.
Инсталляция Framework версии 3.5.1 с инсталляционного диска
Вариант очень непопулярный и редко используемый, но работоспособный.
1. Дабы его проверить, необходимо подключить накопитель с установочными файлами используемой ОС или смонтировать образ с его дистрибутивом в виртуальный привод, например, через Daemon Tools.
2. Вызываем командную строку с расширенными привилегиями через контекстное меню Пуска.
3. Вставляем следующую строку и жмем «Ввод», заменив букву F на дисковую метку накопителя.
Dism /online /enable-feature /featurename:NetFx3 /All /Source:F:sourcessxs /LimitAccess
Неофициальный метод инсталляции Framework обеих редакций
Нередко загруженный с официального источника Фреймворк отказывается нормально устанавливаться. Такое случается независимо от выпуска и разрядности Windows 10, и представители компании пока никак не комментируют ситуацию. При таком раскладе существует еще один путь решения проблемы — Missed Features Installer 10. Это сборка программного обеспечения, которое было в старых версиях операционных систем Windows. В большинстве ситуаций инсталляция — .NET Framework завершилась удачно. Но здесь также не все гладко: официальный сайт разработчика сборки не функционирует, а скачать ее с файловых обменников или пиринговых сетей проблематично. Потому пакет приложений в виде ISO-образа необходимо искать на специализированных форумах или сайтах.
Работать со сборкой не сложнее, чем с дистрибутивами для автоматической установки прочих программ или драйверов: монтируем образ в виртуальный привод, запускаем файл MFI10.exe, принимаем приведенные условия эксплуатации продукта. Увидим следующее окошко со списком доступных компонентов. Нажимаем по пиктограмме — .NET Framework.
Затем выбираем версию программного обеспечения, с корой возникают неурядицы в случае инсталляции из полученного из официального сайта продукта. Здесь доступна и последняя редакция Фреймворка 4.6.1, совместимая со всеми предыдущими, потому следует обратить внимание на нее.
windows10i.ru
Установка net framework 3.5 для windows 10 redstone
Всем привет, сегодня хочу рассказать вам, о том, как производится установка net framework 3.5 для windows 10 redstone, рассмотрим три варианта инсталляции данного компонента, и вы сможете каждый из них использовать под конкретную ситуацию в своей инфраструктуре. Переходим непосредственно к практике.
Как установить net framework на windows 10, графический способ
Ранее мы с вами произвели Чистую установку windows 10 redstone, на ней мы и будем все делать. Не буду вас мучить определениями, что такое net framework 3.5, а сразу перейдем к делу, первый способ будет самый простой для большинства людей, так как он полностью графический.
Щелкаем правым кликом по кнопке пуск и выбираем Панель управления.
Переходим в пункт Программы и компоненты.
Далее для установки net framework на windows 10 выберите пункт Включение или отключение компонентов Windows.
Открываете плюсик на папке NET Framework 3.5 и активируете ее без дополнительных под папок.
Операционная система в себе не имеет данного дистрибутива, но предложит вам его скачать через центр обновления из интернета, выбираем Скачать.
Начнется скачивание дистрибутива, по времени займет пару минут, при нормальном интернете.
далее начнется применение данного обновления.
Все как видите операционная система Windows 10 redstone успешно установила компонент NET Framework 3.5.
Как установить net framework на windows 10, командная строка
В данном методе мы с вами будим использовать старую и знакомую утилиту DISM, которая еще со времен Vista идет под капотом данной операционной системы. Нам с вами нужно открыть командную строку, для этого щелкаем правым кликом по пуску и из контекстного меню выбираем Командная строка от имени администратора.
Теперь вам нужно смонтировать в ваш cd-rom установочный диск в Windows 10, если его нет то можете скачать Anniversary Update по ссылке с Яндекс облака. Как только вы смонтировали диск вам нужно запомнить его букву. У меня это диск D:. Далее вводите команду:
Dism /online /enable-feature /featurename:NetFx3 /All /Source:D:sourcessxs /LimitAccess
Где D:sourcessxs путь до папки на cd-rom диске.
Как установить net framework на windows 10 через powershell
Ну и конечно установка net framework 3.5 для windows 10 redstone возможна и через powershell. Открываем его и вводим так же команду и путь до вашего смонтированного установочного диска.
Install-WindowsFeature Net-Framework-Core -source D:sourcessxs
Потом можете проверить установленные компоненты командой
pyatilistnik.org
Установить .NET Framework для Windows 10
После выхода и установки новой операционной системы Windows 10, пользователи начали интересоваться набором системных библиотек, которые необходимы для запуска некоторых приложений. Новые .NET Framework 3.5 и 4.5 скачать можно на сайте производителя Microsoft. Однако с их установкой могут возникнуть проблемы. Поэтому нужно знать, как установить .NET Framework 3.5 в Windows 10 правильно.
Содержание:
Как установить .NET Framework 3.5 в Windows 10?
Для того, чтобы установить .NET Framework 3.5 в Windows 10, необходимо включить соответствующий компонент Windows 10, не скачивая файл с сайта производителя. Для этого кликаем «Пуск», «Панель управления» и выбираем «Программы и компоненты». Далее в левом меню кликаем «Включение и выключение компонентов Windows».
Отмечаем .NET Framework 3.5 и кликаем «Ок».
Система автоматически установит выбранный компонент и запросит перезагрузку компьютера. Выполняем рекомендацию и перезагружаем ПК. Теперь .NET Framework 3.5 установлен в Windows 10.
Если установка завершилась ошибкой, необходимо установить обновление 3005628 с официального сайта производителя https://support.microsoft.com/ru-ru/kb/3005628. Невзирая на то, что Windows 10 отсутствует в списке поддерживаемых ОС, данное обновление подходит для «Десятки».
Если по какой-то причине вышеуказанный способ вам не подойдёт, скачать .NET Framework 3.5 можно по ссылке с официального сайта Microsoft https://www.microsoft.com/ru-ru/download/details.aspx?id=21.
Как установить .NET Framework 4.5 в Windows 10?
В Windows 10 по умолчанию установлен .NET Framework 4.6, который заменяет аналог 4.5 и его версии. Если в вашей ОС этот компонент не работает, его можно скачать по ссылке https://www.microsoft.com/ru-ru/download/details.aspx?id=30653.
Если после установки файла .NET Framework 4.5 не будет активен, стоит скачать и запустить утилиты Microsoft .NET Framework Repair Tool, Microsoft Fix It и .NET Framework Cleanup Tool. Все они имеются на официальном сайте компании и предназначены для решения проблем с фреймфорками.
SoftikBox.com
Как включить net framework windows 10
Здравствуйте уважаемые посетители сайта mixprise.ru в данной статье хотелось бы затронуть тему включения net framework в windows 10
Что это за компонент и для чего он собственно говоря нужен?
NET Framework – это так скажем программная платформа, которая служит для поддержки и работоспособности некоторых серверный продуктов и обычных программ.
Благодаря работы NET Framework программы и компоненты, которые написаны на различных языках программирования, адаптируются друг под друга и могут работать совместно и в тоже время исправно.
Многие программы и приложения в том числе работающие на WEB консоли, разрабатывались с помощью компонента NET Framework поэтому спокойно существовать и работать без нее они не смогут.
Включение компонента NET Framework в windows 10
Для начала откройте «Панель управления»
После чего нам необходимо перейти в пункт «Программы и компоненты»
Далее в левом меню выбираем раздел «Включение или отключение компонентов Windows»
В открывшимся списке компонентов Windows 10 ставим галочку напротив надписи «NET Framework 3.5 (включает NET 2.0 и 3.0)» затем жмем «Ок»
Для завершения установки вам потребуется наличие интернета на компьютере и выбрать пункт «Скачать файлы из центра обновления Windows»
После скачивания необходимых файлов с их последующей установкой компонент NET Framework в windows 10 будет активен
Но для применения изменений потребуется перезапуск системы, поэтому жмем «Перезагрузить сейчас»
Для того что бы удостоверится в том, что данный компонент был установлен, вновь откройте «Компоненты Windows» как мы можем наблюдать установка прошла успешно
Бывает такое что данный компонент у вас просто не установлен, для того что загрузить установочный файл перейдите по этой ссылке
Ну а у меня на этом все, если у вас возникли вопросы относительно темы: Как включить NET Framework в windows 10 пишите мне в комментарии и не забываем подписывается на рассылку, всем спасибо и удачи!
- Tweet
- Share 0
- +1
- VKontakte
mixprise.ru
Как установить Framework в Windows 10? (версии 3.5 и 4.5)
Рассмотрим такую тему как установка Framework в десятку, а именно версию 3.5 или 4.5, но зачем нужен этот Фреймворк? Это такой набор всяких возможностей, то есть более продвинутым языком — это платформа для прог. На основе ее работают многие программы, именно поэтому она так важна для Windows.
Вообще, начиная с Windows 8, современные версии Фреймворка уже идут в комплекте, в этой идет 4.5, в следующей, то есть Windows 8.1 идет уже 4.5.1, ну а в десятке будет поновее — 4.6 (кстати еще один аргумент, чтобы переходить на десятку).
Так вот, можно сделать вывод, что Framework по умолчанию уже идет с новой версией Windows, но как быть с более старой версией, например 3.5 — ее как раз нет в новых версиях.
.NET Framework 3.5 нужно ставить отдельно, но тут опять же все просто — если программе нужна именно такая версия платформы, то Windows не долго думая, предложит вам автоматически скачать то что нужно вот таким образом:
Также можно включить устаревшую платформу 3.5 и в окне Компоненты Windows, но опять же, тут без интернета не обойтись! Вызываем окно выполнить, для этого просто зажмите Win + R и там введите такую команду — OptionalFeatures, потом нажимаем OK:
Появится окошко, где будут всякие дополнительные модули, так вот, там вам нужно поставить галку напротив Фреймворка 3.5 (как видим, также включает и более старые версии), и нажать OK, и после этого запустится установка. А теперь внимание, там, внутри этого пункта еще будет такая штука как Активация WCF по HTTP — это выбирать не нужно! Это только для разработчиков
Если все окей и проблем не было, то вы увидите вот такое окно:
Но если вдруг, у вас не получилось установить Фреймворк 3.5 для Windows 10, то не расстраивайтесь, вот вам ссылка официальная (онлайн установщик), там не указано что она подходит для десятки, но вы не обращайте внимание — все нормально там подходит
Способ для продвинутых юзеров!
Уникальный и интересный способ установить Фреймворк при помощи командной строки, запустить ее от имени администратора (зажмите Win + X и выберите в меню), в окне вам нужно ввести вот такую команду:
DISM /Online /Enable-Feature /FeatureName:NetFx3 /All /LimitAccess /Source:E:sourcessxs
Но внимание, тут у вас там где буква E (почти в конце), то это буква, это тот диск где у вас стоит образ десятки. Также можете полностью указать путь (замените E:sourcessxs), если вы например распаковали образ диска в какую-то папку.
Нажали энтер? Отлично, теперь запустится установка Фреймворка, об этом будет показано в том же черном окне:
Надеюсь, что какой-то из способов точно вам помог, но тем не менее бывает всякое, то там косяк то там… поэтому если что, вот ссылки, где можно скачать Фреймворк для Windows 10, то есть онлайн-установщик, а именно сам инсталляционный пакет:
Что делать, если вы никак не можете установить Фреймворк, или у вас постоянно какие-то ошибки? Во-первых вам нужно воспользоваться официальной бесплатной утилитой Framework Repair Tool, она если что — исправит все косяки, которые найдет. Дальше, будет полезно также пройтись программой Microsoft Fix It (на этой странице также есть полезный инструмент Framework Cleanup Tool, он удаляет все версии Фреймворка, потом можно заново установить).
В общем как-то так, и напоследок скажу, то ни в коем случае не качайте Фреймворк с каких-то софт-порталов (или варезников), так как вы запросто можете подцепить таким образом вирус.
На главную! 04.02.2016
virtmachine.ru
Смотрите также
28.01.2022
Руководства
7,466 Views
Статья представляет собой пошаговое решение ошибки установки .NET Framework 3.5 на Windows 10. Решение подходит для ошибок: 0x8024401С, 0x800F081F, 0x800F0950 (и, возможно, других, связанных с ошибкой установки .NET Framework 3.5)
Довольно часто, при установке .NET Framework 3.5 на Windows 10, возникает ошибка: «Не удалось установить следующий компонент: .NET Framework 3.5 (включает .NET 2.0 и 3.0)»
Ниже представлено пошаговое решение данной проблемы.
Решение:
1. После возникновения ошибки: «Не удалось установить следующий компонент: .NET Framework 3.5 (включает .NET 2.0 и 3.0)» нажмите в окне Закрыть (Рис.1).
Рис.1
.
2. Нажмите клавиши Win + R (либо: Пуск, затем откройте там папку Служебные — Windows и выберите в ней Выполнить). В открывшемся окне в поле для ввода введите: regedit и нажмите ОК (Рис.2).
Рис.2
.
3. В окне Редактор реестра перейдите к разделу (это можно сделать через левую часть окна): HKEY_LOCAL_MACHINESOFTWAREPoliciesMicrosoftWindowsWindowsUpdateAU (прим. можете скопировать отсюда и вставить в соответствующее поле в Редакторе реестра., либо найти нужную директорию через дерево папок в левой части окна Редактора реестра), затем сделайте двойной клик по параметру UseWUServer (Рис.3).
Рис.3
.
4. В открывшемся окне Именение параметра DWORD (32 бита) установите в поле Значение 0 (прим. вместо 1) и нажмите ОК (Рис.4).
Рис.4
.
5. Убедитесь, что значение параметра с именем UseWUServer изменилось на 0, после чего перезагрузите компьютер (Рис.5).
Рис.5
.
6. После перезагрузки компьютера, запустите установку .NET Framework 3.5, убедитесь, что установка прошла успешно и нажмите Закрыть (Рис.6).
Рис.6
.
7. После успешной установки .NET Framework 3.5, руководствуясь вышеописанным, установите значение 1 для параметра с именем UseWUServer, нажмите ОК и перезагрузите компьютер (Рис.7).
Рис.7
.
Установка .NET Framework 3.5 завершена!
.
Привет, друзья. В этой публикации будем говорить о том, как переустановить NET Framework в операционных системах Windows 7, 8.1 и 10. Microsoft .Net Framework — это программная платформа, необходимая для функционирования многих сторонних программ. Если её файлы повреждены или отсутствуют, соответственно, у использующих её в работе программ и игр будут сбои. Столкнувшись с таковыми, перед нами может стать вопрос переустановки платформы. Если она является отдельно установленной программой, здесь всё просто – деинсталлируем и устанавливаем по новой. Но если мы говорим об интегрированной в Windows .NET Framework, т.е. являющейся системным компонентом, её переустановка являет собой специфический процесс отключения компонента, загрузки системных обновлений, затем снова включения компонента. Давайте рассмотрим оба варианта переустановки .NET Framework. И также упомянем средство устранения проблем с установкой и обновлением платформы – .NET Framework Repair Tool.
Как переустановить NET Framework в Windows
Переустановка неинтегрированной .NET Framework
Итак, друзья, программная платформа .NET Framework, она интегрирована в Windows, но у каждой версии Windows есть своя граничная версия интегрированной платформы:
-
Для Windows 7 — .NET Framework 3.5,
-
Для Windows 8.1 — .NET Framework 4.5.2,
-
Для Windows 10 по версию 1511 включительно — .NET Framework 4.6.2,
-
Для актуальной версии Windows 10 — .NET Framework 4.8.
4.8 – это новейшая на сегодняшний день версия NET Framework, она не может быть отдельно установлена в версии Windows 10 1507 и 1511, но может быть отдельно установлена в Windows 7 и 8.1. Равно как и другие версии NET Framework, которые новее версии интегрированной платформы, могут быть отдельно установлены в Windows 7 и 8.1. И вот, друзья, если вам нужно переустановить неинтегрированную, отдельно установленную NET Framework, а она, соответственно, у вас должна быть установлена как обычная программа, просто удалите её.
И установите по новой, скачав инсталлятор нужной вам версии с сайта Microsoft.
Переустановка системного компонента NET Framework в Windows 10
Давайте рассмотрим, как переустанавливается .NET Framework, будучи интегрированным системным компонентом в Windows 10. Но, друзья, прежде переустановки платформы рекомендую просто установить системные обновления. Так, в актуальной Windows 10 платформа .NET Framework обновляется автоматически, и если вы приостановили, заблокировали установку обновлений в «Десятке», либо они у вас сами не устанавливаются из-за каких-то сбоев, у вас, соответственно, могут быть проблемы с софтом и играми, которые требуют в своей работе современные версии .NET Framework. И ещё, друзья: дабы иметь на борту Windows 10 всегда актуальную версию .NET Framework, ваша операционная система должна не только получать текущие обновления, но быть обновлённой до более-менее актуальной версии. Так, например, последняя .NET Framework 4.8 входит в состав Windows 10 только начиная с версии 1903.
Чтобы переустановить интегрированную в «Десятке» .NET Framework, в системном приложении «Параметры» идём по пути «Приложения > Приложения и возможности». В сопутствующих параметрах кликаем «Программы и компоненты».


Далее в системном приложении «Параметры» идём в центр обновления и запускаем проверку обновлений.





Переустановка системного компонента .NET Framework в Windows 7 и 8.1
А как переустановить .NET Framework в Windows 7 и 8.1? Повторюсь, друзья, в эти версии Windows можно установить более новые версии .NET Framework по типу обычных программ, о чём мы говорили в первом пункте статьи. Но если вам принципиально нужно переустановить интегрированную в Windows 7 и 8.1 платформу, то делается это точно так же, как в Windows 10, только с использованием классического системного функционала в панели управления. Идём сначала по пути «Программы > Программы и компоненты». Снимаем галочки составляющих .NET Framework и отключаем платформу.
Далее в панели управления идём в центр обновления по пути «Система и безопасность > Центр обновления Windows». Запускам проверку обновлений.
Дожидаемся завершения проверки, смотрим важные обновления.
В числе последних должны быть обновления для платформы .NET Framework. Устанавливаем обновления.
Включаем платформу по новой.
Перезагружаем компьютер.
Средство устранения проблем с .NET Framework
Ну и, друзья, наконец, если у вас будут возникать ошибки в процессе переустановки .NET Framework любым из способов, можете попробовать использовать средство устранения проблем с этой платформой — .NET Framework Repair Tool. Это созданная компанией Microsoft утилита, призвана устранить проблемы с установкой и обновлением .NET Framework. Качаем .NET Framework Repair Tool на сайте Microsoft. Запускаем, принимаем лицензионное соглашение.
Средство проведёт диагностику возможных проблем с .NET Framework и предложит решения. В любом случае нам будут предложены решения в виде перерегистрации и перезагрузки службы установщика Windows. Идём далее.
Жмём «Finish», перезагружаем компьютер.
И пробуем опять установить .NET Framework.
Друзья, возможно, вам пригодятся другие мануалы нашего сайта по решению проблем с прочими компонентами Windows, обеспечивающими работу программ и игр:
- Как обновить DirectX на Windows 10;
- Как обновить DirectX на Windows 7;
- Как удалить DirectX;
- Как переустановить Microsoft Visual C++;
- Как установить .NET Framework 3.5 в Windows 10.
Содержание
- Почему может не устанавливаться Microsoft .NET Framework
- Наличие уже установленной версии .NET Framework 4
- Компонент идет в комплекте с Виндовс
- Обновление Windows
- Системные требования
- Microsoft .NET Framework был обновлен
- Удаление различных версий Microsoft .NET Framework
- Не лицензионный Windows
- Вопросы и ответы
Microsoft .NET Framework — специальный компонент, необходимый для работы многих приложений. Это программное обеспечение прекрасно совмещается с операционной системой Виндовс. Почему же тогда возникают ошибки? Давайте разбираться.
Скачать последнюю версию Microsoft .NET Framework
Почему может не устанавливаться Microsoft .NET Framework
Чаще всего эта проблема возникает при установке .NET Framework 4-й версии. Причин для этого может быть много.
Наличие уже установленной версии .NET Framework 4
Если у вас не устанавливается .NET Framework 4 в Windows 7, первое что нужно проверить, не установлена ли она в системе. Сделать это можно при помощи специальной утилиты ASoft .NET Version Detector. Скачать ее можно абсолютно бесплатно, на просторах интернета. Запускаем программу. После быстрой сканировки, в главном окне белым цветом выделены те версии, которые уже установлены на компьютере.
Можно конечно посмотреть информацию в списке установленных программ Windows, но там информация отображается не всегда корректно.
Компонент идет в комплекте с Виндовс
В разных версиях Windows в систему уже могут быть вшиты компоненты .NET Framework. Проверить это можно зайдя в «Удаление программы-Включение или отключение компонентов Виндовс». У меня например в Виндовс 7 Starter, зашита Microsoft .NET Framework 3.5, как видно на скриншоте.
Обновление Windows
В некоторых случаях .NET Framework не устанавливается, если Виндовс не получил важных обновлений. Поэтому необходимо зайти в «Пуск-Панель Управления-Центр обновлений-Проверка обновлений». Найденные обновления необходимо будет установить. После этого перегружаем компьютер и пробуем устанавливать .NET Framework.
Системные требования
Как и в любой другой программе, в Microsoft .NET Framework существуют системные требования компьютера для установки:
Теперь смотрим, соответствует ли наша система минимальным требованиям. Посмотреть это можно в свойствах компьютера.
Microsoft .NET Framework был обновлен
Еще одной популярной причиной, почему долго устанавливается .NET Framework 4 и более ранних версий, является его обновление. Я для примера обновил свой компонент до версии 4.5, а потом попытался установить 4-ю версию. У меня ничего не вышло. Я получил сообщение, что на компьютере установлена более новая версия и установка прервалась.
Удаление различных версий Microsoft .NET Framework
Очень часто, удаляя одну из версий .NET Framework, остальные начинают работать не корректно, с ошибками. А установка новых, вообще заканчивается неудачей. Поэтому, если вас постигла данная проблема, смело удаляйте весь Microsoft .NET Framework с компьютера и ставьте заново.
Правильно удалить все версии можно с помощью утилиты .NET Framework Cleanup Tool. Установочный файл без проблем найдете в интернете.
Выбираем «All version» и в жмем «Cleanup Now». Когда удаление окончиться перегружаем компьютер.
Теперь можно приступать к установке Microsoft .NET Framework заново. Обязательно скачивайте дистрибутив с официального сайта.
Не лицензионный Windows
С учетом того, что .NET Framework как и Windows, продукт от компании Microsoft, то ломаная версия может быть причиной неполадок. Тут без комментариев. Вариант один — переустановка операционной системы.
На этом все, надеюсь, что ваша проблема благополучно решилась
В последнее время, все чаще и чаще не устанавливается .NET Framework в Windows 10 и для большого количества пользователей данная проблема становится просто колоссальной, а все от того, что они не знают, что именно с этим можно сделать. Вот почему, сегодня мы решили рассказать вам о том, что для решения вышеописанной проблемы, в Майкрософт была выпущена мини-утилита под названием «Microsoft .NET Framework Repair Tool», которая станет для вас отличным помощником в поиске, выявление и устранение проблем связанных с установкой .NET Framework в Windows 10.
На самом деле, сам интерфейс утилиты выглядит достаточно просто и не позволяет не как себя настраивать или же как-то собой манипулировать, так как запустив утилиту Microsoft .NET Framework Repair Tool, вы начинает поэтапно выполнять те действия, которые она от вас требует.
Во время проверки, утилита имеет возможность вести себя совершенно по-разному, но в любом случае, стоит понимать, что как только она обнаружит проблемы связанные с .NET Framework, то тут же поступит предложение их решить.
Если устранение неполадок было завершено удачно, то у вас появится возможность попытаться повторно установить .NET Framework в Win 10.
Стоит так же отметить, что в некоторых случаях после устранения проблемы или же во время установки .NET Framework, программа может попросить вас произвести перезагрузку, в данном случае, просьбу игнорировать не стоит, а необходимо перезагрузиться.
Очень удобно, что утилита имеет возможность создавать вполне качественные отчеты, а следовательно, если вы воспользуетесь данной функцией, то вы увидите, как у вас на «Рабочем столе» появился архив CAB с логами.
Таким образом, стоит понимать, что если у вас не устанавливается .NET Framework в Windows 10, то это не беда глобальных масштабов и для ее решения, необходимо просто скачать Microsoft .NET Framework Repair Tool с официального сайта.
Обращаем ваше внимание, что утилита не требует установки и имеет минимальный и самый простейший язык программирования, что позволяет сделать ее максимально мощной и достаточно простой в использование.
Ошибка при инсталляции
«Нет Фреймворк» является разработкой Майкрософт и инсталлируется в ПК вместе с Виндовс 7. Об этой платформе обычно пользователи ничего не знают, до момента необходимости запуска какой-нибудь несовместимой с системой программы. Но самостоятельная инсталляция четвертой версии платформы часто заканчивается неудачей.
«Майкрософт.Нет Фреймворк 4» уже давно не является последней модификацией, поэтому операционная система ее не воспринимает и выводит оповещения об ошибках при попытках ее установить. Обойти эту проблему можно временно деактивировав службу обновлений и полностью избавившись от старой версии платформы. Ниже приведено руководство с алгоритмом всех требуемых последовательных шагов, описывающих то, как все это правильно выполнить.
Использовать PowerShell для установки .NET Framework 3.5 с установочного носителя
Если вы сталкиваетесь с ошибкой 0x800f0954 при попытке установить .NET Framework 3.5 методом команд обновления или установки через сервера, то можно установить его через PowerShell с образа ISO. Первое что вам нужно сделать, это создать установочную флешку Windows 10 или виртуальный диск с установочной Windows 10. Запустите PowerShell от имени администратора и введите следующий апплет:
- Add-WindowsCapability –Online -Name NetFx3~~~~ –Source D:sourcessxs — Где D: это имя установочной флешки с Windows 10.
- Перезагрузите ПК и попробуйте установить .NET Framework 3.5 еще раз.
Удаление
К сожалению, не достаточна только простая деинсталляция через вкладку приложений и компонентов Виндовс в «Панели управления». Обязательно необходимо применение особых программ для очистки всех ключей и отметок в реестре ОС. Хорошо справляется с этой задачей приложение «iObit Uninstaller». Оно доступно для скачивания в интернете и обладает интуитивно понятным интерфейсом. Также отлично зарекомендовала себя программа «Dotnetfx cleanup tool». С целью применения этой утилиты следует выполнить следующие последовательные шаги:
- Скачать из глобальной сети архив этого ПО в формате «zip»;
- Затем распаковать и запустить «cleanup_tool.exe»;
- В отобразившемся меню щелкнуть «Да»;
- Дождаться появления окошка с перечнем утилит, в котором необходимо выделить «NET.Framework — все модификации»;
- Далее кликнуть «Очистить»;
- Подождать полного окончания процесса деинсталляции и перезапустить компьютер.
Удаление ранних версий платформы
Как уже понятно, при переходе на более высокую модификацию платформы старую нужно удалить. Если в системе не используются деинсталляторы или оптимизаторы, можно, конечно, применять и стандартные средства.
Но после этого нужно будет вызвать редактора системного реестра (regedit) и хотя бы просто задать поиск с вводом названия платформы, после чего удалить все найденные ключи. Обратите внимание, что они, как правило, расположены в ветке HKLM и ее подразделах. Из пользовательских веток, если даже записи и будут найдены, удалять их не рекомендуется.
Процедура установки
Необходимо осуществить следующие действия:
- Далее в отобразившейся консоли напечатать «net stop WuAuServ»;
- Щелкнуть на «Ввод»;
- В графе поиска напечатать «cmd»;
- Кликнуть «Пуск»;
- Снова кликнуть «Ввод»;
- Затем через проводник войти в каталог «Windows»;
- Вызвать контекстное меню от папки «Software Distribution»;
- Кликнуть по строчке «Переименовать»;
- Задать новое имя «SDold» переименовываемой директории и нажать «Enter», чтобы изменения вступили в силу;
- Вновь запустить консоль и напечатать «net WuAuServ start»;
- Щелкнуть «Enter»;
- Теперь, после завершения всех вышеуказанных этапов, необходимо запустить установку «Net Framework 4»;
Во время установки «Нет Фреймворк 4» иногда появляется сообщение об ошибке с рекомендацией перезапуска ПК. При этом требуется согласиться и перезапустить машину.
Затем вновь запустить инсталляцию платформы.
- Об успешном окончании процесса будет свидетельствовать окно с сообщением «Установка завершена»;
- Кликнуть кнопку «Готово».
У Майкрософт имеется несколько собственных утилит для исправления ошибок .NET Framework:
- .NET Framework Repair Tool
- .NET Framework Setup Verification Tool
- .NET Framework Cleanup Tool
Наиболее полезной в большинстве случаев может оказаться первая из них. Порядок ее использования выглядит следующим образом:
- Скачайте утилиту со страницы https://www.microsoft.com/en-us/download/details.aspx?id=30135
- Откройте загруженный файл NetFxRepairTool
- Примите лицензию, нажмите кнопку «Next» и дождитесь, когда будут проверены установленные компоненты .NET Framework.
- Будет отображен список возможных проблем с .NET Framework разных версий, а по нажатию на Next будет запущено автоматическое исправление, если оно возможно.
По завершении работы утилиты рекомендую перезагрузить компьютер и проверить, была ли исправлена проблема.
Утилита .NET Framework Setup Verification Tool позволяет проверить правильность установки компонентов .NET Framework выбранной версии в Windows 10, 8 и Windows 7.
После запуска утилиты выберите версию .NET Framework, которую требуется проверить и нажмите кнопку «Verify Now». По завершении проверки, текст в поле «Current Status» будет обновлен, а сообщение «Product verification succeeded» означает, что с компонентами все в порядке (в случае, если не все в порядке, вы можете просмотреть файлы журналов (View log), чтобы узнать, какие именно ошибки были найдены.
Скачать утилиту .NET Framework Setup Verification Tool можно с официальной страницы https://blogs.msdn.microsoft.com/astebner/2008/10/13/net-framework-setup-verification-tool-users-guide/ (загрузки смотрите в разделе «Download location»).
Еще одна программа — .NET Framework Cleanup Tool, доступная для загрузки на https://blogs.msdn.microsoft.com/astebner/2008/08/28/net-framework-cleanup-tool-users-guide/ (раздел «Download location»), позволяет полностью удалить выбранные версии .NET Framework с компьютера с тем, чтобы затем выполнить установку заново.
Следует учитывать, что утилита не удаляет компоненты, которые являются составной частью Windows. Например, удалить .NET Framework 4.7 в Windows 10 Creators Update с ее помощью не получится, зато с большой вероятностью проблемы инициализации .NET Framework получится исправить в Windows 7 путем удаления версий .NET Framework 4.x в Cleanup Tool и последующей установки версии 4.7 с официального сайта.
Версии .NET Framework для Windows, macOS и Linux
Предназначен для создания приложений. Первая версия .NET Framework вышла в 2002 году. Называлась 1.0. Самая свежая по состоянию на 11 декабря 2020 года — 4.8. Эта разновидность .NET — только для Windows.
Для создания и запуска консольных программ, сервисов и веб-сайтов предусмотрена кроссплатформенная версия .NET Core. Предназначена для операционных систем macOS и Linux. После названия отображается актуальная версия. На момент написания статьи — 3.1.
Платформа.NET Framework 4 не устанавливается: Windows 7 и возможные проблемы
Невозможность установки платформы связана изначально с несовместимостью самой системы. В самом грубом примере это выглядит, как попытка поставить мост с архитектурой 64 бита в 32-битную систему. Нонсенс!
Любой пользователь, совершенно незнакомый с ошибками такого рода, может встретить еще и предупреждения о том, что инсталляция невозможна только по причине того, что в системе присутствует параллельная версия пакета.
Некоторые опытные пользователи могут знать, что это означает, однако, обычный пользователь не знает, для чего он предназначен и почему он установлен. Это очень полезно для того, чтобы не писать код с нуля. Среда выполнения обеспечивает виртуальную машину, на которой запускаются приложения.
Существует несколько преимуществ наличия приложений, работающих в среде выполнения. Самым большим является переносимость. Этот код может работать на любом оборудовании, на котором он поддерживается. Как вы можете себе представить, такой кадр. Обычно самые последние версии. Предполагается, что самые последние версии. Не все приложения работают с более новыми версиями.
Кроме всего прочего, особую роль играют драйверы устройств, совместимые или несовместимые с данной версией платформы.
Предназначение .NET Framework
Применяется для разработки приложений, работающих на локальной машине и веб-приложений. На нем могут быть также основаны веб-сервисы. Поддерживает языки программирования, в числе которых: Visual Basic и C#. Предоставляет разработчику выбор языка программирования, который будет использован при создании программы.
Удобство пользователей и разработчиков
С .NET Framework необходимость писать каждую программу «с нуля» отсутствует. Есть готовые фрагменты программного кода. Элементы окон стандартные. Разработчик лишь вставляет текст, формирует меню приложения и определяет, что будет происходит, когда вы нажмете на определенную кнопку.
Не приходится задумываться над особенностями кода, который нужен для поддержки программы операционной системой и для работы с сервисами Майкрософт, к которым относится и магазин приложений Windows Store. Платформа заботится об экономном использовании аппаратных ресурсов компьютера. Поэтому распространенные в начале века ситуации, когда пустяковый на первый взгляд софт загружал оперативную память, стали большой редкостью.
Комфортно и разработчику и вам. Пользователям не приходится каждый раз изучать нестандартный интерфейс софта, рожденного фантазией программиста. Создатели ПО могут сосредоточиться на функционале приложений. Пользователю нужно лишь позаботиться, чтобы на компьютере была установлена среда выполнения .NET Framework.
Универсальная платформа
Microsoft обеспечивает работу основанного на .NET Framework софта во всех поддерживаемых компанией операционных системах.
Степень обратной совместимости ПО высока. Рассмотрю на примере старых версий. Вам нужна программа, основанная на версии 2.0. Запускаете ее на ноутбуке или настольном ПК с поздней версией. И старый софт будет работать.
Основанное на платформе ПО работает на любой Windows с установленным .NET Framework. Встроен механизм безопасности. Осуществляется управлением памятью. Платформа .NET видит те ресурсы, которые не используются работающей программой. Очистит память от ставших ненужными в процессе работы фрагментов.
Для разработчиков предусмотрены инструменты упаковки приложений. Они легко устанавливаются на ПК.
Архитектура .NET Framework
CLI («Common Language Infrastructure») — платформа, на которой выполняются программы. Основные функции CLI:
- Обработка исключений. К ним относятся ошибки, возникающие при работе программы. Приведу примеры: Приложение пытается открыть на локальном компьютере файл, который отсутствует
- Приложение обращается к базе данных, а соединение с ней отсутствует
- Дескриптор файла, который больше не требуется
Уровни .NET Framework
Выделяются три уровня:
- Языки программирования. Часто используемые: VB.NET и C#
- Компиляторы. Для каждого языка программирования предусмотрен отдельный компилятор. Для VB.NET — один, для C# — другой
- Интерпретатор «Common Language Interpreter» используется для запуска приложения, написанного на любом языке программирования. Поэтому компилятор отравит программу в него для последующего запуска приложения
Библиотеки
.NET Framework включает в себя набор стандартных библиотек классов: методов и функций. Например, есть библиотека классов для обработки всех операций на уровне файлов. Есть метод чтения текста из файла и есть метод записи текста в файл.
Типы основанных на платформе приложений
ПО, которое может работать на основе .NET Framework:
- WinForms: программы, которые будут работать на компьютере пользователя. Пример клиентского приложения: текстовый редактор «Блокнот»
- ASP.NET применяется для разработки веб-приложений, которые станут работать в любом браузере, в том числе: Chrome, Edge, Firefox. При этом: Веб-приложение будет обрабатываться на сервере, на котором установлены информационные службы интернета (IIS)
- IIS — это компонент Microsoft, который применяется для запуска приложения ASP.NET
- Результат выполнения отправляется на компьютер пользователя и отображается в браузере
Способ 2. Ручное удаление всех версий Microsoft .NET Framework и их повторная установка
Открываем Пуск -> Панель управления -> Программы и компоненты (в Windows XP Установка и удаление программ ). Находим там все установленные версии платформы.NET и удаляем их.
После этого нужно убедиться, что в базе данных Windows Installer не осталось записей, связанных.NET Framework. В этом нам поможет (194 Кб) от Microsoft Fix It.
Скачиваем, запускаем, соглашаемся с условиями лицензионного соглашения.
Выбираем первый пункт «Выявить проблемы и установить исправления (рекомендуется)» . Затем выбираем пункт «Удаление» и ищем в списке программ пункты, начинающиеся с Microsoft .NET Framework. Если такие нашлись, выбираем какой-нибудь из них, и нажимаем «Далее» . После этого кликаем на пункт «Да, попробовать удалить» . Когда удаление завершится, программу можно закрывать. Если в списке будет несколько записей с.NET Framework, то утилиту придётся запусить столько же раз, удалить несколько записей сразу она не может.
После того, как записей связанных.NET Framework больше не останется (или их изначально не было), повторяем описанные выше шаги, только в списке программ выбираем пункт «Нет в списке» . Это необходимо для устранения общих неполадок в работе Windows Installer, которые тоже могут мешать установке.
Теперь когда все версии удалены, по очереди устанавливаем их заново, начиная с самой меньшей. Взять все необходимые дистрибутивы можно на .
Итог
Если делать определенные выводы, стоит сказать, что первоочередную роль играет несовместимость самой платформы с заявленной компьютерной конфигурацией, и только потом проблемы связываются с наличием старых версий (хотя и этот факт в достаточно высокой мере способствует определению условий инсталляции нового пакета в существующую конфигурацию). В большинстве случаев именно такая конфронтация вызывает появление конфликтов, которые способны отображаться даже на уровне доступа к физической или виртуальной памяти.
Это бесплатное приложение, которое позволит нам легко установить фреймворк. Обычно, как правило, для загрузки и установки этих зависимостей обычно требуется подключение к Интернету, благодаря этому приложению мы сможем сделать это полностью автономно, воспользовавшись установщиком, который обычно появляется по умолчанию на установочном диске самой операционной системы.
Для этого первое, что мы должны сделать, это загрузить это приложение полностью бесплатно со своей главной веб-страницы. После загрузки приложение будет выполнено, и мы увидим окно, похожее на следующее. Мы увидим, как на пути, который отмечает нас в приложении, мы «находим» зеленый.
В этом смысле возрастает нагрузка на системные ресурсы, поскольку версии 4, 4.5, 3.5 и т. д. могут восприниматься как раздельные компоненты, а одновременное обращение к памяти или процессору каждого из этих действий неминуемо ведет к появлению ошибок и сбоев.
Что же до рекомендаций, то сначала, действительно, нужно удалить любые версии пакета третьей модификации, а только потом инсталлировать пакет 4.0 в чистом виде. При успешной установке и наличии связи его можно будет обновить до актуальной версии автоматически.
Мы подождем, пока процесс установки завершится, и после этого мы увидим окно, в котором будет указано, что мы уже установили эту версию зависимости. Однако, если мы хотим решить проблемы совместимости в этих системах с последними версиями. Существует также библиотека классов. Дизайн этого замечательного инструмента ориентирован на достижение следующих целей.
Использование командной строки
Обеспечьте связную объектно-ориентированную среду программирования, в которой объектный код может быть сохранен и выполнен локально, запускаться локально, но распространяться в Интернете или запускаться удаленно. Обеспечьте среду выполнения кода, которая минимизирует конфликты развертывания программного обеспечения и управления версиями. Предоставьте среду выполнения кода, которая способствует безопасному выполнению того же самого, даже созданного неизвестными третьими лицами или которые не полностью доверяют. Предоставьте среду выполнения кода, которая устраняет проблемы с производительностью в средах, где используются скрипты или оболочки. Основывайте все коммуникации на отраслевых стандартах, чтобы гарантировать, что код. Следует помнить, что после обновления операционной системы до 1 или приобретения компьютера с этими предустановленными версиями при попытке использовать некоторые программы или приложения вы можете получить сообщение об ошибке, которое требуется.
Обязательным
программным
требованием
для актуальных версий антивирусных продуктов «Лаборатории Касперского» является
наличие в системе Microsoft .NET Framework 4.0
. Из-за отсутствия данного компонента или его неправильной работы Антивирус Касперского может не установиться, запускаться с «белым окном» и т.д.
Для тех, кто хотя бы мало-мальски разбирается в программном обеспечении компьютера, абсолютно понятно, что в любом случае наступает время, когда возникает необходимость установить NET.Framework.
С установкой и использованием NET.Framework у пользователей очень часто возникают проблемы
Это совсем неудивительно, поскольку NET.Framework является платформой, на основе которой можно создавать, а затем впоследствии запускать некоторые приложения. Поскольку Microsoft является разработчиком такой платформы, то она рассчитана, безусловно, на Windows, хотя существует всё-таки возможность установить NET.Framework и на некоторые другие операционные системы, в число которых входит и Linux.
К сожалению, установка платформы не всегда проходит успешно, пользователям приходится сталкиваться с серьёзными проблемами, когда возникают системные ошибки, по причине которых процесс инсталляции завершается внезапной неудачей.
Конечно же, сразу возникает вопрос, почему не устанавливается Microsoft NET Framework 4. Получив ответ на этот вопрос, можно найти пути устранения проблемы.
Проблемы установки платформы
Неопытные пользователи, наслышанные о возможных ошибках, возникающих при инсталляции NET.Framework, желают узнать, можно ли обойтись без установки такого пакета на компьютер. В принципе, нет необходимости сразу же перегружать операционную систему всяческими дополнительными приложениями и программами, если пользователь в них не нуждается. Программисты рекомендуют инсталлировать только программное обеспечение, в котором непосредственно нуждается пользователь. Чрезмерная загрузка ОС ненужными программами провоцирует дефицит свободного пространства на жёстком диске, что ухудшает и работу системы, и её быстродействие.
Кстати, Microsoft, изначально вложила в инсталляционный пакет Windows 7 загрузку NET.Framework. Кроме этого, загрузка платформы также может автоматически осуществиться, если у пользователя возникнет желание установить некоторые игровые приложения, поскольку и в этом случае разработчики игр, предвидят, что игра не будет запущена без такой платформы. Чтобы не утруждать пользователя дополнительными поисками, сразу в загрузочный файл игры внедряют и установку платформы.
Встречающиеся ошибки
Разобравшись в алгоритме инсталляции нового программного обеспечения, юзеры по аналогии приступают к установке NET.Framework на Windows 7. Выполняя последовательно все предлагаемые действия, пользователь обнадёживает себя, что всё пройдёт однозначно гладко, и вскоре платформа будет успешно установлена на Windows 7, после чего можно сразу приступить к загрузке и последующему запуску любимой игры.
Однако в некоторых случаях возникает разочарование, поскольку приходится сталкиваться с тем, что даже при чётком следовании инструкции всё равно не устанавливается NET Framework 4 Windows 7, выдавая «грустное» сообщение на экран.
Чаще всего причиной является конфликтная ситуация, возникающая в Windows 7.
Компания Microsoft подтверждает, что проблема, в результате которой не устанавливается НЕТ Фреймворк 4 в Виндовс 7, действительно, связана с Центром обновления Windows.
Безусловно, если возникает проблема, значит, находится и тот, кто старается найти пути её решения. Так и в этом случае, программисты уже нашли эффективные способы, позволяющие обойти возникающую ошибку, успешно установив NET.Framework на Windows 7.
При этом нет необходимости совершать что-то невероятное, алгоритм устранения проблемы подробно расписан, поэтому его освоить сможет даже тот, кто не имеет достаточного практического опыта.
Как установить NET.Framework
«Не могу установить NET Framework» — фраза, которую приходится слышать от многих пользователей. Сочетание «не могу» просто заполонила тематические форумы. К счастью, существуют такие программисты, которые благодаря своим отличным знаниям и практическим умениям, умеют находить различные варианты устранения ошибок. К тому же, они не утаивают свои гениальные «находки», а с радостью делятся со всеми желающими, поэтому на форумах достаточно часто можно найти ценные советы, позволяющие решать проблемы даже абсолютным «чайникам».
Алгоритм действий, ориентированный на установку платформы
Чтобы установить NET.Framework на Windows 7, первоначально следует удалить предыдущие следы установки всех версий. Неопытным пользователям достаточно сложно проделать такие манипуляции, поскольку компания Microsoft достаточно плотно «переплела» системные папки с папками платформы. По этой причине предыдущая версия может очень сложно удаляться, или, вообще, нет возможности от неё «избавиться».
Проигнорировать этот шаг тоже нельзя, поскольку в процессе новой инсталляции платформы на Windows 7, вновь может возникать ошибка.
Чтобы весь процесс деинсталляции и последующей инсталляции был обеспечен успехом, важно следовать всем рекомендациям опытных пользователей. Прежде всего, рекомендуется загрузить файл dotnetfx_cleanup_tool.zip. Далее его следует открыть, а затем сразу же извлечь, поскольку он помещён в архив.
В папке, в которой находятся все извлечённые файлы, необходимо найти файл cleanup_tool с расширением exe. Именно его следует запустить. Сразу же возникнет новое окно, в котором запрашивают разрешение на все последующие действия. Кликнув по кнопке «Да», пользователь соглашается со всем, поэтому программа продолжает выполнять все остальные действия.
В определённый момент возникнет окно, в котором будет предложено право выбрать продукт Microsoft, который требуется удалить. Среди предлагаемого перечня есть строка «NET.Framework — все версии», выбрав её, остаётся нажать на кнопку «Очистить».
Однако и такое приложение не всесильно, поскольку оно не сможет удалить NET.Framework 2.0, поскольку такая версия платформы определена разработчиками Microsoft в качестве неотъемлемой части операционной системы.
После завершения очистки, компьютер нужно обязательно перезагрузить. Разработчики Microsoft выдвигают такие требования для многих важных процедур, связанных с процессами инсталляции и деинсталляции.
После запуска операционной системы следует последовательно установить несколько версий Microsoft.NET.Framework. Первоначально версию 1.1, затем перейти к установке версии 3.5 и 3.0, далее вновь потребуется перезагрузка компьютера.
В завершение остаётся включить Центр обновления Windows и уже после этого благополучно установить Microsoft.NET.Framework 4.
Невзирая на то, что придётся потратить какое-то время на выполнение всех обозначенных действий, пользователь однозначно может гордиться полученным результатом. Новые знания, подкреплённые практическими навыками, всегда рассматриваются в качестве «золотого клада», который может пригодиться ещё много раз.
Итак, установить платформу NET.Framework 4 на компьютер, невзирая на некоторые сложности, сможет каждый пользователь, если поверит в собственные силы и будет следовать рекомендациям опытных пользователей.
На чтение 9 мин. Просмотров 17.2k. Опубликовано 03.09.2019
.NET Framework 3.5 – важная функция для запуска многих приложений Windows, но некоторые пользователи сообщают, что эта функция не включена в Windows 10 или у них возникли проблемы с ее установкой.
.NET Framework является важной частью многих приложений, работающих на платформах Windows. Эта функция обеспечивает необходимую функциональность для нормального запуска этих приложений.
Логично, что перед установкой этих приложений нам нужно включить .NET Framework на нашем компьютере.
Содержание
- Что я могу сделать, если в Windows 10 отсутствует .NET Framework 3.5?
- Решение 1. Установите .NET Framework 3.5 в качестве функции Windows
- Решение 2. Установите .NET Framework 3.5 по требованию
- Решение 3. Используйте команду DISM для установки .NET Framework 3.5
- Решение 4. Установите недостающие обновления и попробуйте снова
- Решение 5 – Выполните сканирование SFC/DISM
- Решение 5. Используйте команду lodctr
- Решение 6 – Изменить вашу групповую политику
- Решение 7 – Проверьте ваш Центр поддержки
Что я могу сделать, если в Windows 10 отсутствует .NET Framework 3.5?
.NET Framework 3.5 является важным компонентом Windows, и если .NET Framework отсутствует, у вас могут возникнуть определенные проблемы. Говоря о .NET Framework, пользователи сообщали о следующих проблемах:
- Автономный установщик Microsoft .NET Framework 3.5 . Чтобы установить .NET Framework 3.5, необходимо иметь активное подключение к Интернету, но вы также можете установить этот каркас с помощью автономного установщика.
- NET Framework 3.5, ошибка 0x800f0906, 0x800f0922, 0x800f081f . Иногда вы не сможете установить .NET Framework из-за различных ошибок. Мы уже рассмотрели распространенные ошибки .NET Framework 3.5 в одной из наших старых статей, поэтому обязательно ознакомьтесь с ними.
- NET Framework 3.5 Невозможно установить следующую функцию. Не найдены исходные файлы . Иногда из-за этих сообщений невозможно установить .NET Framework. Однако вы можете решить эту проблему, используя одно из наших решений.
- .NET Framework 3.5 не удается установить . В некоторых случаях вы можете вообще не установить NET Framework. Это, скорее всего, вызвано вашими настройками или поврежденными файлами, но вы можете легко это исправить.
Решение 1. Установите .NET Framework 3.5 в качестве функции Windows
Существует несколько способов включить .NET Framework, и один из них – включить его из панели управления. Чтобы проверить, доступен ли .NET Framework на вашем компьютере, выполните следующие действия:
-
Нажмите клавишу Windows и R одновременно. Введите appwiz.cpl в поле «Выполнить» и нажмите Enter или нажмите ОК .
-
В окне Программы и компоненты нажмите ссылку Включить или отключить функции Windows .
-
Проверьте, доступен ли в нем параметр .NET Framework 3.5 (включая .NET 2.0 и 3.0) . Если да, включите его и нажмите ОК .
- Следуйте инструкциям на экране, завершите установку и перезагрузите компьютер, если процесс запрашивает это у вас.
После этого .NET Framework должен снова начать работать без проблем.
Вы также можете получить .NET Framework 3.5 от Microsoft.
Ознакомьтесь с этой статьей, чтобы узнать больше о том, как загрузить и установить .NET Framework 3.5 в Windows 10.
Решение 2. Установите .NET Framework 3.5 по требованию
Помимо установки .NET Framework 3.5 через панель управления, вы также можете установить его по требованию.
Если определенное приложение требует .NET Framework 3.5, но эта функция не включена на вашем компьютере, мастер установки отобразит приглашение для установки .NET Framework 3.5 по требованию.
Чтобы установить .NET Framework 3.5, в этом приглашении выберите опцию Установить эту функцию, и .NET Framework 3.5 будет автоматически установлена на ваш компьютер.
Решение 3. Используйте команду DISM для установки .NET Framework 3.5
Но некоторые пользователи сообщают, что они получают определенное сообщение об ошибке после попытки установить .NET Framework 3.5 через панель управления или по запросу.
Чтобы избежать этой ошибки, попробуйте установить .NET Framework 3.5 с помощью командной строки. Прежде чем вы сможете это сделать, вам может понадобиться установочный носитель Windows 10.
Кроме того, вы можете просто смонтировать Windows 10 ISO. Чтобы установить .NET Framework 3.5 с помощью командной строки, выполните следующие действия.
-
Нажмите клавишу Windows и R одновременно. Введите cmd в диалоговом окне Выполнить и нажмите Ввод .
-
И введите в командной строке следующую строку: DISM/Online/Enable-Feature/FeatureName: NetFx3/All/LimitAccess/Source: X: sourcessxs
Чтобы выполнить эту команду, вам нужно заменить X буквой, обозначающей диск с установочным носителем. После запуска этой команды вы сможете установить.NET Framework 3.5 на вашем ПК без проблем.
Имейте в виду, что вы можете получить сообщение о том, что вам нужны административные привилегии для запуска этой команды. Если это произойдет, вам нужно запустить Командную строку как администратор и снова запустить эту команду.
Чтобы узнать, как это сделать, проверьте Шаг 1 в Решении 5 .
Если у вас возникли проблемы с доступом к командной строке от имени администратора, вам лучше ознакомиться с этим руководством.
Решение 4. Установите недостающие обновления и попробуйте снова
Если .NET Framework 3.5 отсутствует и вы не можете установить его, вы можете решить проблему, загрузив последние обновления Windows. Иногда ошибки могут помешать установке определенных компонентов, но вы сможете исправить их, обновив Windows 10.
По умолчанию Windows 10 загружает и устанавливает отсутствующие обновления автоматически, но вы также можете проверить наличие обновлений вручную, выполнив следующие действия:
- Нажмите Windows Key + I , чтобы открыть приложение «Настройки».
-
Когда откроется Приложение настроек , перейдите в раздел Обновление и безопасность .
- Теперь нажмите кнопку Проверить обновления . Windows 10 теперь проверит наличие доступных обновлений и загрузит их в фоновом режиме.
После загрузки и установки последних обновлений попробуйте снова установить .NET Framework 3.5.
Если у вас возникли проблемы с открытием приложения Настройка, обратитесь к этой статье, чтобы решить эту проблему.
Не можете обновить Windows 10? Ознакомьтесь с этим руководством, которое поможет вам быстро их решить.
Решение 5 – Выполните сканирование SFC/DISM
Несколько пользователей сообщали об определенных проблемах и сообщениях об ошибках при попытке установить .NET Framework 3.5 на свой ПК с Windows 10. Скорее всего, это вызвано повреждением файла, и для устранения этих проблем рекомендуется выполнить сканирование SFC и проверить, помогает ли это.
Чтобы выполнить сканирование SFC, вам необходимо сделать следующее:
- Нажмите Windows Key + X , чтобы открыть меню Win + X, и выберите в меню Командная строка (Администратор) или PowerShell (Администратор) . .
-
После запуска Командная строка введите sfc/scannow и нажмите Enter .
- Сканирование SFC начнется. Имейте в виду, что сканирование SFC может занять около 15 минут, поэтому не прерывайте его.
Команда сканирования теперь остановлена до завершения процесса? Не волнуйтесь, у нас есть простое решение для вас.
После завершения сканирования SFC попробуйте снова установить .NET Framework 3.5. Если это не работает, возможно, вам придется выполнить сканирование DISM. Для этого просто выполните следующие действия:
- Откройте Командную строку от имени администратора.
-
Теперь введите DISM/Online/Cleanup-Image/RestoreHealth и нажмите Enter , чтобы запустить его.
- Сканирование DISM начнется. Сканирование может занять более 15 минут, поэтому не прерывайте его.
После завершения сканирования DISM попробуйте снова установить .NET Framework 3.5. Пользователи сообщили, что им помогло сканирование DISM, но если вы все еще не можете установить .NET Framework, повторите сканирование SFC и проверьте, решает ли это проблему.
Кажется, что все теряется при сбое DISM в Windows 10? Посмотрите это краткое руководство и избавьтесь от забот.
Решение 5. Используйте команду lodctr
Если .NET Framework 3.5 отсутствует и вы не можете установить его, вы можете решить проблему с помощью команды lodctr. Чтобы сделать это в Windows 10, просто выполните следующие простые шаги:
- Откройте Командную строку от имени администратора. Мы показали, как быстро открыть Командную строку в предыдущем решении, поэтому обязательно ознакомьтесь с ним.
-
Когда откроется Командная строка , введите lodctr/r и нажмите Enter , чтобы запустить его.
После выполнения команды проблема должна быть устранена, и вы сможете без проблем установить .NET Framework 3.5.
Многие пользователи сообщили, что это решение работает для них, поэтому, если у вас возникли проблемы с установкой .NET Framework, обязательно попробуйте это решение.
Решение 6 – Изменить вашу групповую политику
Если .NET Framework 3.5 отсутствует и вы не можете установить его, возможно, вам придется изменить параметры групповой политики. Это довольно просто, и вы можете сделать это, выполнив следующие действия:
-
Нажмите Windows Key + R и введите gpedit.msc . Теперь нажмите Enter или нажмите ОК .Помните, что этот инструмент доступен только в Pro-версиях Windows 10, но есть способ запустить редактор групповой политики в домашней версии Windows.
-
При запуске Редактор групповой политики на левой панели перейдите в Конфигурация компьютера> Административные шаблоны> Система . На правой панели дважды нажмите Укажите настройки для установки дополнительных компонентов и их восстановления .
-
Новое окно теперь появится. Выберите Включено и нажмите Применить и ОК .
- Необязательно: Установите флажок Загружать материалы для восстановления и дополнительные функции непосредственно из Центра обновления Windows вместо служб обновления Windows Server .
После внесения этих изменений вам просто нужно запустить Командную строку от имени администратора и запустить команду gpupdate/force , чтобы применить изменения.
После этого вы сможете установить .NET Framework без проблем.
Если вы хотите узнать больше о том, как редактировать групповую политику в Windows 10, ознакомьтесь с этим удобным руководством.
Решение 7 – Проверьте ваш Центр поддержки
Немногие пользователи сообщили, что им не удалось установить .NET Framework 3.5 на свой ПК. Чтобы решить эту проблему, вам, возможно, придется проверить свой Центр поддержки. Это довольно просто, и вы можете сделать это, выполнив следующие действия:
-
Нажмите Windows Key + S и войдите в панель управления . Выберите Панель управления в списке результатов.
-
При запуске Панель управления убедитесь, что включен вид Категория . Перейдите в раздел Система и безопасность .
- Теперь нажмите Проверить состояние вашего компьютера и решить проблемы .
- Если вы видите какие-либо предупреждения, обязательно устраните их.
Не удается открыть панель управления в Windows 10? Ознакомьтесь с этим пошаговым руководством, чтобы найти решение.
Как только все проблемы будут решены, попробуйте установить .NET Framework еще раз.
Если у вас по-прежнему возникают проблемы с .NET Framework в Windows 10, рекомендуем вам ознакомиться с этими подробными руководствами, поскольку они могут предложить решение вашей проблемы:
- Как исправить распространенные ошибки .NET Framework 3.5 в Windows 10
- Как исправить испорченные проблемы .NET Framework
Один из этих шагов должен решить вашу проблему с .NET Framework 3.5 в Windows 10, но если что-то не работает для вас, или у вас есть дополнительные вопросы, пожалуйста, оставьте свой комментарий в разделе комментариев ниже.
ЧИТАЙТЕ ТАКЖЕ
- .NET Framework 4.6.2 теперь доступна с новыми изменениями
- Решите проблемы .NET 4.5, 4.5.1 Framework с помощью этого инструмента восстановления
- Ошибка COMException в .NET Framework исправлена с помощью последних обновлений Patch Tuesday
- Последние обновления .NET Framework устраняют серьезную уязвимость удаленного выполнения кода.
- Microsoft выпускает обновления .NET Framework каждый месяц